Cómo crear un gráfico de barras radiales en Google Slides
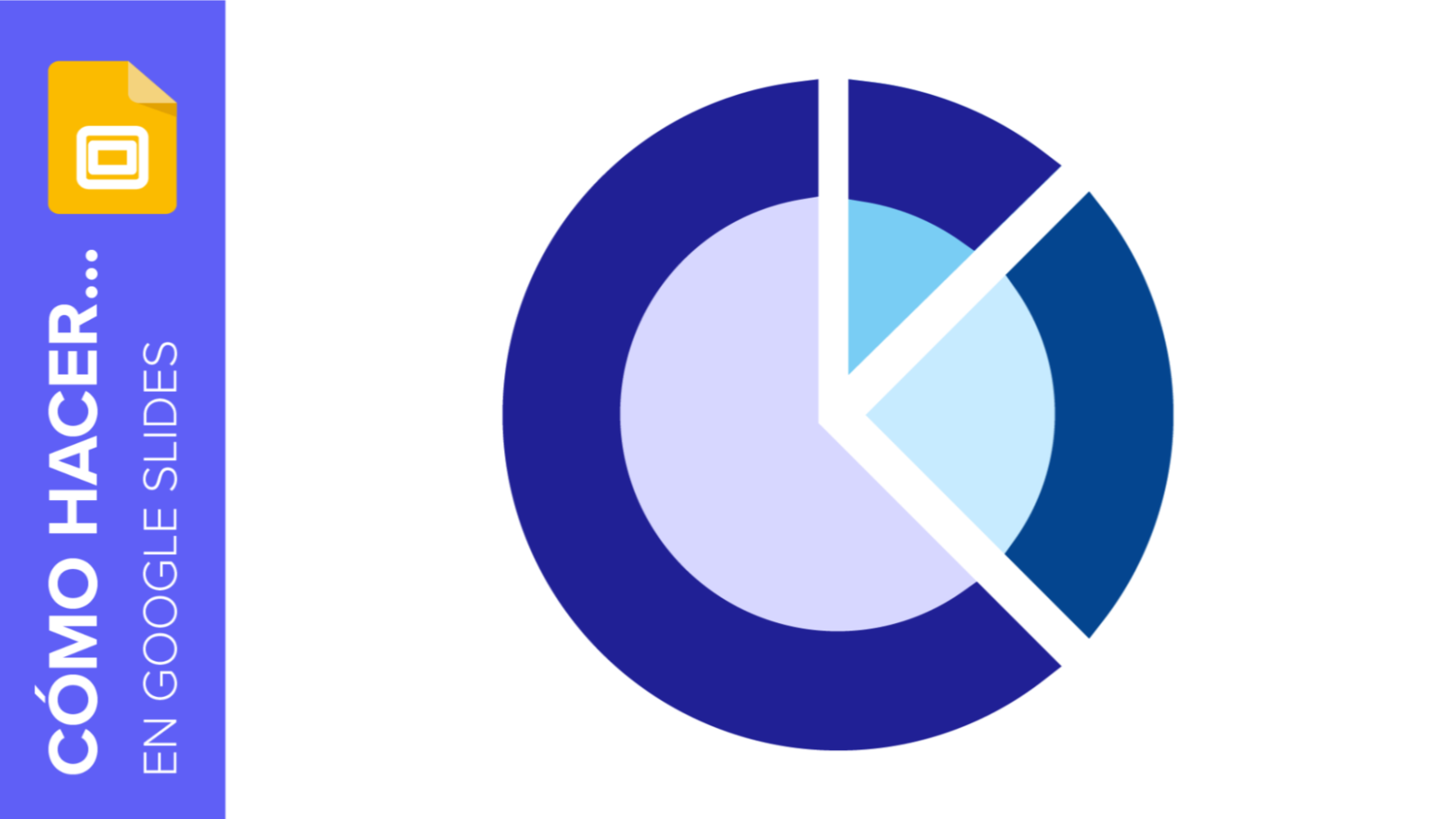
Exponer datos en una presentación de Google Slides puede hacerse de muchas maneras. Hay gráficos sencillos, como los de barras o los circulares, y hay otros aún más atractivos con los que puedes simplificar datos aparentemente complejos.
Esto te será especialmente útil en presentaciones de planes de negocios, propuestas de proyectos, avances médicos o estrategias de marketing, entre otros. En este tutorial, te vamos a enseñar cómo crear un gráfico de barras radiales en Google Slides.
Crear la parte externa del gráfico
- Abre la presentación en Google Slides y selecciona la diapositiva en la cual quieres añadir el gráfico.
- Haz clic en Insertar → Forma → Formas → Circular.
- Haz clic y arrastra mientras mantienes pulsada la tecla Mayús para crear la forma.
- Para cambiarle el color, haz clic en Color de relleno y elige uno de los colores de la paleta de la presentación. Para que quede aún mejor, en Color del borde, elige la opción de Transparente.
- Selecciona la forma.
- Verás que ha aparecido un cuadro delimitador con unos puntos de color naranja. Haz clic en uno de ellos y arrastra para modificar la forma del gráfico.
- Ya tenemos la pieza principal de la parte externa del gráfico. Ahora, cópiala y pégala (Ctrl C + Ctrl V en Windows o Comando C + Comando V en Mac). Usaremos esta copia para crear la pieza secundaria de la parte externa del gráfico.
- Coloca la copia justo encima de la pieza original. Debería parecer que solo hay una única pieza. Fíjate en las guías si necesitas ayuda para colocar la copia correctamente.
- Rota la copia para que sea visible. Para ello, haz clic en ella para que aparezca el cuadro delimitador. Haz clic en el eje de rotación (el punto azul que aparece en la parte superior del cuadro delimitador, más alejado de los demás) y arrástralo.
Consejo: Si mantienes pulsada la tecla Mayús mientras arrastras, podrás rotar en incrementos de 15 grados.
Para cambiar la forma de la copia, selecciónala para que aparezca el cuadro delimitador y, como hiciste con la pieza original, haz clic en uno de los puntos naranjas y arrastra.
- Reduzcamos el tamaño de esta segunda pieza. Para ello, selecciónala, haz clic en uno de los puntos azules del cuadro delimitador y arrastra hacia el interior.
- Hay que dejar un poco de espacio entre ambas piezas. Aleja un poco la segunda pieza y ve ajustando su tamaño hasta que quede alineada con la primera pieza, de manera que parezca que ambas conforman un único círculo.
- Ajusta la forma de la segunda pieza arrastrando ligeramente uno de los puntos naranjas hasta que el borde esté en paralelo con el de la primera pieza.
- Sigue ajustando hasta que la pieza quede bien alineada con respecto a la primera.
Crear la parte interna del gráfico
- Copia la primera pieza y pégala (Ctrl C + Ctrl V en Windows o Comando C + Comando V en Mac). Esta será la primera pieza de la parte interna.
- Para cambiarle el tamaño, haz clic en uno de los puntos azules del cuadro delimitador y arrastra hacia el interior (recuerda mantener pulsada la tecla Mayús).
- Colócala de manera que el vértice central coincida con el de la primera pieza de la parte externa del gráfico.
- Haz clic en Color de relleno para cambiarlo. Elige uno de los tonos de la paleta de la presentación que contraste bien con el que ya tenemos.
- Repite el proceso con la segunda pieza para crear la correspondiente a la parte interna. Redúcele el tamaño.
- Ajústala hasta que el vértice central coincida con el de la segunda pieza de la parte externa.
- Asigna los colores opuestos a ambas segundas piezas para que haya contraste.
Añadir la leyenda al gráfico
- Haz clic en Insertar → Forma → Formas → Rectángulo redondo.
- Haz clic y arrastra para crear el rectángulo redondeado. Dentro podrás introducir un texto, como, por ejemplo, el porcentaje que representa una parte del gráfico.
- Haz clic en Color de relleno y elige el color secundario del gráfico (es decir, el color de la primera pieza de la parte interna). Asegúrate también de elegir un borde transparente.
- Copia el rectángulo redondeado y pégalo (Ctrl C + Ctrl V en Windows o Comando C + Comando V en Mac).
- Colócalo en el mismo plano horizontal que el primer rectángulo redondeado, a cierta distancia. Fíjate en las guías visuales si necesitas ayuda.
- Haz clic en Color de relleno y elige el otro color que usamos en el gráfico.
Tutorial relacionado: Cómo organizar y alinear objetos en Google Slides
- Haz doble clic en cada rectángulo redondeado y escribe el porcentaje correspondiente a cada parte del gráfico.
- Selecciona el texto y modifícalo usando las opciones de Fuente, Tamaño de fuente,
Color del texto y Alineación. Te recomendamos ceñirte a las fuentes y los colores usados en la presentación. Además, deberías centrar el texto para que quede mejor.
Conectar la leyenda al gráfico
- Haz clic en Insertar → Línea → Línea. Haz clic y arrastra para crear una línea que vaya desde el primer rectángulo redondeado a su parte correspondiente del gráfico. Mantén pulsada la tecla Mayús para que la línea sea completamente horizontal.
Cambia el color y el grosor de la línea (¡recuerda usar los colores de la paleta de la - presentación!).
- Conectemos ahora el segundo rectángulo con el gráfico. Para ello, necesitaremos otro tipo de línea. Haz clic en Insertar → Línea → Conector angular. De esta manera, no se cruzará con la otra línea que ya tenemos y evitaremos confusiones.
- Coloca el cursor sobre el segundo rectángulo para que aparezcan cuatro puntos de color morado.
- Haz clic en cualquiera de ellos y arrastra hasta que llegues a la parte del gráfico correspondiente. Recuerda editar el grosor de la línea para que coincida con el de la anterior. Usa también el mismo color del segundo rectángulo redondeado.
Añadir títulos y texto descriptivo
- Haz clic en Insertar → Cuadro de texto. Ahora, introduce el texto dentro del cuadro. Tal como hicimos antes, usa las fuentes y los colores de la presentación. Asegúrate también de centrar y alinear los elementos.
- Selecciona el cuadro de texto y duplícalo pulsando Ctrl C + Ctrl V en Windows o Comando C + Comando V en Mac.
- Colócalo debajo del segundo rectángulo redondeado. Fíjate en las guías visuales para alinearlo bien.
- Introduce el texto que necesites.
- Haz clic otra vez en Insertar → Cuadro de texto. Ahora que tenemos los títulos, añadamos unas descripciones para proporcionar contexto.
- Haz clic y arrastra para crear un cuadro de texto debajo del título en el cual escribir una descripción.
- Edítalo como quieras. Al igual que hicimos con los títulos y los porcentajes, no te olvides de centrar y alinear todo correctamente.
Tutorial relacionado: Cómo aplicar formato al texto en Google Slides
- Copia el cuadro de texto de la descripción y pégalo (Ctrl C + Ctrl V en Windows o Comando C + Comando V en Mac).
Alíneala con respecto al cuadro de texto de la primera descripción y con respecto al segundo título. Fíjate en las guías si lo necesitas.
¡Y ya está! Acabas de crear un gráfico de barras radiales en Google Slides.
Slidesgo cuenta con un amplio catálogo de plantillas que puedes descargar y personalizar a tu gusto. ¡Echa un vistazo!
¿Te ha parecido útil este artículo?
Tutoriales relacionados

Cómo convertir un PDF en PPT online y gratis
¿Alguna vez has intentado hacer una presentación a partir de un PDF? No es precisamente divertido: copiar, pegar, reformatear… y, para colmo, lleva una eternidad. ¿Por qué hacerlo así? Ahora puedes convertir tu PDF en PPT en cuestión de segundos con nuestra nueva herramienta: el conversor de PDF a PPT con IA.Ya sea que estés presentando una idea, preparando una clase o mostrando un informe, esta herramienta te ayuda a centrarte en lo que realmente importa: tu contenido. Además, al tener todo en PowerPoint, podrás ajustar el diseño, añadir animaciones y hacer que tu presentación destaque. ¿Quieres aprender a convertir un...
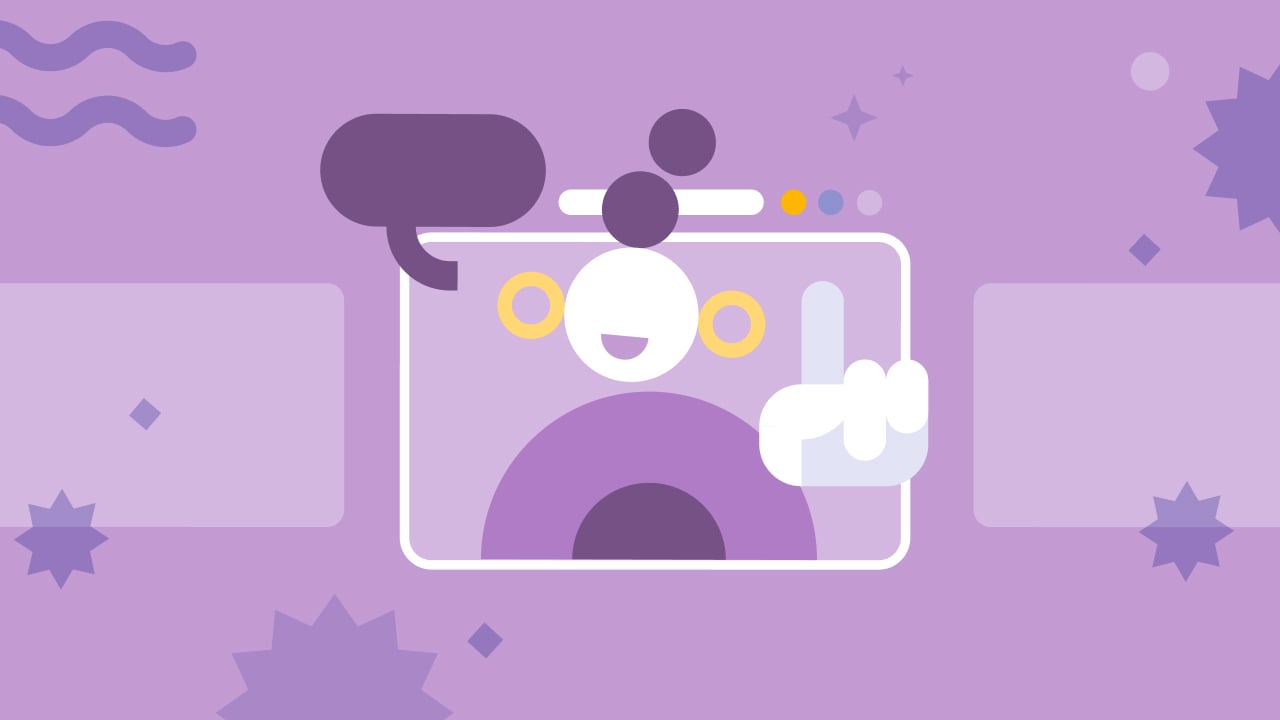
Las 8 mejores plantillas de presentación «sobre mí» para la vuelta al cole
El nuevo curso escolar se aproxima rápidamente, así que va siendo hora de prepararse para los primeros días de clase. Si eres docente, una de las formas más agradables de romper el hielo y crear un ambiente amigable es mediante una entretenida presentación que trate sobre ti. Es una manera estupenda de presentarte ante los alumnos o de ayudarles a compartir sus propias historias. Una plantilla bien hecha puede hacer que este proceso vaya a buen puerto... ¡y que también sea divertido!En este artículo encontrarás las 8 mejores plantillas de presentación «Sobre mí» gratuitas que, sencillamente, son perfectas para esta época...
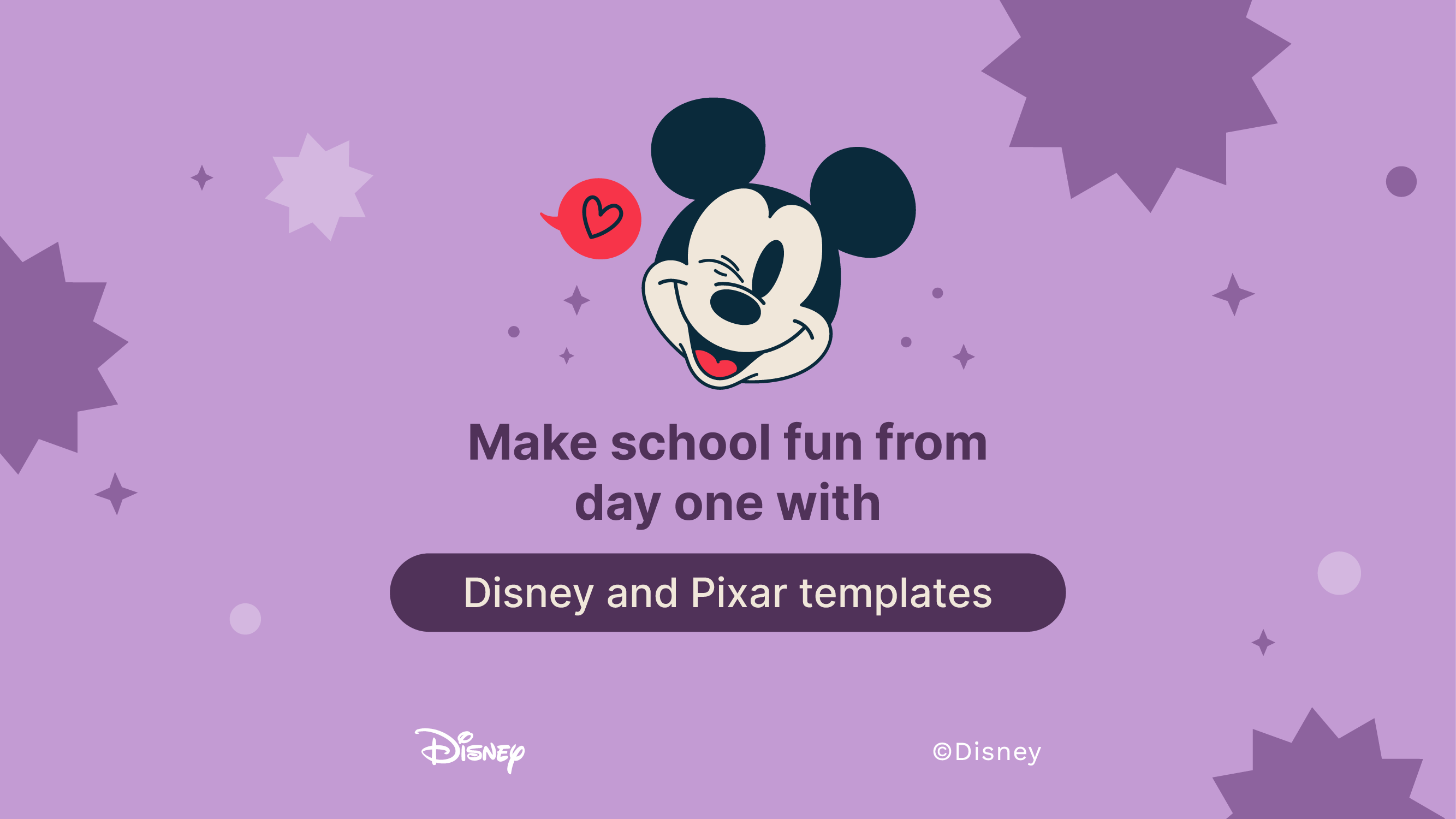
Haz que la vuelta al cole sea increíble desde el primer día con plantillas de Disney y Pixar
El olor y brillo de los libros nuevos, el sonido de los bolígrafos, la melodía del timbre de cambio de clase y esas emociones que sientes al sentarte en tu mesa... ¡La vuelta al cole está aquí, lista para arrasar con todo! Aunque el cole y tú tenéis una vieja amistad, esos nervios típicos del primer día no se pierden. ¿Los sientes? La vuelta al cole es también el regreso de la diversión y nuestras más de 100 plantillas con personajes de Disney y Pixar son justo lo que necesitas para que sea una experiencia inolvidable.Este curso escolar, prepárate para renovar...

Fichas para colorear gratis en PDF para la vuelta al cole
A medida que se acerca el nuevo curso, ya empezamos a llenarnos de emoción y expectación. Una forma fantástica de canalizar esta energía es a través de las fichas para colorear gratuitas para la vuelta al cole. Además de ser algo divertido, las fichas imprimibles para colorear en formato PDF pueden ayudar a los niños a desarrollar sus habilidades de motricidad fina, potenciar su creatividad y proporcionarles una actividad tranquilizadora en medio del ajetreo de los preparativos de la vuelta al cole.Estos materiales ofrecen una magnífica oportunidad para que los niños se expresen y se incorporen al jardín de infancia o a preescolar...
