Como organizar e alinhar objetos no Google Slides
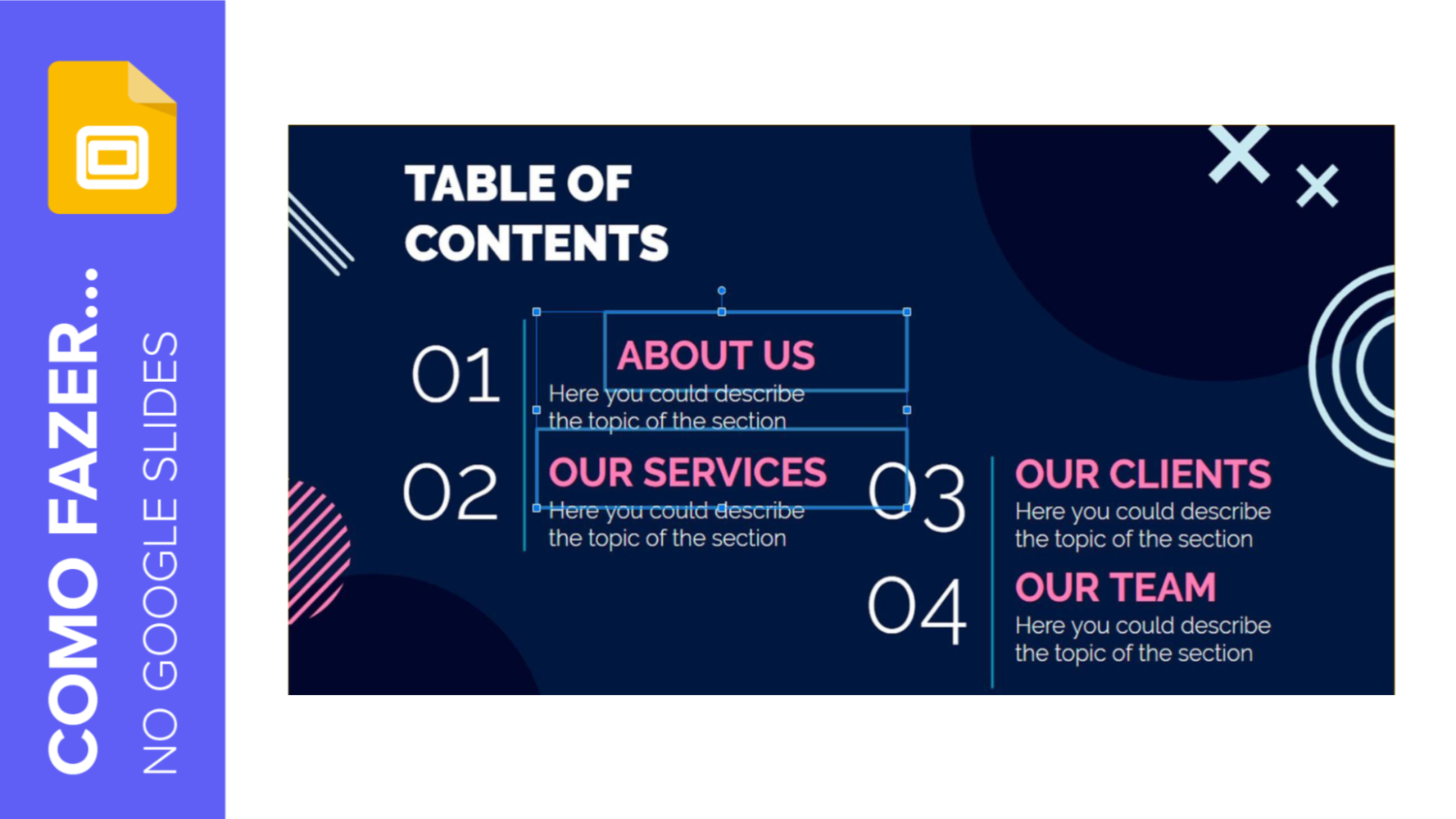
Quando você está trabalhando em uma apresentação, precisa organizar e alinhar os objetos nos slides corretamente para não perder a atenção do seu público. Neste novo tutorial da Slidesgo School, você aprenderá passo a passo a organizar e alinhar elementos no Google Slides.
Organizar objetos
- Abra sua apresentação do Google Slides.
- Vá ao slide que contém o objeto para ser organizado e selecione-o.
- No menu acima, clique em Organizar.
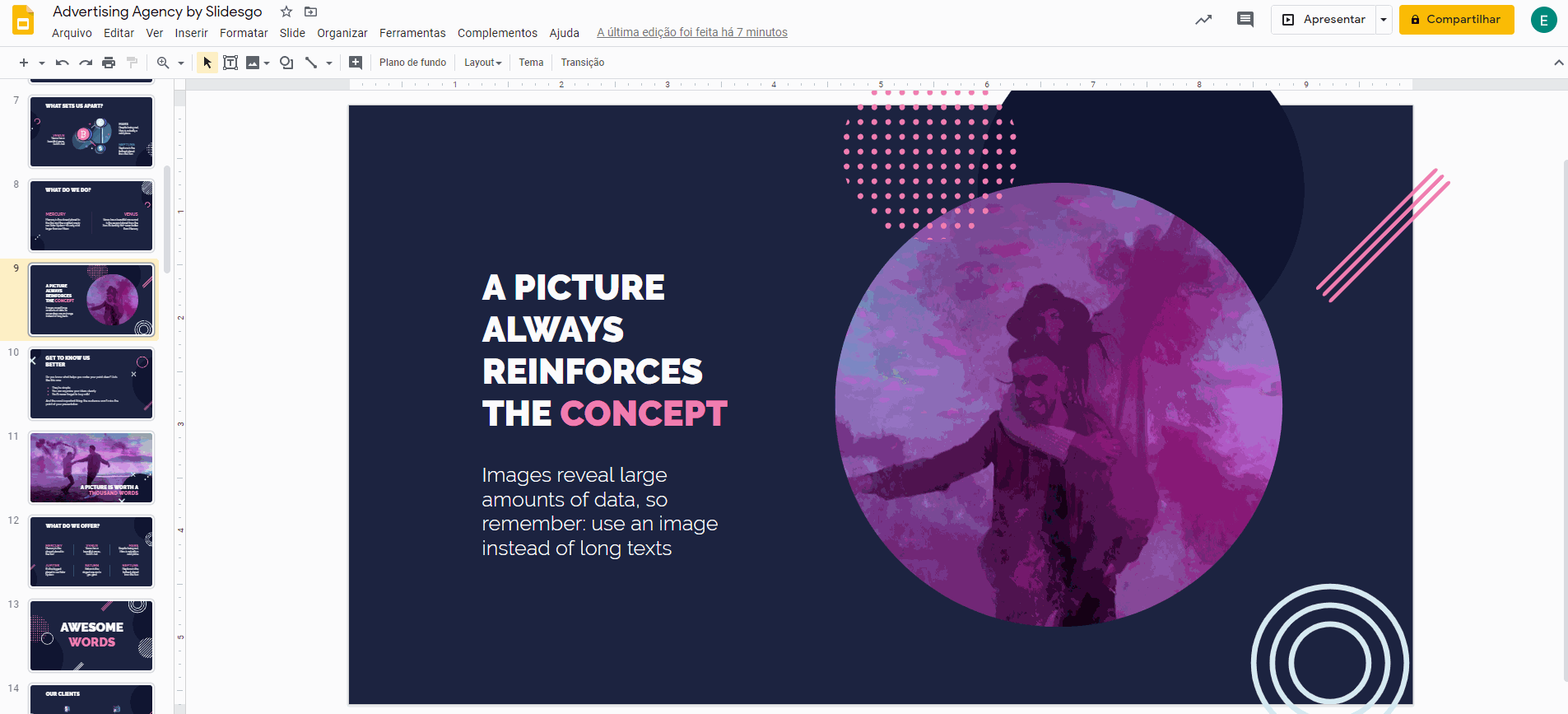
Há várias opções:
- Organizar → Ordenar: permite colocar os objetos detrás ou em cima de outros, para que seja mais fácil selecioná-los ou deixá-los mais visíveis. Por exemplo, se escolher “Trazer para frente”, o elemento selecionado ficará em cima dos outros, e você poderá vê-lo na totalidade. Se escolher “Mover adiante”, você fará isso, mas só uma camada de cada vez.
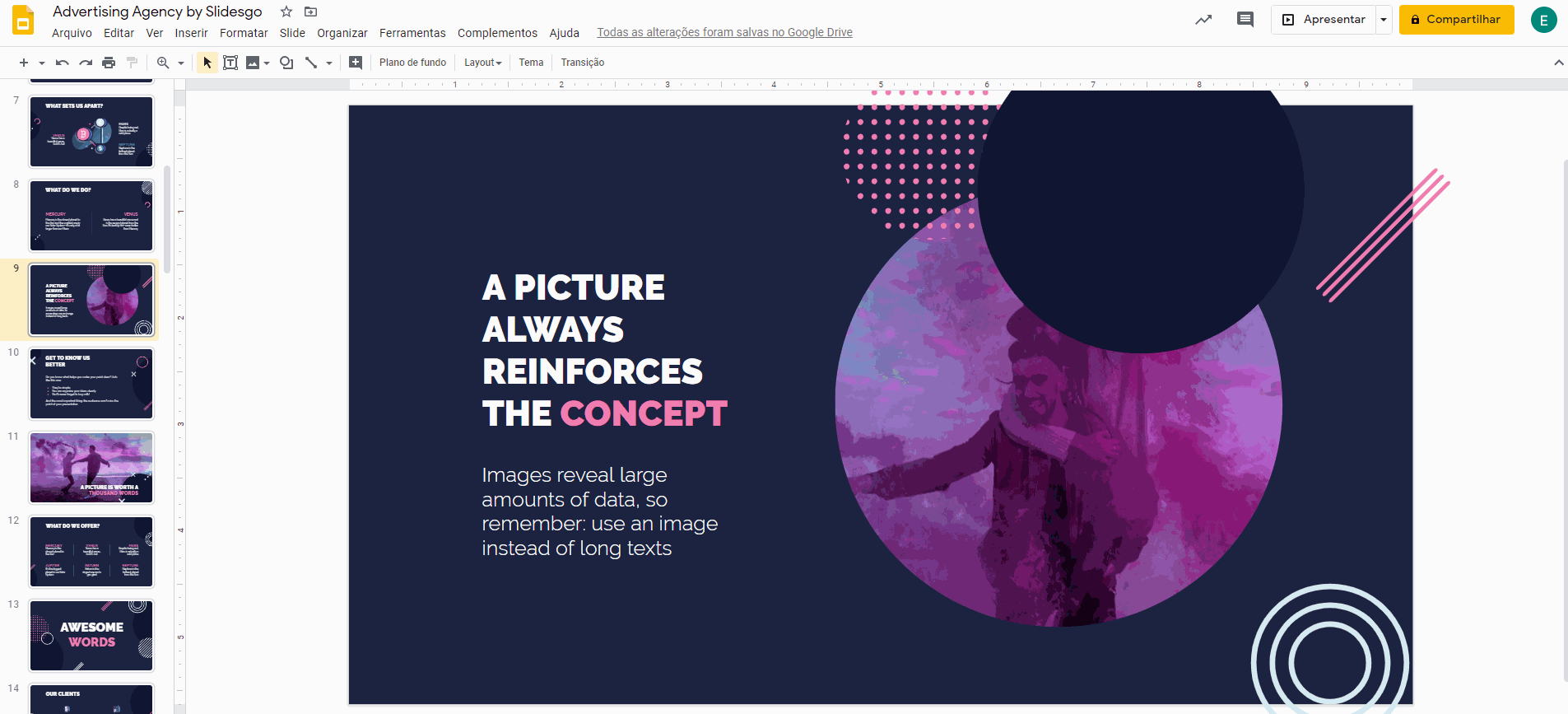
- Organizar → Ordenar → Enviar para o fundo: essa opção colocará o elemento selecionado atrás dos outros. Você pode fazer isso, uma camada de cada vez, se escolher “Enviar para trás”.
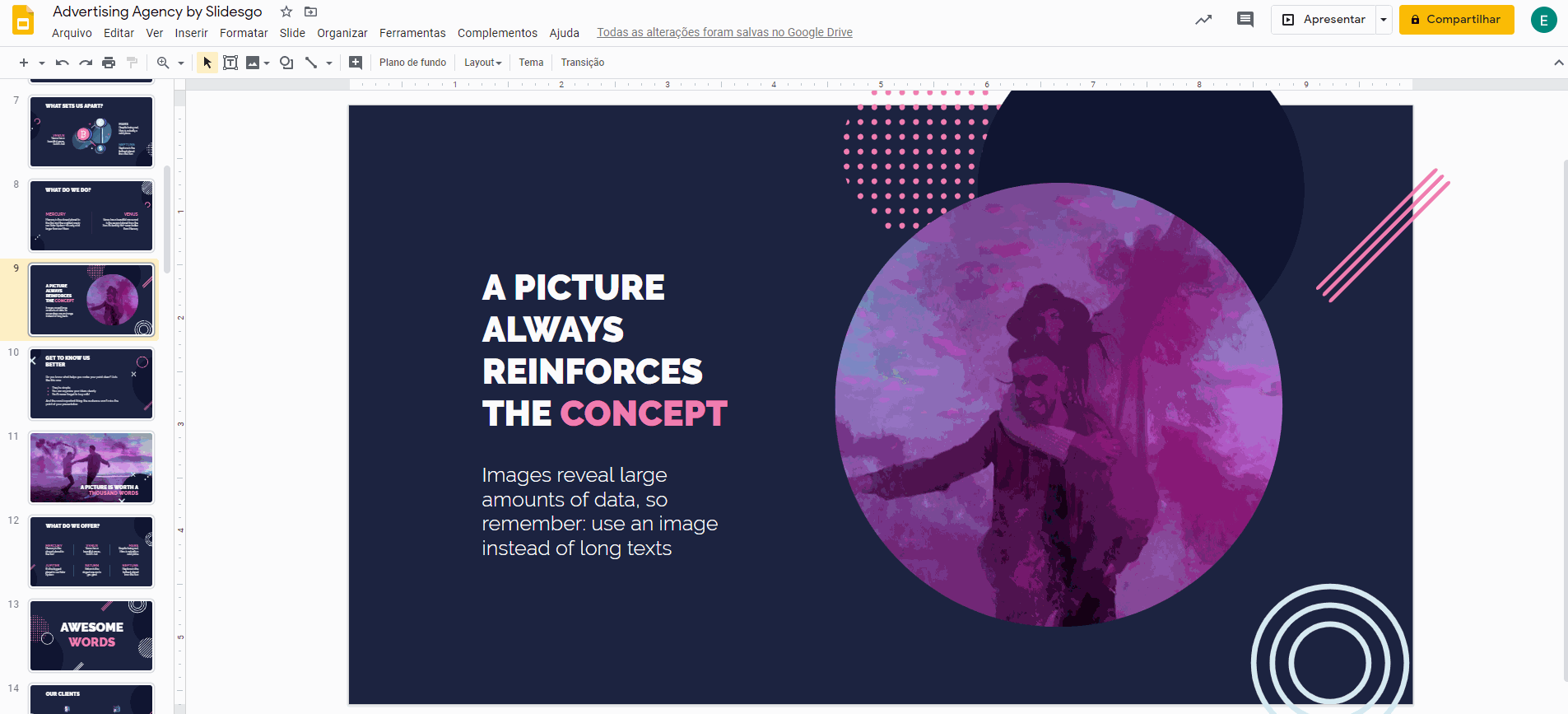
- Organizar → Centro da página → Horizontalmente: o elemento será centrado na horizontal no slide atual.
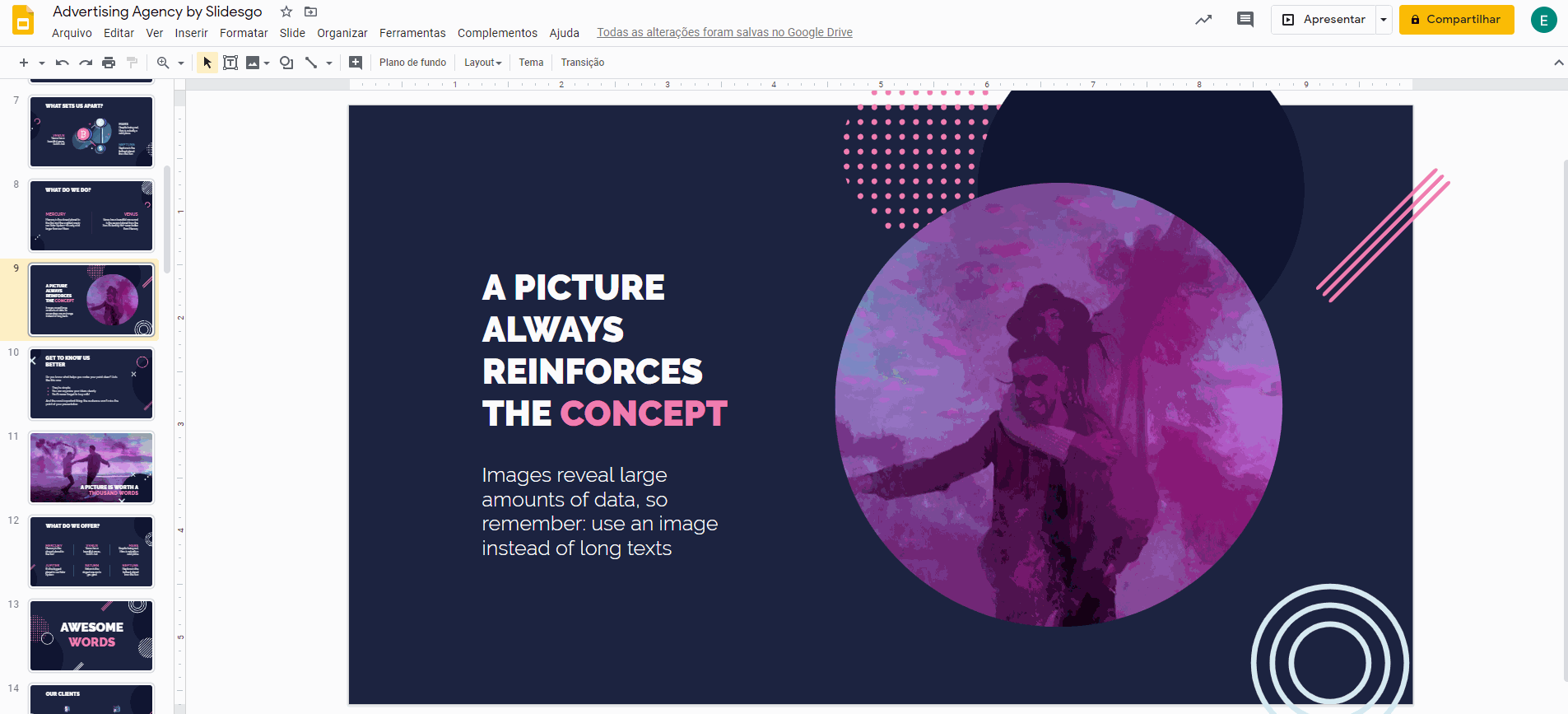
- Organizar → Centro da página → Verticalmente: o elemento será centrado na vertical no slide atual.
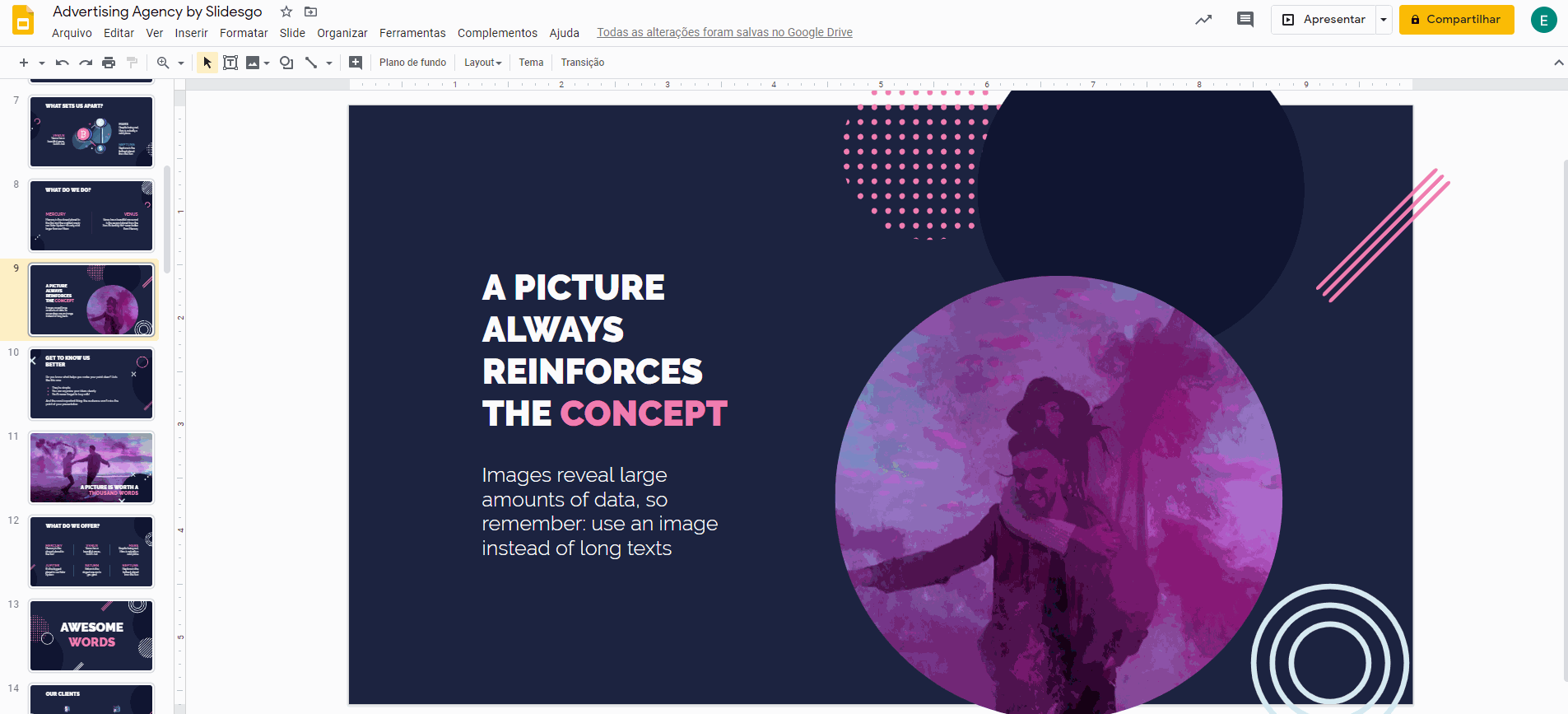
- Organizar → Girar: permite girar o objeto no sentido horário ou anti-horário. Você também pode virá-lo na horizontal ou na vertical.
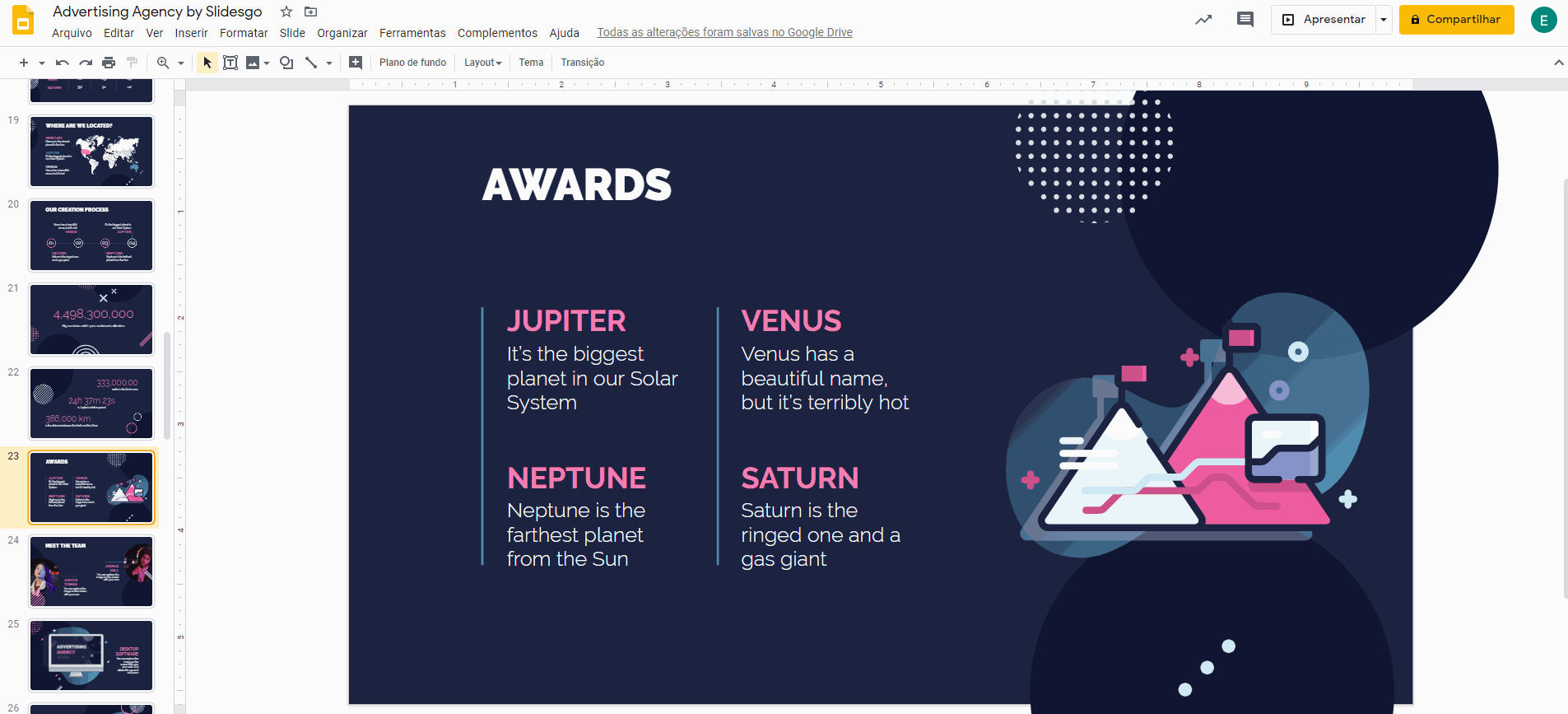
Organizar vários objetos ao mesmo tempo
- Abra sua apresentação do Google Slides.
- Selecione os objetos que deseja organizar. Para selecionar mais de um objeto de cada vez, clique em um deles, aperte a tecla Shift e, depois, clique nos outros elementos.
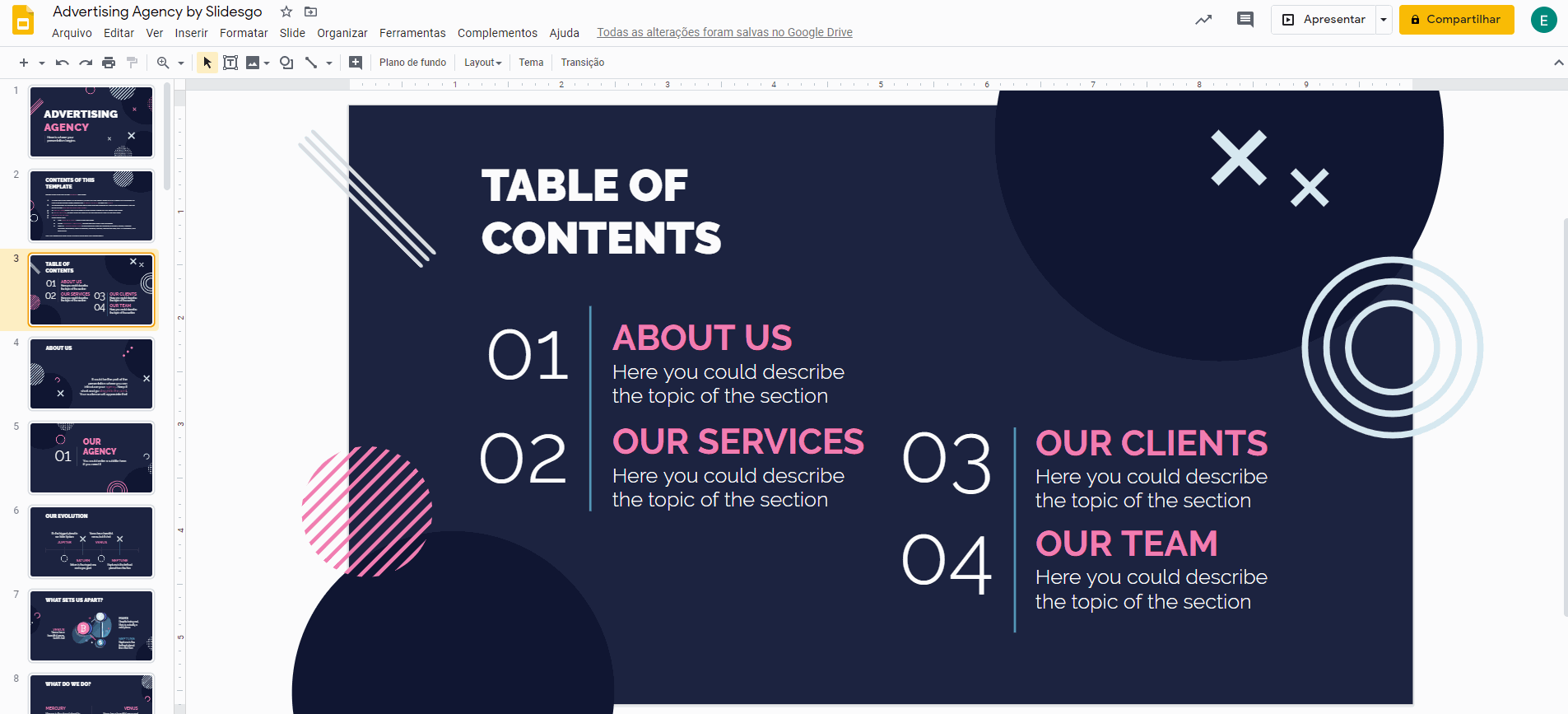
- No menu acima, clique em Organizar. Existem várias opções para escolher:
Organizar → Alinhar → Esquerda: os elementos selecionados serão alinhados do lado esquerdo.
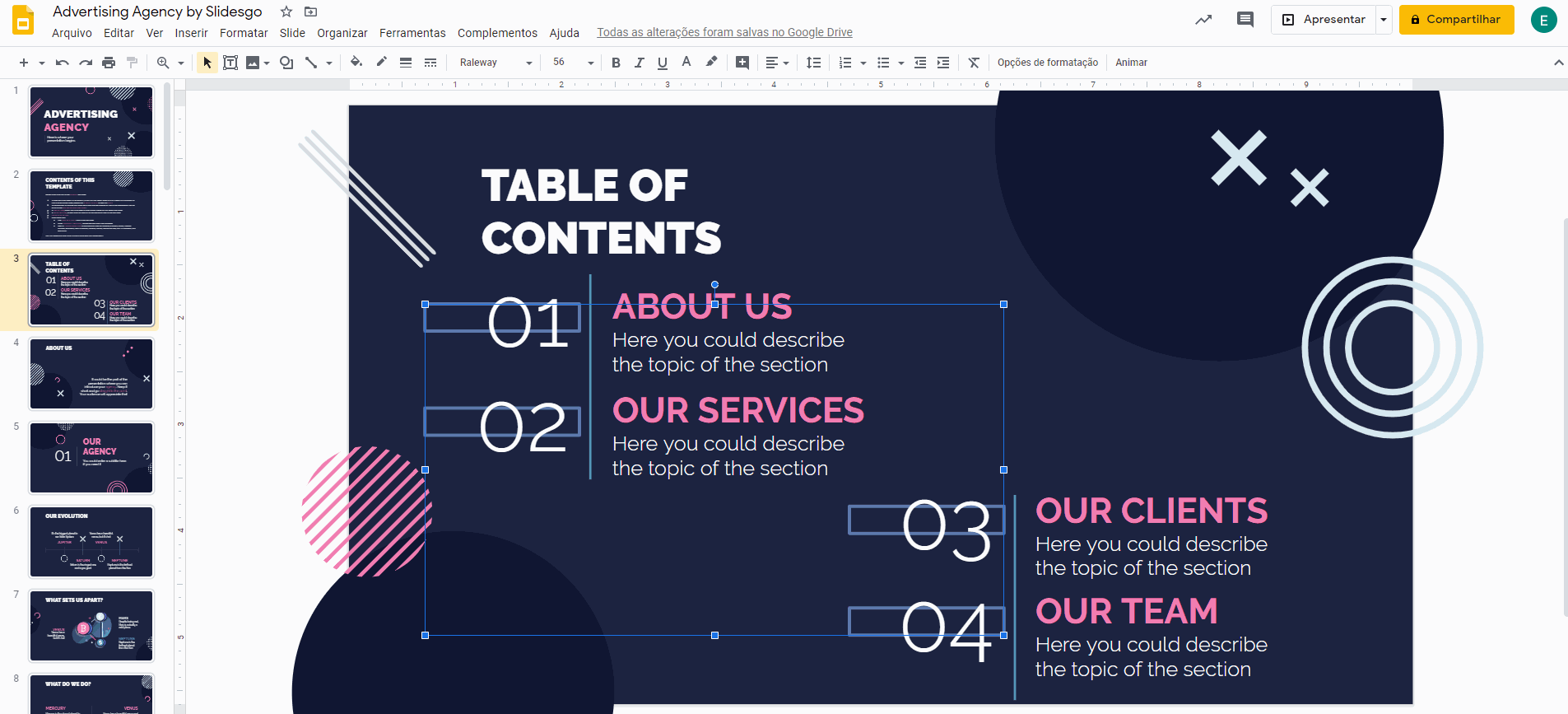
Organizar → Alinhar → Centralizar: os elementos selecionados serão centralizados.
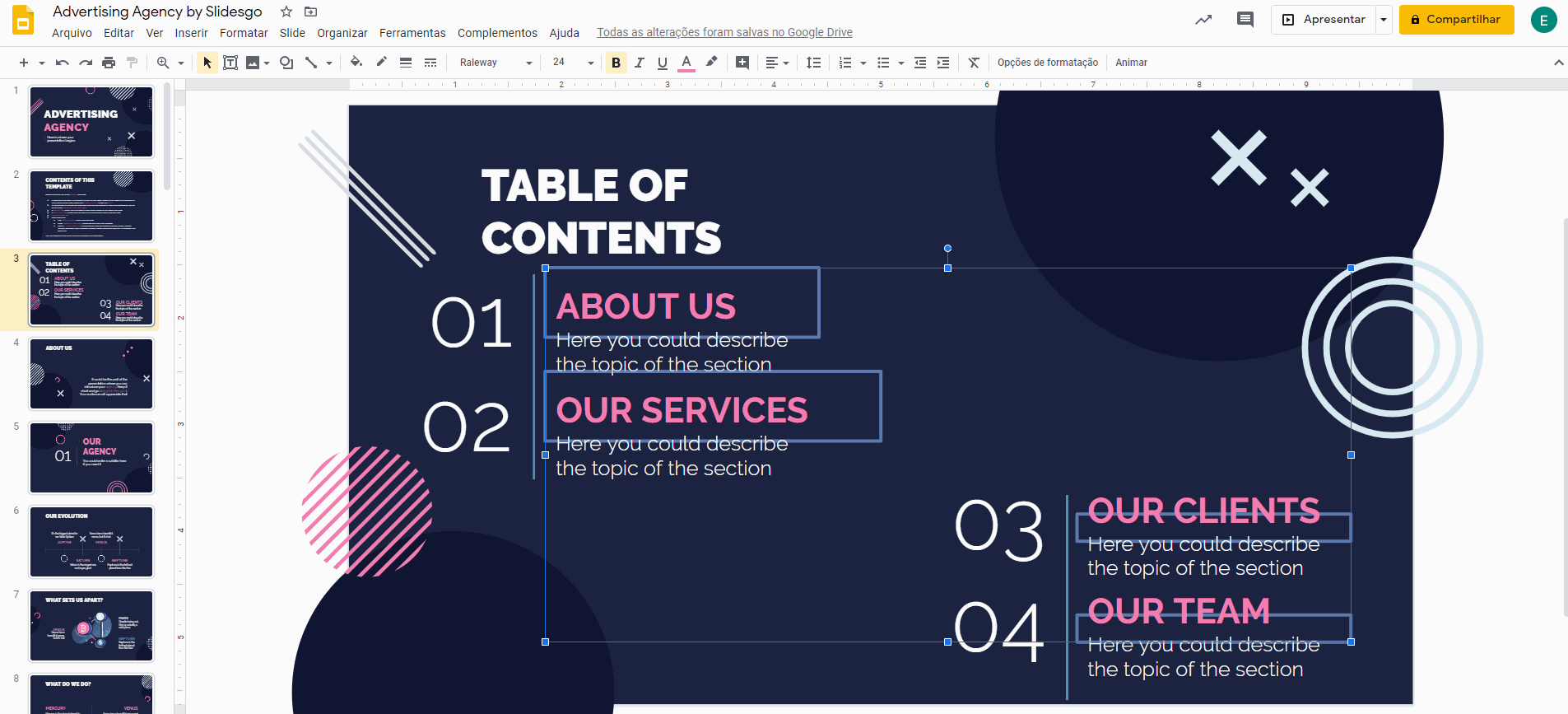
Organizar → Alinhar → Direita: os elementos selecionados serão alinhados do lado direito.
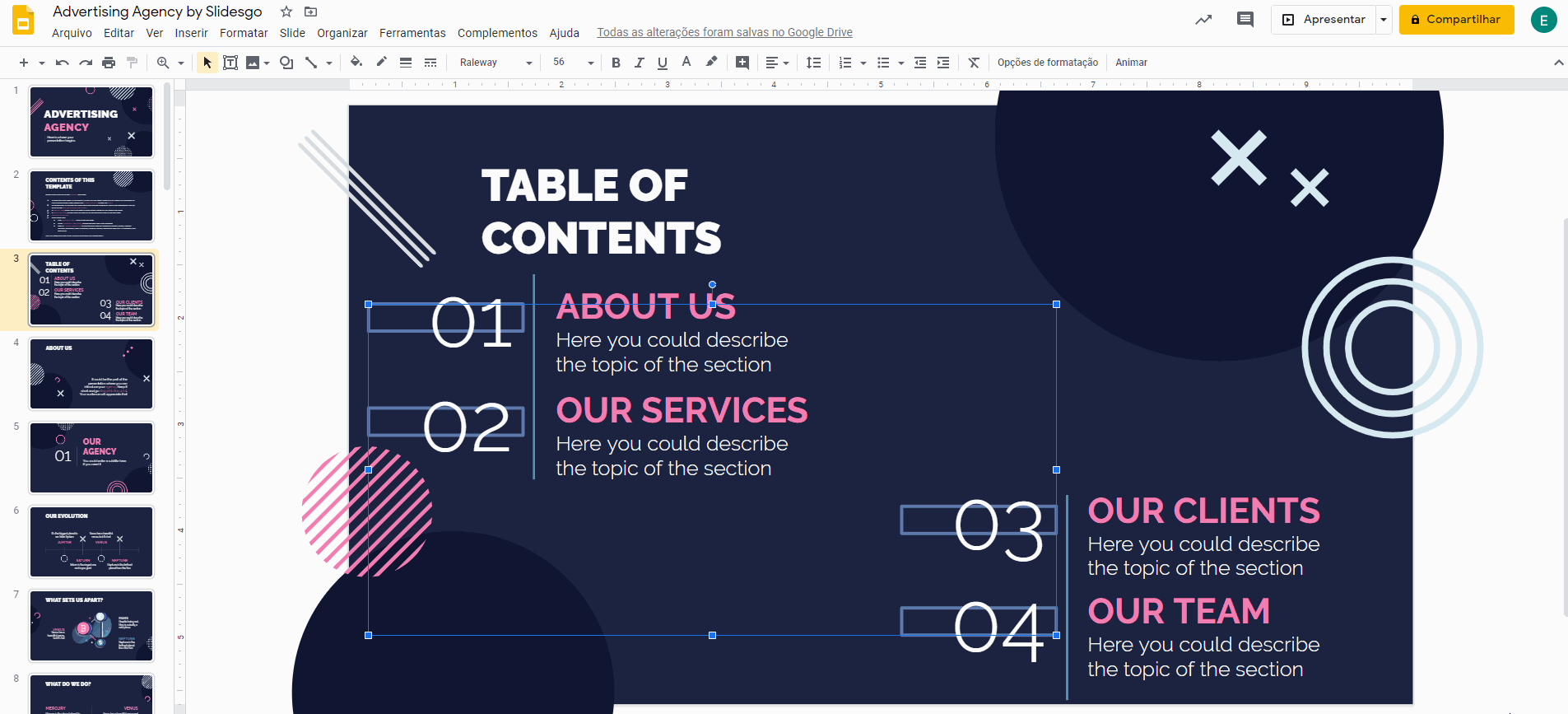
- Organizar → Distribuir: estas opções permitem distribuir o espaço vertical e horizontal entre os elementos selecionados de maneira homogênea.
Organizar → Distribuir→ Horizontalmente.
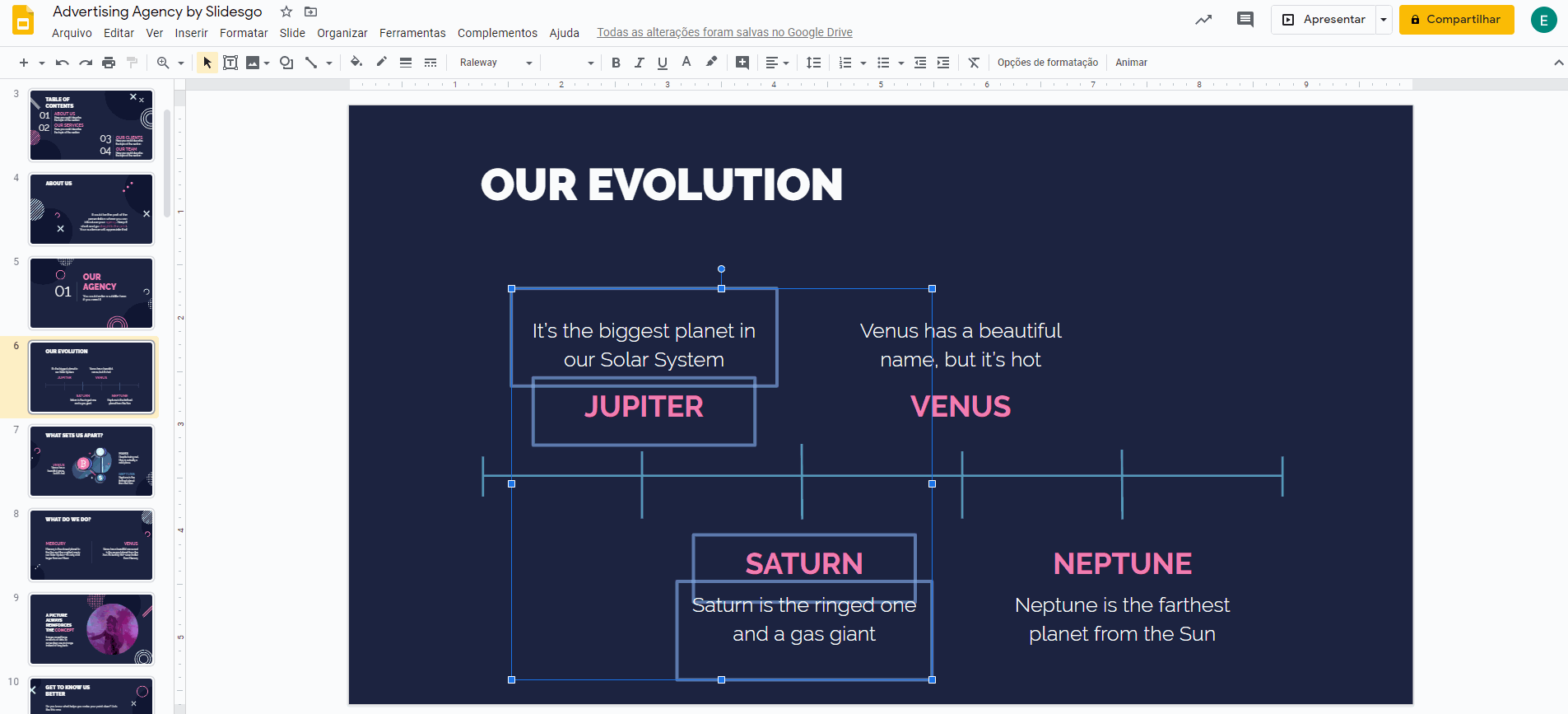
Organizar → Distribuir → Verticalmente.
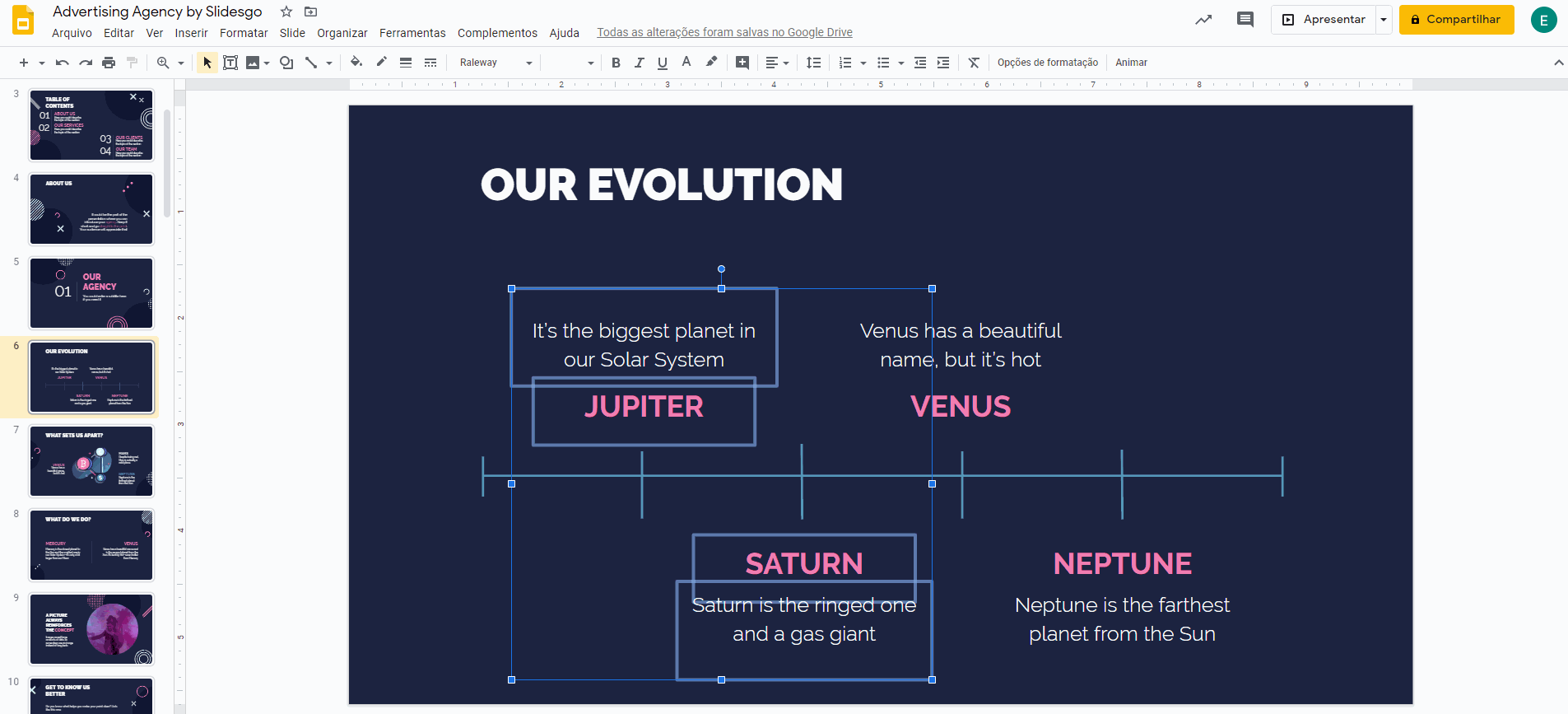
Organizar → Agrupar: permite agrupar vários objetos para que funcionem como um último elemento.
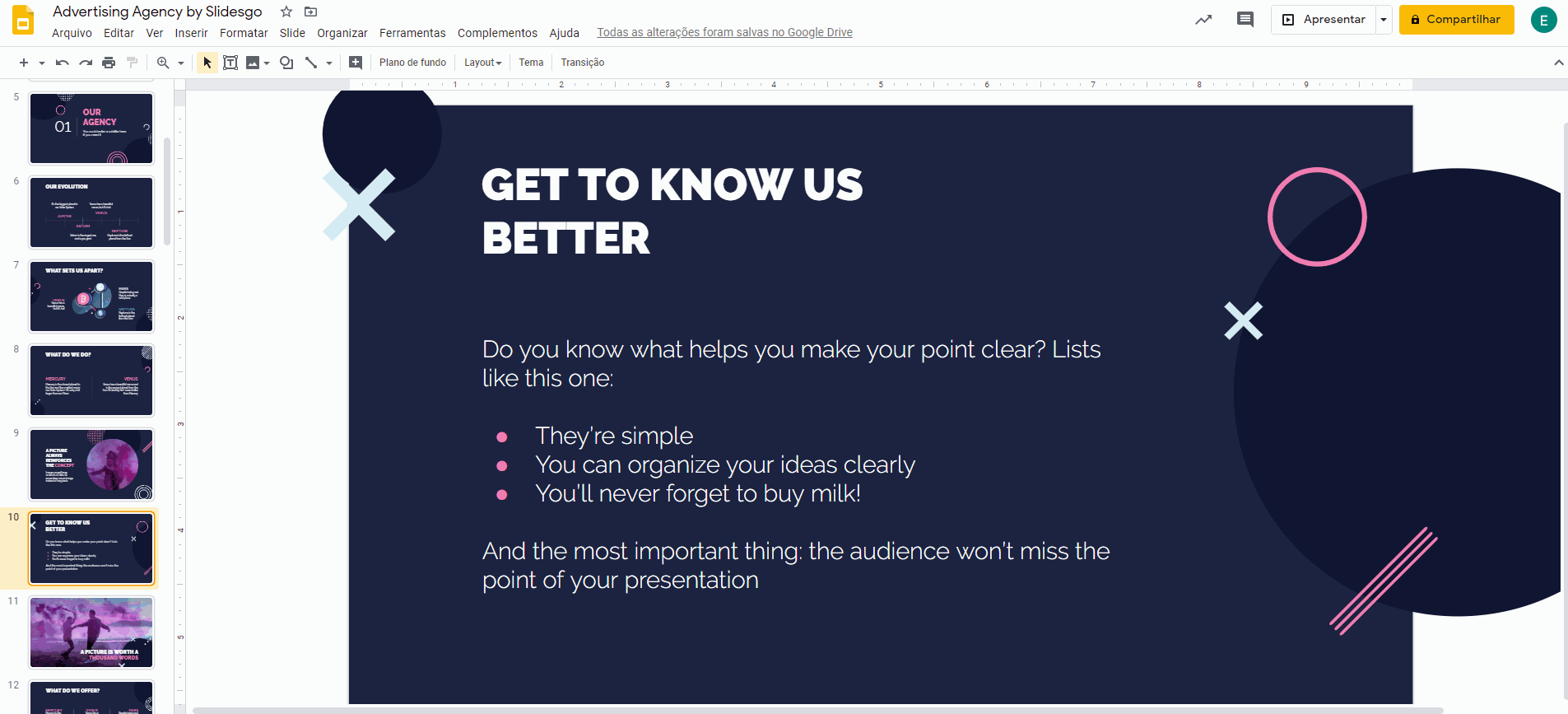
Depois de agrupar elementos, você pode clicar duas vezes em um deles para trabalhar com esse elemento específico.
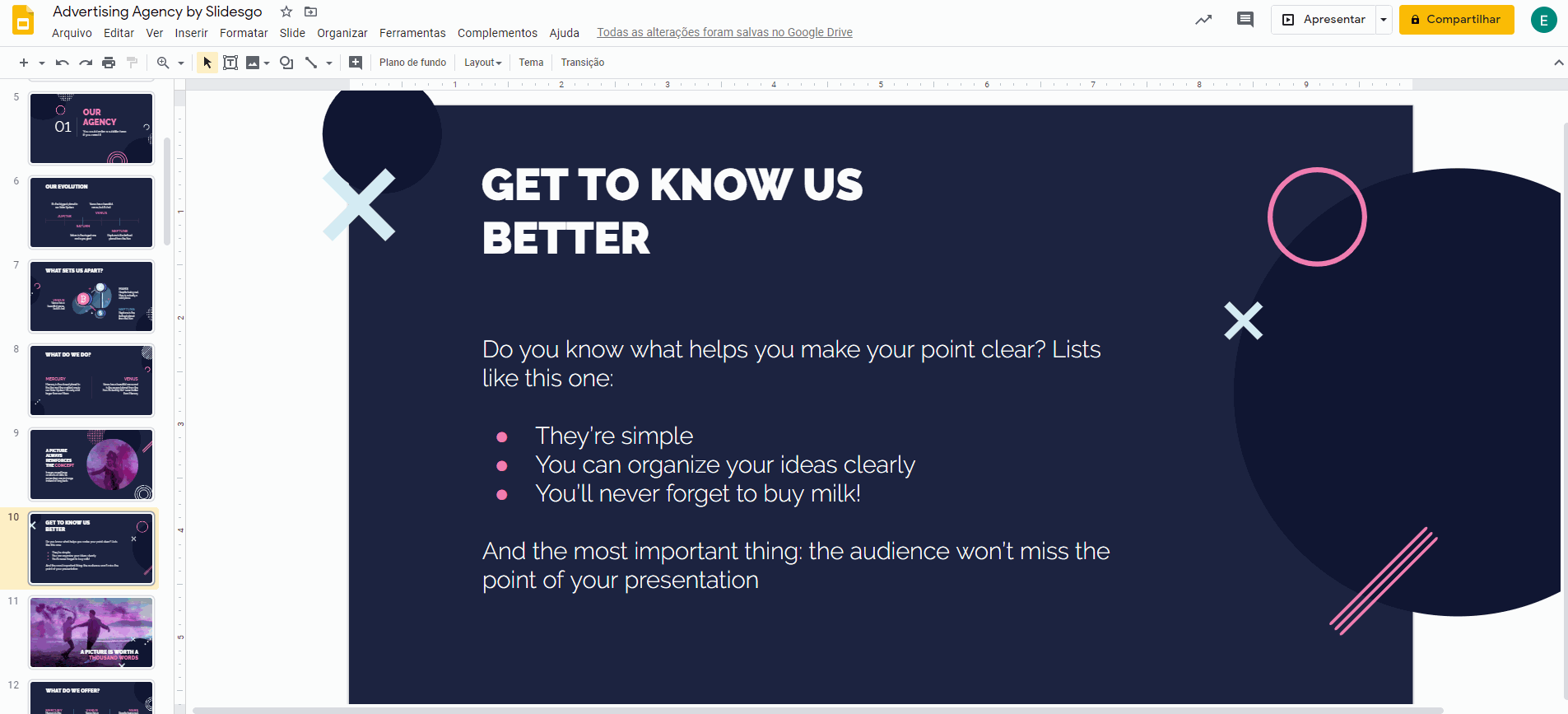
Organizar → Desagrupar: permite separar os elementos de um grupo para que você possa trabalhar com eles individualmente.
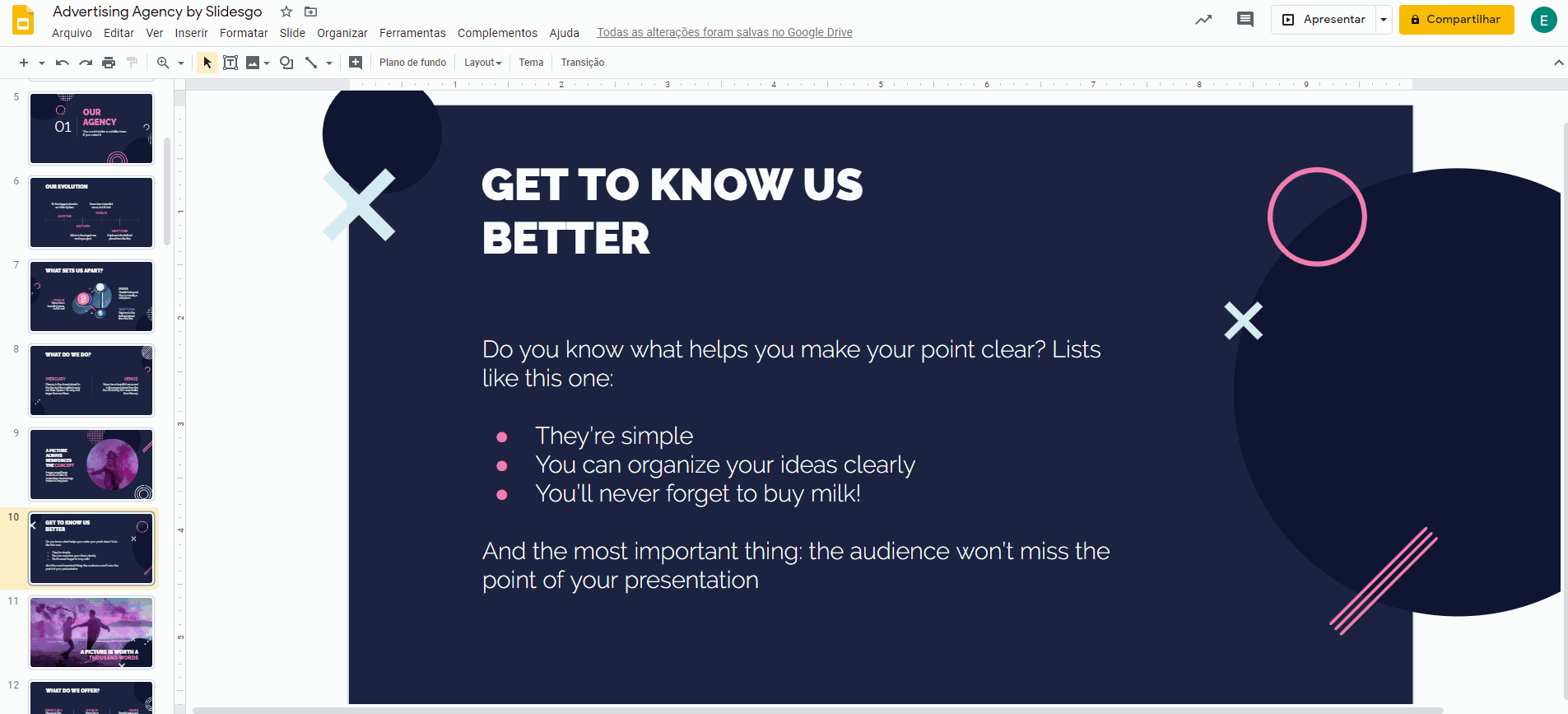
Alinhar objetos em um slide automaticamente
- Abra sua apresentação do Google Slides e selecione o objeto que deseja alinhar. Existem duas maneiras de alinhar objetos em um slide automaticamente:
Ver → Alinhar a → Guias: quando você arrasta o objeto, verá umas linhas vermelhas que indicam que outro elemento você está alinhando ao selecionado. Essa opção está habilitada por padrão.
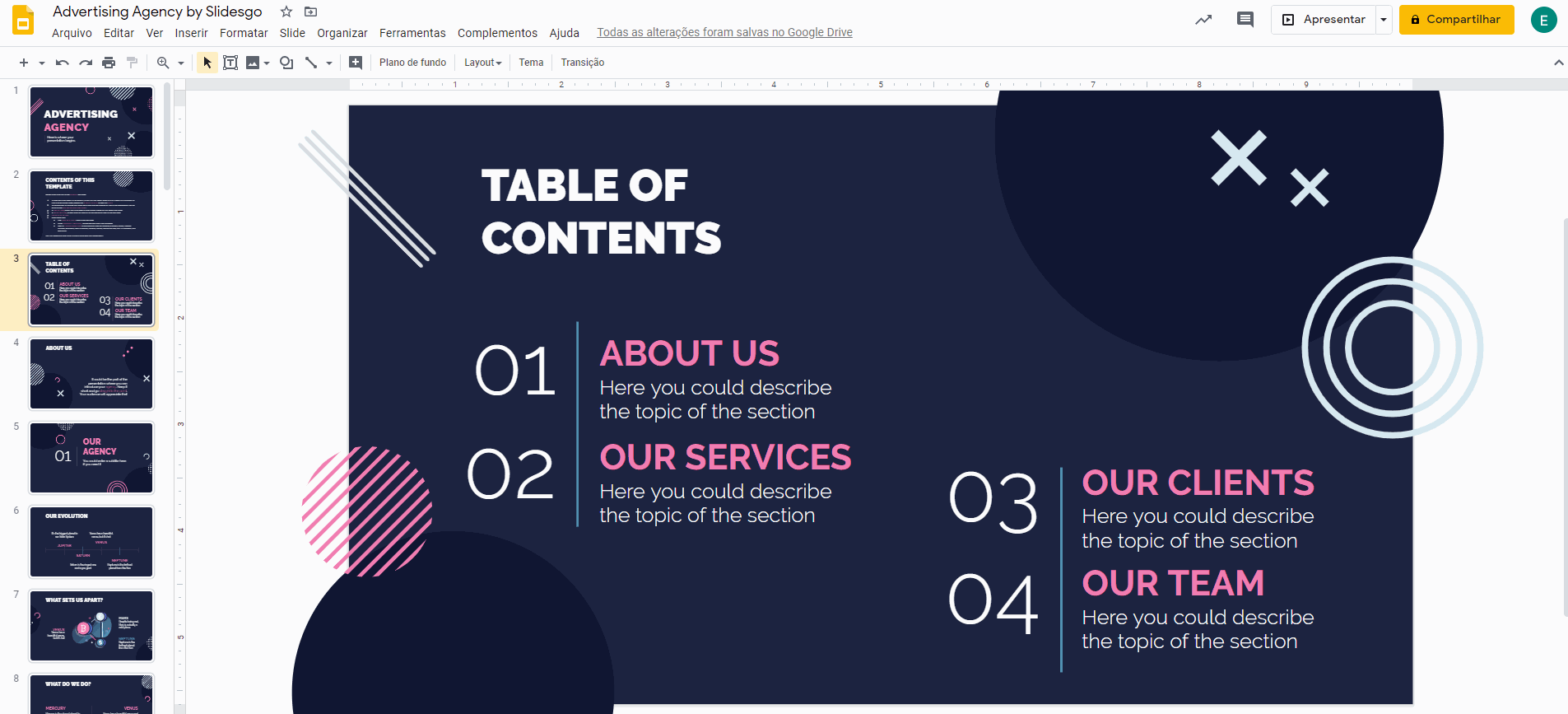
Ver → Alinhar a → Grade: quando você arrasta o objeto, ele será alinhado a uma grade invisível. Ao contrário da opção anterior, aqui você não verá as linhas vermelhas.
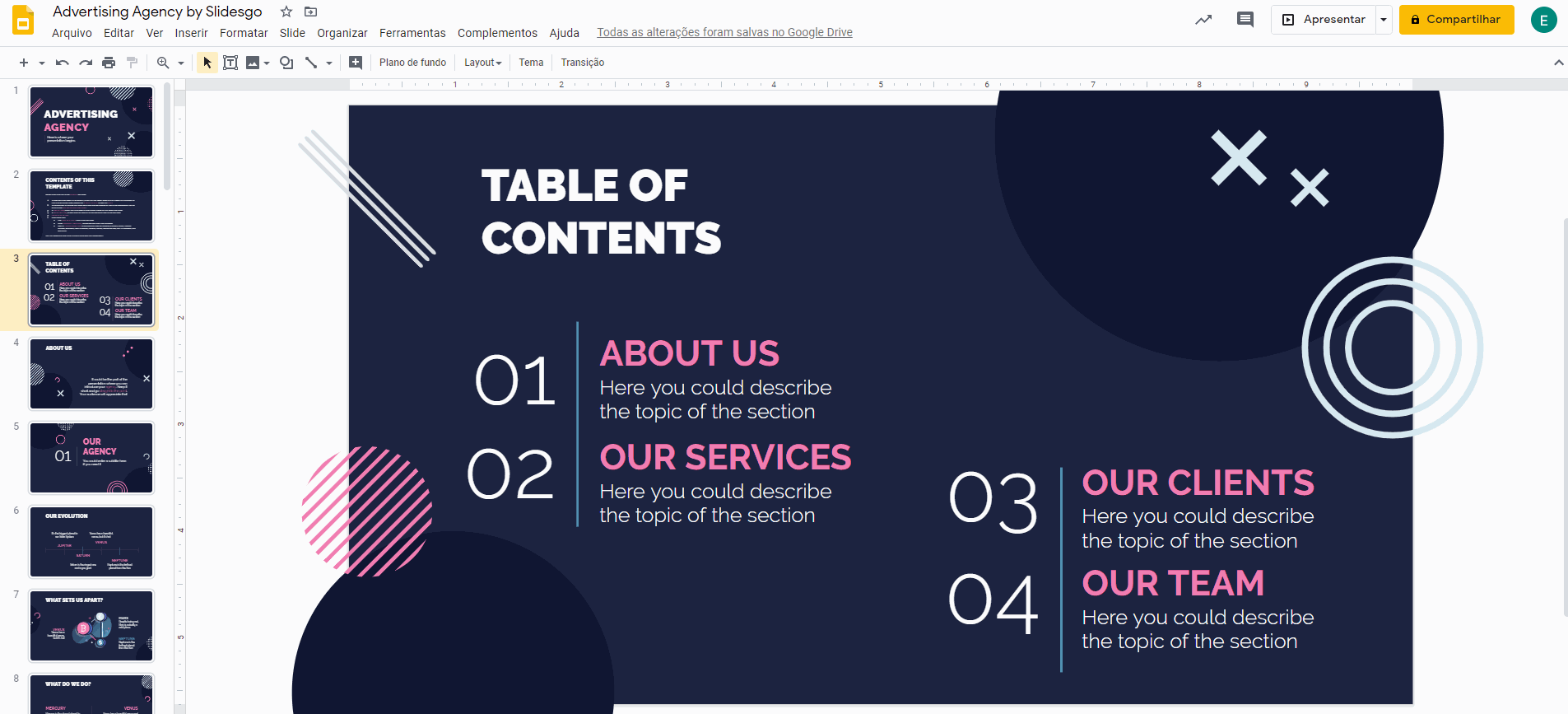
Tags
Edição e formataçãoVocê achou este artigo útil?
Tutoriais relacionados

Nova funcionalidade disponível: edite nossos modelos com o Canva
Sempre que você precisar criar, o Slidesgo estará lá. Estamos continuamente aprimorando o processo de design de apresentações com modelos que estão preparados para impressionar em qualquer ocasião. Portanto, para que suas ideias fluam melhor, o conforto é fundamental. Como o Slidesgo poderia ajudar você com isso? Fazendo você se sentir em casa com nossos recursos, independentemente de sua plataforma preferida.Nossos usuários falaram, e nós ouvimos. Agora, seus slides favoritos podem ser acessados em uma nova plataforma: o Canva! Esse novo formato se soma às nossas opções existentes (o PowerPoint e o Google Slides), o que expande as formas de utilizar nossas apresentações...

Como imprimir anotações do PowerPoint
Criar uma apresentação impactante no PowerPoint e fazer uma apresentação cativante são habilidades distintas. A primeira se concentra na criação de recursos visuais atraentes para transmitir uma mensagem clara, enquanto a segunda envolve o emprego de técnicas de apresentação eficazes para garantir que o público compreenda a ideia.Este guia está aqui para ajudar você a dominar a última parte, explicando como imprimir arquivos do PowerPoint com anotações do orador para aumentar o sucesso e a eficácia de suas apresentações.

Descubra nosso editor de apresentações on-line gratuito!
Temos ótimas notícias para você hoje! Se você é fã do Slidesgo há anos (ou meses, ou semanas, ou dias, ou meras horas, damos as boas-vindas a todos!), provavelmente já sabe que nossos modelos estão disponíveis principalmente em dois formatos: para uso no Google Slides e no PowerPoint.O Google Slides é uma ferramenta gratuita, pois você só precisa de uma conta do Google para usá-la. O PowerPoint, por outro lado, faz parte do pacote Microsoft Office, portanto, não é um programa gratuito, mas isso não o impediu de ser uma das opções mais populares do mundo!E se disséssemos que talvez você não precise de...

Webinário: Auditoria de apresentações
Com mais de 15 000 modelos lançados no Slidesgo e uma base de usuários composta por milhões de pessoas, estimamos que o número total de apresentações criadas seja... hum, muito grande!Nossa equipe de designers profissionais trabalha arduamente para fornecer slides editáveis, de modo que a única coisa que você precisa fazer é, bem, personalizar os elementos a seu gosto! A partir de um determinado modelo, os resultados podem variar muito, dependendo da pessoa que editou o conteúdo.Você já se perguntou "Minha apresentação é boa o suficiente?" e desejou que um especialista em apresentações analisasse seu modelo e lhe desse dicas...
