Como formatar o texto no Google Slides
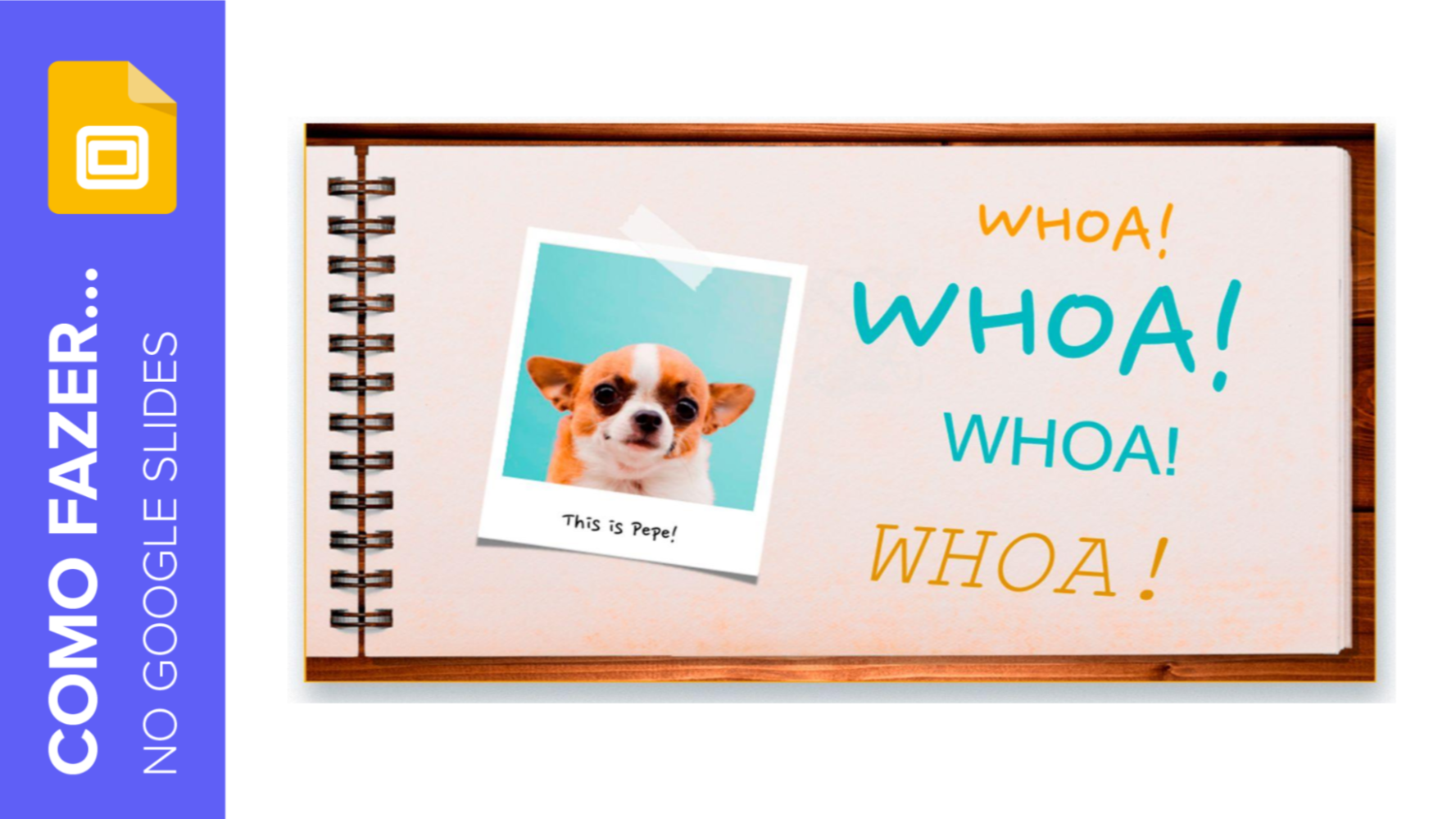
O texto é a parte fundamental de uma apresentação, pois é o que você vai usar para apresentar seções, explicar conceitos, mostrar dados e complementar o aspecto visual. Por isso, ele deve ser atraente e útil para a apresentação. Nesse tutorial da Slidesgo School, vamos ensinar você a formatar o texto passo a passo no Google Slides. Você também vai aprender a usar a ferramenta de Pintar formatação.
Formatar o texto
- Abra sua apresentação do Google Slides.
- Selecione o texto que deseja modificar.
- Na barra de ferramentas, você encontrará vários botões e configurações que pode usar para personalizar e modificar o texto. Vamos dar uma olhada nos mais comuns.
- Primeiro, temos a fonte. Para alterar a fonte do texto, clique na flecha do menu suspenso Fonte. Você verá uma lista com as fontes disponíveis.
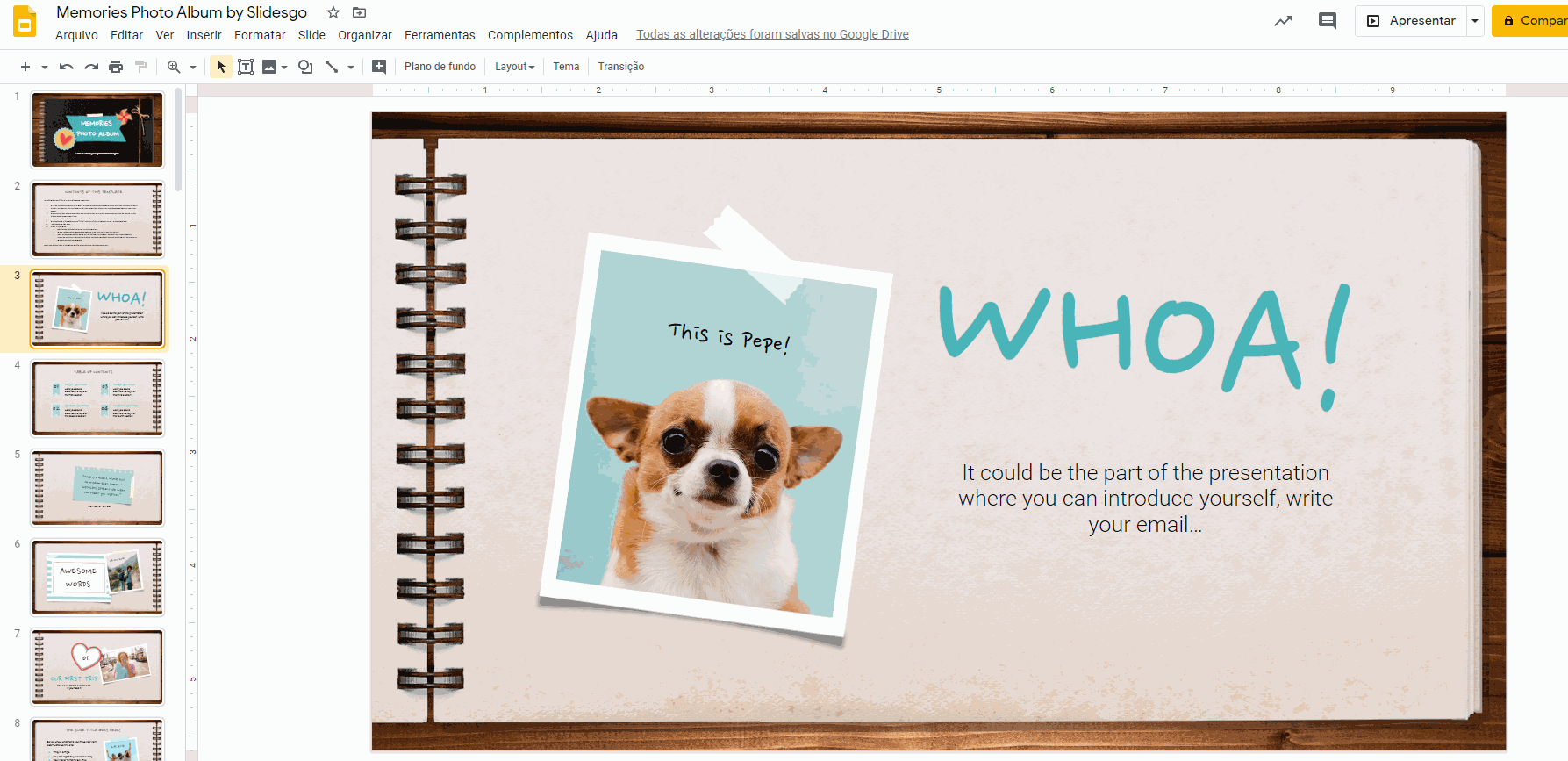
- Clique na que prefere aplicar ao texto e ele será modificado com a fonte escolhida.
- Algumas fontes têm uma flecha para a direita. Isso quer dizer que ela também tem estilos diferentes. Geralmente, estão ordenados de claro a negrito. Para aplicar um estilo, clique no que você prefere.
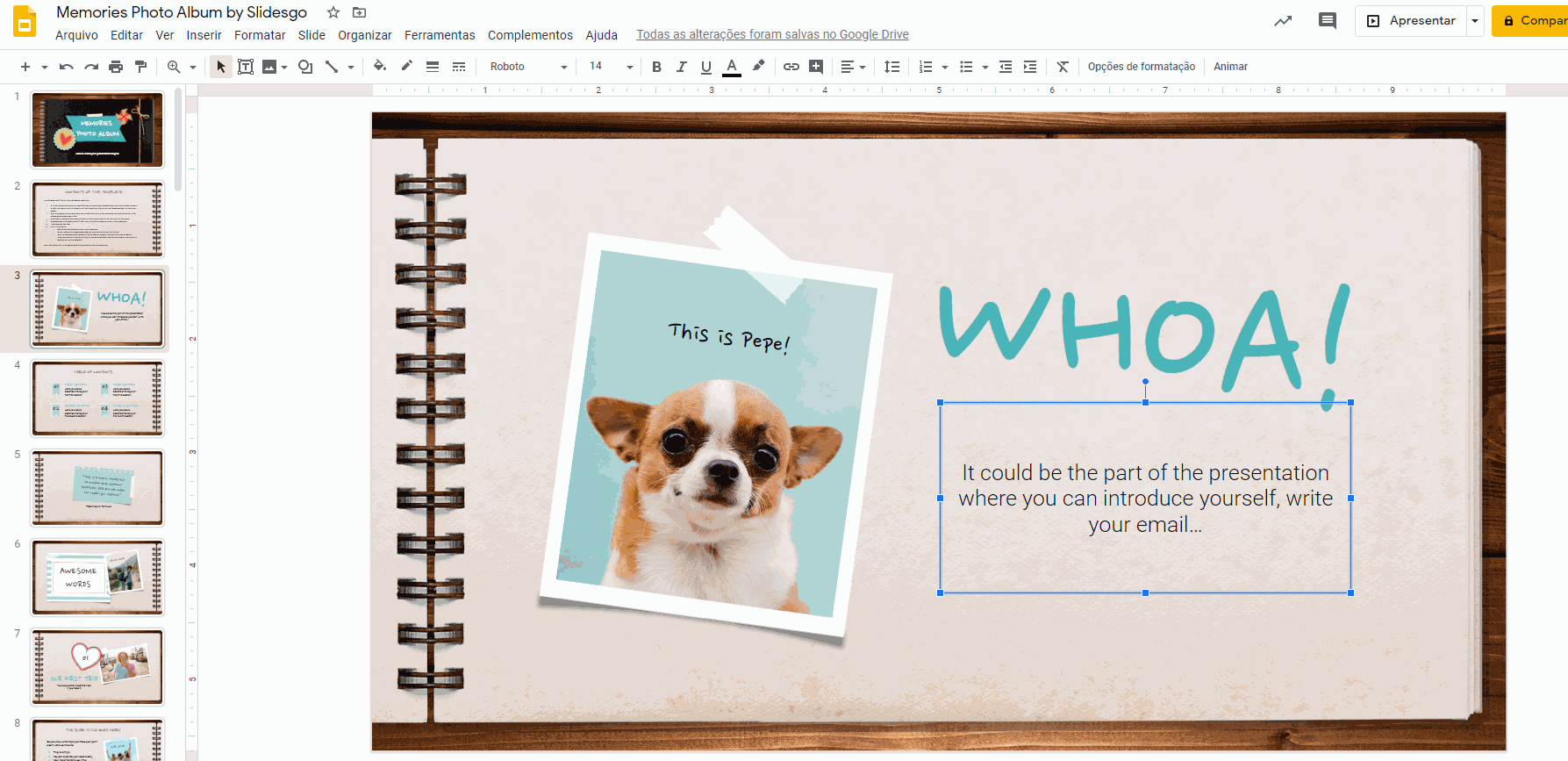
- Você pode adicionar outras fontes a partir do Google Fonts, se precisar. Para mais informações, consulte o tutorial "Como adicionar ou alterar fontes no Google Slides".
- Depois, temos o tamanho da fonte, que determina se seu texto será grande ou pequeno. Para alterar o tamanho do seu texto, clique nele, clique na flecha do menu suspenso Fonte e escolha o tamanho desejado.
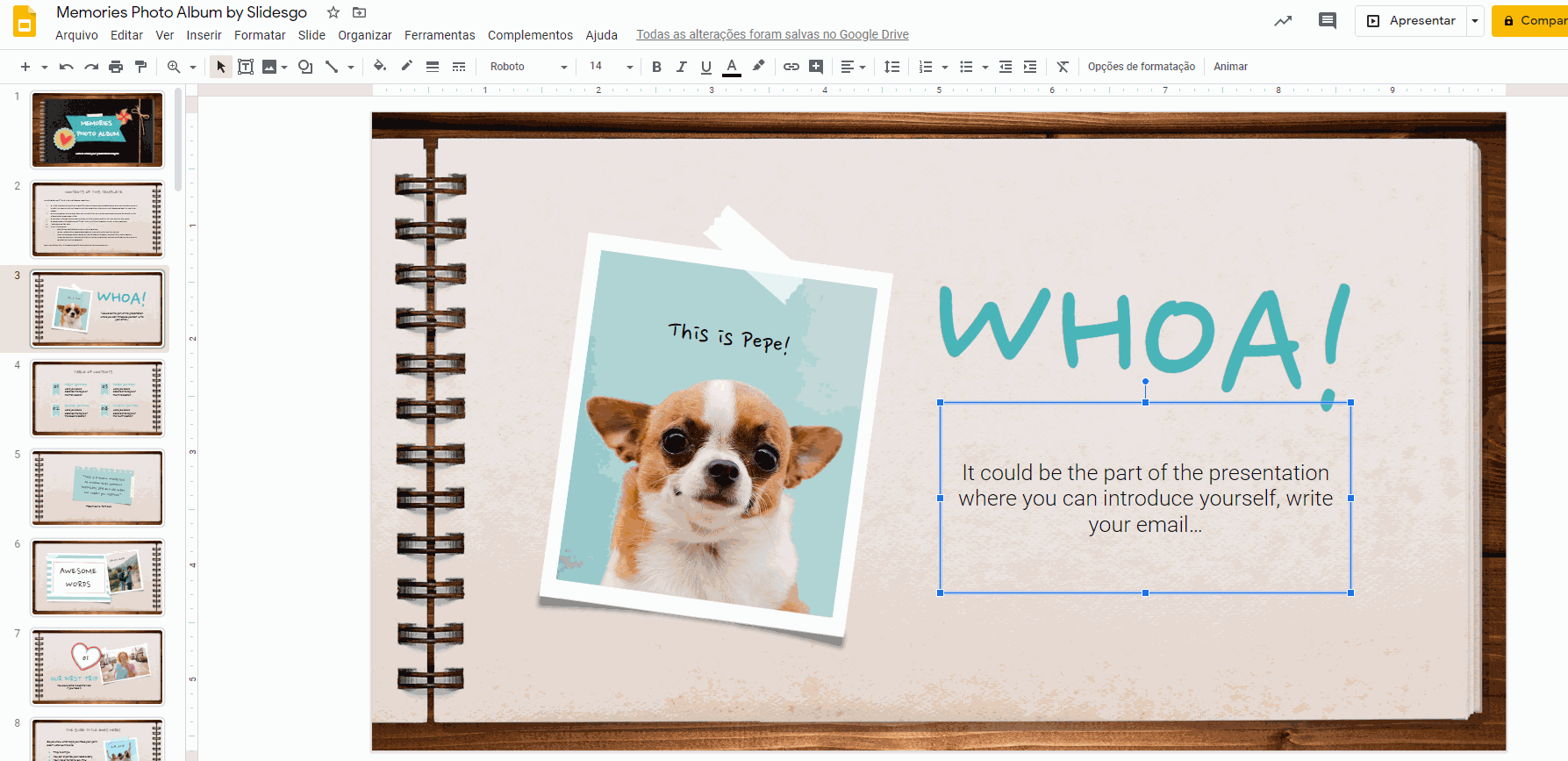
- Você também pode inserir seu próprio valor. Para isso, clique no campo de texto do Tamanho de fonte (não na flecha do menu suspenso), digite o valor e pressione Enter.
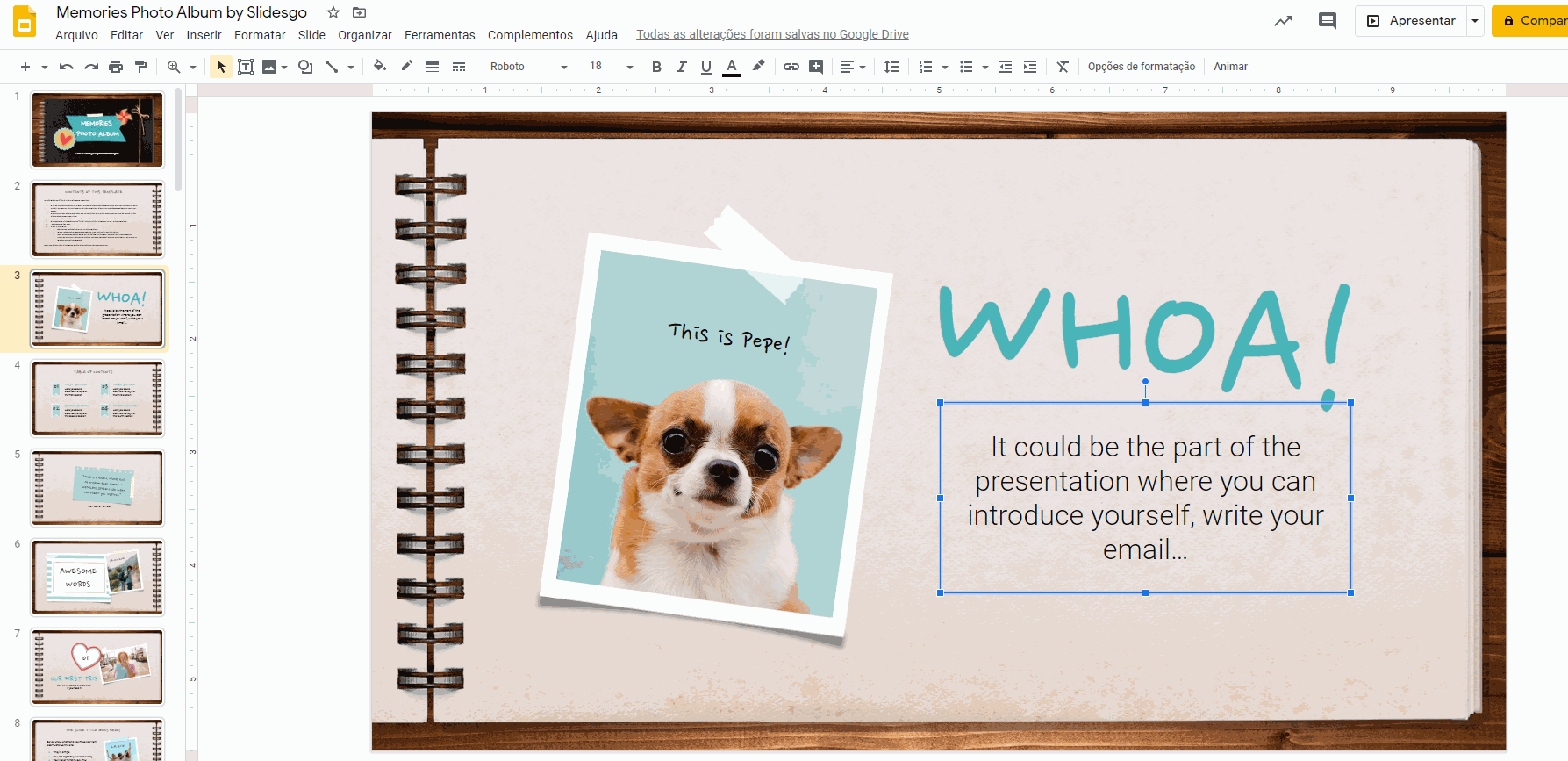
- Depois, estão os botões de negrito, itálico e sublinhado. O primeiro é usado para enfatizar; o segundo deixa o texto mais claro e um pouco inclinado à direita; o terceiro sublinha o texto com uma linha, caso queira destacar algum aspecto. Para aplicá-los, selecione o texto e clique no botão correspondente.
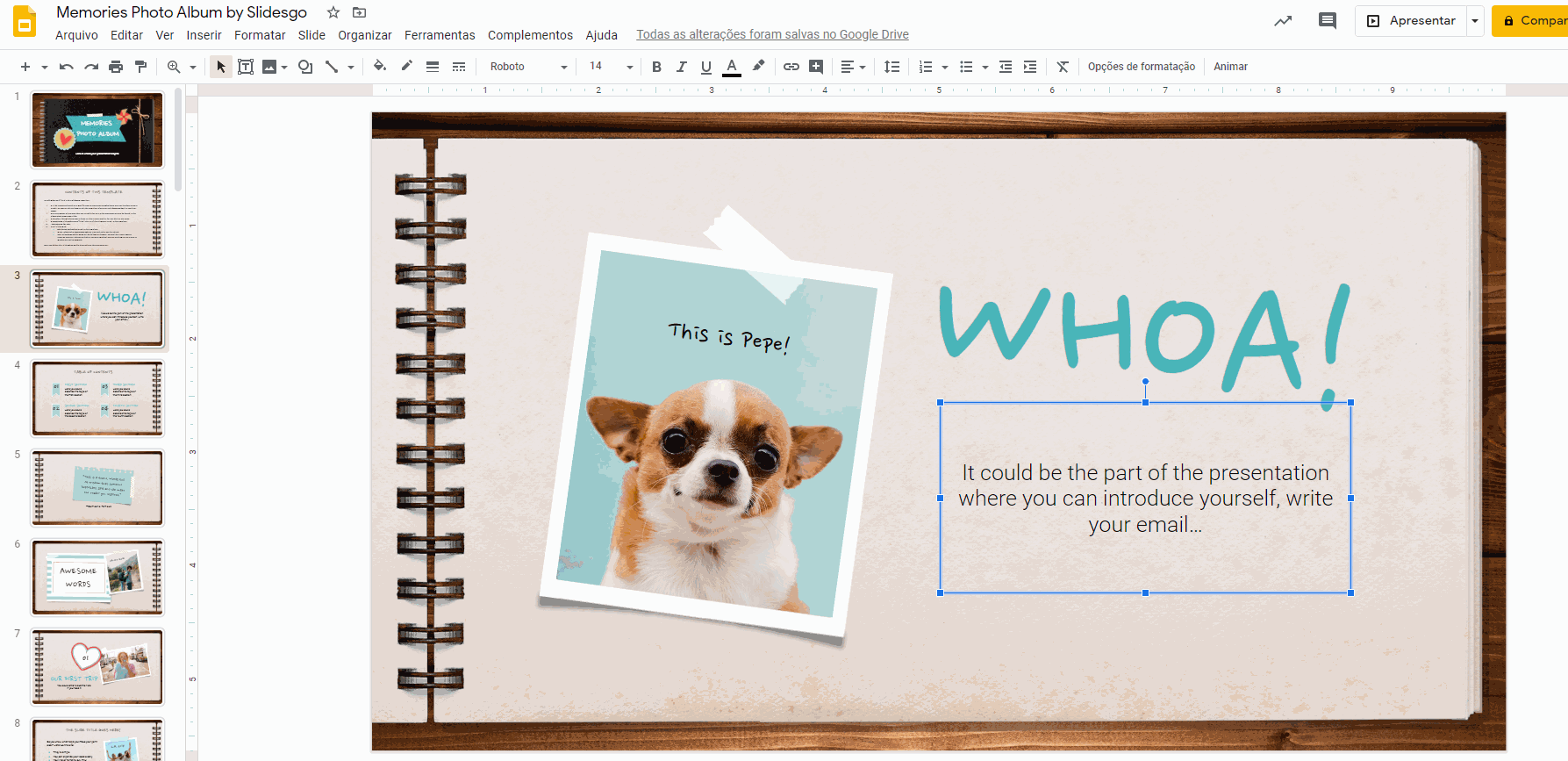
- Se quiser remover algum desses três estilos do texto selecionado, clique novamente no botão correspondente.
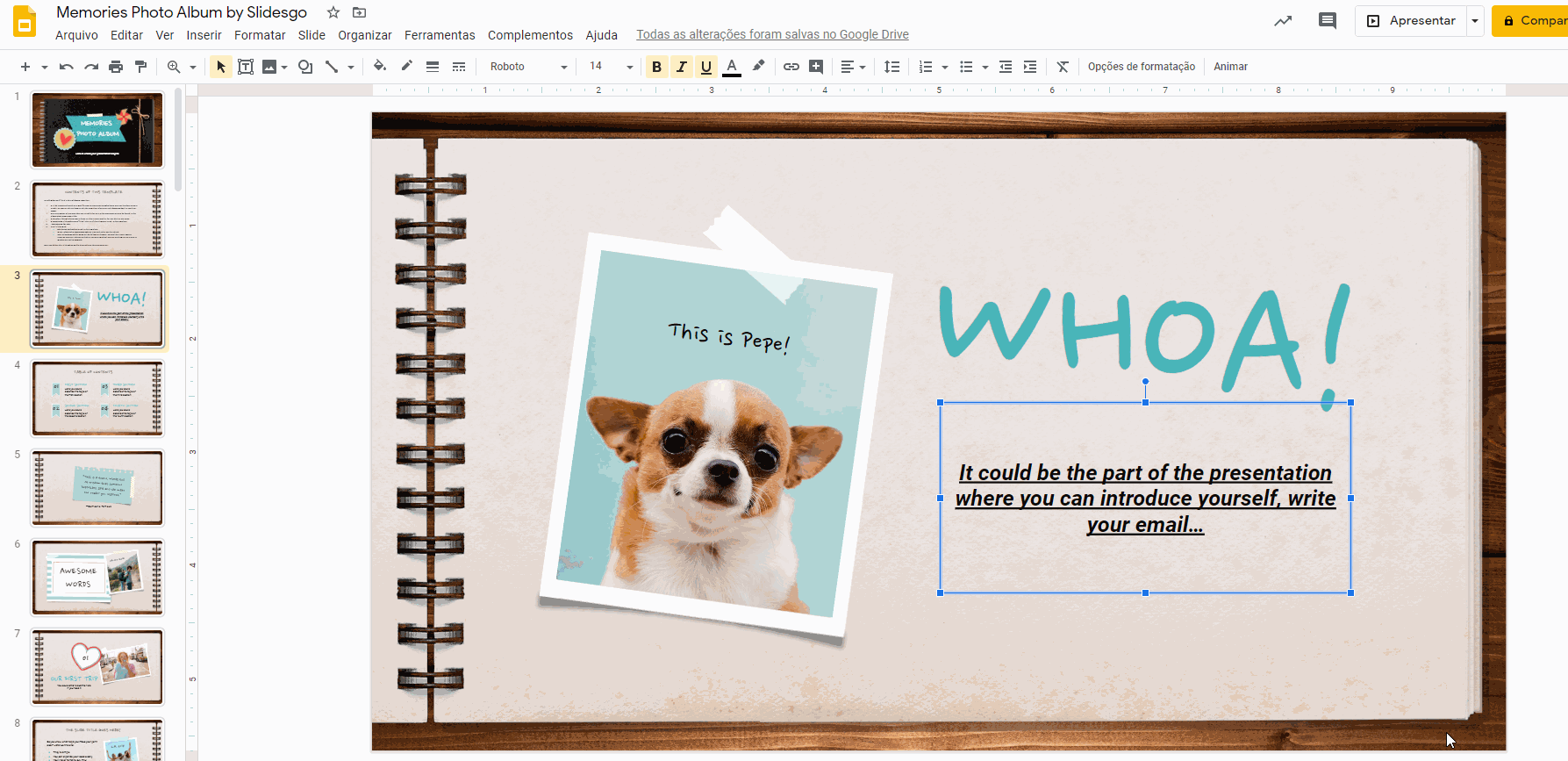
- Depois, temos a cor do texto e a cor de destaque. Como os nomes sugerem, o primeiro define a cor do texto e o segundo a cor do realce aplicado. É fácil alterar qualquer um dos dois: selecione o texto e clique em Cor do texto ou Cor de destaque e escolha a cor desejada na lista.
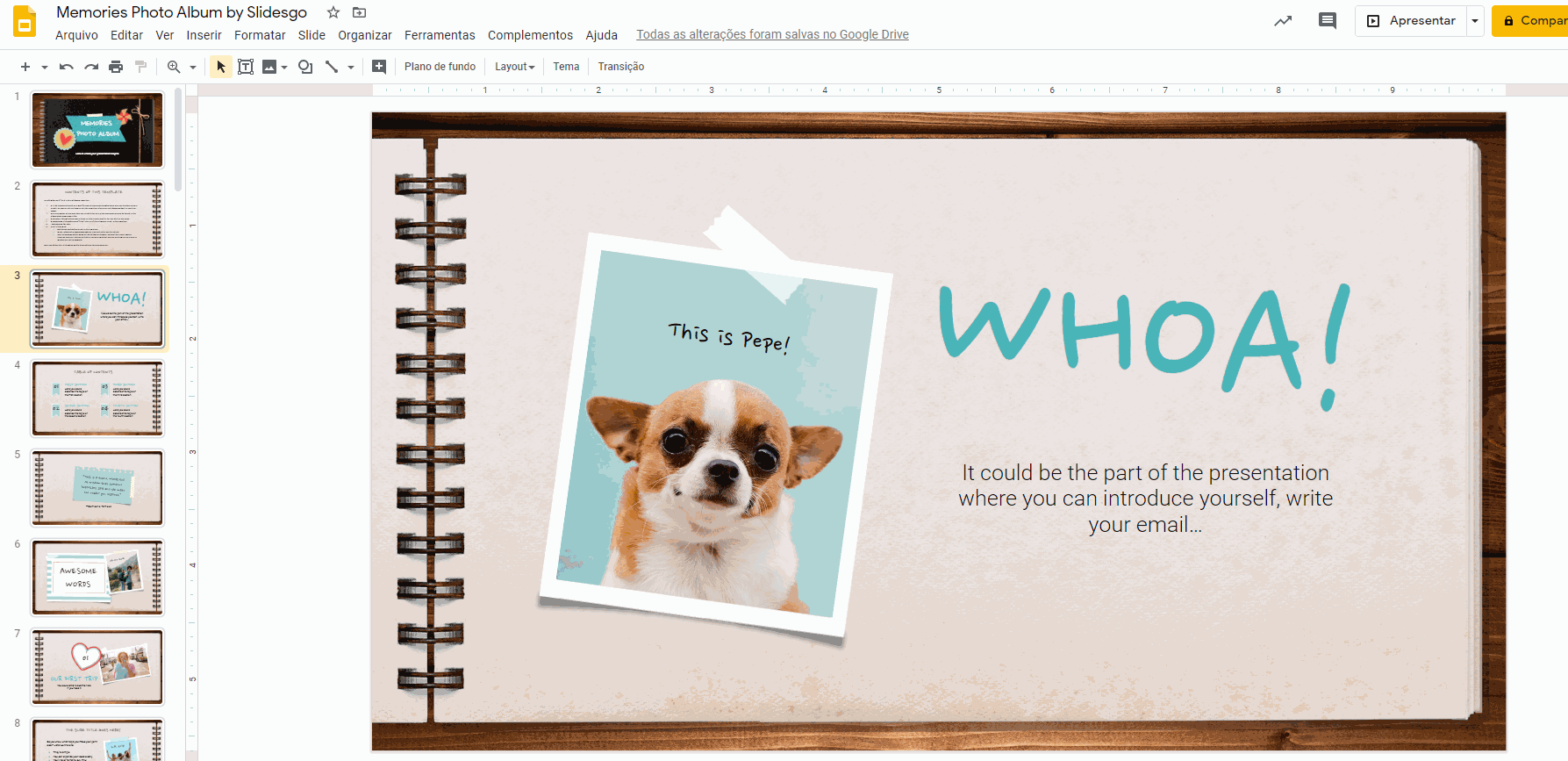
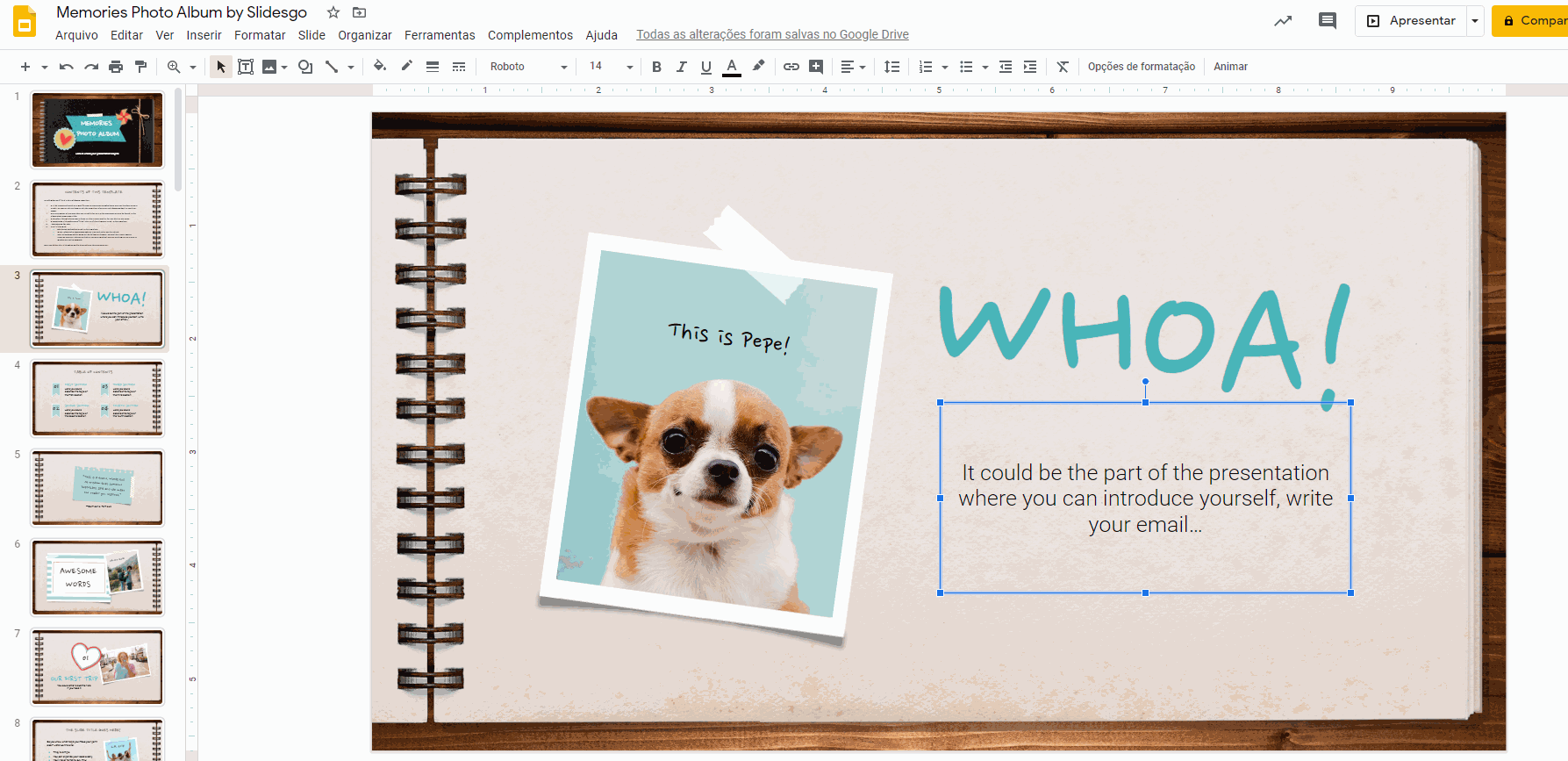
- Em seguida, estão as opções para alinhar, que são úteis para posicionar o texto dentro da caixa. Os alinhamentos são de dois tipos:
- Alinhamento horizontal: se clicar nos botões da Esquerda, Centralizar ou Direita, você alinhará o texto nestas posições respectivamente. O último botão, Justificar, alinha o texto de modo que todas as linhas tenham o mesmo comprimento.
- Alinhamento vertical: se clicar nos botões para Início, Meio ou Fim, você alinhará o texto na parte de cima, no meio ou na parte de baixo da caixa de texto.
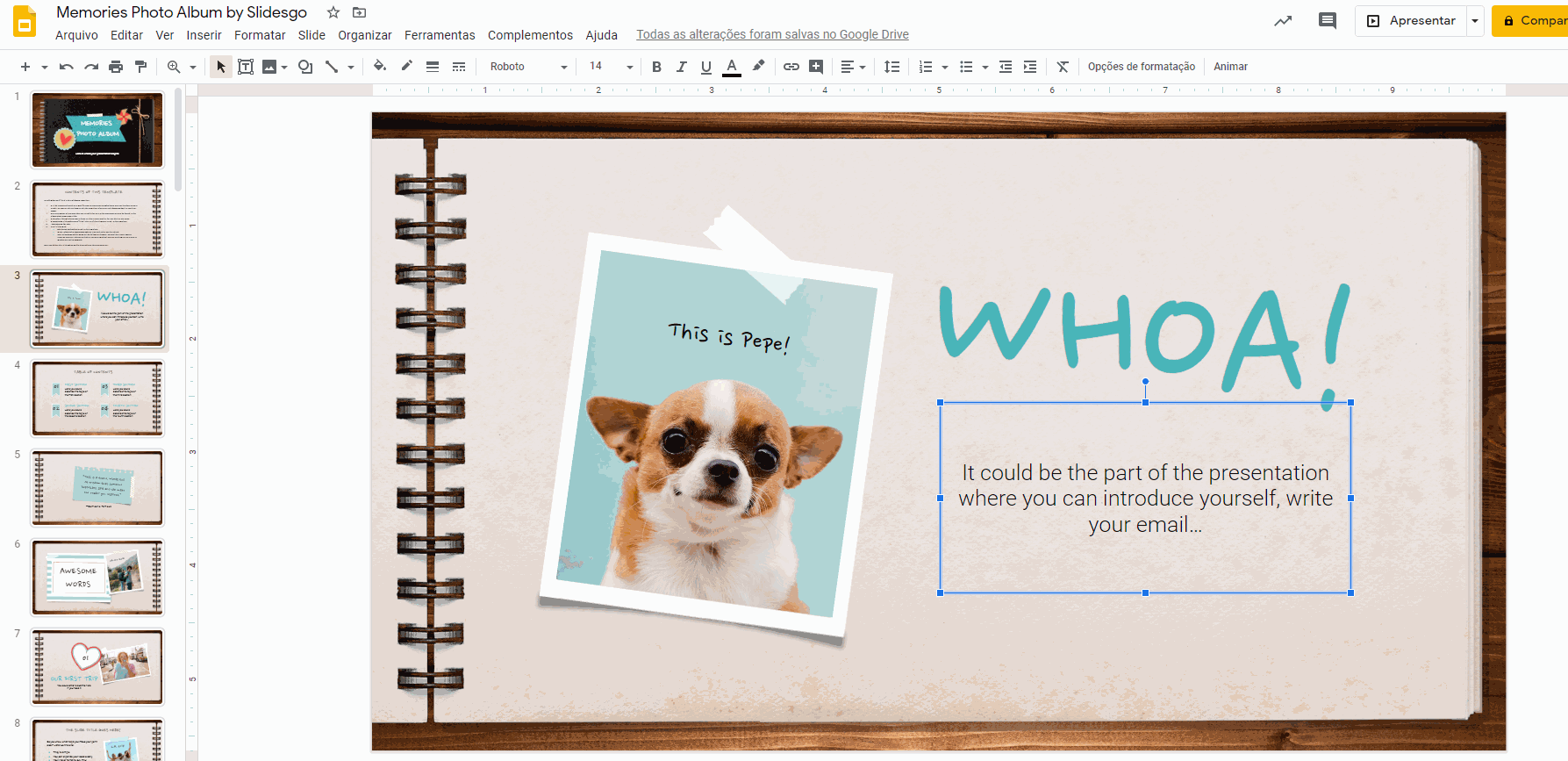
- O último ajuste que vamos mencionar é o espaçamento entre linhas. Essa opção determina quanto espaço haverá entre as linhas de um texto. Para aplicar um espaçamento específico, selecione o texto, clique no Espaçamento entre linhas e escolha simples, 1,15, 1,5 ou duplo.
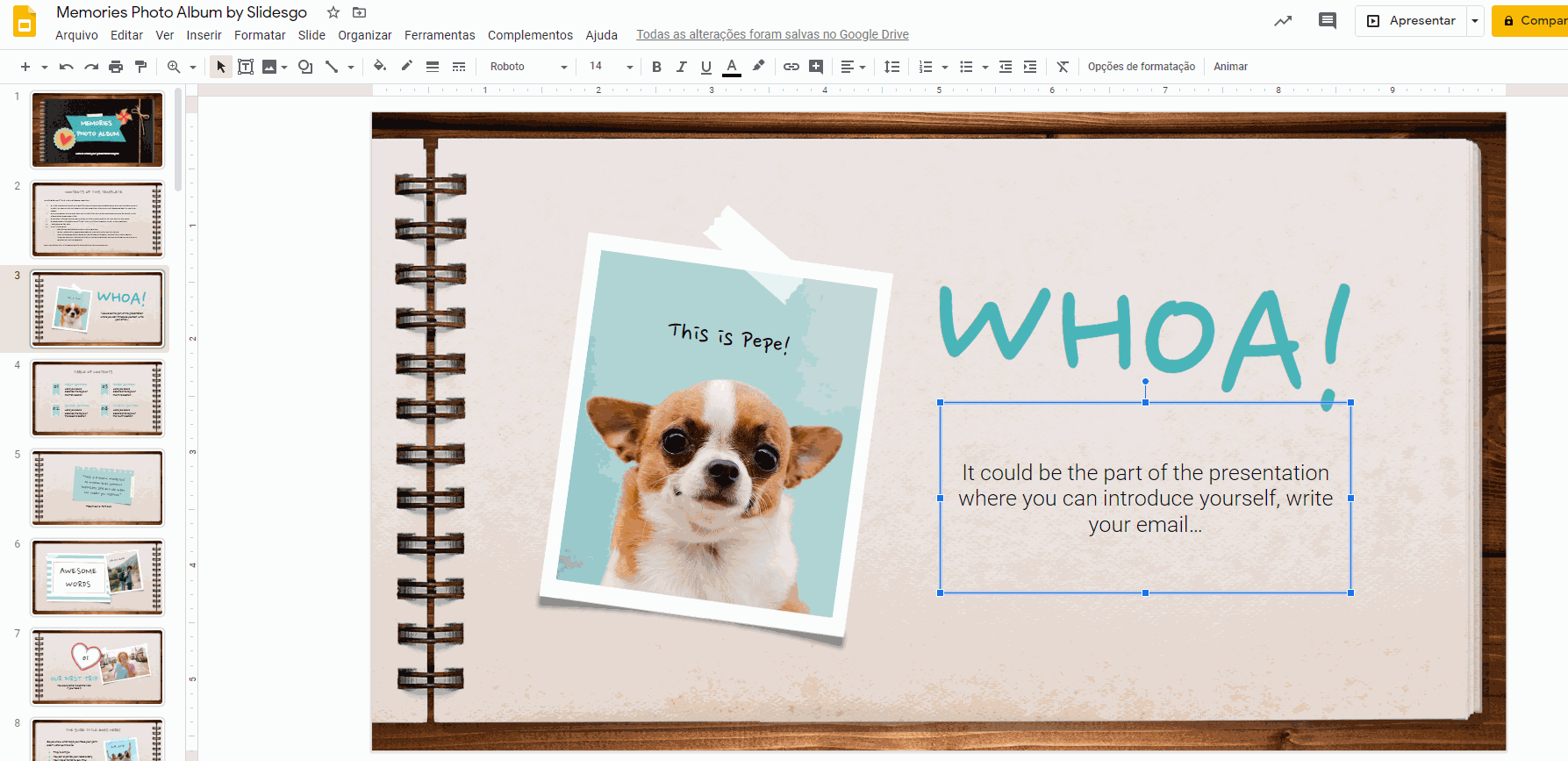
- Você também pode digitar um valor de espaçamento personalizado. Para isso, selecione o texto, clique em Espaçamento entre linhas e escolha Espaçamento personalizado. Então, é só digitar o valor desejado no campo abaixo do “Espaçamento entre linhas” e clicar em Aplicar.
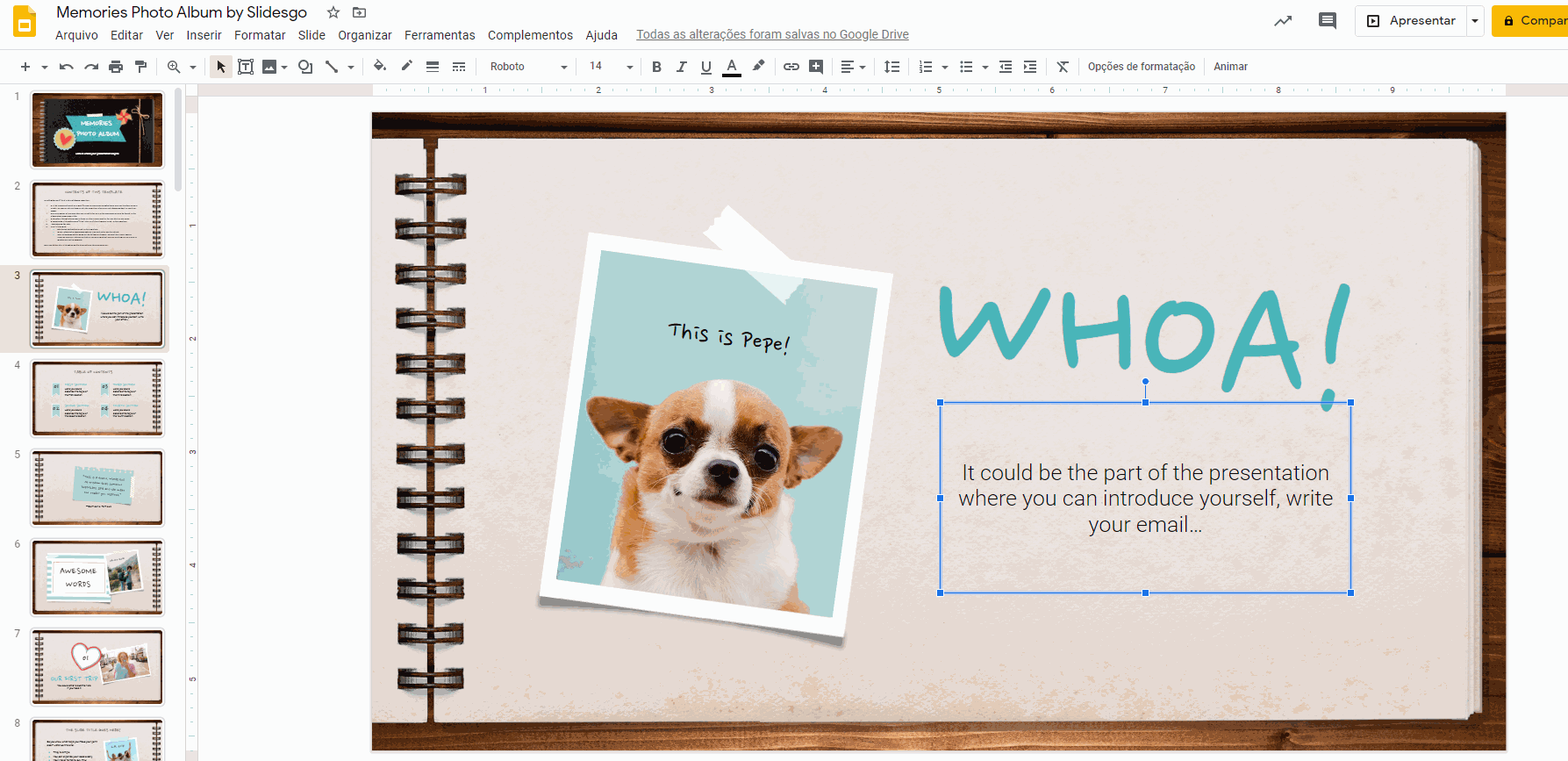
- Por último, para remover qualquer formatação do texto e deixá-lo com os ajustes pré-determinados, selecione o texto e clique em Limpar formatação.
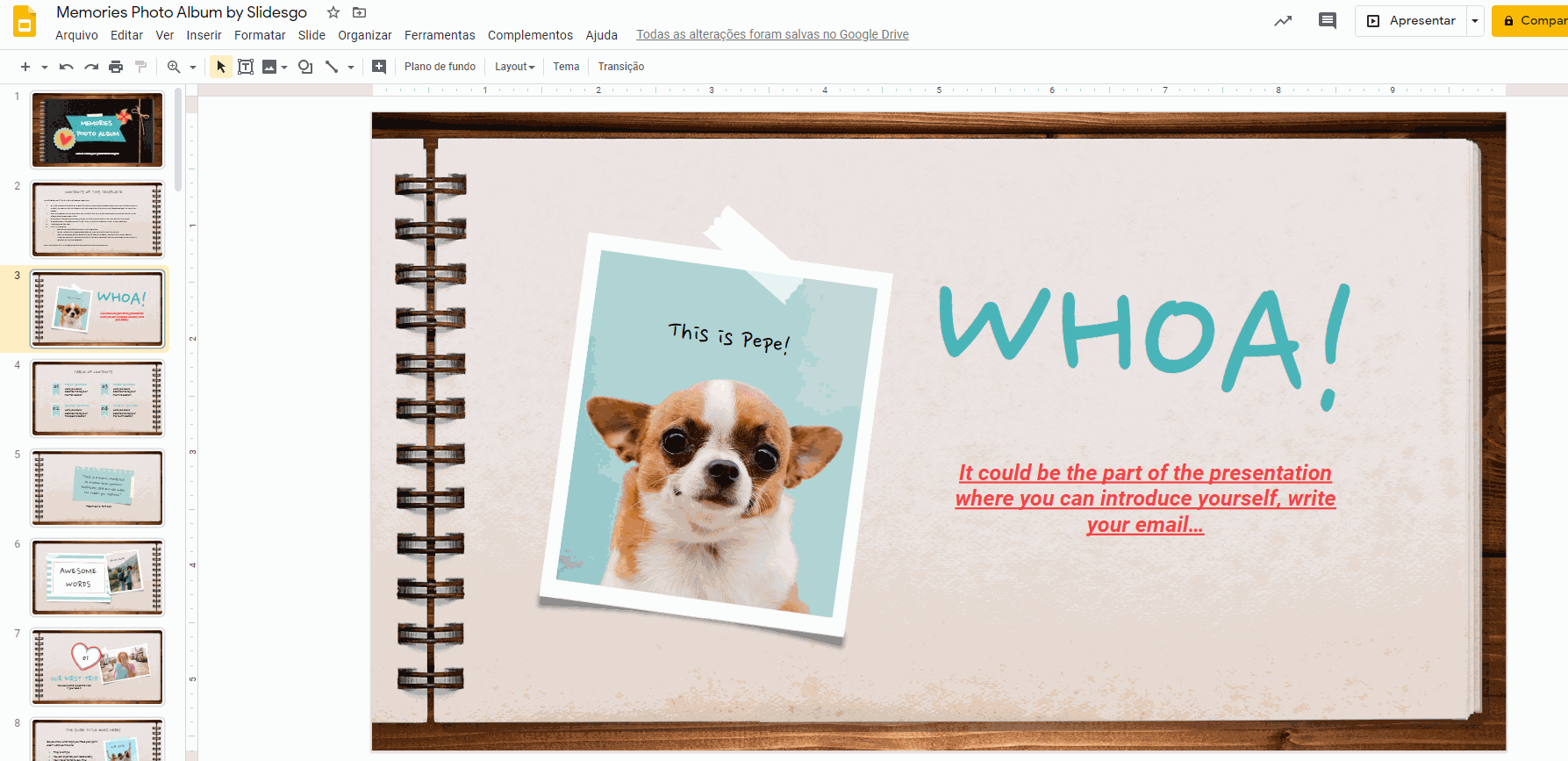
Usar a ferramenta Pintar formatação
- O Google Slides tem uma ferramenta interessante chamada “Pintar formatação”. Ela permite copiar o formato de um texto e aplicá-lo a outro sem ter de mudar todos os estilos e ajustes um por um manualmente.
- Primeiro, selecione o texto cujo formato deseja copiar e, depois, clique em Pintar formatação (ícone do rolo de pintura).
- Você verá que o cursor mudou e agora tem uma forma de rolo de pintura. Selecione o texto ao qual deseja aplicar o formato copiado. O texto mudará automaticamente.
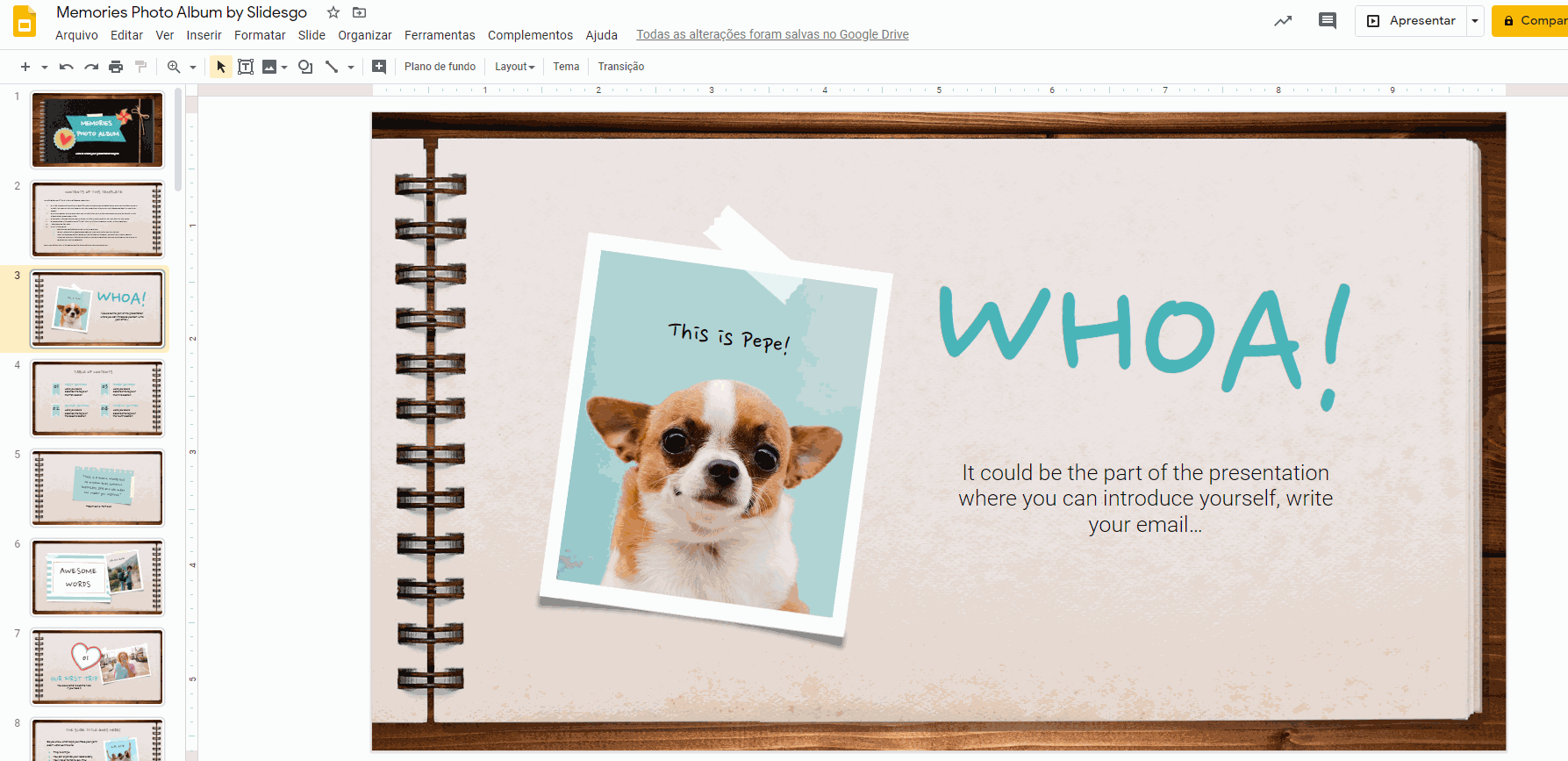
- Você pode aplicar o formato copiado a múltiplos textos. Para isso, selecione o texto cujo formato deseja copiar e clique duas vezes em Pintar formatação. Depois de selecionar o texto ao qual deseja aplicar o formato copiado, você verá que o texto mudou, mas o cursor ainda tem o formato de rolo de pintura, o que significa que você pode continuar a selecionar outros textos para aplicar o formato.
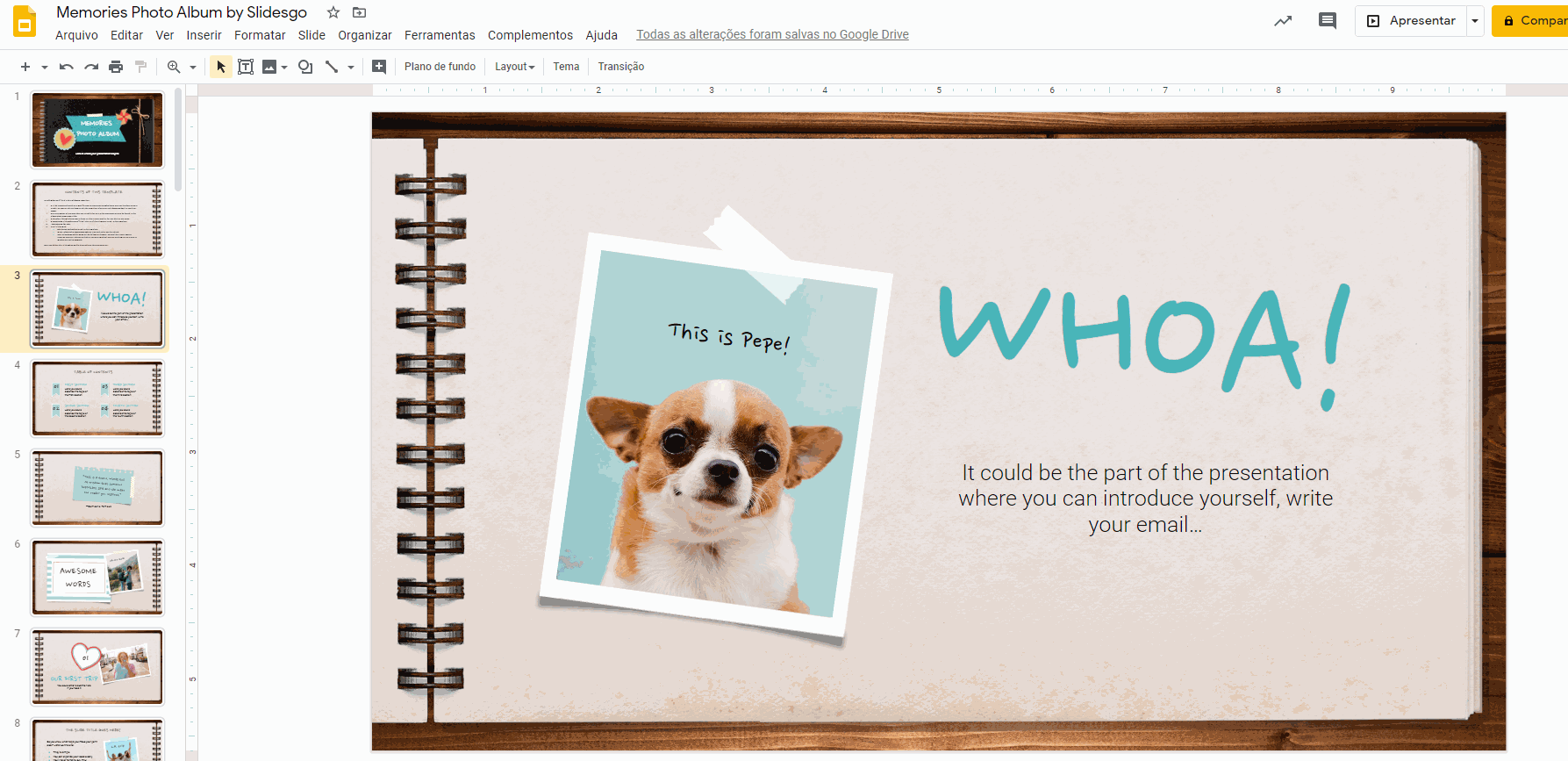
- Quando terminar, clique em Pintar formatação.
Tags
Edição e formataçãoVocê achou este artigo útil?
Tutoriais relacionados

Nova funcionalidade disponível: edite nossos modelos com o Canva
Sempre que você precisar criar, o Slidesgo estará lá. Estamos continuamente aprimorando o processo de design de apresentações com modelos que estão preparados para impressionar em qualquer ocasião. Portanto, para que suas ideias fluam melhor, o conforto é fundamental. Como o Slidesgo poderia ajudar você com isso? Fazendo você se sentir em casa com nossos recursos, independentemente de sua plataforma preferida.Nossos usuários falaram, e nós ouvimos. Agora, seus slides favoritos podem ser acessados em uma nova plataforma: o Canva! Esse novo formato se soma às nossas opções existentes (o PowerPoint e o Google Slides), o que expande as formas de utilizar nossas apresentações...

Como imprimir anotações do PowerPoint
Criar uma apresentação impactante no PowerPoint e fazer uma apresentação cativante são habilidades distintas. A primeira se concentra na criação de recursos visuais atraentes para transmitir uma mensagem clara, enquanto a segunda envolve o emprego de técnicas de apresentação eficazes para garantir que o público compreenda a ideia.Este guia está aqui para ajudar você a dominar a última parte, explicando como imprimir arquivos do PowerPoint com anotações do orador para aumentar o sucesso e a eficácia de suas apresentações.

Descubra nosso editor de apresentações on-line gratuito!
Temos ótimas notícias para você hoje! Se você é fã do Slidesgo há anos (ou meses, ou semanas, ou dias, ou meras horas, damos as boas-vindas a todos!), provavelmente já sabe que nossos modelos estão disponíveis principalmente em dois formatos: para uso no Google Slides e no PowerPoint.O Google Slides é uma ferramenta gratuita, pois você só precisa de uma conta do Google para usá-la. O PowerPoint, por outro lado, faz parte do pacote Microsoft Office, portanto, não é um programa gratuito, mas isso não o impediu de ser uma das opções mais populares do mundo!E se disséssemos que talvez você não precise de...

Webinário: Auditoria de apresentações
Com mais de 15 000 modelos lançados no Slidesgo e uma base de usuários composta por milhões de pessoas, estimamos que o número total de apresentações criadas seja... hum, muito grande!Nossa equipe de designers profissionais trabalha arduamente para fornecer slides editáveis, de modo que a única coisa que você precisa fazer é, bem, personalizar os elementos a seu gosto! A partir de um determinado modelo, os resultados podem variar muito, dependendo da pessoa que editou o conteúdo.Você já se perguntou "Minha apresentação é boa o suficiente?" e desejou que um especialista em apresentações analisasse seu modelo e lhe desse dicas...
