Como criar um organograma no Google Slides
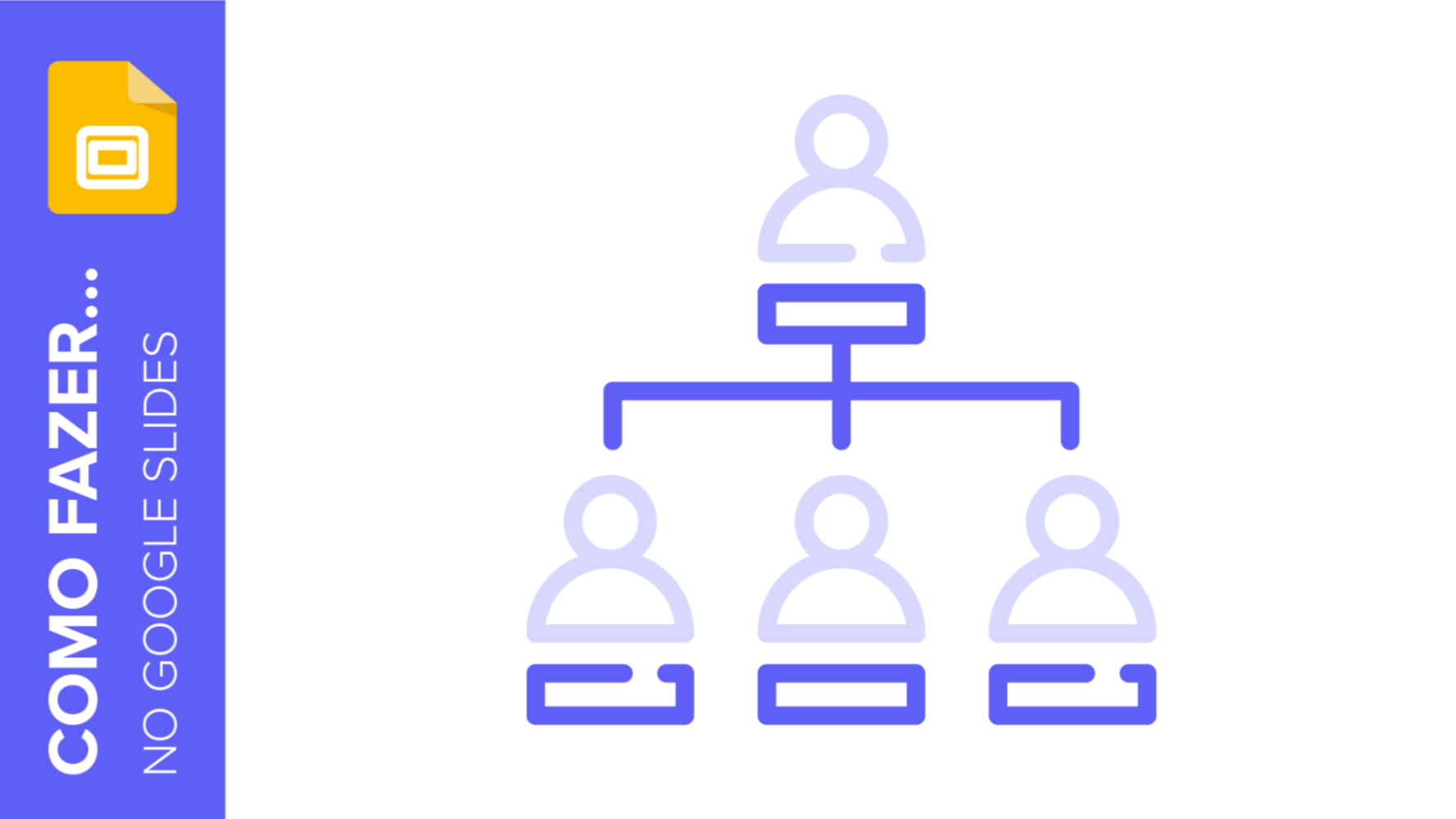
Um organograma mostra as diferentes relações dentro de uma empresa usando gráficos para que seja possível entender e visualizar sua estrutura e hierarquia. Ele é especialmente útil para planos de negócios, apresentações de vendas e da empresa, entre outros usos.
Há duas maneiras de criar um organograma no Apresentações Google. O jeito mais fácil seria usar os modelos de diagrama do próprio programa e editá-los segundo as suas necessidades. Se preferir ter um organograma mais personalizado, você pode fazer um do zero. Neste tutorial, explicaremos como criar os dois tipos.
Usar um modelo de organograma
- Abra sua apresentação e selecione o slide onde deseja adicionar um organograma.
- Então, selecione Inserir → Diagrama. Isso abrirá uma barra lateral à direita mostrando os diferentes tipos de diagramas. Selecione Hierarquia.
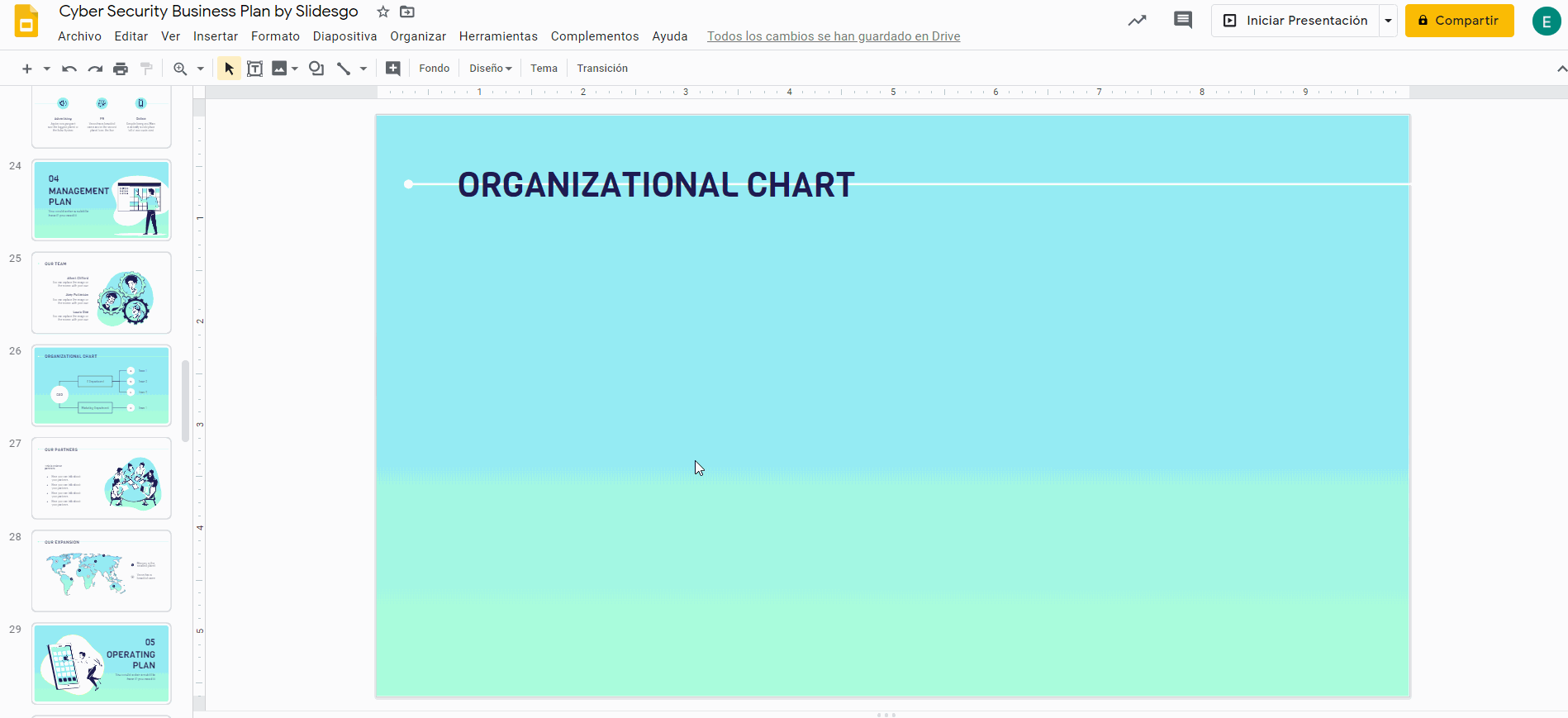
- Escolha o tipo de estrutura mais adequada para suas necessidades e o número de níveis que quer para seu organograma. Aqui você também pode trocar a cor do gráfico.
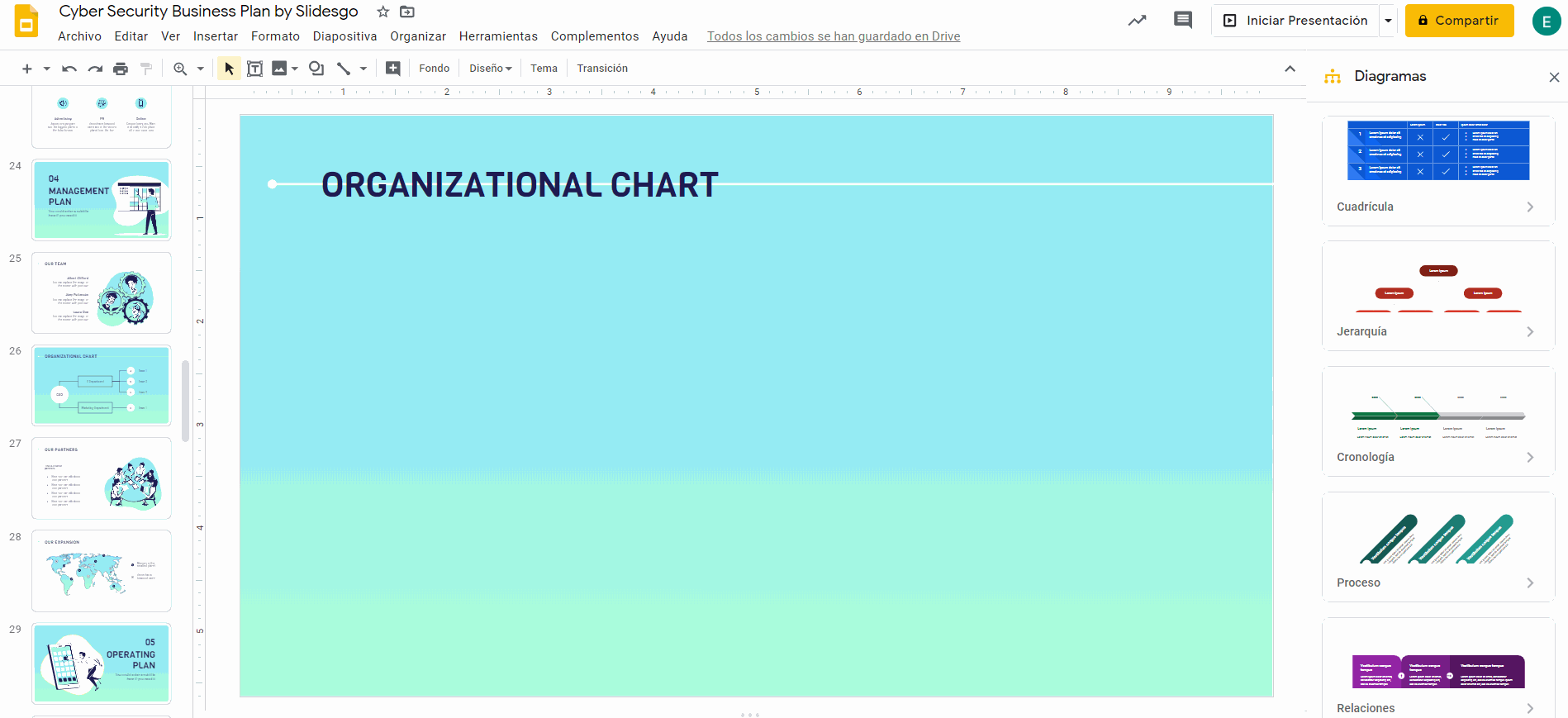
Personalizar seu modelo de organograma
- Para personalizar os elementos do organograma, use as opções Cor de preenchimento e/ou Cor da borda. Edite-os selecionando um elemento de cada vez.
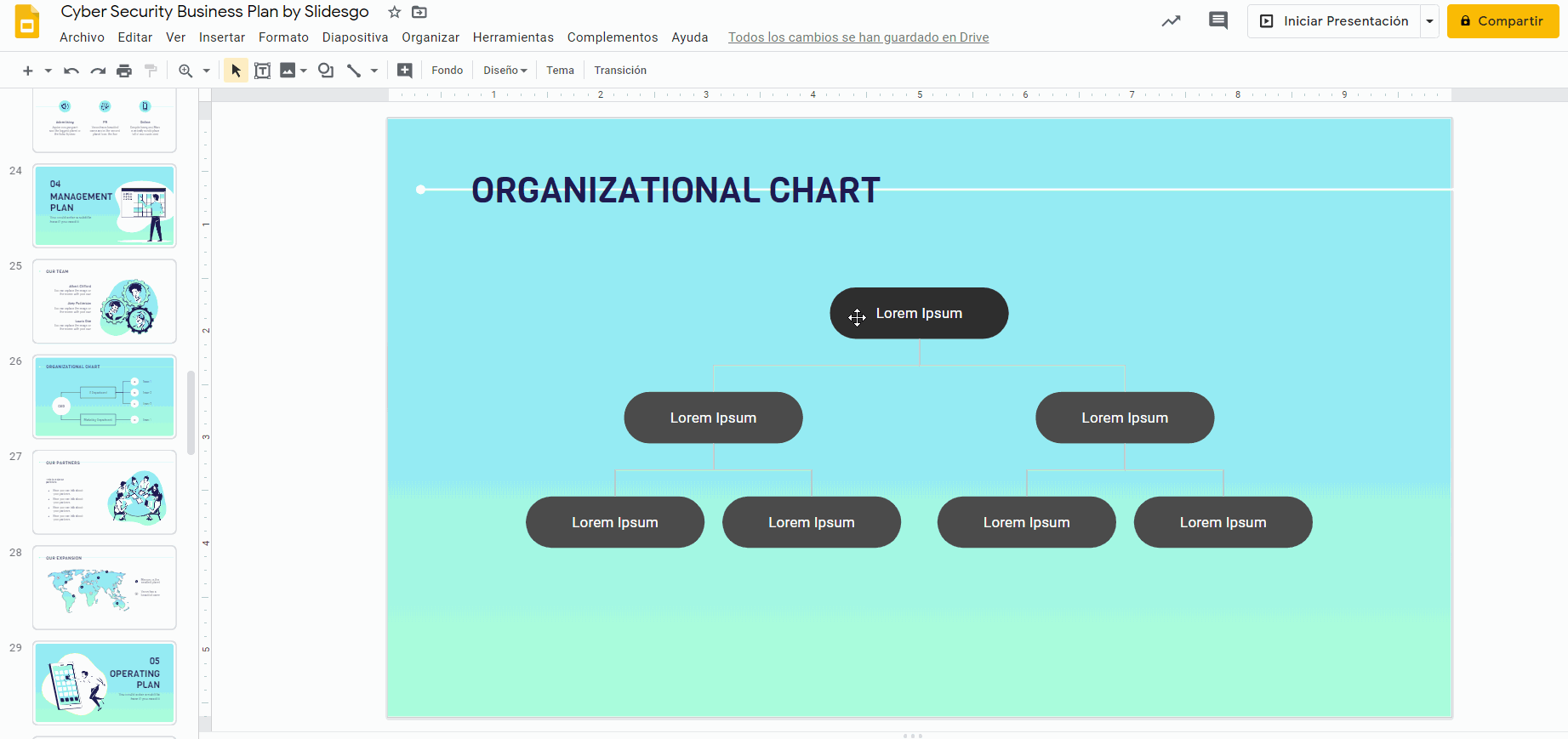
Dica pro: você pode selecionar vários elementos e personalizá-los todos de uma vez. Selecione cada um dos elementos do mesmo tipo (ex.: todas as linhas ou todas as formas ovais) segurando a tecla Shift.
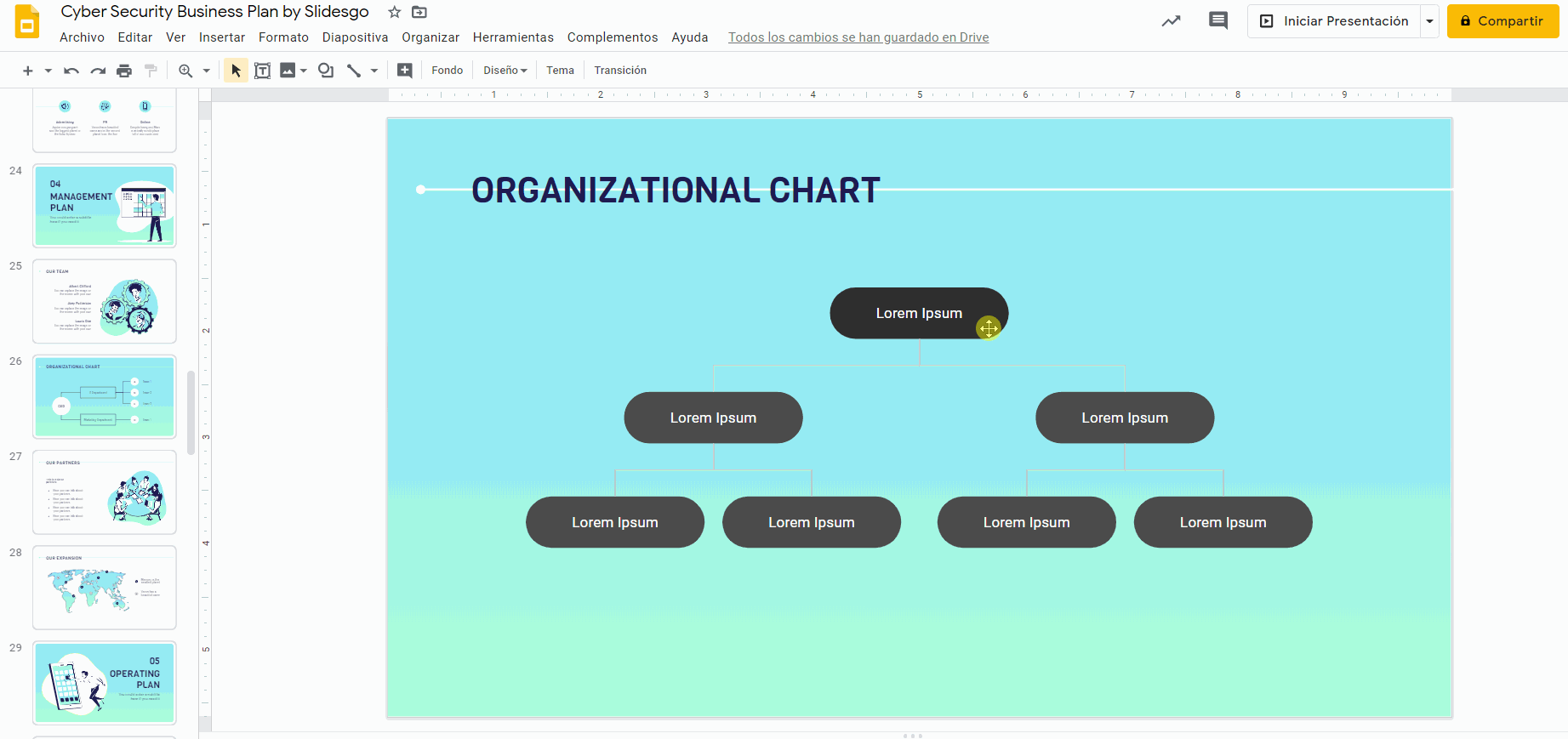
- Personalize os textos usando as opções Fonte, Tamanho da fonte e Cor do texto mantendo todas as tipografias e cores do modelo. Você também poderia usar a opção Alinhar, porém, a maioria dos diagramas do programa já está centralizada, que costuma ser a opção mais atraente visualmente.
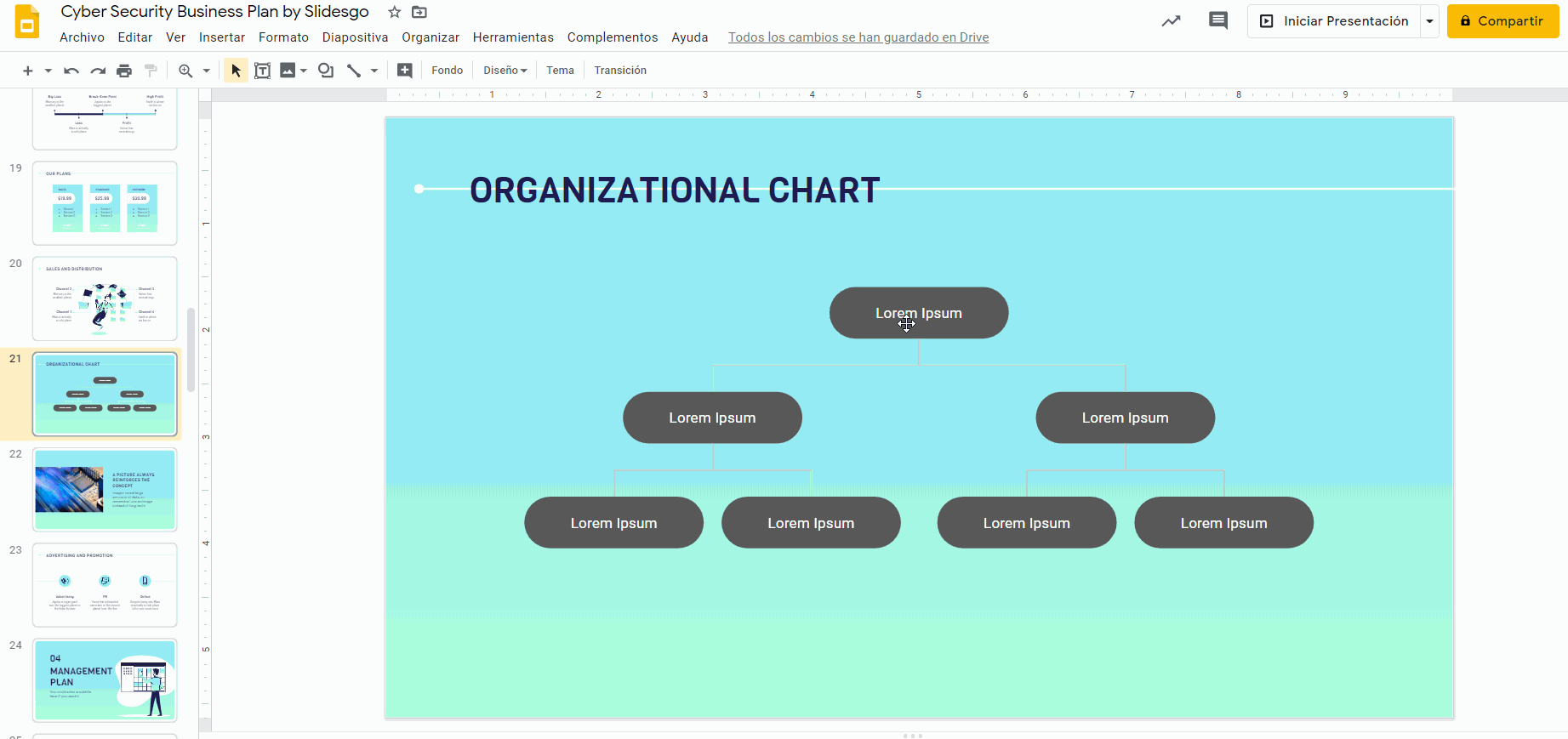
Criar um organograma do zero
- Comece definindo uma estrutura, os níveis e as formas do seu organograma. Os organogramas consistem em formas muito simples conectadas por linhas e setas. Neste caso, usaremos um layout horizontal de três níveis compostos de círculos e retângulos.
- Selecione Inserir → Forma → Formas → Oval. Clique e arraste para criar a forma que conterá o principal elemento do organograma.
Dica pro: para criar um círculo perfeito, segure a tecla Shift enquanto o arrasta.
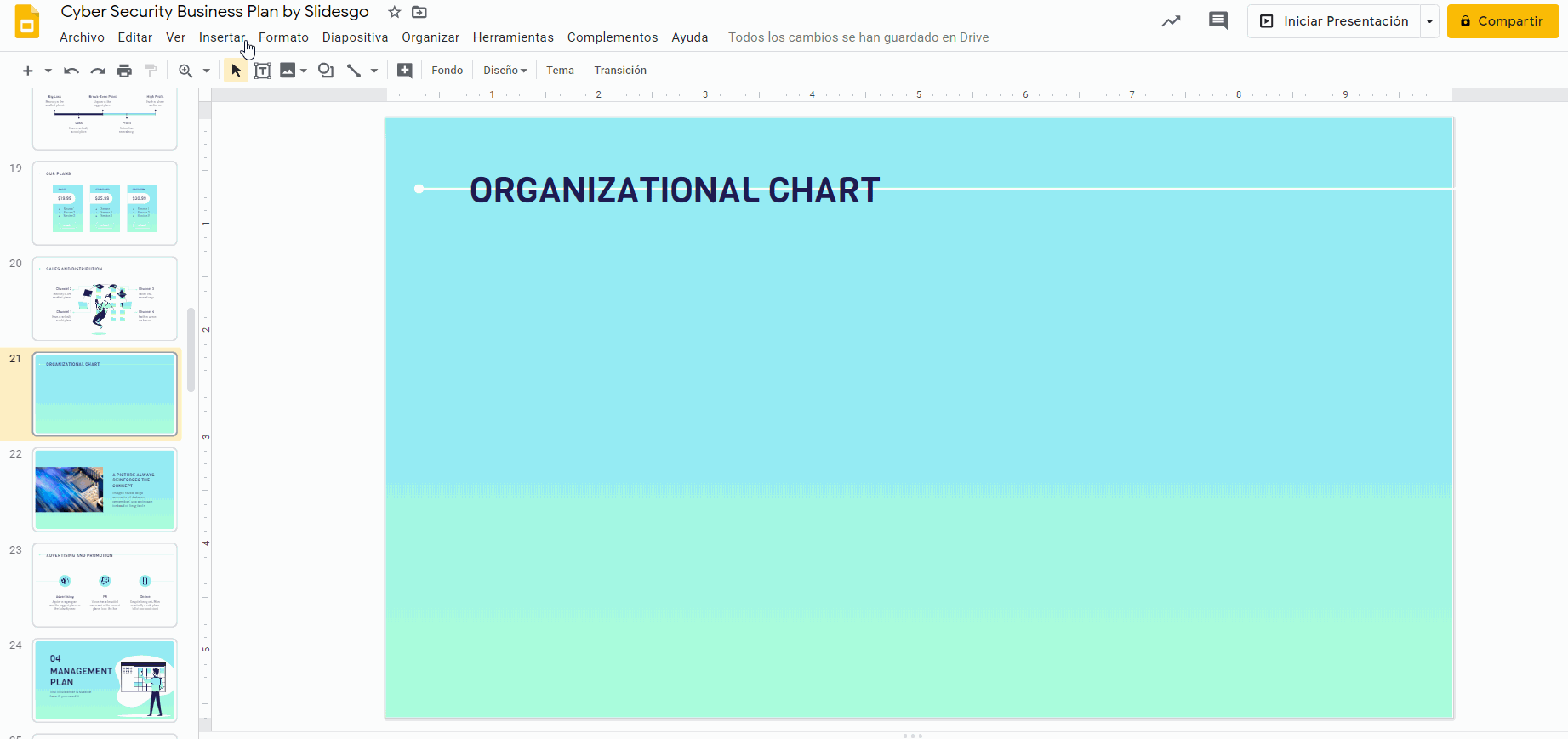
- Personalize usando a opção Cor de preenchimento. Como regra, continue usando as cores principais do tema. Aqui também selecionamos a opção Transparente em Cor da borda.
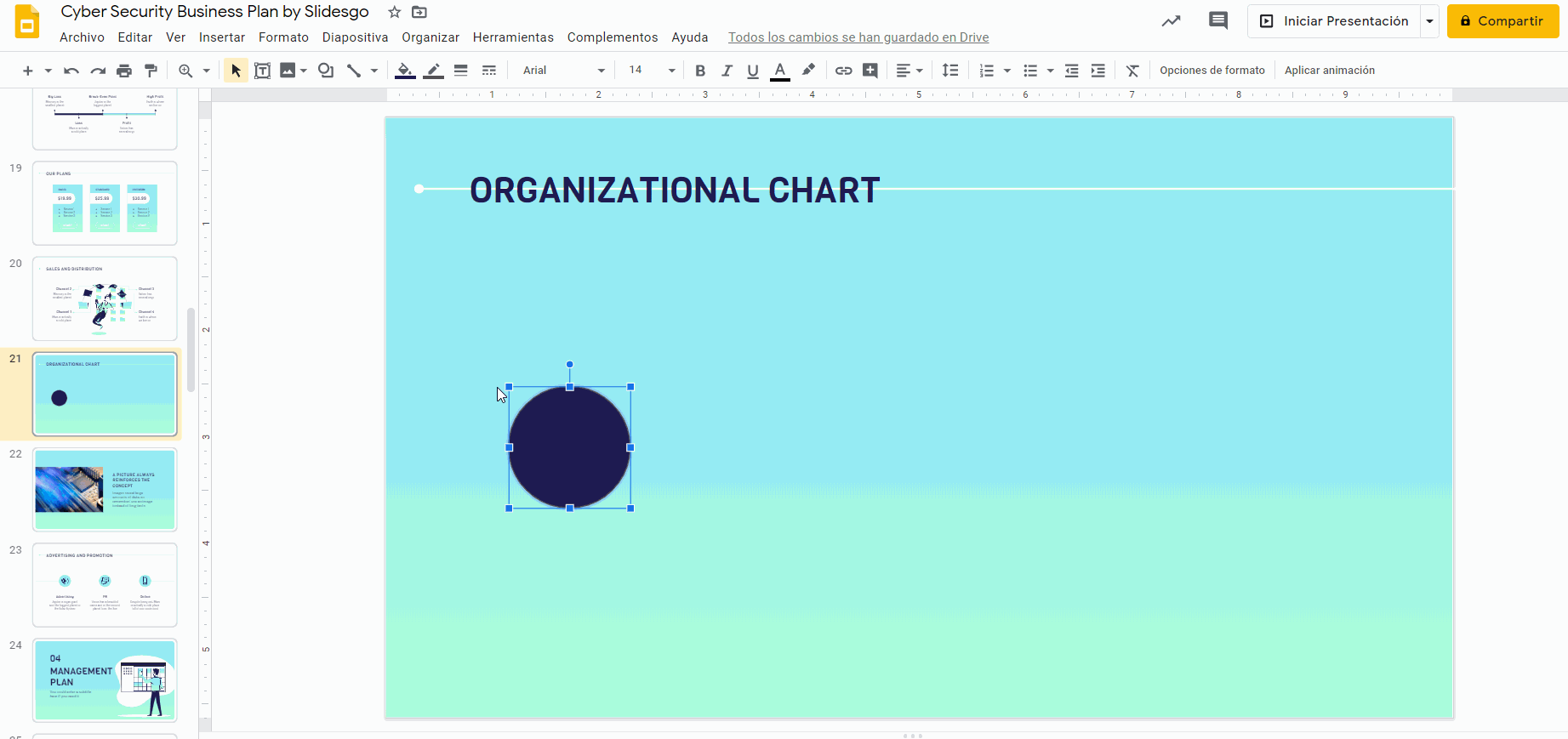
- Selecione Inserir → Forma → Formas → Retângulo. Clique e arraste o primeiro dos dois retângulos que formarão o segundo nível do organograma.
- Coloque-os como quiser e repita com Ctrl/Cmd + C e Ctrl/Cmd + V.
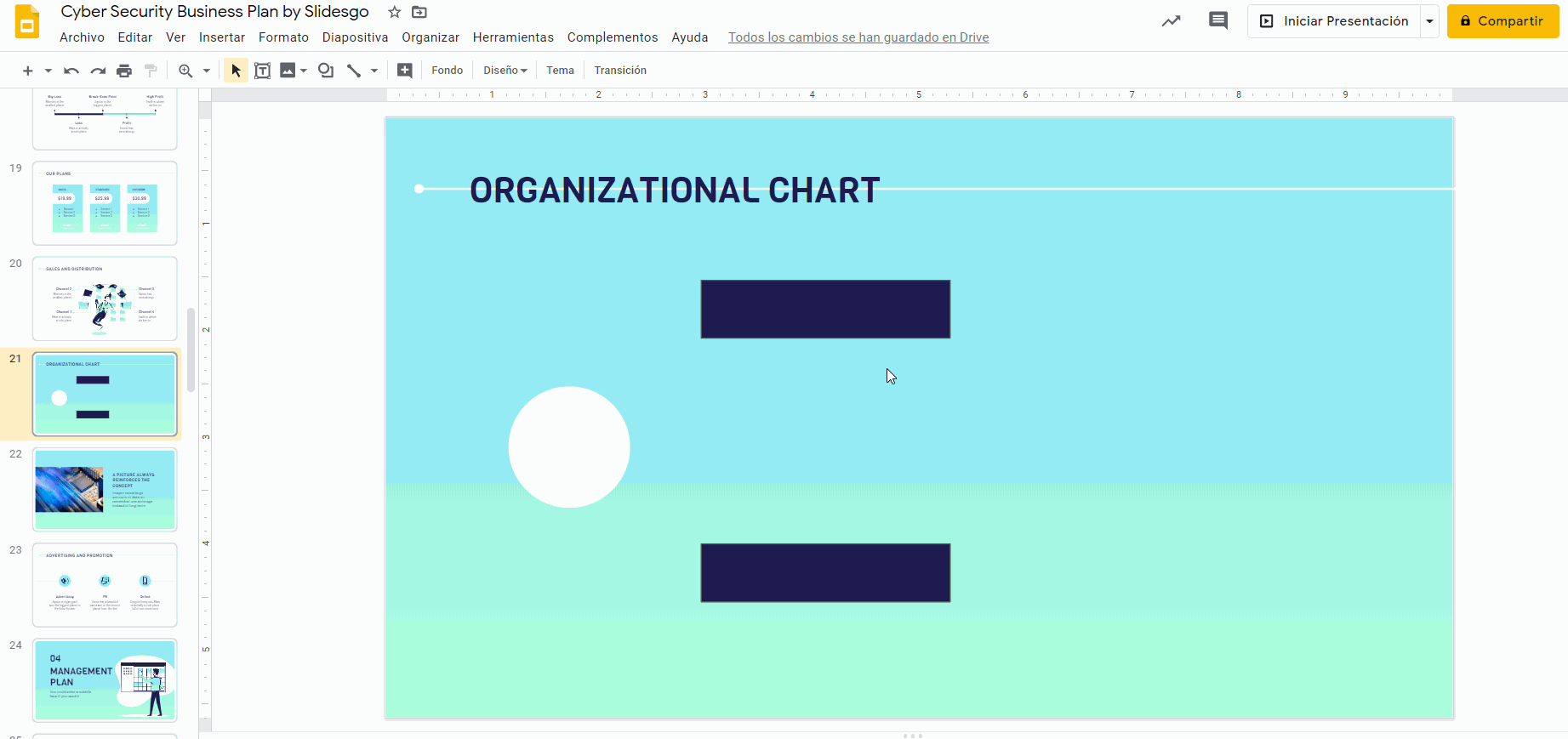
- Selecione os dois níveis segurando a tecla Shift (você também poderia clicar e arrastar o cursor sobre uma área contendo os dois elementos).
- Personalize-os usando as opções Cor de preenchimento e Cor da borda. Nesse caso, escolhemos Transparente em Cor de preenchimento para que apenas os contornos estejam visíveis.

- Agora criaremos o terceiro nível do seu organograma. Para isso, precisaremos adicionar mais círculos. Você pode simplesmente selecionar o círculo principal e copiar e pegá-lo (Ctrl/Cmd+ C, Ctrl/Cmd + V).
- Redimensione o novo círculo clicando nele para destacar os contornos. Agora, clique em qualquer um dos pontos azuis dos cantos e arraste para dentro para diminuir o tamanho (lembre-se de segurar a tecla Shift para manter as dimensões do círculo). Esse é o primeiro elemento do terceiro nível do organograma.
- Copie e cole o círculo usando Ctrl/Cmd + C e Ctrl/Cmd + V três vezes mais.
- Alinhe os elementos na horizontal e na vertical. Ao mover o objeto devagar, as guias visuais do Apresentações Google avisarão quando você está em um ponto equidistante.
Tutorial relacionado: Como organizar e alinhar objetos no Google Slides
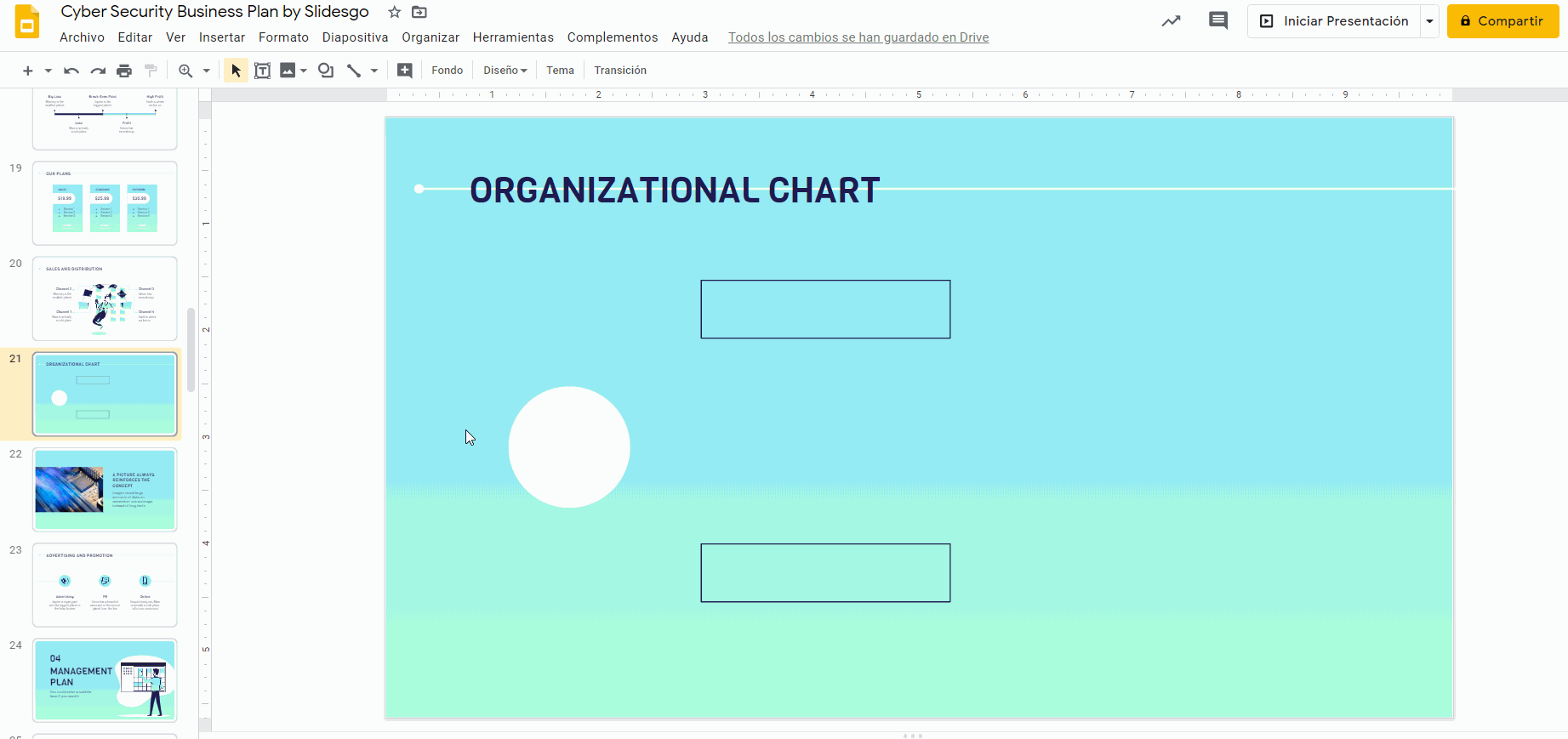
- Dica pro para Windows: ao invés de copiar e colar um elemento com Ctrl + C e Ctrl + V, você pode duplicá-lo segurando Ctrl + Shift e arrastá-lo. Quando estiver na posição desejada, pressione Ctrl + Shift + Z para repetir a mesma ação. Essa é a opção de “refazer” e ajuda a assegurar que todos os elementos estejam equidistantes.
- Dica pro para Mac: para duplicar um elemento arrastando-o, pressione Cmd + Opção (⌘ +⌥). Depois, use a opção “refazer” com ⌘ + Shift + Z.
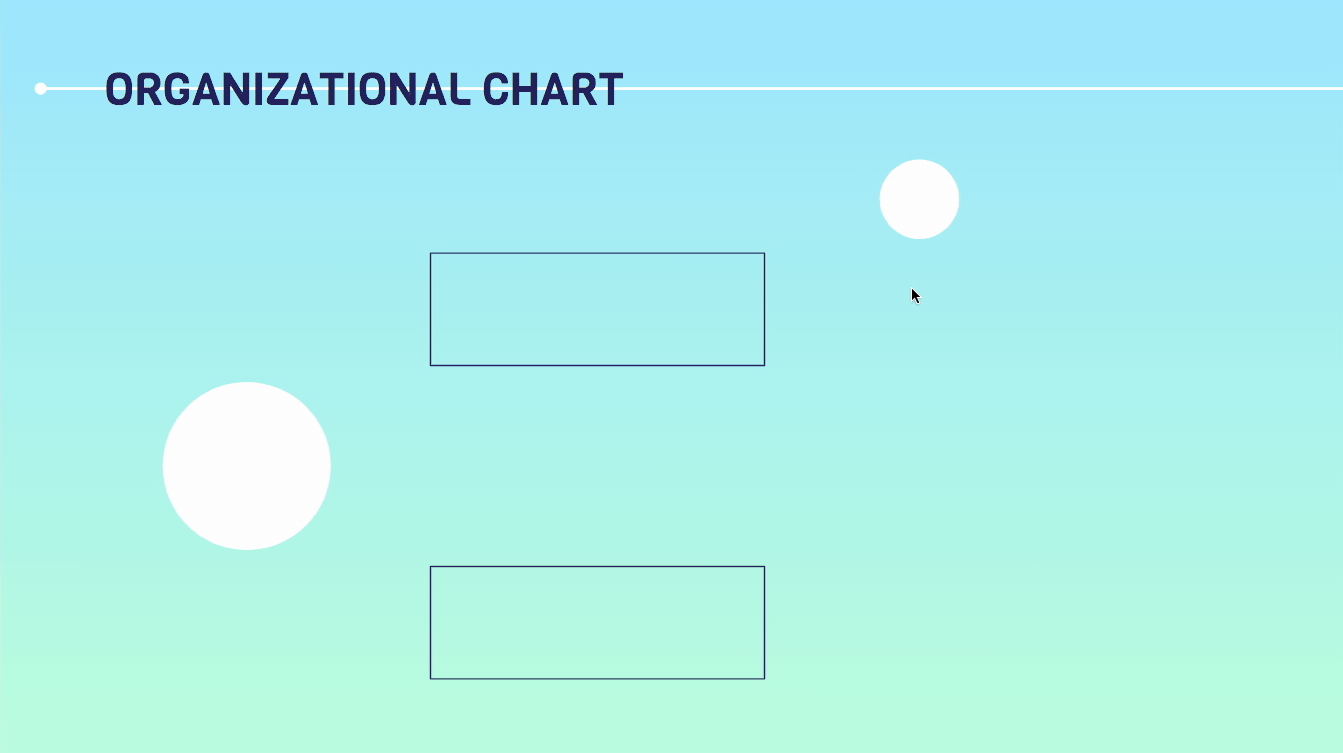
Usar conectores no organograma
- Selecione Inserir → Linha → Conector angulado. Usaremos isso para conectar os elementos do organograma para representar a relação entre eles.
- Passe o cursor sobre o círculo principal para que apareça uma borda com pontos roxos.
- Clique no ponto que deseja conectar a linha e arraste a linha até alcançar o ponto correspondente do primeiro retângulo. Ela representa a conexão correspondente.
- Repita para conectar o segundo retângulo com o mesmo tipo de linha, Conector angular.
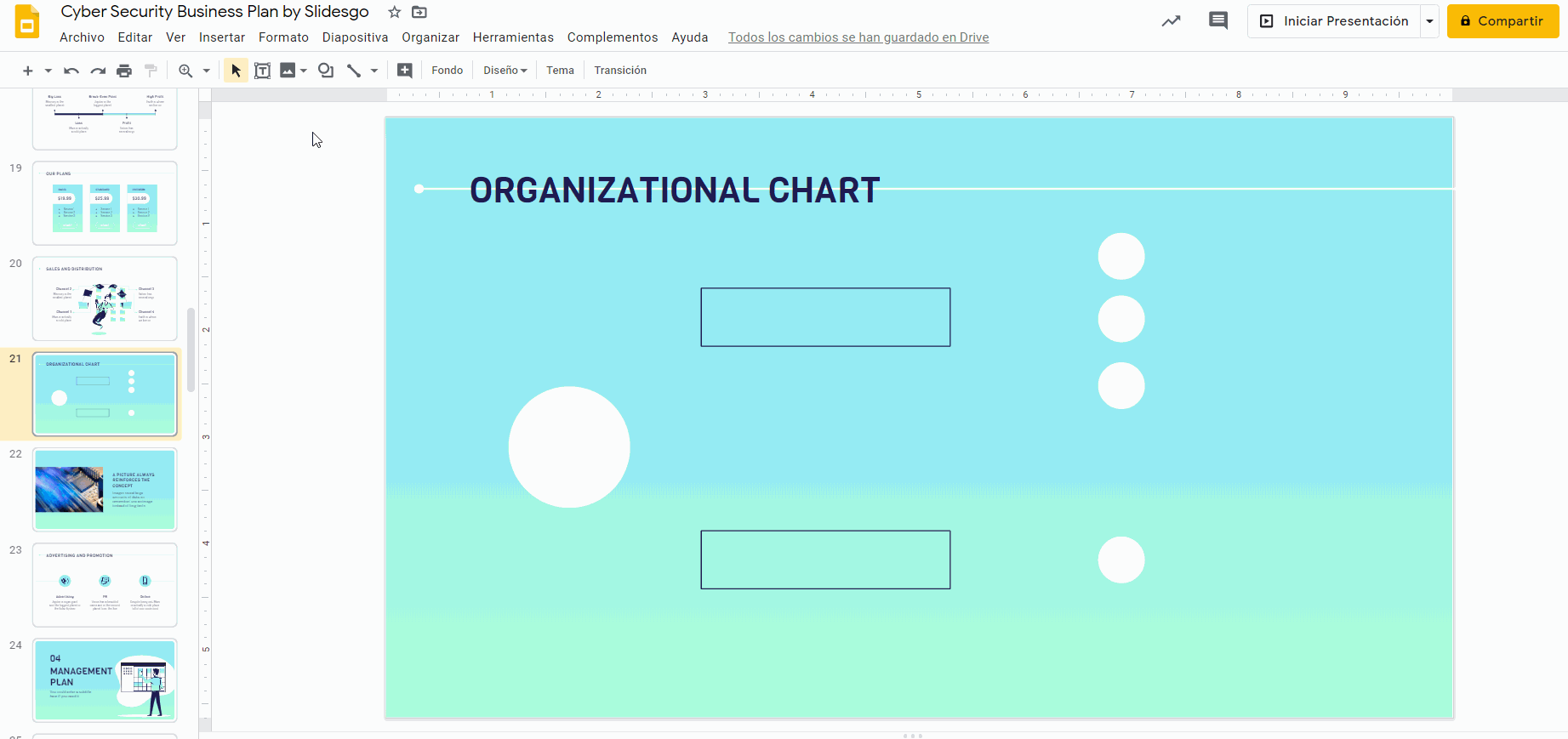
- Continue a conectar os elementos do terceiro nível com os do segundo com Conectores angulares (e linhas, se for o caso) até terminar todas as conexões do organograma.
- Para personalizar todas as linhas de uma só vez, selecione cada linha enquanto segura a tecla Shift. Use as opções Cor da linha e Espessura da linha (lembre-se de usar as mesmas cores do tema!)
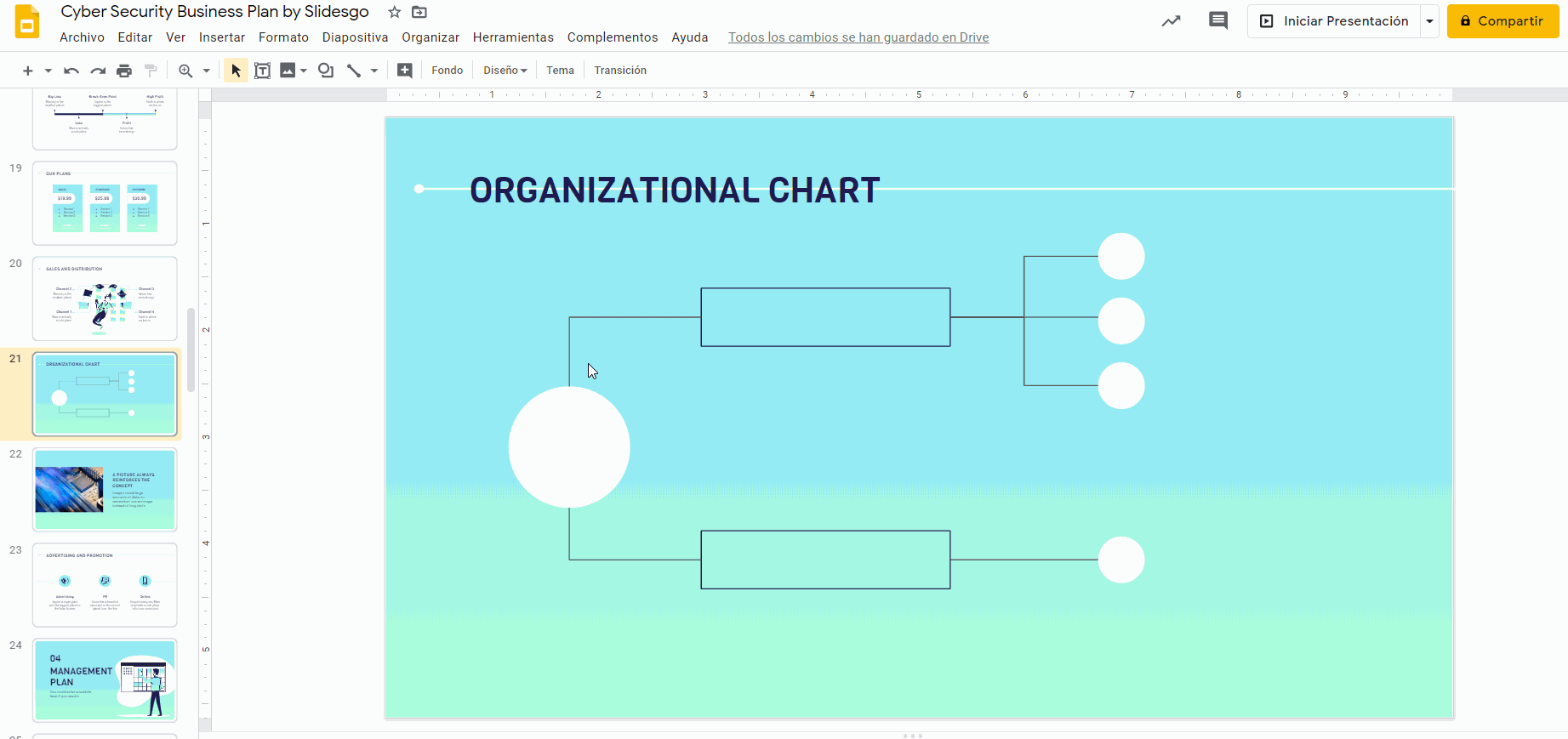
Adicionar textos ao organograma
- Clique em uma das formas para que apareça a caixa de texto. Digite os títulos do organograma. Faça isso para o círculo principal e para o segundo nível. Se os círculos do terceiro nível forem pequenos demais para que caiba o texto, use abreviaturas. (Veremos isso mais adiante.)
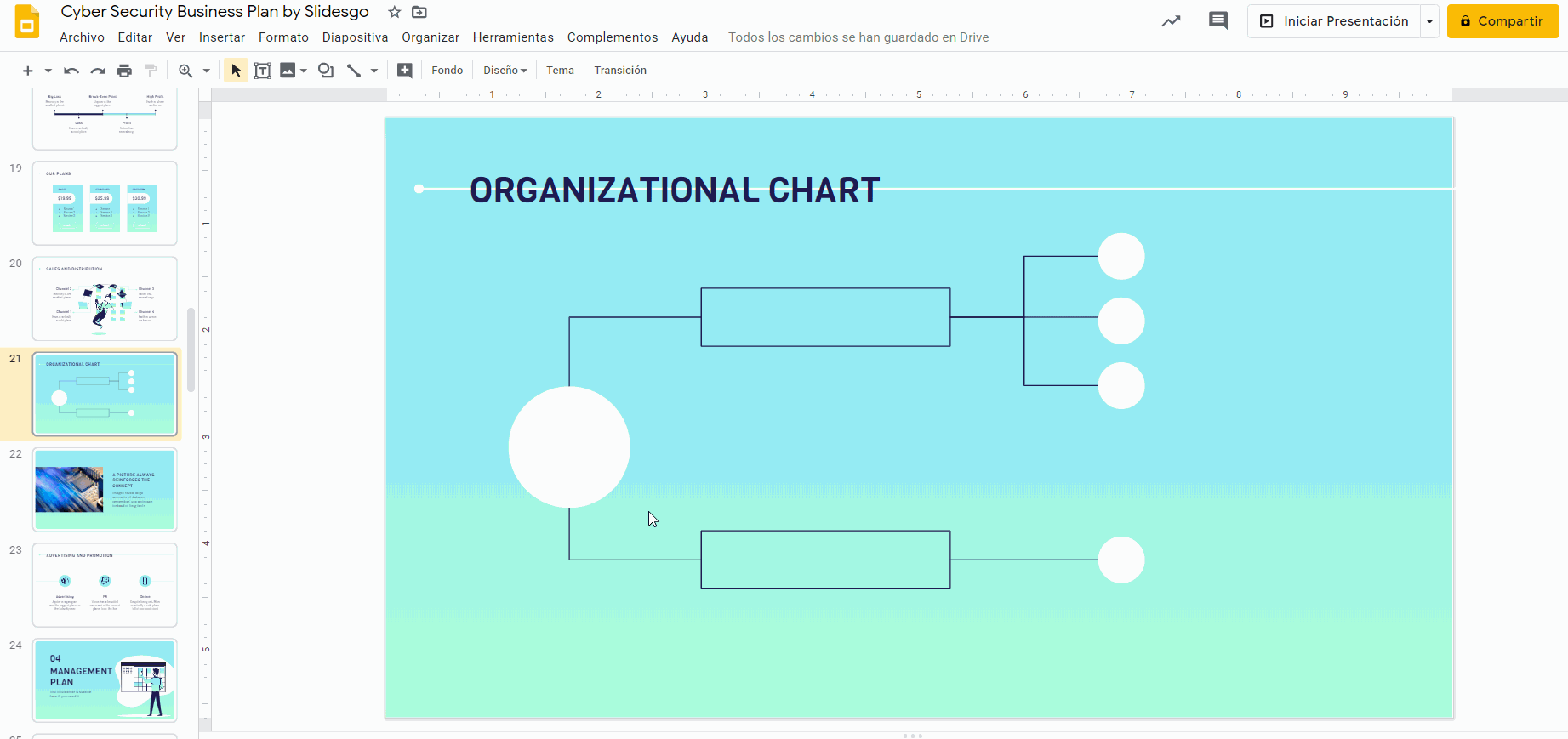
- Selecione o texto e personalize-o usando as opções de Fonte, Tamanho de fonte, Cor do texto e Alinhar. Como sempre, assegure-se de que seu design seja visualmente congruente, lembre-se de usar as mesmas famílias tipográficas e cores que o resto do modelo. E não se esqueça de centralizar o texto!
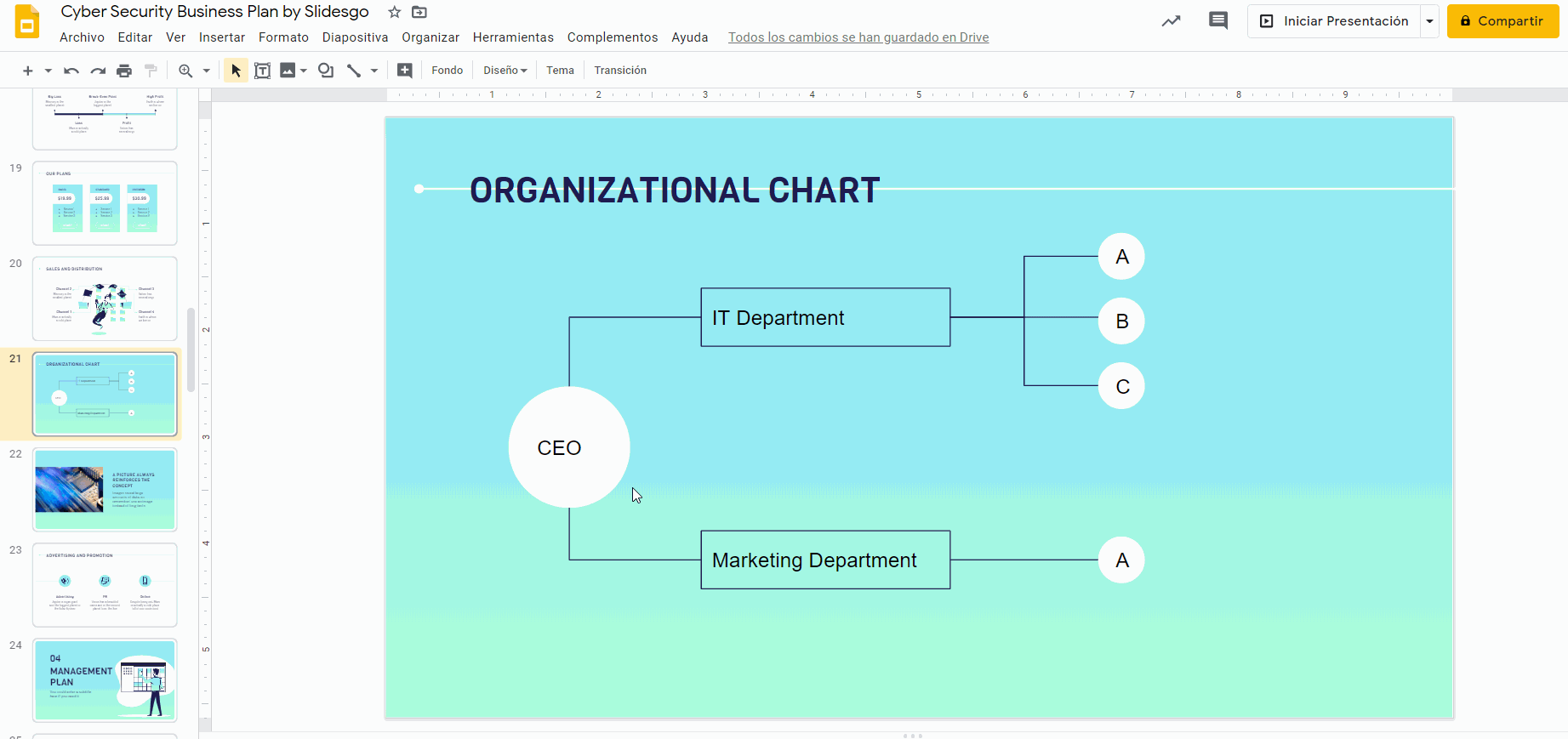
- Se não couber texto nos elementos do terceiro nível porque são pequenos demais, você pode atribuir uma letra (como fizemos no nosso exemplo) ou uma abreviatura e colocar as descrições ao lado. Selecione Inserir → Caixa de texto. Depois, clique e arraste para criar a caixa de texto e digite seu texto ali.
- Use as opções de Fonte, Tamanho da fonte, Cor do texto e Alinhar para personalizar o texto.
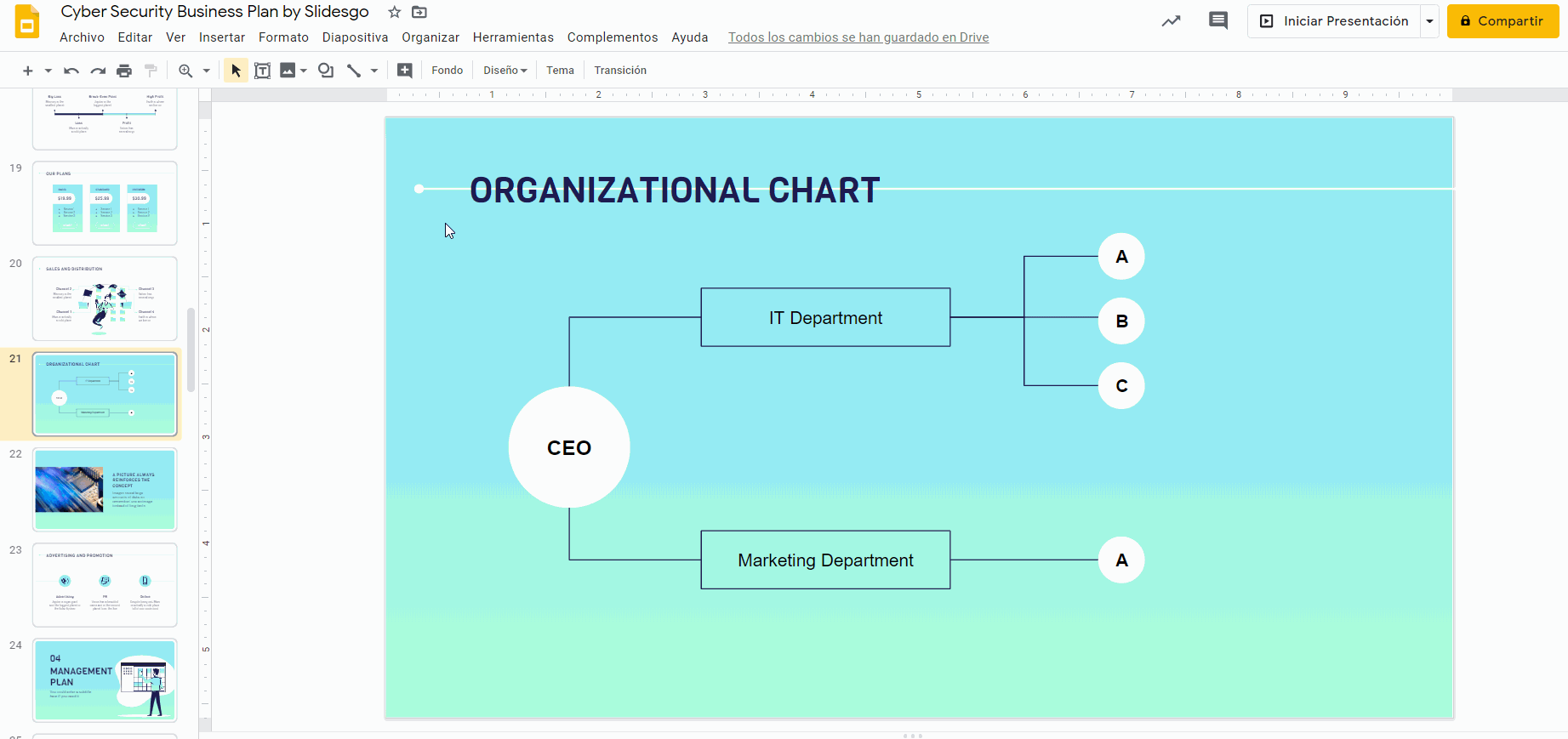
- Copie e cole a caixa de texto (Ctrl/Cmd + C, Ctrl/Cmd + V) e coloque-a ao lado dos círculos restantes e personalize seu texto.
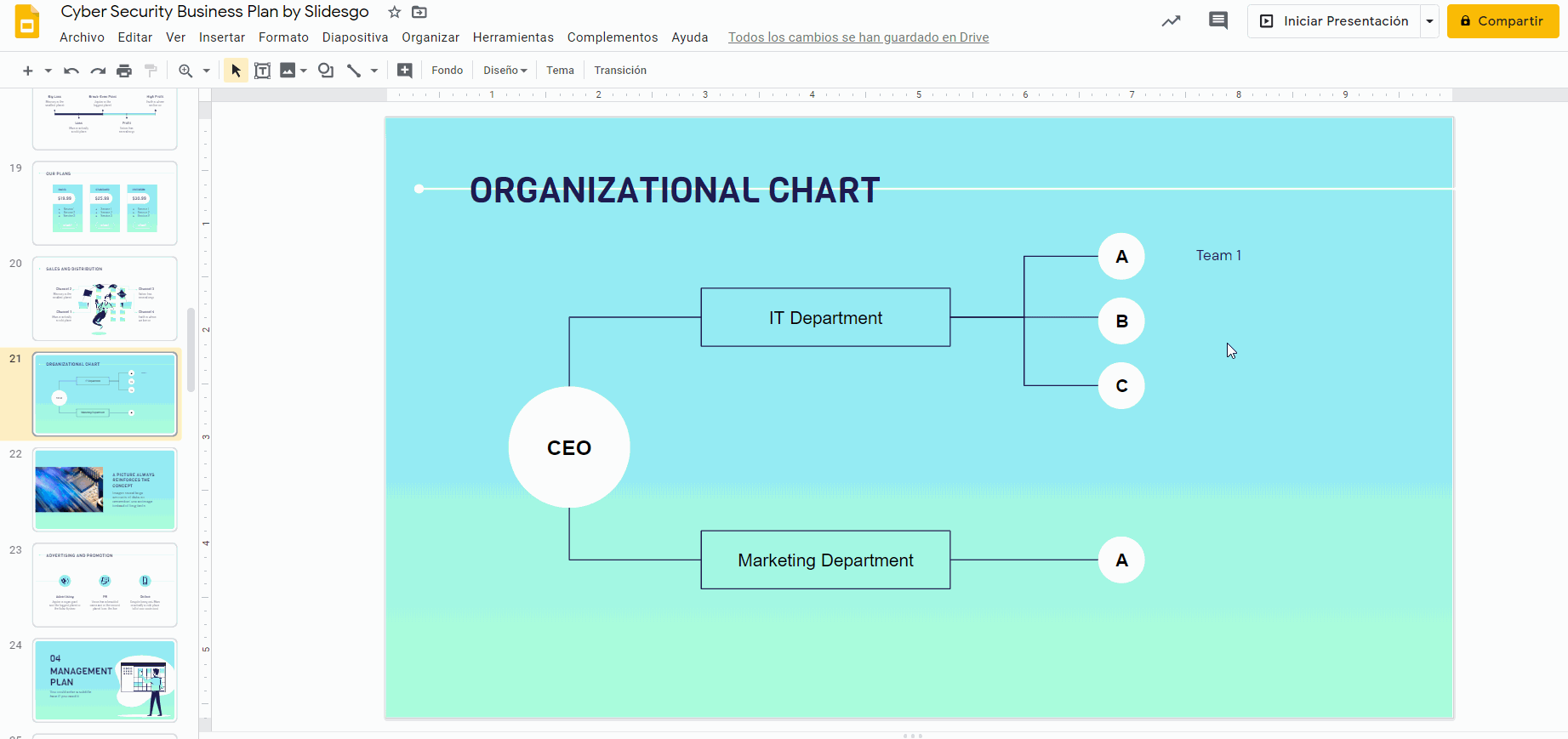
- É isso aí! Você acaba de criar um organograma personalizado no Google Slides.
Na Slidesgo, oferecemos uma variedade enorme de modelos lindos, totalmente gratuitos, que você pode baixar, editar e personalizar. Confira nossos temas gratuitos do Google Slides hoje mesmo!
Você achou este artigo útil?
Tutoriais relacionados

Como converter PDF em PPT on-line gratuitamente
Você já tentou fazer uma apresentação a partir de um PDF? Não é exatamente divertido: copiar, colar, reformatar... além disso, leva uma eternidade. Então, por que esse trabalho? Em vez disso, converta seu PDF em PPT em segundos com nossa nova ferramenta: o conversor de PDF para PPT com IA.Quer você esteja lançando uma ideia, elaborando o plano de aula de amanhã ou apresentando um relatório, essa ferramenta ajuda você a se concentrar no que importa: seu conteúdo. Além disso, com tudo no PowerPoint, você pode ajustar layouts, adicionar animações e fazer com que sua apresentação se destaque. Quer saber como converter...
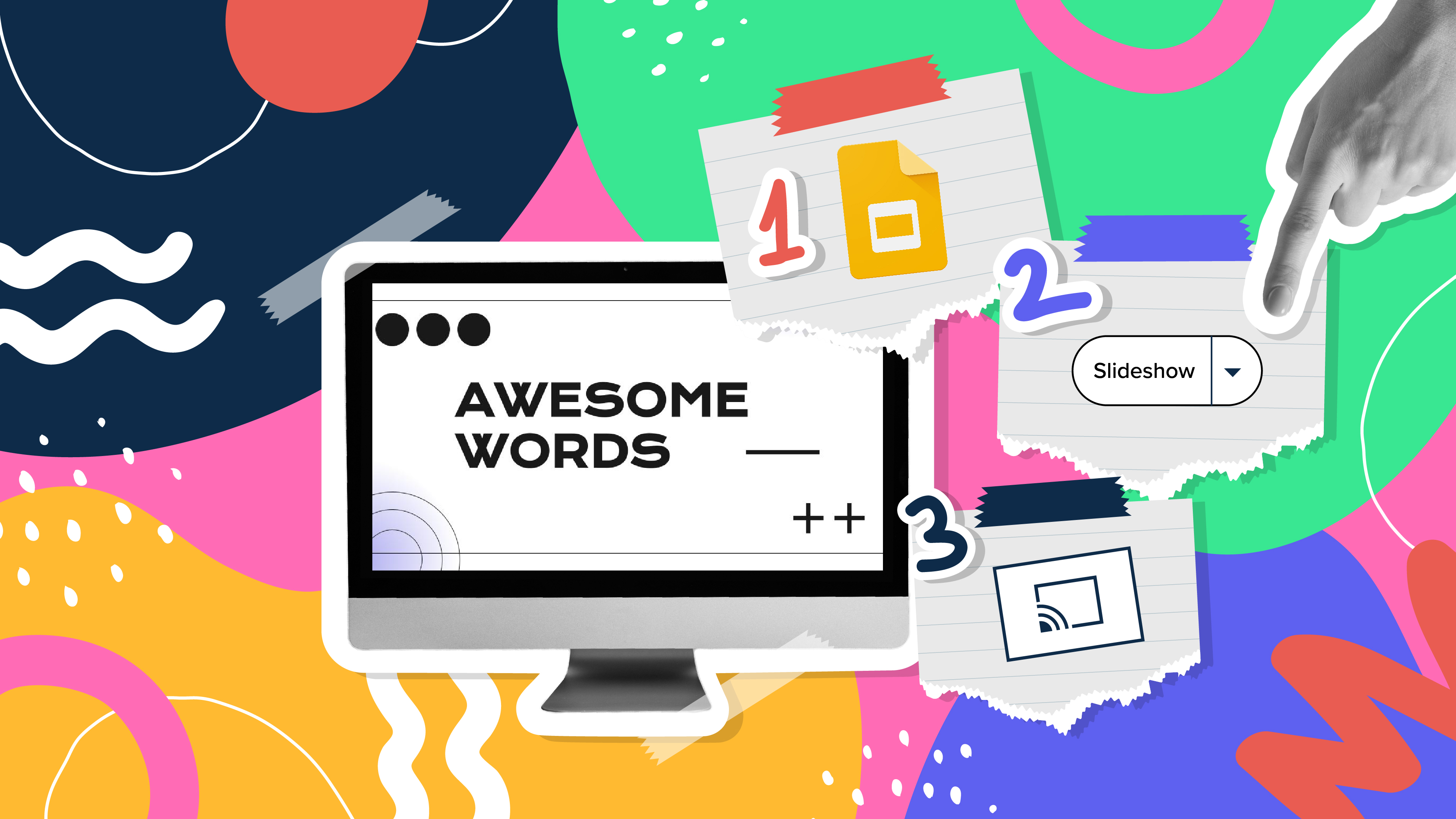
Como usar a visualização do apresentador no Google Slides
O Google Slides, assim como o PowerPoint, tem diferentes modos de apresentação que podem ser úteis quando você estiver apresentando e quiser que a apresentação tenha uma aparência agradável. Quer você esteja procurando apenas slides, anotações do apresentador ou a função de perguntas e respostas, neste novo tutorial do Google Slides, você aprenderá sobre eles e suas respectivas configurações. Você está pronto? Então vamos explorar a visualização do apresentador!
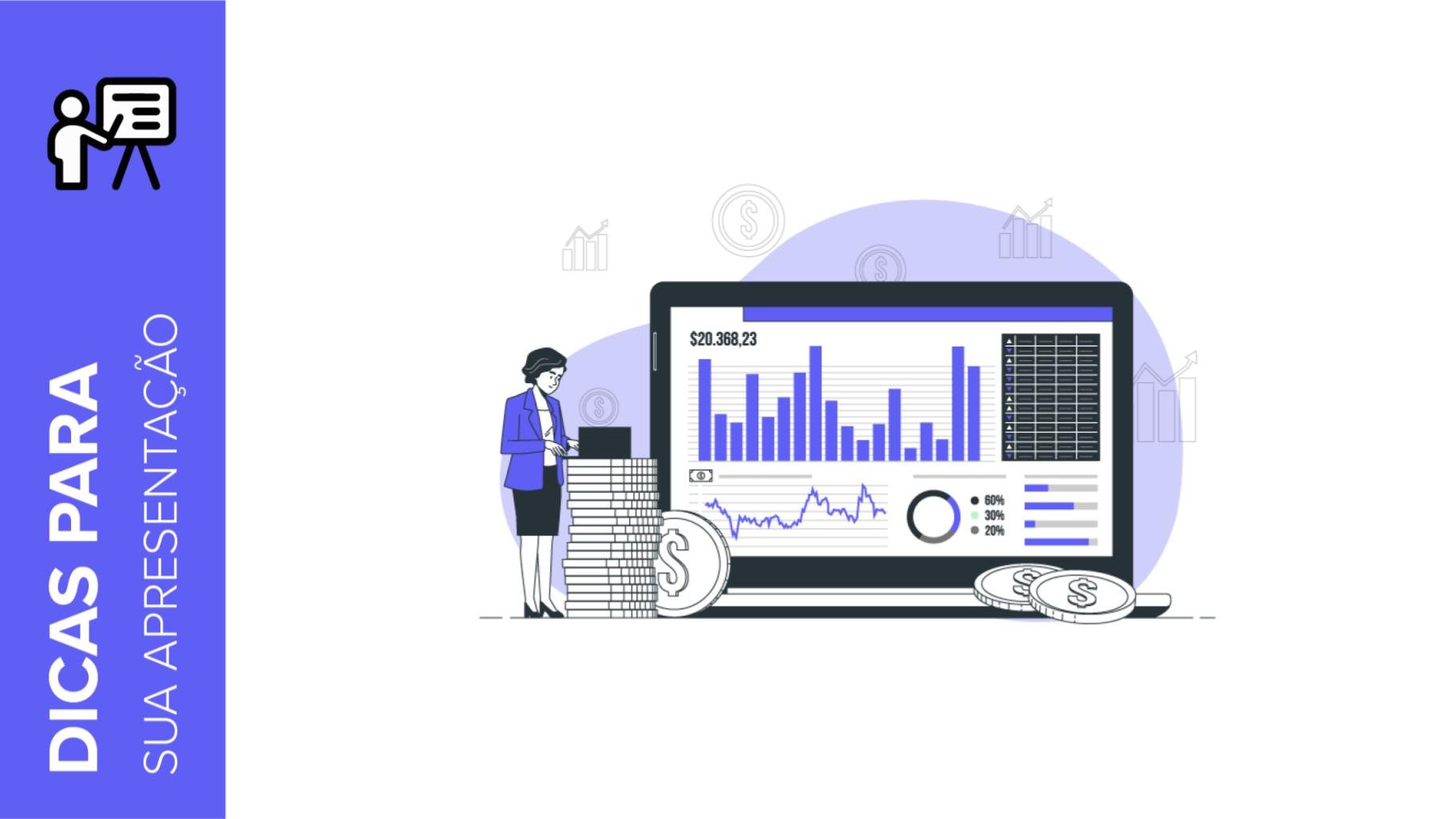
As 10 melhores dicas para fazer uma apresentação de negócios incrível
O Slidesgo está de volta com um novo artigo! Queremos que suas apresentações e exposições orais nunca mais sejam as mesmas, mas que passem para o próximo nível de apresentações. O sucesso resulta de uma combinação de dois ingredientes principais: um modelo de apresentação adequado ao tópico e um desenvolvimento correto da parte falada. Para os modelos, basta dar uma olhada no site do Slidesgo, onde você certamente encontrará o seu design ideal. Para dicas sobre como fazer uma apresentação, nosso blog contém muitas informações, como por exemplo este artigo. Focamos estas dicas em apresentações de negócios, para que, não importa que tipo de empresa ou produto, você possa deixar...
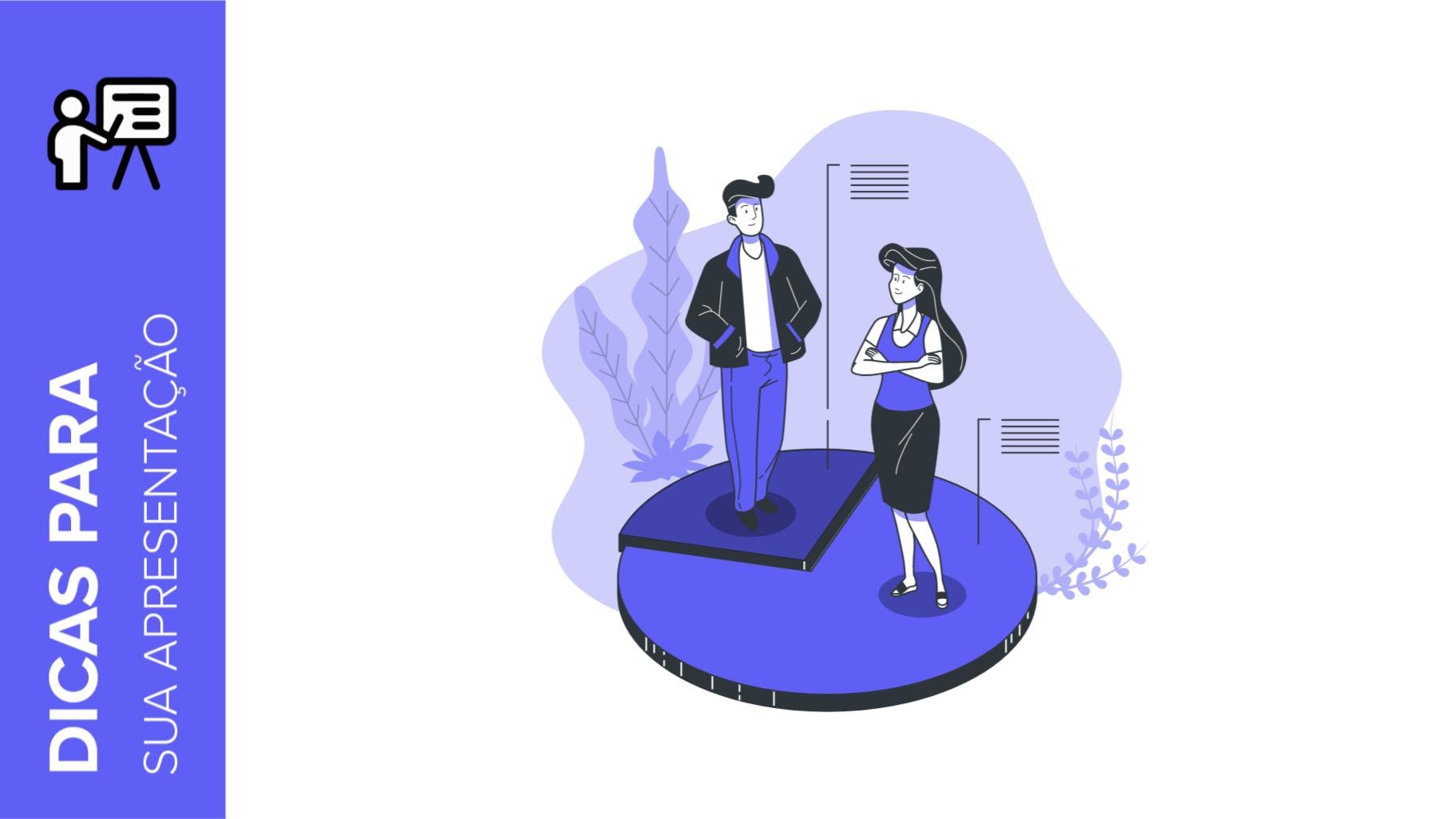
Como apresentar os resultados de uma pesquisa no Google Slides e no PowerPoint
Uma pesquisa é uma técnica que é aplicada através da realização de um questionário a uma amostra significativa de um grupo de pessoas. Quando realizamos a pesquisa, partimos de uma hipótese e é esta atividade de pesquisa o que nos permitirá ou confirmar a hipótese ou ver onde está o problema e a solução do que estamos investigando. Sabemos que o “trabalho de campo” é duro. Muitas, muitas horas coletando dados, analisando-os e organizando-os até que tenhamos os resultados da nossa pesquisa.Não queremos desanimar você (no Slidesgo defendemos o positivismo), mas isto é apenas 50% do trabalho da pesquisa. Depois de...
