Cómo crear un organigrama en Google Slides
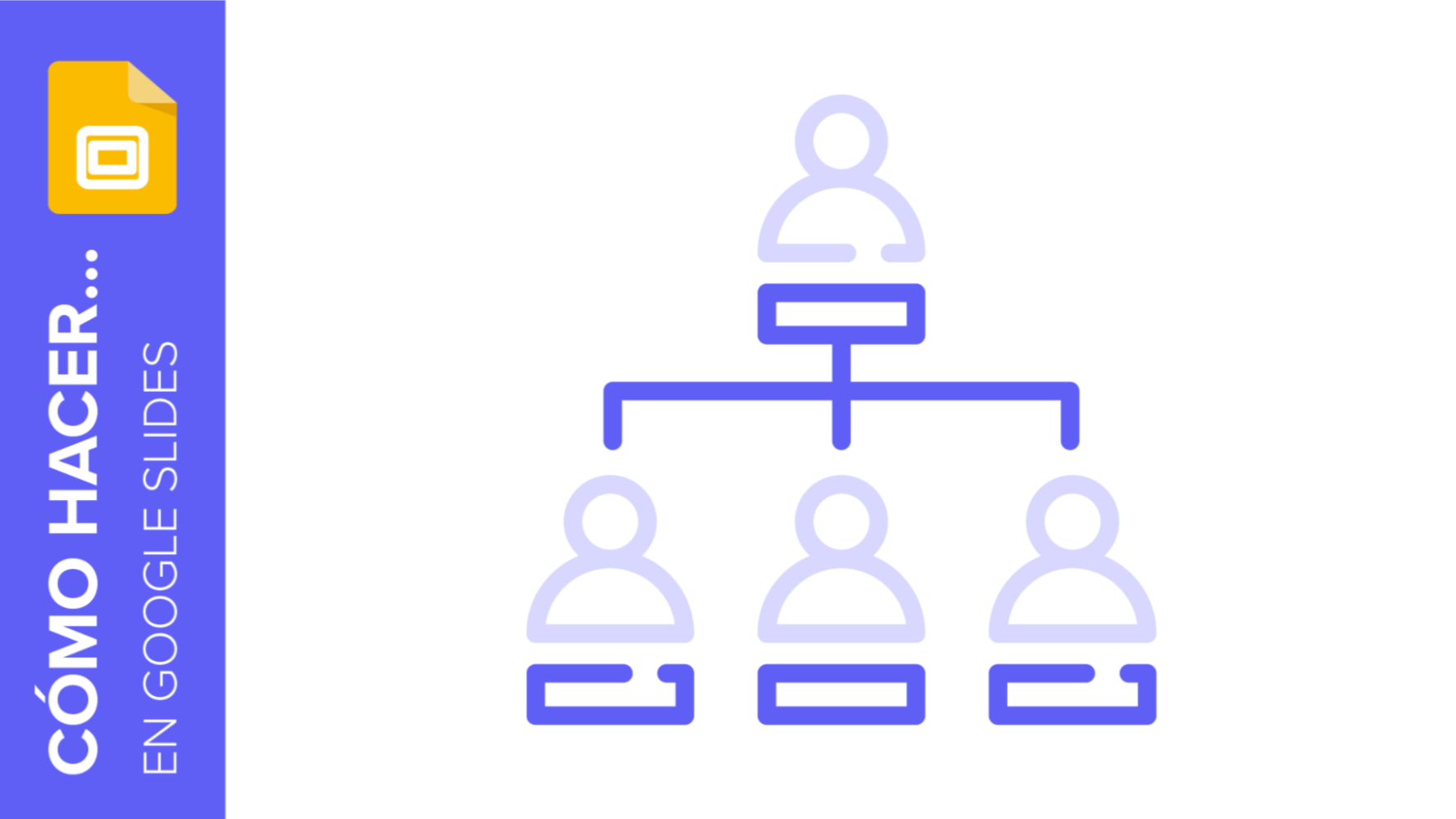
Un organigrama muestra los vínculos dentro una compañía usando de gráficos, a fin de ayudar a la audiencia a comprender y visualizar tanto su estructura como su jerarquía. Son particularmente útiles en planes de negocio, pitch decks o presentaciones de empresa.
Existen dos formas de crear un organigrama en Google Slides: la manera más sencilla sería usando como base una de las plantillas que ya tiene incorporadas y editarla según necesidad. Si prefieres trabajar con un organigrama más personalizado, también puedes diseñar uno desde cero. En este tutorial de explicamos cómo hacer cada uno de ellos.
Crear un organigrama a partir de una plantilla
- Abre tu presentación y ve a la diapositiva en la que te gustaría añadir el organigrama.
- Selecciona Insertar → Diagrama. Esta acción abre una barra lateral en la derecha que muestra distintos tipos de gráficos. Selecciona Jerarquía.
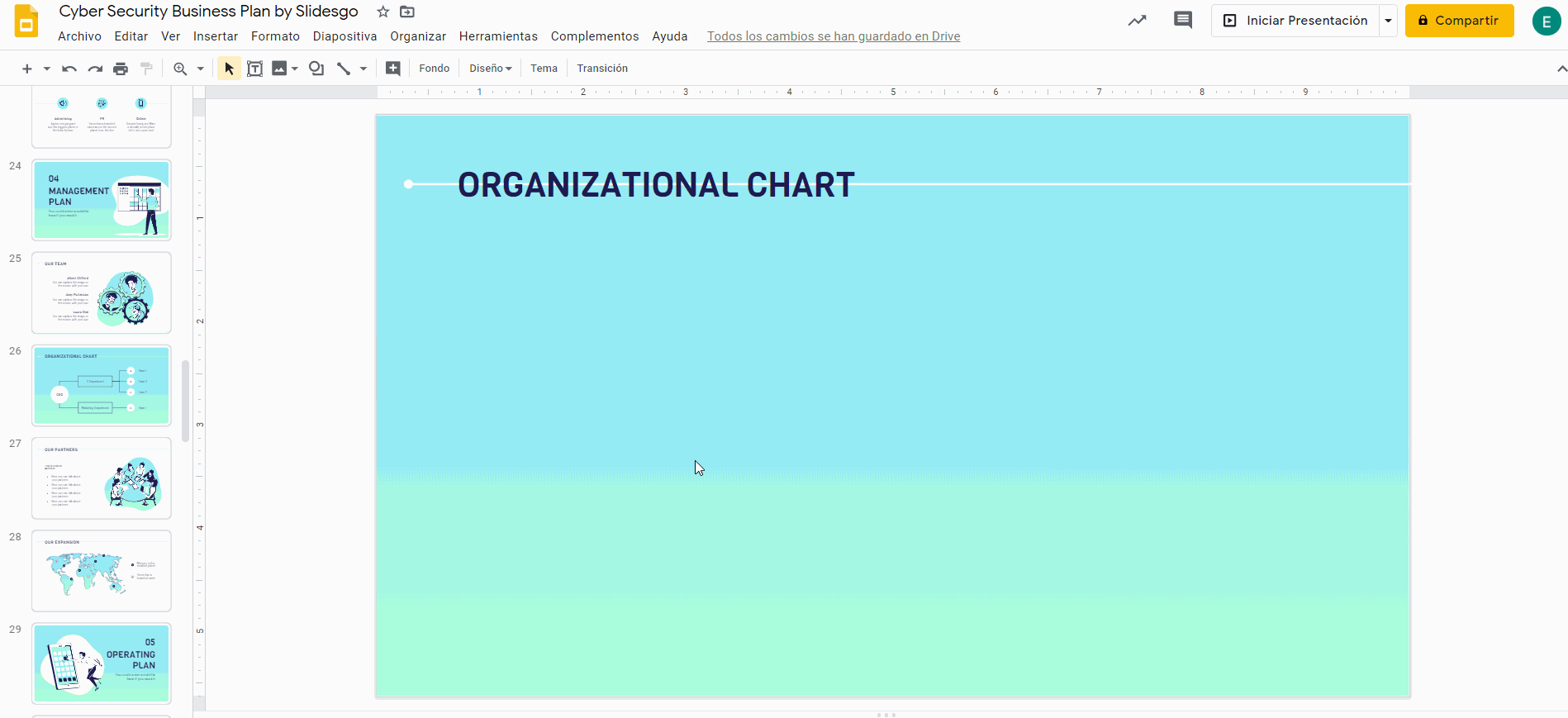
- Elige el tipo de estructura que más se amolde a tus necesidades. De igual modo, piensa qué número de niveles quieres añadir al organigrama. También puedes escoger aquí el color de base.
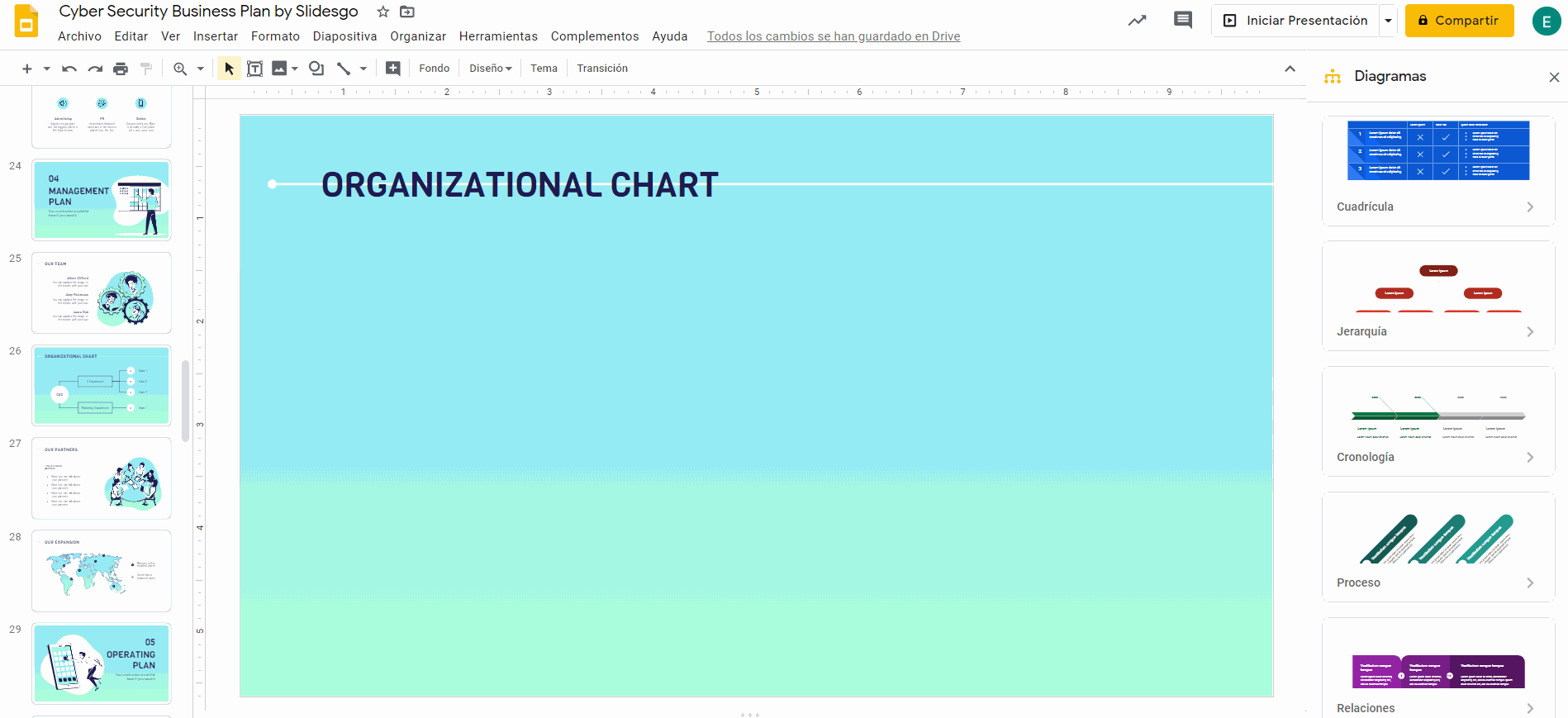
Modifica el estilo de tu organigrama
- Para cambiar los elementos del organigrama, usa las opciones Color de relleno y/o Color de borde. Puedes hacerlo seleccionando uno por uno los distintos elementos.
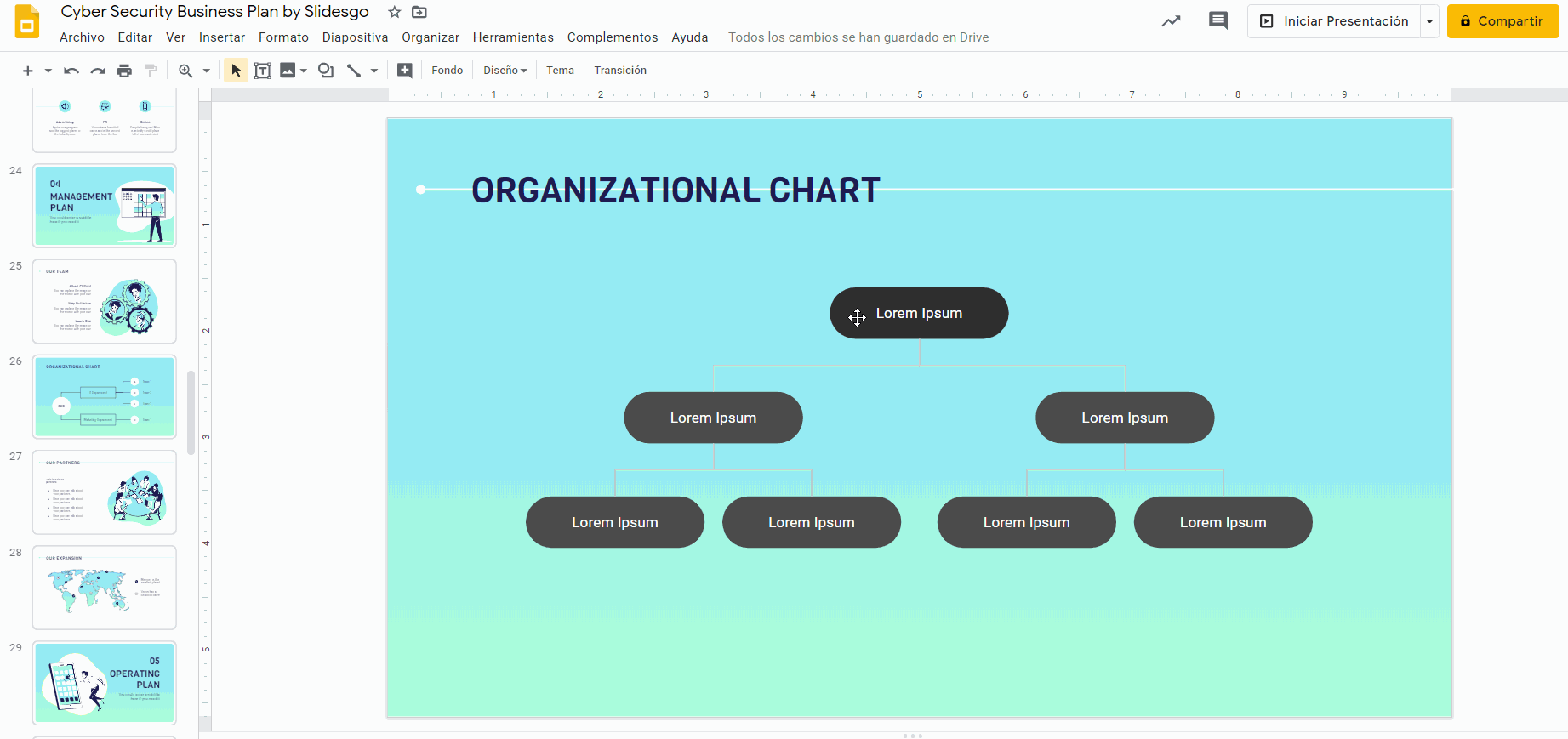
Consejo: Puedes elegir varios elementos y cambiar su estilo al mismo tiempo. Selecciona ítems del mismo tipo (todas las líneas o todos los óvalos, por ejemplo) uno por uno mientras presionas la tecla Shift.
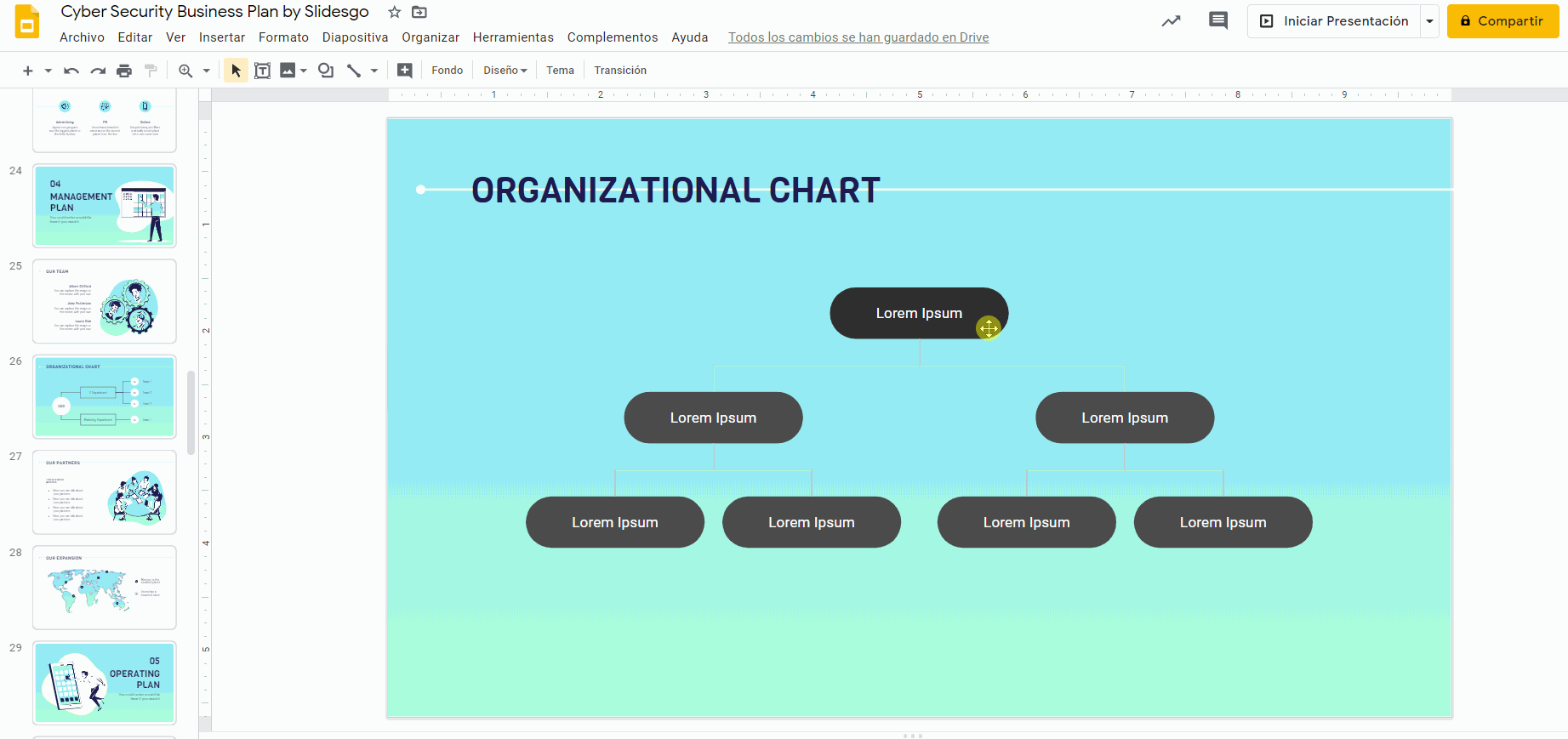
- Cambia el estilo de texto usando las herramientas: Fuente, Tamaño de la fuente y Color del texto mientras mantienes el tipo de letra y los colores de la plantilla. También puedes usar la opción de Alinear, aunque la mayoría de diagramas prediseñados ya están centrados, que es la opción más estética.
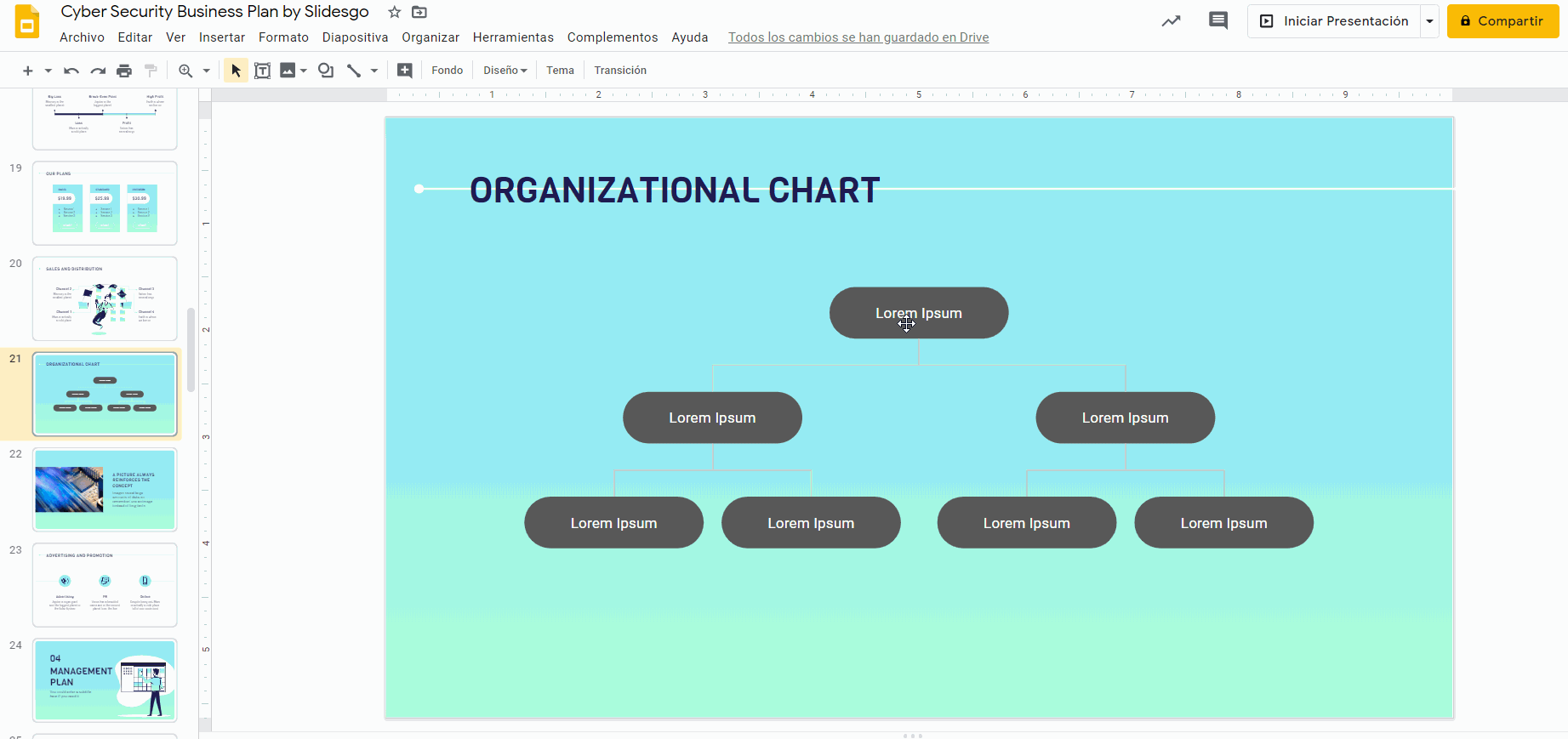
Diseñar un organigrama desde cero
- Comienza pensando en qué estructura, niveles y formas quieres para tu organigrama. Éstos se construyen usando formas muy simples conectadas por líneas o flechas. Aquí usaremos un diseño horizontal de tres niveles con círculos y rectángulos.
- Selecciona Insertar → Forma → Formas → Óvalo. Haz click en la forma y arrástrala para poder crearla. Este óvalo será el elemento principal del organigrama.
Consejo: Para crear un círculo perfecto, presiona Shift mientras lo arrastras.
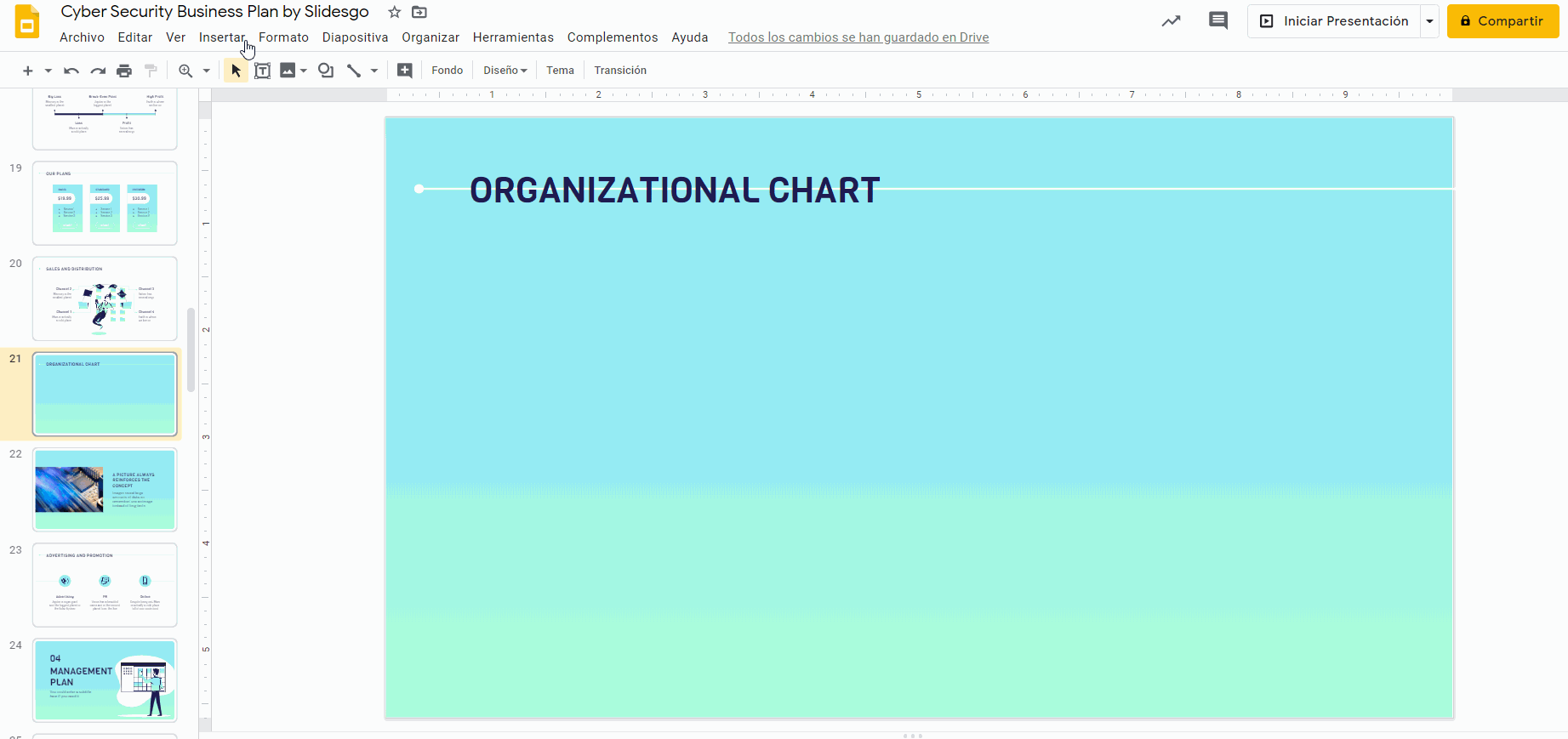
- Cambia el estilo usando la herramienta Relleno de color. Como norma general, usa los colores principales del tema. Aquí también seleccionaremos la opción Transparente en el desplegable Color del borde.
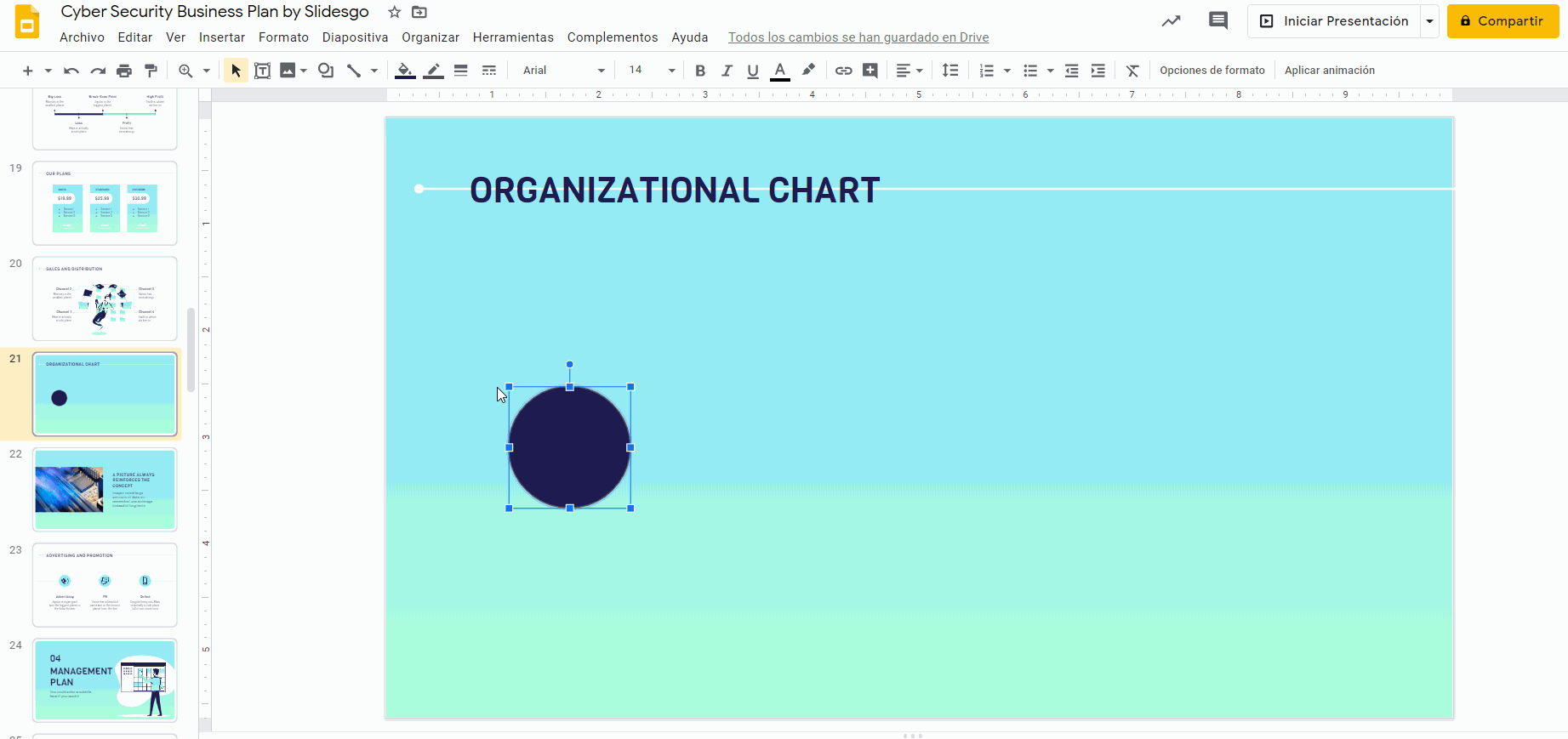
- Selecciona ahora Insertar → Forma → Formas → Rectángulo. Haz click en el elemento y arrástralo para crear los dos primeros rectángulos. Estos dos ítems conformarán el segundo nivel del organigrama.
- Coloca el rectángulo donde quieras y duplícalo con Ctrl C + Ctrl V en Windows o Comando C + Comando V en Mac.
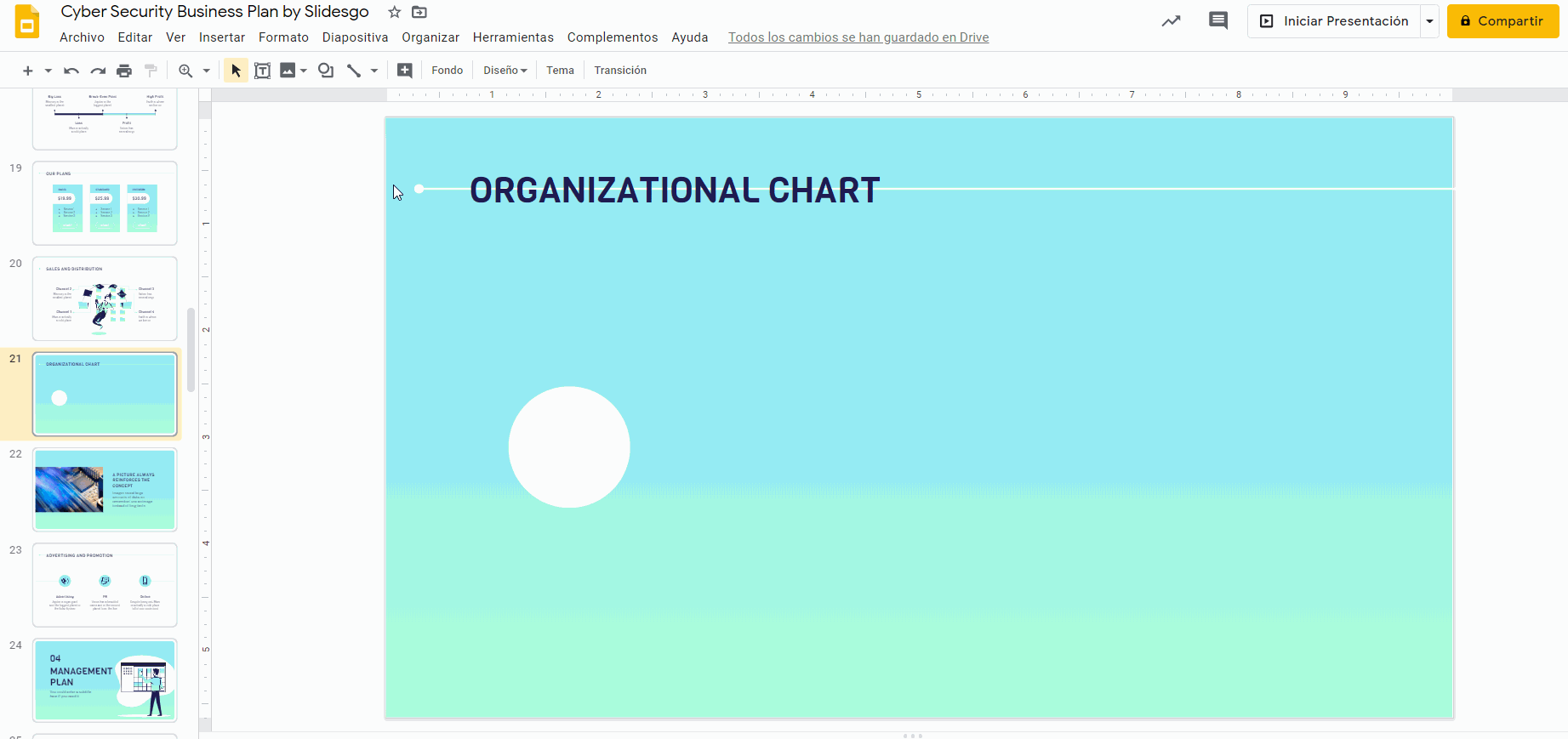
- Selecciónalos manteniendo presionado Shift (también puedes hacer click y arrastrar el cursor encima del área en la que están los dos elementos).
- Cambia el estilo usando las herramientas Color de relleno y Color del borde. Para este ejemplo, nosotros elegimos Transparente en el desplegable Color de relleno para que sólo se vean los contornos.
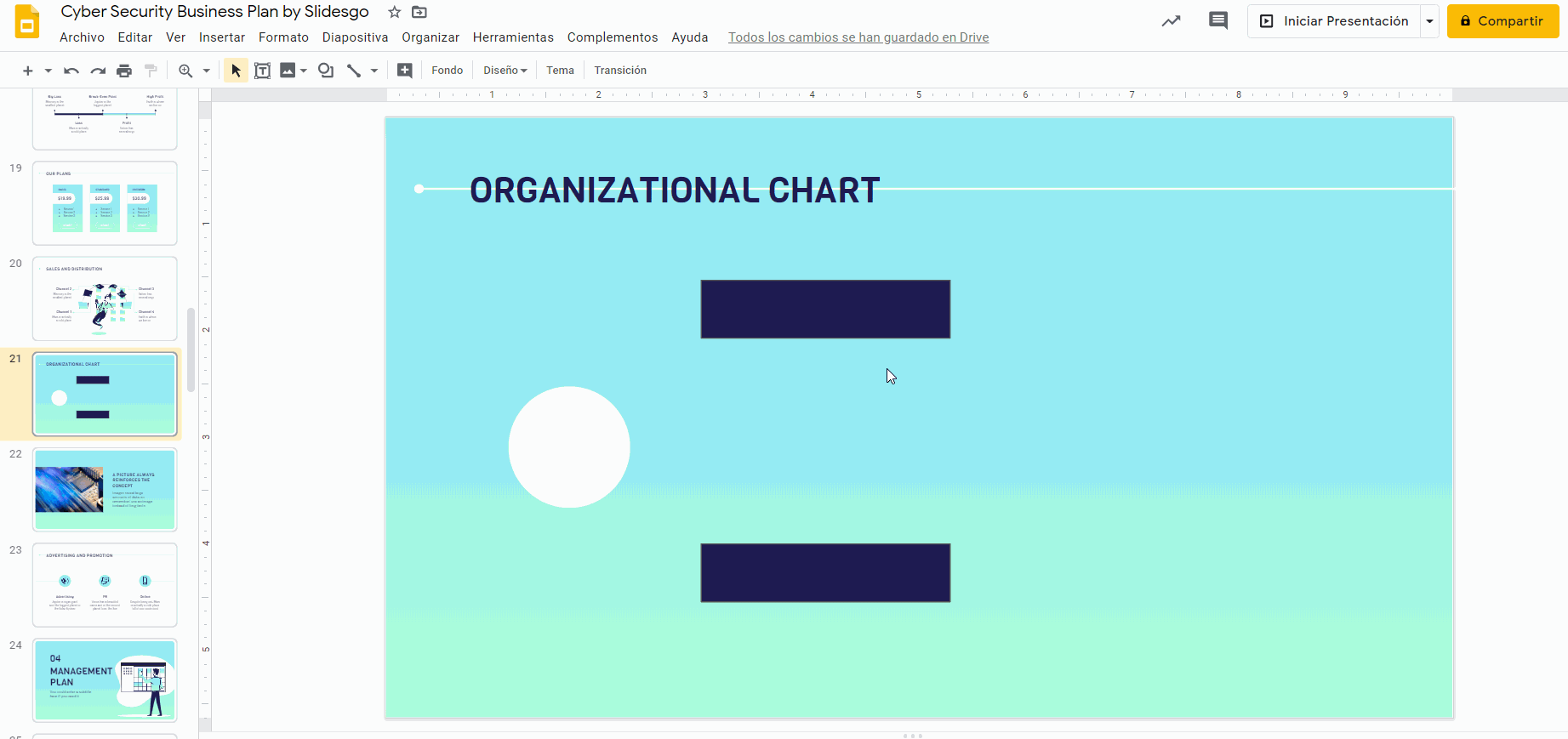
- Ahora vamos a crear el tercer nivel de tu organigrama. Para ello vamos a necesitar círculos adicionales; simplemente tienes que seleccionar el círculo principal, copiarlo y pegarlo (Ctrl C + Ctrl V en Windows o Comando C + Comando V en Mac).
- Redimensiona el nuevo círculo haciendo click en los puntos azules de las esquinas, arrástralos hacia dentro para hacer el círculo más pequeño (recuerda mantener pulsado Shift para conseguir que siga siendo totalmente circular). Éste será el primer elemento del tercer nivel del organigrama.
- Copia y pega el círculo presionando Ctrl C + Ctrl V en Windows o Comando C + Comando V en Mac tres veces más.
- Alinea los elementos vertical y horizontalmente. Si mueves el objeto lentamente, la guía visual de Google Slides te avisará cuando llegues a un punto equidistante.
Tutorial relacionado: Cómo organizar y alinear elementos en Google Slides
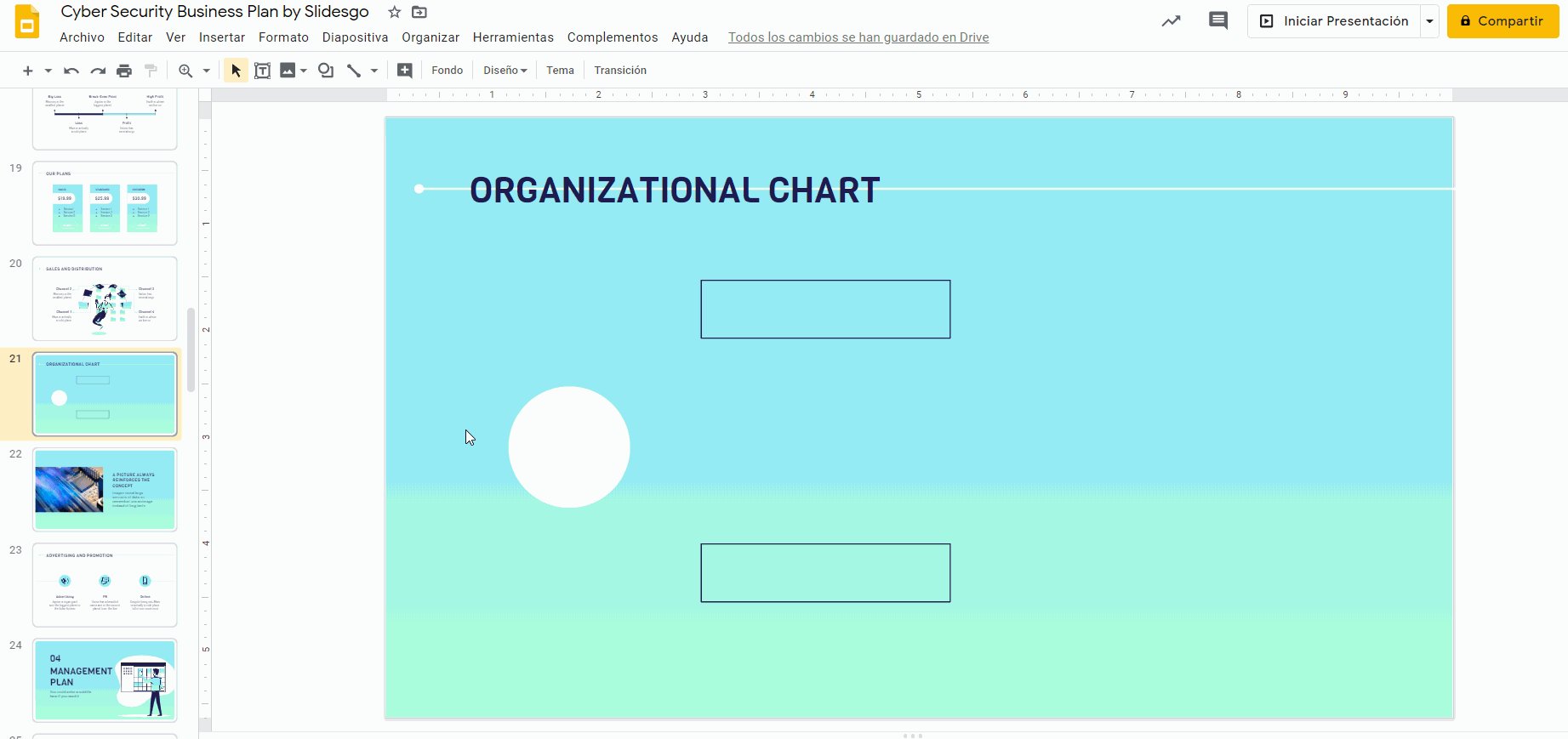
Consejo para Windows: En lugar de copiar y pegar un elemento con Ctrl C + Ctrl V, puedes duplicarlo pulsando Ctrl + Shift mientras lo arrastras al lugar deseado. Una vez colocado, presiona Ctrl + Shift + Z para repetir la misma acción. Ésta es la opción de “repetir” y hará que todos los elementos queden a distancias equidistantes.
Consejo para Mac: Para duplicar un elemento mientras lo arrastras, presiona Cmd + Option/alt (⌘ +⌥). Después presiona ⌘ + Shift + Z (opción de “repetir”).
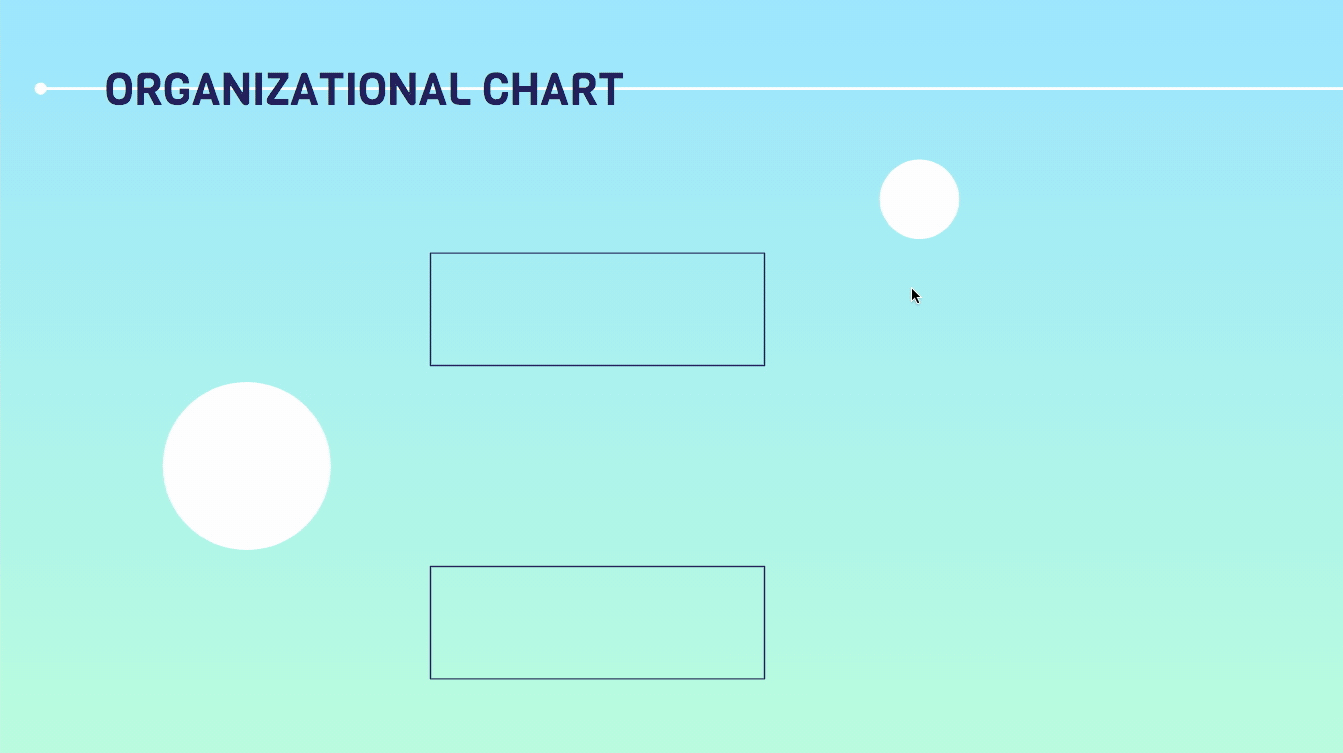
Uso de conectores en organigramas
- Selecciona Insertar → Línea → Conector angular. Lo usaremos para conectar los elementos del organigrama y mostrar las distintas relaciones existentes entre ellos.
- Pon el cursor encima del círculo principal para que aparezca una silueta con puntos violetas.
- Haz click en el punto que deseas conectar la línea y arrástrala hasta que llegues al punto correspondiente del primer rectángulo. Ésto representa su vinculación.
- Repite para conectar el segundo rectángulo con el mismo tipo de línea, el Conector angular.
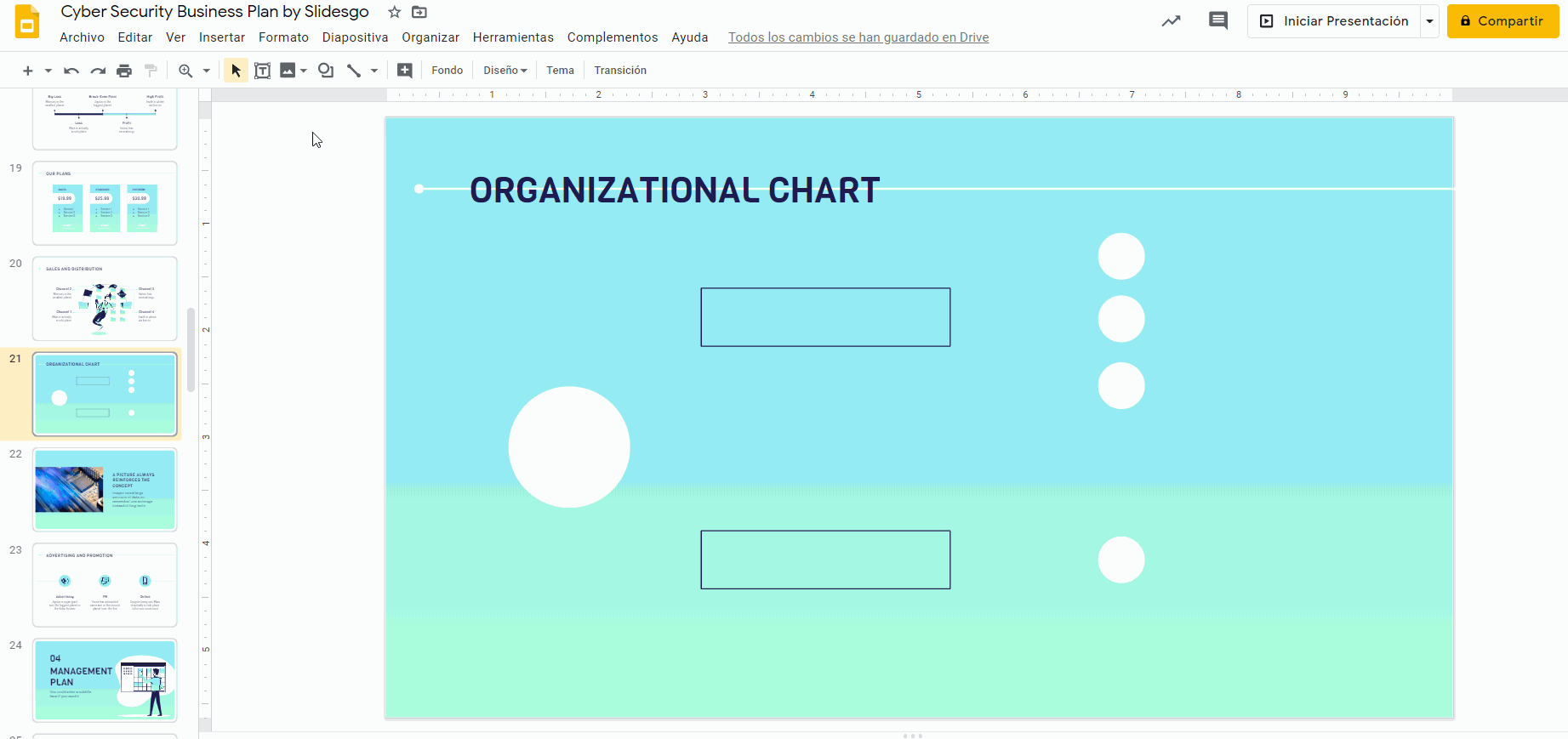
- Continúa enlazando elementos del tercer nivel con aquellos del segundo usando conectores angulares (y líneas, si es necesario) hasta que completes todas las conexiones de tu organigrama.
- Para cambiar el estilo de todas las líneas en un solo paso, selecciona todas las líneas mientras presionas Shift. Usa las herramientas Color de línea y Grosor de línea (¡y recuerda emplear los colores del tema!).
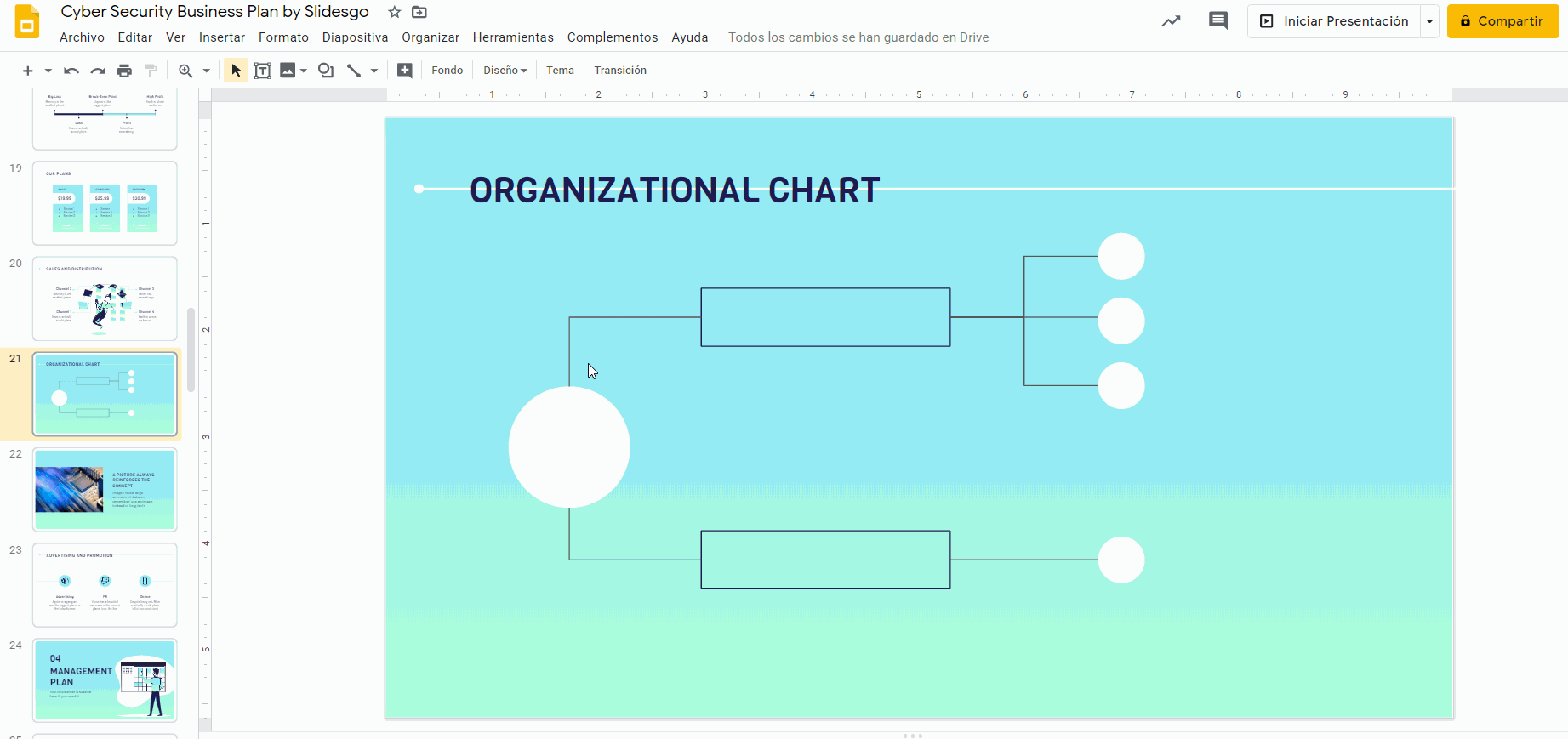
Añadir textos a un organigrama
- Haz doble click en cualquier forma para que aparezca una caja de texto y escribe dentro los títulos de tu organigrama. Haz ésto en el círculo principal y en el segundo nivel, ya que los círculos del tercer nivel puede que sean demasiado pequeños como para incluir textos, aunque podrías añadir una abreviación (trataremos este punto en más detalle después).
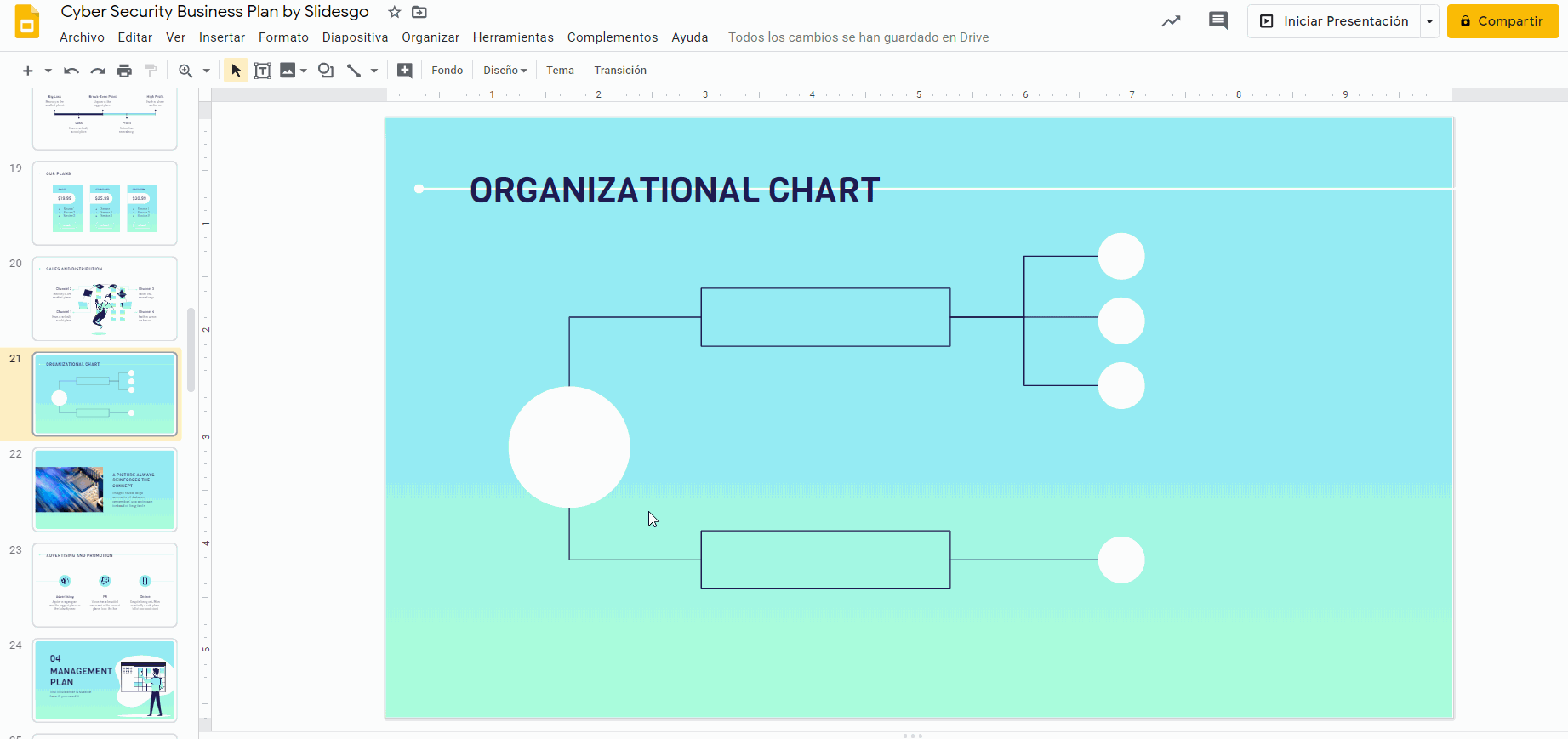
- Selecciona el texto y cambia el estilo con las herramientas de Fuente, Tamaño de la fuente, Color del texto y Alinear. Como siempre, cerciórate de que tu diseño es consistente visualmente. Recuerda usar los mismos tipos de letra y colores que en el resto de la plantilla. No olvides centrar el texto.
- Si el tercer nivel de elementos es demasiado pequeño para que insertes texto, puedes asignarle una letra (tal y como hemos hecho en nuestro ejemplo) o abreviación y añadir descripciones cortas cerca. Selecciona Insertar → Cuadro de texto. Haz click y arrástralo para crear la caja y escribe tu descripción dentro de ella.
- Utiliza las herramientas Fuente, Tamaño de fuente, Color del texto y Alinear para cambiar el estilo del texto.
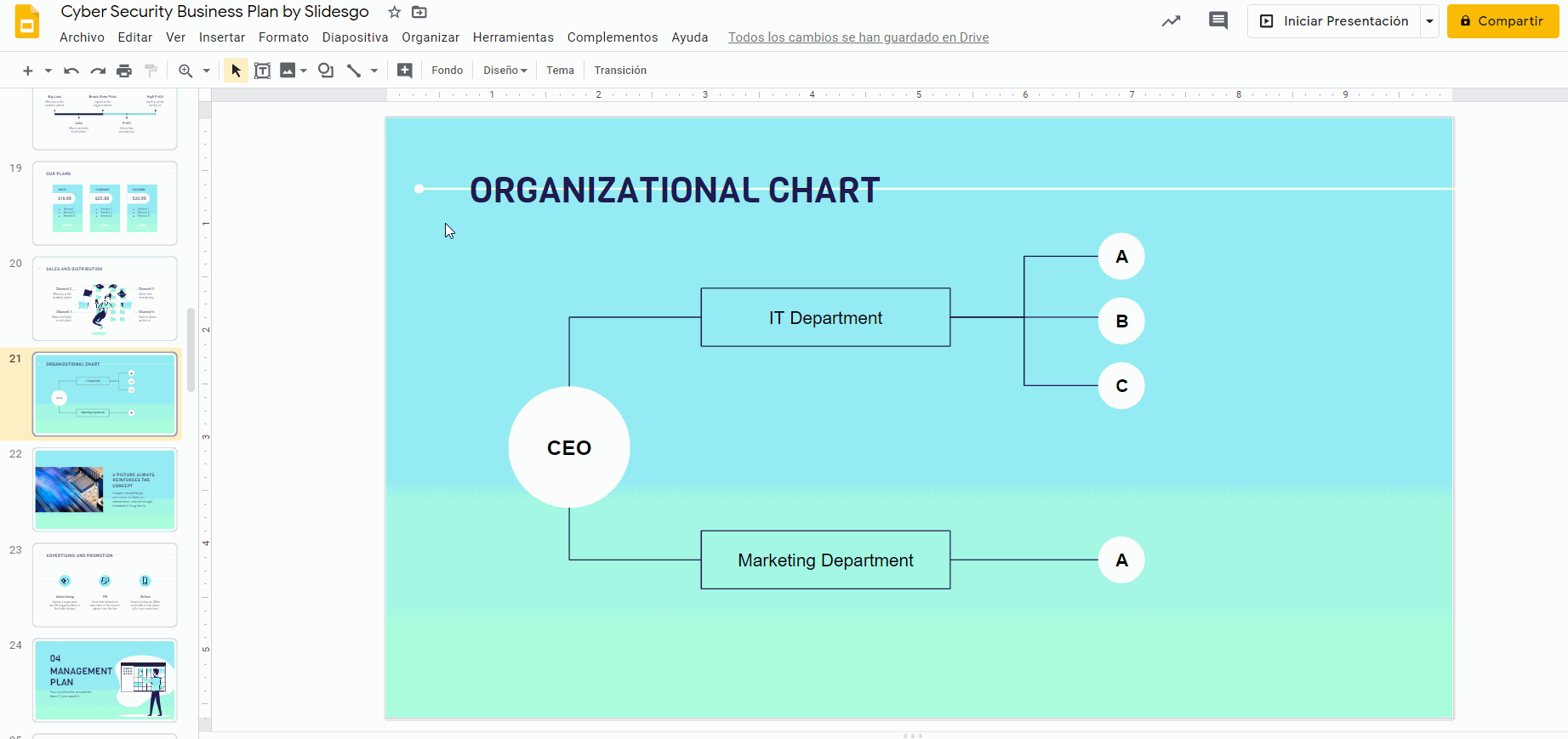
- Copia y pega la caja de texto (Ctrl C + Ctrl V en Windows o Comando C + Comando V en Mac), ponlas cerca del resto de círculos y adapta tus textos.
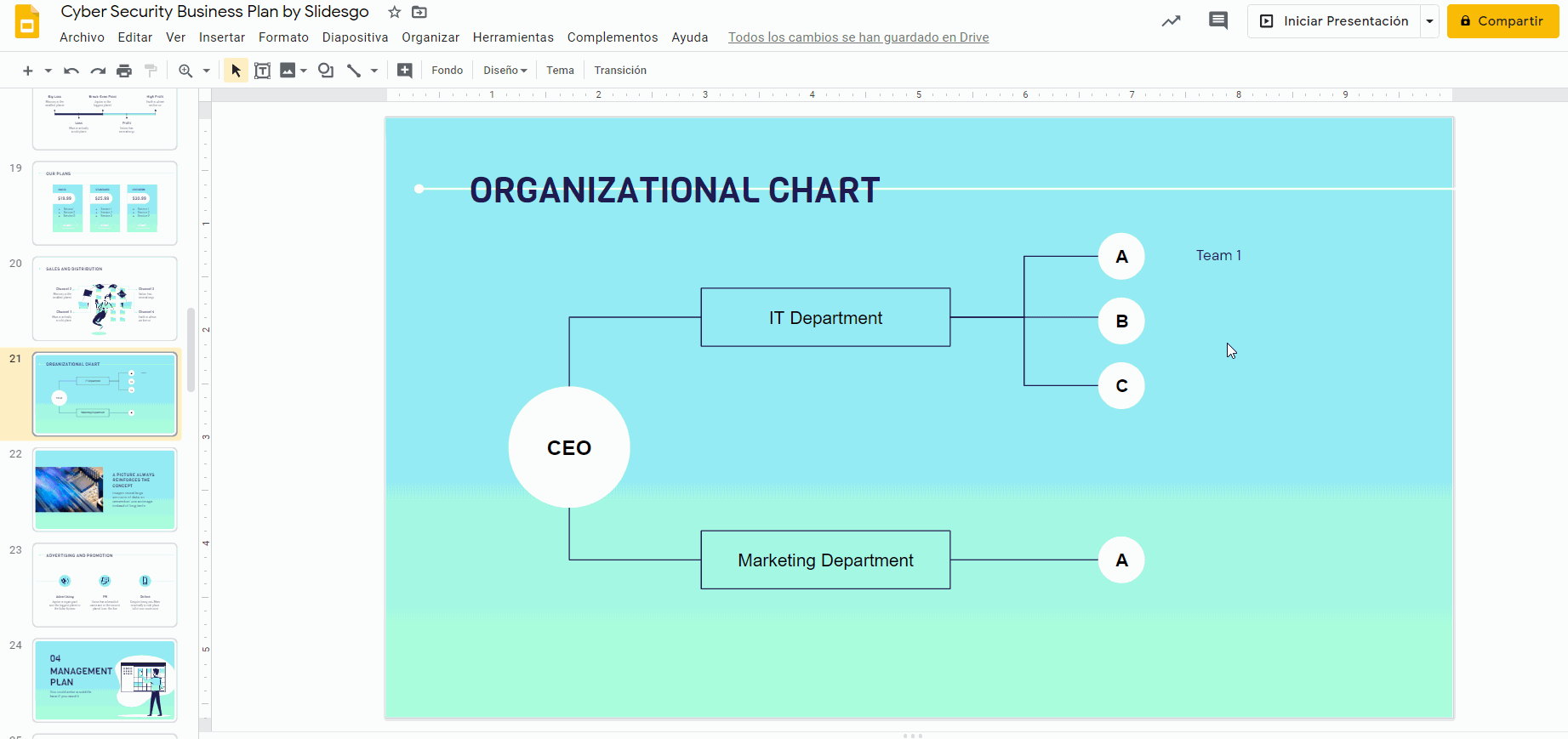
¡Genial! Has creado un organigrama personalizado y perfecto en Google Slides.
En Slidesgo ofrecemos una amplia variedad de plantillas magníficas y completamente gratis, editables y personalizables. ¡Echa un vistazo a nuestros temas gratuitos de Google Slides!
¿Te ha parecido útil este artículo?
Tutoriales relacionados

Cómo convertir un PDF en PPT online y gratis
¿Alguna vez has intentado hacer una presentación a partir de un PDF? No es precisamente divertido: copiar, pegar, reformatear… y, para colmo, lleva una eternidad. ¿Por qué hacerlo así? Ahora puedes convertir tu PDF en PPT en cuestión de segundos con nuestra nueva herramienta: el conversor de PDF a PPT con IA.Ya sea que estés presentando una idea, preparando una clase o mostrando un informe, esta herramienta te ayuda a centrarte en lo que realmente importa: tu contenido. Además, al tener todo en PowerPoint, podrás ajustar el diseño, añadir animaciones y hacer que tu presentación destaque. ¿Quieres aprender a convertir un...
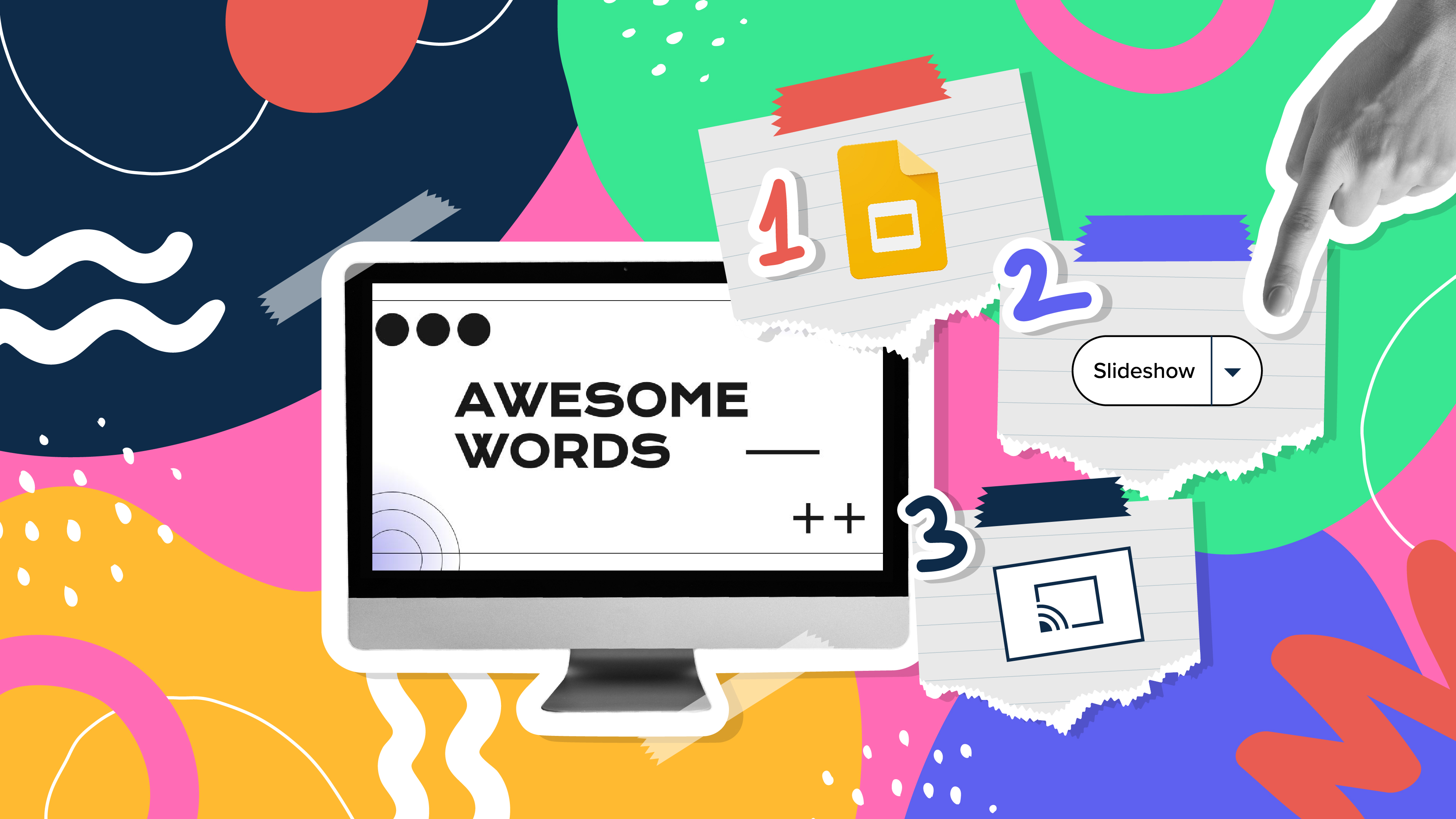
Cómo usar la vista de presentador en Google Slides
Google Slides, al igual que PowerPoint, tiene diferentes modos de presentación que pueden ser útiles cuando estás presentando y quieres que tu presentación tenga un aspecto fluido. Tanto si buscas sólo diapositivas, notas del orador o la función de preguntas y respuestas, en este nuevo tutorial de Google Slides aprenderás sobre ellas y sus respectivos ajustes. ¿Estás preparado? Entonces, ¡exploremos la vista del presentador!
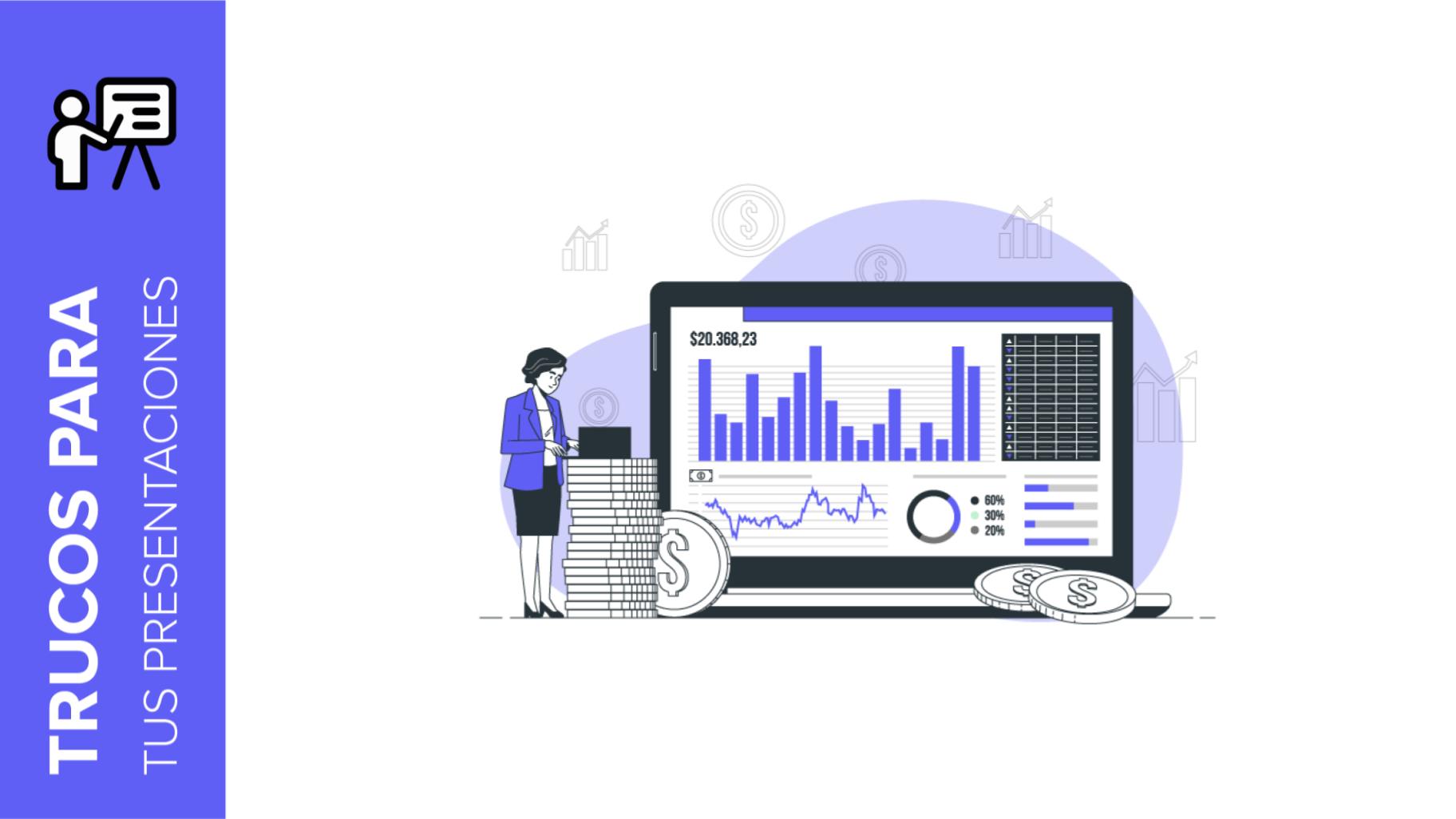
Los 10 mejores consejos y trucos para crear una presentación de negocios
¡Slidesgo vuelve a la carga con un nuevo post! Queremos que tus presentaciones y exposiciones orales nunca más vuelvan a ser lo mismo, sino que pasen al nivel superior de las presentaciones. El éxito viene combinado de dos ingredientes principales: una plantilla de presentación adecuada al tema y un correcto desarrollo de la parte oral. Para las plantillas, solo tienes que echar un vistazo a la web de Slidesgo, en la que seguro que encuentras tu diseño ideal. Para consejos y trucos sobre cómo llevar a cabo una presentación, nuestro blog contiene mucha información al respecto, por ejemplo, este post.Hemos enfocado estos consejos para presentaciones de negocios, para conseguir...
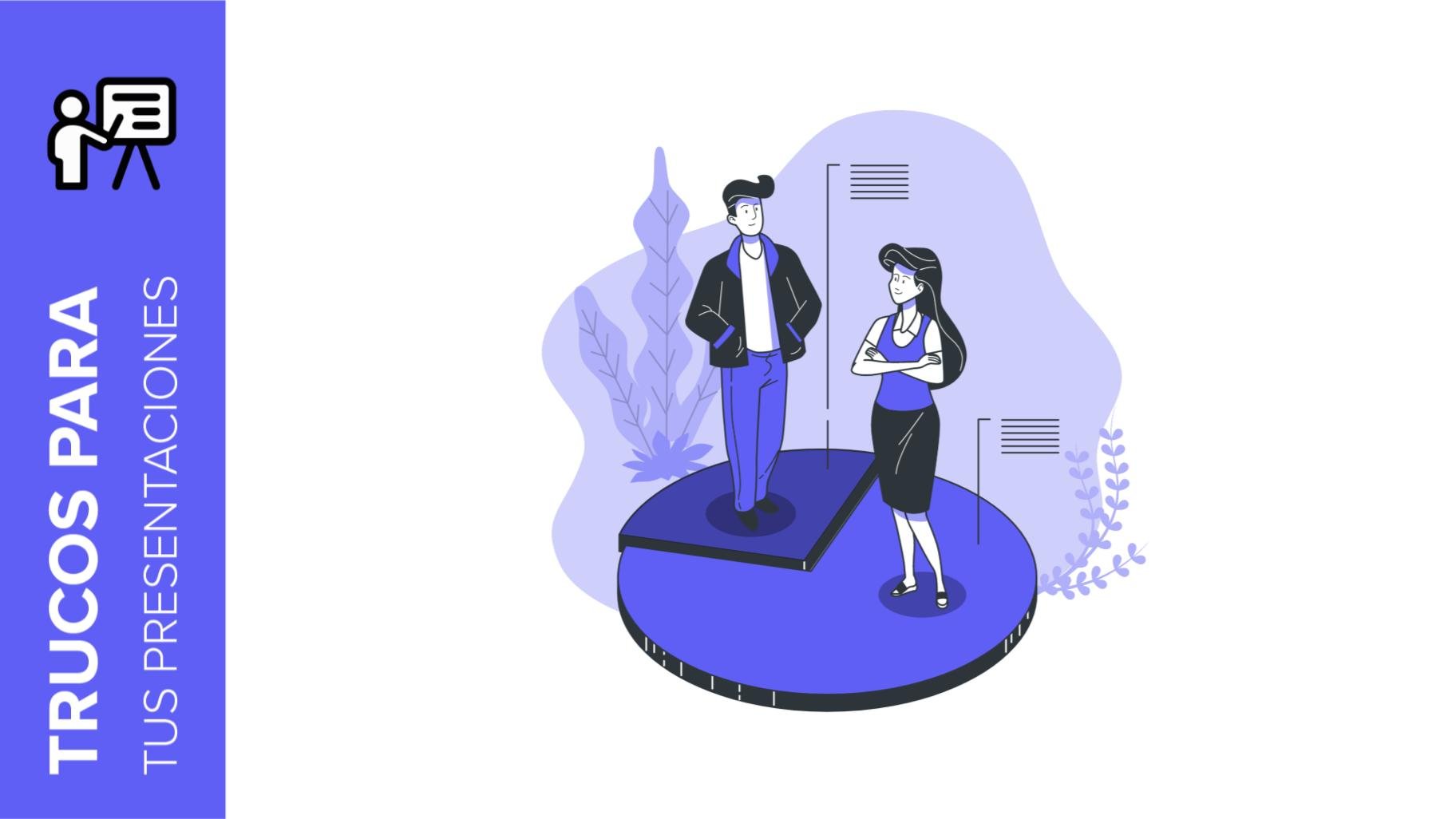
Cómo presentar resultados de encuestas en Google Slides y en PowerPoint
Una encuesta es una técnica que se aplica mediante la realización de un cuestionario a una muestra significativa de un grupo de personas. Cuando efectuamos la encuesta, partimos de una hipótesis y es dicha actividad de sondeo la que nos permitirá confirmar la hipótesis o ver dónde reside el problema y solución de aquello que estamos investigando. Lo sabemos: el trabajo de campo es duro. Muchas y muchas horas recogiendo datos, analizándolos y organizándolos hasta que tenemos los resultados de nuestra encuesta.Bueno, no queremos desanimarte (en Slidesgo abogamos por el positivismo) pero esto es solo el 50% del trabajo de la...
