Como criar um mapa conceitual no Google Slides
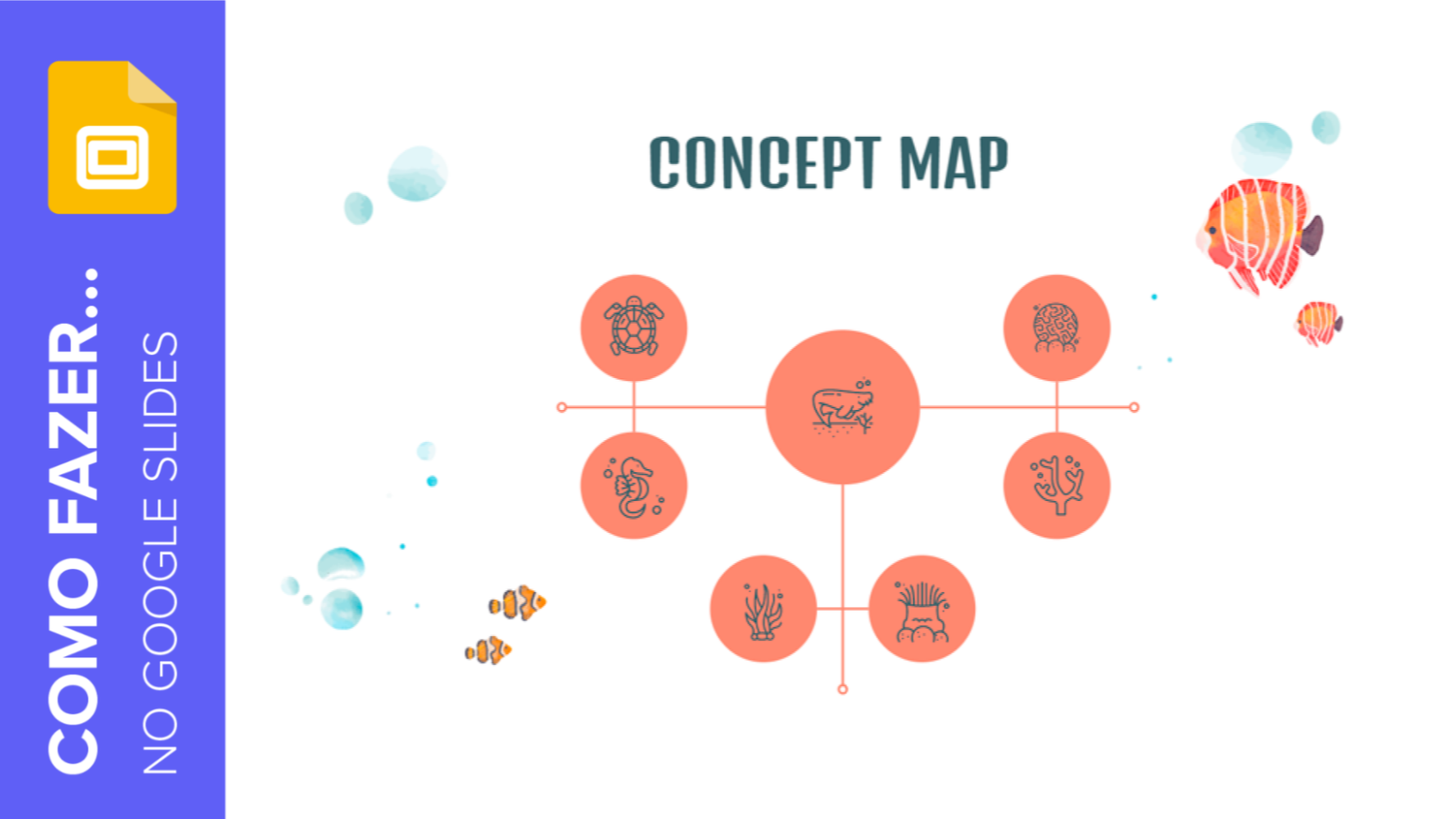
Vivemos numa época agitada. Entre trabalho, família, redes sociais, etc., nossa cabeça não para um minuto. Por isso, pode ser difícil se concentrar, principalmente quando você precisa explicar conceitos complicados. Os mapas conceituais são fundamentais para organizar informações e para assimilá-las melhor.
Trata-se de um tipo de diagrama usado para explicar relações entre ideias de maneira visual. Começam com uma ideia principal, antes de relacioná-la com outras menores, mas igualmente importantes. A melhor parte é que você precisa apenas de algumas formas básicas – linhas, óvalos e quadrados – para criar um mapa conceitual no Google Slides.
Criar o conceito ou ideia principal
- Abra sua apresentação do Google Slides.
- Vá ao slide no qual deseja criar o mapa conceitual.
- Vá à barra de ferramentas de clique em Formas → Formas. Selecione Oval e arraste com o mouse para criar um círculo. Ele vai representar a ideia principal do mapa conceitual.
Dica pro: segure a tecla Shift enquanto arrasta para criar um círculo perfeito.
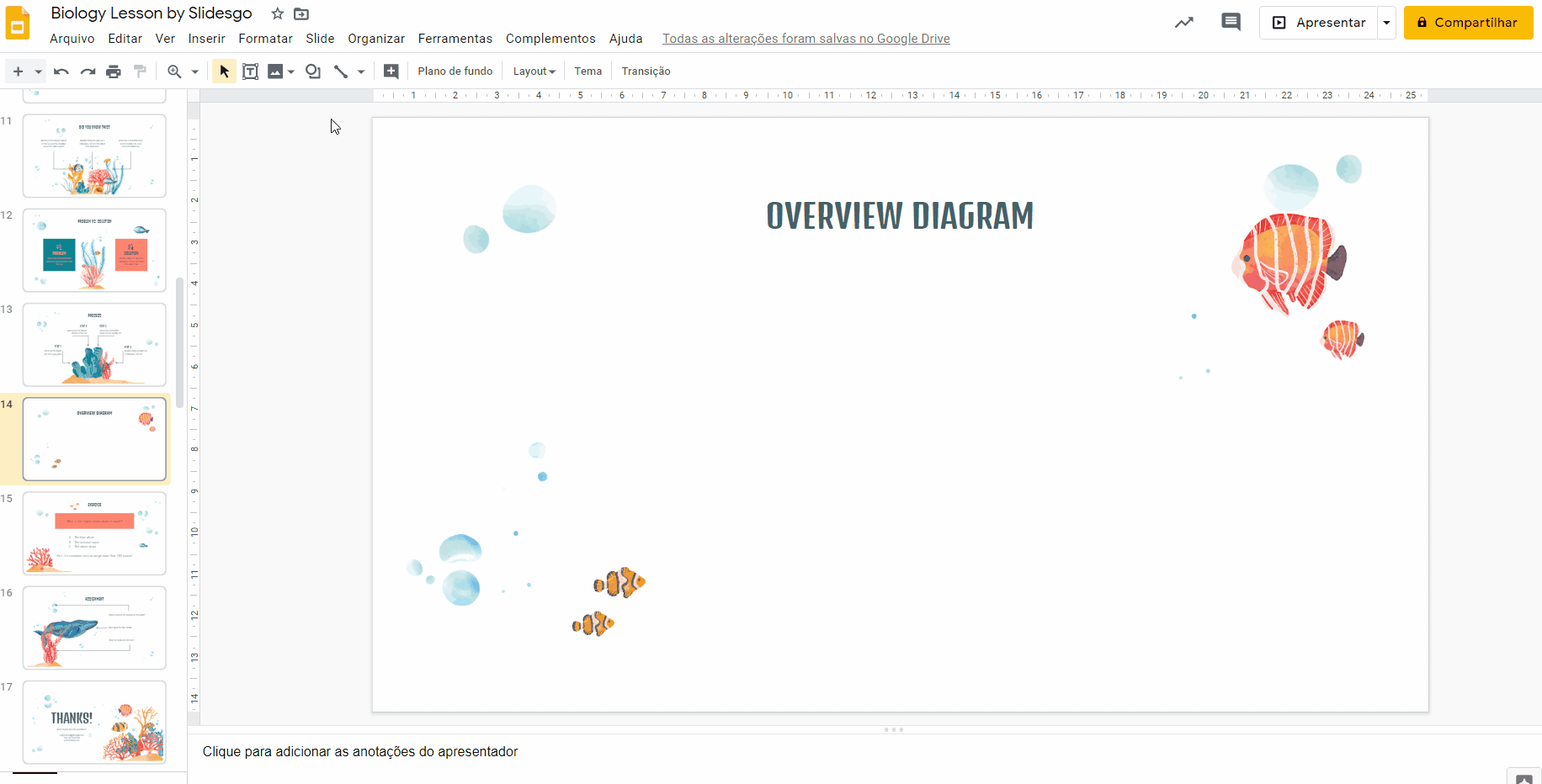
- Personalize seu círculo usando as opções de Cor de preenchimento e Cor do contorno. Lembre-se de manter as cores do tema dos slides e selecione um contorno transparente para um visual mais simples e consistente.
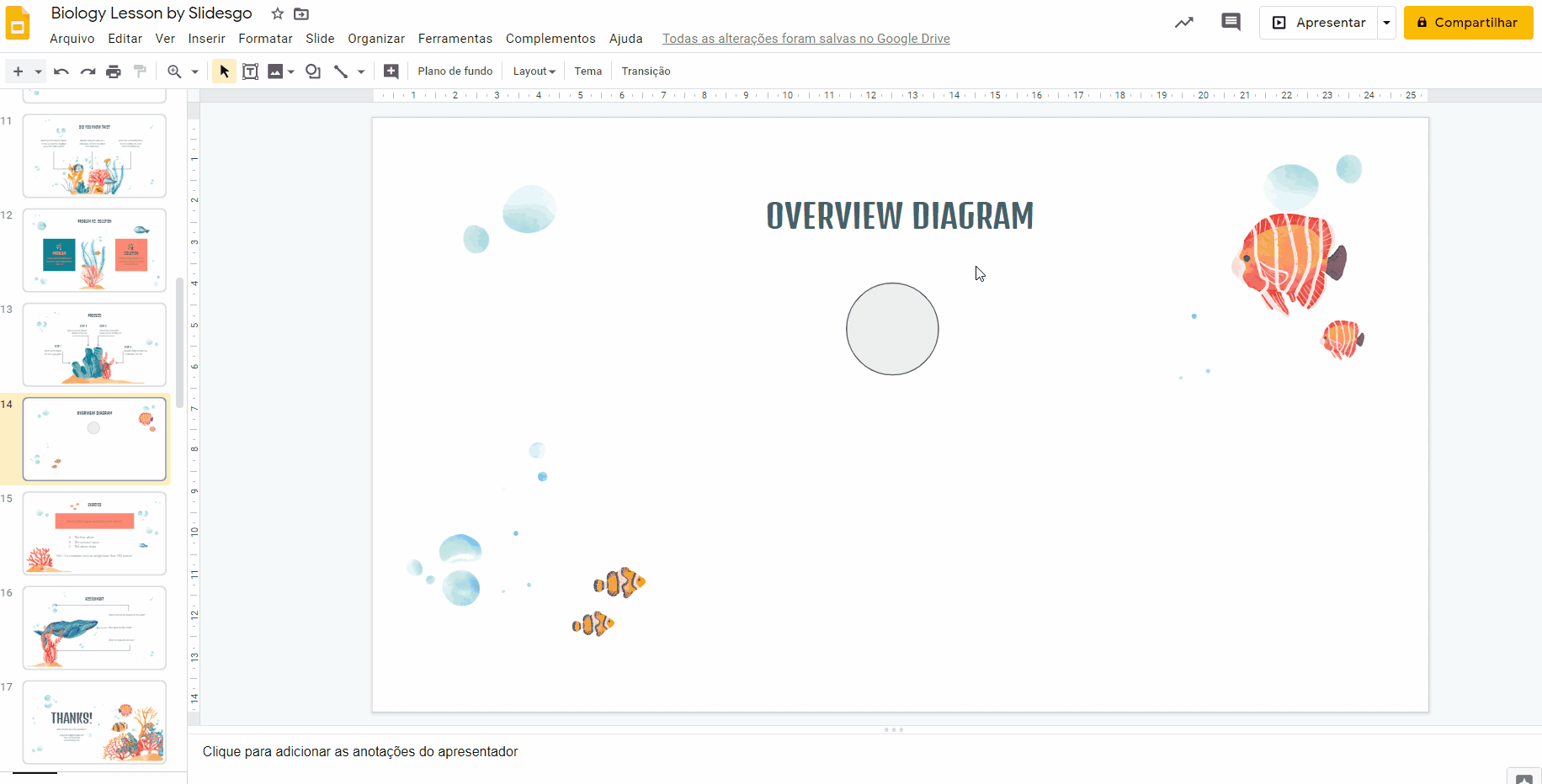
Criar conceitos relacionados (nós)
- Copie (Ctrl/Cmd + C) e cole (Ctrl/Cmd + V) o círculo.
- Ajuste o tamanho arrastando um dos cantos para dentro. Quando o cursor virar uma seta de dois sentidos ao passá-lo nos cantos, isso indica que você pode começar a redimensionar (lembre-se de segurar a tela Shift para manter a proporção do círculo). O mapa conceitual mostra a hierarquia existente entre elementos, assim, criaremos círculos menores para os conceitos secundários.
- Coloque um círculo secundário um pouco baixo do círculo principal. Essa será sua primeira ideia ou conceito relacionado (também conhecido como nó).
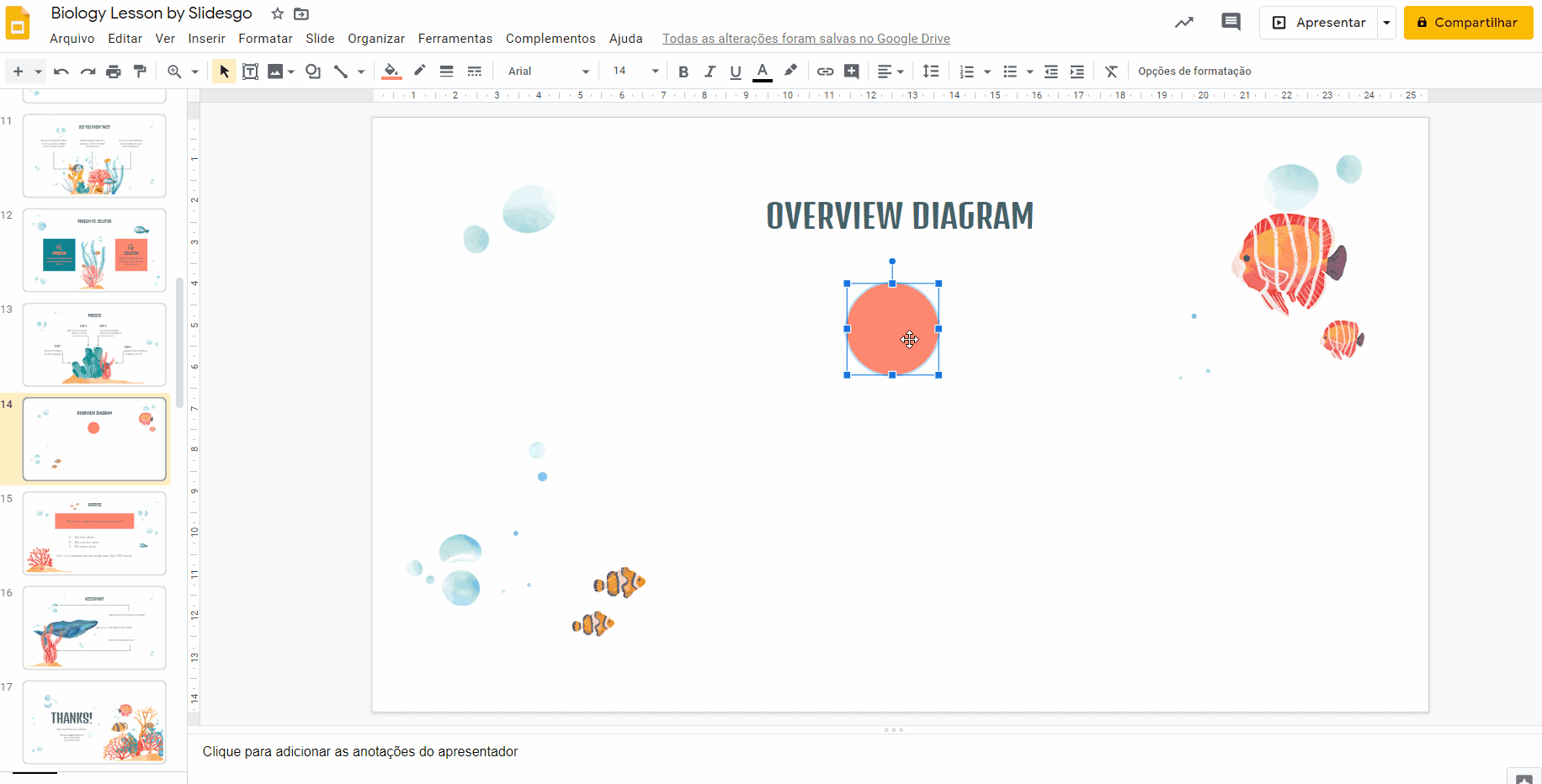
- Reproduza o círculo menor para criar outros nós relacionados no mapa conceitual.
- Coloque o segundo nó um pouco abaixo da ideia principal. O Google Slides mostra guias visuais (nesse caso, linhas vermelhas e azuis horizontais) para ajudar a alinhar objetos. Use-as para que os nós fiquem bem alinhados.
Tutorial relacionado: Como organizar e alinhar objetos no Google Slides
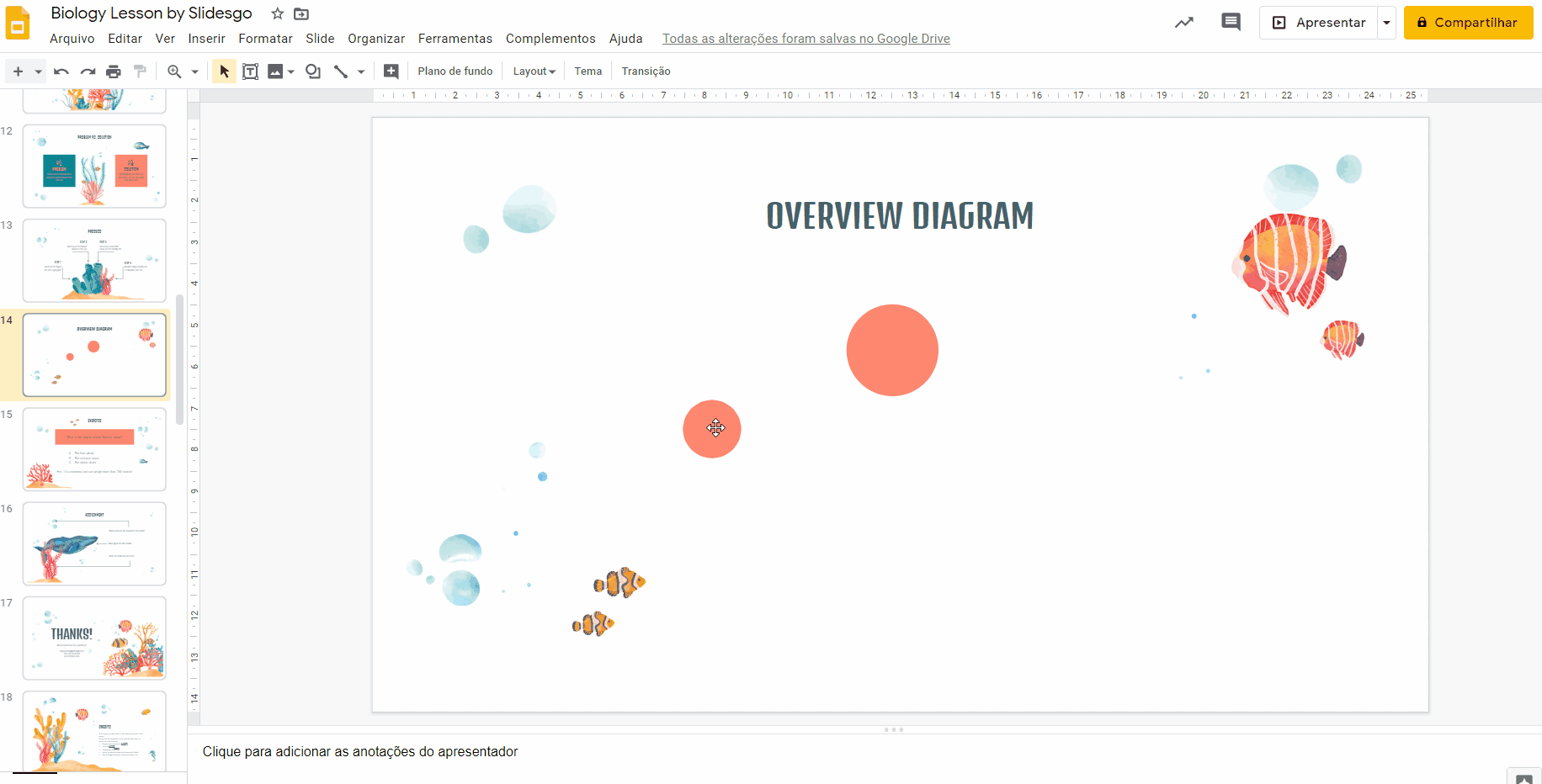
Dica pro: para replicar mais nós de uma só vez, você pode agrupá-los. Segure e arraste a área ao redor de dois ou mais nós e selecione Organizar → Agrupar (atalho). Neste caso, como já existem dois nós, replicaremos de dois em dois.
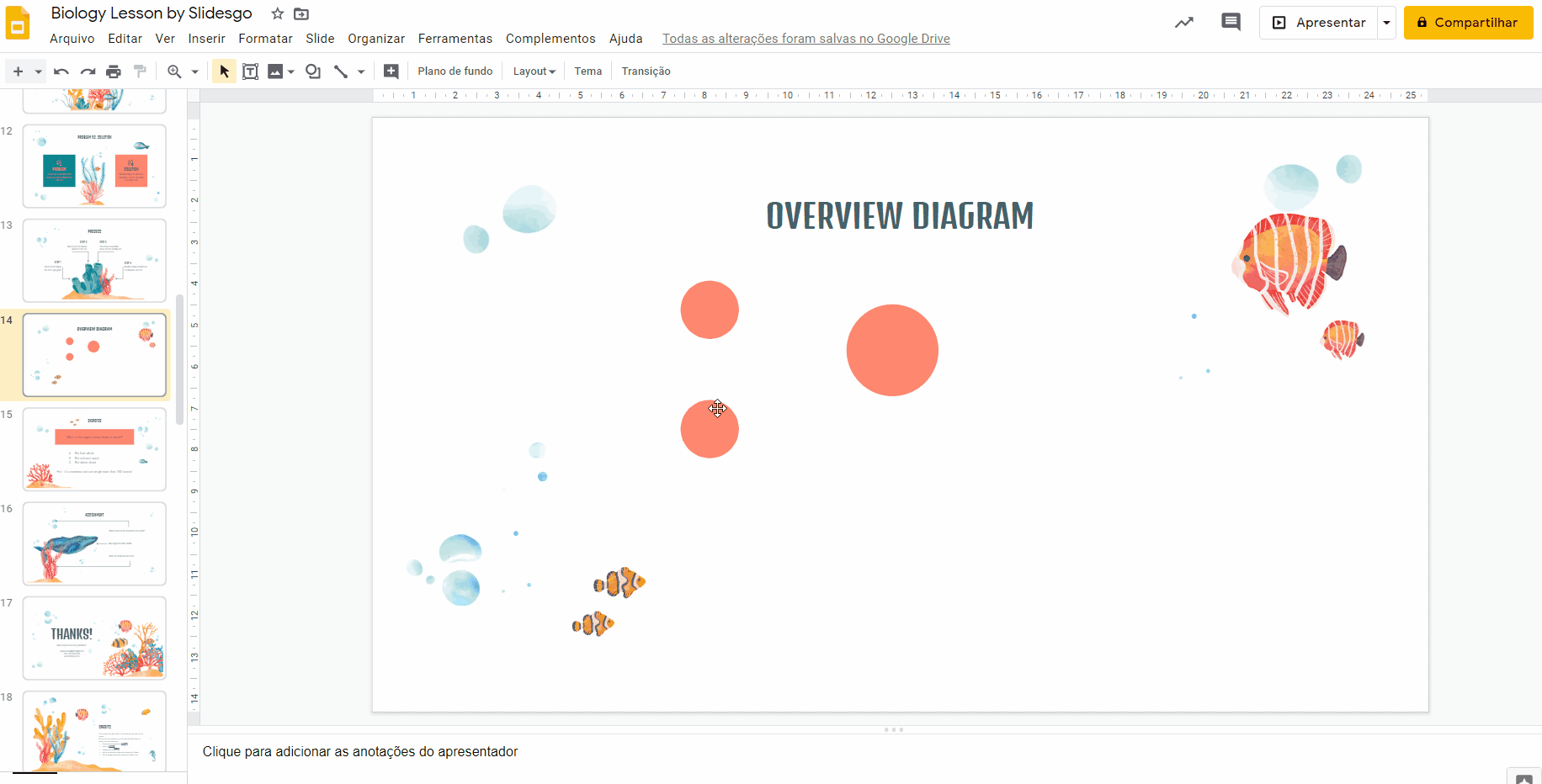
- Copie e cole o grupo de dois nós. Depois de agrupados, você pode mover ambos elementos como se fossem um só. Eles são idênticos ao que você criou inicialmente: o tamanho, a cor, a forma e a distância.
- Coloque os novos nós onde preferir. Neste caso, usaremos a mesma disposição que nos dois primeiros nós, mas do outro lado da ideia principal. Isso dá um bom equilíbrio visual.
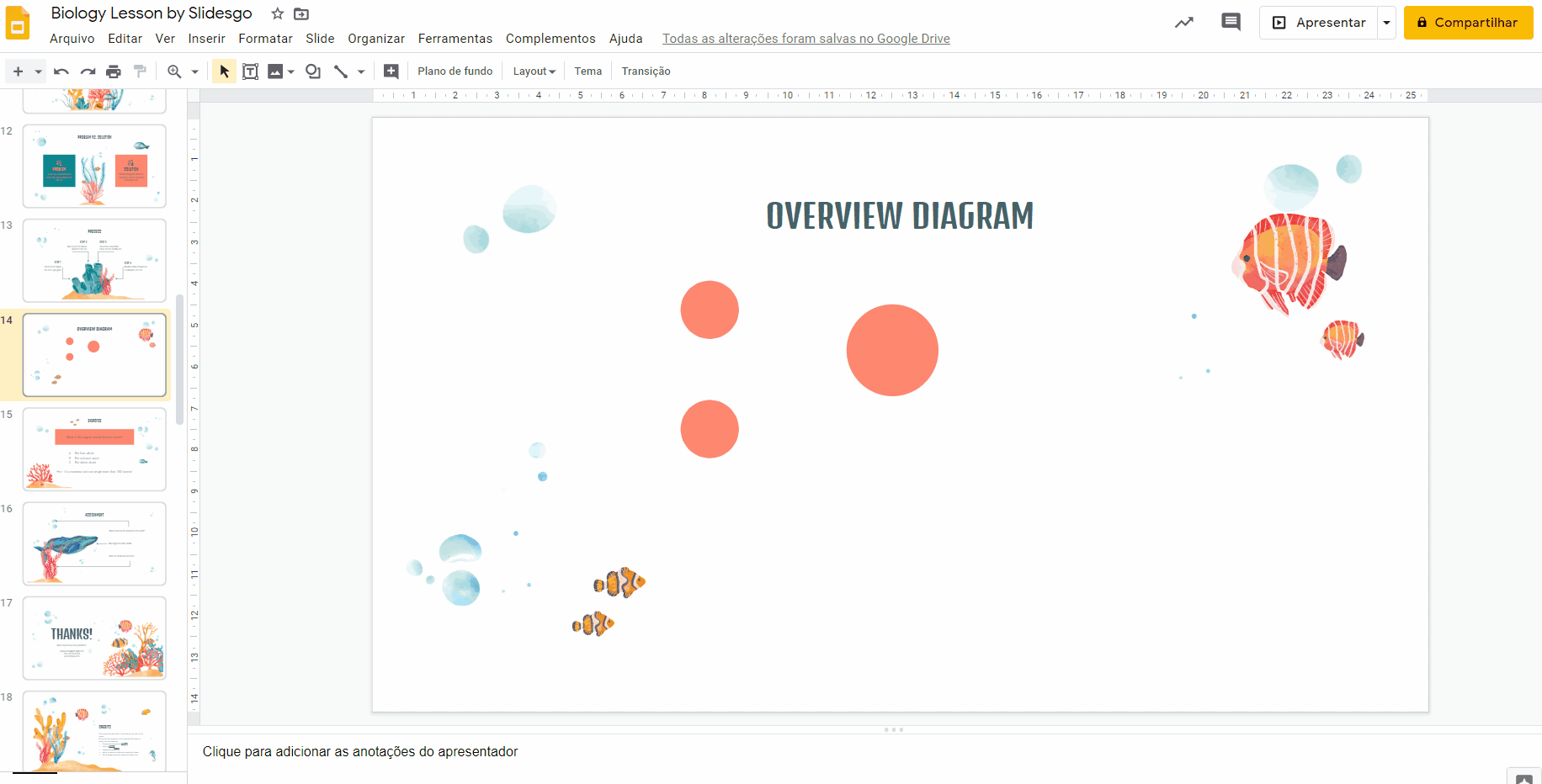
- Copie e cole o grupo novamente para criar o último par de nós.
- Para colocá-los na horizontal, mantendo a mesma distância entre os dois nós, você vai precisar girá-los. Faça isso clicando em organizar, na barra do menu → Girar → Girar 90º no sentido horário.
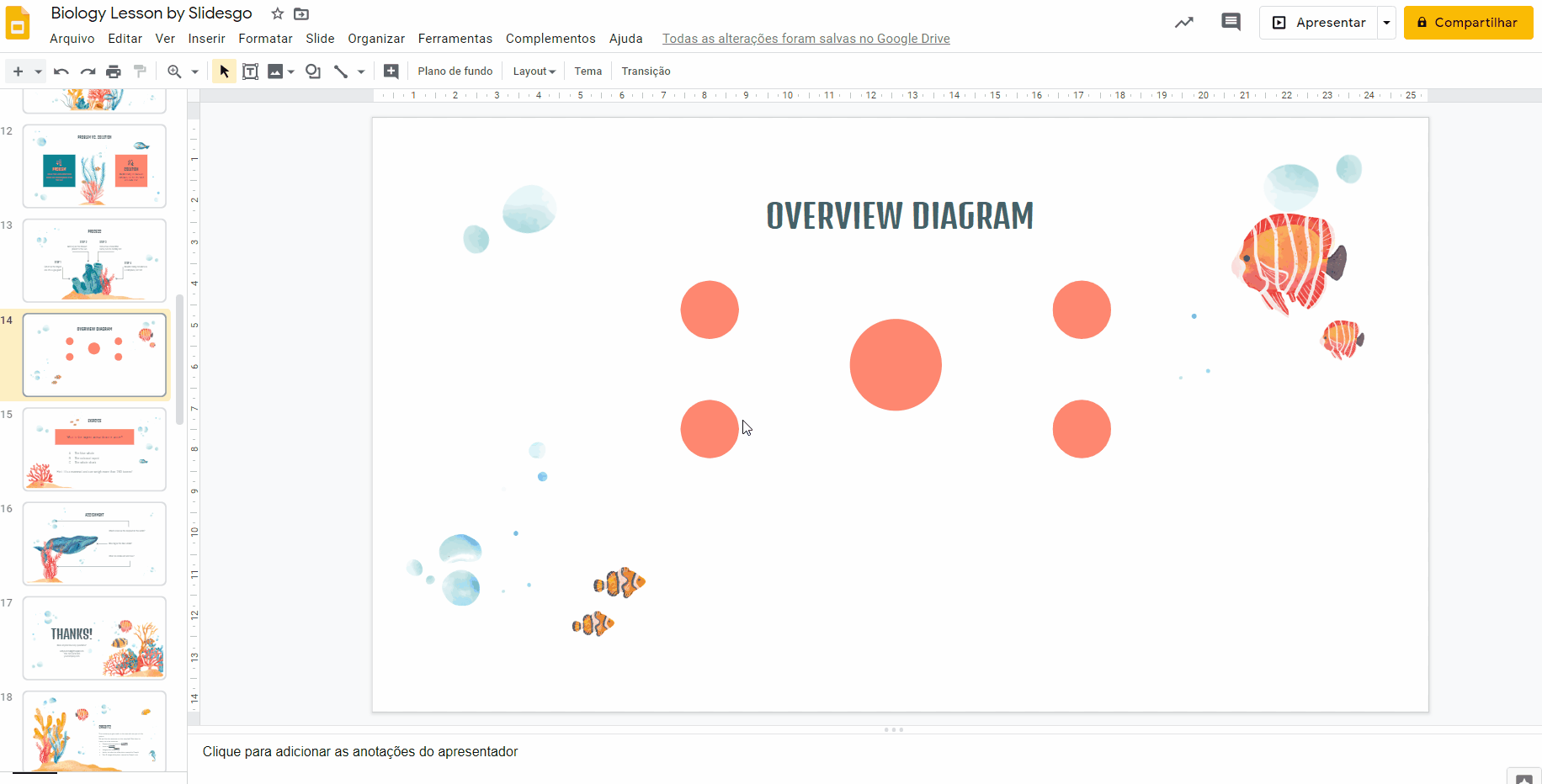
Dica pro: para ser mais eficiente, você pode girar um objeto sem acessar a barra do menu. Basta selecioná-lo para que apareçam os pontos azuis ao redor. Selecione o ponto que está mais longe (também o que está conectado por uma linha) e arraste-o para girar. Segure a tecla Shift para girar em incrementos de 15 graus.
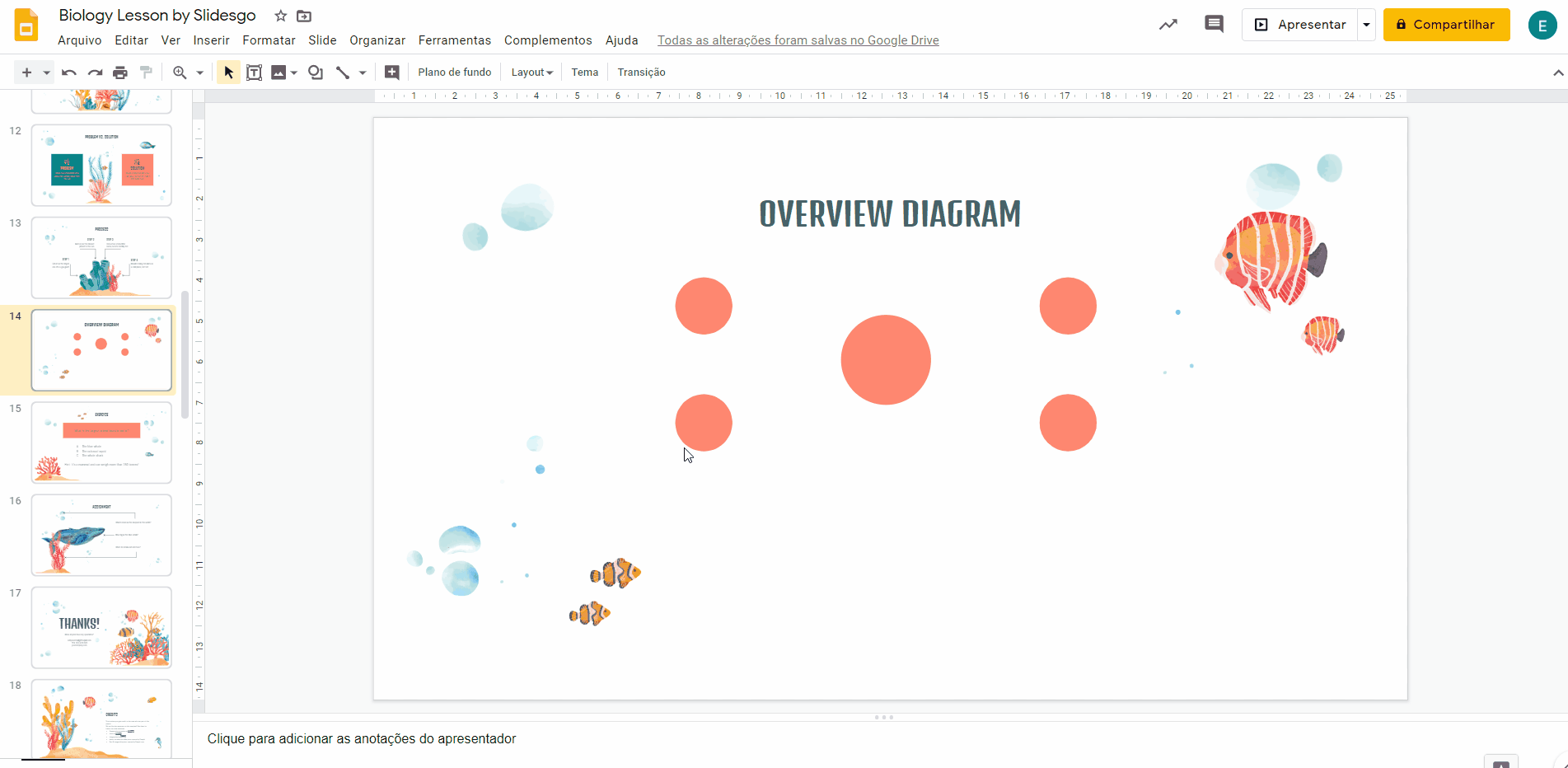
Conectar conceitos relacionados
- Para começar a conectar ideias, clique em Selecionar linha → Linha. Coloque a linha bem no meio do conceito principal, para que pareça um risco.
- Use as opções Cor da borda e Espessura da borda na barra de ferramentas para personalizar a linha. Aqui usaremos a mesma cor que os círculos. Também deixaremos a linha um pouco mais grossa.
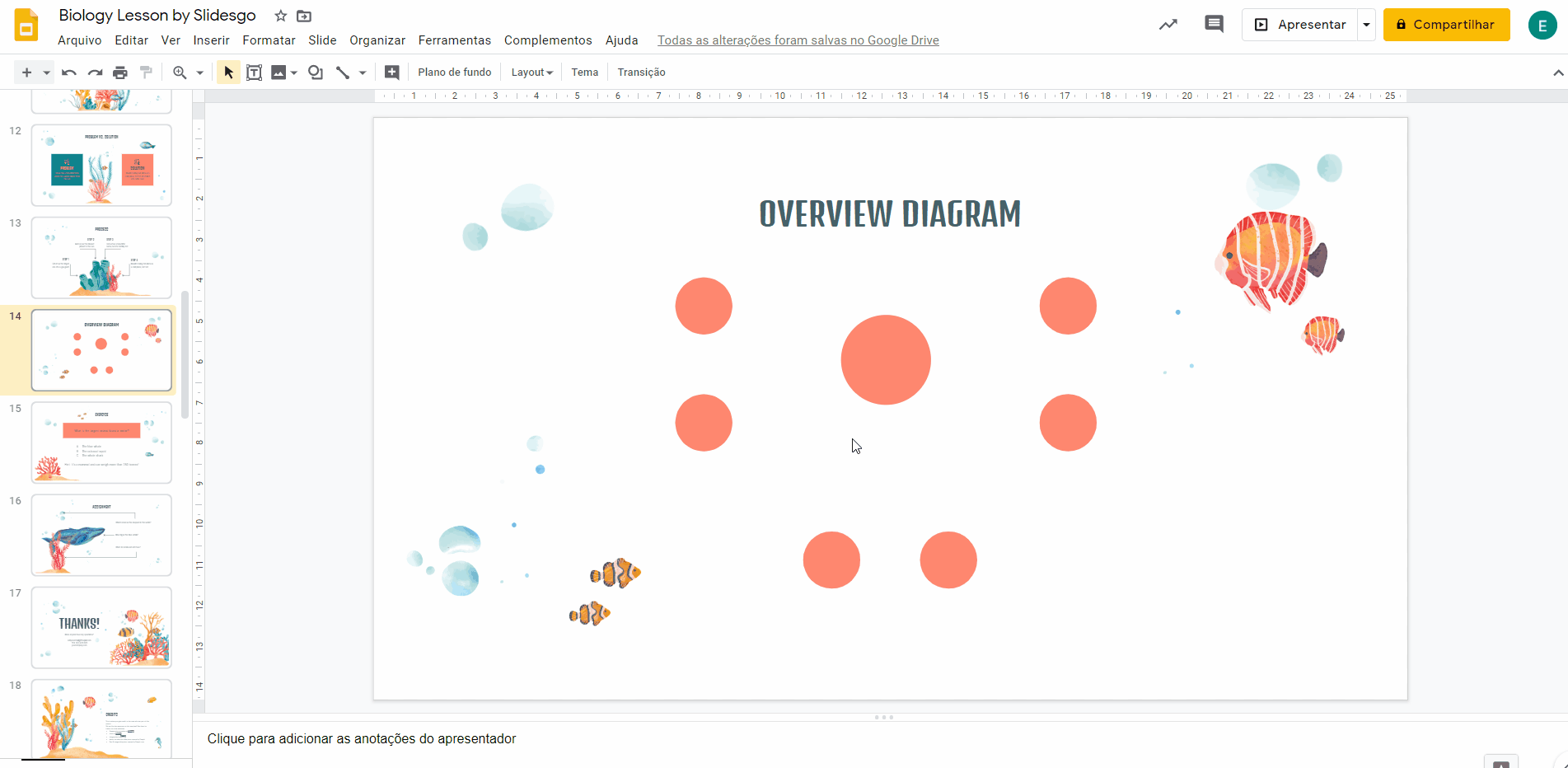
- Crie novas linhas para conectar o conceito principal com os nós. Isso representa ideias secundárias que se ramificam de uma ideia principal.
- Se houver duas ou mais ideias secundárias que estão interrelacionadas, crie linhas para conectá-las. Neste exemplo, os nós estão relacionados em pares.
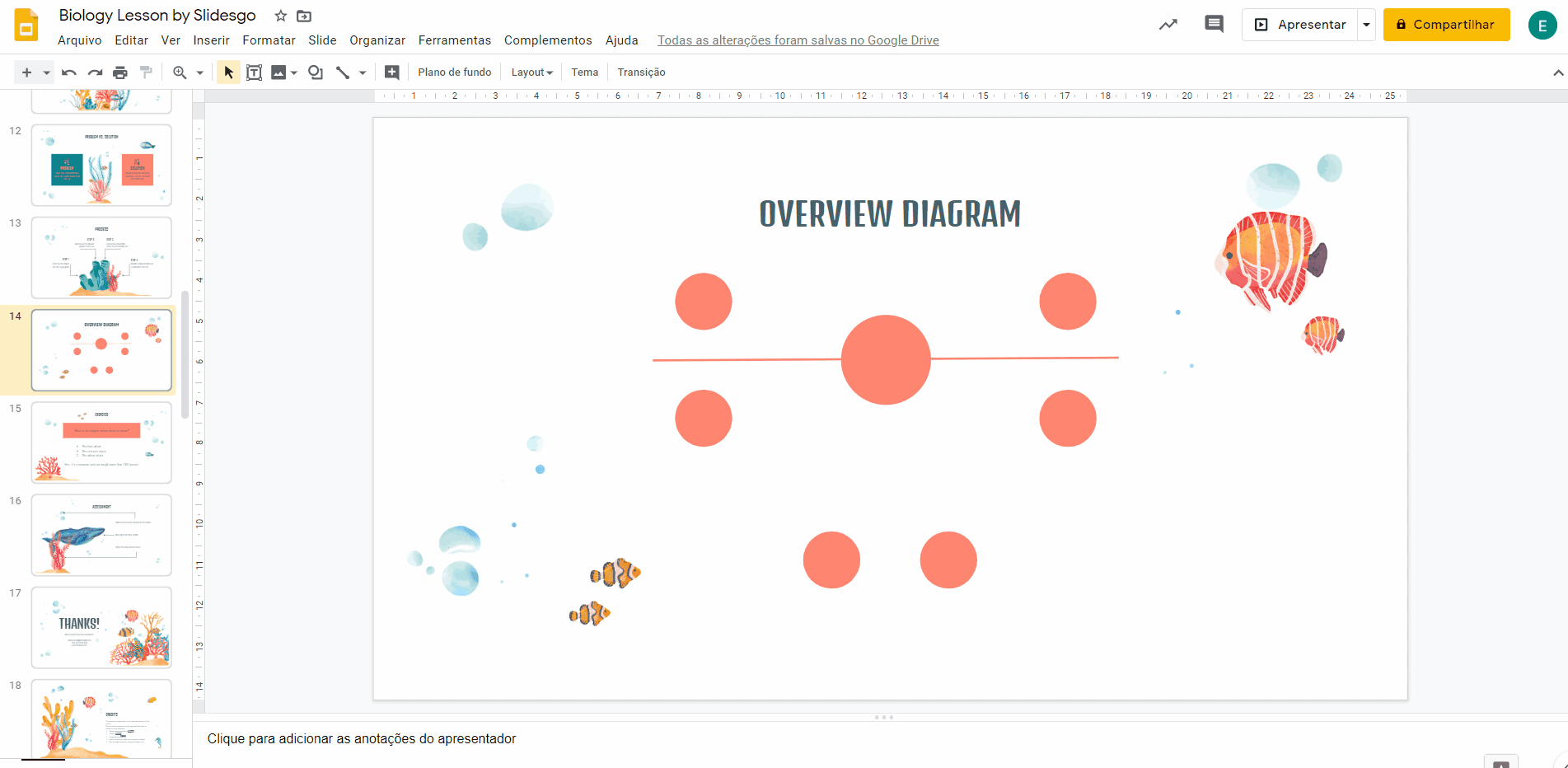
Dar títulos aos nós
- Se quiser rotular os nós, clique duas vezes no círculo e comece a digitar. Personalize o texto com as opções de Fonte, Tamanho da fonte, Cor do texto e Alinhar. Lembre-se de continuar usando os tipos e cores da fonte do tema e certifique-se de que o texto fique centralizado nos círculos.
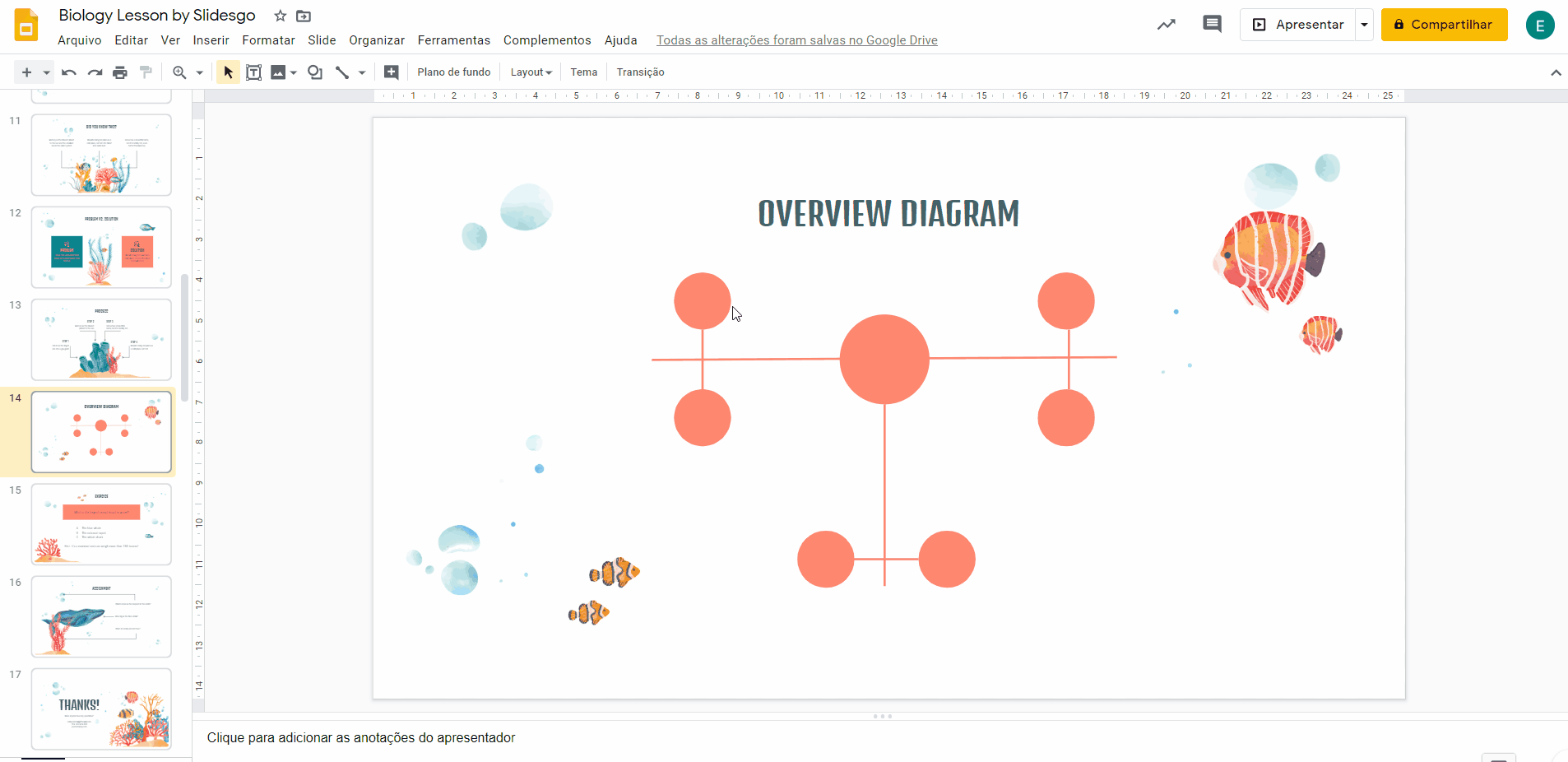
Adicionar textos descritivos ao mapa conceitual
- Clique em Inserir → Caixa de texto. Com a caixa de texto, você pode descrever as relações entre os círculos e o mapa conceitual ou contextualizar melhor. Não saia das cores e fontes do tema do slide. Além disso, lembre-se de que o mapa conceitual é uma ajuda visual, então, evite colocar muito texto que termina distraindo o seu público.
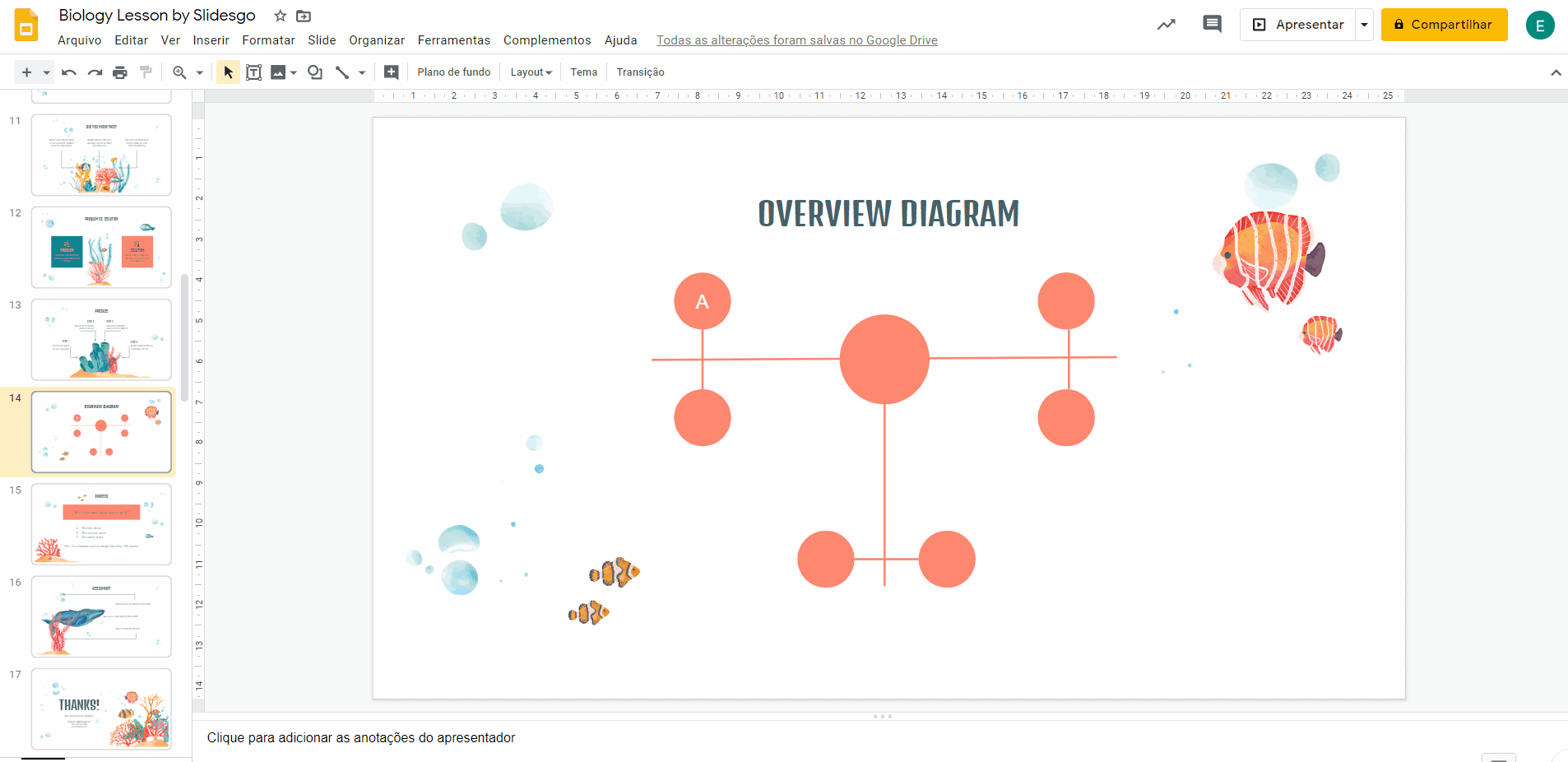
- Copie (Ctrl/Cmd + C) e cole (Ctrl/Cmd + V) para repetir quantas caixas de texto quiser. Neste exemplo, teremos três caixas para representar as três principais relações entre os conceitos.
- Você também pode experimentar com as opções de alinhamento selecionando Organizar no menu. Você pode querer alinhar as caixas de texto à esquerda ou à direita e centralizar o texto na caixa de texto na parte debaixo.
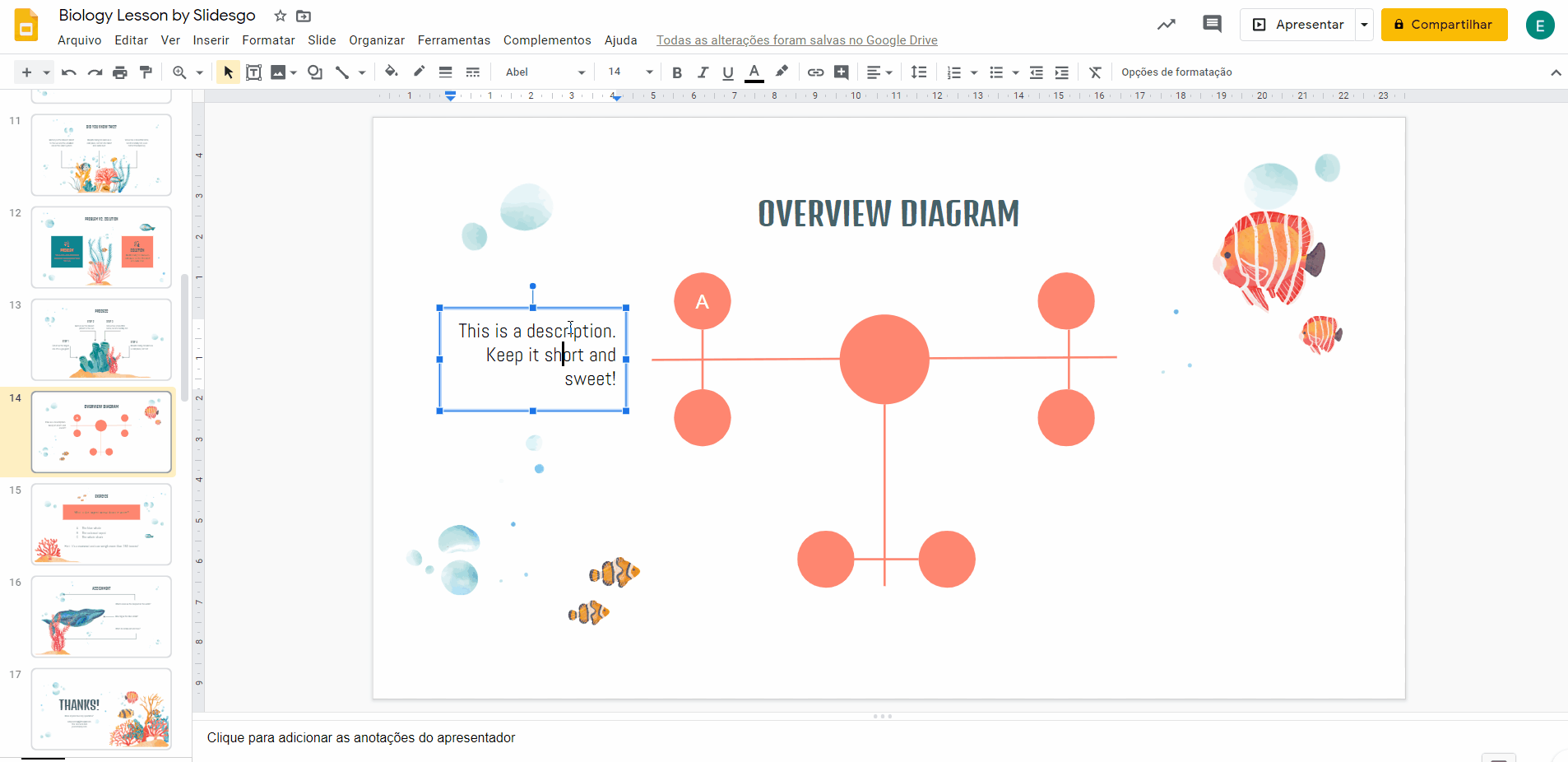
Adicionar detalhes visuais ao mapa conceitual
- Você também pode acrescentar ícones no seu mapa conceitual. O Google Slides não tem ícones integrados, mas existem milhares de ícones gratuitos disponíveis no Flaticon. Você pode baixar os ícones ou instalar a extensão Flaticon para Google para acessá-los diretamente no Apresentações Google. Quando tiver os ícones que quiser, insira-os no seu mapa conceitual selecionando Inserir → Imagem → Fazer upload do computador.
- Ajuste o tamanho dos ícones conforme o necessário e coloque-os no meio dos círculos.
Tutorial relacionado: Como adicionar e modificar ícones no Google Slides
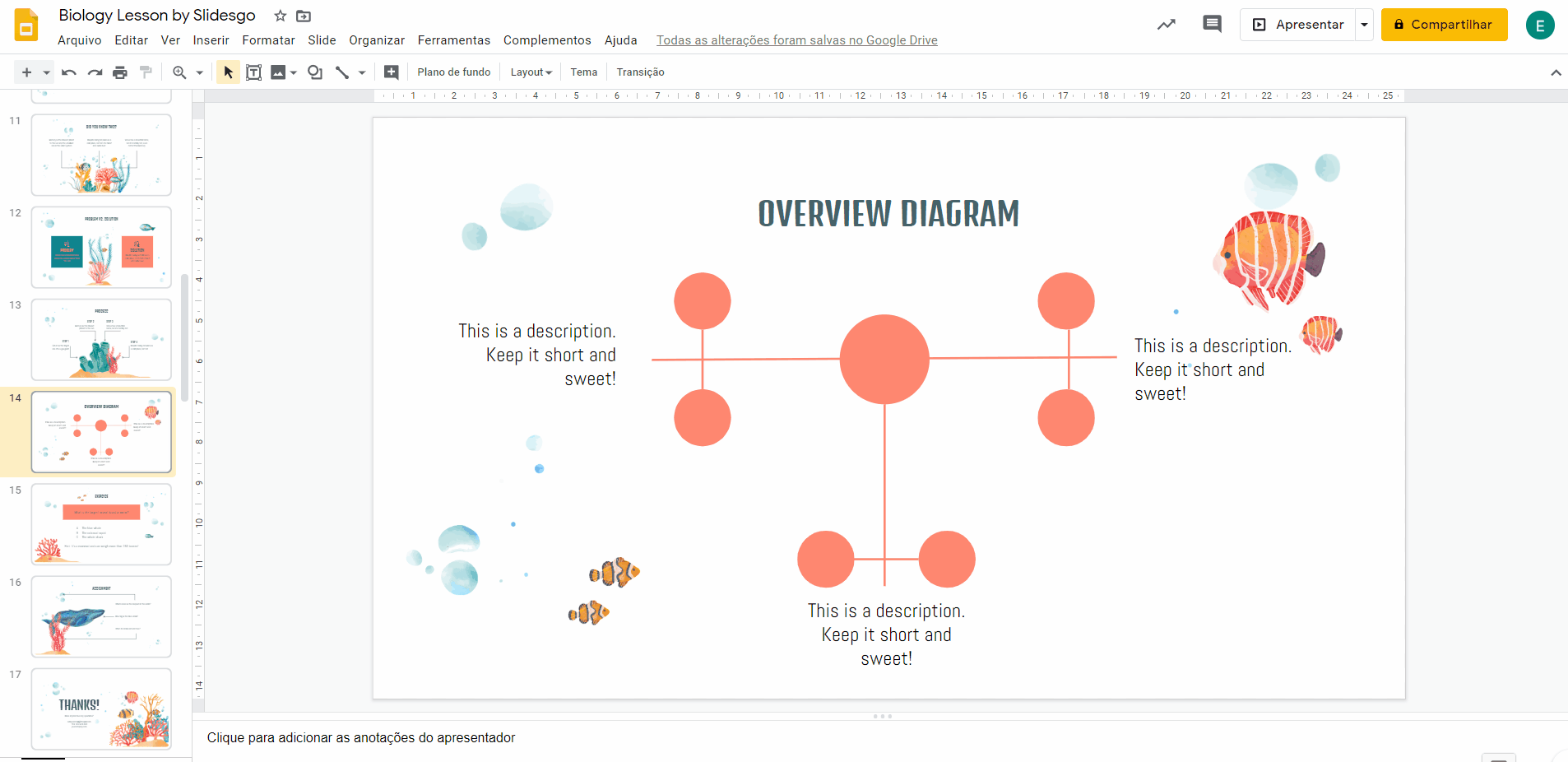
Dica pro: todos os modelos da Slidesgo para Google Slides vêm repletos de ícones. Todos estão incluídos nos últimos slides dos nossos modelos, logo depois do slide com Thanks (obrigado). Tudo o que você precisa fazer é copiar e colar os que você mais gosta no seu mapa conceitual. Além disso, todos são 100% editáveis!
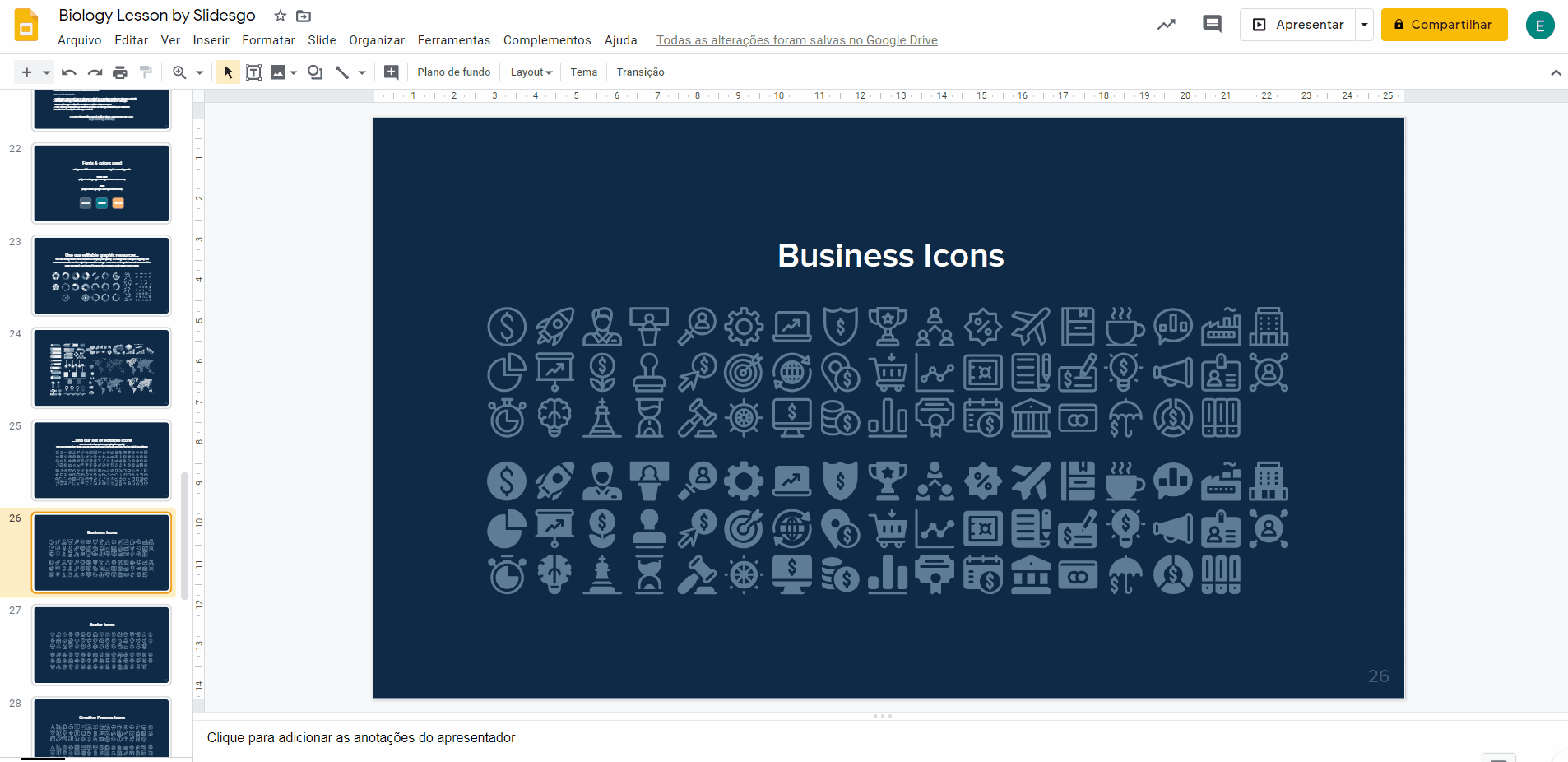
- Para alterar a cor do ícone, clique em Organizar → Desagrupar e use a opção de Cor do preenchimento.
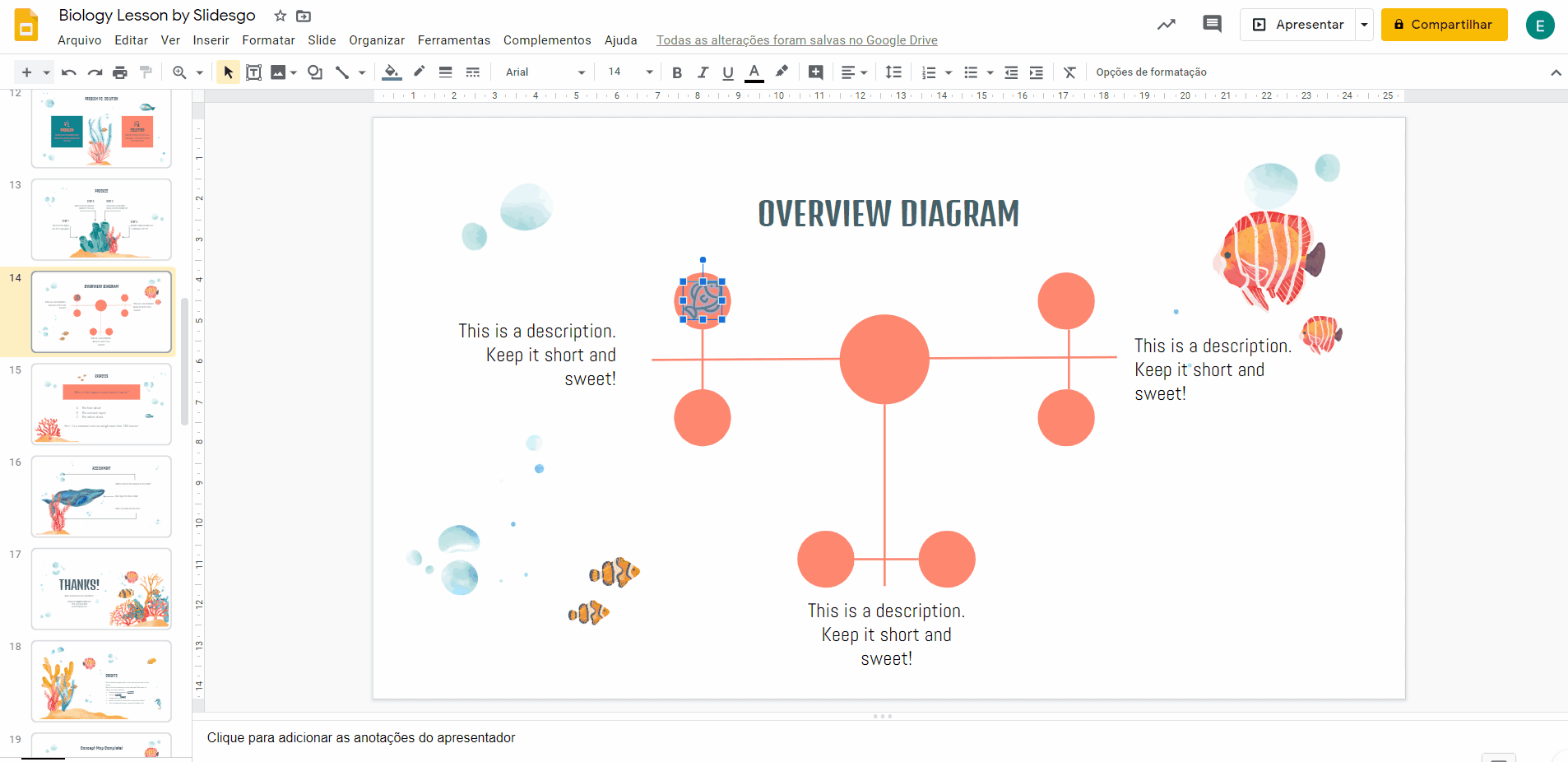
- Copie e cole todos os ícones restantes para completar o mapa conceitual. Lembre-se de manter as cores do tema dos slides e certifique-se de que os ícones estejam posicionados bem no meio. Pronto: é fácil criar um mapa conceitual!
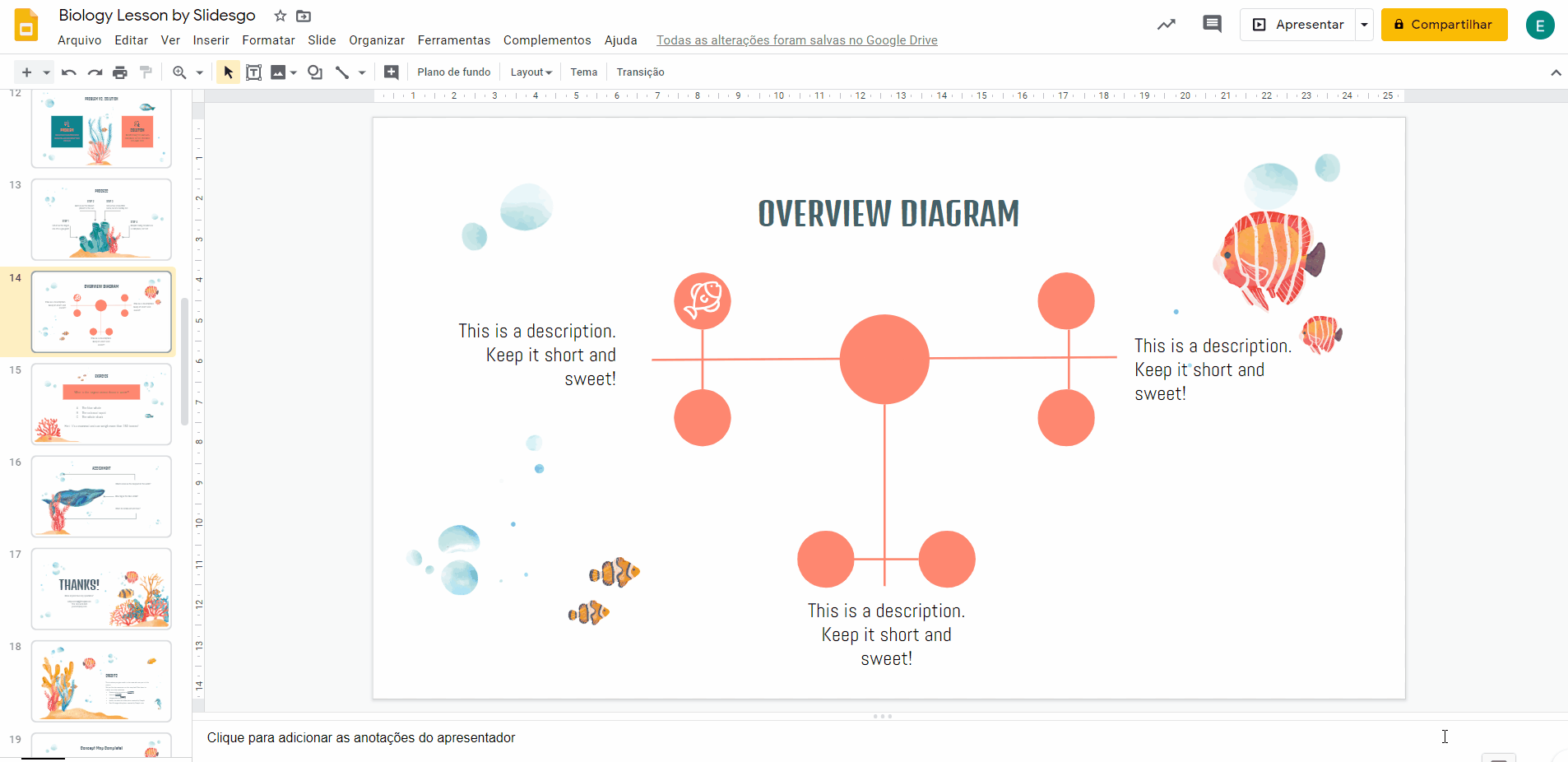
Com isso, você está bem equipado para fazer um mapa conceitual no Google Slides. Se preferir, você também pode experimentar alguns dos lindos modelos da Slidesgo que já estão prontos para usar e adaptar. Confira nossos temas mais populares agora mesmo!
Você achou este artigo útil?
Tutoriais relacionados

Como converter PDF em PPT on-line gratuitamente
Você já tentou fazer uma apresentação a partir de um PDF? Não é exatamente divertido: copiar, colar, reformatar... além disso, leva uma eternidade. Então, por que esse trabalho? Em vez disso, converta seu PDF em PPT em segundos com nossa nova ferramenta: o conversor de PDF para PPT com IA.Quer você esteja lançando uma ideia, elaborando o plano de aula de amanhã ou apresentando um relatório, essa ferramenta ajuda você a se concentrar no que importa: seu conteúdo. Além disso, com tudo no PowerPoint, você pode ajustar layouts, adicionar animações e fazer com que sua apresentação se destaque. Quer saber como converter...
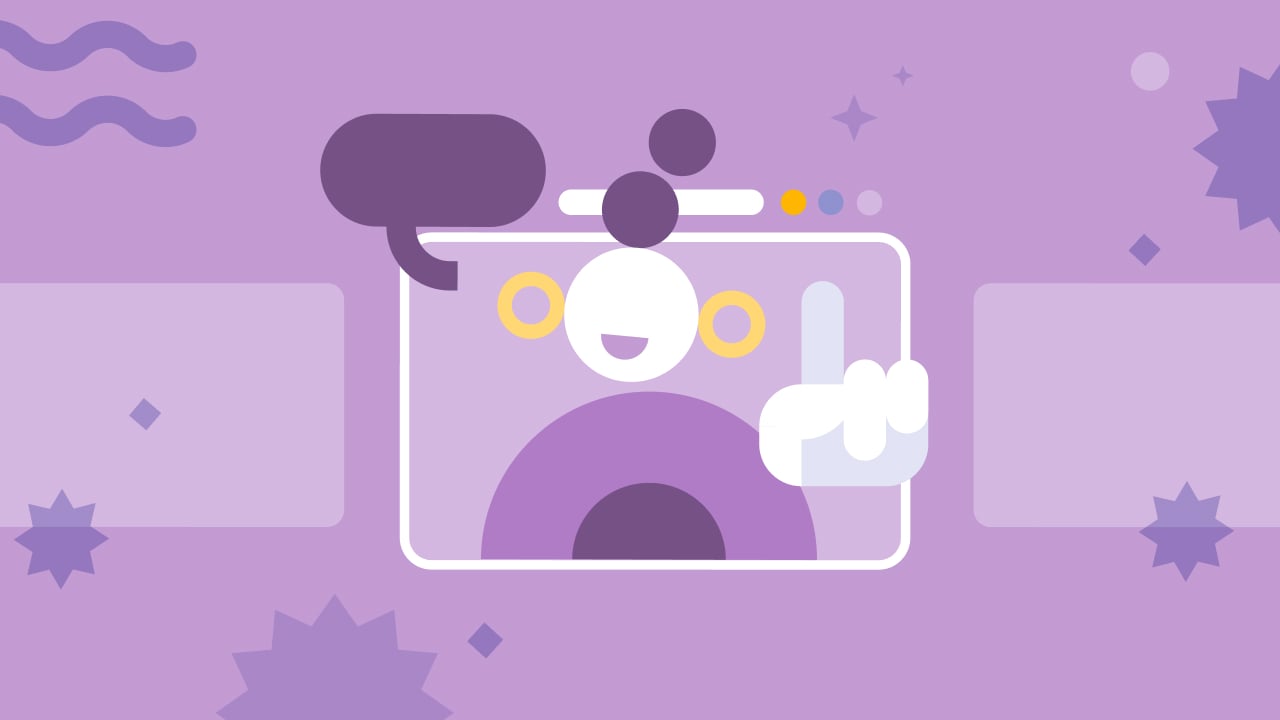
Os 8 melhores modelos de apresentação “Sobre mim” para a volta às aulas
Com o início do novo ano letivo se aproximando, estamos todos nos preparando para os primeiros dias de aula. Como professores, uma das maneiras mais agradáveis de quebrar o gelo e criar uma atmosfera acolhedora é por meio de uma apresentação envolvente “Sobre mim”. É uma ótima forma de você se apresentar aos seus alunos ou ajudá-los a compartilhar suas próprias histórias. Um modelo bem elaborado pode tornar esse processo mais fácil... e divertido também!Neste artigo, você encontrará os 8 principais modelos de apresentação “Sobre mim” gratuitos que são simplesmente perfeitos para a época de volta às aulas. Esses modelos estão...
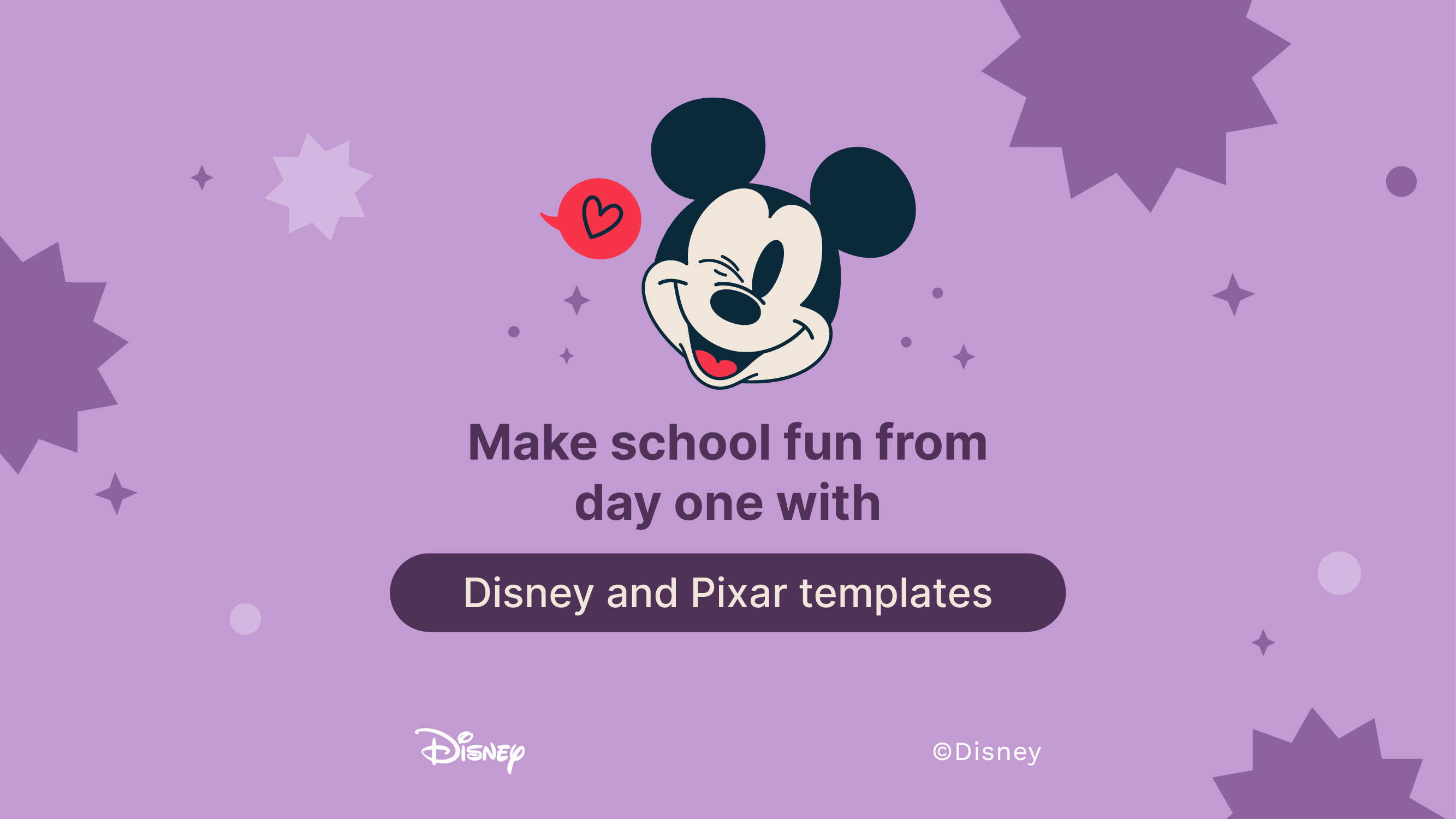
Torne a escola divertida desde o primeiro dia com os modelos da Disney e da Pixar
O brilho dos livros novos, o cheiro de cadernos recém-adquiridos, o tilintar das canetas em seu estojo, o som da campainha e a sensação das carteiras… A volta às aulas está aqui, em toda a sua glória! Mas, mesmo que este não seja seu primeiro rodeio na arena educacional, há uma sensação extra em seu estômago desta vez. Você consegue senti-la? A volta às aulas é a volta à diversão, e nossos 100+ modelos com personagens da Disney e da Pixar são exatamente o que você precisa para torná-la uma festa.Neste ano letivo, prepare-se para renovar e reforçar seu ensino com recursos temáticos...

Planilhas gratuitas para colorir imprimíveis em PDF para a volta às aulas
À medida que o novo período letivo se aproxima, a empolgação e a expectativa enchem o ar. Uma maneira fantástica de canalizar essa energia é por meio de planilhas para colorir gratuitas sobre a volta às aulas! As planilhas para colorir imprimíveis em formato PDF podem ajudar as crianças a desenvolver habilidades motoras finas, aprimorar sua criatividade e proporcionar uma atividade calmante em meio à agitação dos preparativos para a volta às aulas.Esses materiais envolventes oferecem uma oportunidade maravilhosa para as crianças se expressarem e entrarem no jardim de infância ou na pré-escola com alegria e confiança. Seja em um intervalo da...
