Cómo crear un mapa conceptual en Google Slides
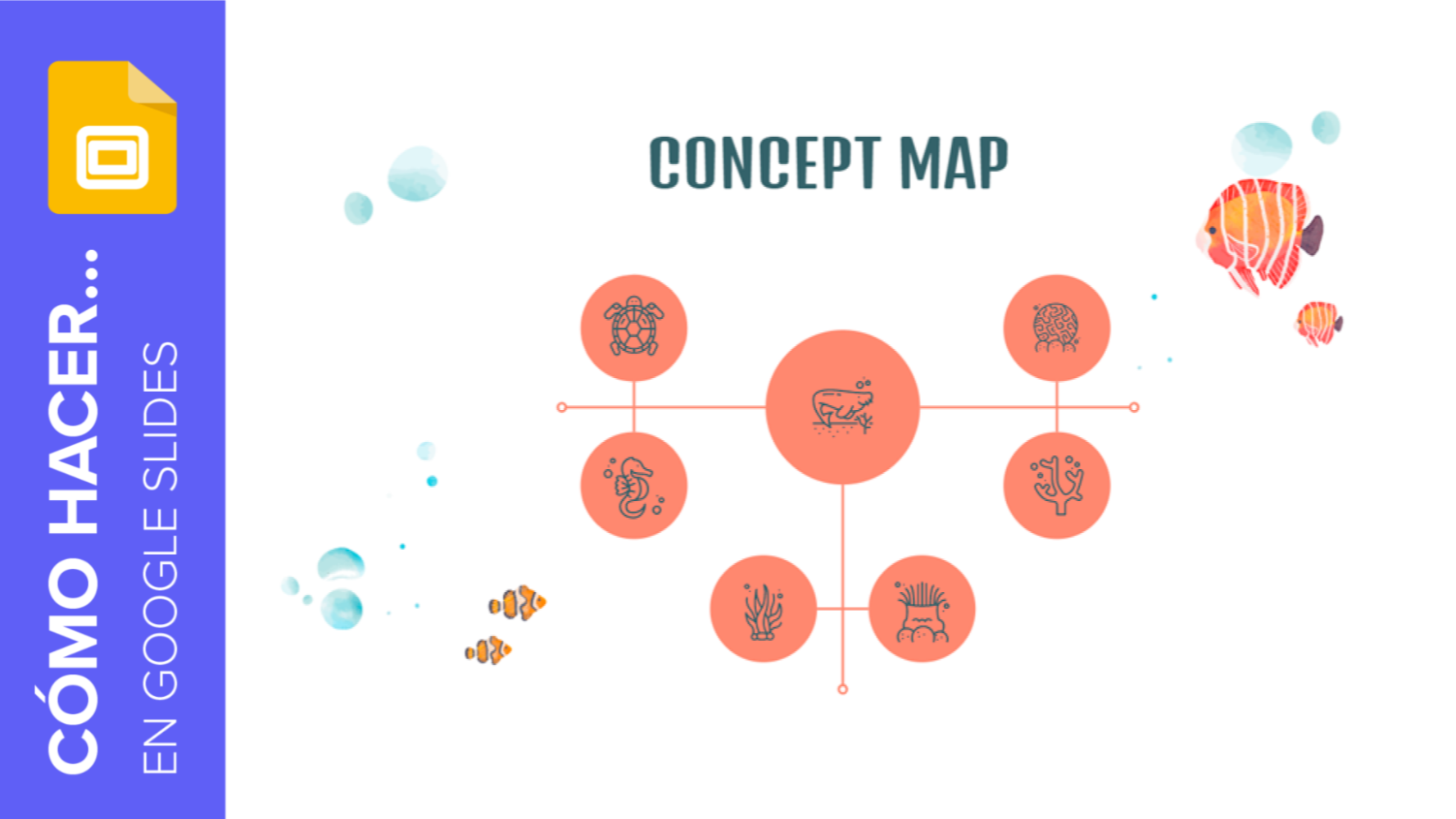
Llevamos una vida muy ajetreada: el trabajo, la familia, las redes sociales… Es normal que acabemos exhaustos y nos cueste concentrarnos, sobre todo cuando hay que explicar conceptos complicados. Por suerte, los mapas conceptuales son muy útiles para organizar información y asimilarla con facilidad.
Los mapas conceptuales son un tipo de diagrama y se utilizan para exponer visualmente las relaciones entre ideas o conceptos. Parten de una idea principal, la cual se conecta a otras ideas menos globales pero igualmente importantes. Lo mejor de todo es que solo necesitas unas cuantas formas básicas —líneas, óvalos y rectángulos— para hacer un mapa conceptual en Google Slides.
Crear la idea o el concepto principal
- Abre tu presentación de Google Slides.
- Ve a la diapositiva en la que quieres crear el mapa conceptual.
- Haz clic en Insertar → Forma → Formas. Elige un óvalo y dibújalo en la diapositiva haciendo clic en ella y arrastrando. Esta forma representará la idea principal del mapa conceptual.
Consejo: Si mantienes pulsada la tecla Mayús mientras haces clic y arrastras, crearás un círculo perfecto.
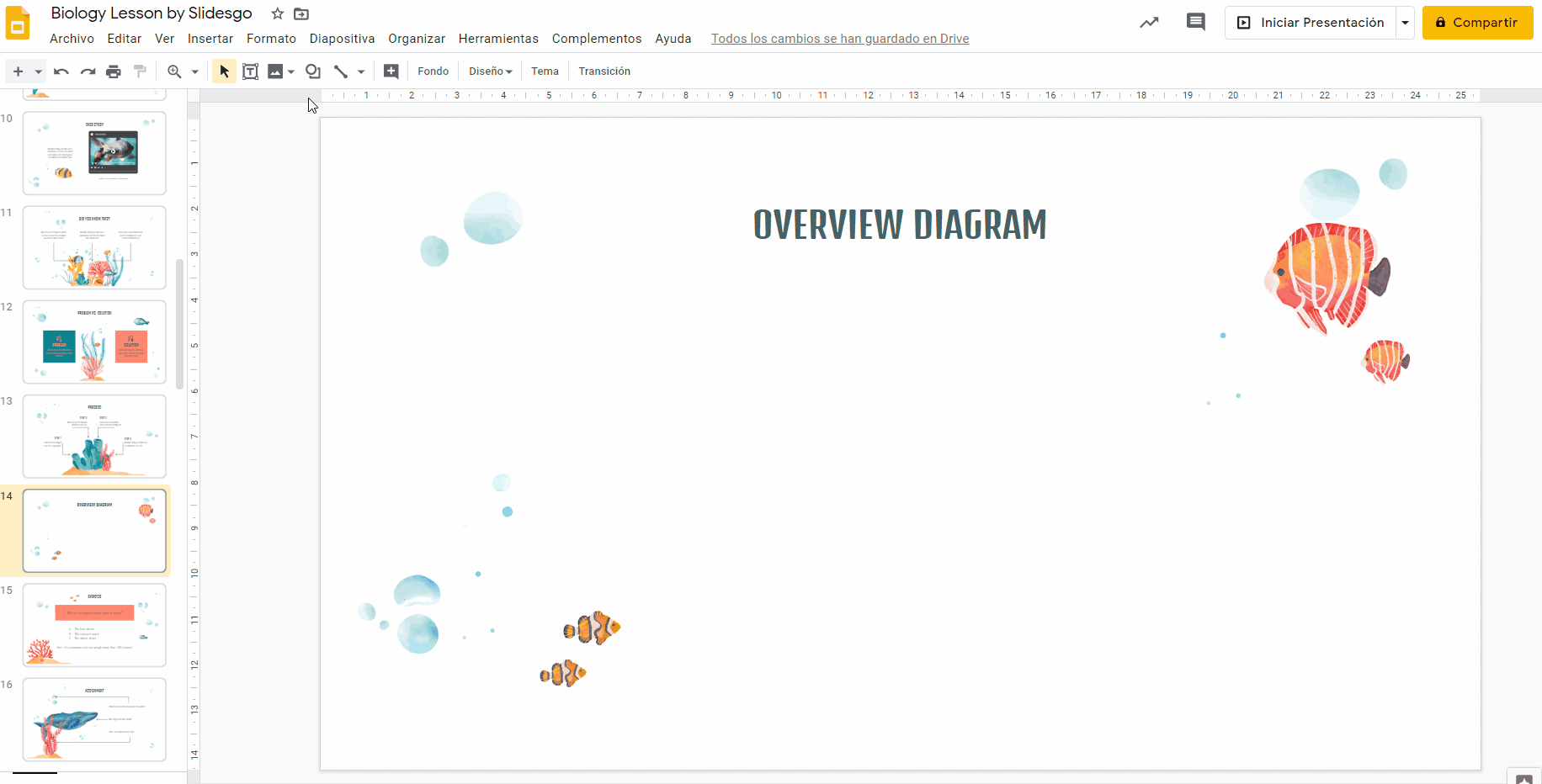
- Modifica el círculo como quieras usando las opciones de Color de relleno y Color del borde. Recuerda ceñirte a los colores de la paleta de tu presentación y no olvides usar un borde transparente para que el aspecto sea mejor en general.
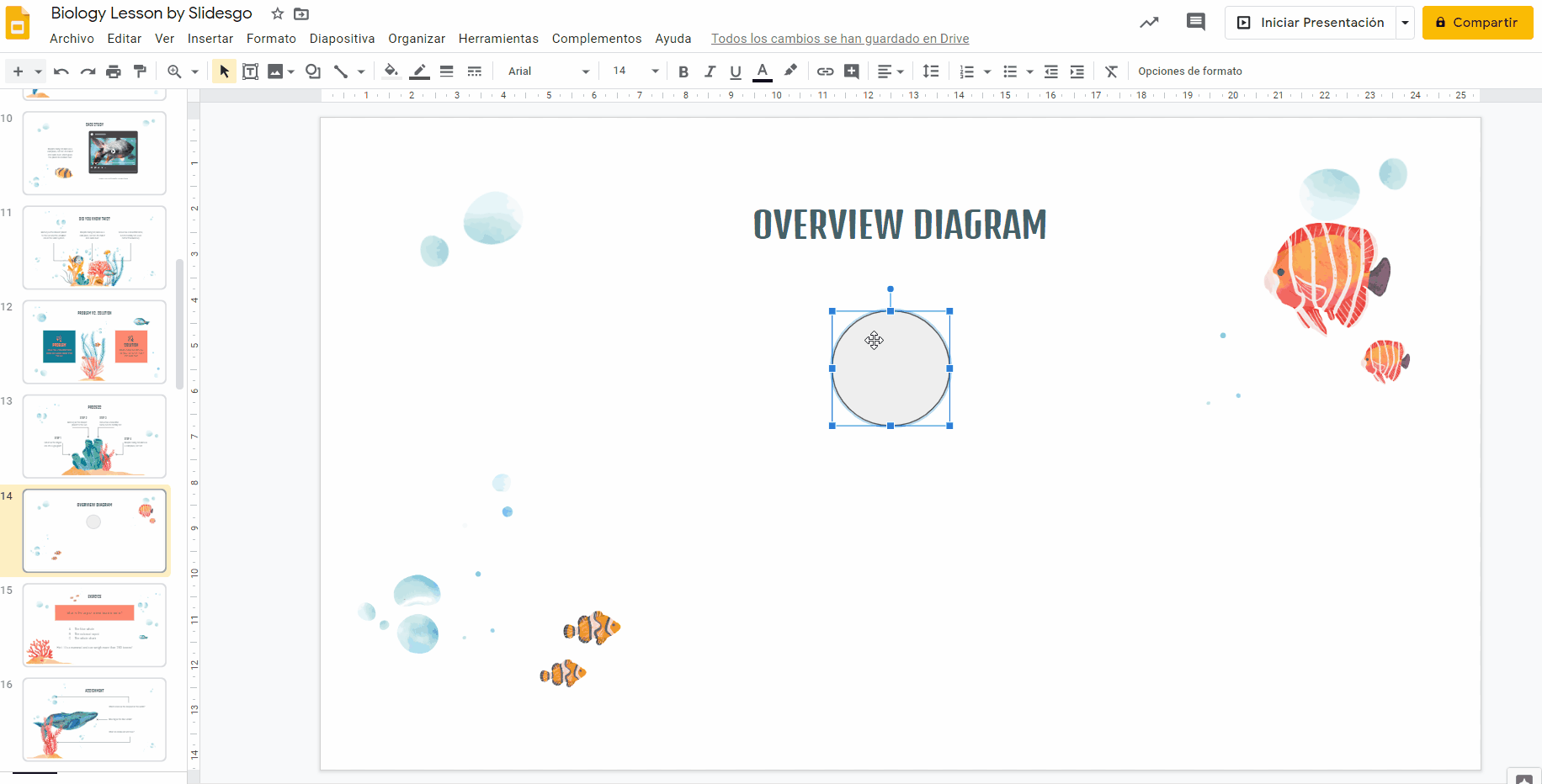
Crear conceptos relacionados (nodos)
- Copia el círculo y pégalo (Ctrl C + Ctrl V en Windows o Comando C + Comando V en Mac).
- Redúcele el tamaño haciendo clic en uno de los puntos de ancla de las esquinas y arrastrando hacia el interior. Si ves que el cursor del ratón tiene forma de flecha de dos puntas, eso quiere decir que desde ese punto se puede cambiar el tamaño de la forma (recuerda dejar pulsada la tecla Mayús para mantener las proporciones del círculo). Un mapa conceptual ilustra la relación jerárquica entre sus elementos, así que crearemos varios círculos más pequeños, los cuales representarán los conceptos secundarios.
- Coloca el círculo pequeño cerca del principal, por debajo. Esta será la primera idea relacionada con la principal (lo que también se conoce como nodo).
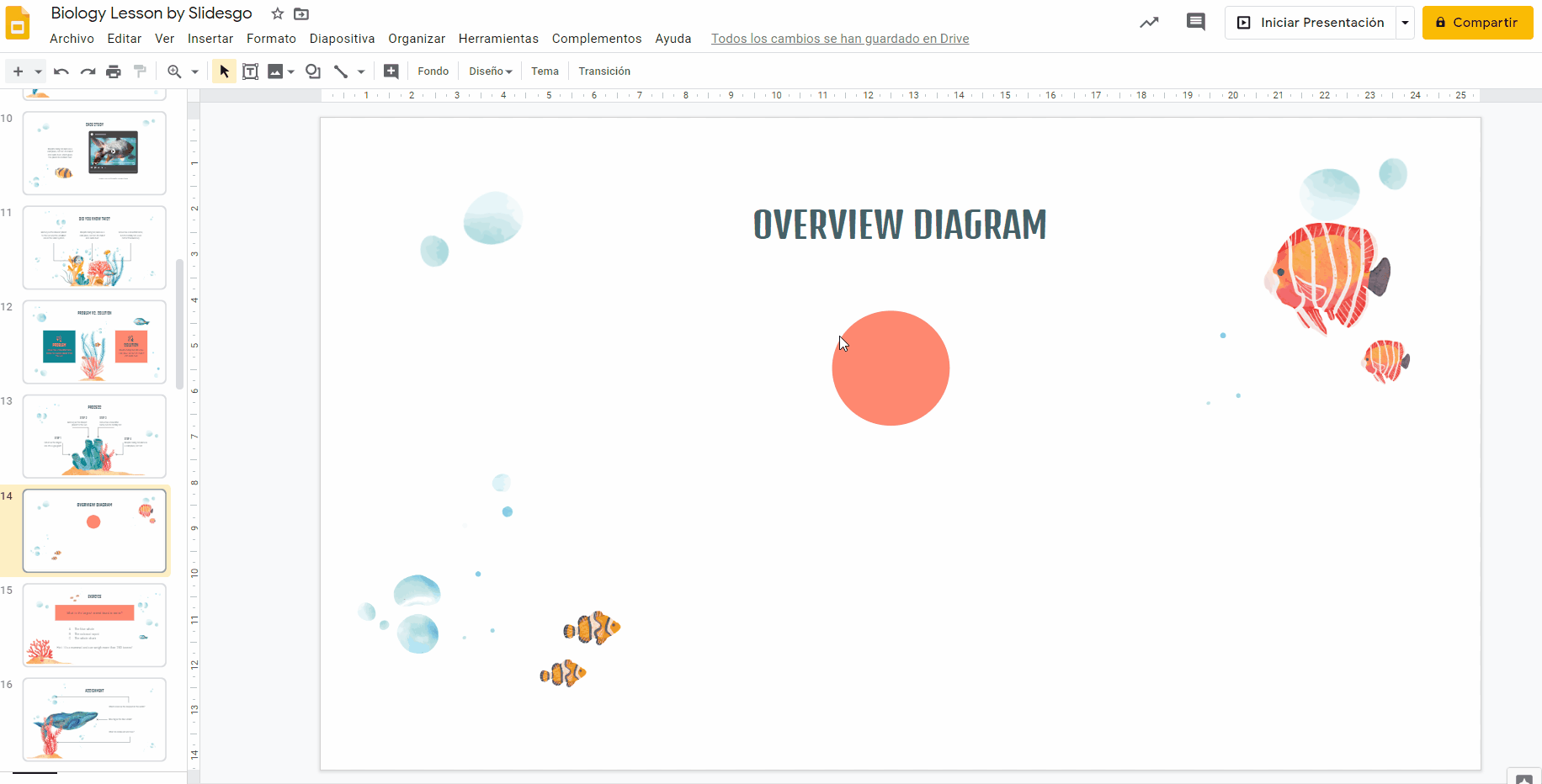
- Duplica el círculo más pequeño para así crear otros nodos en el mapa conceptual.
- Coloca este segundo círculo pequeño cerca del principal, por encima. Google Slides cuenta con guías visuales (las verás en forma de líneas rojas y azules) que te ayudan a alinear objetos, así que aprovéchalas para asegurarte de que los nodos quedan bien alineados.
Tutorial relacionado: Cómo organizar y alinear elementos en Google Slides
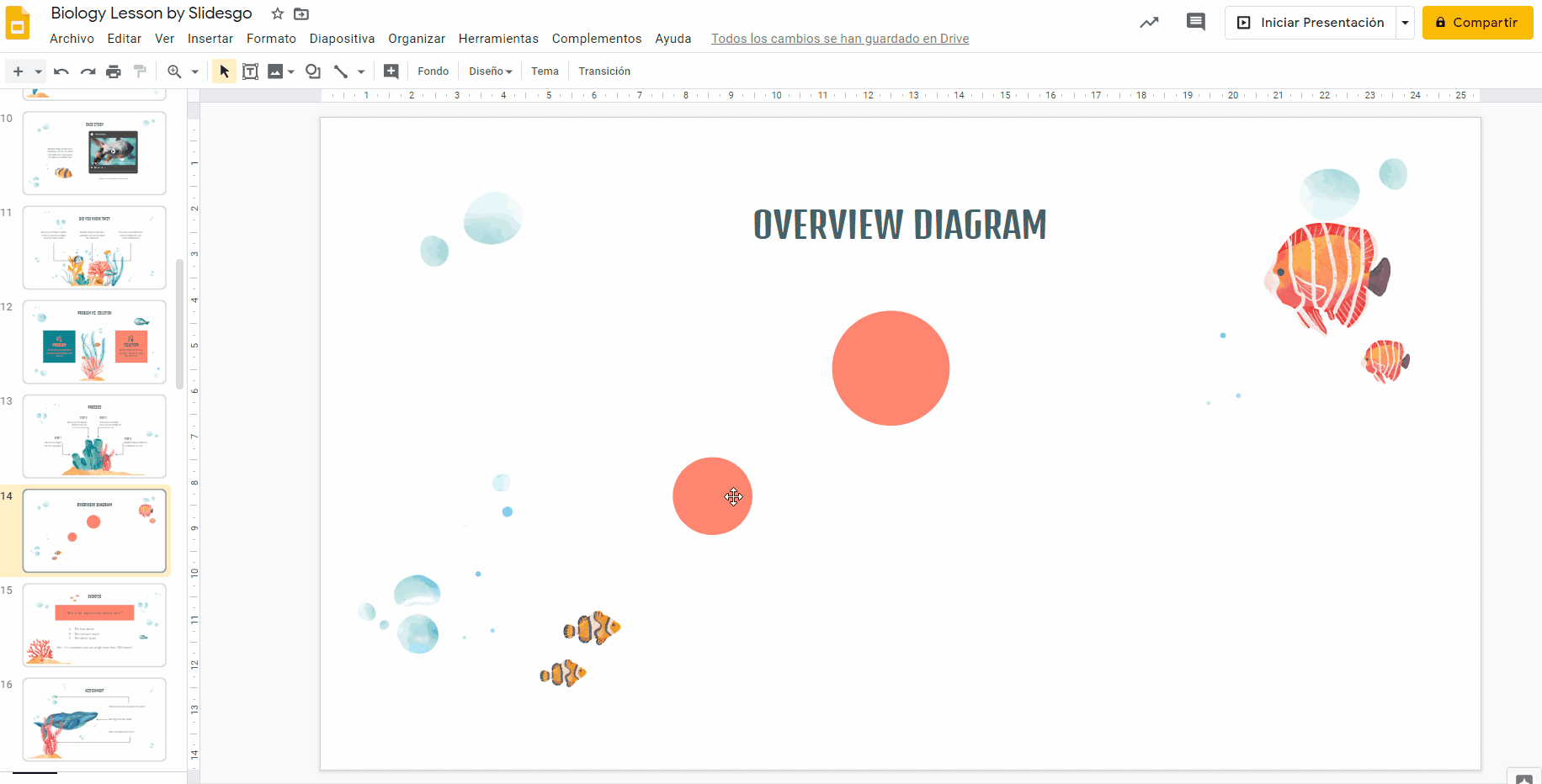
Consejo: Para duplicar varios nodos a la vez, puedes probar a agruparlos primero. Haz clic y arrastra el ratón de manera que encierres varios nodos dentro del área dibujada con el ratón y, después, haz clic en Organizar → Agrupar. En este caso, como tenemos dos nodos ya creados, iremos duplicándolos de dos en dos.
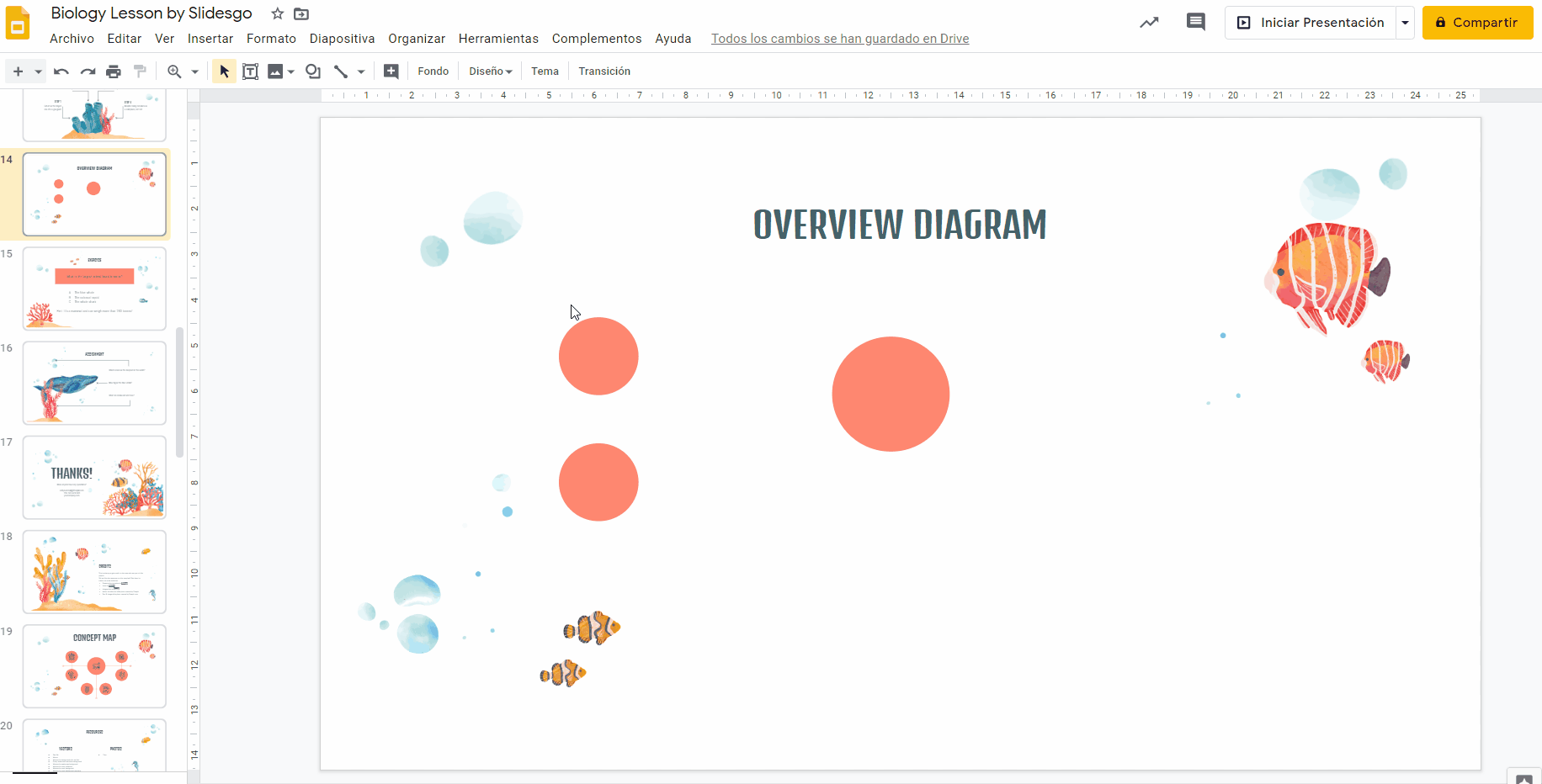
- Copia el grupo de los dos nodos y pégalo. Una vez hecho, al estar agrupados, puedes mover ambos elementos a la vez como si solo fueran uno. Además, los duplicados tendrán exactamente el mismo tamaño y la misma distancia entre un elemento y otro que el grupo original.
- Coloca estos nuevos modos donde quieras. Te sugerimos que los coloques de manera parecida a los dos nodos que ya tenemos, pero al otro lado de la idea principal. De esta forma, se consigue un buen equilibrio visual.
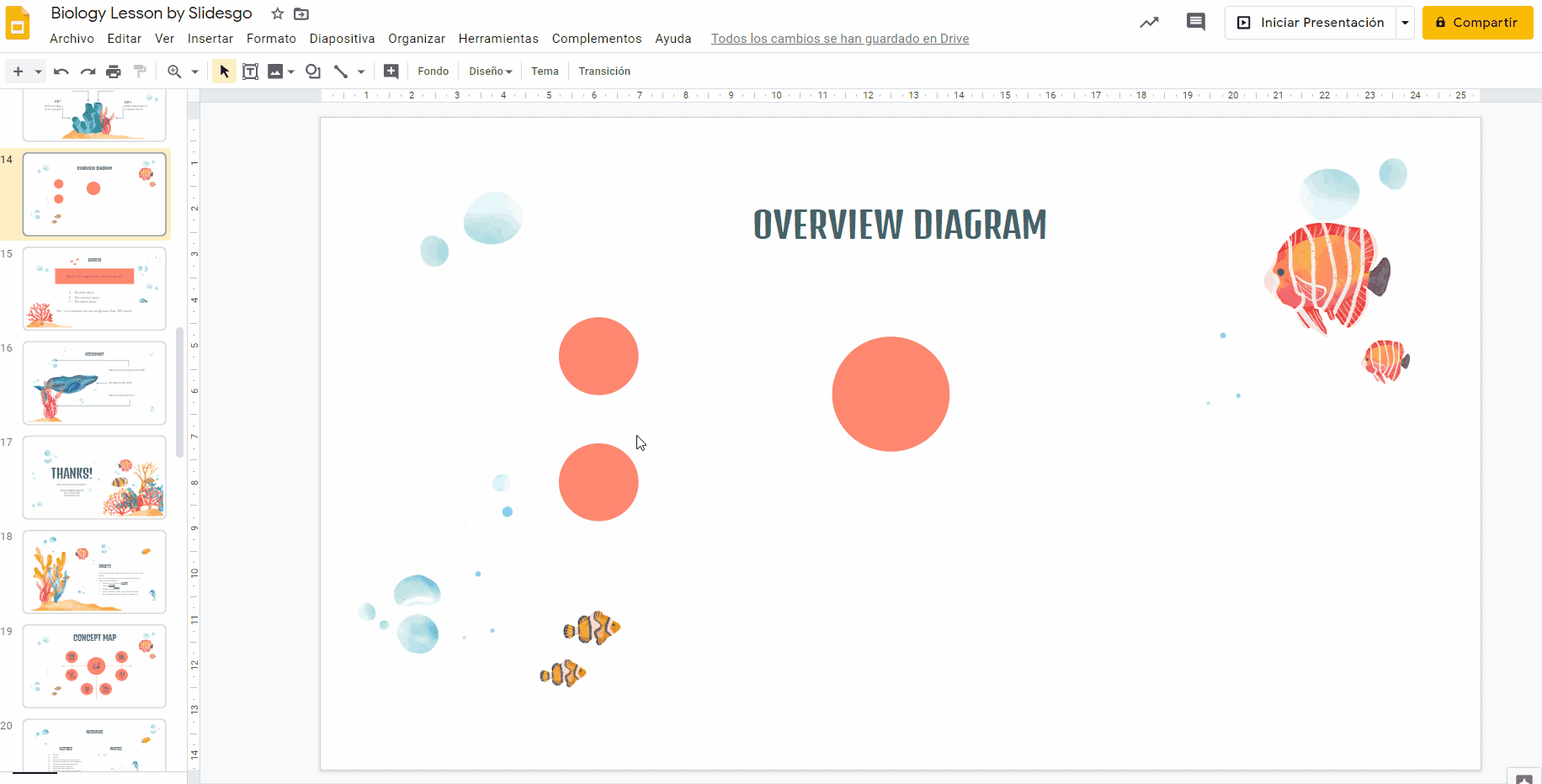
- Copia el grupo otra vez y pégalo para así tener un par más de nodos.
- Para poder colocarlos en horizontal y mantener la distancia que tienen al mismo tiempo, habrá que rotarlos. Para ello, haz clic en Organizar → Girar → Girar a la derecha 90º.
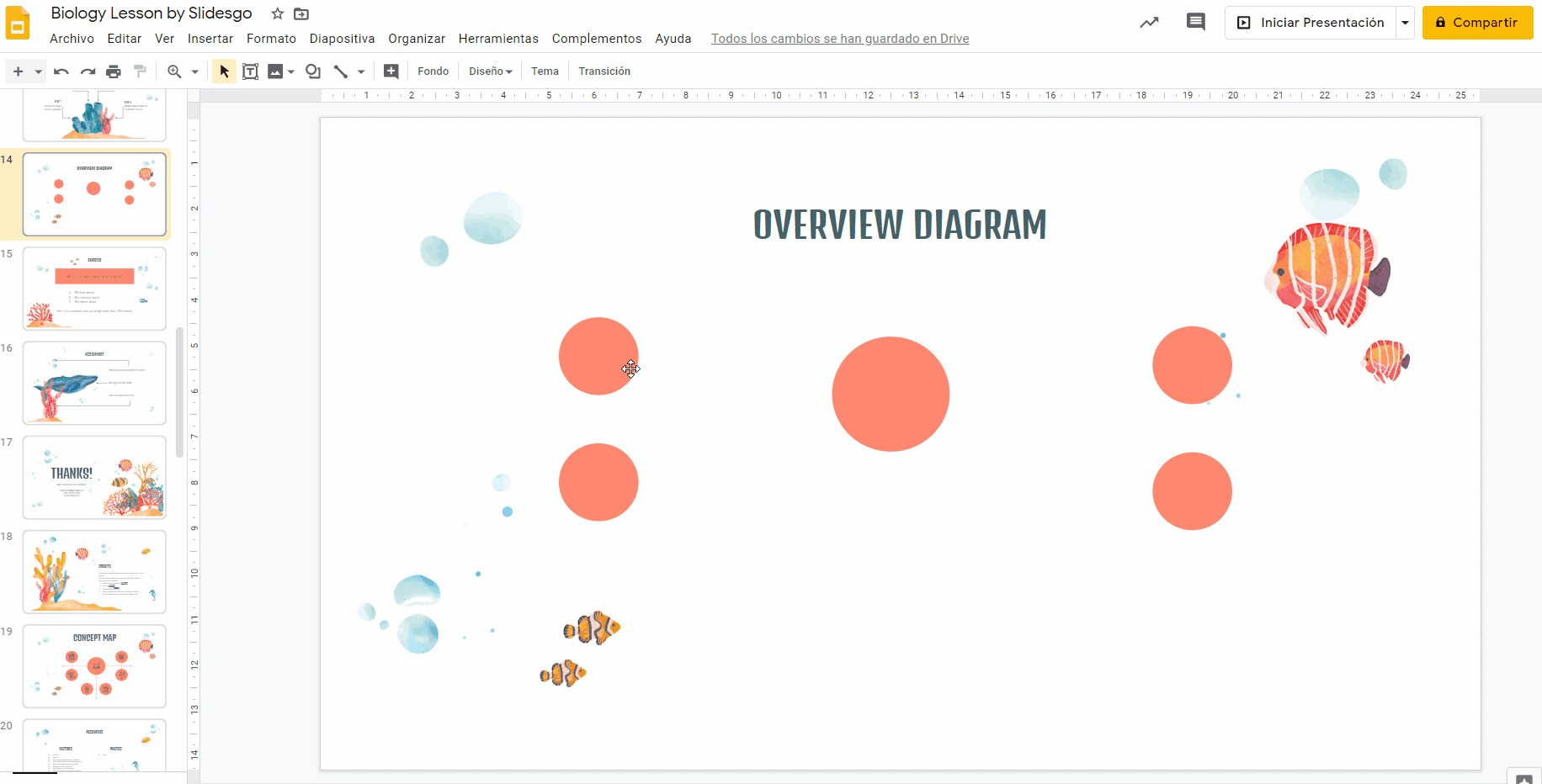
Consejo: Puedes ahorrar tiempo a la hora de rotar objetos. Al seleccionar el grupo, verás un cuadro delimitador con puntos de ancla. Haz clic en el punto que está más alejado (el que está unido por una línea al cuadro delimitador) y arrástralo para rotar el grupo. Si mantienes pulsada la tecla Mayús mientras lo haces, irás rotando en incrementos de 15 grados.
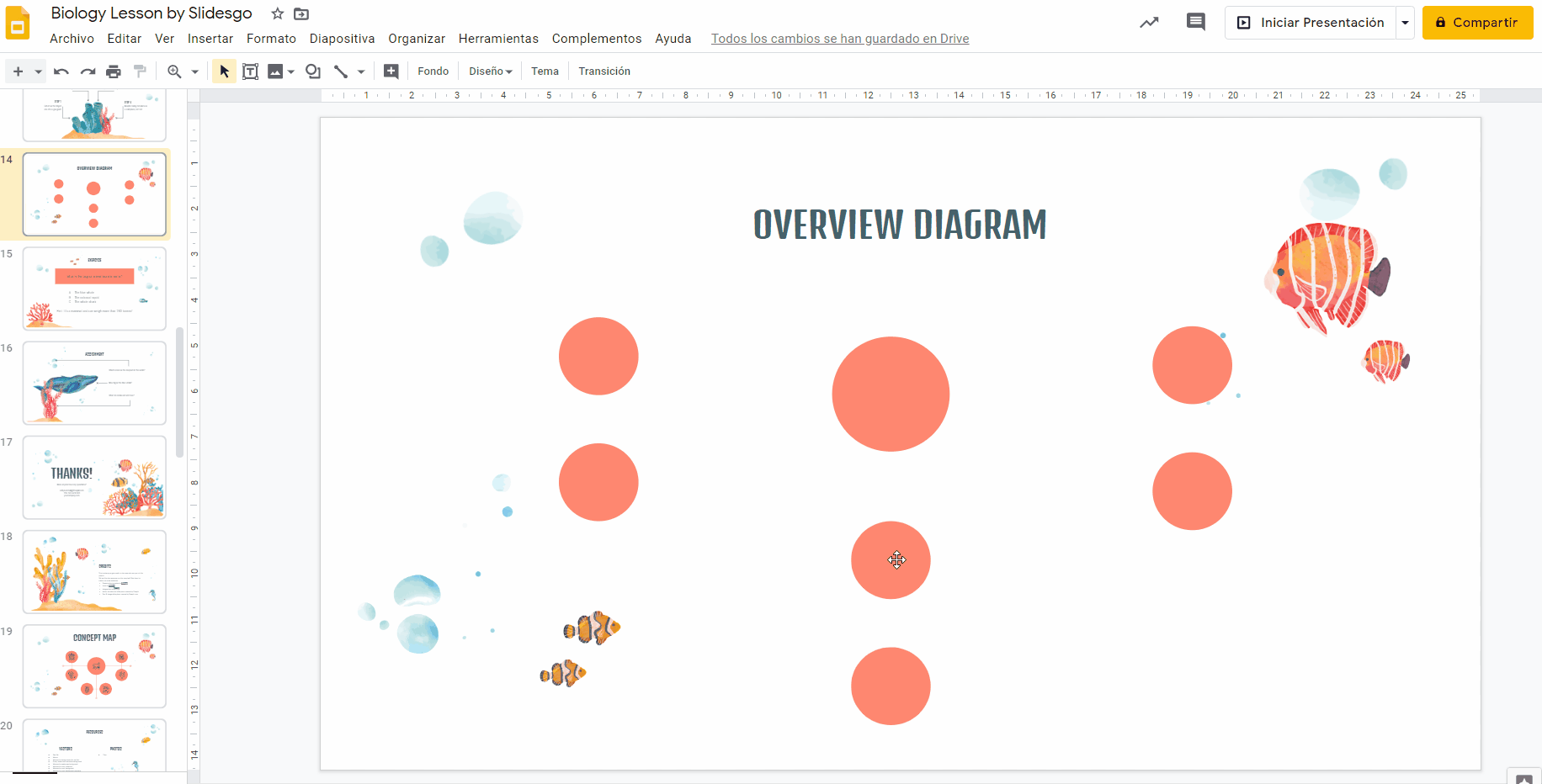
Conectar conceptos relacionados
- Para empezar a conectar los conceptos, haz clic en el desplegable de Seleccionar línea → Línea. Coloca la línea en el centro del concepto principal de manera que parezca que divide el círculo en dos mitades. Después, utiliza las guías visuales de Google Slides para asegurarte de que está justo en el centro.
- Utiliza las opciones de Color de línea y Grosor de línea para modificar la línea. En nuestro caso, usaremos el mismo color que tienen los círculos. También optaremos por un mayor grosor.
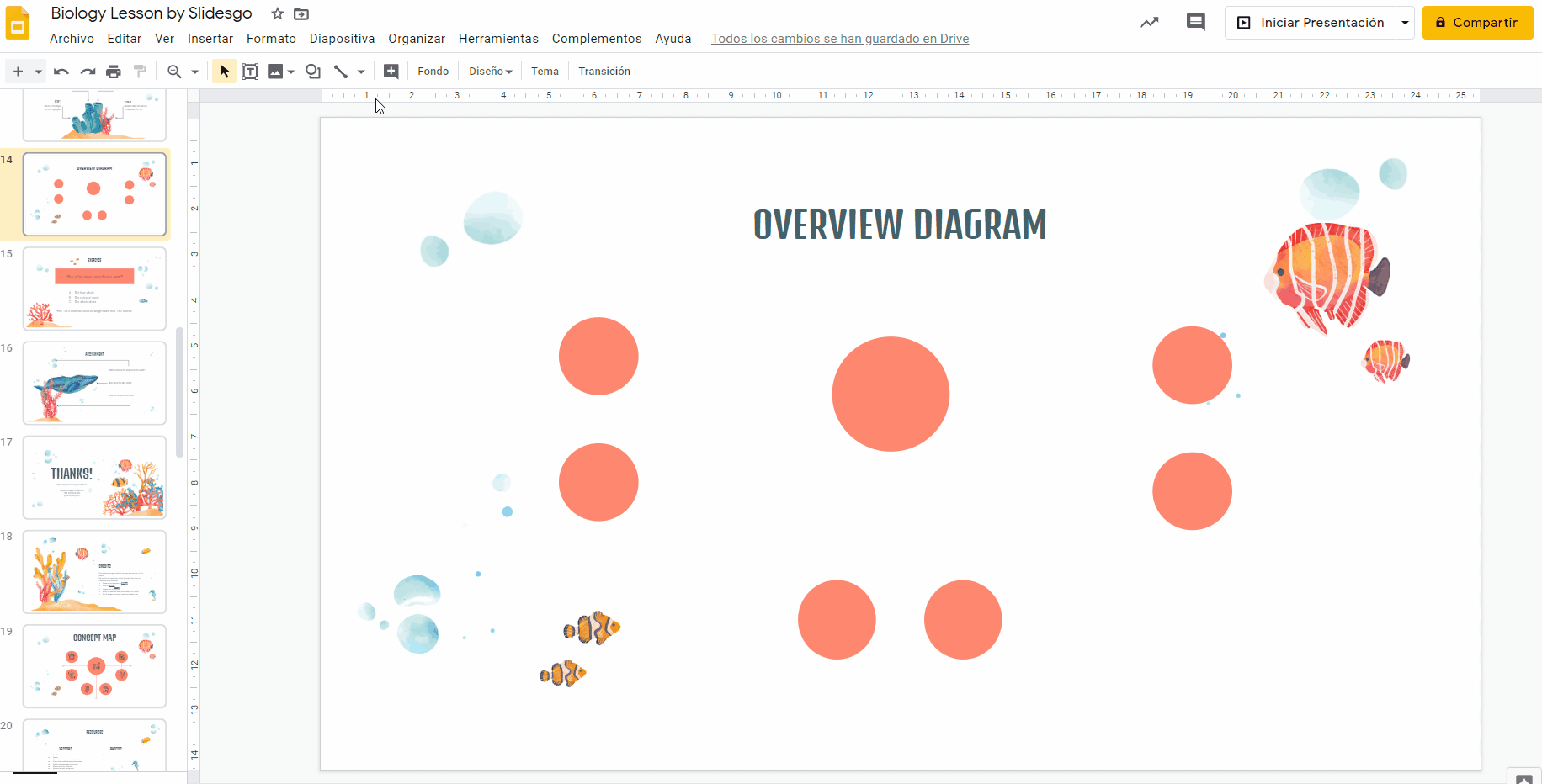
- Crea más líneas para ir conectando el concepto principal con los nodos. Esto representará una serie de ideas secundarias que parten de una principal.
- Si hay dos o más ideas secundarias que a su vez están relacionadas entre sí, crea líneas para conectarlas. En nuestro ejemplo, los nodos están relacionados entre sí de dos en dos.
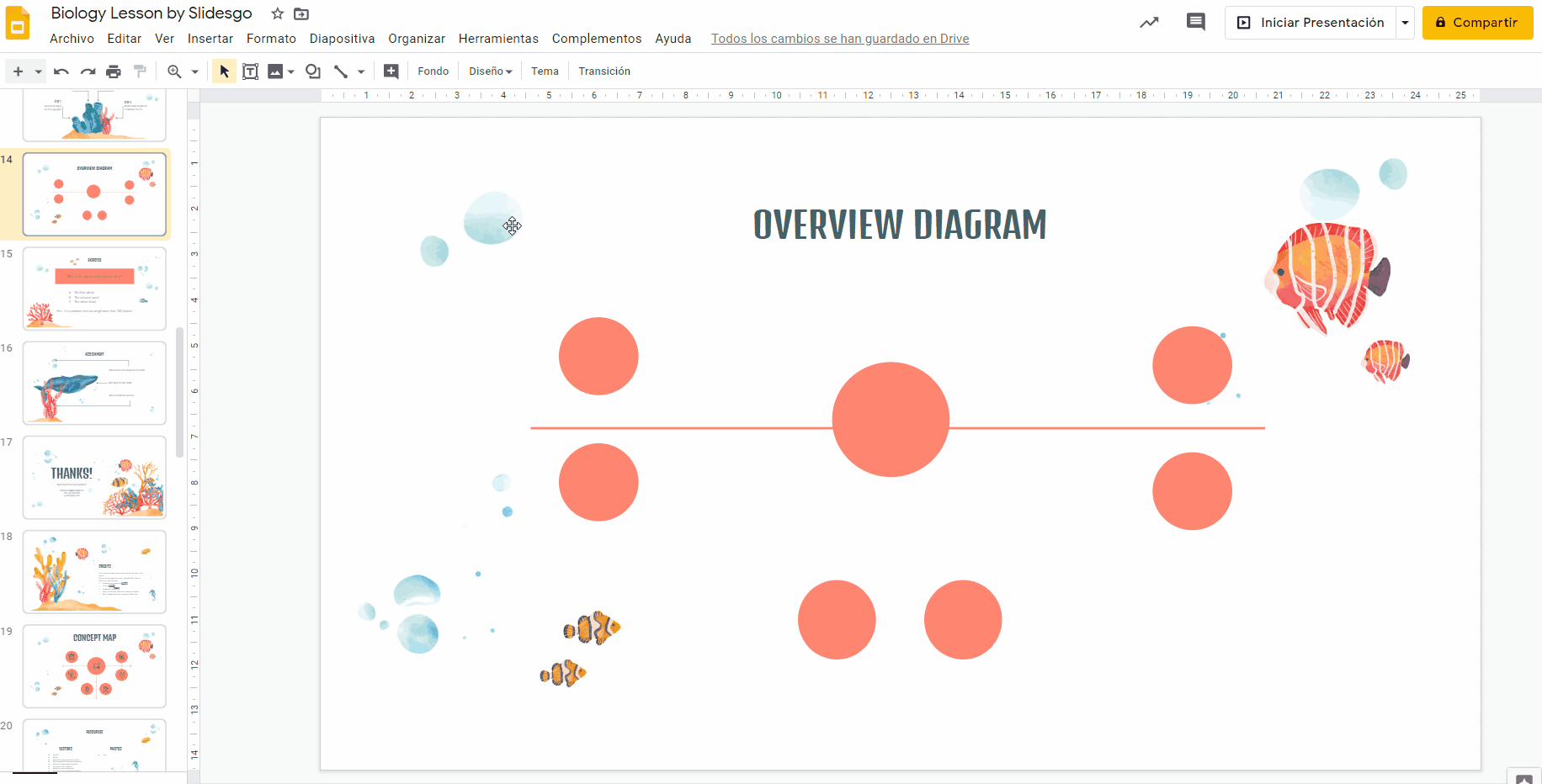
Añadir títulos a los nodos
- Para poder añadir texto a los nodos, haz doble clic sobre un círculo y escribe lo que quieras poner. Modifica el texto usando las opciones de Fuente, Tamaño de la fuente y Alinear. Recuerda usar los colores de la paleta y la fuente adecuada para la temática. Asegúrate también de centrar los textos en los círculos correspondientes.
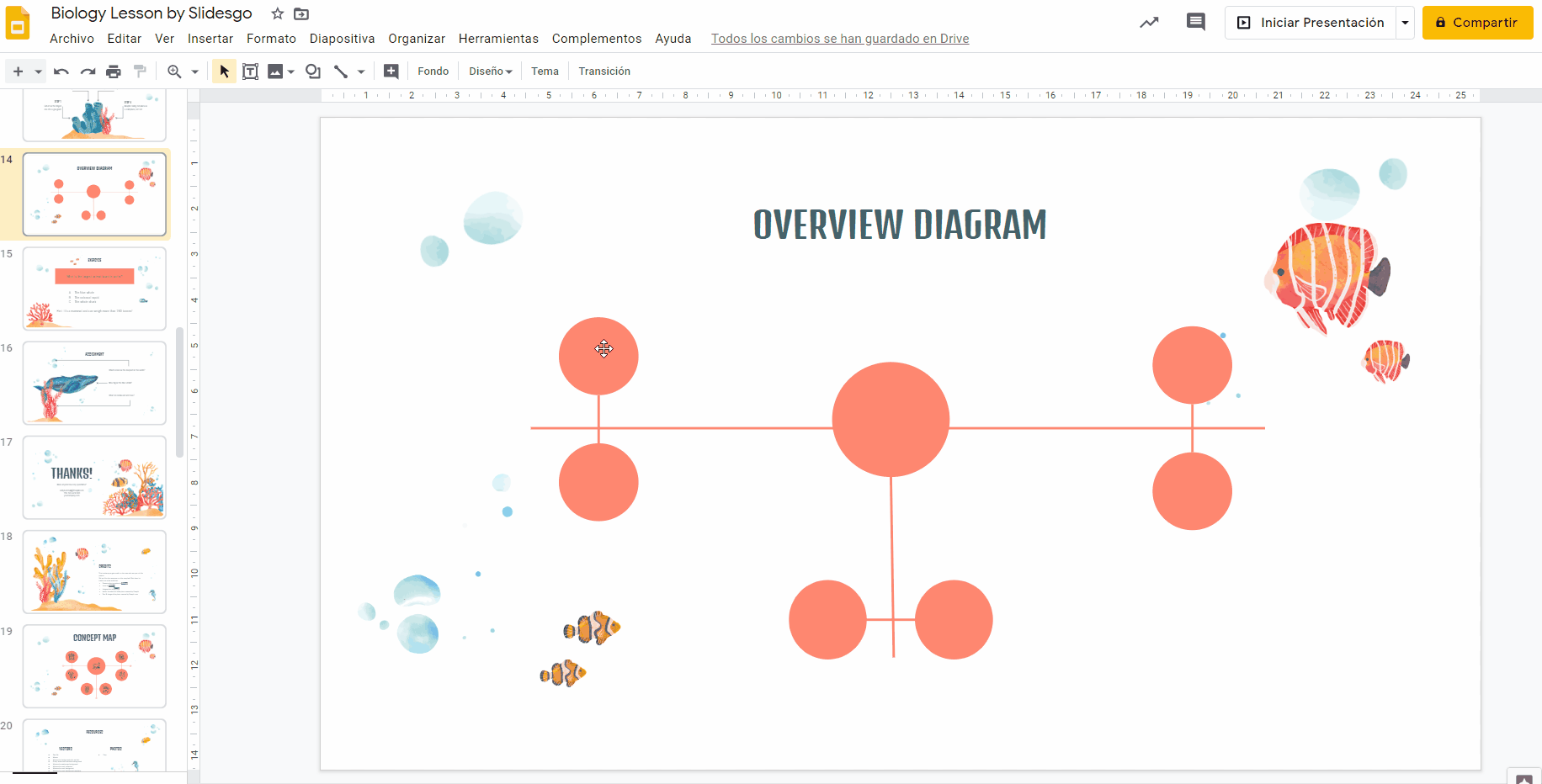
Añadir texto descriptivo al mapa conceptual
- Haz clic en Insertar → Cuadro de texto. Ahora puedes usar este cuadro de texto para, por ejemplo, describir la relación entre los círculos que hay en el mapa conceptual o para proporcionar contexto. Procura tener en cuenta los colores y las fuentes empleadas en el resto de la presentación. Recuerda también que un mapa conceptual es un diseño primordialmente visual, por lo que no deberías añadir demasiado texto o, de lo contrario, el público se distraerá.
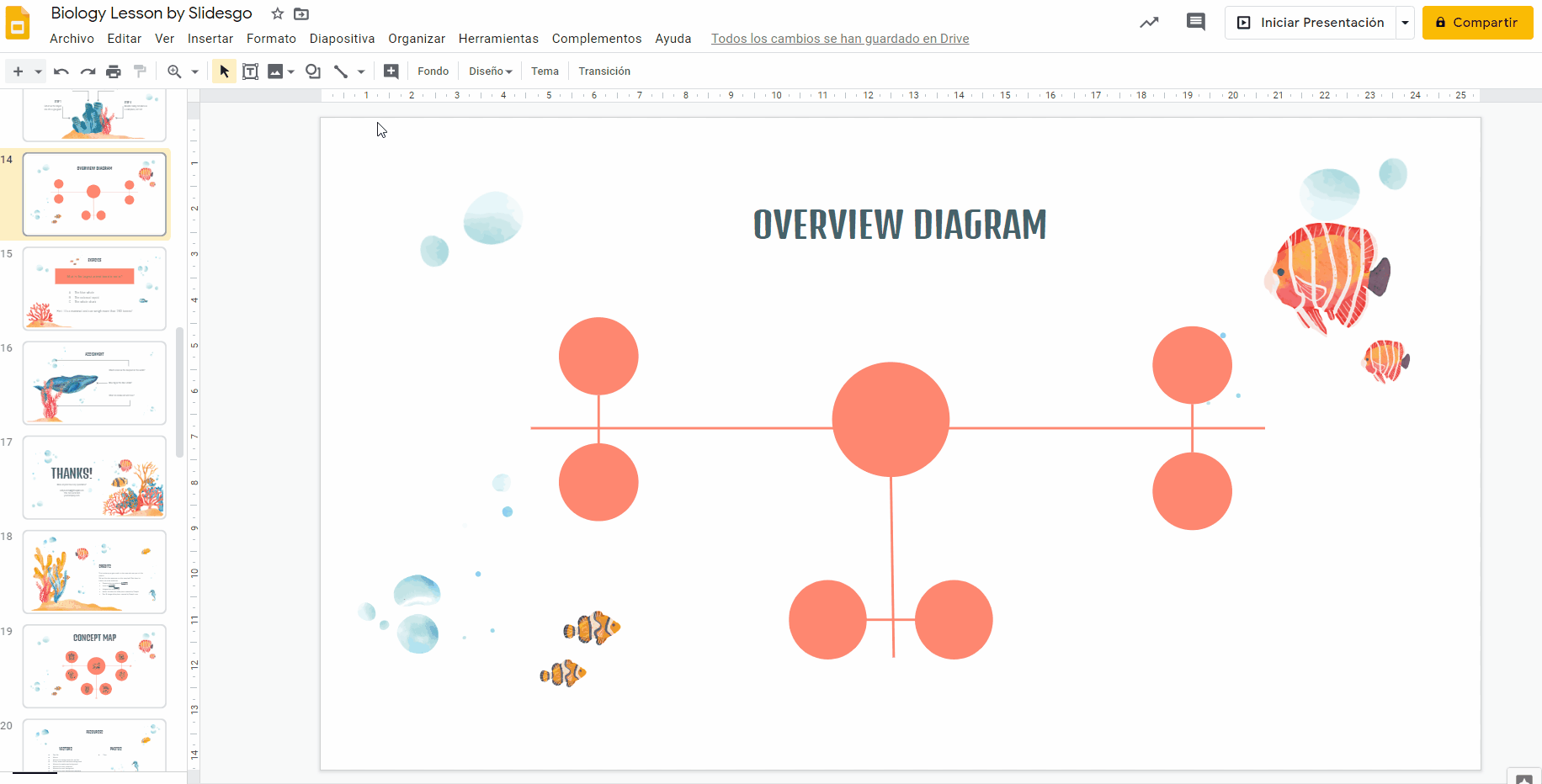
- Copia el cuadro de texto y pégalo (Ctrl C + Ctrl V en Windows o Comando C + Comando V en Mac) tantas veces como desees para obtener más cuadros. En nuestro ejemplo, hemos utilizado tres para representar las tres relaciones principales entre los conceptos.
- Puedes usar las opciones de alineación que encontrarás en el menú Organizar si así lo necesitas. Te recomendamos alinear a la derecha el cuadro de la izquierda, alinear a la izquierda el cuadro de la derecha y centrar el cuadro de la parte inferior.
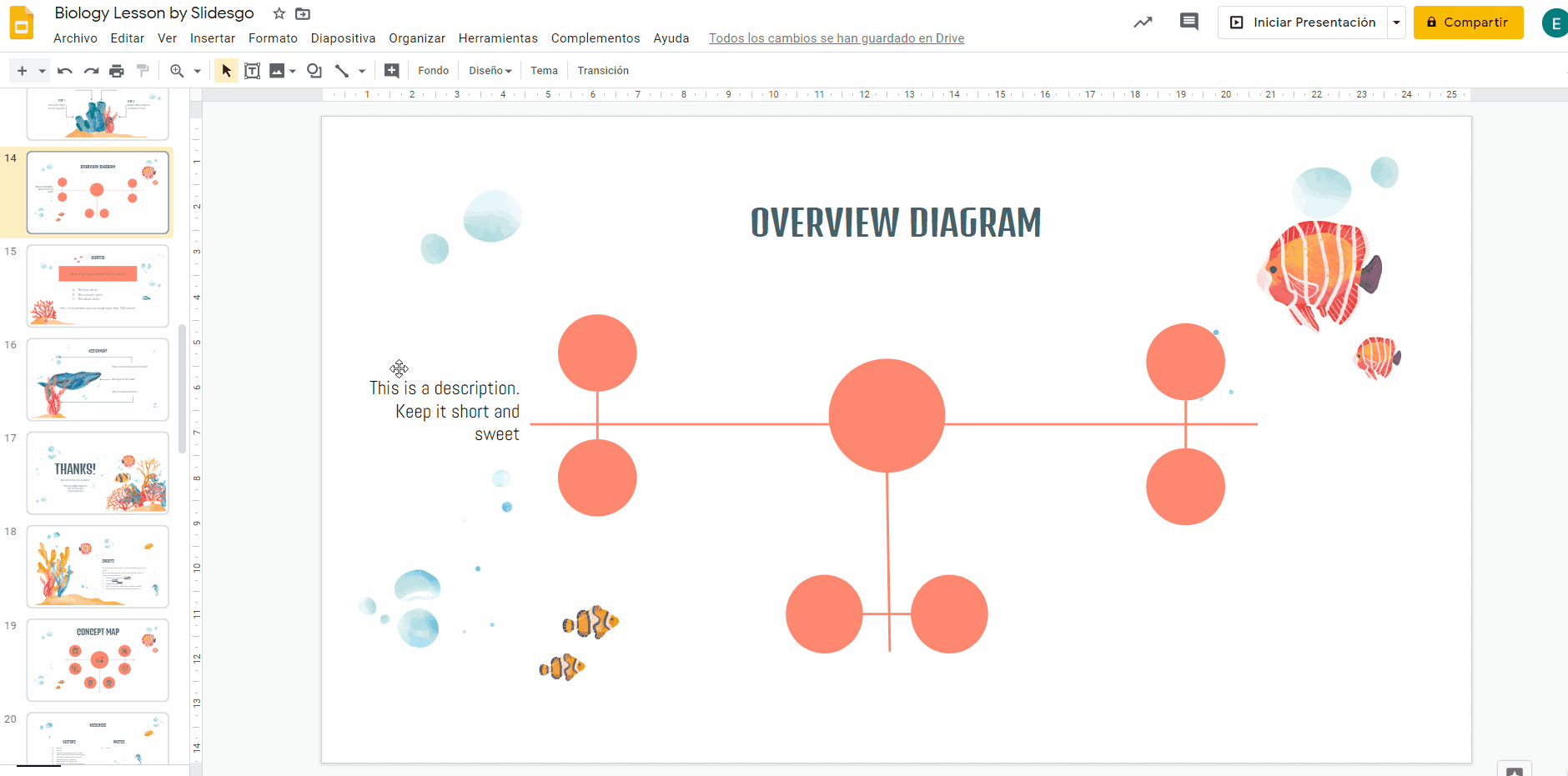
Añadir detalles visuales al mapa conceptual
- Puedes añadir iconos al mapa conceptual. Google Slides no cuenta con iconos integrados en la propia aplicación, pero en Flaticon encontrarás miles de iconos gratuitos. Puedes descargarlos directamente desde la página web, o puedes instalar el complemento de Flaticon para G Suite y así tener acceso a los iconos desde la propia aplicación de Google Slides. Una vez que tengas los iconos que quieras, insértalos en el mapa conceptual haciendo clic en Insertar → Imagen → Subir del ordenador.
- Cambia el tamaño de los iconos si es necesario y colócalos en el centro de los círculos.
Tutorial relacionado: Cómo añadir y modificar iconos en Google Slides
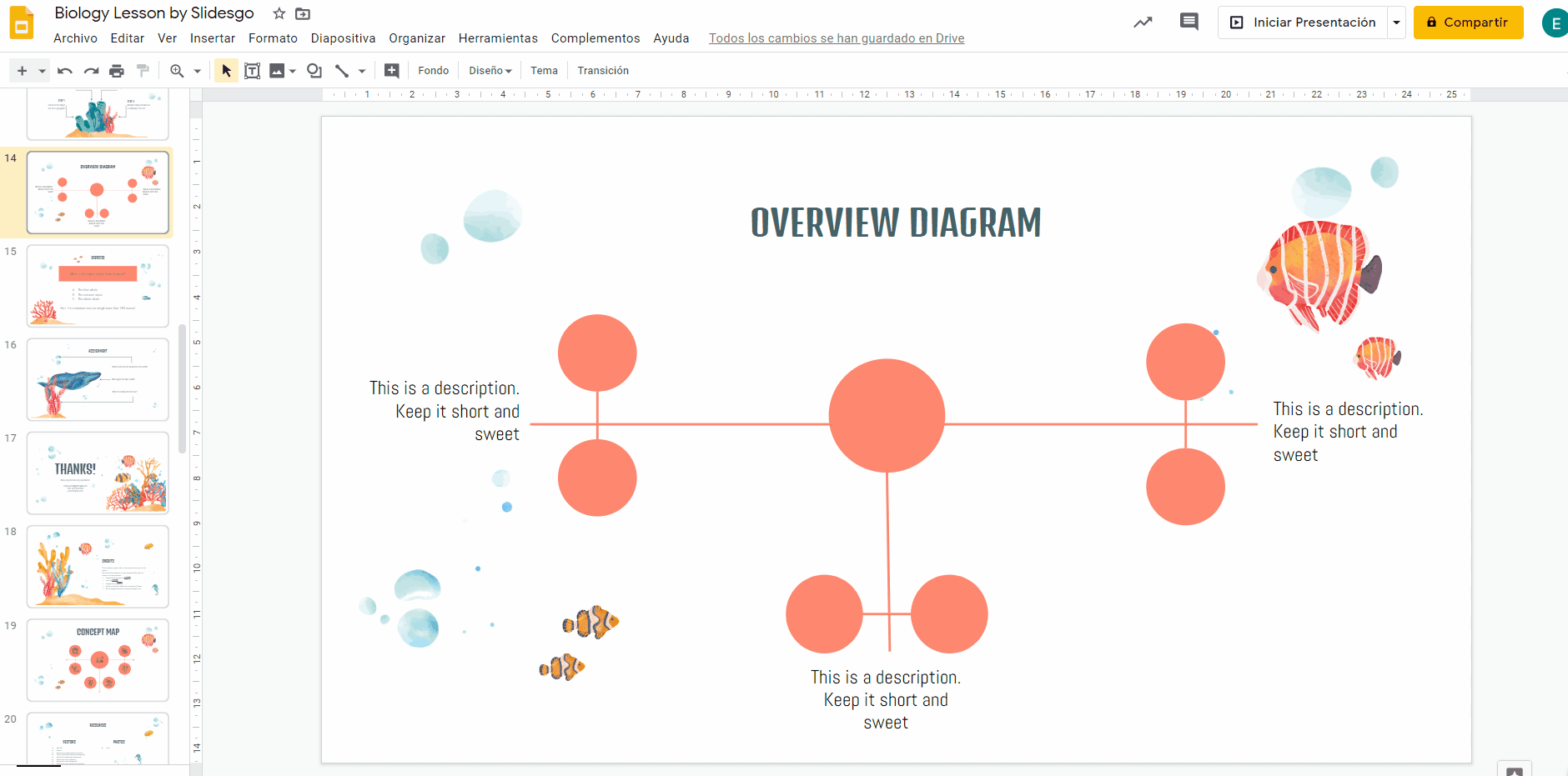
Consejo: Todas las plantillas de Slidesgo contienen, al final de la presentación, varias diapositivas con montones de iconos. Tan solo tienes que copiar los que te gusten y pegarlos en el mapa conceptual. ¡Lo mejor de todo es que son totalmente editables!
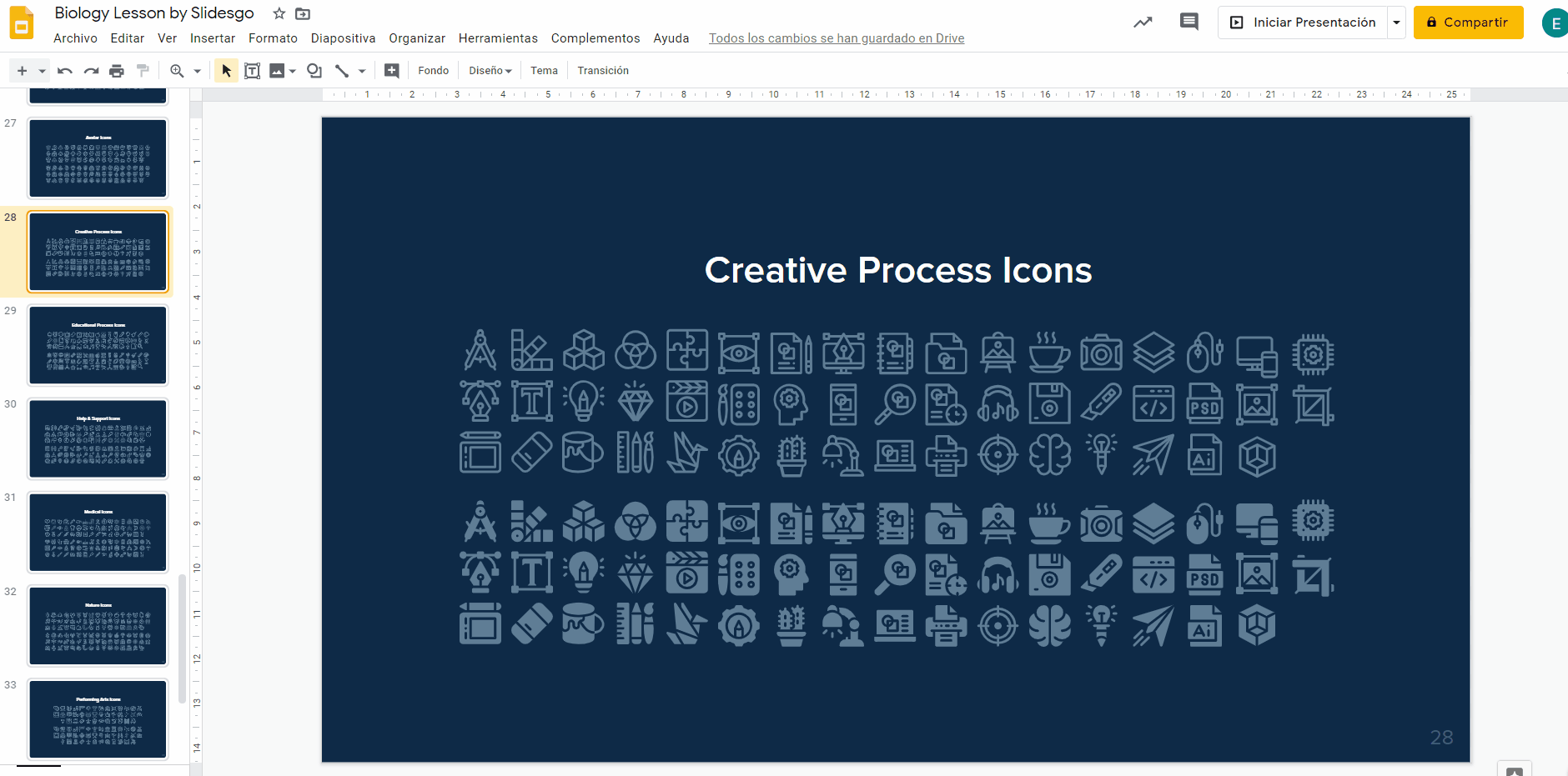
- Para cambiar el color del icono, primero debes hacer clic en Organizar → Desagrupar. Después, usa la opción de Relleno de color.
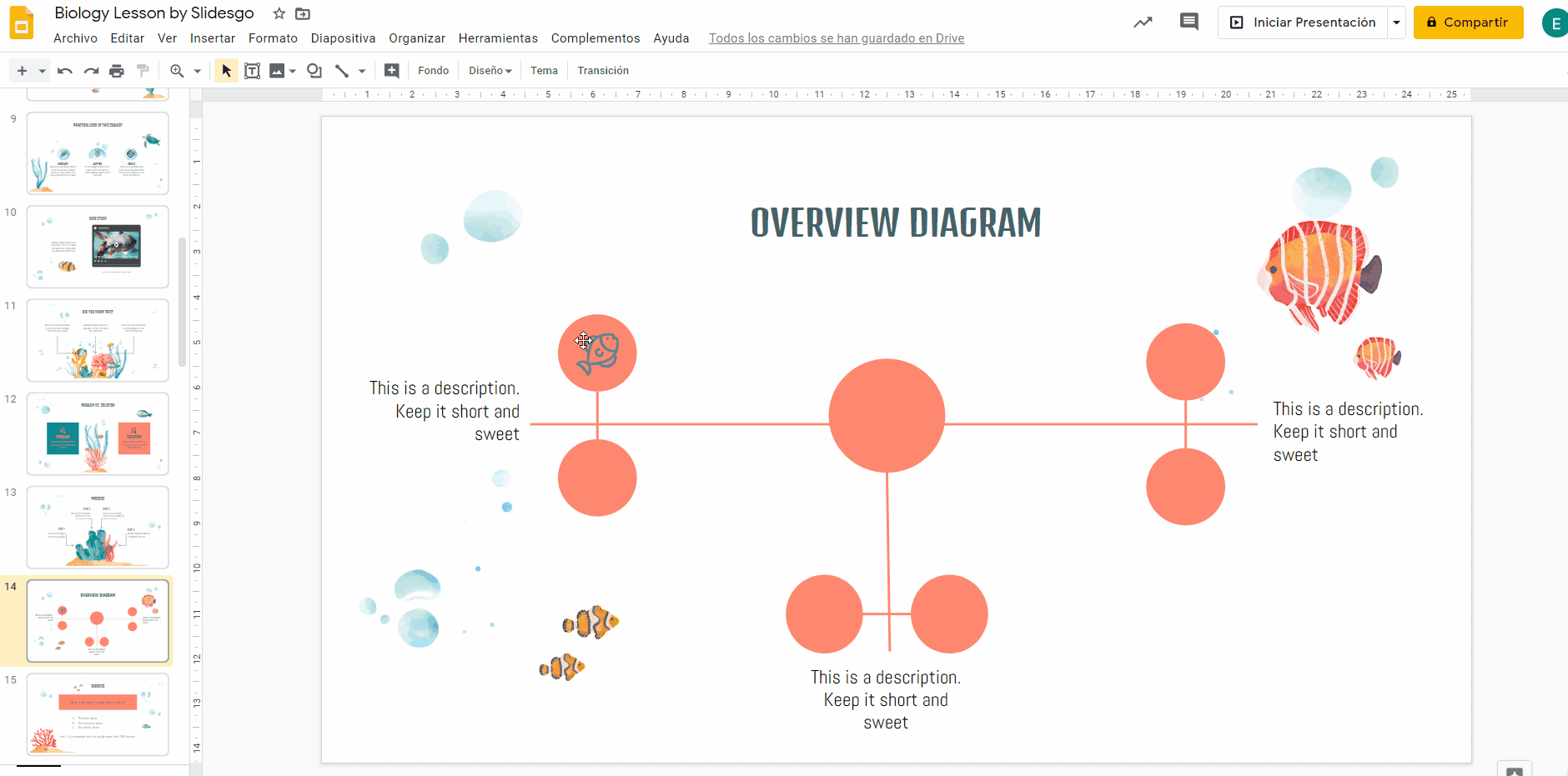
- Copia y pega los demás iconos hasta completar el mapa conceptual. No olvides respetar la paleta de colores de la presentación. Asegúrate también de que los iconos están bien centrados en sus respectivos círculos. ¡Y ya está, un mapa conceptual la mar de sencillo!
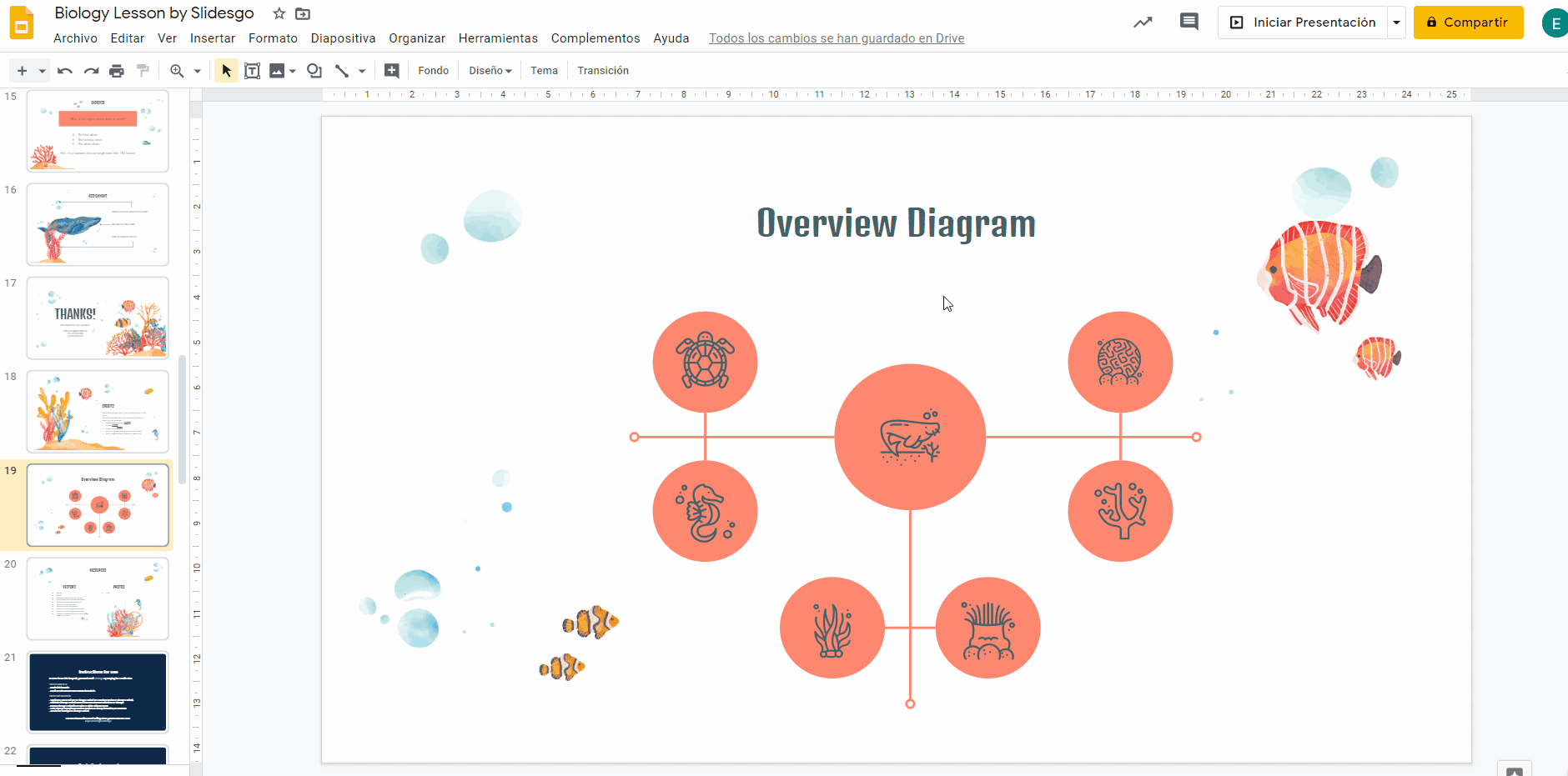
Con esto, ya sabes lo que hace falta para crear mapas conceptuales en Google Slides. Si quieres, puedes practicar con nuestras plantillas, las cuales son completamente personalizables. ¡Echa un vistazo a las más populares!
¿Te ha parecido útil este artículo?
Tutoriales relacionados

Cómo convertir un PDF en PPT online y gratis
¿Alguna vez has intentado hacer una presentación a partir de un PDF? No es precisamente divertido: copiar, pegar, reformatear… y, para colmo, lleva una eternidad. ¿Por qué hacerlo así? Ahora puedes convertir tu PDF en PPT en cuestión de segundos con nuestra nueva herramienta: el conversor de PDF a PPT con IA.Ya sea que estés presentando una idea, preparando una clase o mostrando un informe, esta herramienta te ayuda a centrarte en lo que realmente importa: tu contenido. Además, al tener todo en PowerPoint, podrás ajustar el diseño, añadir animaciones y hacer que tu presentación destaque. ¿Quieres aprender a convertir un...
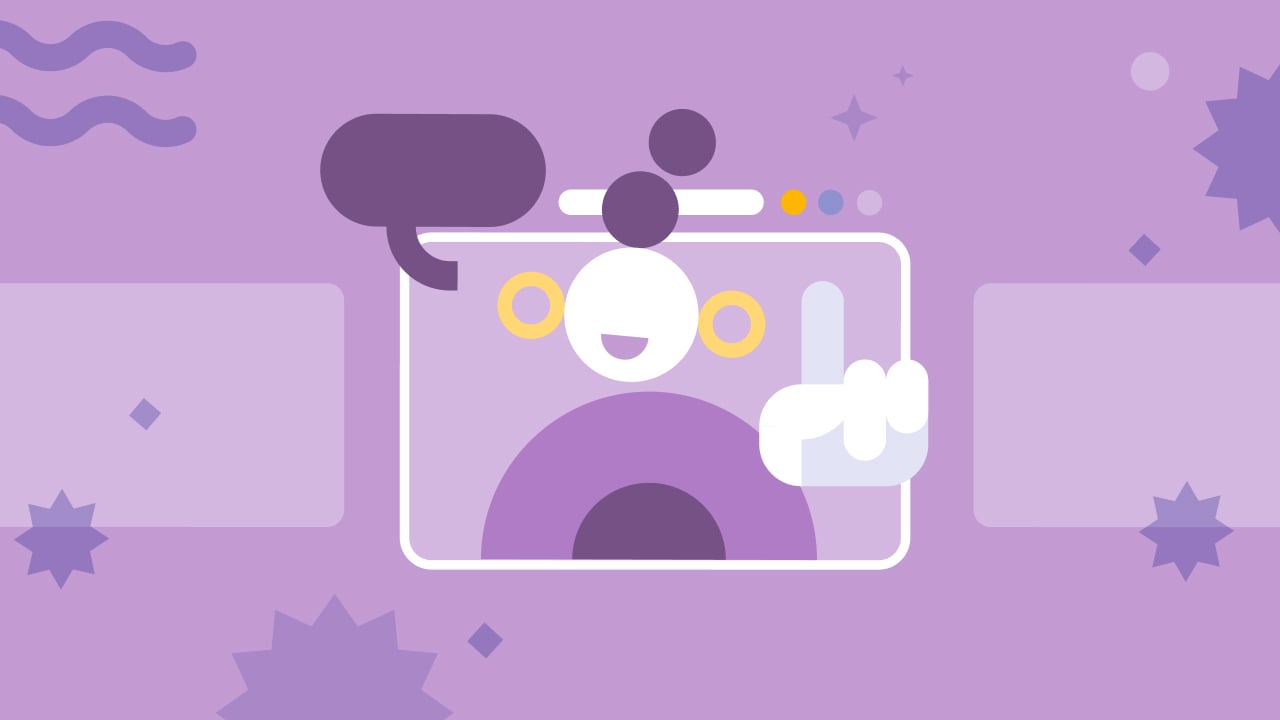
Las 8 mejores plantillas de presentación «sobre mí» para la vuelta al cole
El nuevo curso escolar se aproxima rápidamente, así que va siendo hora de prepararse para los primeros días de clase. Si eres docente, una de las formas más agradables de romper el hielo y crear un ambiente amigable es mediante una entretenida presentación que trate sobre ti. Es una manera estupenda de presentarte ante los alumnos o de ayudarles a compartir sus propias historias. Una plantilla bien hecha puede hacer que este proceso vaya a buen puerto... ¡y que también sea divertido!En este artículo encontrarás las 8 mejores plantillas de presentación «Sobre mí» gratuitas que, sencillamente, son perfectas para esta época...
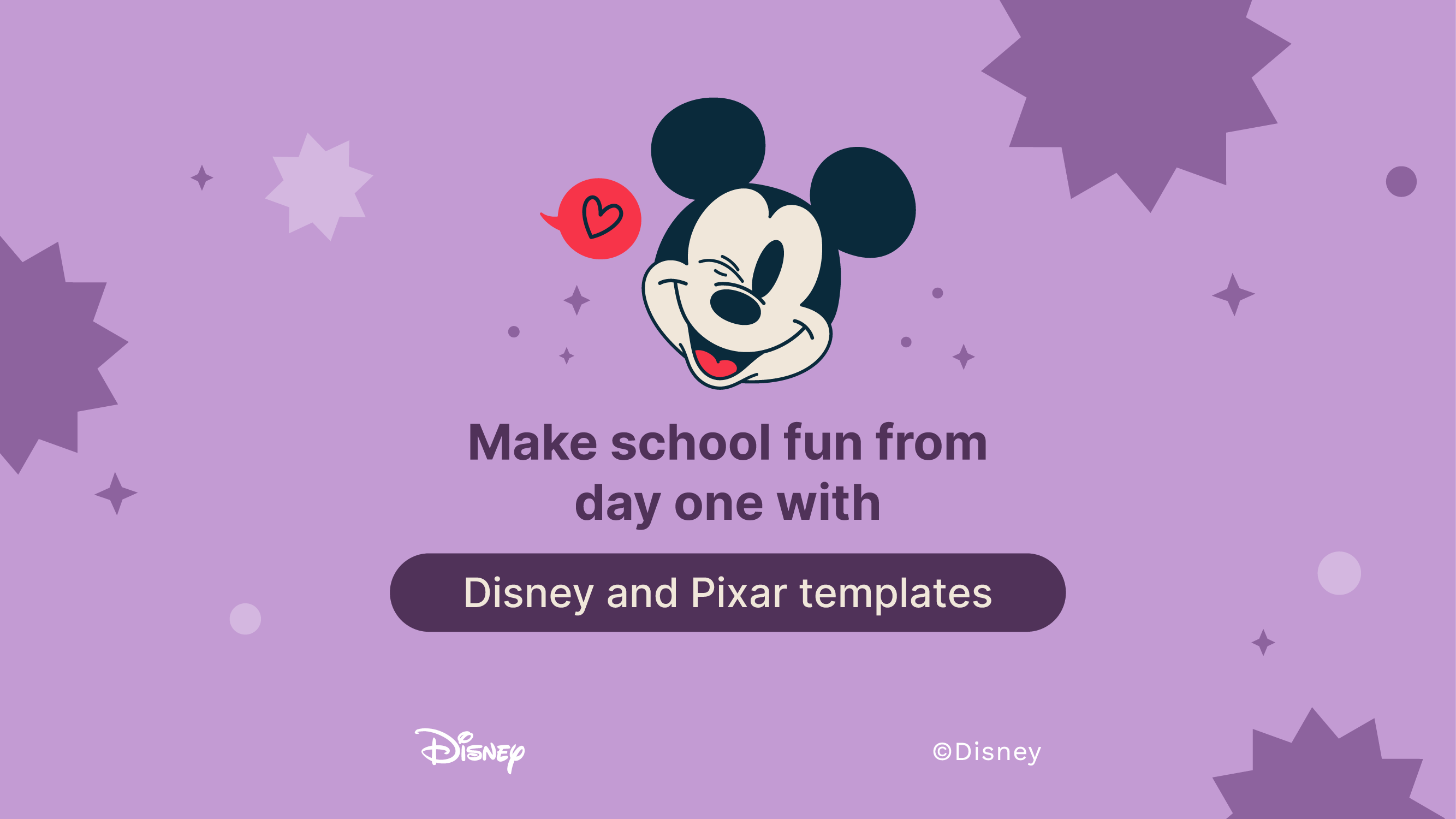
Haz que la vuelta al cole sea increíble desde el primer día con plantillas de Disney y Pixar
El olor y brillo de los libros nuevos, el sonido de los bolígrafos, la melodía del timbre de cambio de clase y esas emociones que sientes al sentarte en tu mesa... ¡La vuelta al cole está aquí, lista para arrasar con todo! Aunque el cole y tú tenéis una vieja amistad, esos nervios típicos del primer día no se pierden. ¿Los sientes? La vuelta al cole es también el regreso de la diversión y nuestras más de 100 plantillas con personajes de Disney y Pixar son justo lo que necesitas para que sea una experiencia inolvidable.Este curso escolar, prepárate para renovar...

Fichas para colorear gratis en PDF para la vuelta al cole
A medida que se acerca el nuevo curso, ya empezamos a llenarnos de emoción y expectación. Una forma fantástica de canalizar esta energía es a través de las fichas para colorear gratuitas para la vuelta al cole. Además de ser algo divertido, las fichas imprimibles para colorear en formato PDF pueden ayudar a los niños a desarrollar sus habilidades de motricidad fina, potenciar su creatividad y proporcionarles una actividad tranquilizadora en medio del ajetreo de los preparativos de la vuelta al cole.Estos materiales ofrecen una magnífica oportunidad para que los niños se expresen y se incorporen al jardín de infancia o a preescolar...
