Como usar as ferramentas básicas de edição de imagens no PowerPoint
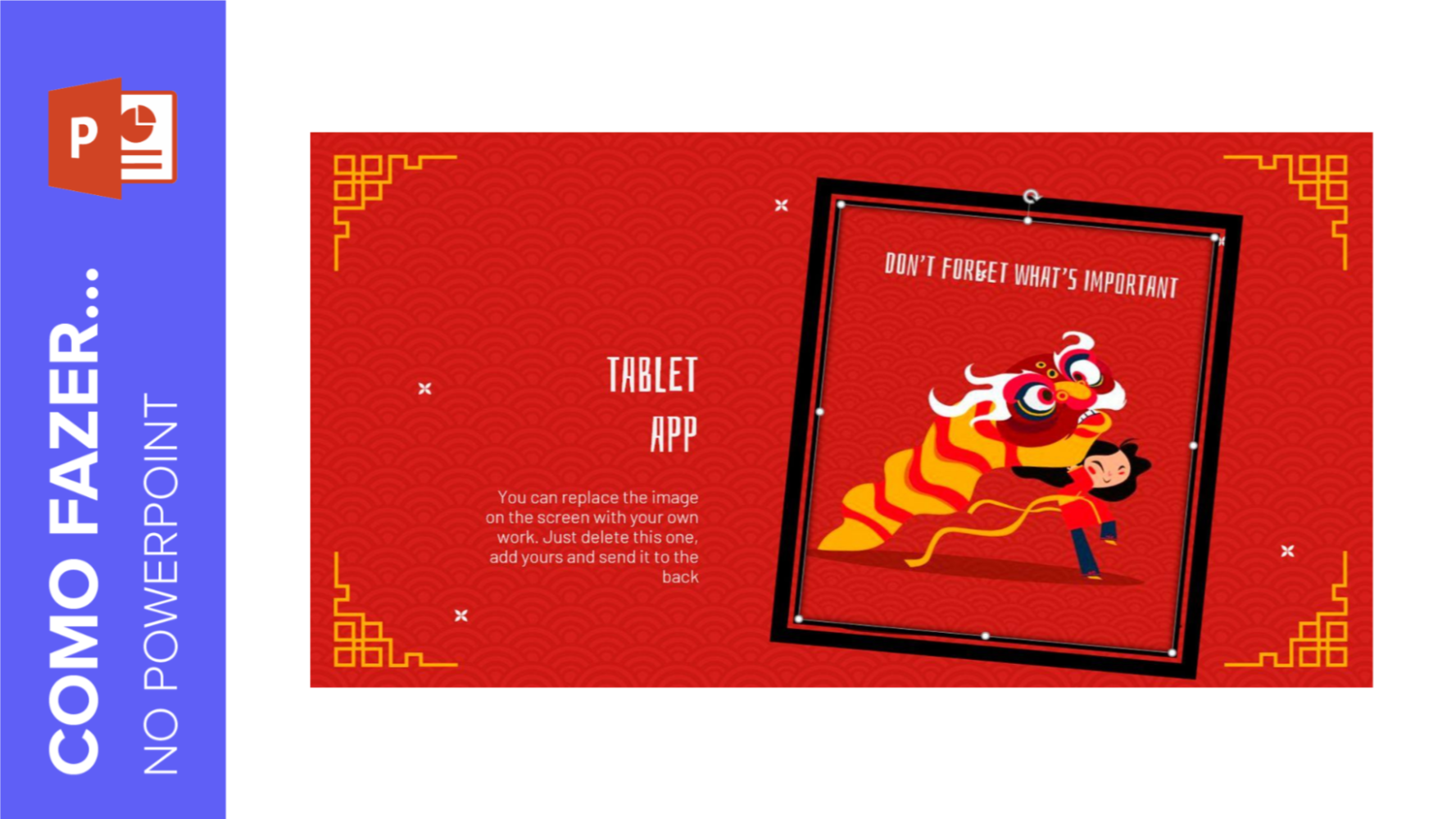
Uma imagem vale mais que mil palavras, por isso você deve se assegurar de que as imagens da apresentação do PowerPoint tenham uma boa qualidade e estejam bem integradas nos seus slides.
Nesse tutorial da Slidesgo School, você aprenderá a editar as imagens na sua apresentação do PowerPoint, para que elas transmitam as informações da maneira adequada.
Redimensionar uma imagem
- Abra sua apresentação no PowerPoint.
- Selecione a imagem que deseja redimensionar.
- Clique e arraste uma das alças para deixar a imagem maior ou menor.
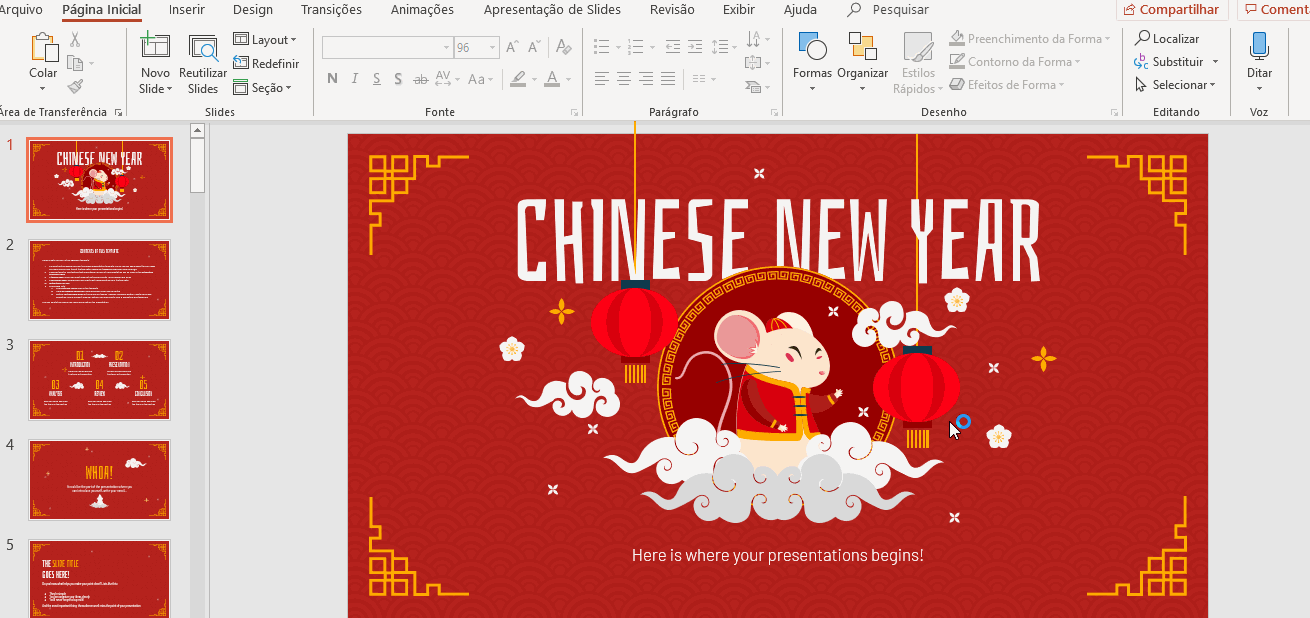
Remover o plano de fundo de uma imagem
- Abra sua apresentação no PowerPoint.
- Selecione a imagem que deseja modificar.
- Na guia Formato da imagem, no grupo Ajustar, clique em Remover plano de fundo.
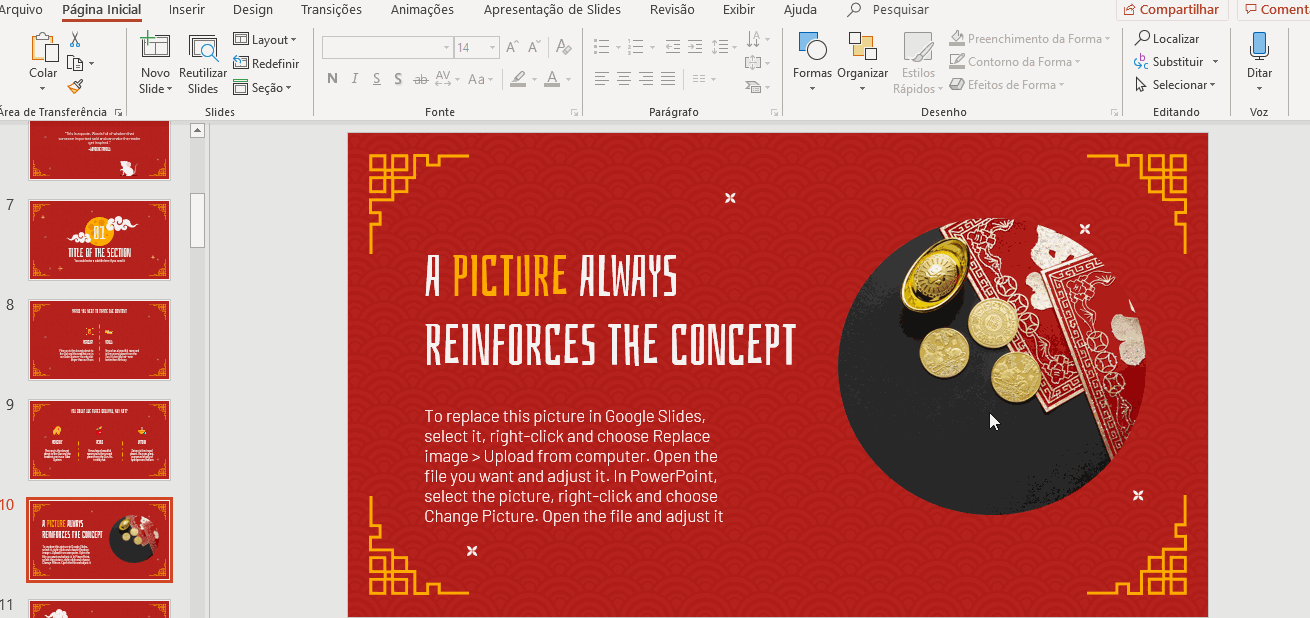
Por padrão, as áreas destacadas em magenta serão removidas. Porém, isso pode ser ajustado ainda mais nas opções da guia Remoção de plano de fundo.
- Se clicar em Marcas áreas para manter, você pode desenhar na imagem para marcar as áreas que deseja manter.
- Ao terminar, clique em Manter alterações.
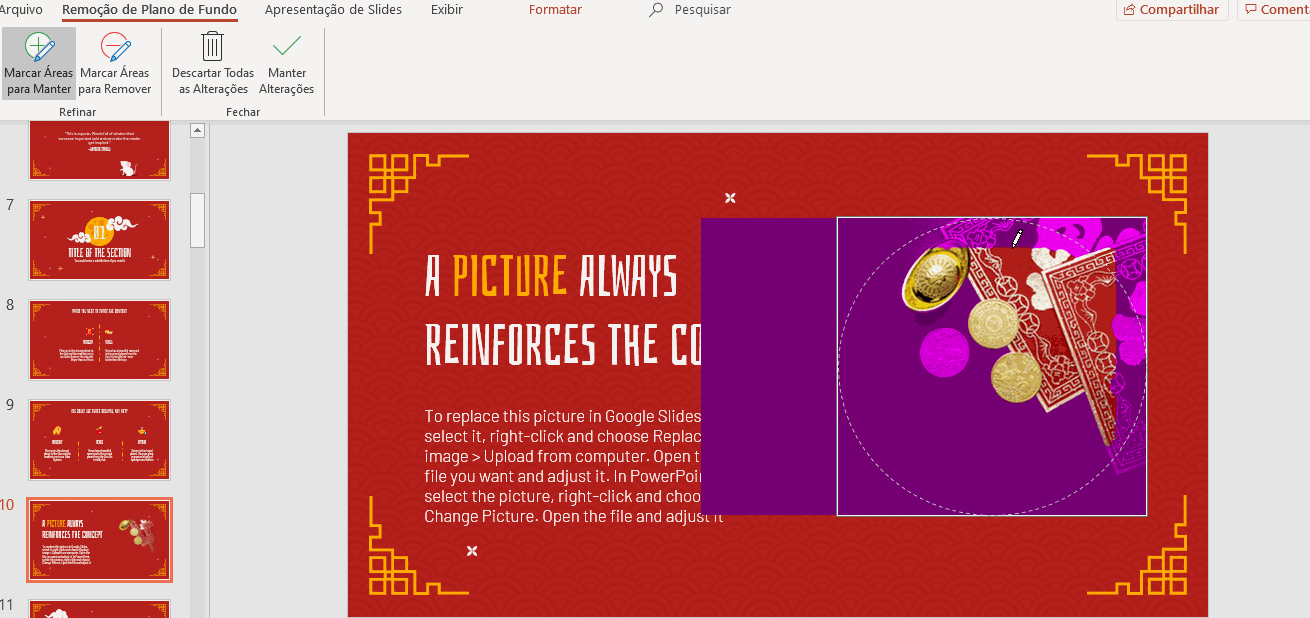
- Ao contrário, se clicar em Marcas áreas para remover, você pode desenhar na imagem para marcar as áreas que deseja remover.
- Ao terminar, clique em Manter alterações.
Girar e inverter uma imagem
- Abra sua apresentação no PowerPoint.
- Selecione a imagem que deseja modificar.
- Na guia Formato da imagem, no grupo Organizar, clique na flecha do menu suspenso Girar e escolha a opção desejada.
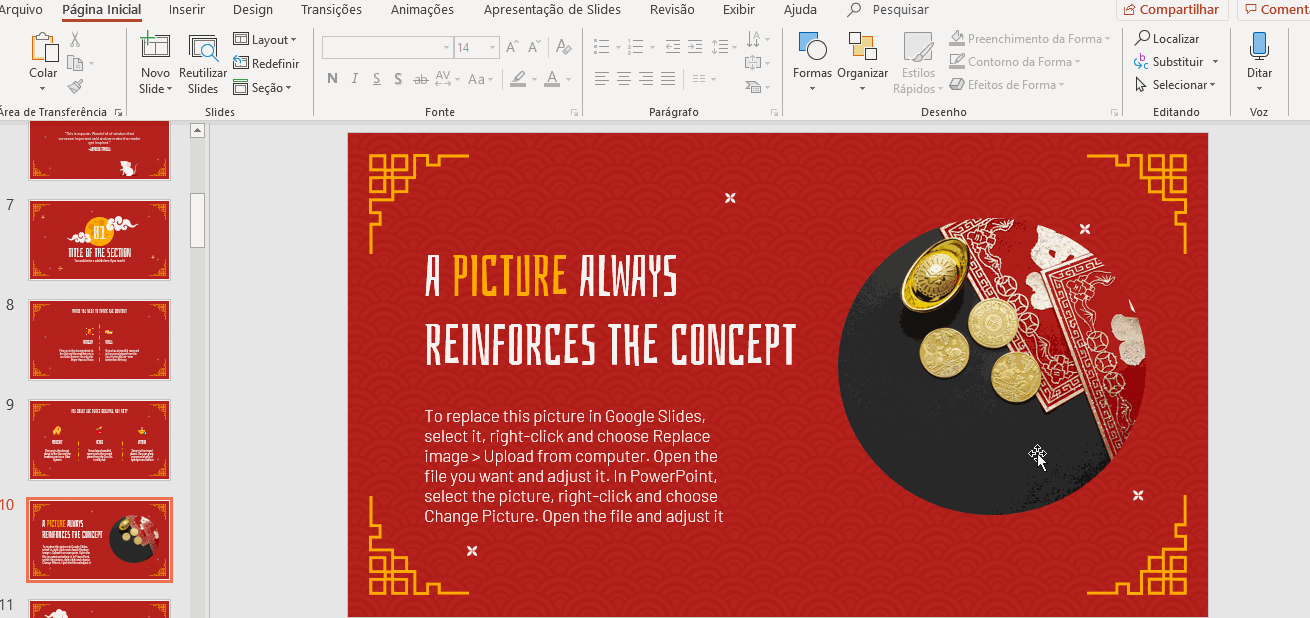
Cortar uma imagem
- Abra sua apresentação no PowerPoint.
- Selecione a imagem que deseja modificar.
- Na guia Formato da imagem, no grupo Tamanho, clique em Cortar.
- Clique e arraste uma das alças para modificar o recorte.
- Quando terminar, clique em qualquer lugar fora da imagem e da máscara.
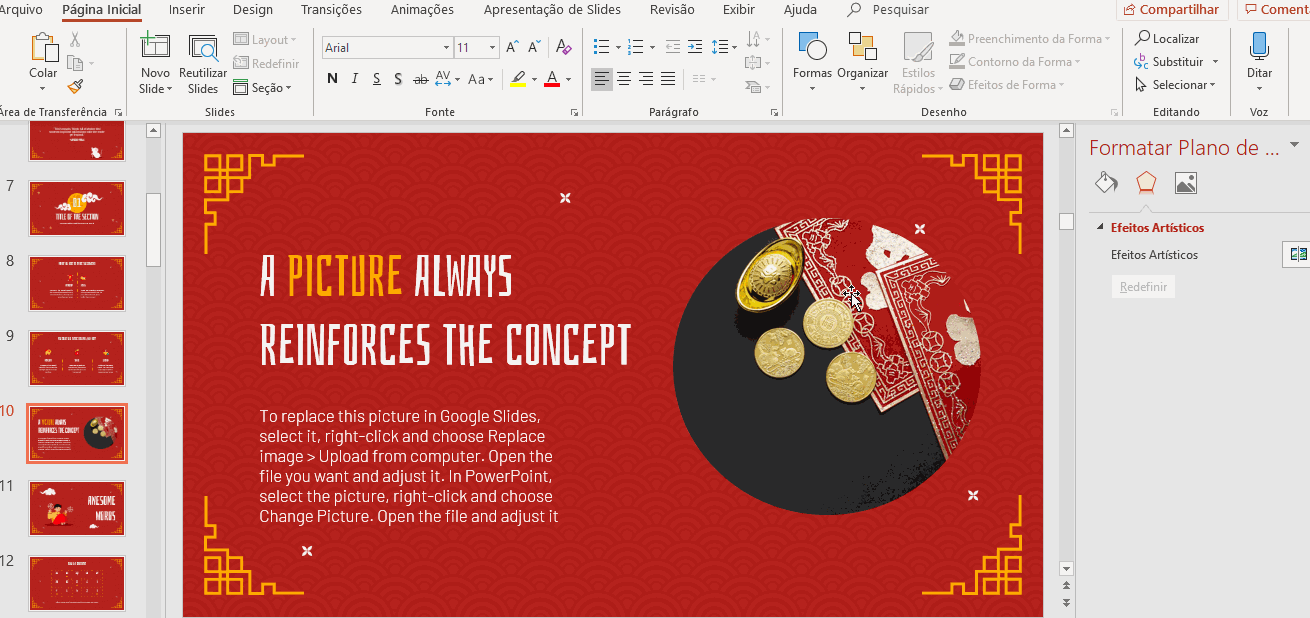
- Você pode usar as opções encontradas em Cortar para demarcar forma se quiser recortar a imagem numa forma determinada. Para acessar essas opções, na guia Formato da imagem, no grupo Tamanho, clique no menu suspenso Cortar → Cortar para demarcar forma.
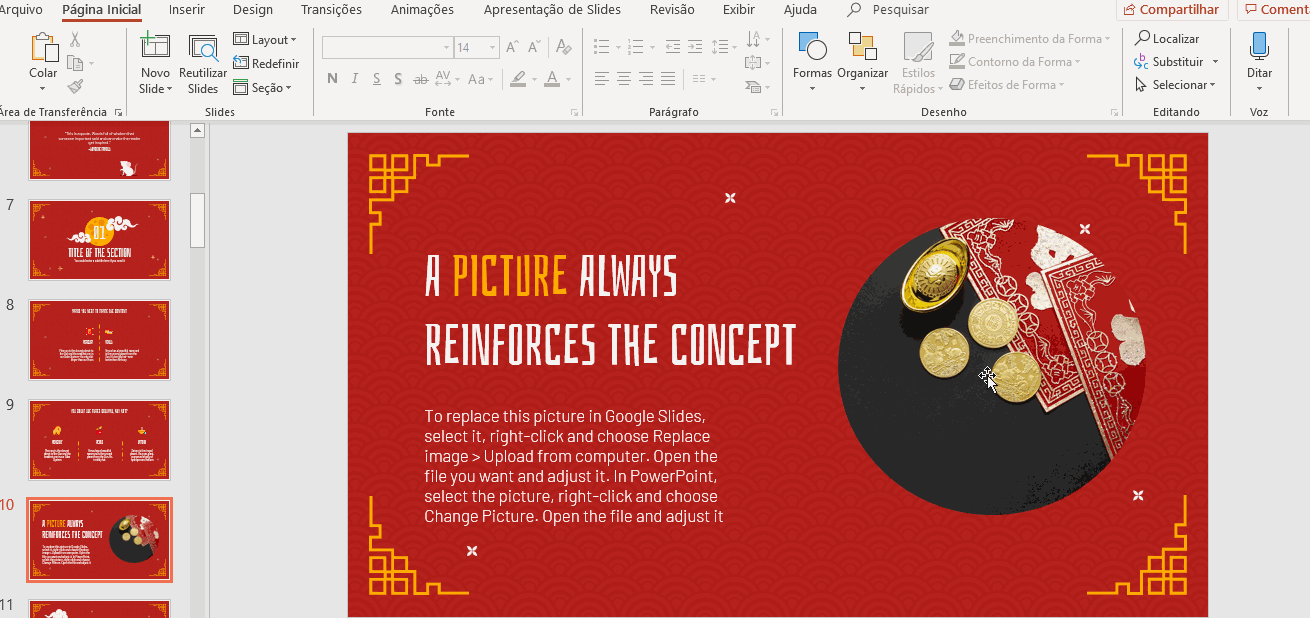
Adicionar uma borda a uma imagem
- Abra sua apresentação no PowerPoint.
- Selecione a imagem que deseja modificar.
- Na guia Formato da imagem, no grupo Estilos de imagem, clique na flecha do menu suspenso Borda de imagem.
- Cores do tema/Cores padrão: aqui você escolhe a cor desejada para a borda.
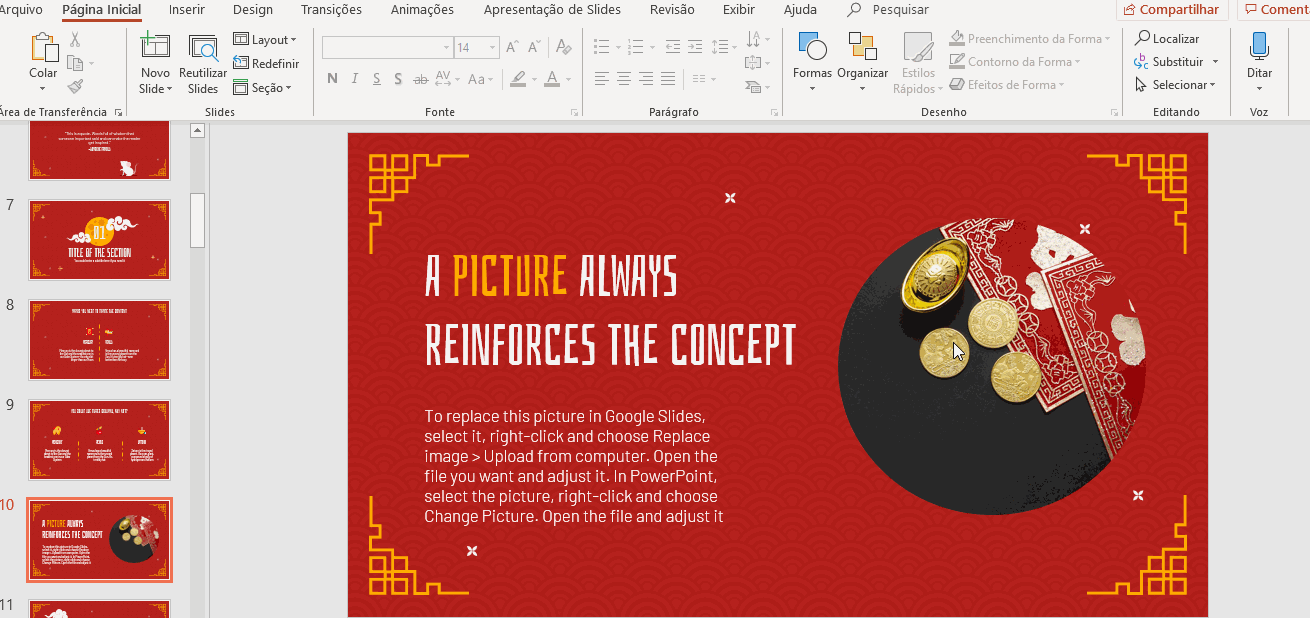
- Espessura: aqui você pode ajustar a espessura da linha da borda.
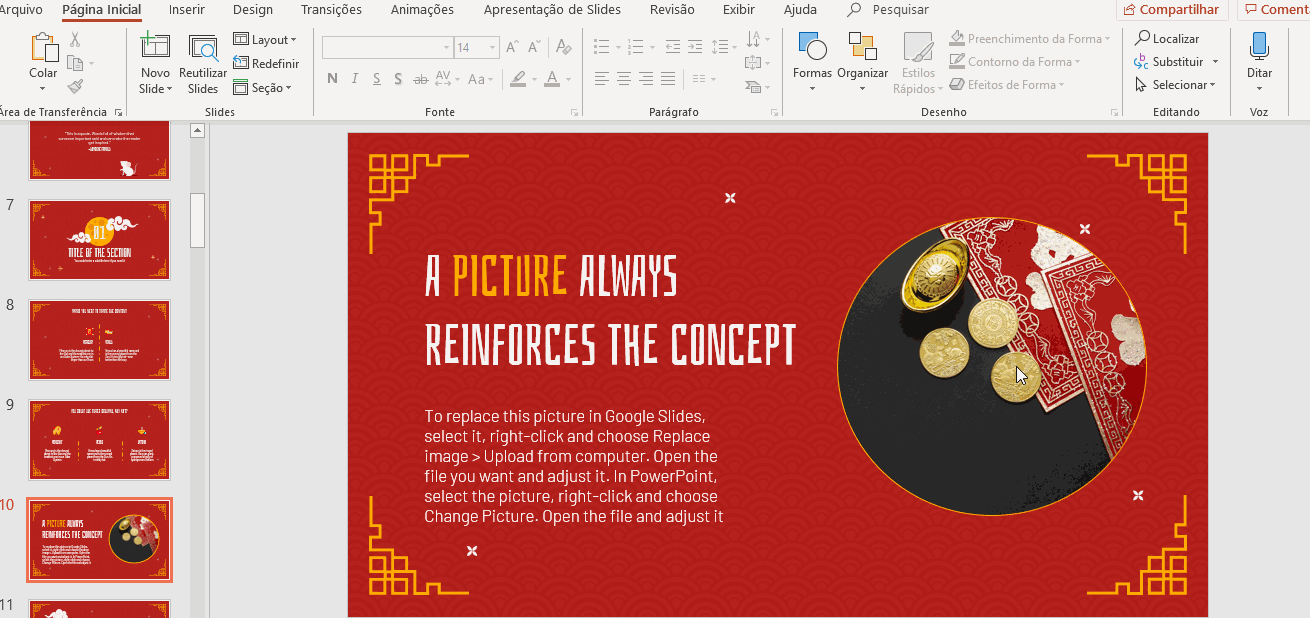
- Esboçado: aqui você pode escolher o tipo de linha esboçada que quiser para a borda.
- Traços: aqui você pode escolher diferentes linhas tracejadas (ou linhas retas).
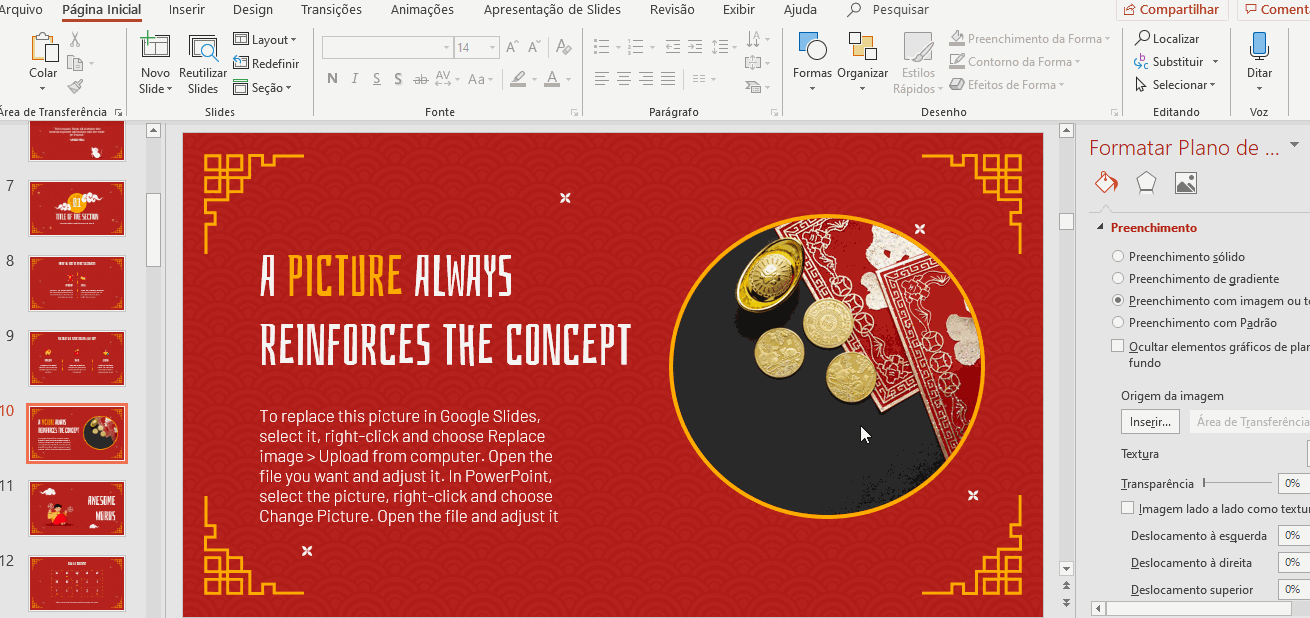
Tags
ImagensVocê achou este artigo útil?
Tutoriais relacionados
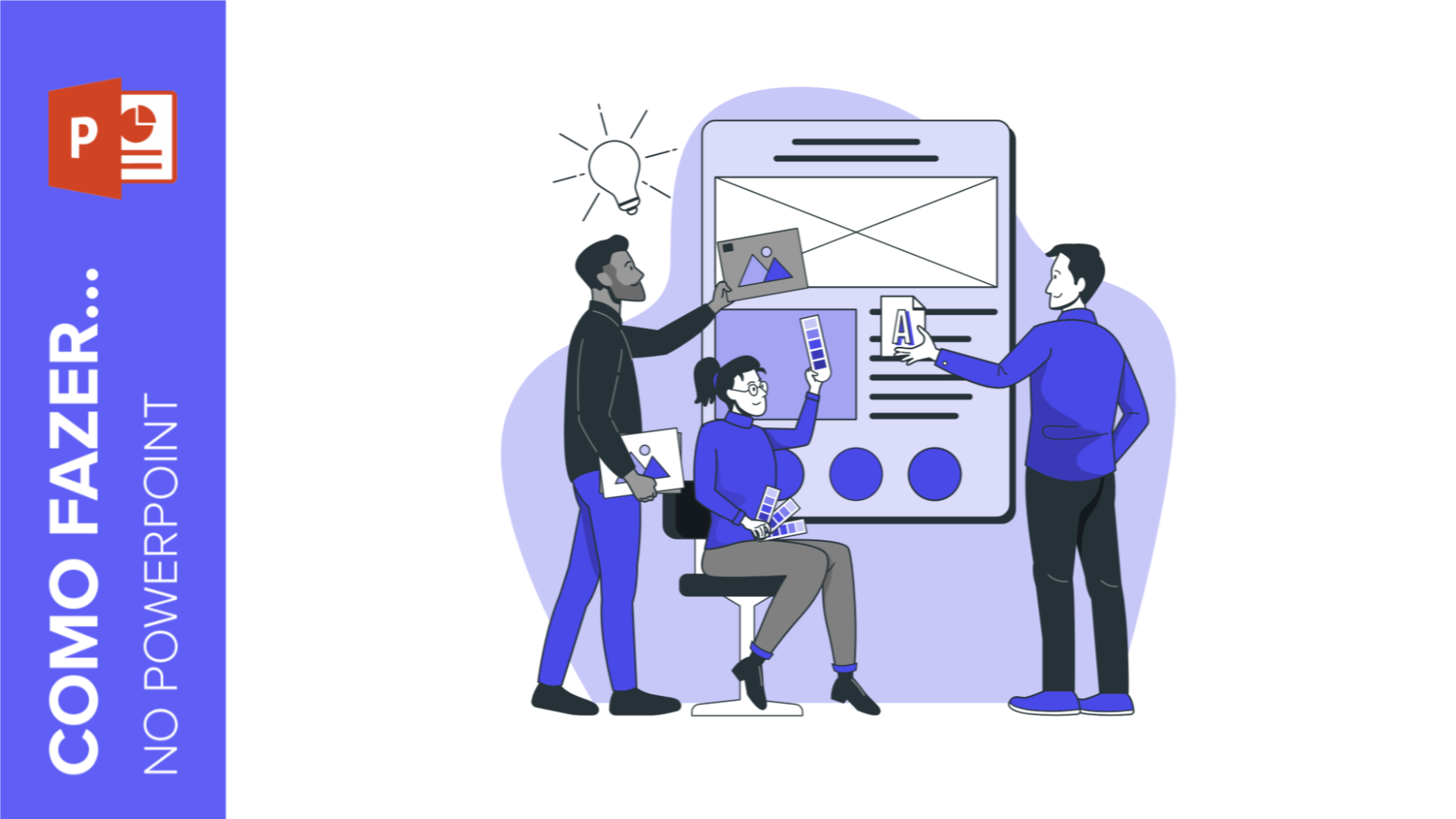
Como fazer um banner no PowerPoint
Os usos que um banner tem são quase infinitos: desde anúncios a seções para websites, ou mesmo assinaturas para certos tipos de e-mails. Você decide o propósito, mas a questão é: como projetar um banner?Se você acha que precisa de um software caro para fazer banners, pense novamente. Aqui no Slidesgo, sabemos muito sobre apresentações e, portanto, sobre programas como o PowerPoint. A verdade é que o PowerPoint é tudo o que você precisa para criar seu próprio design! Continue lendo para aprender como!
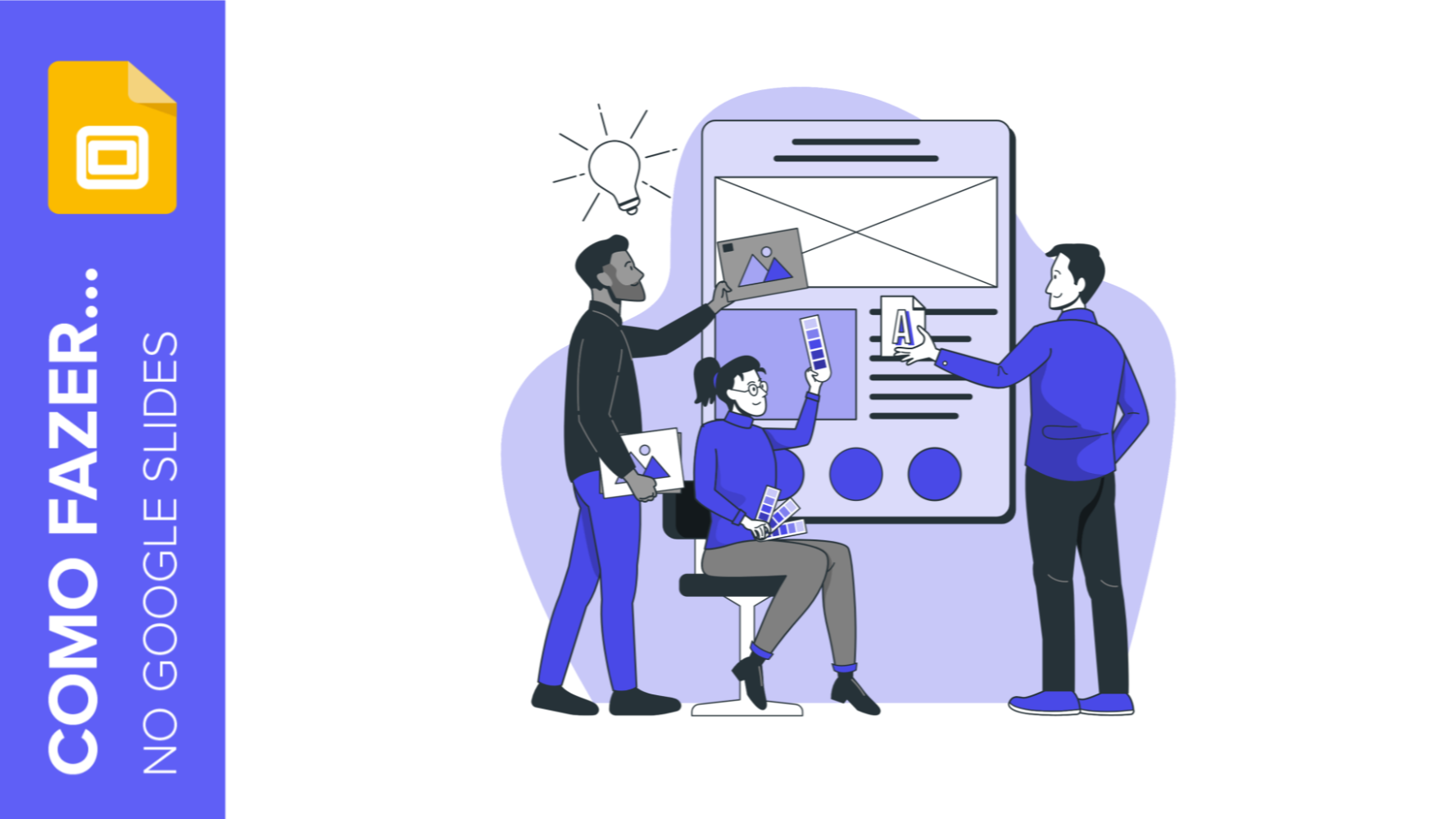
Como criar um banner no Google Slides
Os banners nos rodeiam (pelo menos, quando se trata de navegar na rede ou participar de fóruns, entre outras coisas) há muito tempo. Criar um não é uma tarefa difícil, e você pode fazê-lo com software gratuito como o Google Slides.Os passos que você precisará seguir são muito simples, então temos certeza de que você começará a criar banners um após o outro em poucos minutos. Vamos ver como proceder!
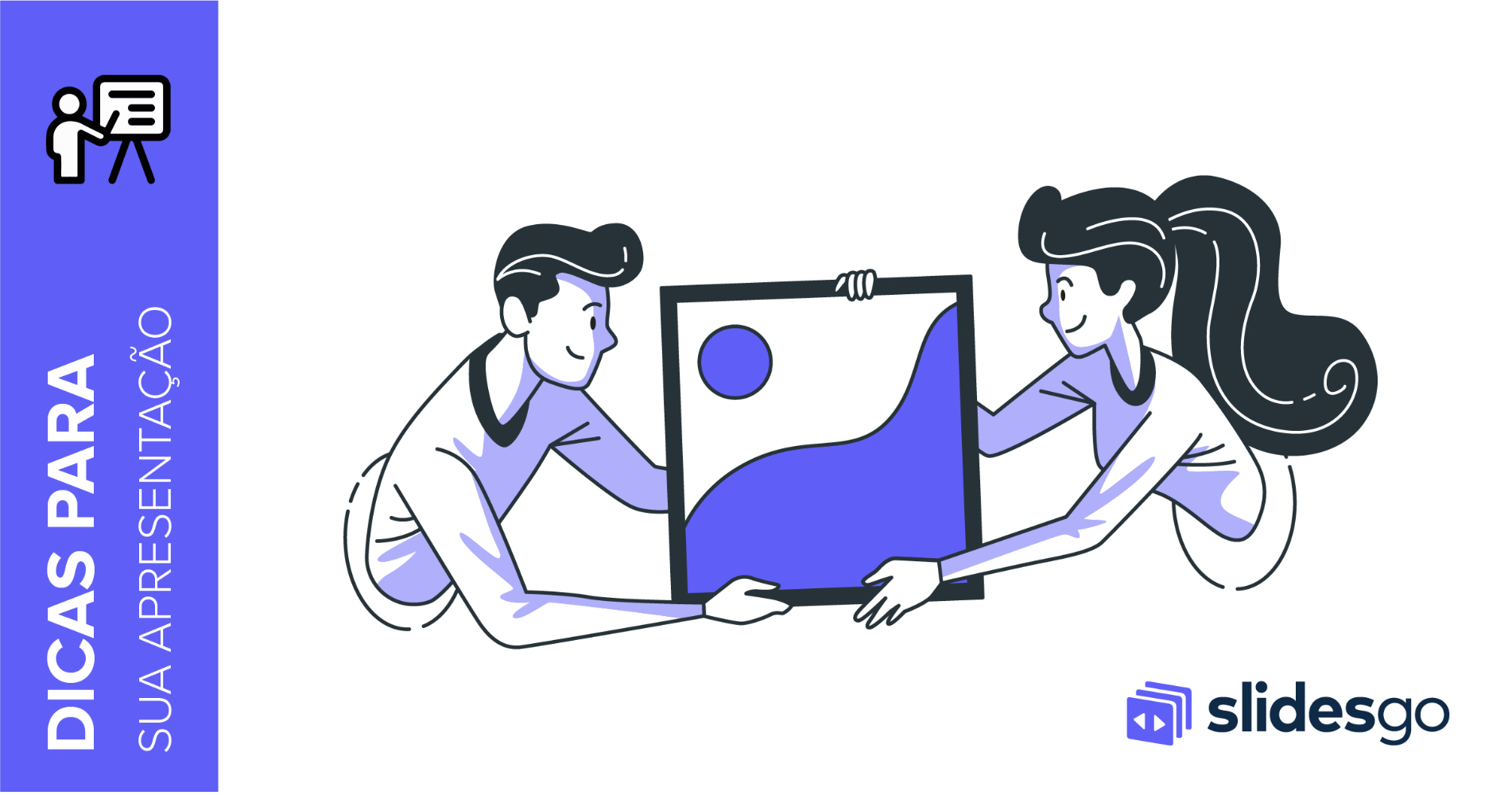
Storyset by Freepik: ilustrações incríveis para apresentações criativas
Com um pouco de inspiração e os recursos certos, uma apresentação de slides de PowerPoint ou Apresentações Google pode ser a mais criativa que seu público já viu, seja qual for o assunto. Neste artigo da Slidesgo School vamos apresentar o Storyset by Freepik, um novo projeto no qual você encontrará conceitos ilustrados para reforçar visualmente a mensagem que deseja transmitir, transformando seu trabalho numa experiência memorável.
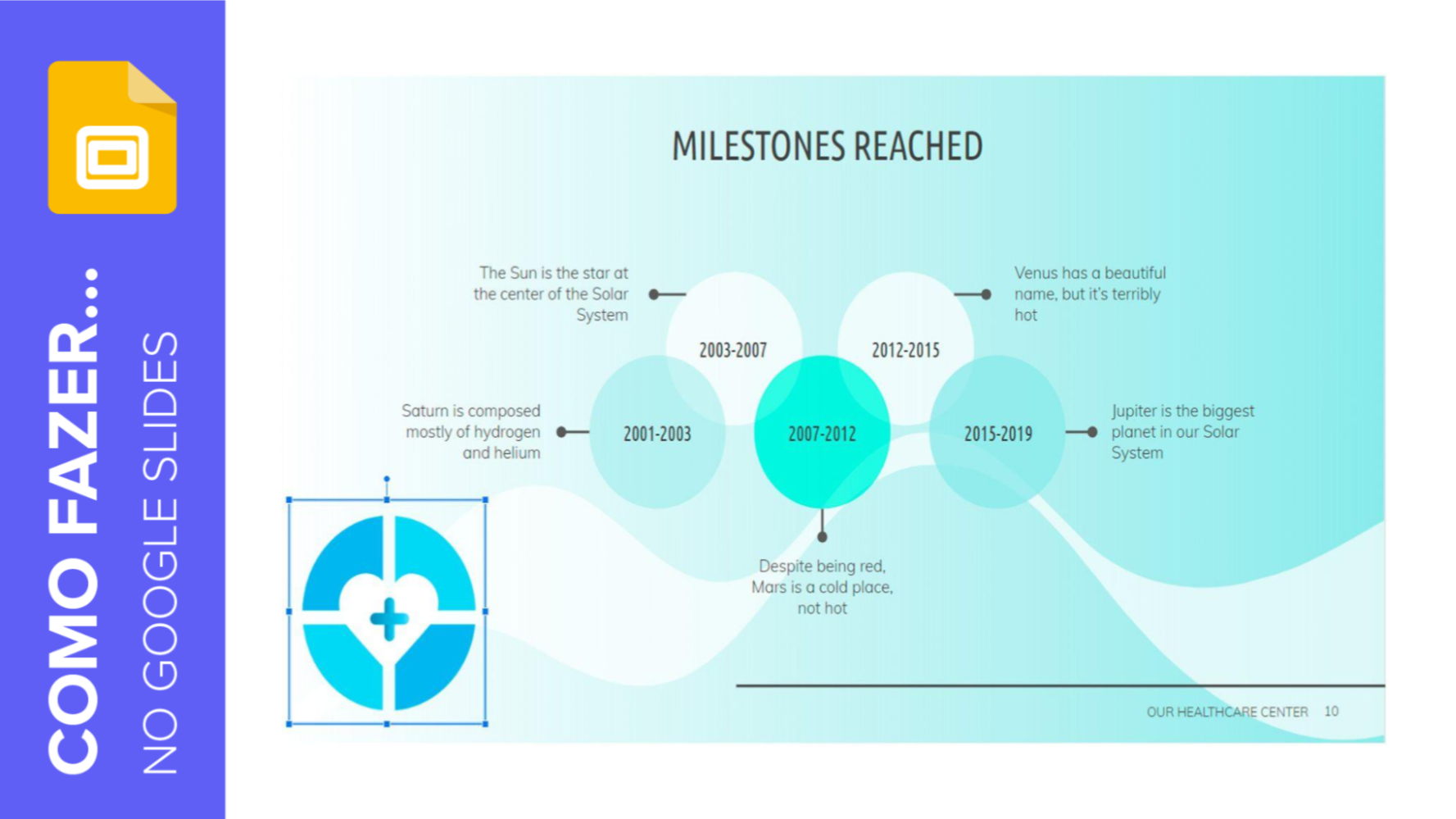
Como adicionar uma marca d'água no Google Slides
Uma marca d’água é uma pequena imagem de identificação usada como elemento fixo em criações digitais como fotos, documentos, vídeos ou, nesse caso, apresentações de slides. Ela ajuda a proteger o trabalho contra plágio ou uso sem os devidos reconhecimentos. Neste tutorial da Slidesgo School, você aprenderá a inserir uma marca d’água na sua apresentação passo a passo.
