Como inserir GIFs numa apresentação de slides do Google Slides
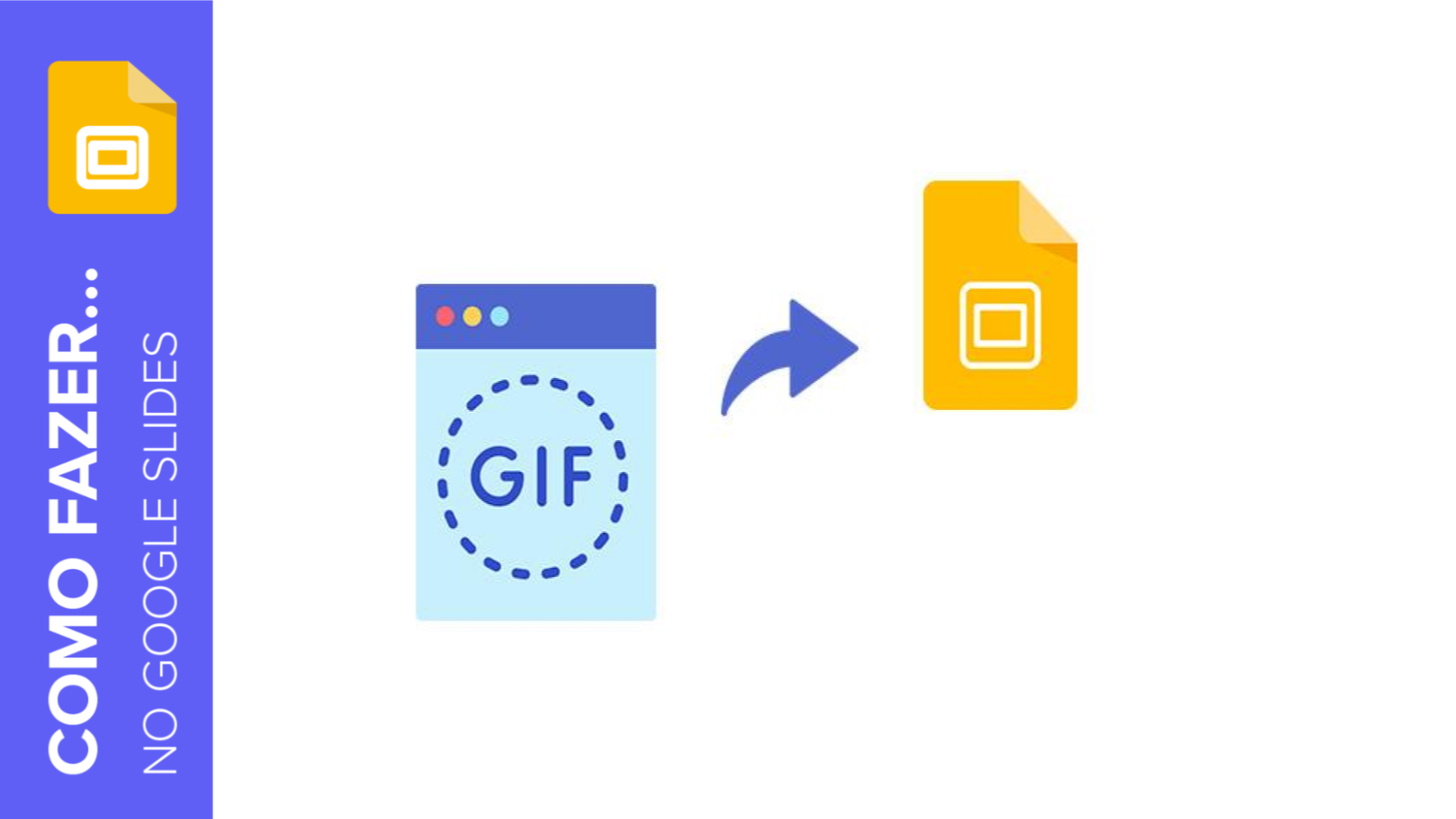
Existem muitas formas diferentes de cativar seu público com sua apresentação. Uma delas é usar materiais visualmente interessantes, para que as pessoas não tirem os olhos dos slides. Aliás, uma forma inteligente de usar GIFs e outras imagens ajudará você a definir conceitos de um jeito legal e moderno. Neste post, ensinaremos você a adicionar GIFs nos temas do Google Slides sem complicações.
Como adicionar um GIF do seu computador
Adicionar uma imagem de GIF do seu computador é uma tarefa fácil. Vamos explorar como fazer isso. Primeiro, como vamos usar algumas ilustrações da Freepik, você pode ler esse tutorial sobre como editar, adicionar e baixar ilustrações do Stories!
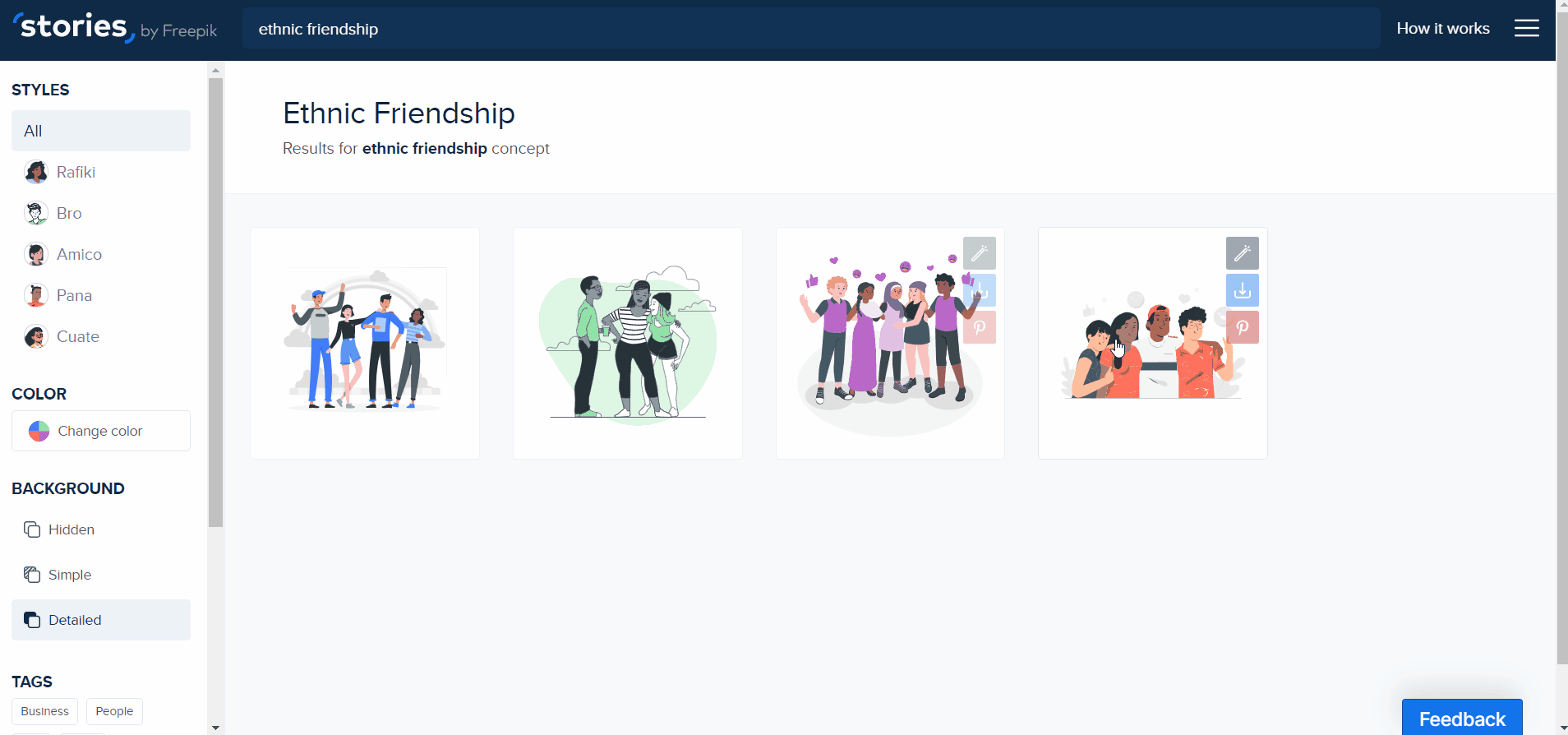
- Abra seu tema do Google Slides.
- Se quiser inserir um GIF ou alterar um padrão, pode fazer isso.
- Vá ao canto esquerdo e, na barra de ferramentas, clique em Inserir, selecione Imagem → Carregar do computador.
- Escolha o GIF que gostaria de incorporar e clique em Abrir.
- Mova a imagem, se necessário, para adaptá-la ao design e layout do seu slide.
- Se quiser redimensioná-la, clique na imagem do GIF e aparecerá o contorno. Clique em qualquer um dos quadrados azuis e arraste enquanto você pressiona a tecla Shift. Isso é útil para manter as proporções da imagem!
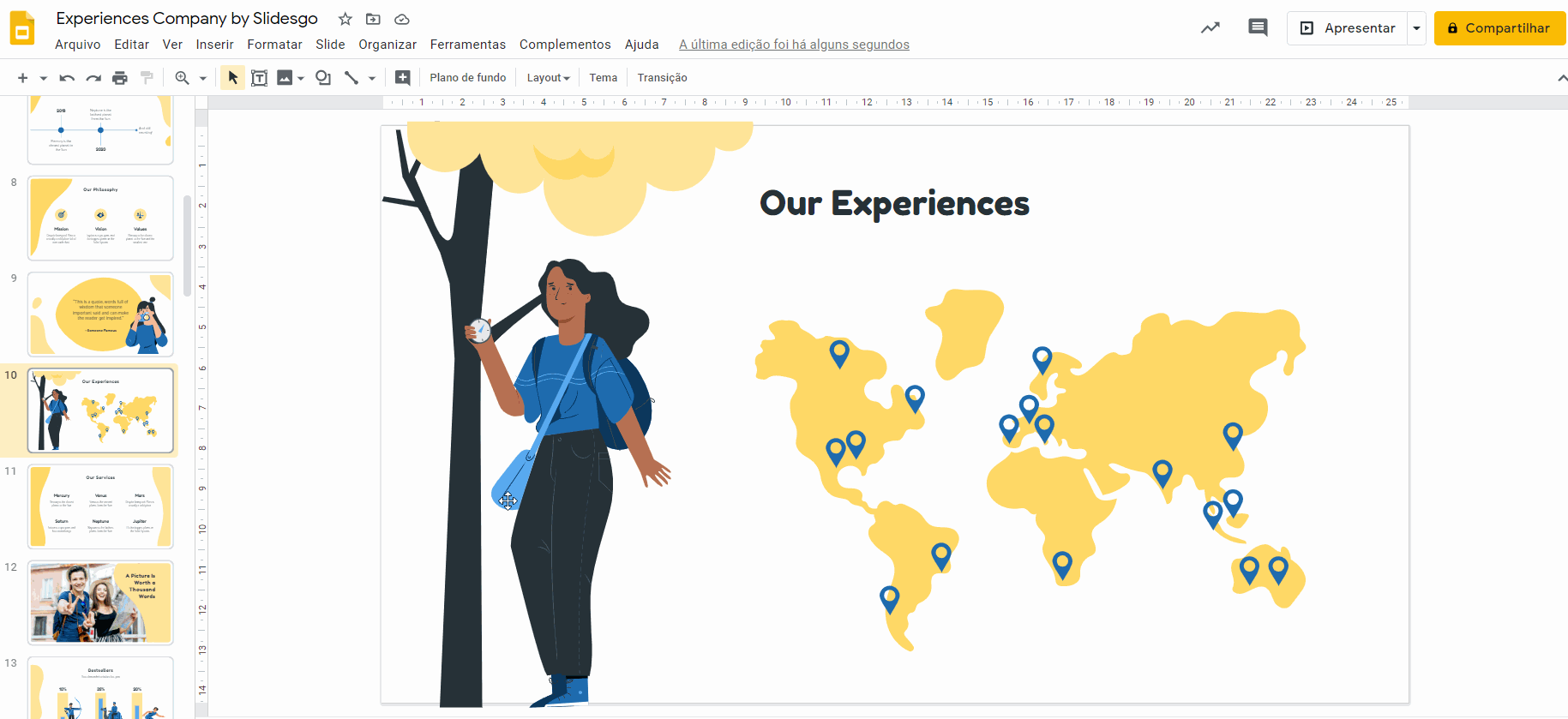
Como inserir um GIF usando URLs
Você pode preferir usar GIFs online em vez de baixá-los. Sem problemas! O Google Slides também oferece a possibilidade de adicionar uma imagem com URLs. O processo é muito parecido ao anterior.
- Procure o GIF que gostaria de adicionar Clique nele → clique com o botão direito →
- Copiar endereço da imagem. Por exemplo, vamos usar algumas ilustrações do Stories da Freepik aqui.
- Abra seu tema do Google Slides.
- Em Inserir, selecione Imagem → De URLs.
- Cole o link (Ctrl V ou Cmd V no Mac).
- Mova a imagem, se for necessário.
- Se quiser redimensioná-la, clique na imagem do GIF e aparecerá o contorno. Clique em qualquer um dos quadrados azuis e arraste, mas não se esqueça de manter a tecla Shift pressionada!
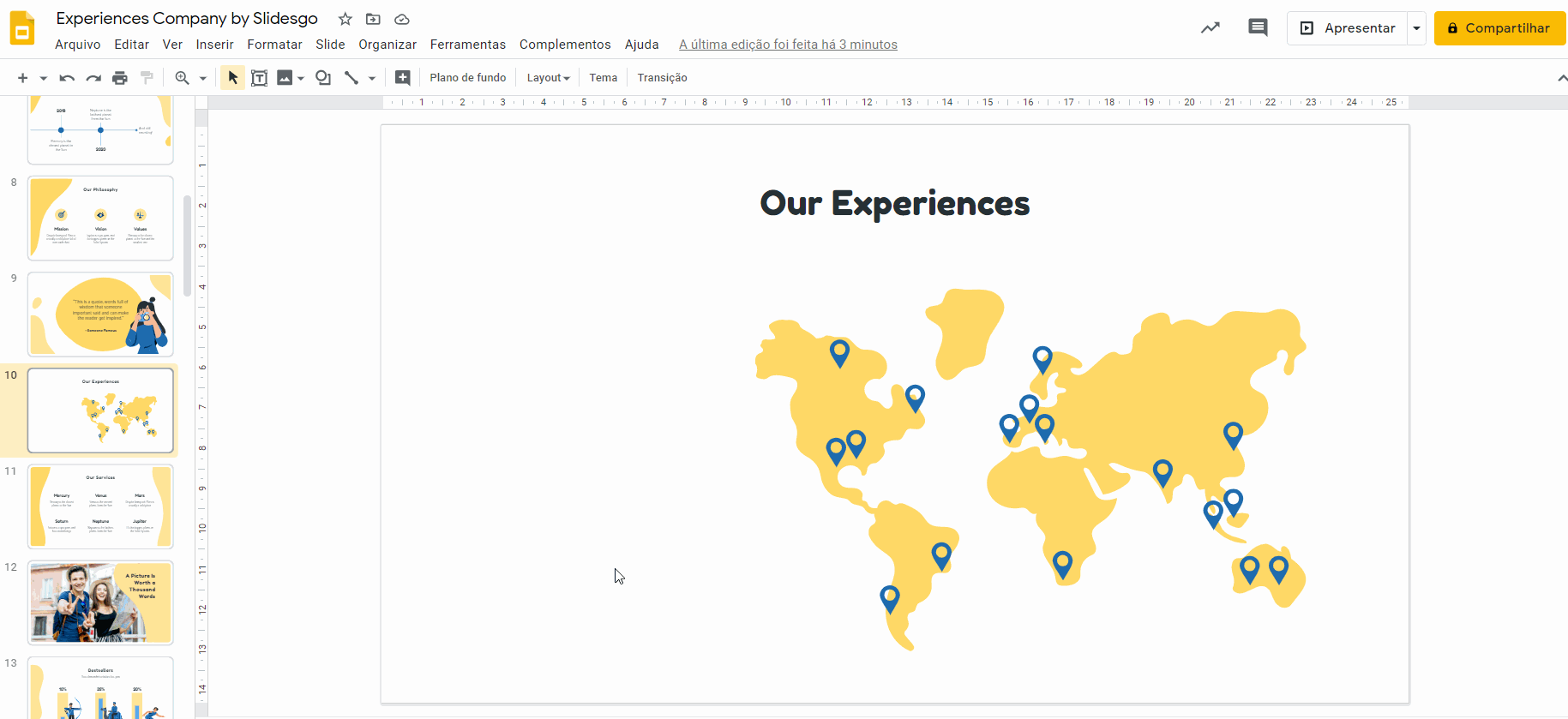
Como editar um GIF no Google Slides
O Google Slides oferece uma série de ferramentas para mudar o estilo do seu GIF: você pode modificar a cor, transparência, adicionar animações e assim por diante. Vamos dar uma olhada.
- Clique na imagem.
- Selecione Opções de formatação.
- Selecione Recolorir para alterar a cor do GIF.
- Clique no menu suspenso e escolha uma das opções disponíveis.
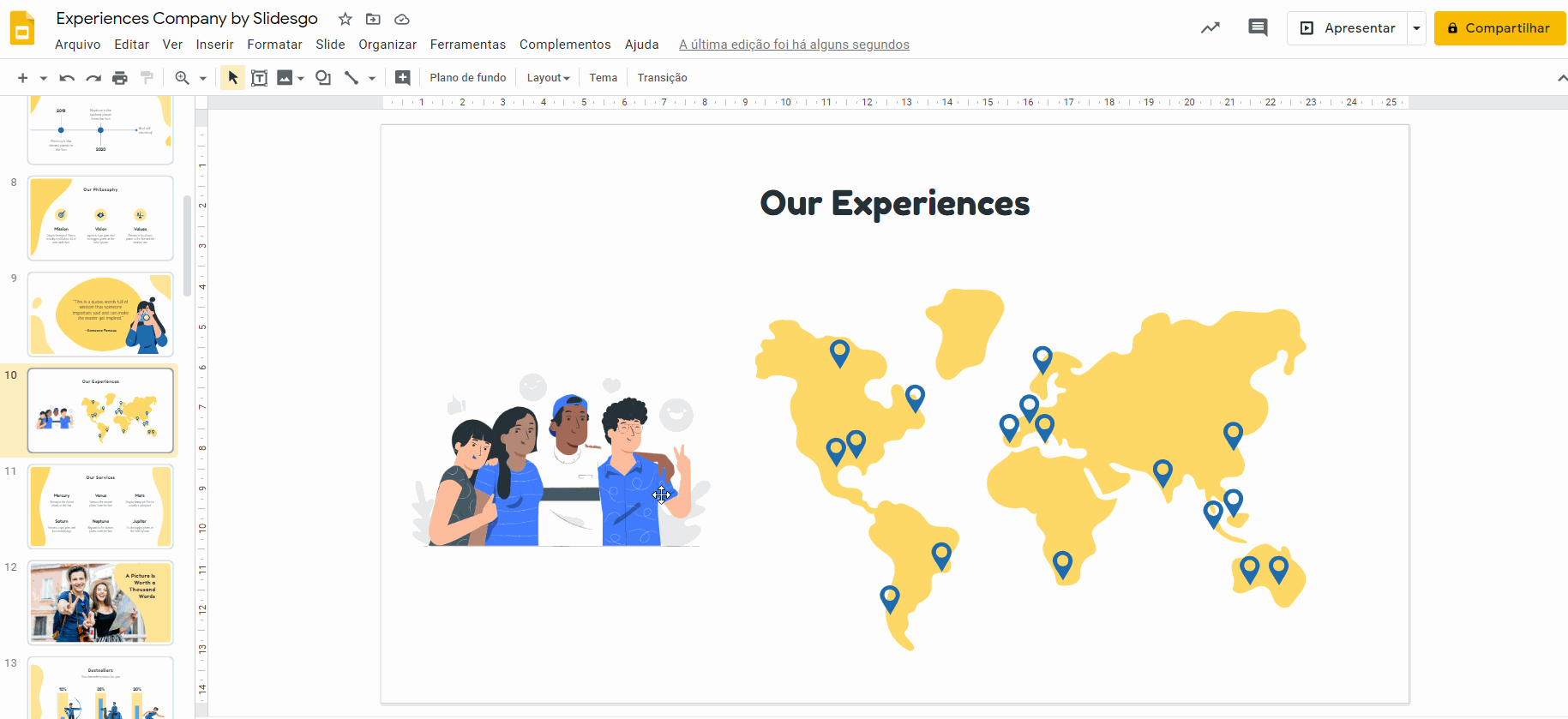
- Clique agora em Ajustes. Ele mostra as três opções que você pode personalizar: Transparência, Brilho e Contraste. Ajuste-os usando as barras deslizantes.
- Se não gostar dos resultados, clique em Redefinir para desfazer as alterações prévias.
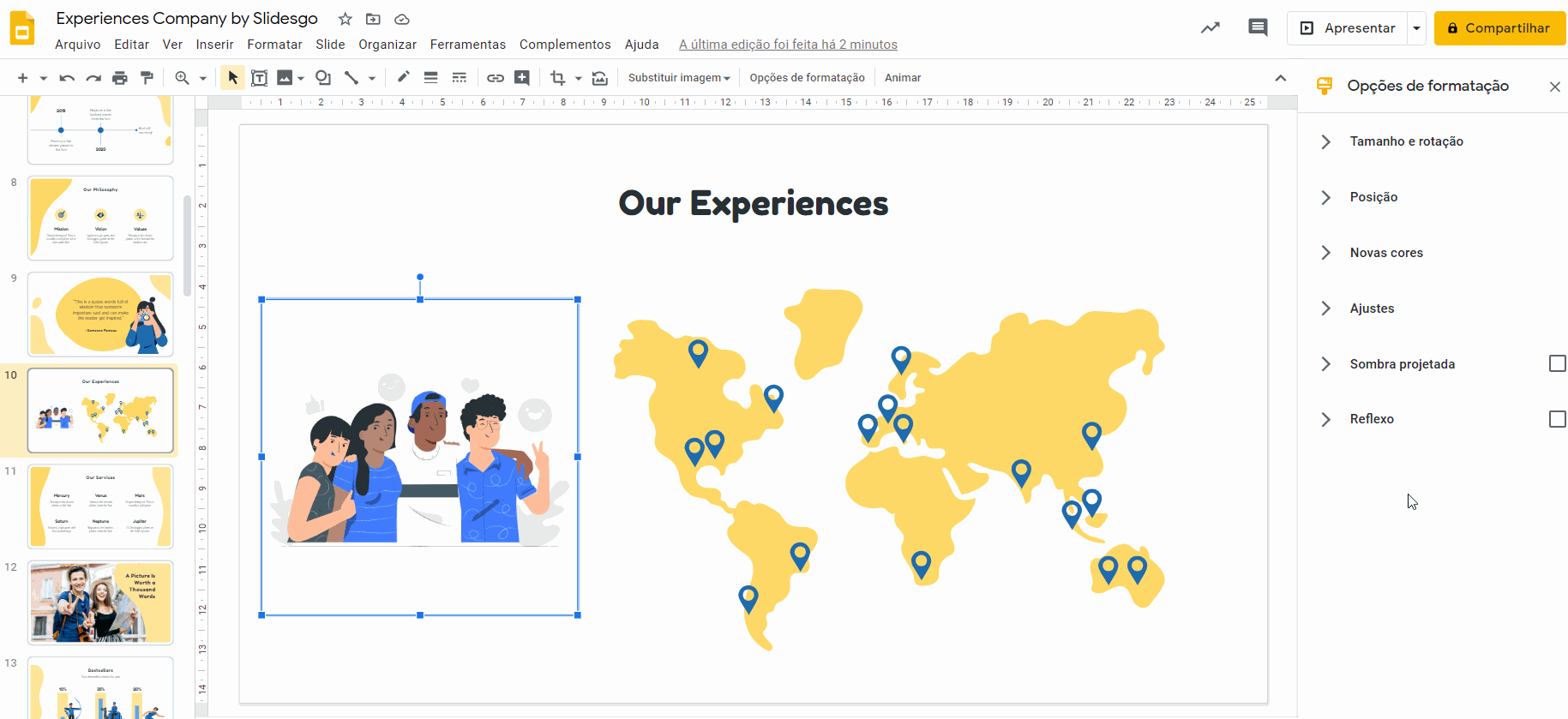
- Não são os únicos efeitos que você pode aplicar aos GIFs. Se ele combina com o design do modelo, você também pode adicionar uma sombra projetada sob ele:
- Clique em Sombra projetada.
- Escolha uma cor.
- Com as barras deslizantes, altere a Transparência, Ângulo, Distância e Raio de desfoque, se for necessário.
- Para excluir a sombra que você criou, desmarque o botão Sombra projetada.
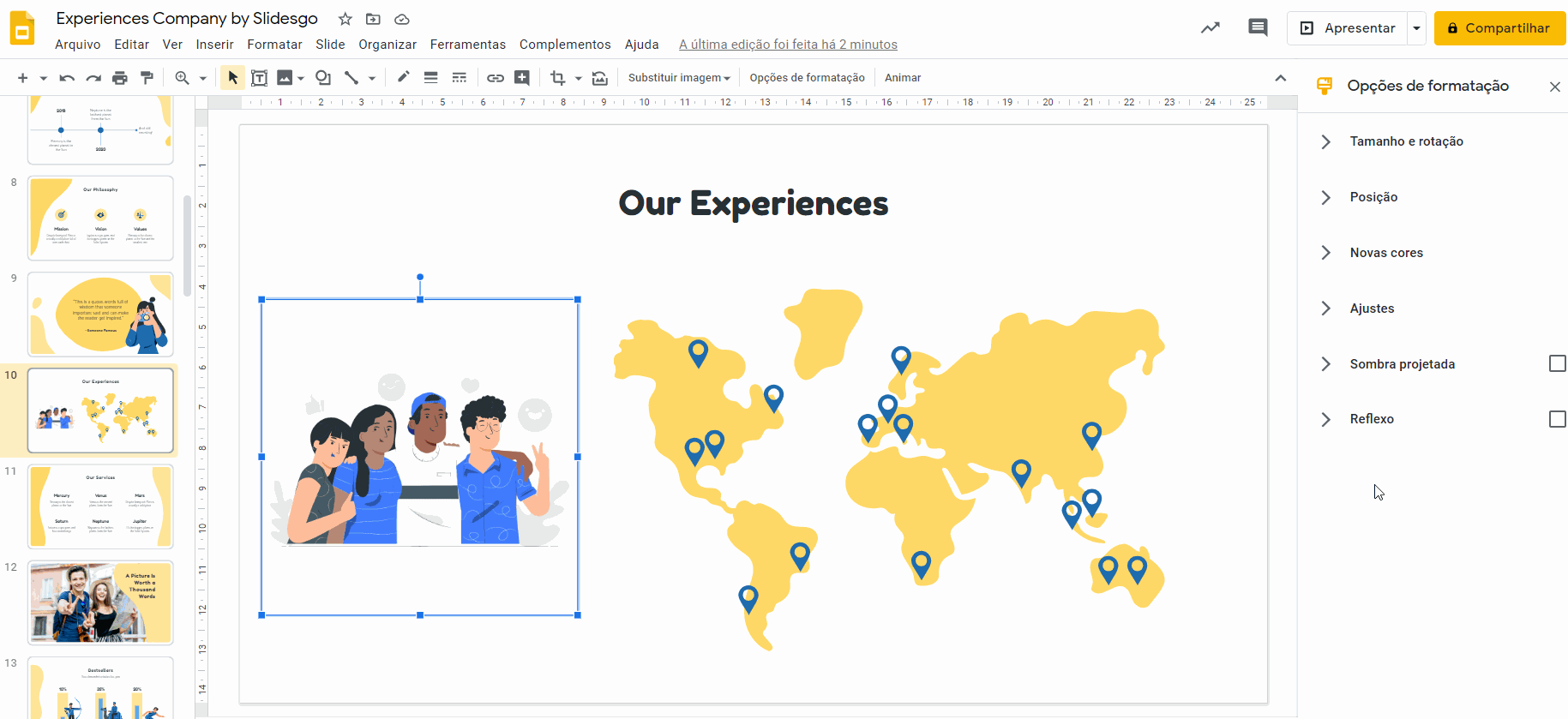
- Se quiser aplicar um efeito de reflexo no GIF, o Google Slides inclui essa opção. Clique no menu suspenso Reflexo.
- Regule a Transferência, Distância e Tamanho para adequar às suas necessidades. Para este exemplo, só vamos mostrar os recursos, não vamos aplicar nenhum reflexo.
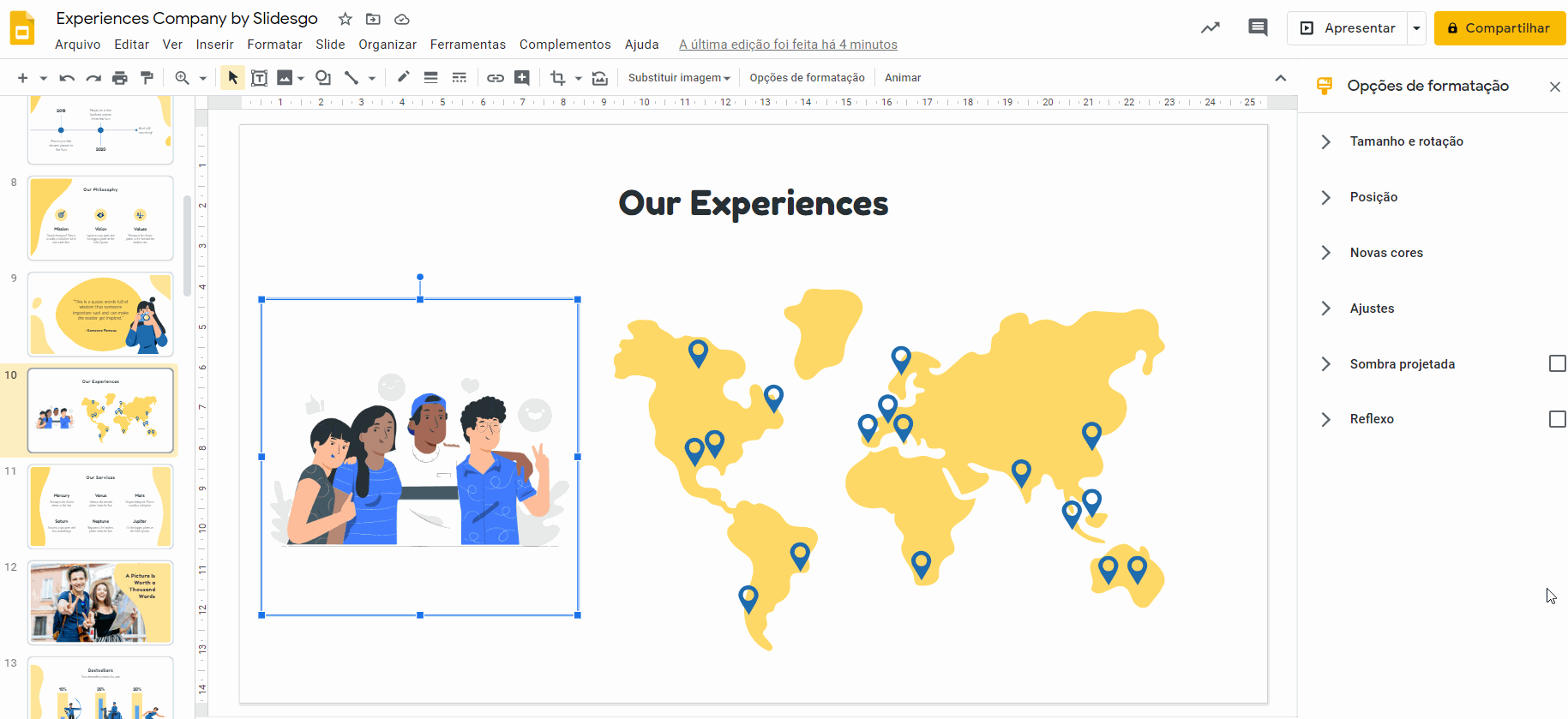
Para chamar a atenção dos seus ouvintes, você também pode animar o GIF incorporado. Você pode dar uma olhada no nosso tutorial Como adicionar animações e transições, embora aqui usaremos um GIF com os recursos principais de animação e transição:
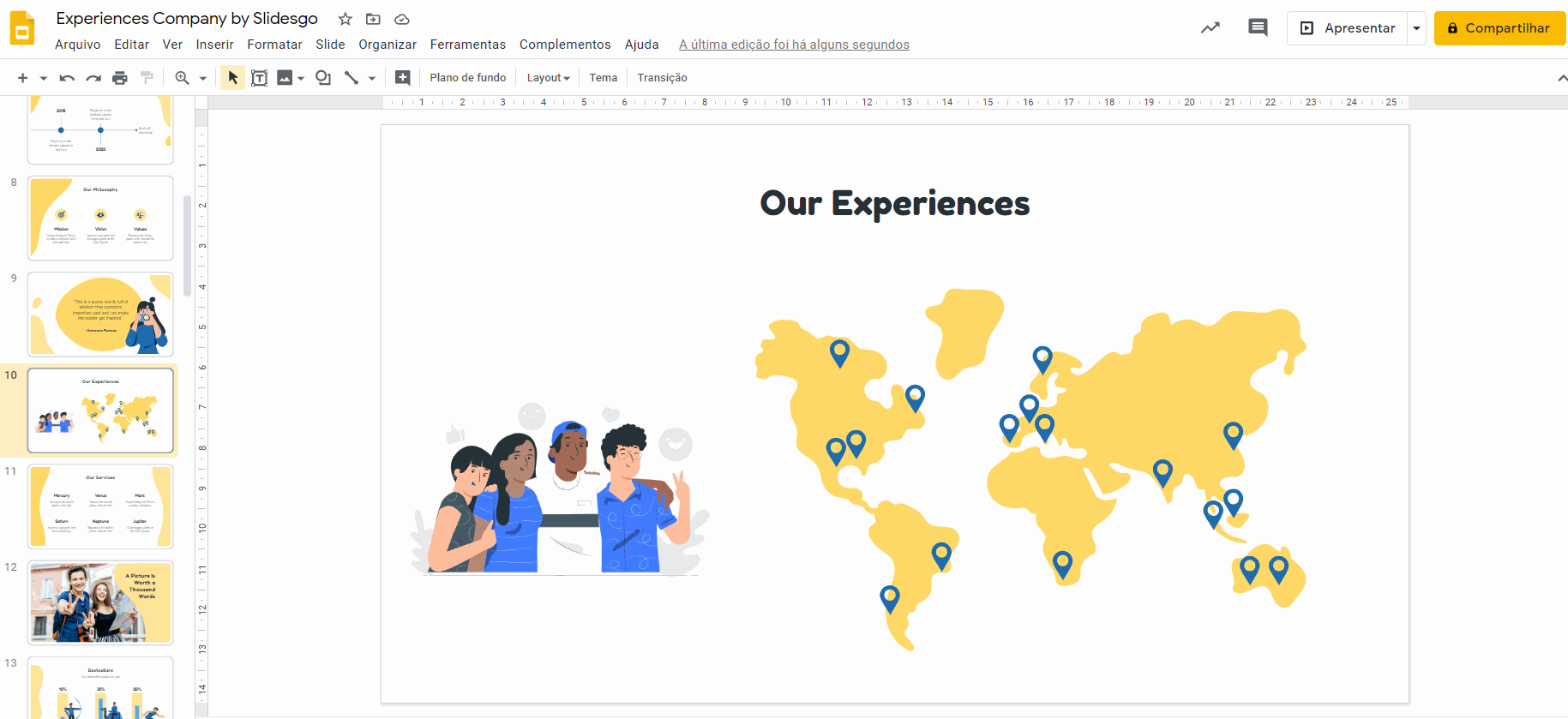
Dica pro: não se recomenda adicionar muitos efeitos a um GIF, porque ele pode não funcionar ou parecer pouco profissional.
Encontrar o GIF perfeito é fácil! O Stories da Freepik é um novo projeto que oferece conceitos ilustrados que ajudam você a reforçar sua mensagem de maneira visual.
Você pode criar sua própria história com vários personagens, animá-los, alterar a cor e os elementos do plano de fundo. Se quiser saber mais sobre como criar essas ilustrações incríveis, leia sobre o Stories da Freepik: ilustrações incríveis para apresentações criativas.
São totalmente grátis, 100% editáveis e você pode exportá-los como .gif ou arquivo de vídeo. Crie e baixe todos os que precisar!
Gostou da apresentação de Empresa de experiências que usamos nas imagens deste tutorial? Baixe, edite e use-o como quiser, é totalmente grátis!
Tags
AnimaçõesVocê achou este artigo útil?
Tutoriais relacionados
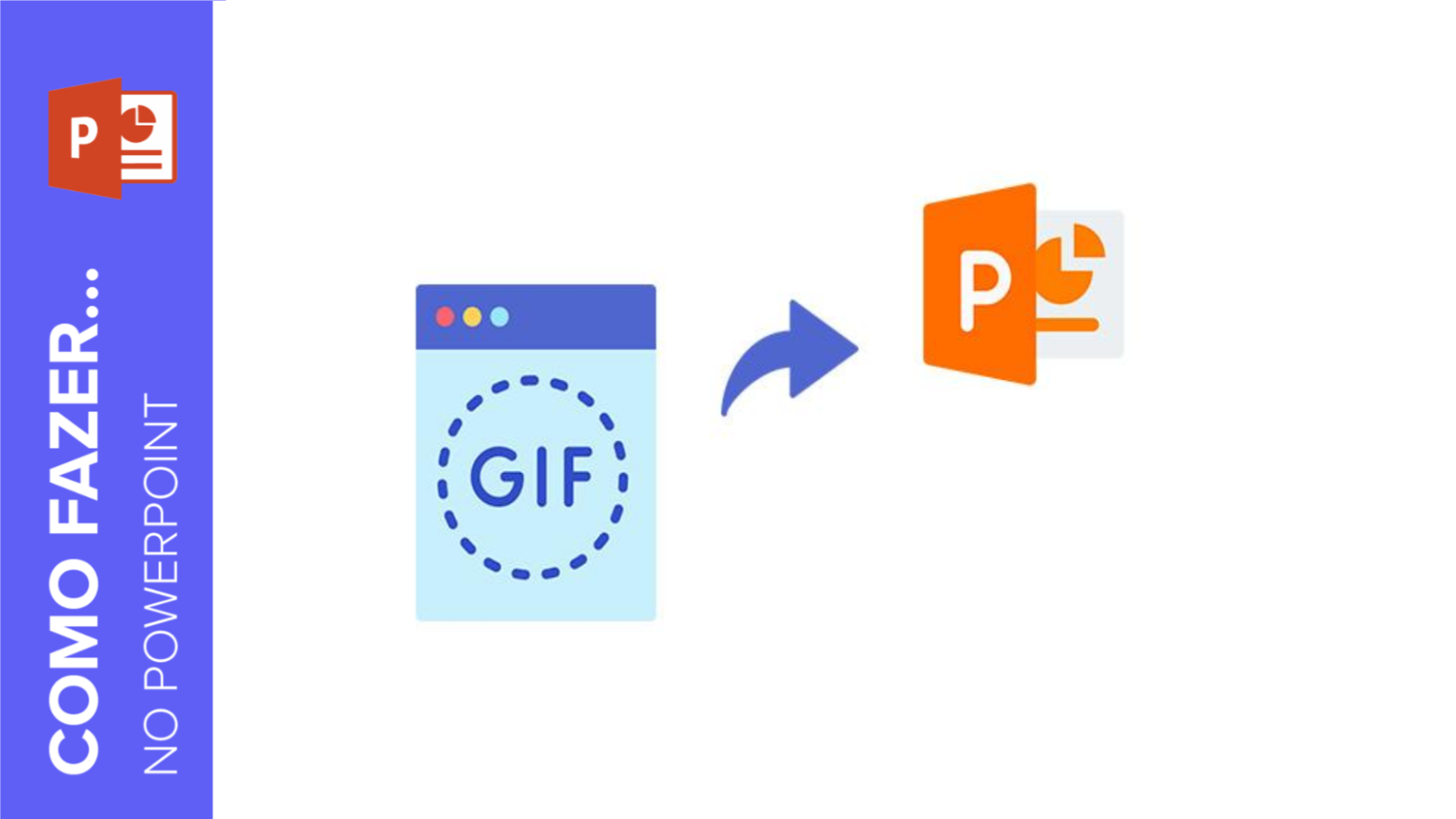
Como inserir GIFs em uma apresentação do PowerPoint
Quer dar um empurrãozinho extra na sua apresentação de slides? Uma das melhores formas de fazer isso é usando GIFs! São divertidos, fáceis de usar e dão um toque informal às informações que você quer transmitir. Gostaria de aprender a colocar um GIF nos seus slides no PowerPoint? Continue lendo!
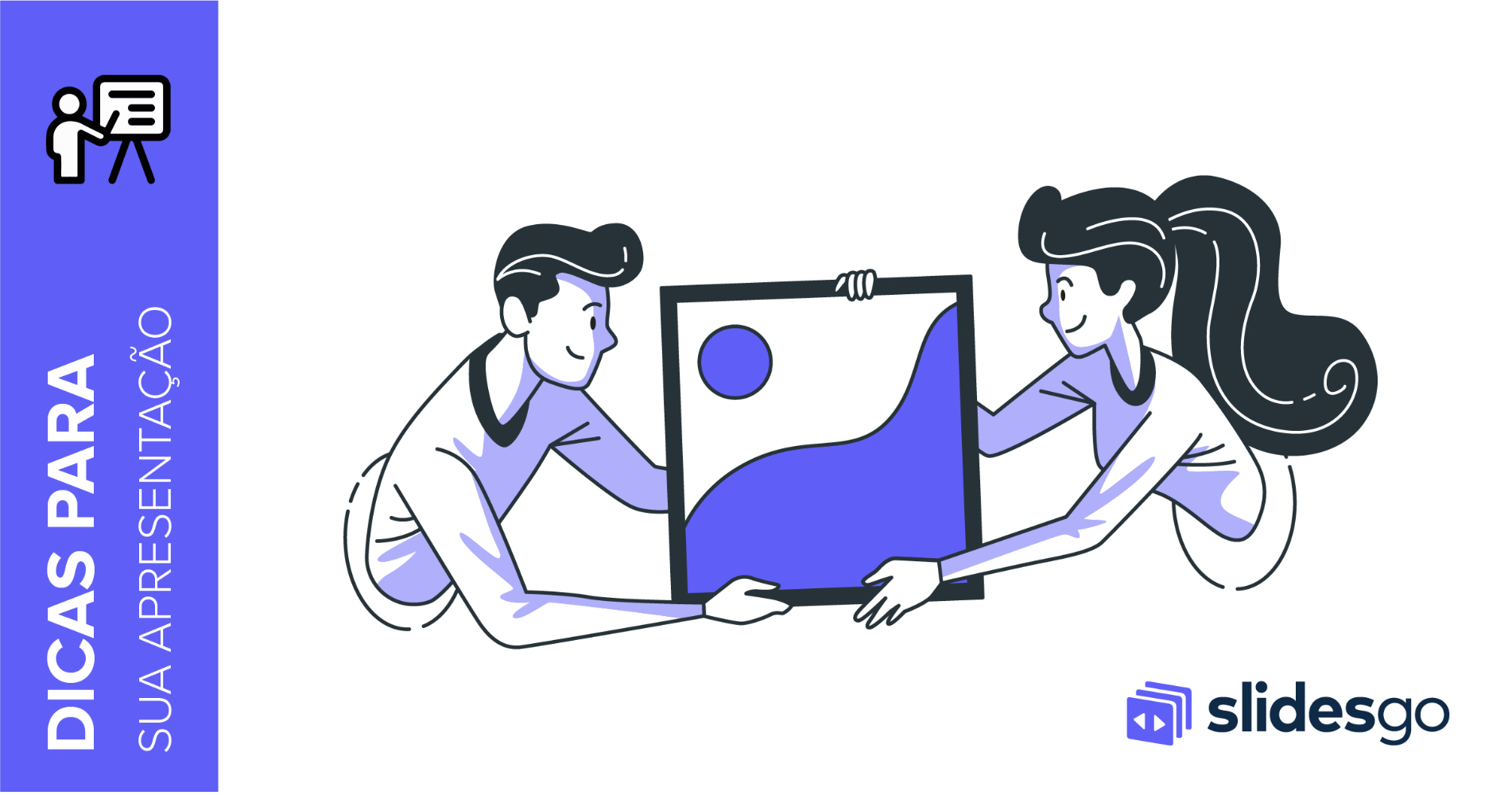
Storyset by Freepik: ilustrações incríveis para apresentações criativas
Com um pouco de inspiração e os recursos certos, uma apresentação de slides de PowerPoint ou Apresentações Google pode ser a mais criativa que seu público já viu, seja qual for o assunto. Neste artigo da Slidesgo School vamos apresentar o Storyset by Freepik, um novo projeto no qual você encontrará conceitos ilustrados para reforçar visualmente a mensagem que deseja transmitir, transformando seu trabalho numa experiência memorável.
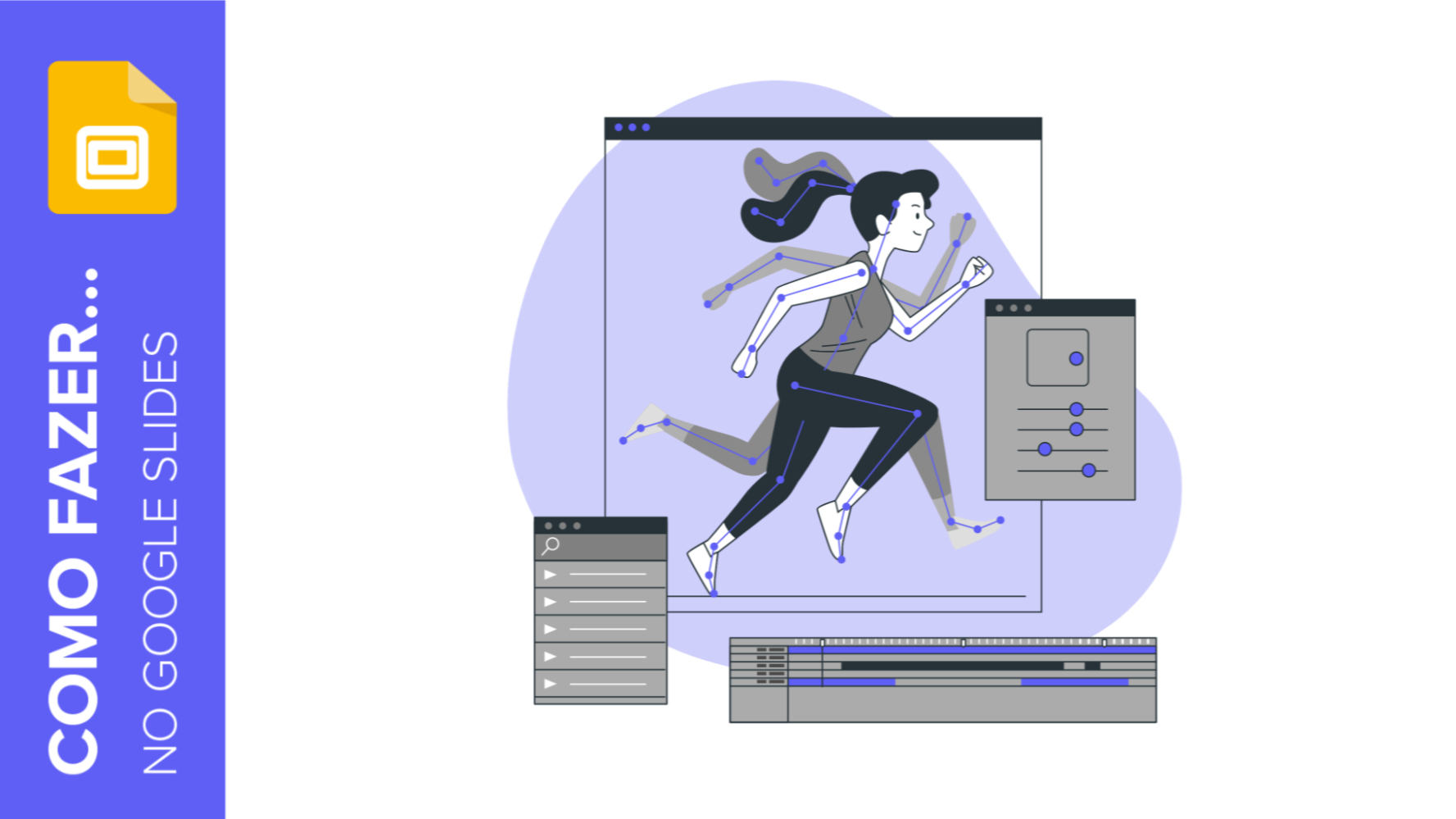
Como adicionar animações e transições nas apresentações do Google Slides
Neste novo tutorial da Slidesgo School, você aprenderá a aplicar animações aos elementos de um slide e a adicionar transições entre um slide e outro. Dessa forma, sua apresentação será mais dinâmica e você causará uma boa impressão no seu público.
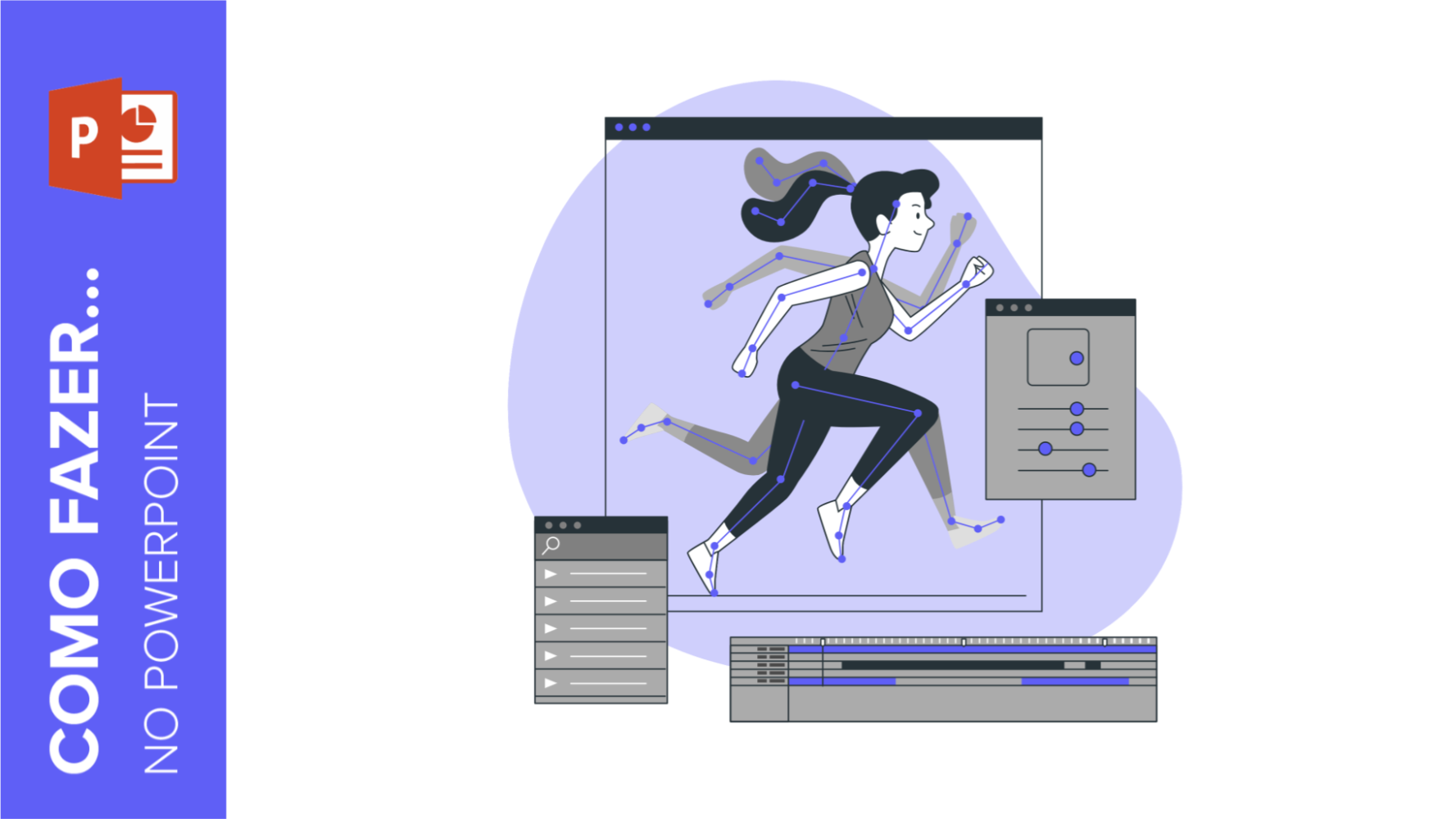
Como adicionar animações e transições no PowerPoint
Neste tutorial, você aprenderá os fundamentos para adicionar animações e transições para fazer suas apresentações no PowerPoint da Microsoft. Esses efeitos visuais ajudarão você a deixar os slides mais dinâmicos e manterão seu público engajado.
