Como adicionar animações e transições nas apresentações do Google Slides
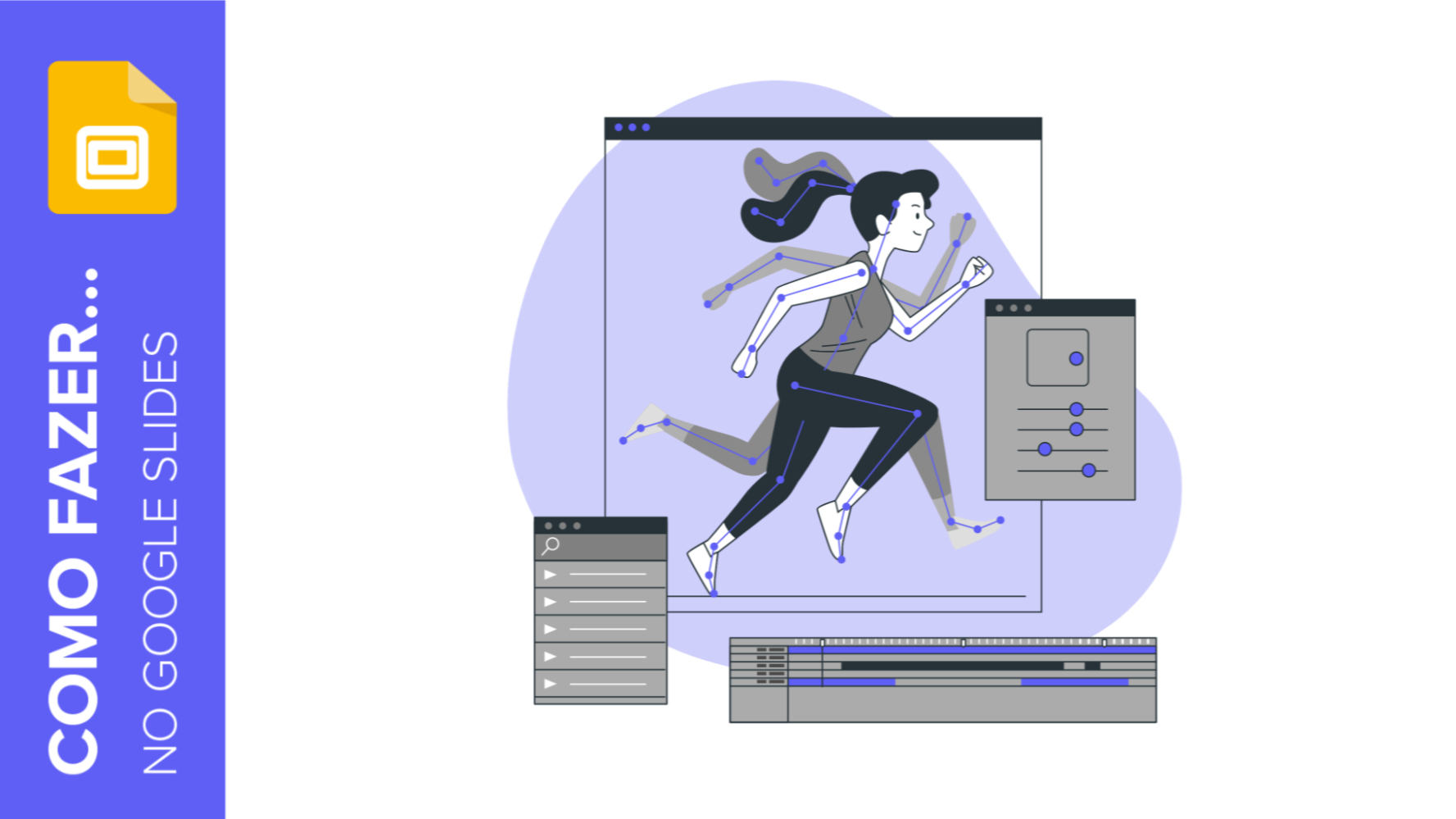
Neste novo tutorial da Slidesgo School, você aprenderá a aplicar animações aos elementos de um slide e a adicionar transições entre um slide e outro. Dessa forma, sua apresentação será mais dinâmica e você causará uma boa impressão no seu público.
Adicionar uma animação a um texto ou uma imagem
- Clique em Inserir → Animação.
- O painel Transições aparecerá à direita. Se houver apenas opções de transição, mas nenhuma opção de animação, clique no botão “Selecionar objeto para animar”.
- Você pode selecionar o texto, lista, ícone ou imagem que você deseja animar, clique com o botão direito e, depois, escolha Animação.
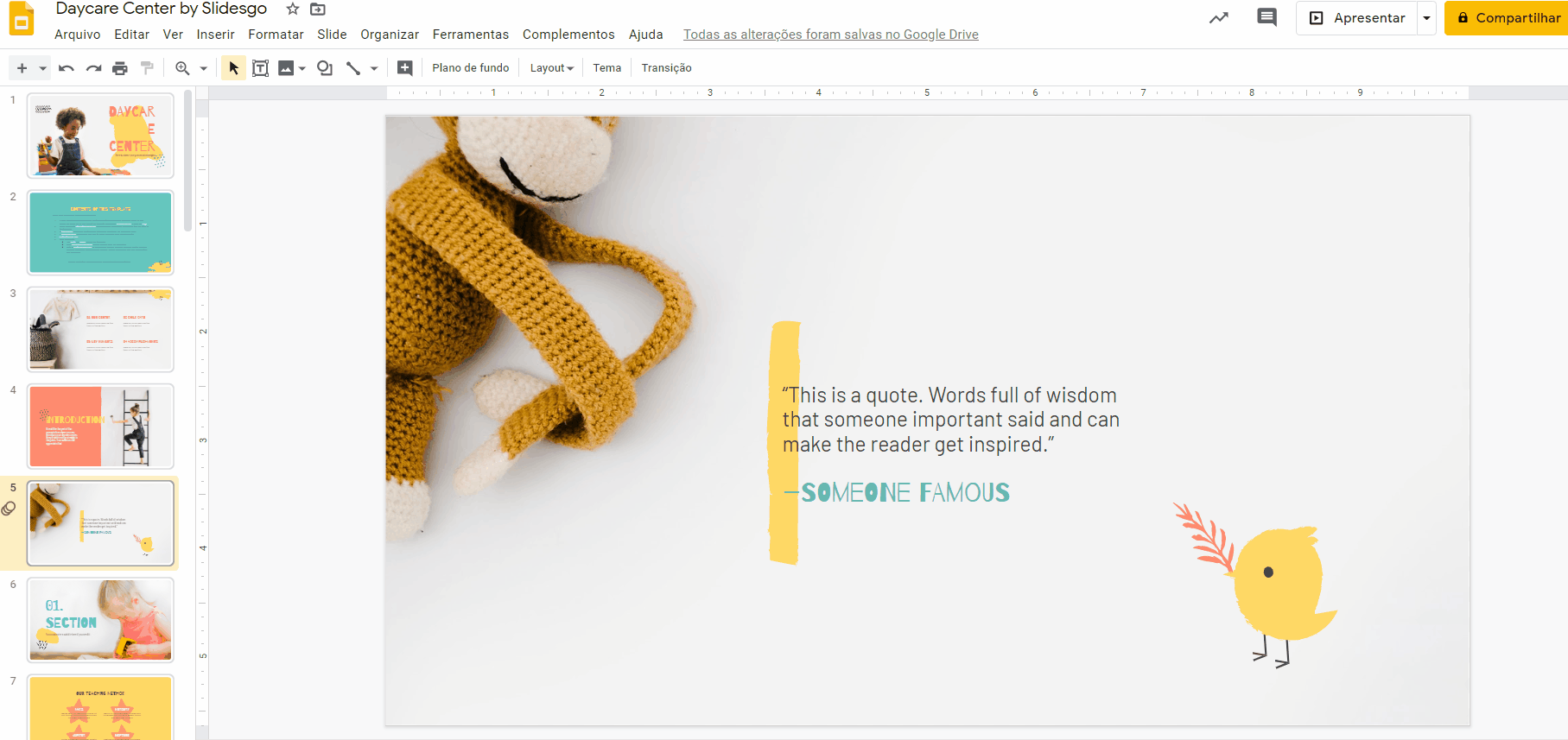
- O painel Transições aparecerá à direita, no qual você pode selecionar a animação. No menu suspenso, você pode escolher se reproduzir a animação ao clicar, depois da anterior ou com a anterior.
- Marque a caixa de verificação “Por parágrafo” se quiser que a animação seja aplicada a cada parágrafo de uma caixa de texto individualmente. Isso pode ser especialmente útil para listas.
- Você pode ajustar a velocidade da animação com o controle deslizante.
- Você também pode adicionar uma transição à sua apresentação a partir desse painel.
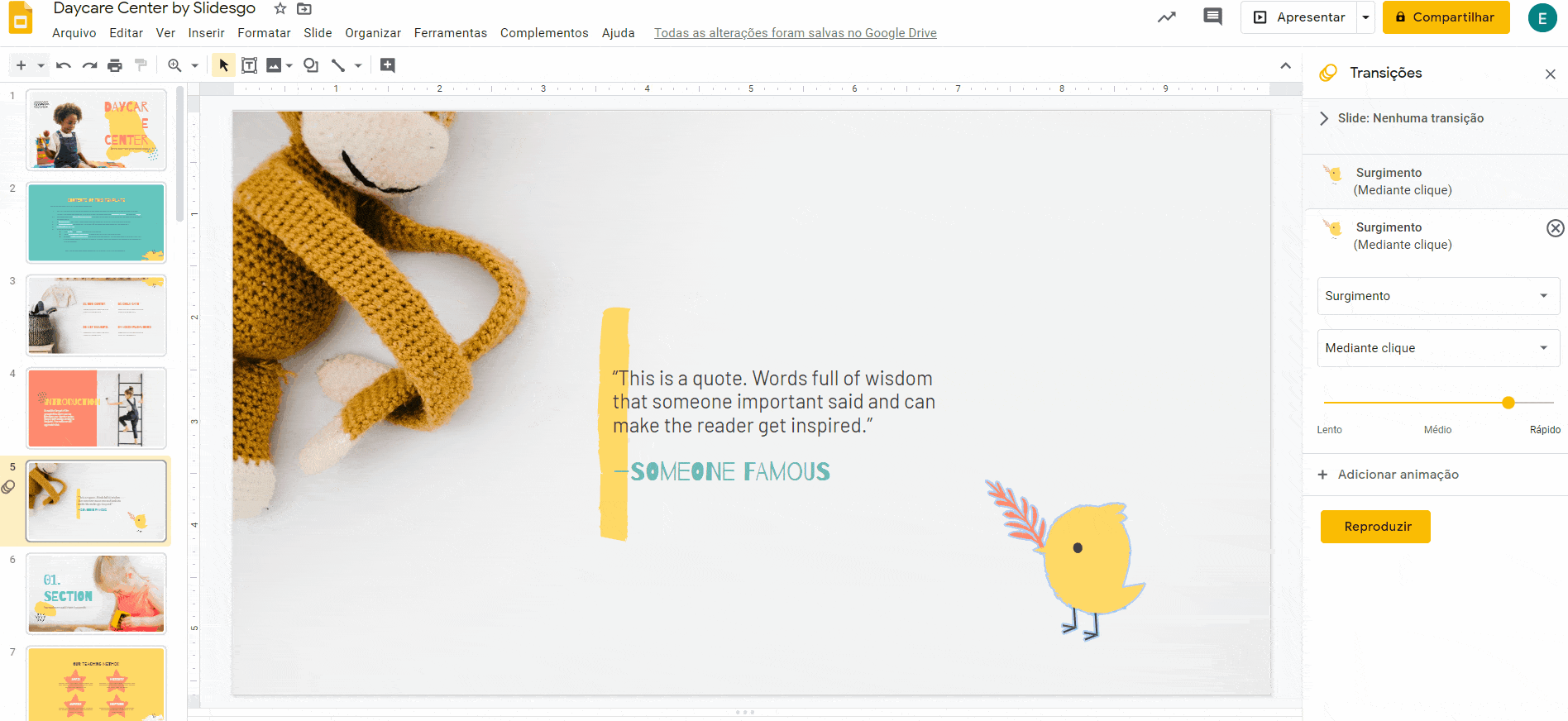
Adicionar transições entre um slide e outro
- Vá ao painel à esquerda, na vista de Película, e escolha o slide que deseja animar.
- Clique em Slide → Alterar transição.
- O painel Transições aparecerá à direita.
- Escolha a transição que deseja.
- Você pode ajustar a velocidade da transição com o controle deslizante.
- Se quiser aplicar a mesma transição a todos os slides, clique no botão “Aplicar a todos os slides”.
- Você pode alterar as animações ou transições a qualquer momento. Basta selecionar o objeto animado e escolher uma opção diferente do menu suspenso. Observe que os resultados podem variar dependendo do navegador usado.
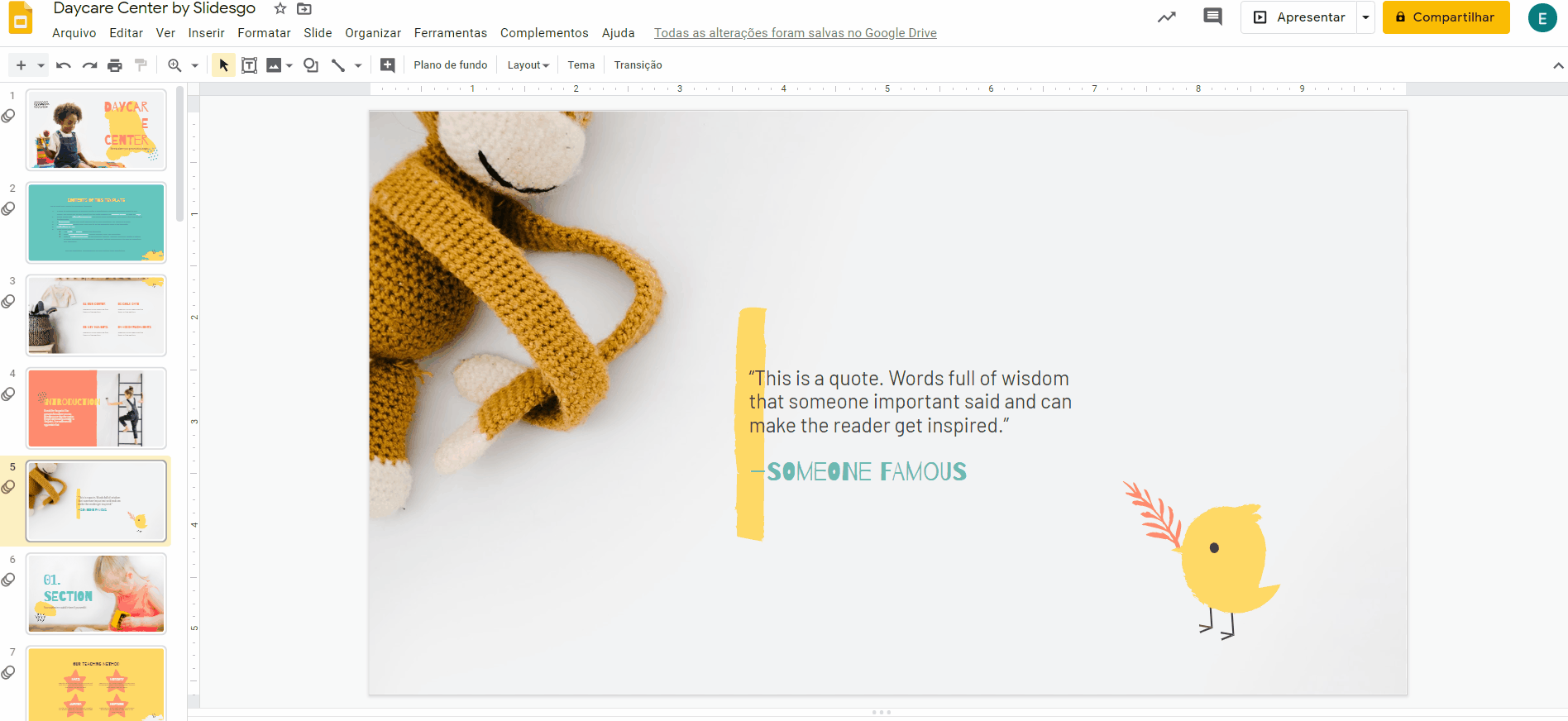
Tags
AnimaçõesVocê achou este artigo útil?
Tutoriais relacionados
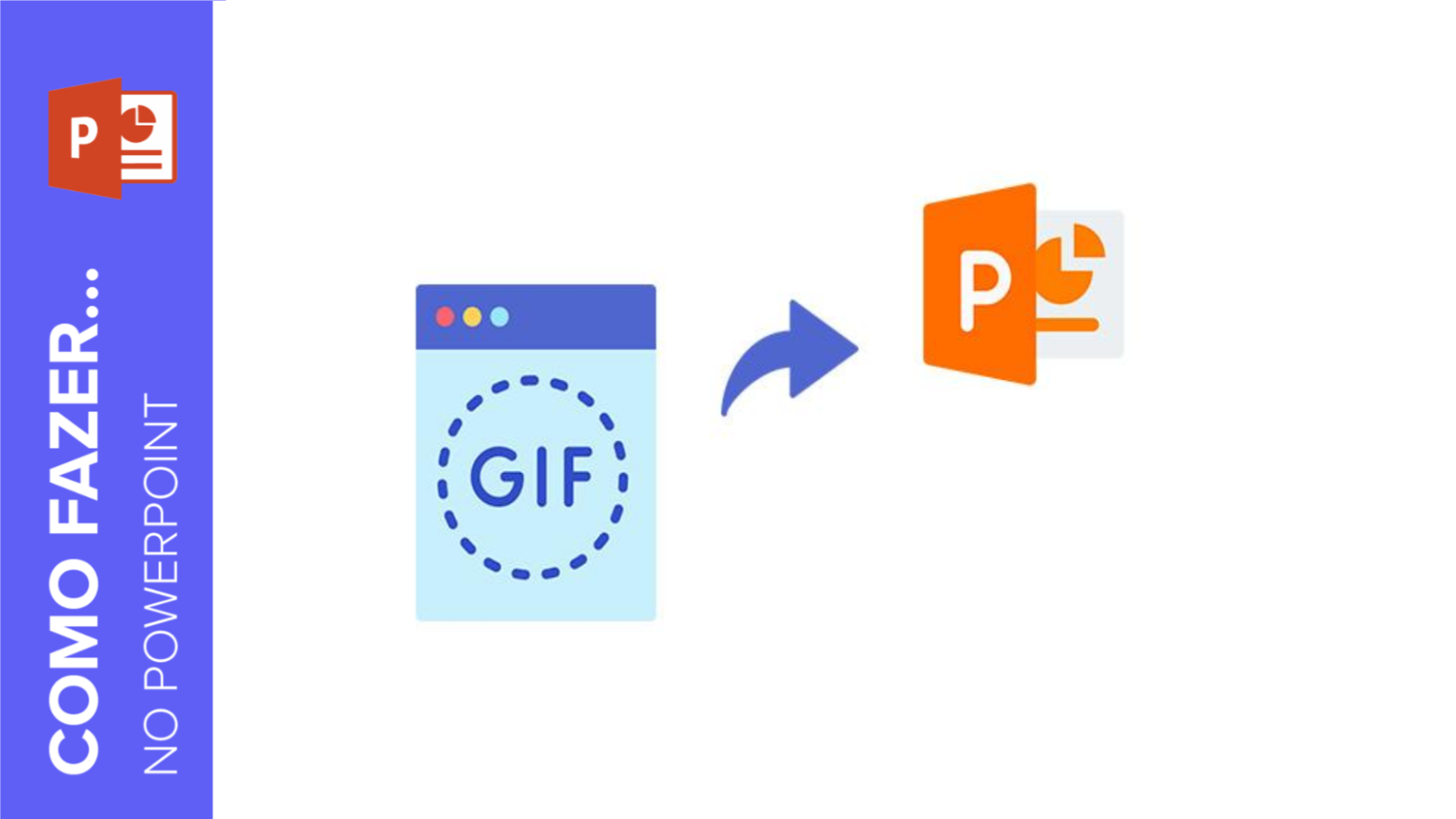
Como inserir GIFs em uma apresentação do PowerPoint
Quer dar um empurrãozinho extra na sua apresentação de slides? Uma das melhores formas de fazer isso é usando GIFs! São divertidos, fáceis de usar e dão um toque informal às informações que você quer transmitir. Gostaria de aprender a colocar um GIF nos seus slides no PowerPoint? Continue lendo!
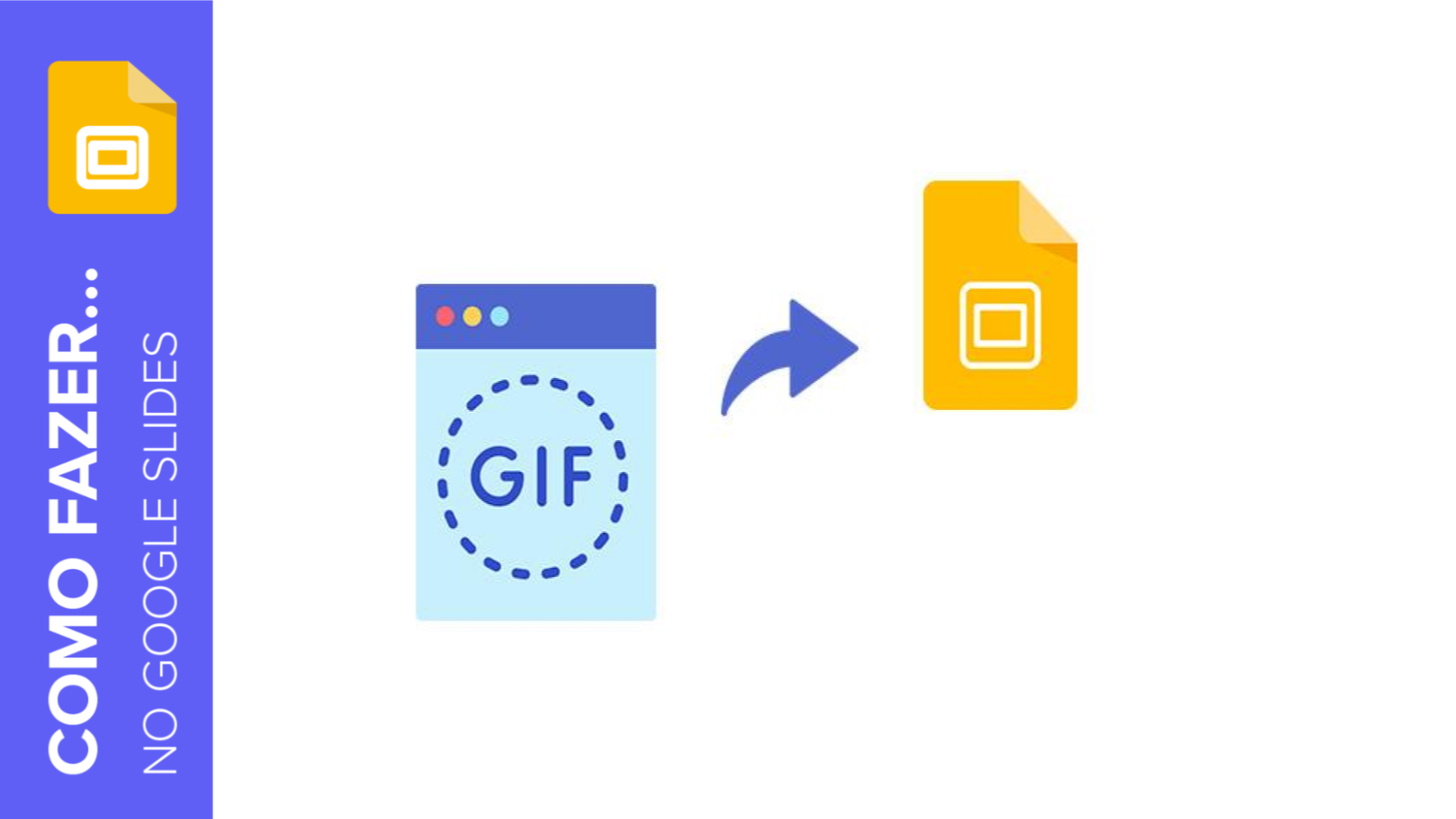
Como inserir GIFs numa apresentação de slides do Google Slides
Existem muitas formas diferentes de cativar seu público com sua apresentação. Uma delas é usar materiais visualmente interessantes, para que as pessoas não tirem os olhos dos slides. Aliás, uma forma inteligente de usar GIFs e outras imagens ajudará você a definir conceitos de um jeito legal e moderno. Neste post, ensinaremos você a adicionar GIFs nos temas do Google Slides sem complicações.
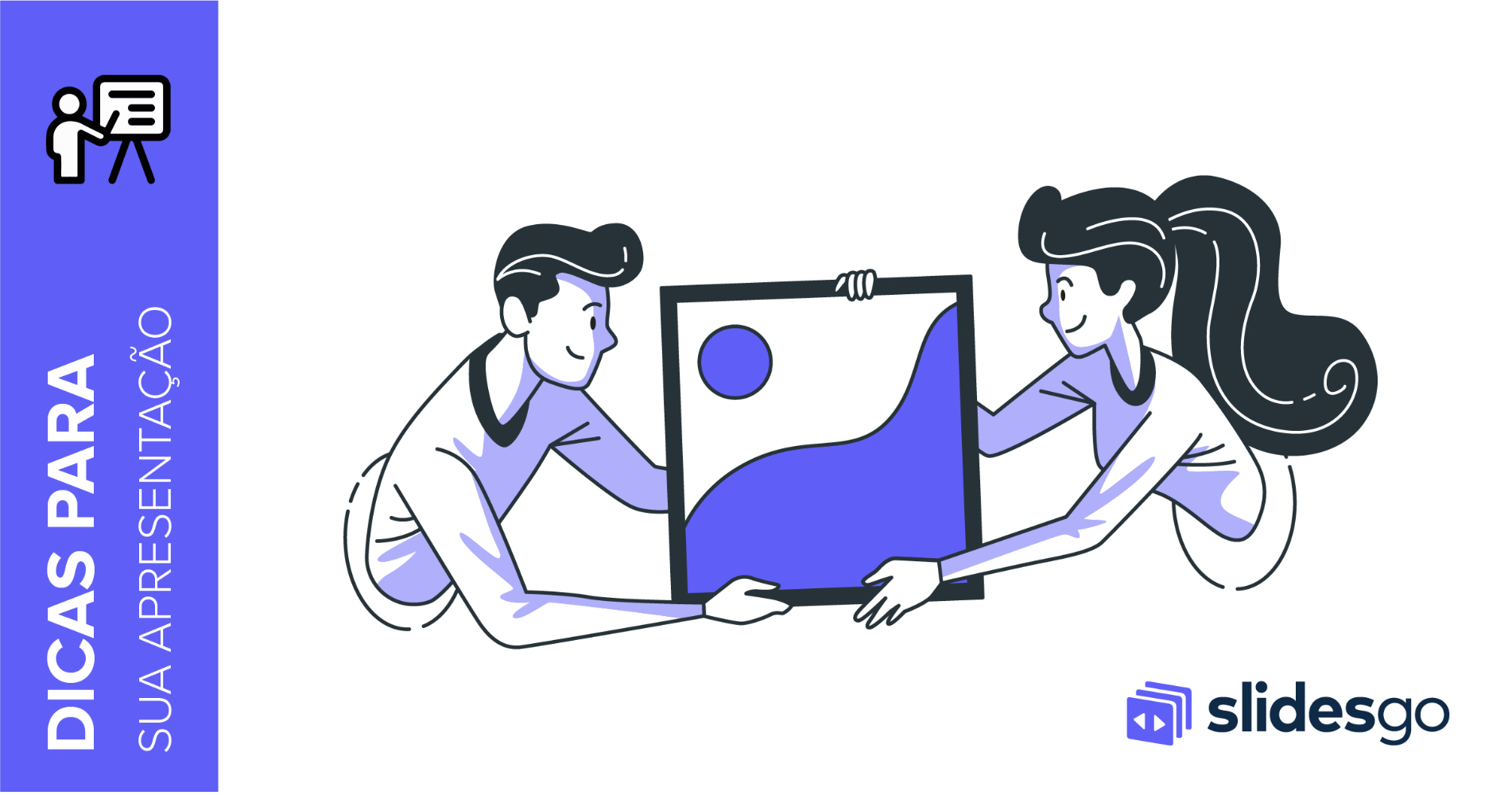
Storyset by Freepik: ilustrações incríveis para apresentações criativas
Com um pouco de inspiração e os recursos certos, uma apresentação de slides de PowerPoint ou Apresentações Google pode ser a mais criativa que seu público já viu, seja qual for o assunto. Neste artigo da Slidesgo School vamos apresentar o Storyset by Freepik, um novo projeto no qual você encontrará conceitos ilustrados para reforçar visualmente a mensagem que deseja transmitir, transformando seu trabalho numa experiência memorável.
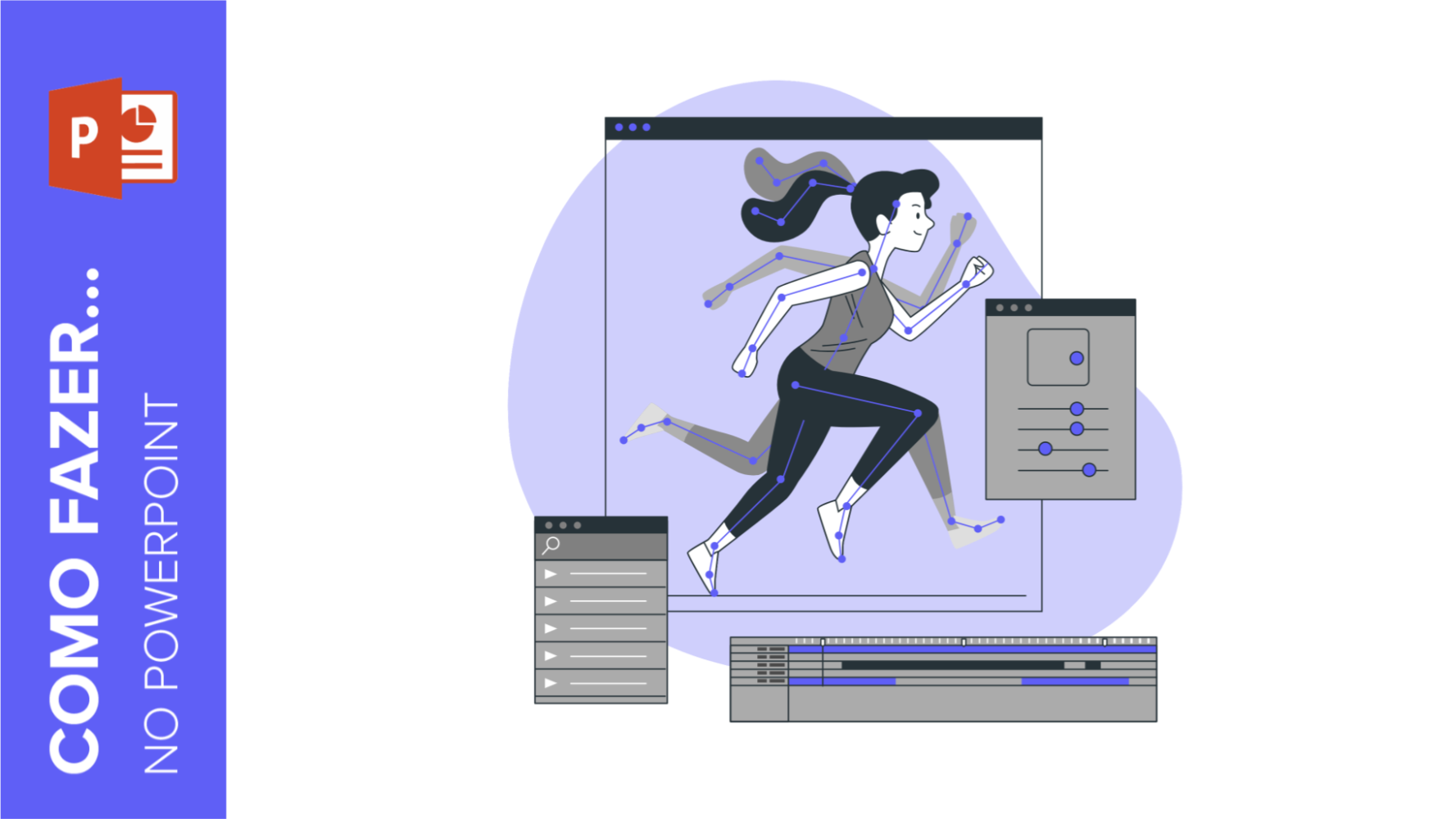
Como adicionar animações e transições no PowerPoint
Neste tutorial, você aprenderá os fundamentos para adicionar animações e transições para fazer suas apresentações no PowerPoint da Microsoft. Esses efeitos visuais ajudarão você a deixar os slides mais dinâmicos e manterão seu público engajado.
