Cómo añadir animaciones y transiciones en Google Slides
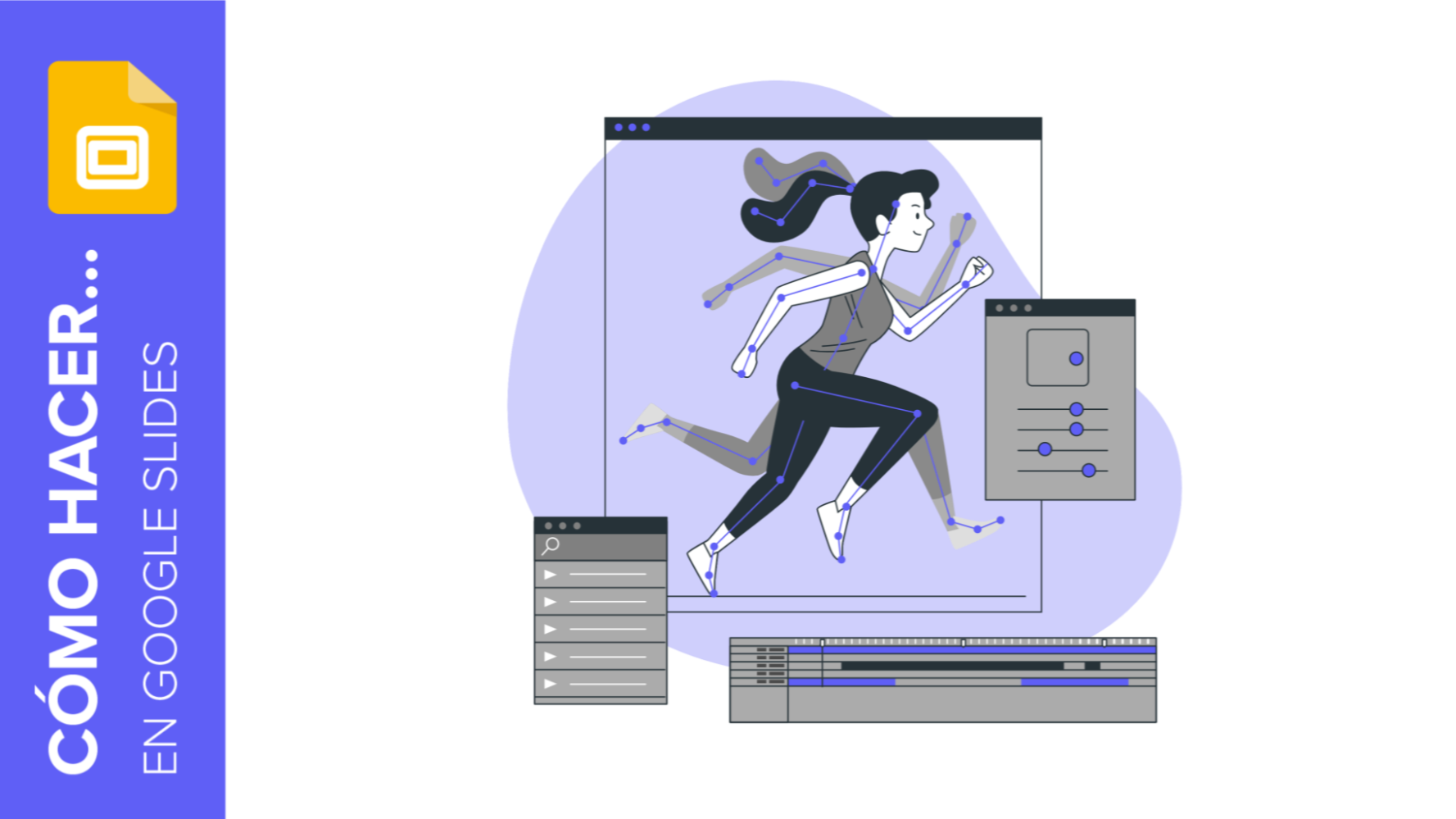
En este nuevo tutorial de Slidesgo School, verás cómo aplicar animaciones a los elementos de una diapositiva o cómo añadir transiciones entre diapositivas para hacer que el contenido sea más dinámico y así poder impresionar al público.
Añadir una animación a un texto o una imagen
- Haz clic en Insertar → Animación.
- Se abrirá el panel Transiciones a la derecha. Si no ves ninguna opción de animación en este panel y solo te aparecen opciones para aplicar una transición, pulsa el botón "Seleccionar un objeto para animación".
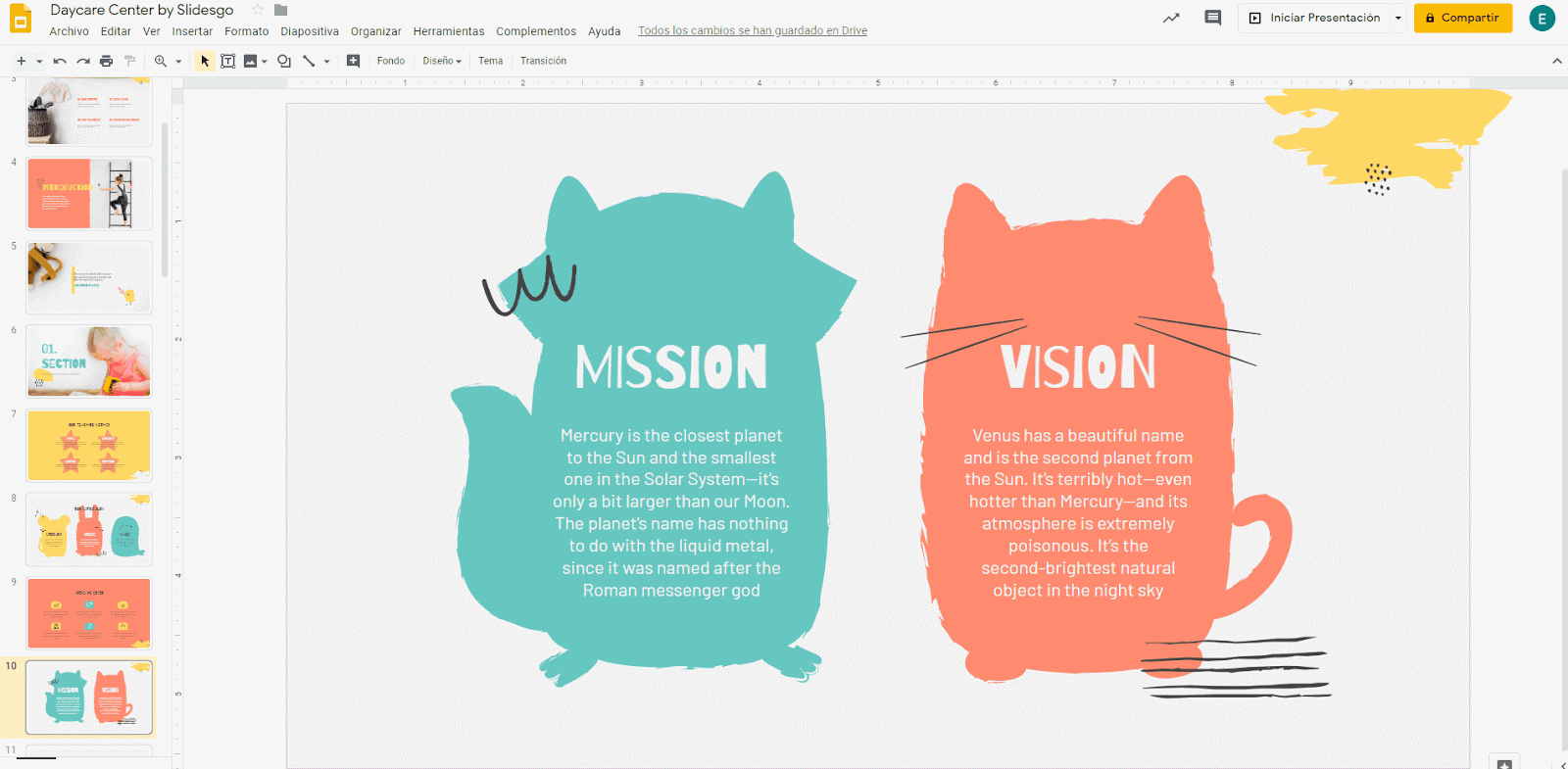
- Como alternativa, selecciona el texto, la lista, el icono o la imagen a la que quieras agregar una animación, haz clic derecho y elige Animación.
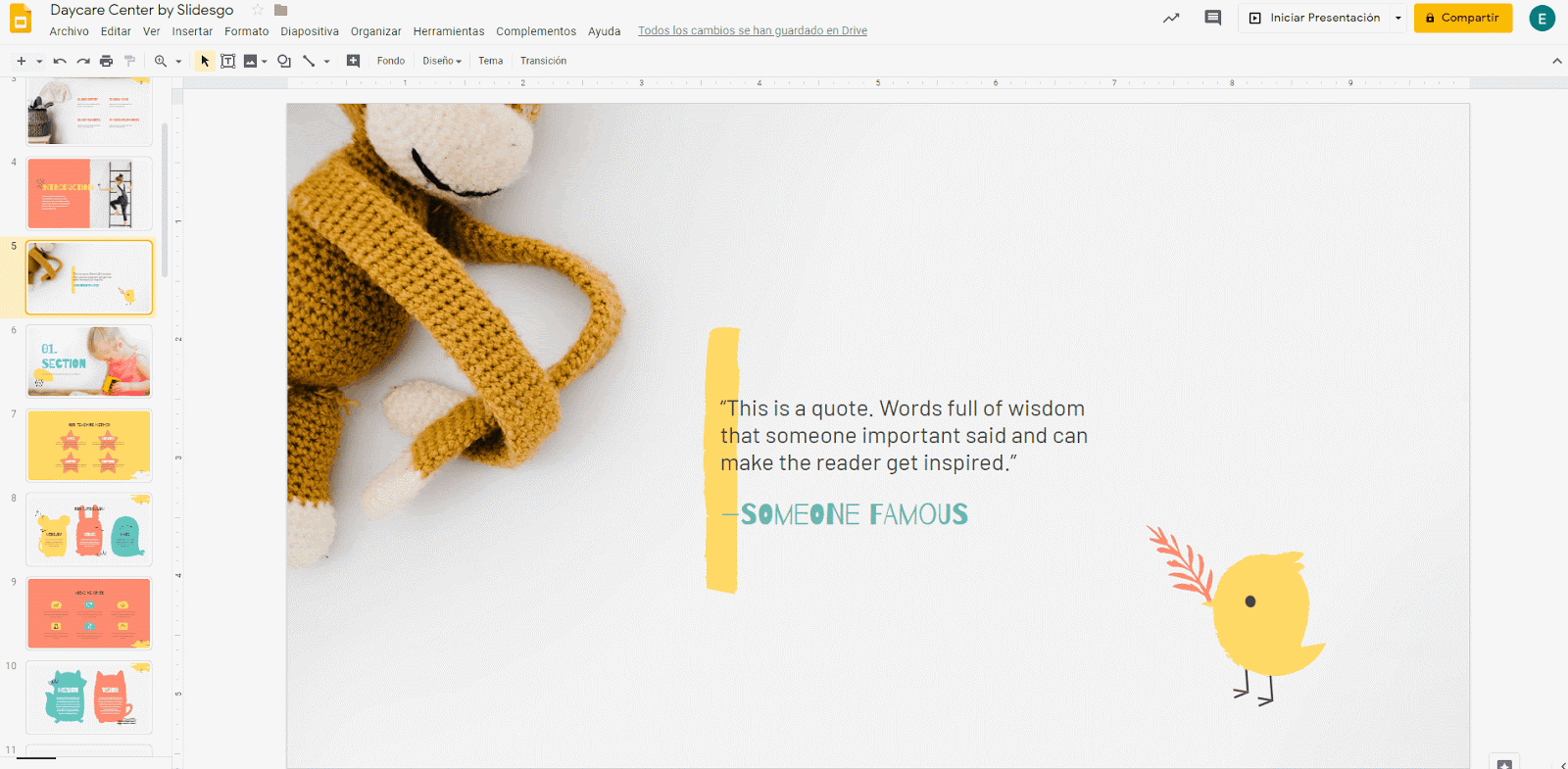
- Se abrirá el panel Transiciones a la derecha, donde puedes configurar diferentes animaciones para la selección que hayas hecho. Debajo tendrás un desplegable en el que podrás elegir si quieres que la animación se active al hacer clic o que empiece, o bien con la animación anterior, o bien después de ella.
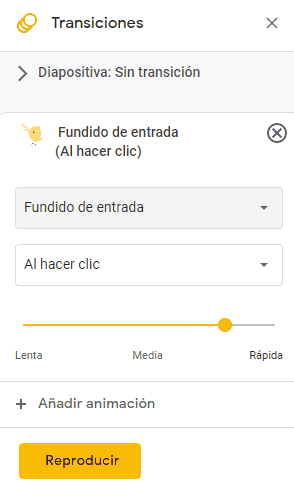
- Marca la casilla "Por párrafo" si quieres que la animación en las cajas de texto se aplique a cada párrafo de forma individual y no de manera conjunta. Esto es muy práctico para las listas.
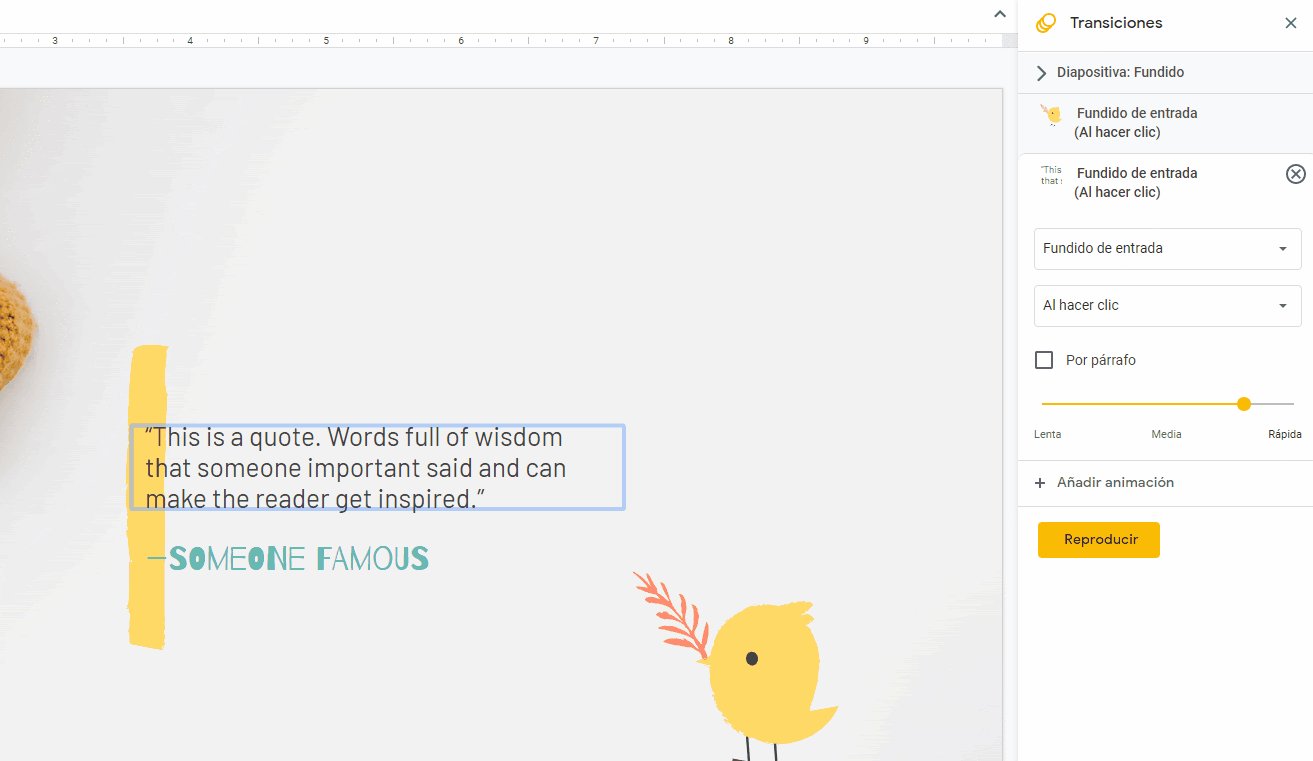
- El deslizador que hay debajo te permite controlar la velocidad a la que quieres que se reproduzca la animación.
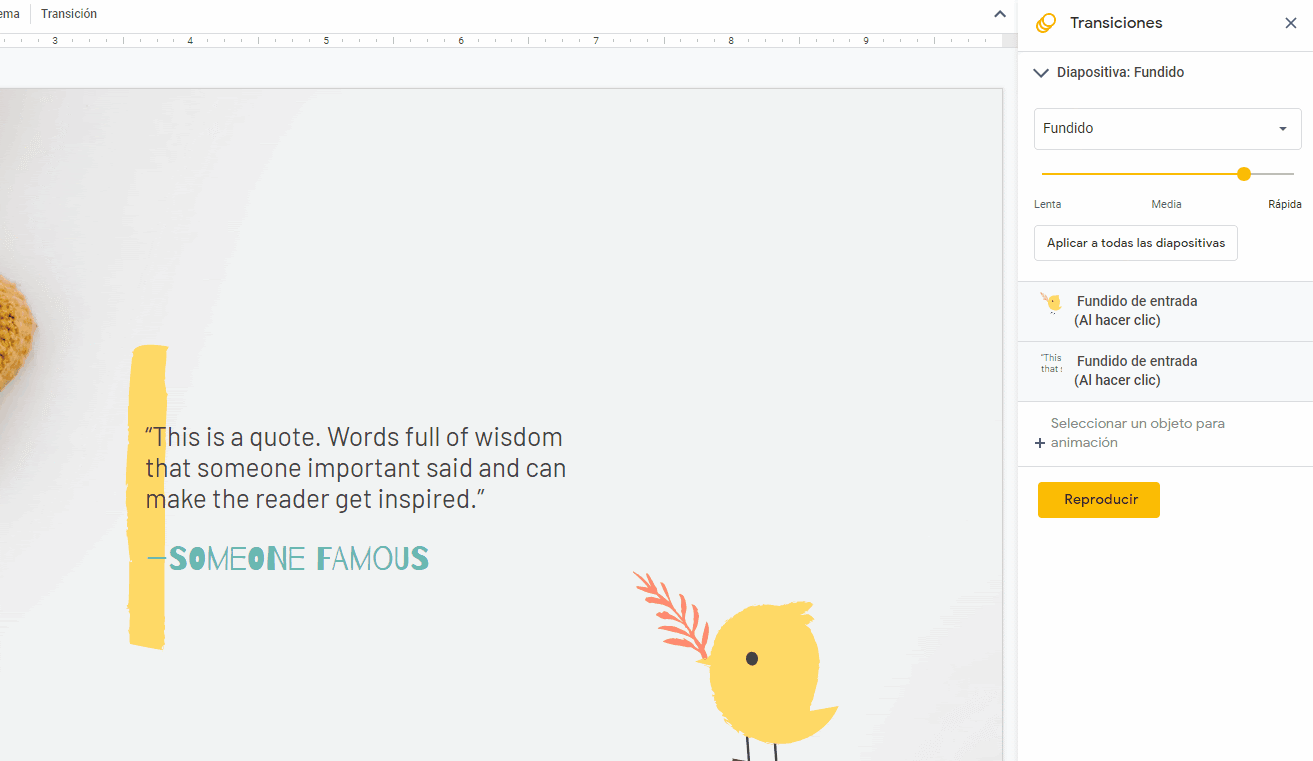
- Desde este panel también puedes agregar una transición a la presentación.
Añadir transiciones entre diapositivas
- En el panel de la izquierda, llamado Vista de tira de película, selecciona la diapositiva a la que quieras aplicar la animación.
- Haz clic en Diapositiva → Cambiar transición.
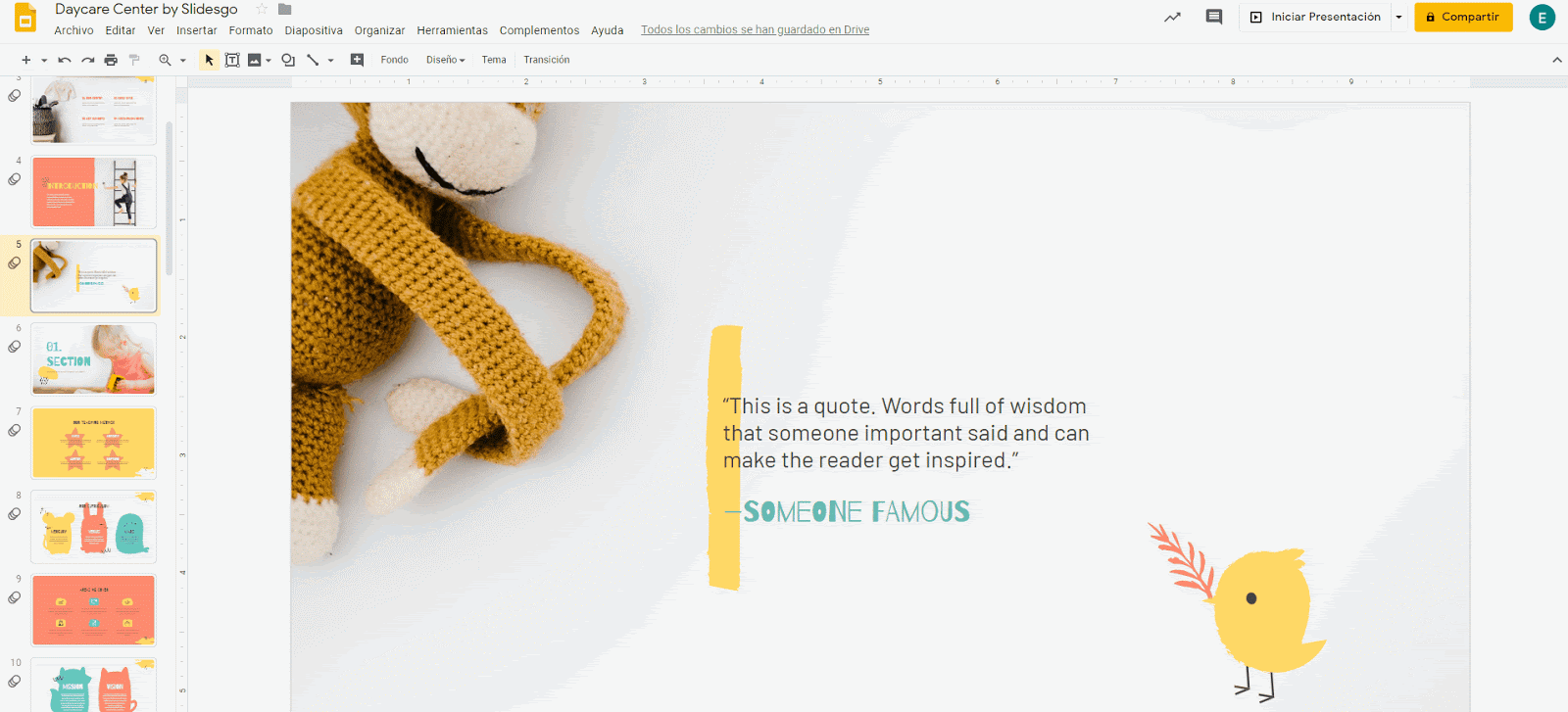
- Se abrirá el panel Transiciones a la derecha.
- Elige la transición que más te guste.
- Con el deslizador que hay debajo puedes ajustar la velocidad de la transición a tu gusto.
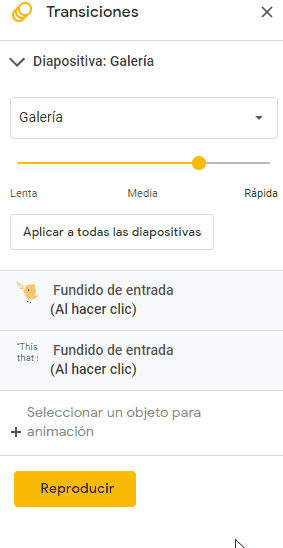
- Si quieres aplicar la misma transición a todas las diapositivas, debajo del deslizador hay un botón para ello.
- Puedes cambiar las animaciones o las transiciones en cualquier momento. Tan solo tienes que seleccionar el objeto de la animación y elegir otra de las opciones del desplegable. Debes tener en cuenta que estas opciones podrían variar visualmente al reproducirse en diferentes navegadores.
Tags
Animaciones¿Te ha parecido útil este artículo?
Tutoriales relacionados
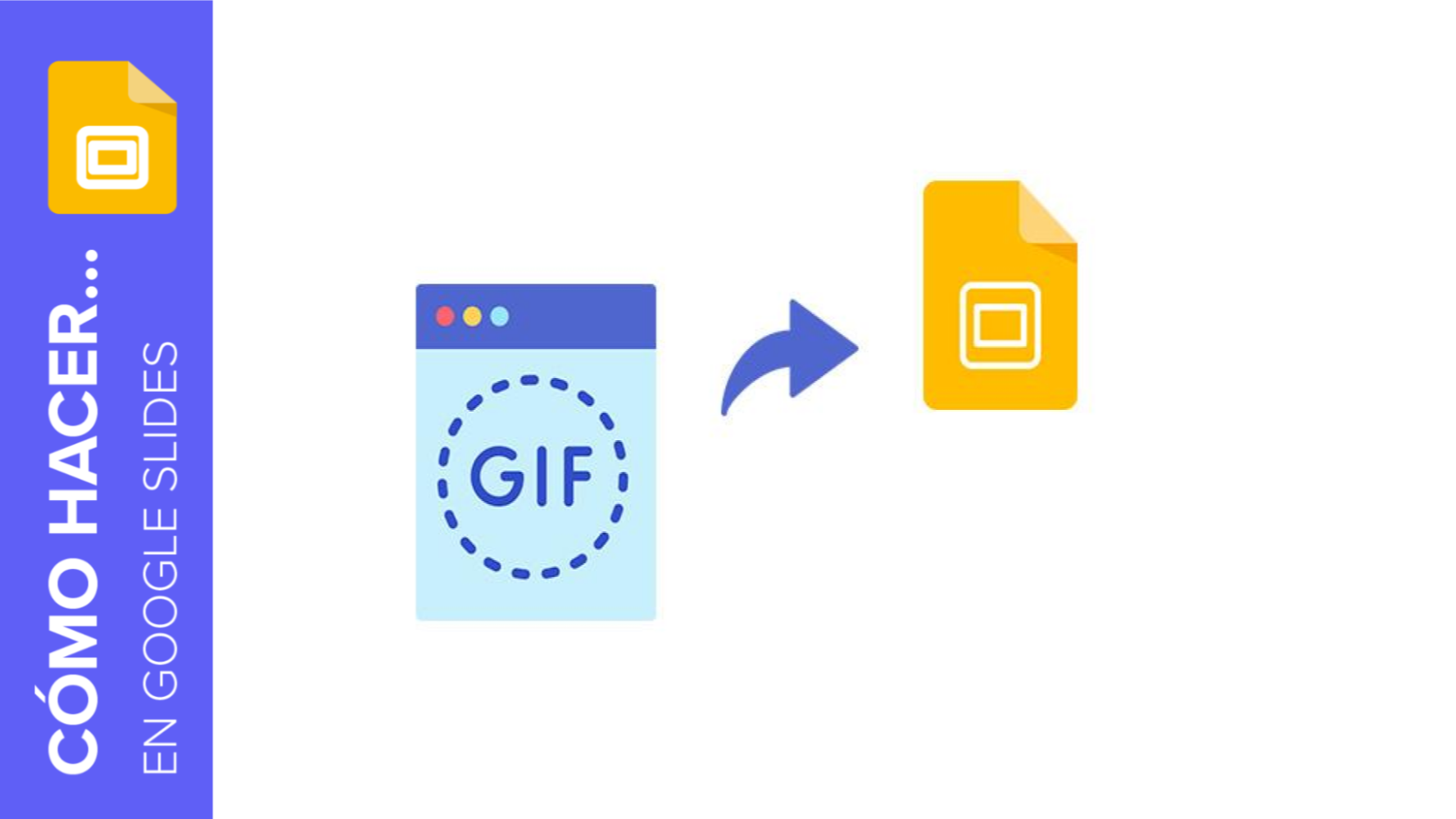
Cómo insertar un GIF en una presentación de Google Slides
Hay muchas maneras de ganarte al público durante una presentación. Una de ellas es usar materiales que sean visualmente atractivos para que así nadie pueda dejar de mirar a la pantalla. De hecho, los GIF y las imágenes en movimiento pueden ser de mucha utilidad a la hora de definir conceptos de manera sorprendente y moderna. En este tutorial te vamos a enseñar a agregar GIF a una presentación de Google Slides fácilmente.
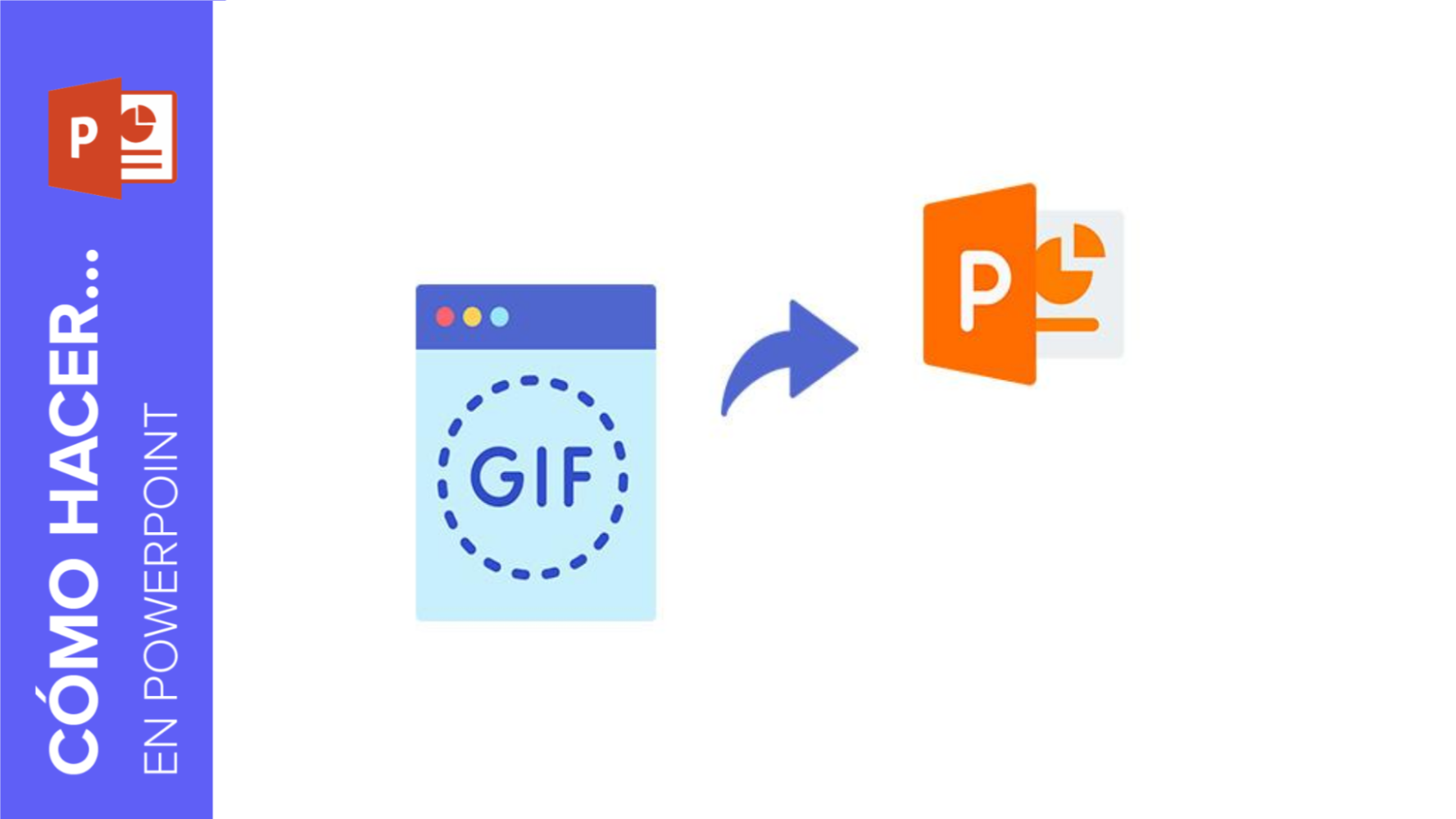
Cómo insertar un GIF en una presentación de PowerPoint
¿Quieres mejorar aún más tu presentación? Pues una manera de hacerlo es con GIF. Son divertidos, fáciles de insertar y pueden funcionar de apoyo visual para tu información. ¿Te gustaría aprender a añadir un GIF a tus diapositivas? ¡Pues sigue leyendo!
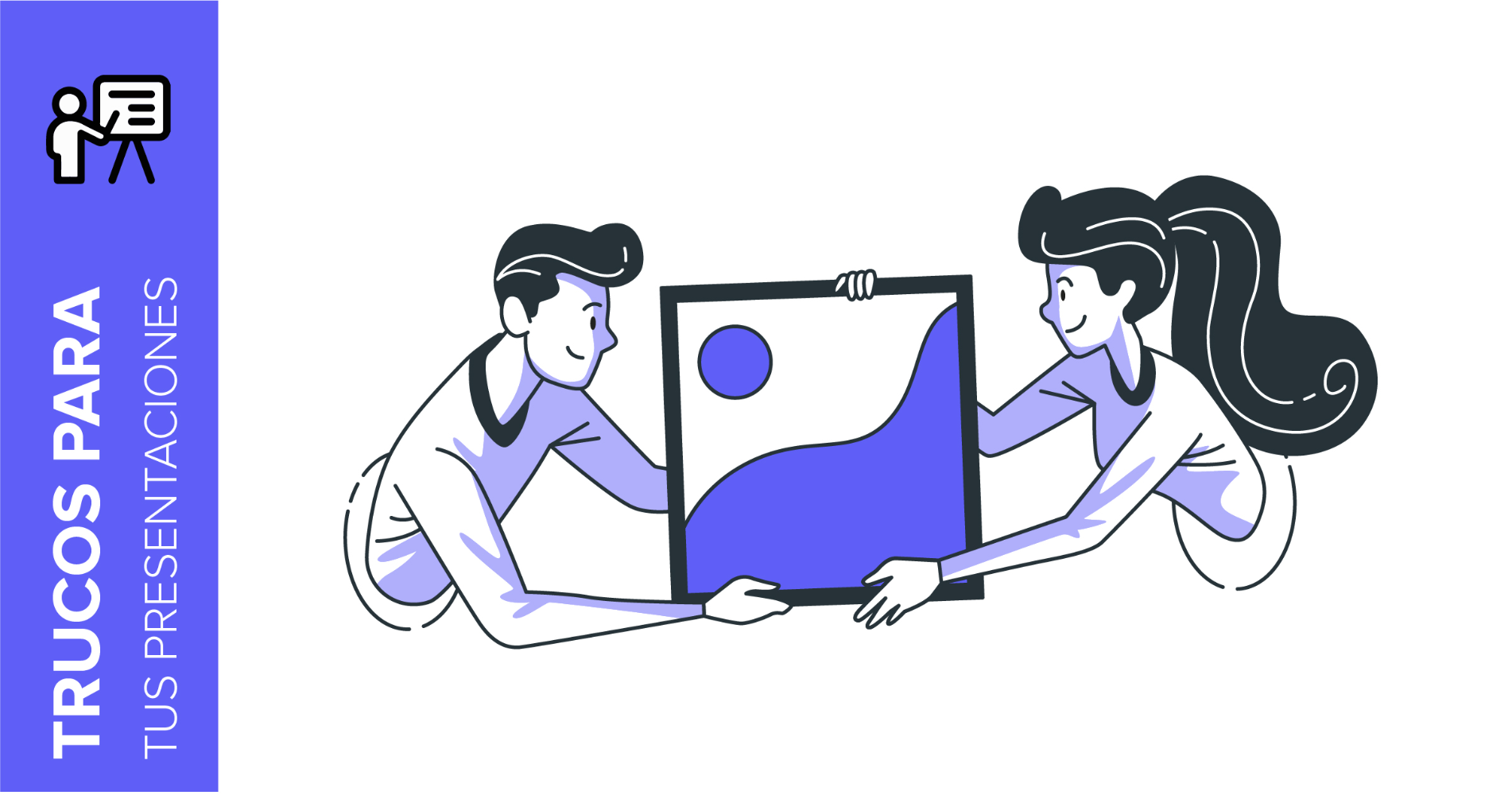
Storyset by Freepik: Ilustraciones increíbles para presentaciones creativas
Sea cual sea el tema que vas a exponer, con la inspiración y los recursos adecuados tu presentación de Powerpoint o Google Slides será una de las más creativas que tu audiencia haya visto nunca.En este post de Slidesgo School vamos a descubrirte Storyset by Freepik, un portal que ofrece conceptos ilustrados que ayudarán a reforzar visualmente el mensaje que vas a transmitir y a que tu exposición sea memorable.
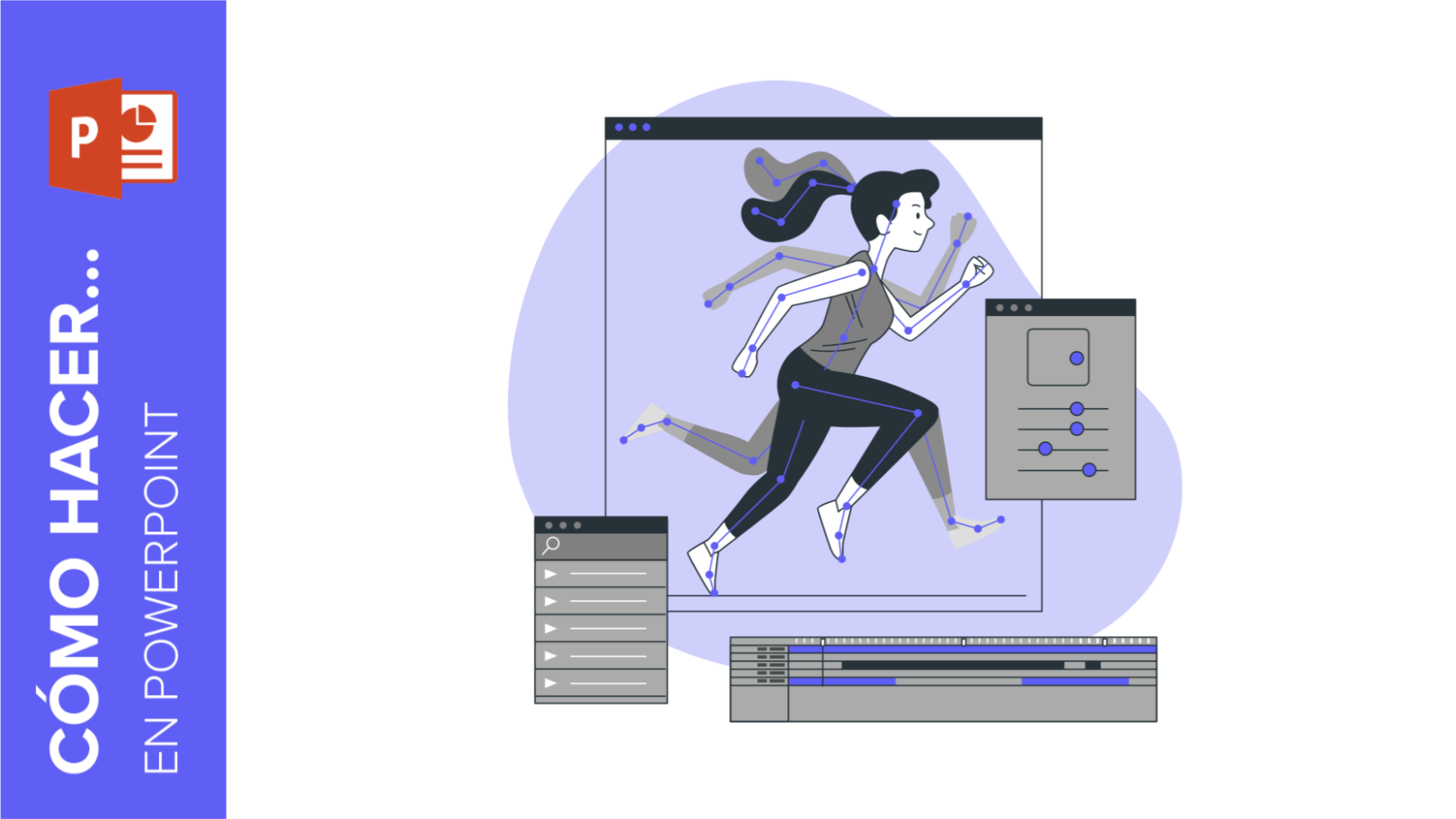
Cómo añadir animaciones y transiciones en PowerPoint
Las animaciones y las transiciones son efectos visuales que pueden ayudarte a dar dinamismo a las diapositivas de tu presentación. En este tutorial, verás una breve introducción para empezar a añadir animaciones y transiciones a tus presentaciones en Microsoft PowerPoint.
