How to Wrap Text in Google Slides
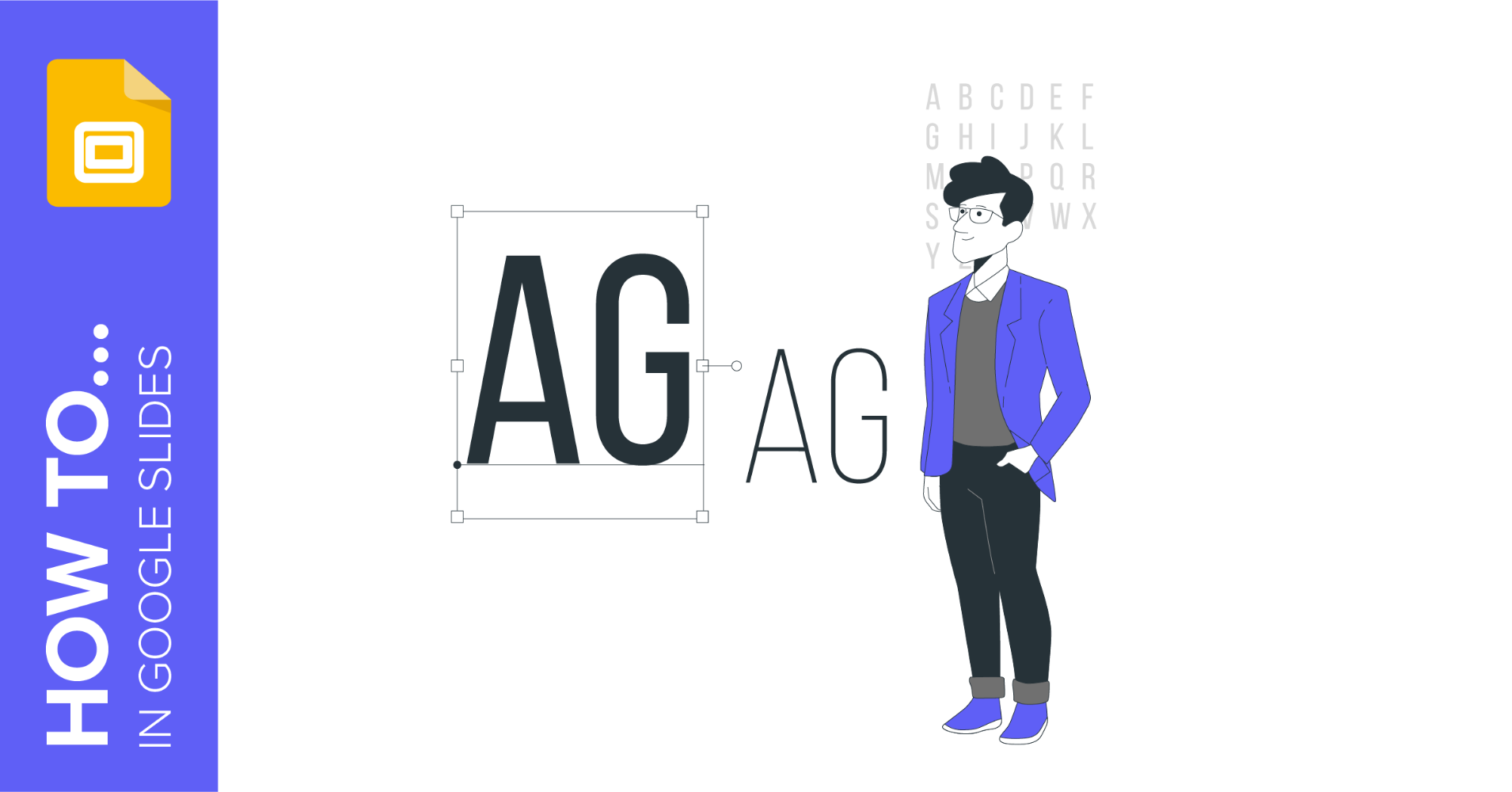
Most of the time, a slide is more impactful when you combine text with images. You can use both to provide context, explain a process with a visual example or make the content more interesting overall.
When text and image are present at the same time, it’s best if they don’t overlap. So you might want to wrap the text properly, which looks nicer and solves this issue. As with PowerPoint, Google Slides does not have an option to do this, but with some smart positioning of text boxes, you can achieve a similar result.
What Is Text Wrapping and Why Use It?
Text wrapping, as its name suggests, is a feature that makes your text wrap around other elements present in the slide, mainly images. In Google Slides, it requires careful positioning of your text boxes, but the best thing is that the text automatically adjusts to the shape of its corresponding box.
Wrapping Text Around an Image in Google Slides
Let’s say you’ve downloaded our Cute Cats template and you’d like to make the most of one of the pictures included to provide information about a cat species in particular.
For example, this slide has an image of a cat and quite some text. Let’s see how we can do it so that the text wraps around the image and makes use of the empty space below the photo.
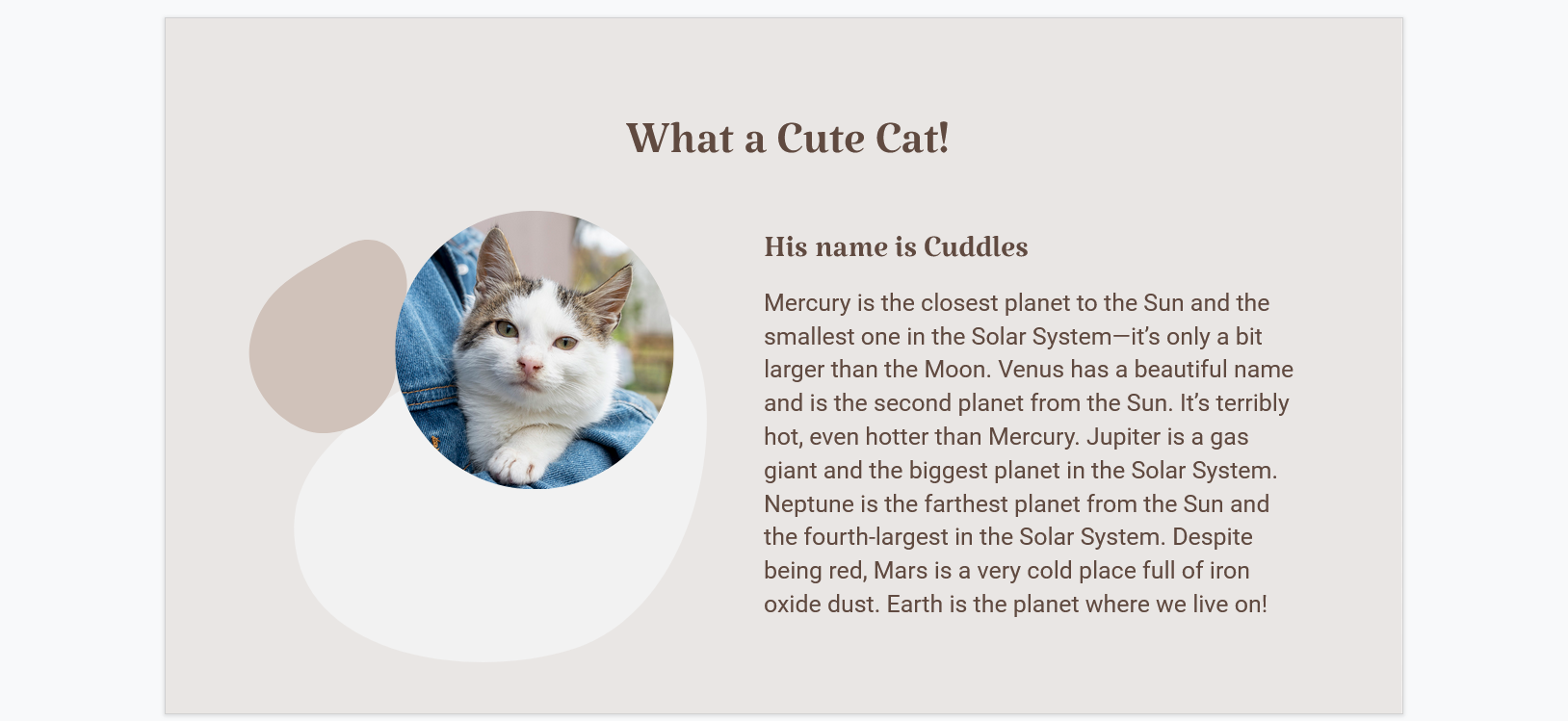
First, select the text box and cut part of the text. In this example, we’ll cut the part that begins with “Neptune”. Remember that you can cut it by pressing Ctrl + X or by clicking Edit > Cut after selecting the text.
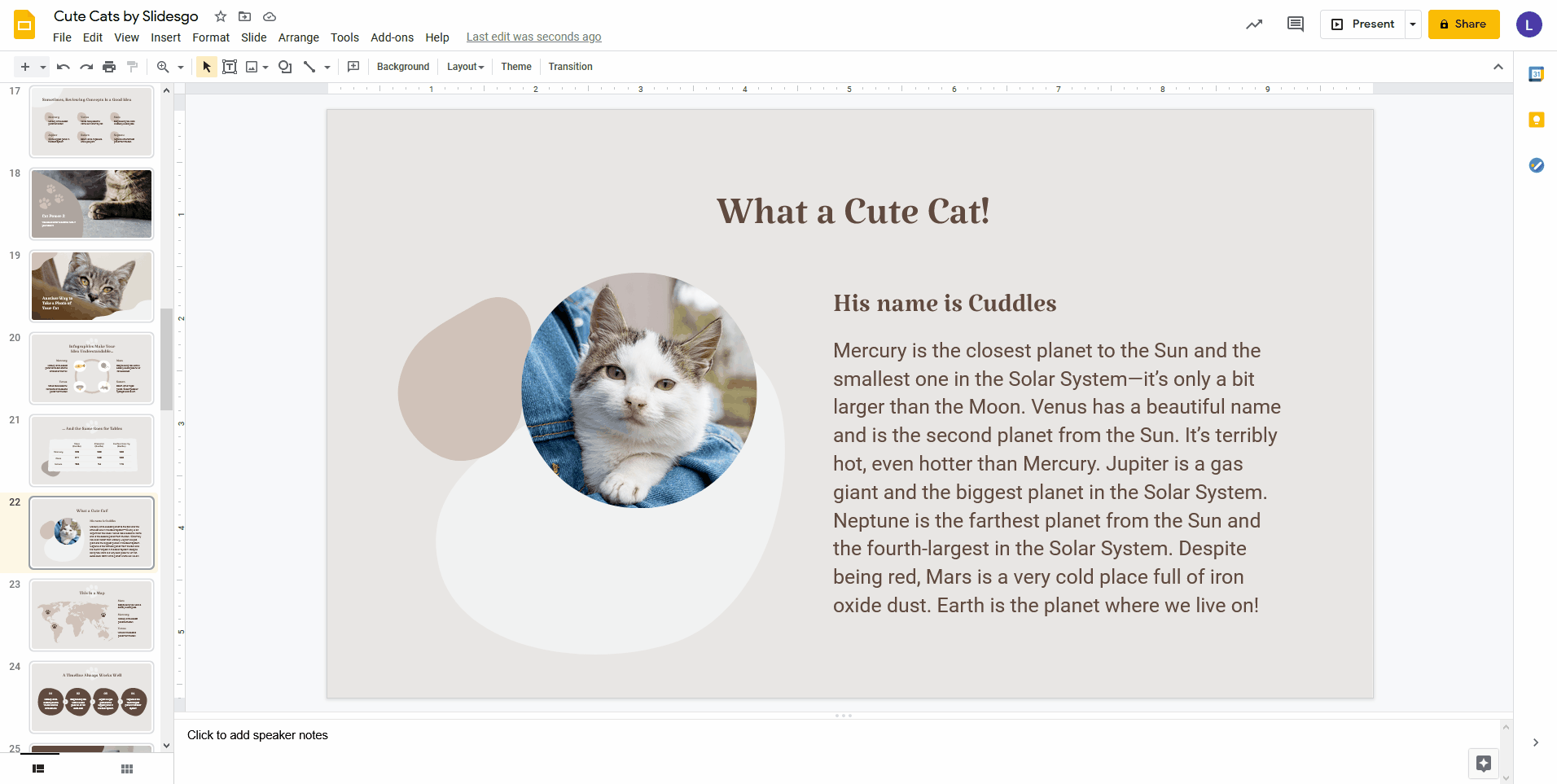
Now, we need a new text box for the part that we’ve just cut. To create it, click Insert > Text box. The cursor will change to a cross. Click and drag to draw the shape of the new text box.
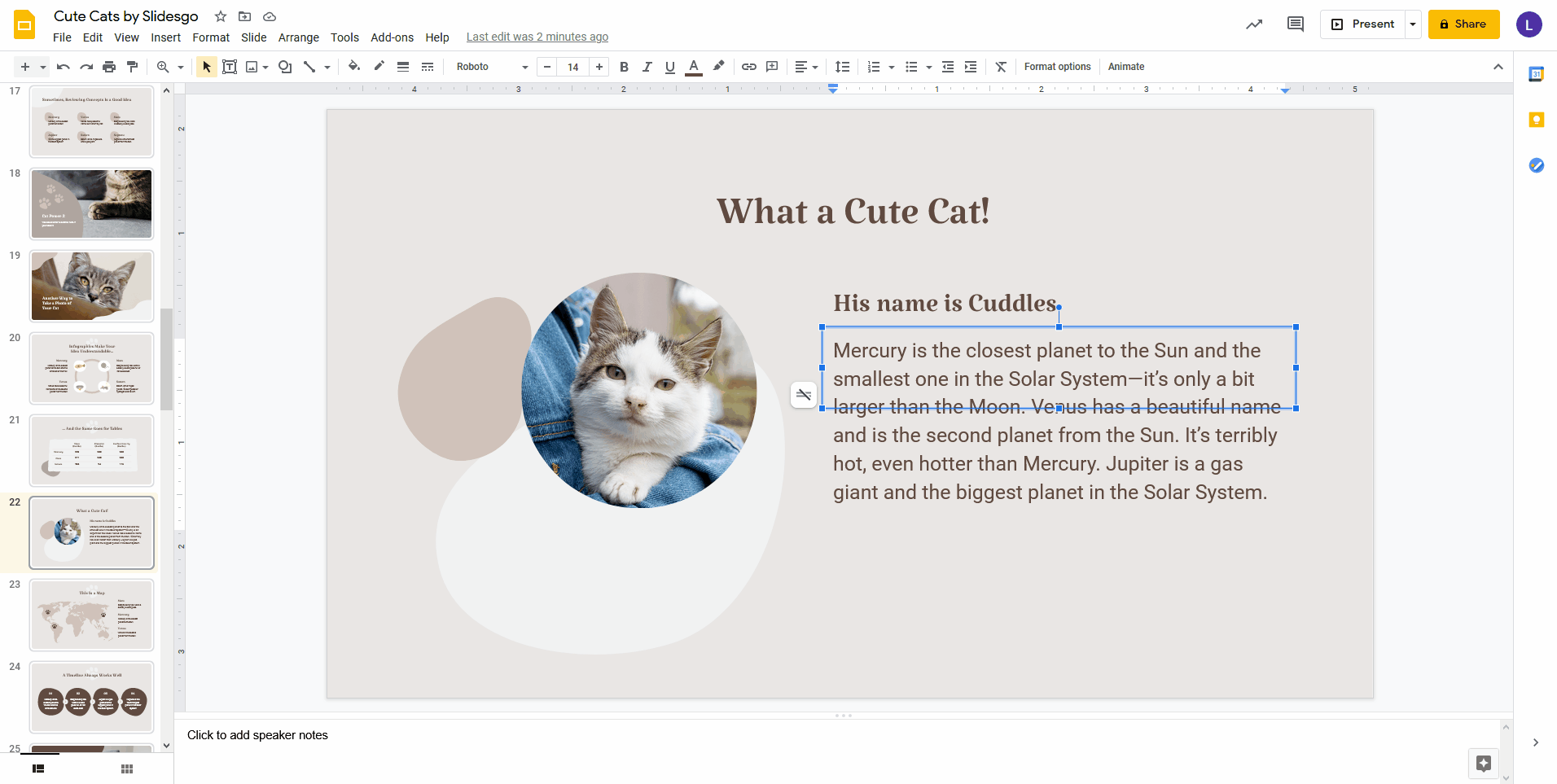
Paste the text that we previously cut. To do so, press Ctrl + V.
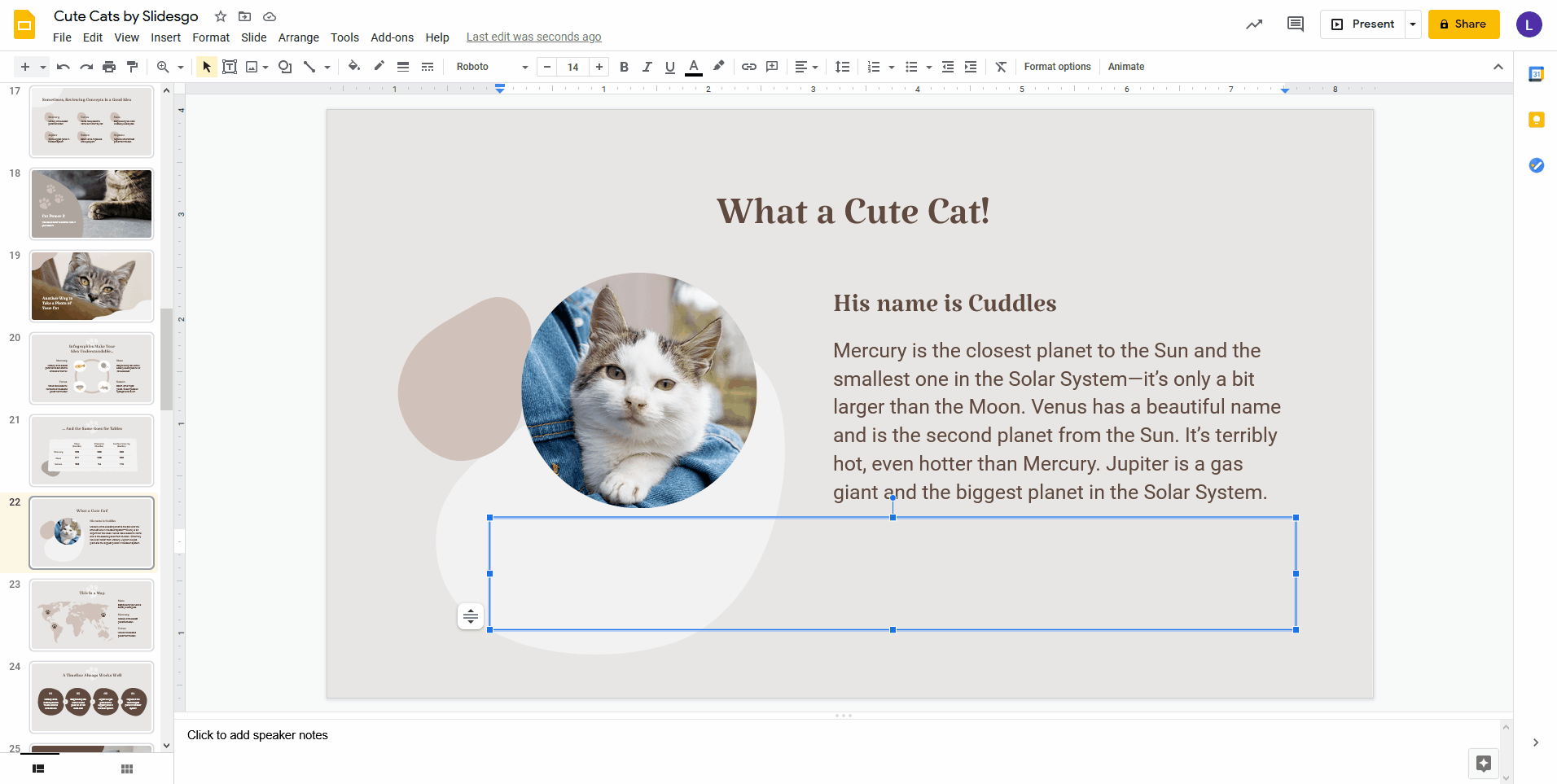
Now, as with any text box, you can modify its shape by dragging one of the handles. This will allow you to adjust the position of the text. Besides, if you wish to change other settings, such as color, size or the font, we have a tutorial for Google Slides that will teach you very quickly!
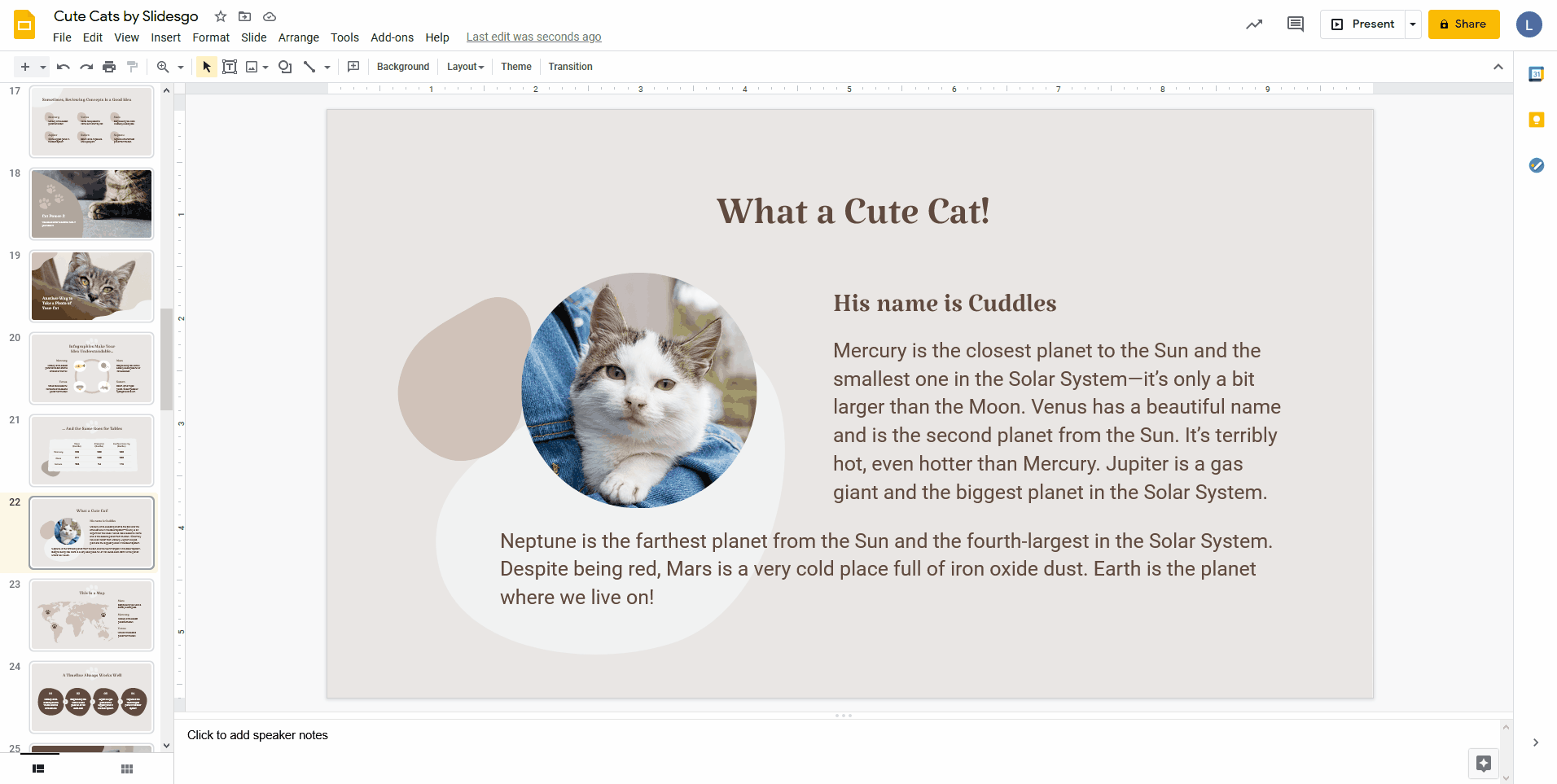
As you can see, it’s just a matter of positioning and creativity. Of course, it will depend on the shape of the image and how long the text is. You can try this with our 100% editable templates for Google Slides. Have a look and download the one you prefer!
If you need more information on how to edit the text or other elements on a slide, you can check out our tutorials for Google Slides. You’ll be creating presentations in no time!
Tags
BasicsDo you find this article useful?
Related tutorials

How to Download Google Slides Templates
When preparing a presentation, many people start panicking because they realize how much time it will take to edit each and every slide. Creating them from scratch, filling them in, looking for pictures, moving the elements...How stressful! But there is a solution that saves you a lot of time.We're sure that you've browsed the internet for templates, or basically, pre-established designs and elements, that can be downloaded for free and can be edited to your liking. Are we right? Then, we have some good news for you!

Discover our collection of printable templates
With the advance of technology, printing has become something that is no longer a necessity. Smartphones have made the paper format less and less frequent, but there are still certain cases in which having physical resources is much more convenient. Whether it's for taking notes, handing out assignments, making worksheets or handing out business cards or invitations, it's necessary to print your customized designs.From now on, in every Slidesgo printable presentation that you download, you will find the instructions for printing on the third slide. Depending on the style, colors or format of each presentation, we will tell you if you can...

How to Add Superscript and Subscript in Google Slides
Let’s take the most famous formula: E=mc^2, Einstein’s relativity equation. It wouldn’t be the same if it was E=mc2, right? Okay, yes, some people write it like that because it’s very famous and it won’t be misunderstood. But technically… It can! This is where the sophistication of superscript or subscript enters the room! Do you know how to write them in equations, copyright brands or even footnotes in your presentations? Let’s figure out how.

How to Add Superscript and Subscript in PPT
It can be a registered brand, a footnote or a math formula that you need to properly write. “2^2+2” is not the same as “22+2”, is it? Using superscript or subscript in a proper way makes a whole difference in texts. If it’s for your mathematical or physics complex formulas or just an anecdotic footnote, let’s figure out how to write them in a powerpoint presentation!
