Cómo ajustar el texto en Google Slides
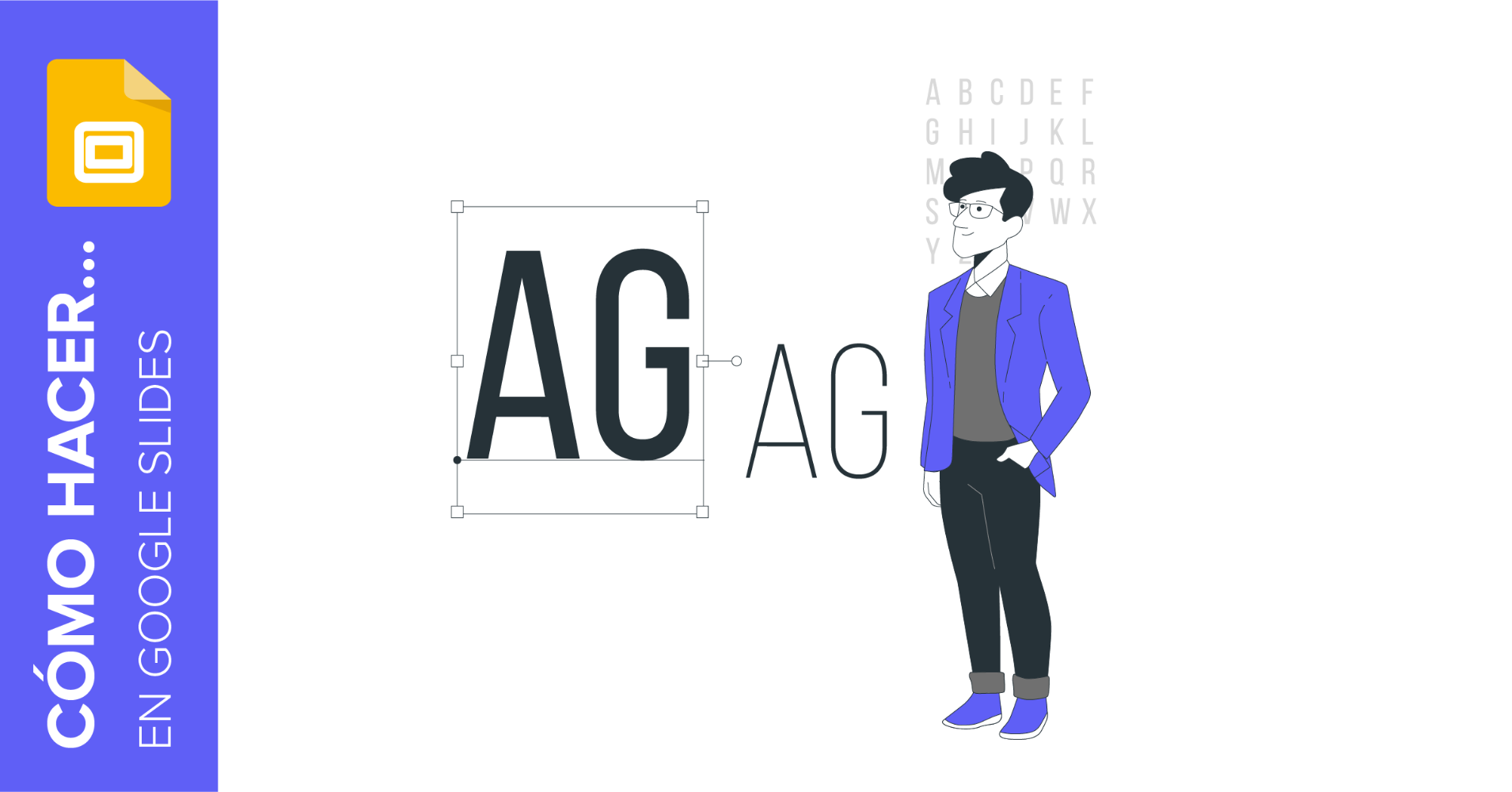
Muchas veces, una diapositiva causa un mayor impacto cuando combinas texto con imágenes. Puedes usar ambos para proporcionar contexto, explicar un proceso incluyendo un ejemplo visual o hacer que el contenido sea más interesante en general.
Cuando un texto y una imagen están presentes al mismo tiempo, siempre es mejor que no se superpongan. Para ello, quizás te interese ajustar el texto correctamente. Al igual que ocurre con PowerPoint, Google Slides no tiene una opción dedicada a esta característica, pero con un poco de maña a la hora de posicionar las cajas de texto, puedes conseguir un resultado similar.
¿Qué es la opción de ajustar texto y por qué usarla?
Como indica su nombre, la opción de ajustar texto es una característica utilizada para que el texto se ajuste automáticamente respetando los otros elementos presentes, principalmente imágenes. En Google Slides, a pesar de que no hay una opción como tal, se puede obtener un resultado parecido si se colocan las cajas de texto cuidadosamente. Lo mejor es que el texto que hay dentro de cualquier caja de texto se ajusta automáticamente a la forma que tenga.
Ajustar el texto alrededor de una imagen en Google Slides
Digamos que has descargado la plantilla Gatos adorables y te gustaría aprovechar una de las fotografías incluidas para dar información sobre una raza en particular.
Por ejemplo, la siguiente diapositiva tiene la imagen de un gato y algo de texto. Veamos cómo podemos ajustar el texto alrededor de la imagen para rellenar también el espacio que hay por debajo de la foto.

Primero, selecciona la caja de texto que hay y corta parte del texto. En este ejemplo, cortaremos la parte que comienza a partir de “Neptune”. Recuerda que puedes cortar pulsando Ctrl + X o haciendo clic en Editar > Cortar tras seleccionar el texto.
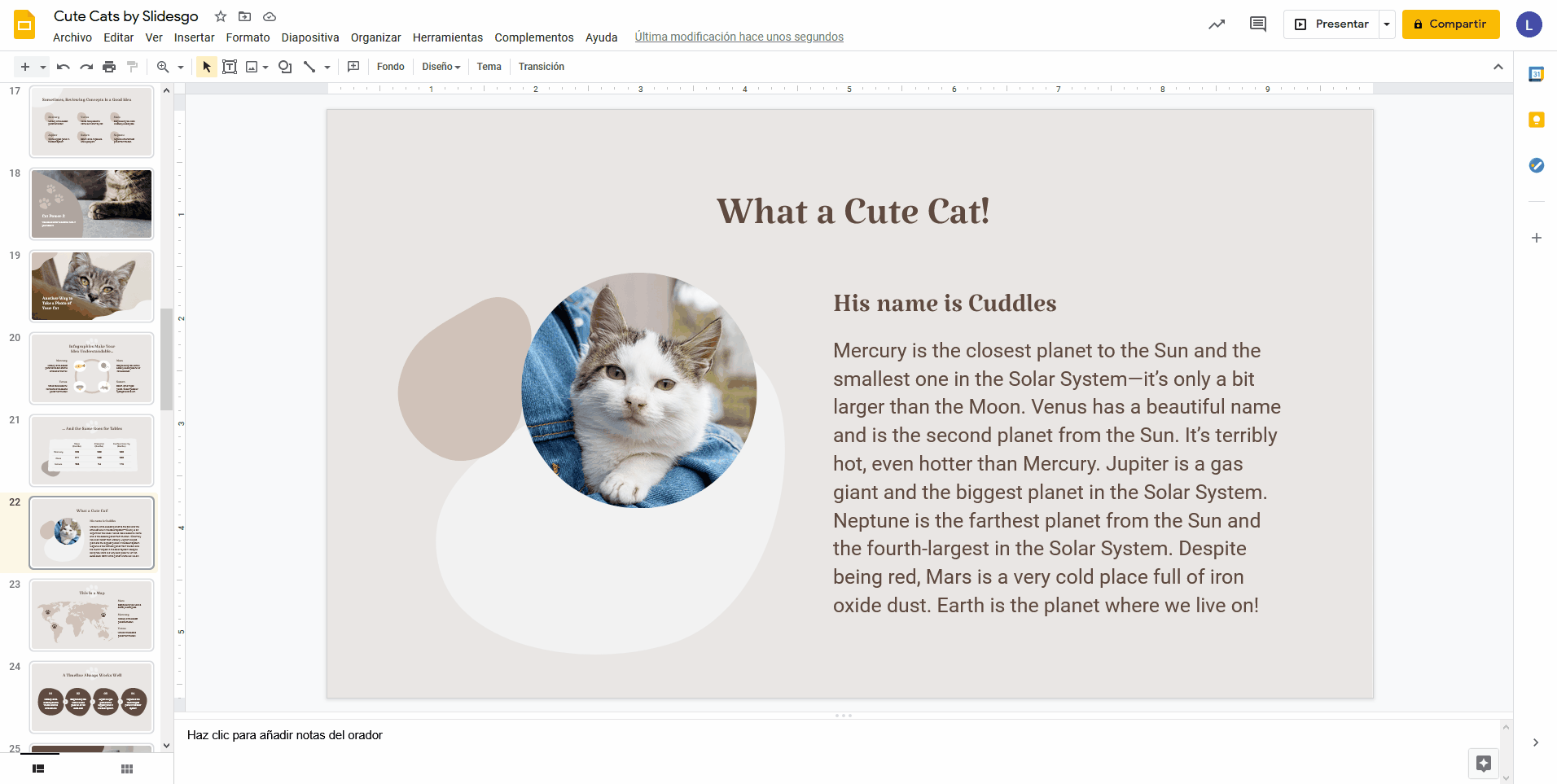
Ahora, necesitamos una nueva caja de texto para que contenga la parte que acabamos de cortar. Para crearla, haz clic en Insertar > Cuadro de texto. La forma del cursor cambiará a la de una cruz. Haz clic y arrastra para dibujar la forma de la nueva caja.
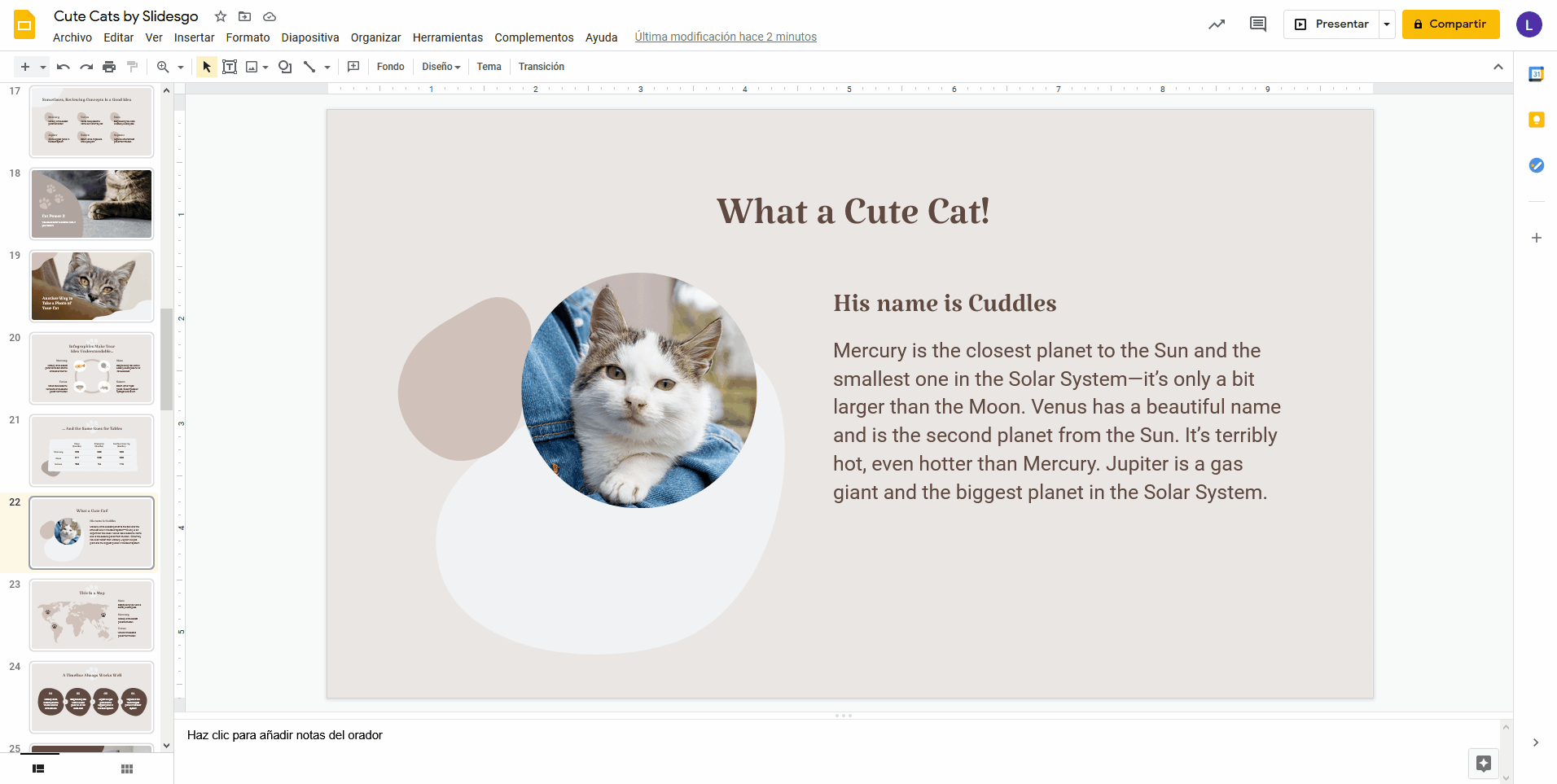
Pega el texto que hemos cortado. Para ello, pulsa Ctrl + V mientras tienes la caja seleccionada.
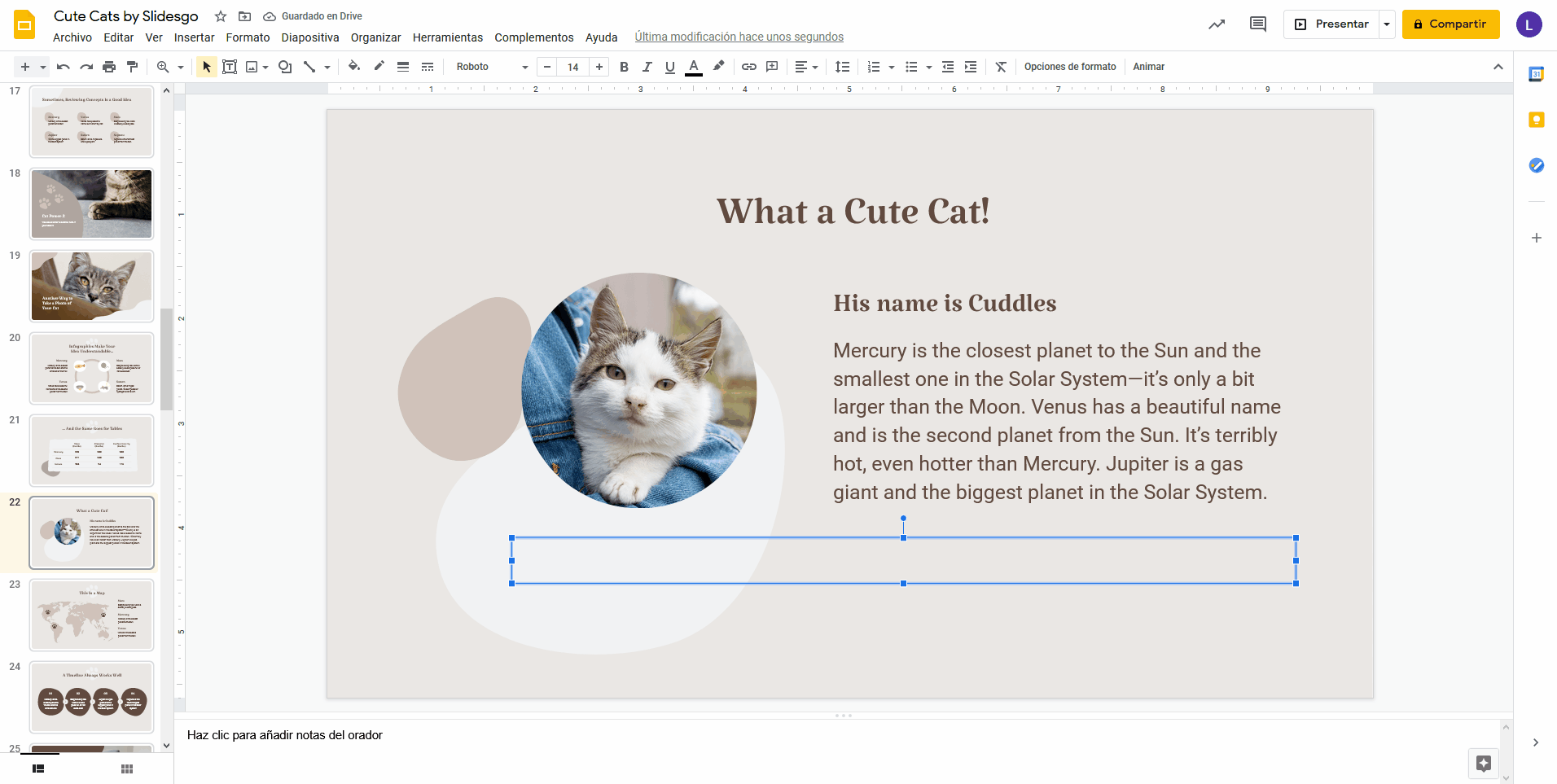
Ahora, como con cualquier otra caja de texto, puedes modificar su forma arrastrando de cualquiera de los manejadores. Esto te permitirá ajustar la posición del texto. Además, si quieres cambiar otros parámetros, como el color, el tamaño o la fuente, tenemos un tutorial para Google Slides que te mostrará todo lo que necesitas saber.
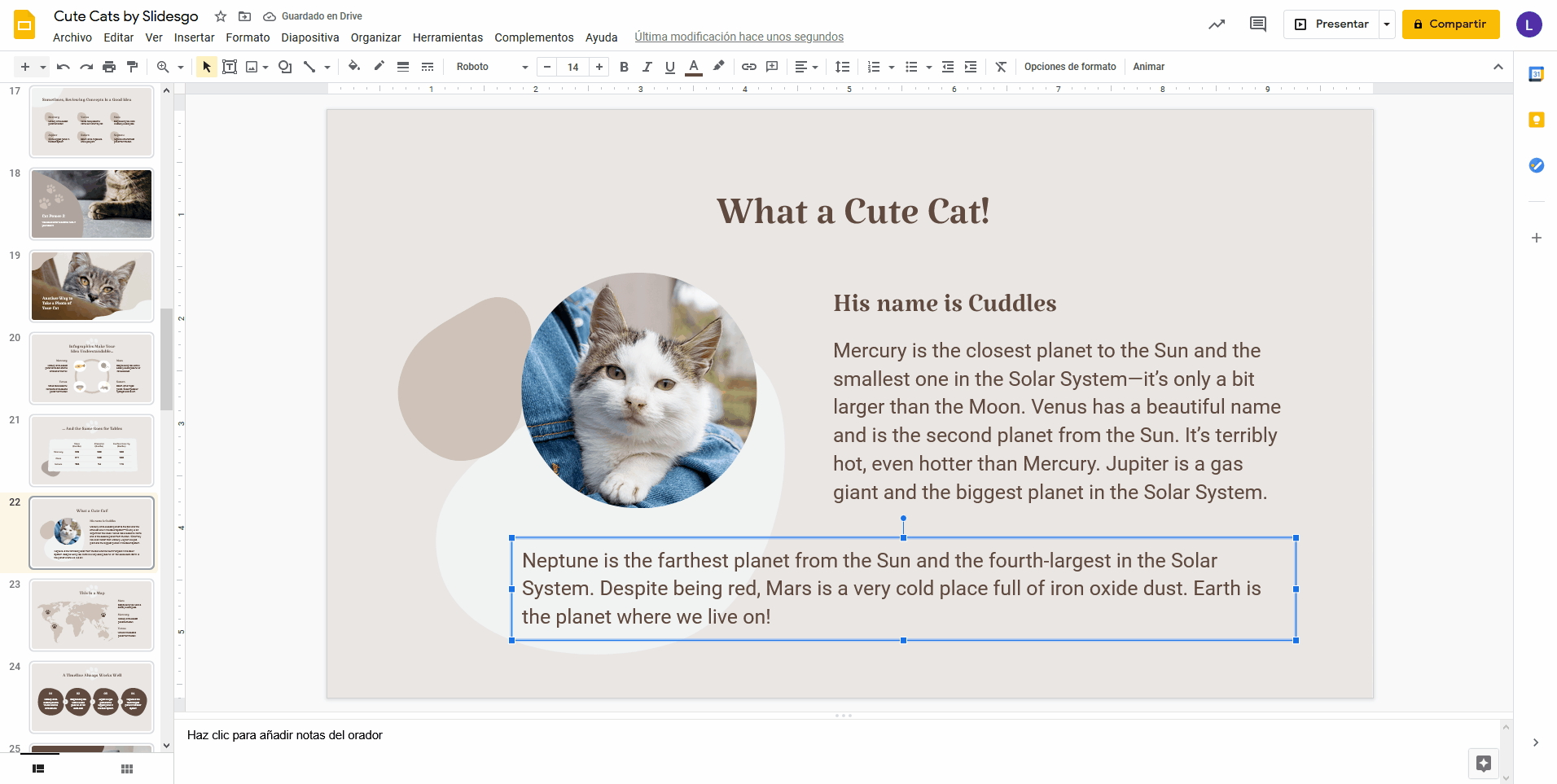
Como has visto, es solo cuestión de creatividad y de posicionar las cajas de texto. Por supuesto, también dependerá de la forma que tenga la imagen y de la longitud del texto. Puedes probarlo en nuestras plantillas para Google Slides 100% editables. ¡Echa un vistazo y descarga la que prefieras!
Si quieres más información sobre cómo editar el texto u otros elementos de una diapositiva, echa un vistazo a los tutoriales que tenemos para Google Slides. ¡Pronto estarás creando presentaciones de manera rápida y fácil!
Tags
Aspectos básicos¿Te ha parecido útil este artículo?
Tutoriales relacionados

Cómo escribir un prompt excepcional
Nuestras herramientas están diseñadas para que sean fáciles de usar (aunque ni te imaginas todo lo que sucede a nivel técnico entre bambalinas). Sin embargo, ¿alguna vez te has quedado en blanco sin saber qué escribir?Resumir todas las ideas y todos los objetivos en un solo prompt puede ser un desafío. Por suerte, hay unos cuantos trucos que pueden ayudarte a la hora de elaborar prompts en condiciones y así sacar el máximo partido a las herramientas de IA.
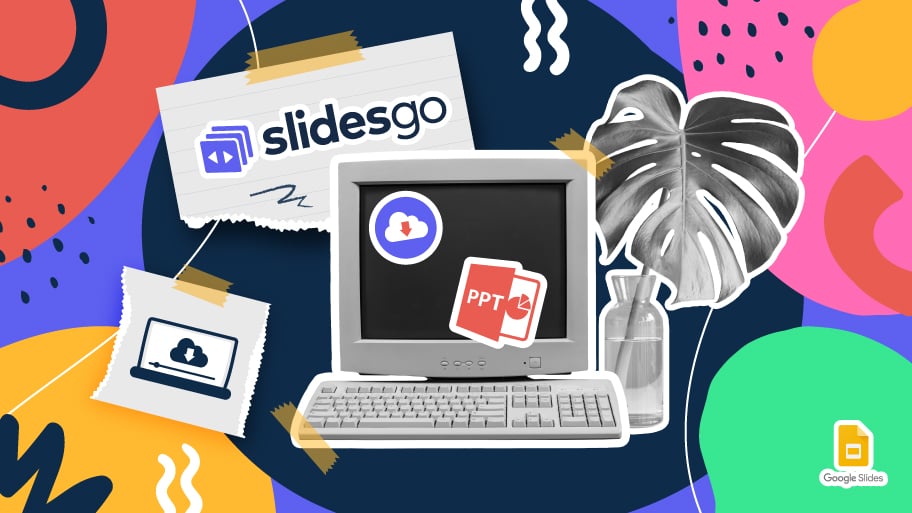
Cómo descargar plantillas de Google Slides
Cuando hay que preparar una presentación, a mucha gente le entra el pánico porque empiezan a pensar en todo el tiempo que va a llevar editar todas y cada una de las diapositivas. Crearlas desde cero, rellenarlas, buscar fotografías, mover los elementos…¡Qué estrés! Pero existe una solución que te permite ahorrar muchísimo tiempo. ¿Sabías que existen plantillas de presentaciones, las cuales tienen diseños y elementos ya preestablecidos? Estamos seguros de que ya las conocías y alguna vez has buscado en internet alguna que fuese gratuita y personalizable. ¡Pues tenemos buenas noticias para ti!
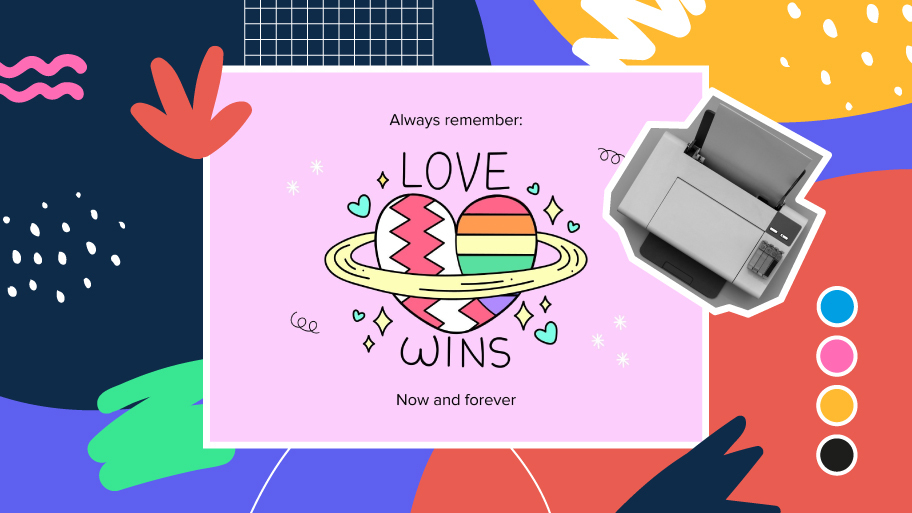
Descubre nuestra colección de plantillas imprimibles
Con el avance de la tecnología, imprimir se ha convertido en algo que ya no resulta de primera necesidad. Los smartphones han impulsado que el formato en papel sea cada vez menos frecuente, pero aún así hay ciertos casos en los que tener recursos en físico es mucho más cómodo. Ya sea para tomar apuntes, entregar trabajos, realizar fichas de ejercicios o repartir tarjetas de presentación o invitaciones, es necesario imprimir tus diseños personalizados.A partir de ahora, en todas las presentaciones imprimibles de Slidesgo que te descargues, encontrarás en la tercera diapositiva de la presentación las instrucciones para imprimir. Dependiendo del estilo,...
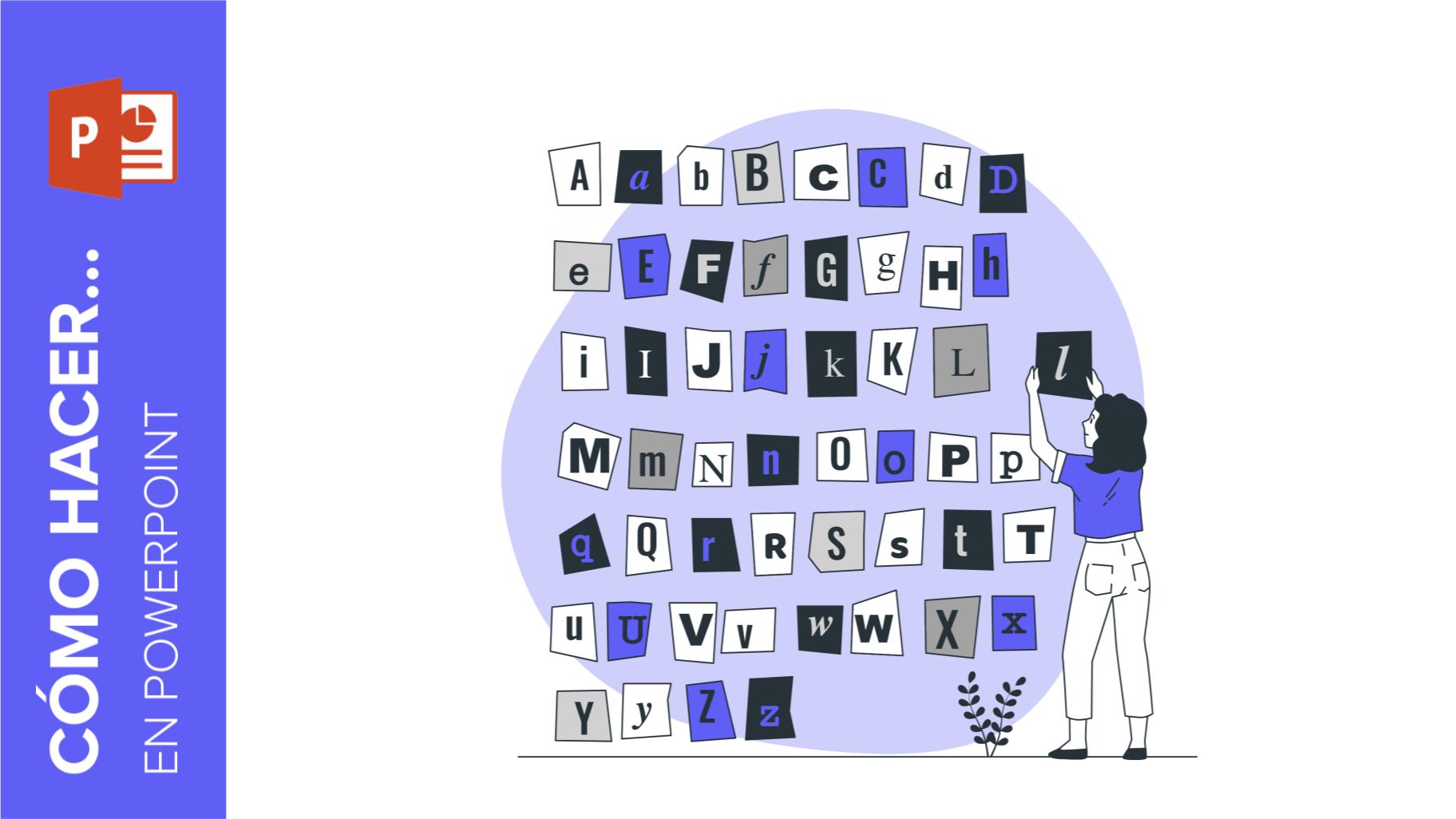
Cómo añadir superíndices y subíndices en PowerPoint
Puede tratarse de una marca registrada, un pie de página o una fórmula matemática que es necesario escribir bien. “2^2+2” no es lo mismo que “22+2”, ¿verdad? Utilizar un superíndice o subíndice de manera correcta marca la diferencia en los textos. Ya sea para complejas fórmulas matemáticas o de física o un pie de página anecdótico, ¡vamos a descubrir cómo escribirlos en una presentación de powerpoint!
