Como embrulhar texto no Google Slides
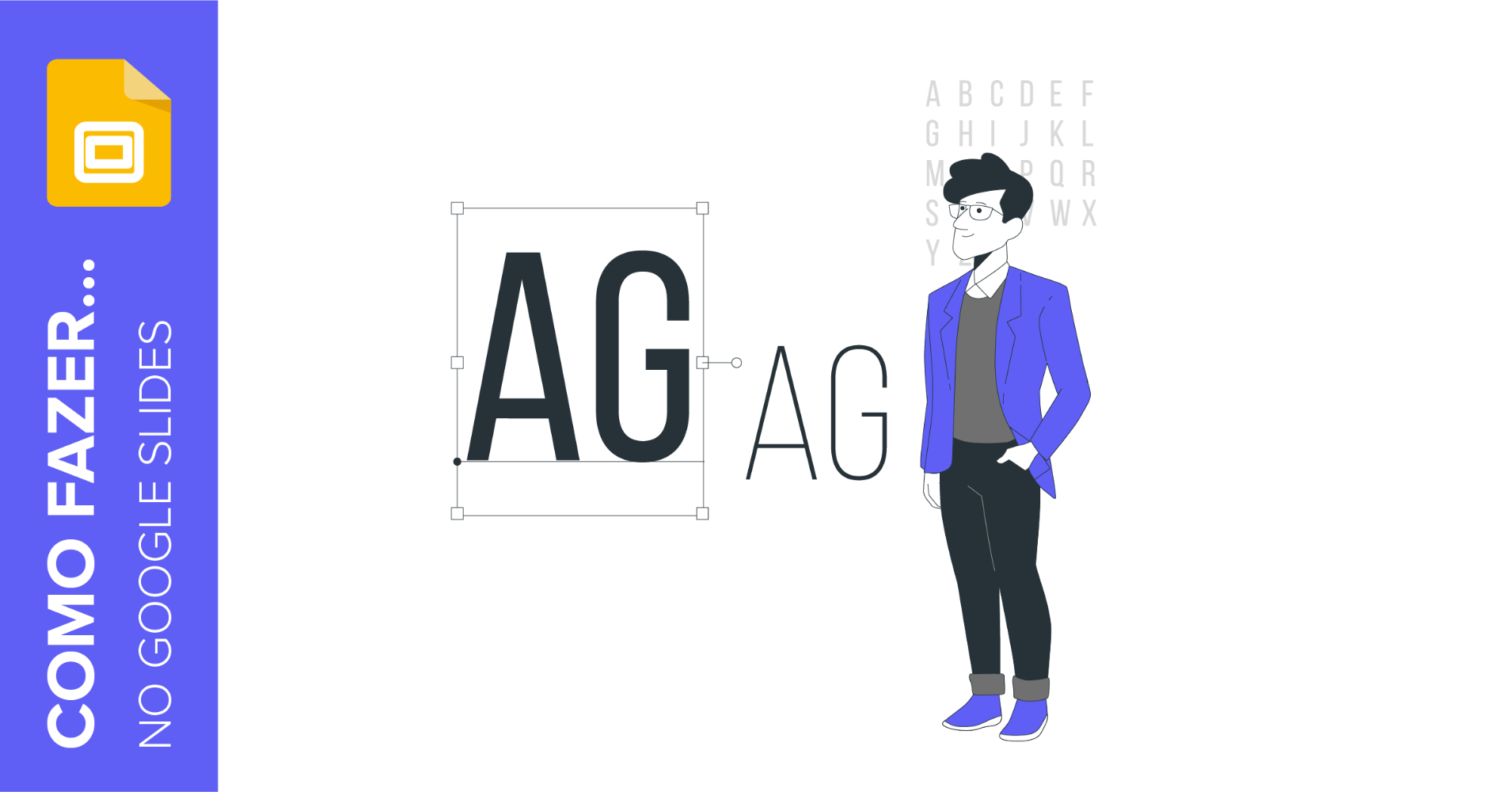
Na maioria das vezes, um slide é mais impactante quando você combina texto com imagens. Você pode usar ambos para fornecer contexto, explicar um processo com um exemplo visual ou tornar o conteúdo mais interessante em geral.
Quando texto e imagem estão presentes ao mesmo tempo, é melhor que não se sobreponham. Portanto, você deve embrulhar o texto adequadamente, o que fica mais bonito e resolve este problema. Como no PowerPoint, o Google Slides não tem uma opção para fazer isso, mas com algum posicionamento inteligente das caixas de texto, você pode conseguir um resultado semelhante.
O que é o embrulho de texto e por que usá-lo?
O embrulho do texto, como seu nome sugere, é uma característica que possibilita o embrulho do texto em torno de outros elementos presentes no slide, principalmente imagens. No Google Slides, ele requer um posicionamento cuidadoso de suas caixas de texto, mas o melhor é que o texto se ajusta automaticamente ao formato de sua caixa correspondente.
Embrulhar texto em torno de uma imagem no Google Slides
Digamos que você baixou nosso modelo Bichanos fofos e gostaria de aproveitar ao máximo uma das fotos incluídas para fornecer informações sobre uma espécie de gato em particular.
Por exemplo, este slide tem uma imagem de um gato e um texto. Vamos ver como podemos fazer para que o texto envolva a imagem e faça uso do espaço vazio abaixo da foto.

Primeiro, selecione a caixa de texto e corte parte do texto. Neste exemplo, vamos cortar a parte que começa com "Neptune". Lembre-se de que você pode cortá-la pressionando Ctrl + X ou clicando em Editar > Recortar após selecionar o texto.
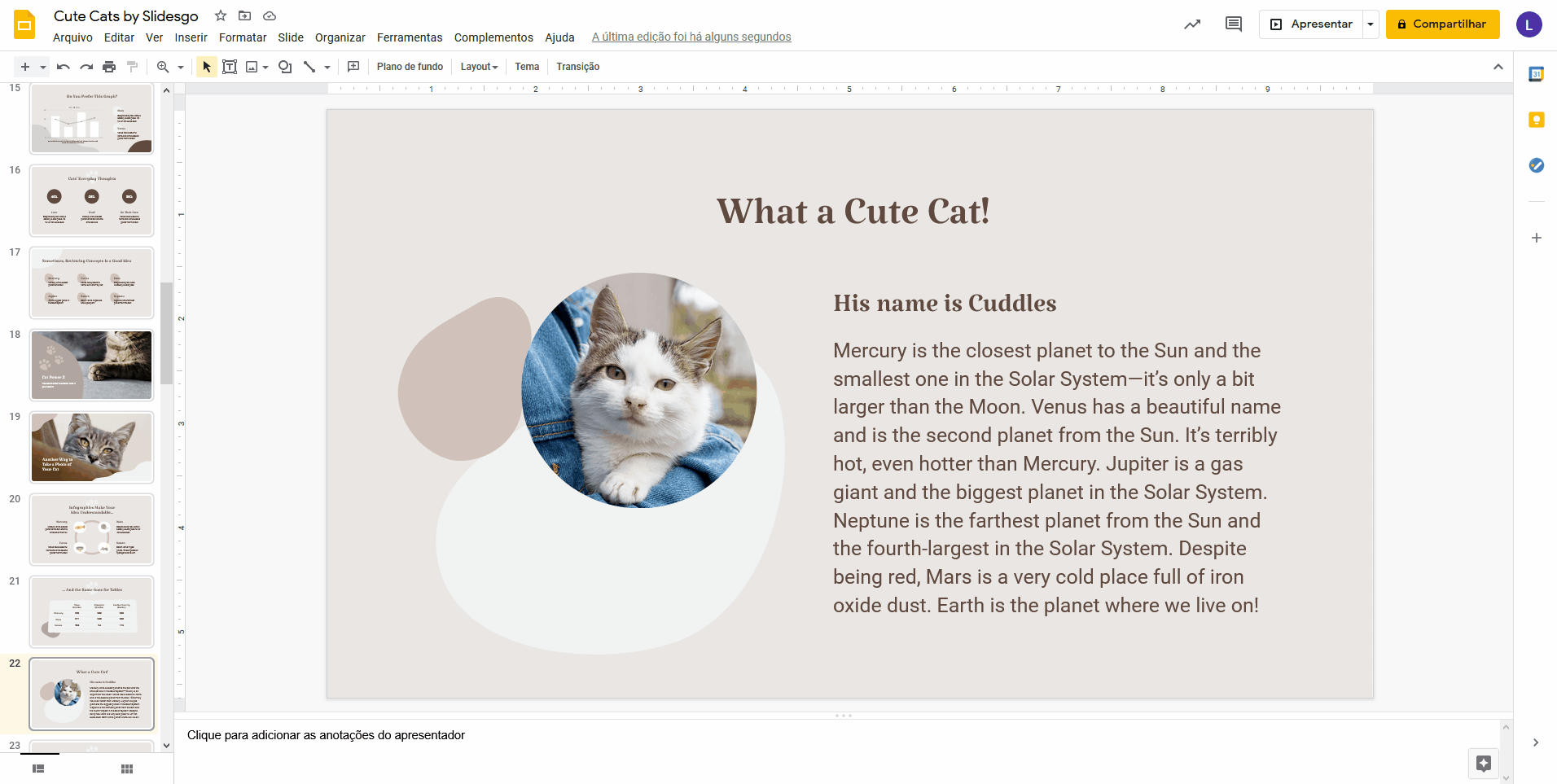
Agora, precisamos de uma nova caixa de texto para a parte que acabamos de cortar. Para criá-la, clique em Inserir > Caixa de texto. O cursor irá mudar para uma cruz. Clique e arraste para desenhar a forma da nova caixa de texto.
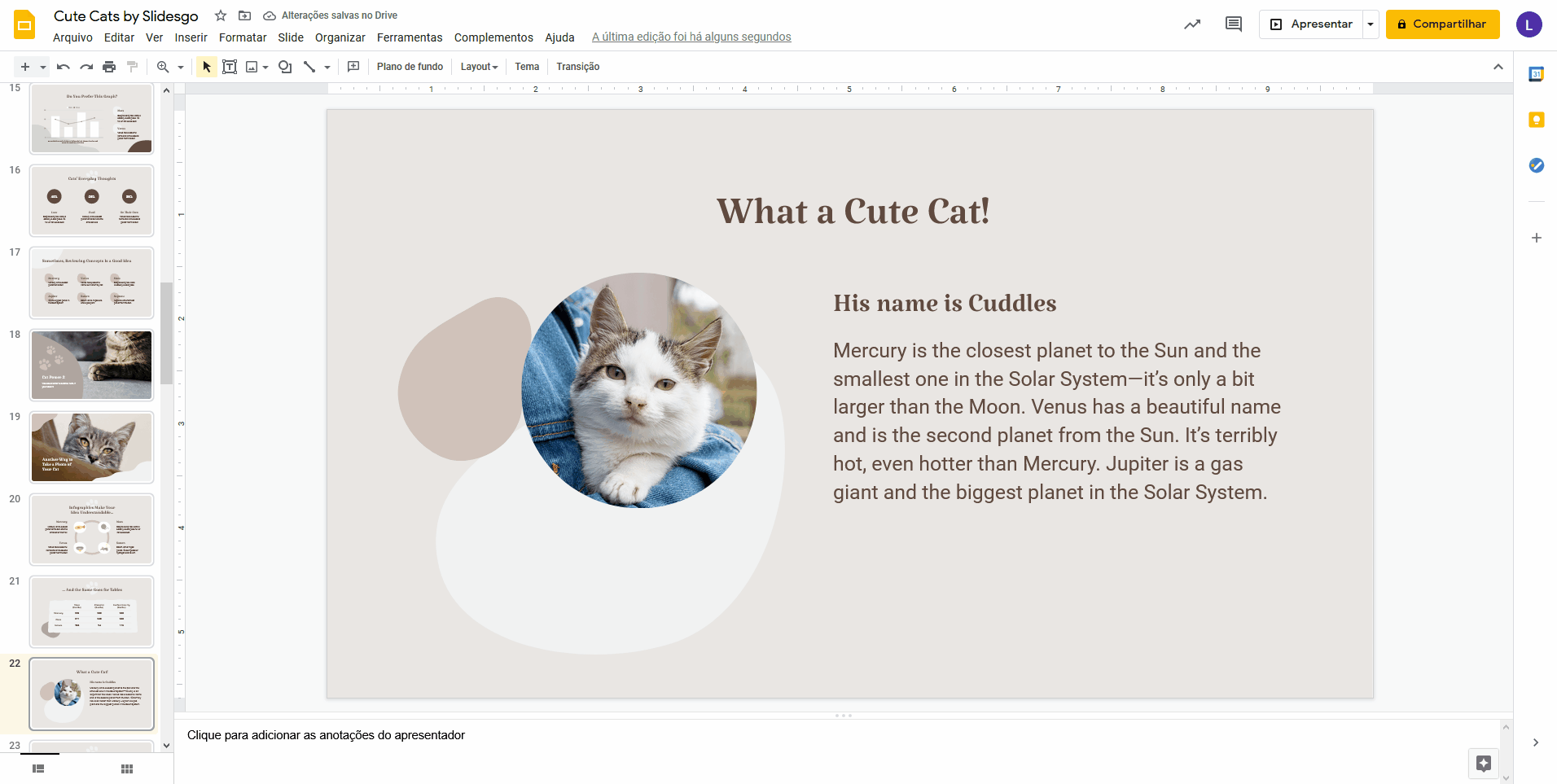
Cole o texto que cortamos anteriormente. Para fazer isso, pressione Ctrl + V.
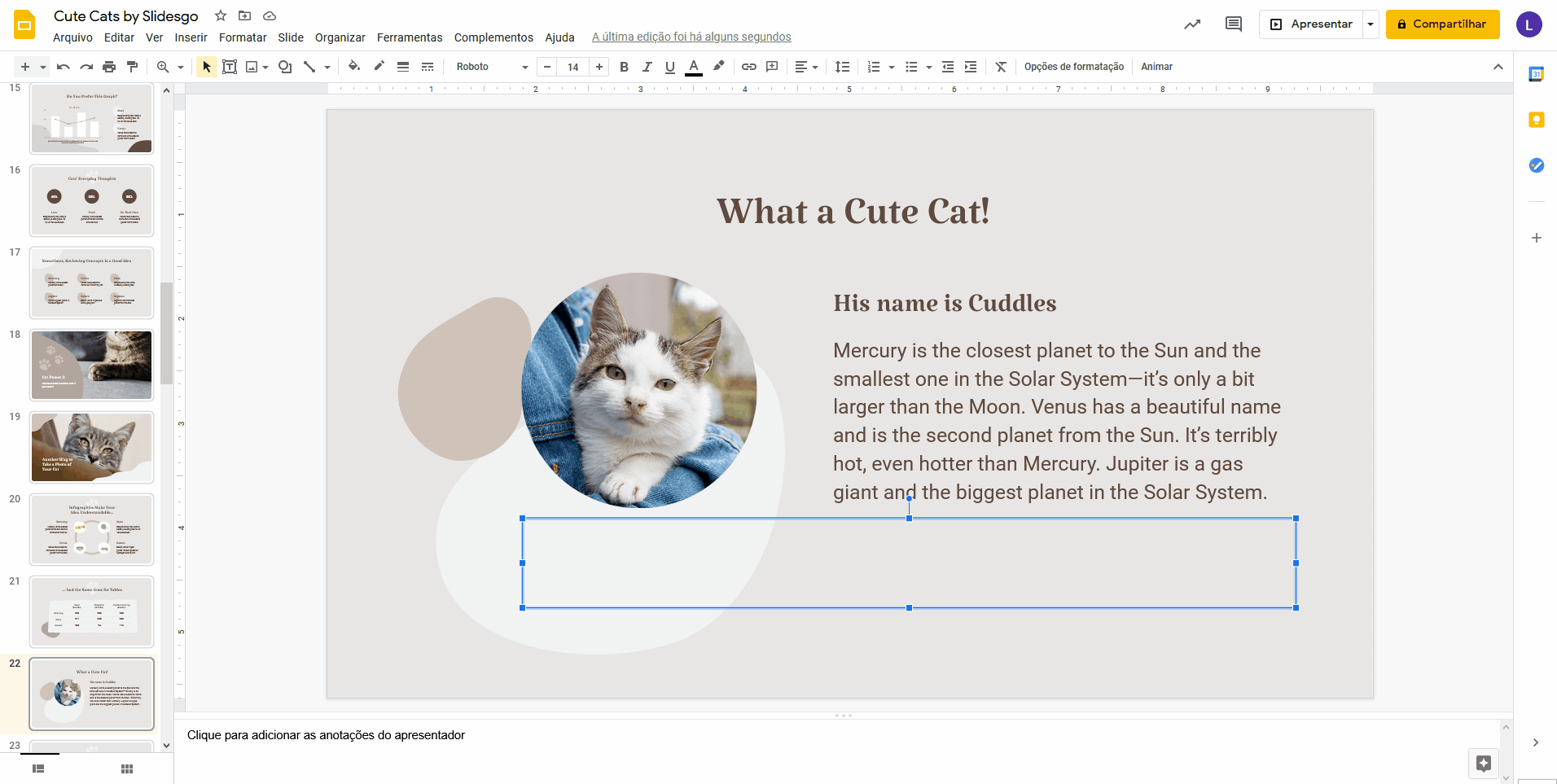
Agora, como em qualquer caixa de texto, você pode modificar sua forma arrastando uma das alças. Isto permitirá que você ajuste a posição do texto. Além disso, se você desejar alterar outras configurações, como cor, tamanho ou fonte, temos um tutorial para o Google Slides que lhe ensinará muito rapidamente!
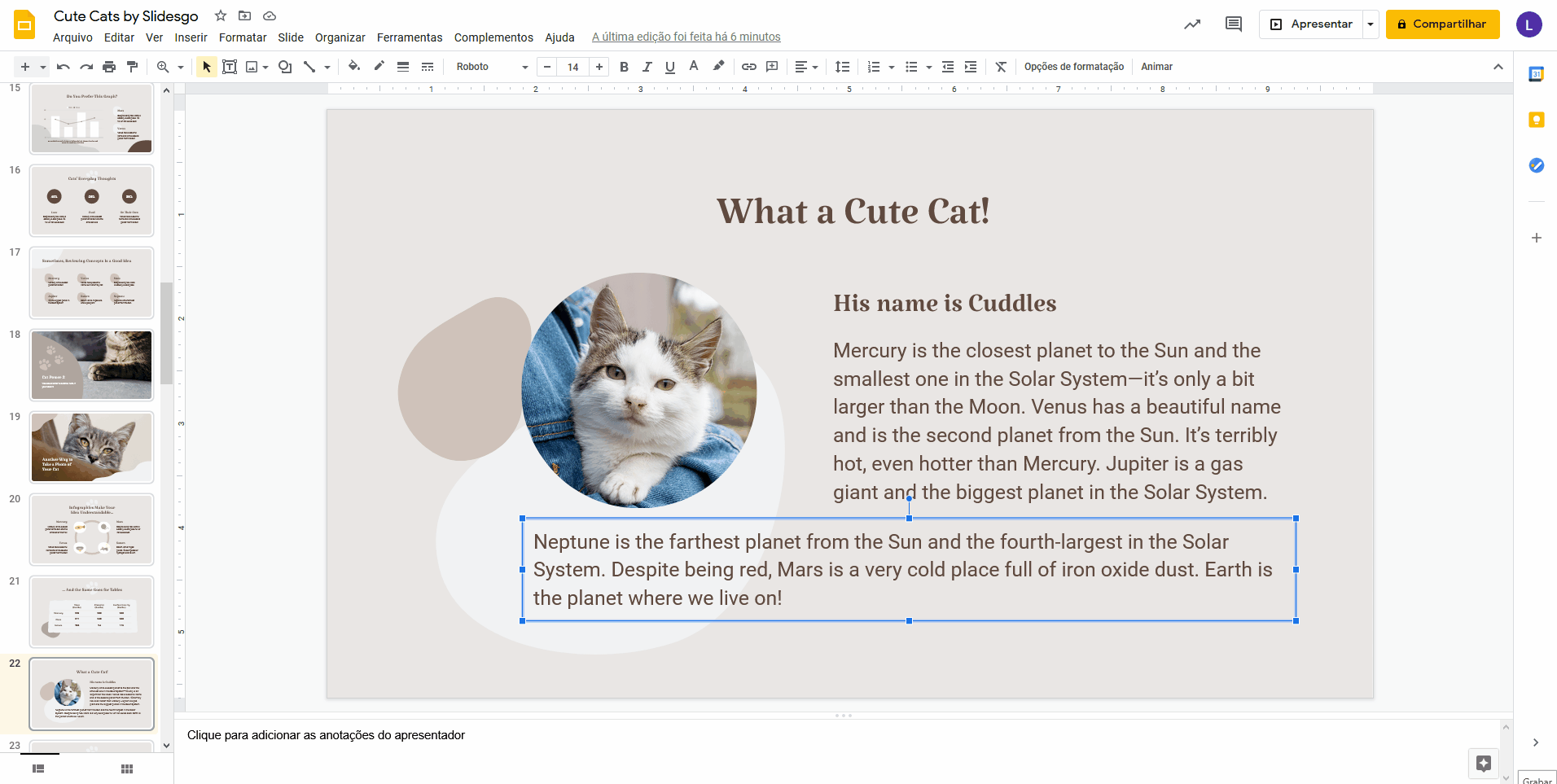
Como você pode ver, é apenas uma questão de posicionamento e criatividade. Naturalmente, dependerá da forma da imagem e da extensão do texto. Você pode tentar isto com nossos modelos 100% editáveis para Google Slides. Dê uma olhada e baixe aquele que você preferir!
Se você precisar de mais informações sobre como editar o texto ou outros elementos em um slide, você pode dar uma olhada em nossos tutoriais para o Google Slides. Você estará criando apresentações em pouco tempo!
Tags
BásicoVocê achou este artigo útil?
Tutoriais relacionados

Como escrever um ótimo prompt
Nossas ferramentas são projetadas para serem fáceis de usar (embora você não possa imaginar o que acontece nos bastidores em nível técnico). No entanto, alguma vez você já ficou sem saber o que escrever?Condensar todas as suas ideias e objetivos em um único prompt pode parecer muito difícil. Mas não se preocupe: existem alguns truques simples que podem ajudar você a criar prompts mais fortes e aproveitar ao máximo nossas ferramentas de IA.
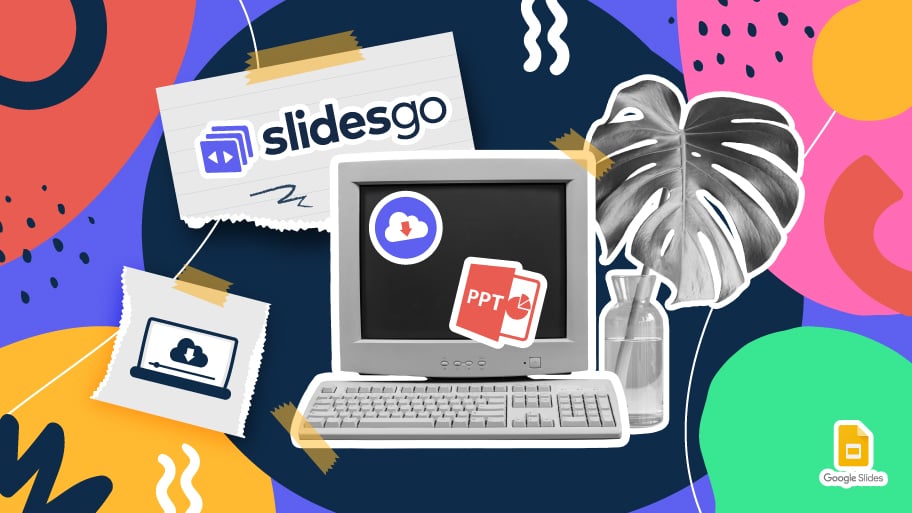
Como fazer o download de modelos para o Google Slides
Ao preparar uma apresentação, muitas pessoas começam a entrar em pânico porque percebem o tempo que levará para editar cada slide. Criando-os do zero, preenchendo-os, procurando por fotos, movendo os elementos...Que estressante! Mas há uma solução que poupa muito tempo. Estamos certos de que você já navegou na internet em busca de modelos, ou basicamente, projetos e elementos pré-estabelecidos, que podem ser baixados de graça e podem ser editados a seu gosto, não é? Então, temos boas notícias para você!
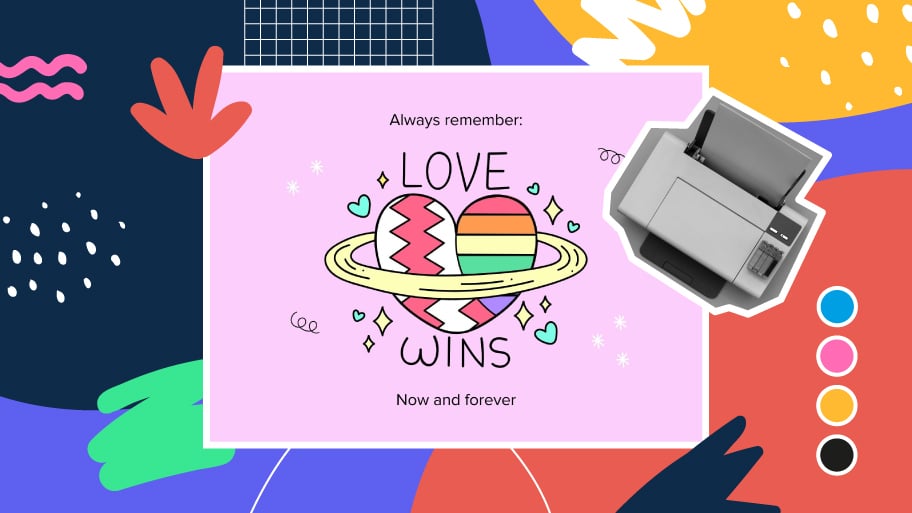
Descubra a nossa coleção de modelos imprimíveis
Com o avanço da tecnologia, a impressão se tornou algo que não é mais uma necessidade. Os smartphones têm tornado o formato de papel cada vez menos freqüente, mas ainda há certos casos em que ter recursos físicos é muito mais conveniente. Seja para tomar notas, distribuir tarefas, fazer planilhas ou distribuir cartões de visita ou convites, é necessário imprimir seus designs personalizados.De agora em diante, em cada apresentação imprimível de Slidesgo que você baixar, você encontrará as instruções para impressão no terceiro slide. Dependendo do estilo, cores ou formato de cada apresentação, nós lhe diremos se você pode imprimir em casa ou se...
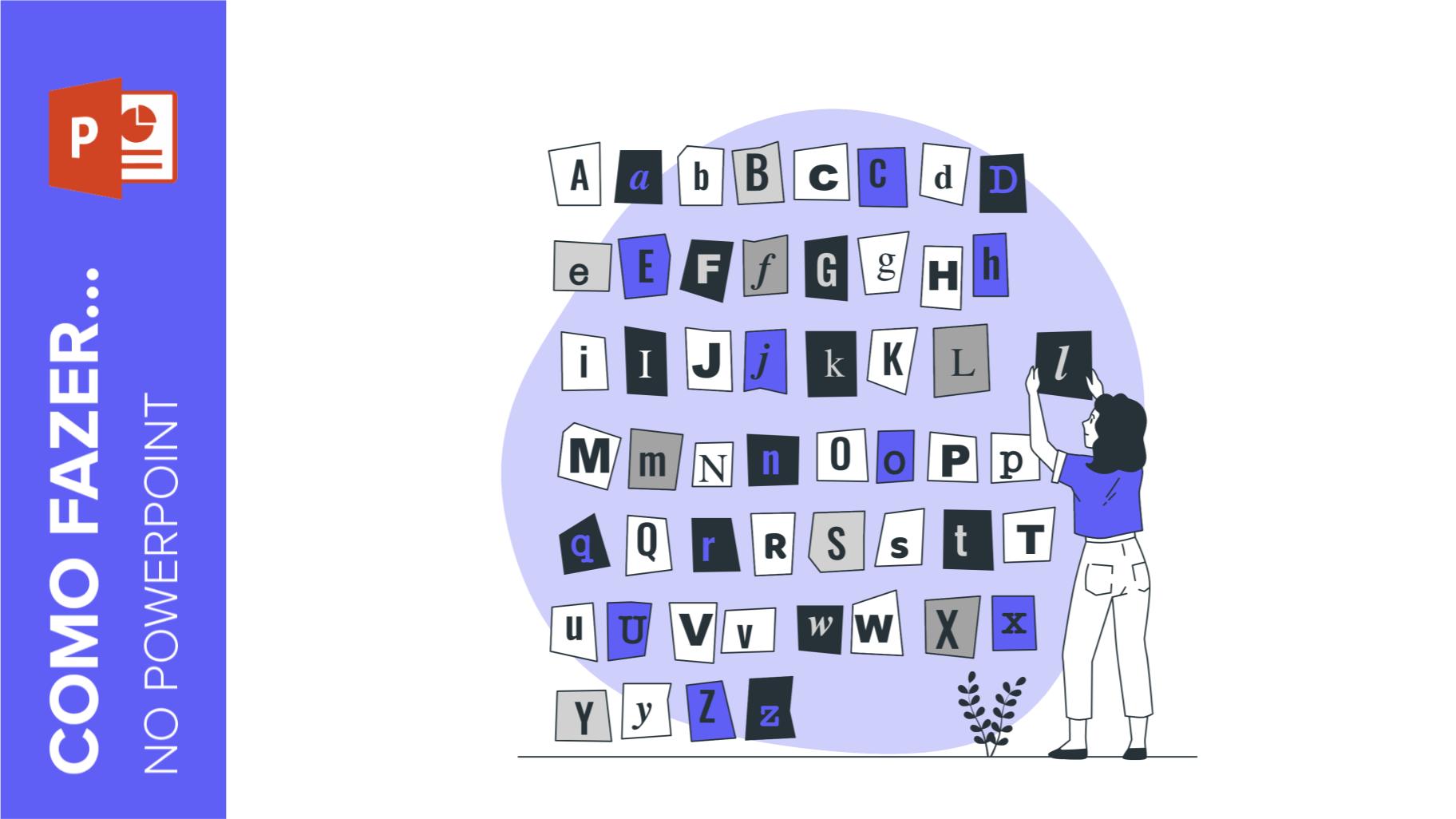
Como adicionar o sobrescrito e o subscrito no PPT
Pode ser uma marca registrada, uma nota de rodapé ou uma fórmula matemática que você precisa escrever corretamente. "2^2+2" não é o mesmo que "22+2", não é? Usar sobrescrito ou subscrito de uma maneira apropriada faz toda uma diferença nos textos. Se é para suas fórmulas complexas de matemática ou física ou apenas uma nota de rodapé anedótica, vamos descobrir como escrevê-las em uma apresentação powerpoint!
