Cómo crear un organigrama en PowerPoint
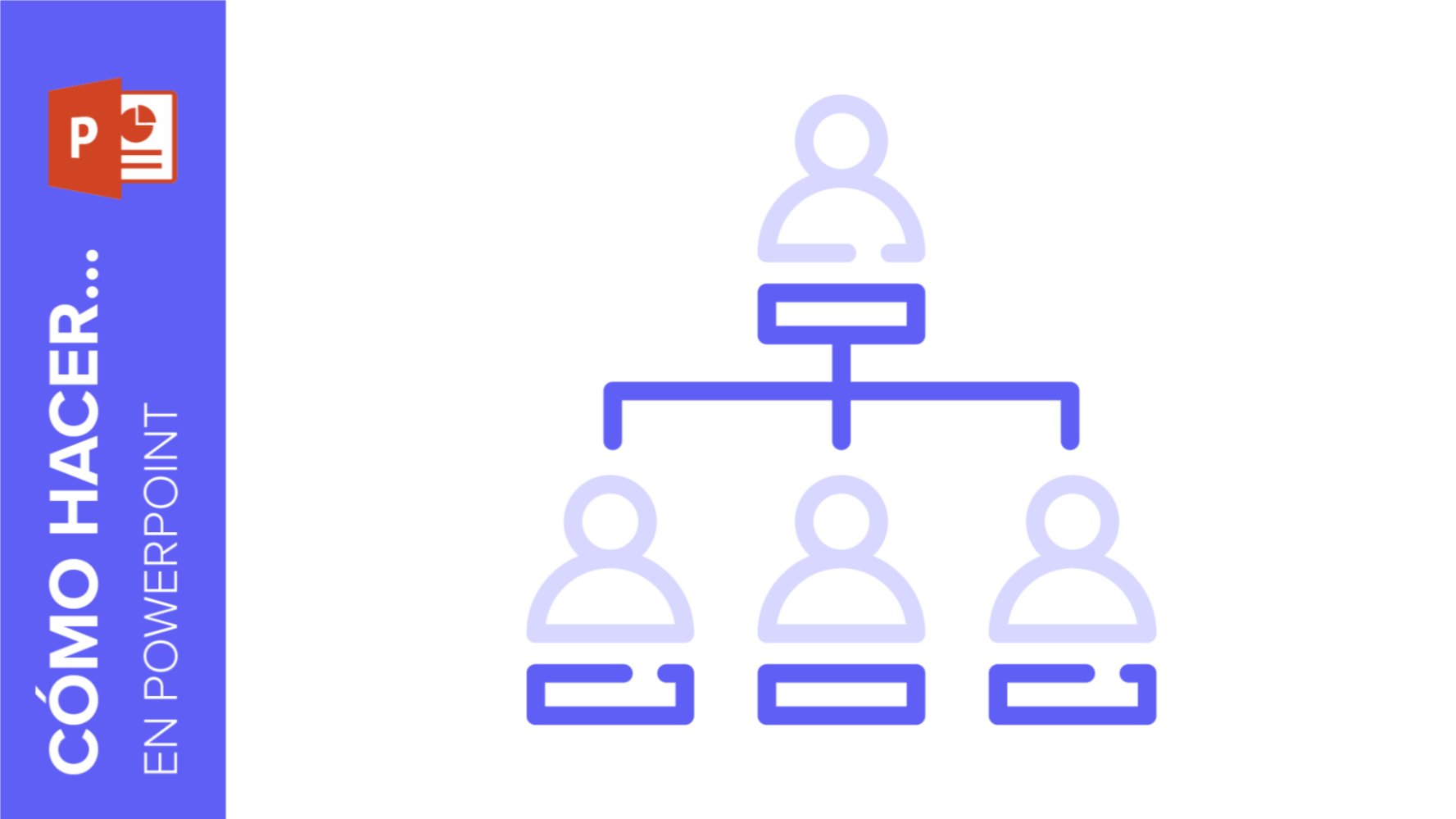
Si quieres que tu audiencia pueda ver la estructura de tu compañía, un organigrama te será de gran ayuda. Sea para un pitch deck, planes de negocio o para presentaciones de empresa, los organigramas son extremadamente útiles para entender la jerarquía y las relaciones entre distintas entidades.
Hay dos maneras de crear un organigrama con PowerPoint. La primera (y más sencilla) es insertando y editando una de las múltiples plantillas que tiene disponibles. Éstas te proporcionarán la base para trabajar y, a partir de ahí, las puedes modificar a tu gusto. También puedes crear un organigrama desde cero si prefieres algo distinto. Aquí te daremos las indicaciones paso a paso de cómo hacer ambos tipos.
Crear un organigrama con una plantilla prediseñada
- Una vez dentro de tu presentación de PowerPoint, selecciona la diapositiva en la que quieres añadir el organigrama.
- En Insert, selecciona SmartArt → Jerarquía. Aquí encontrarás muchas plantillas de organigramas.Elige uno que coincida con la estructura que deseas usar.
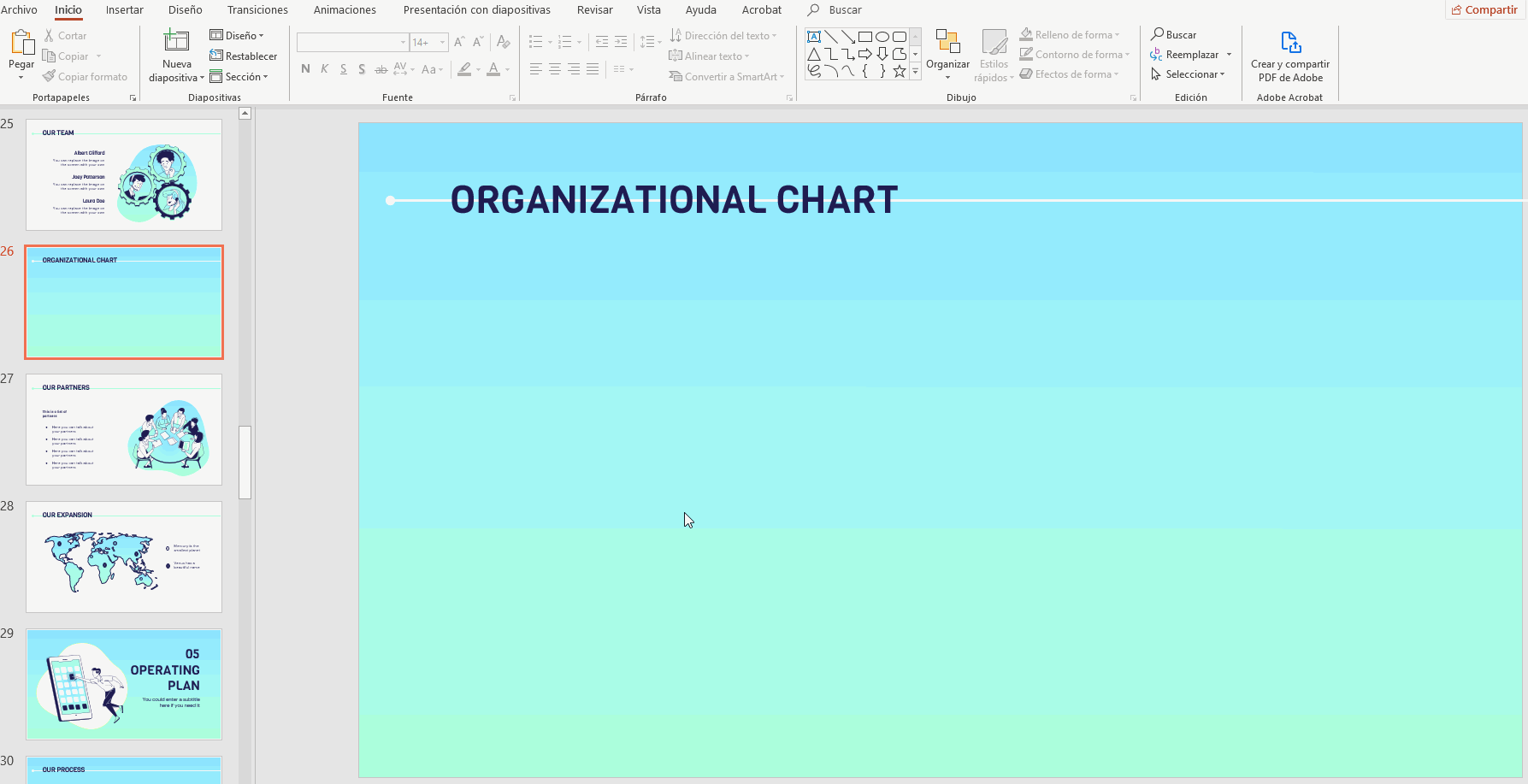
- Ajusta el tamaño de tu organigrama arrastrando cualquier esquina con el puntero hacia dentro o hacia fuera. Alinéalo en el centro de la diapositiva siguiendo la guía visual de PowerPoint.
- Haz click en Cambiar colores (Diseño del SmartArt). Aquí encontrarás una selección de colores y combinaciones basados en el tema de tu plantilla. Siempre puedes aplicar otros colores, pero te recomendamos que te ciñas a la paleta del tema principal.
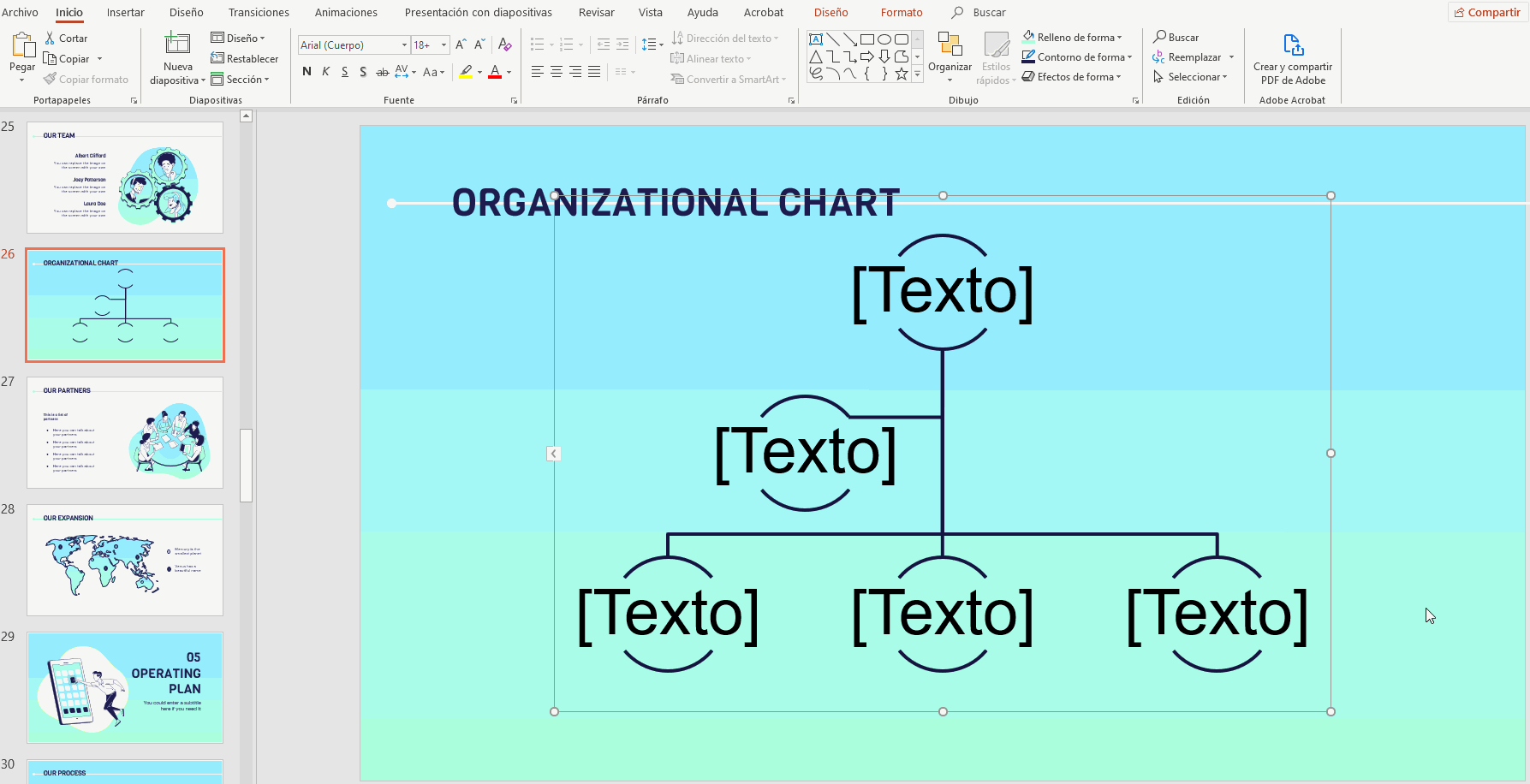
- Para editar tu mensaje debes abrir una caja de texto. Para hacerlo, haz click en el gráfico para que aparezca su contorno y selecciona la flecha pequeña del borde izquierdo.
- En caso de que quieras añadir o quitar elementos de tu organigrama, puedes hacerlo desde la caja de texto. Para añadir un elemento al nivel que estás editando, presiona la tecla Enter y comienza a escribir.
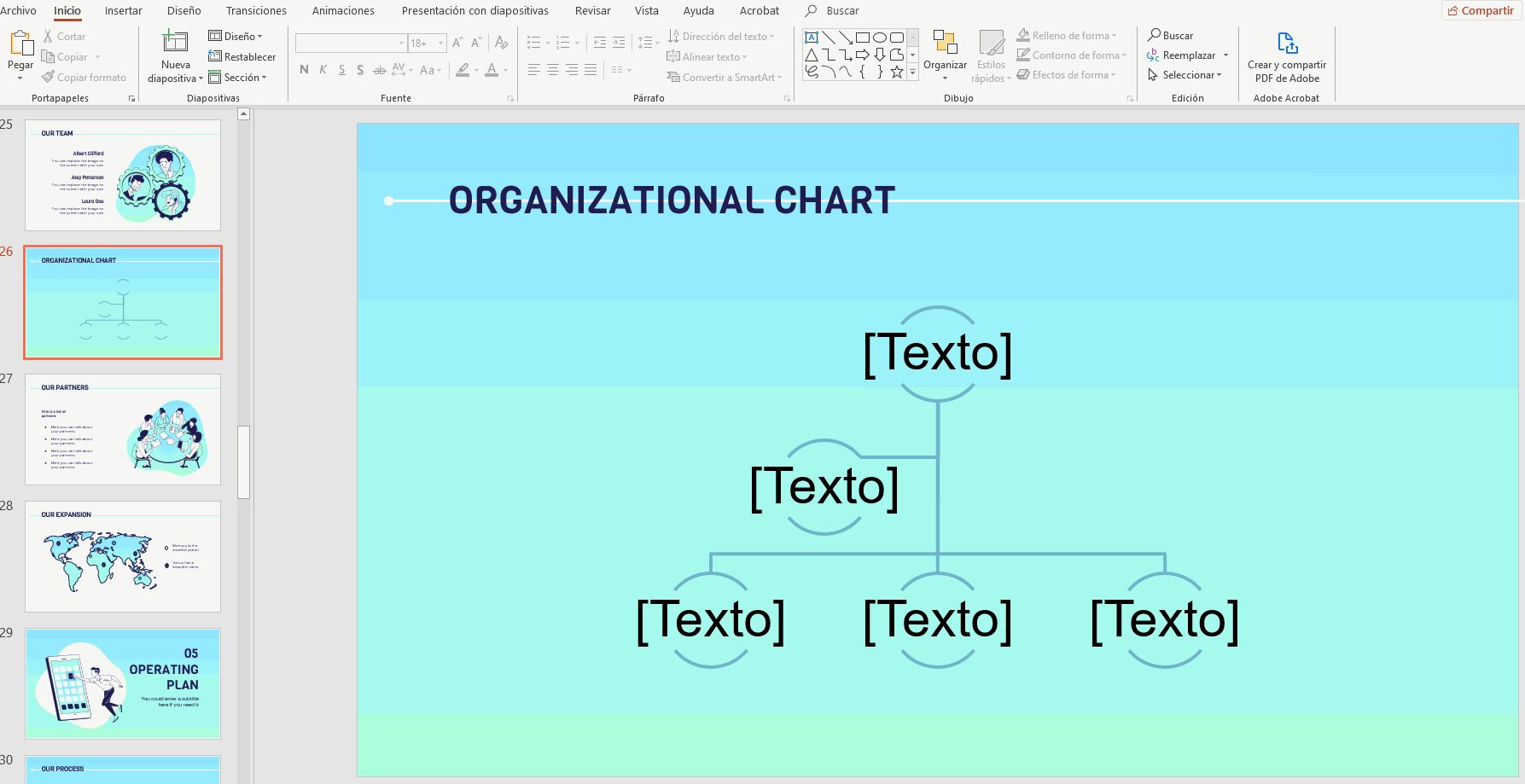
Diseñar un organigrama desde cero
- Si prefieres diseñar tu propio organigrama sin hacer uso de plantillas, debes definir la estructura y los niveles, así como decidir qué tipos de formas vas a usar. Idealmente deberías hacer uso de formas simples que puedas conectar usando líneas o flechas. En nuestro ejemplo crearemos un organigrama de tres niveles usando círculos y rectángulos para representar los distintos elementos.
- En la pestaña Inicio, ve a Formas y selecciona Óvalo. Haz click y arrastra el puntero para crear un círculo. Éste representará el nivel principal de tu organigrama.
Consejo: Asegúrate de presionar Shift mientras arrastras el óvalo para crear un círculo perfecto.
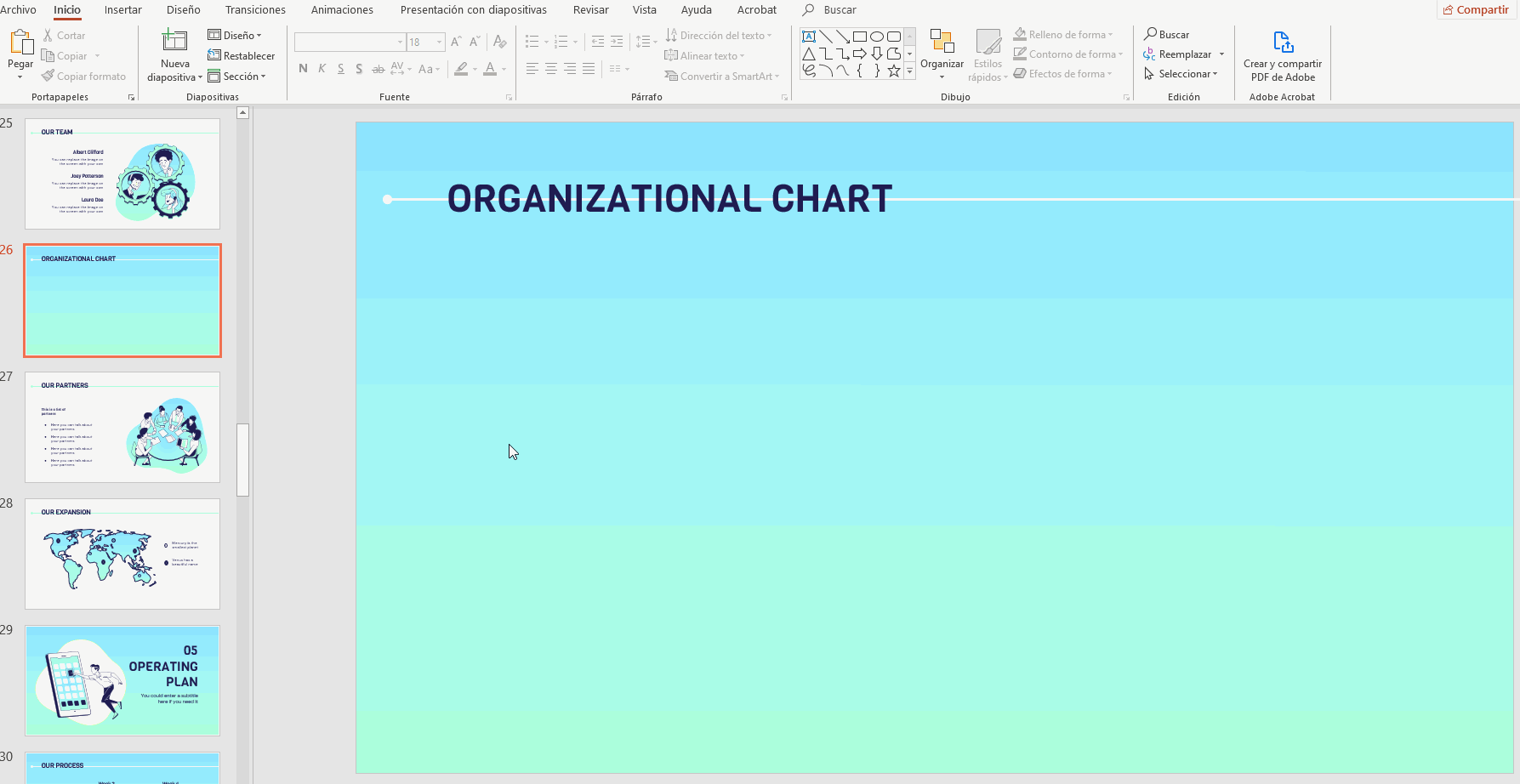
- Cambia el estilo con las opciones Relleno de forma y Contorno de forma. Como siempre, mantén el patrón de colores del tema principal. En nuestro organigrama, rellenaremos el círculo en blanco y mantendremos el borde transparente.
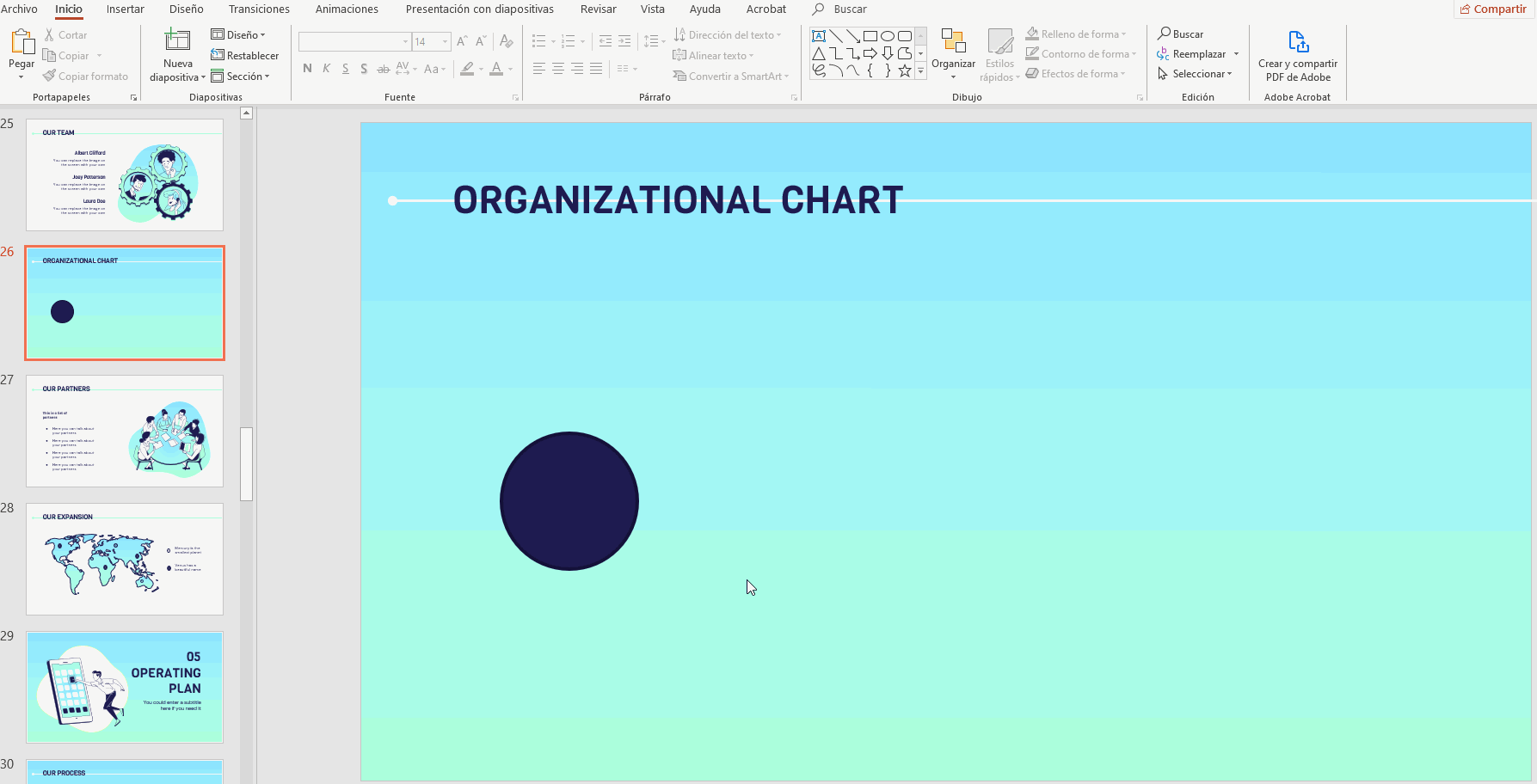
- Para el siguiente paso, ve de nuevo a Formas y selecciona Rectángulo. Nosotros lo usaremos para representar el segundo nivel del organigrama. Haz click y arrastra el primer rectángulo.
- Una vez lo hayas emplazado en el lugar correspondiente, cópialo y pégalo usando Ctrl C + Ctrl V en Windows o Comando C + Comando V en Mac.
- Sigue las guías visuales para mantener ambos elementos alineados entre sí y con el círculo principal.
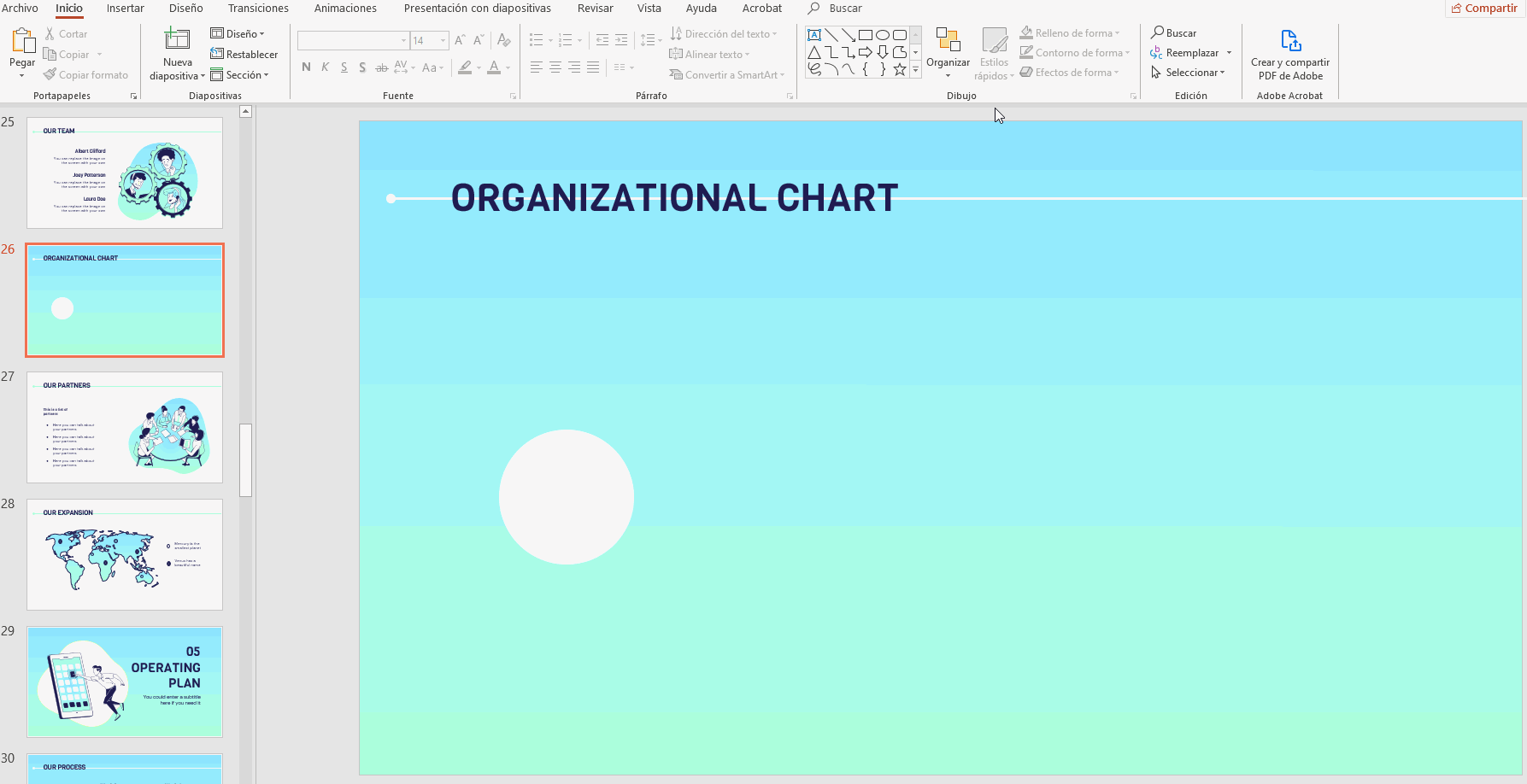
- Para el siguiente paso, selecciona los dos elementos. Tienes dos opciones, o bien presionas Shift y selecciona en cada uno de ellos o simplemente el área que contiene los ítems haciendo click y arrastrando tu cursor por el área en la que se encuentran.
- Ahora cambiaremos el estilo de los rectángulos usando el Relleno de forma y el Contorno de forma. Para el segundo nivel, sólo queremos que los contornos sean visibles, así que seleccionaremos la opción Sin relleno.
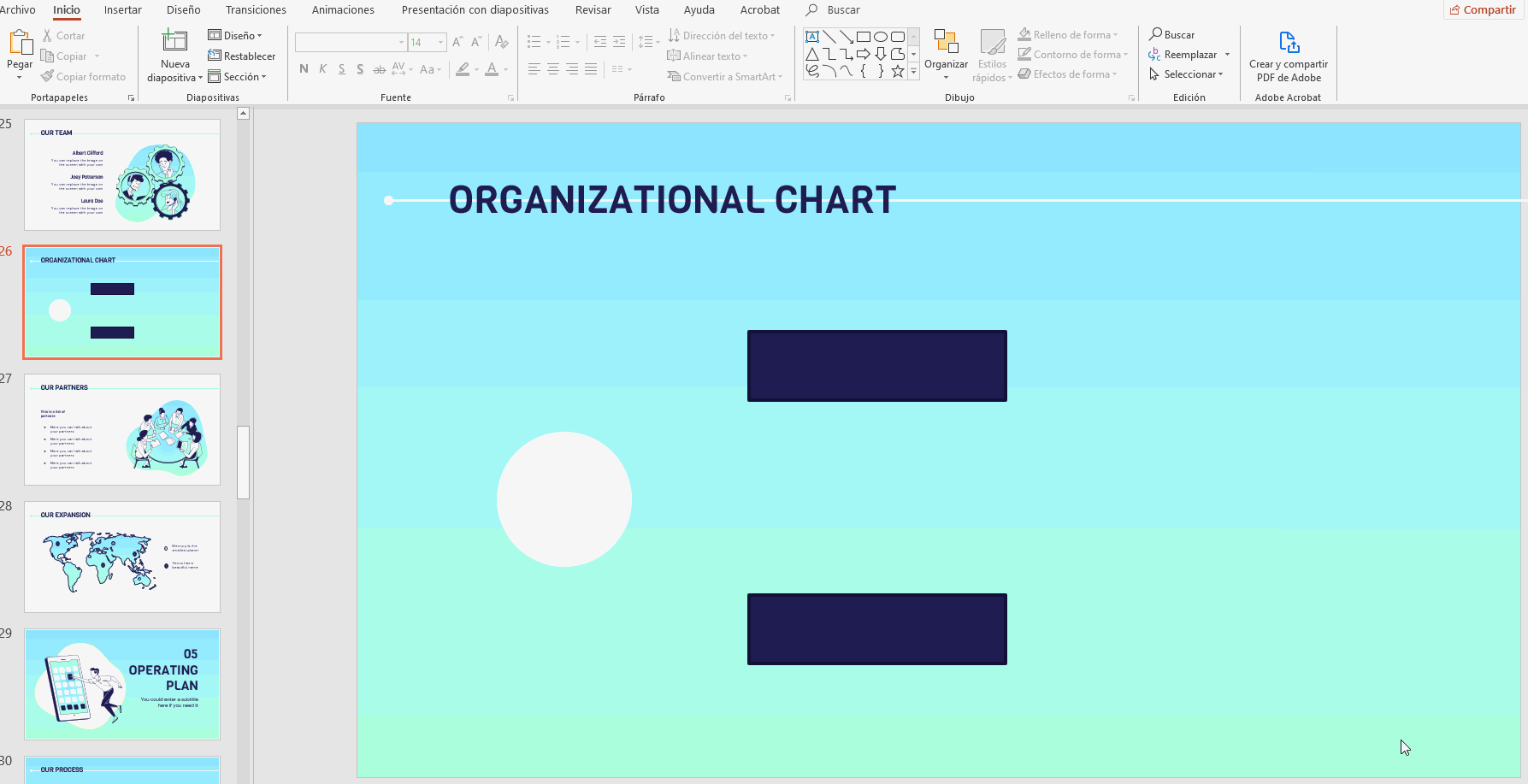
- Para el tercer nivel del organigrama, usaremos círculos. Para acortar, puedes simplemente copiar y pegar el círculo principal (Ctrl C + Ctrl V en Windows o Comando C + Comando V en Mac).
- Ahora haz click en el círculo duplicado para que aparezca el contorno y redimensiónalo arrastrando cualquiera de los puntos de las esquinas hacia dentro. Como siempre, mantén presionado Shift para que mantenga su circularidad. Este círculo representa el primer elemento del tercer nivel del organigrama.
- Necesitamos tres círculos más para completar el tercer nivel.Copia y pega el círculo (Ctrl C + Ctrl V en Windows o Comando C + Comando V en Mac) tres veces más.
- Para que tu organigrama sea ordenado, asegúrate de que los elementos estén alineados correctamente, tanto horizontal como verticalmente. PowerPoint muestra ayudas visuales en forma de líneas rojas mientras desplazas los círculos. También verás pequeñas flechas rojas que indican cuando los círculos están a una distancia igual entre sí.
Tutorial relacionado: Cómo organizar y alinear elementos en PowerPoint
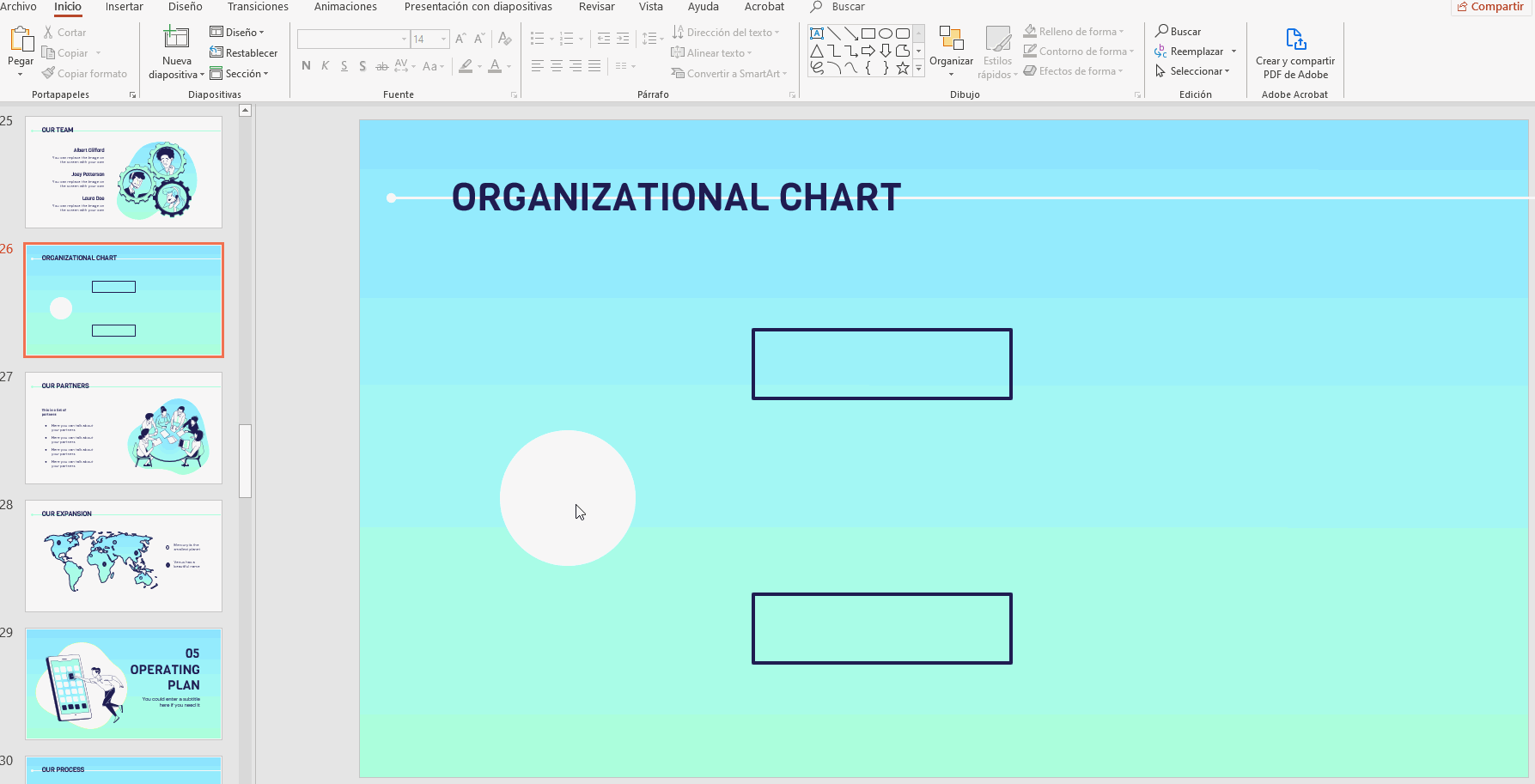
Consejo (para Windows): En lugar de duplicar cada círculo y ponerlos en su sitio de forma individual, hay una alternativa más rápida. Selecciona el primer círculo y, presionando Ctrl, arrástralo para crear una copia y ponerla donde tú quieras. Una vez colocada, usa la combinación Ctrl + Y para repetir la acción. Este paso te ayudará a asegurarte de que los elementos duplicados están a la misma distancia unos de otros.
Consejo (para MacOS): Si estás usando MacOS, la manera más rápida de duplicar el círculo es arrastrar el primero donde te gustaría colocar el duplicado mientras presionas Ctrl. Como puedes ver, se crea una copia del primer círculo. Una vez que está debidamente posicionado, procede con Command + Y. Ello te permite repetir, pero con la certeza de que las distancias entre los círculos son las mismas.
Conectar elementos en un organigrama
- En Insertar, selecciona Formas → Líneas → Conector: angular. Estos conectores te ayudarán a establecer la relación entre elementos conectándolos.
- Con el Conector: angular seleccionado, pon el cursor sobre el círculo principal. Verás un contorno con puntos morados.
- Haz click en el punto para colocar el inicio de la línea. Después lleva el cursor al primer rectángulo y se mostrará su contorno con puntos morados. Clica en el punto con el que deseas conectar la línea y se creará instantáneamente.
- Repite la misma acción para conectar el segundo rectángulo. En lugar de volver a pulsar la pestaña Insertar, puedes acceder a la línea Conector: angular directamente desde el menú rápido de la esquina superior izquierda.
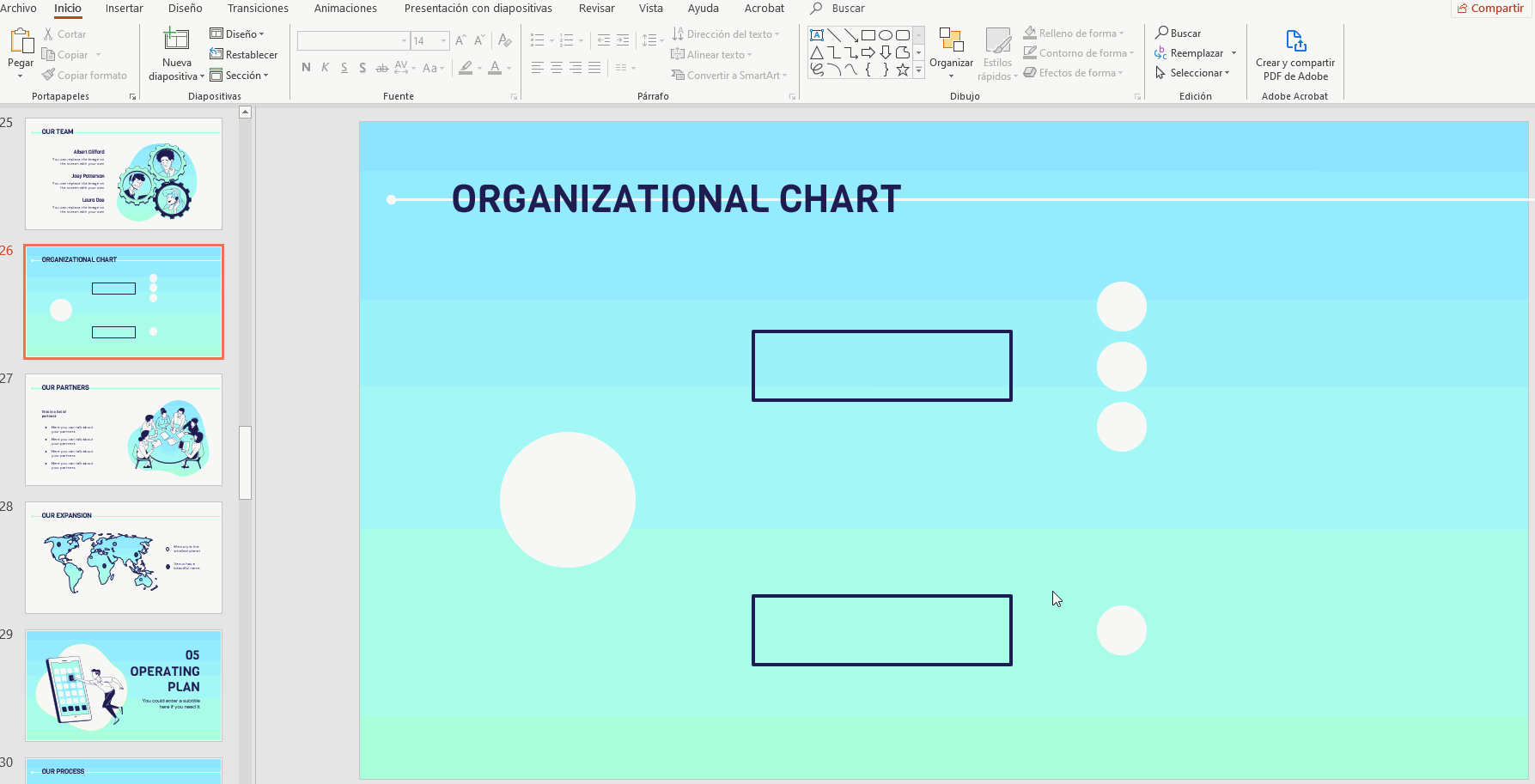
- Ahora conecta el segundo nivel de elementos al tercero usando el mismo tipo de línea hasta que todas las relaciones de tu organigrama estén representadas.
- El siguiente paso es cambiar el estilo de las líneas. Para hacerlo en un solo gesto, mientras mantienes la tecla Shift presionada, haz click en las líneas una por una y usa la herramienta Contorno de forma para editar colores y grosores. Para que el diseño sea consistente, sigue usando la paleta de colores del tema.
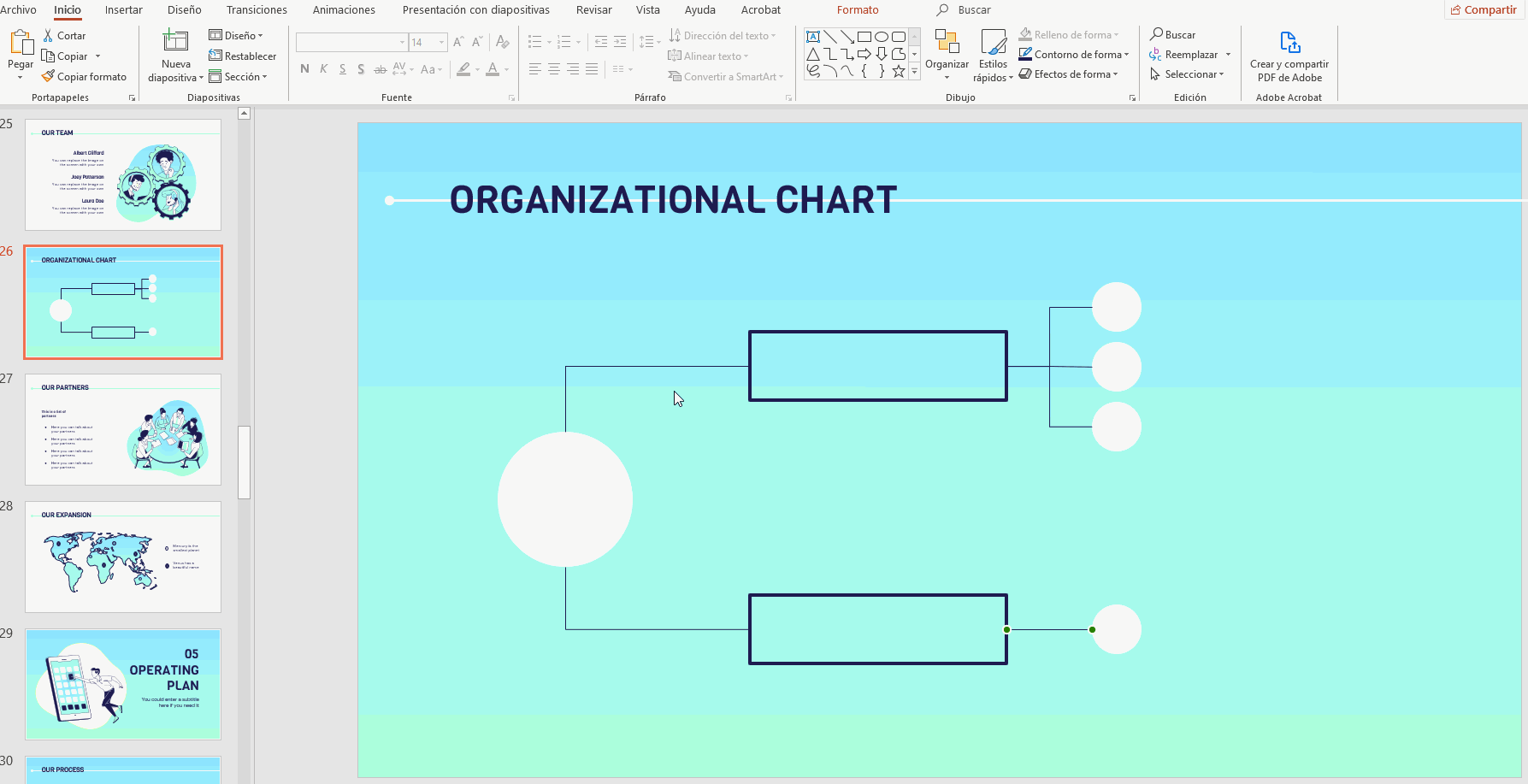
Añadir texto a los elementos
- Para añadir texto a tus elementos, haz doble click o presiona la tecla Enter mientras están seleccionados para crear una caja de texto. Rellena los ítems del primer y el segundo nivel con sus correspondientes títulos. Dado que los círculos del tercer nivel son demasiado pequeños, usaremos letras para representar los títulos (hablaremos de ésto después).
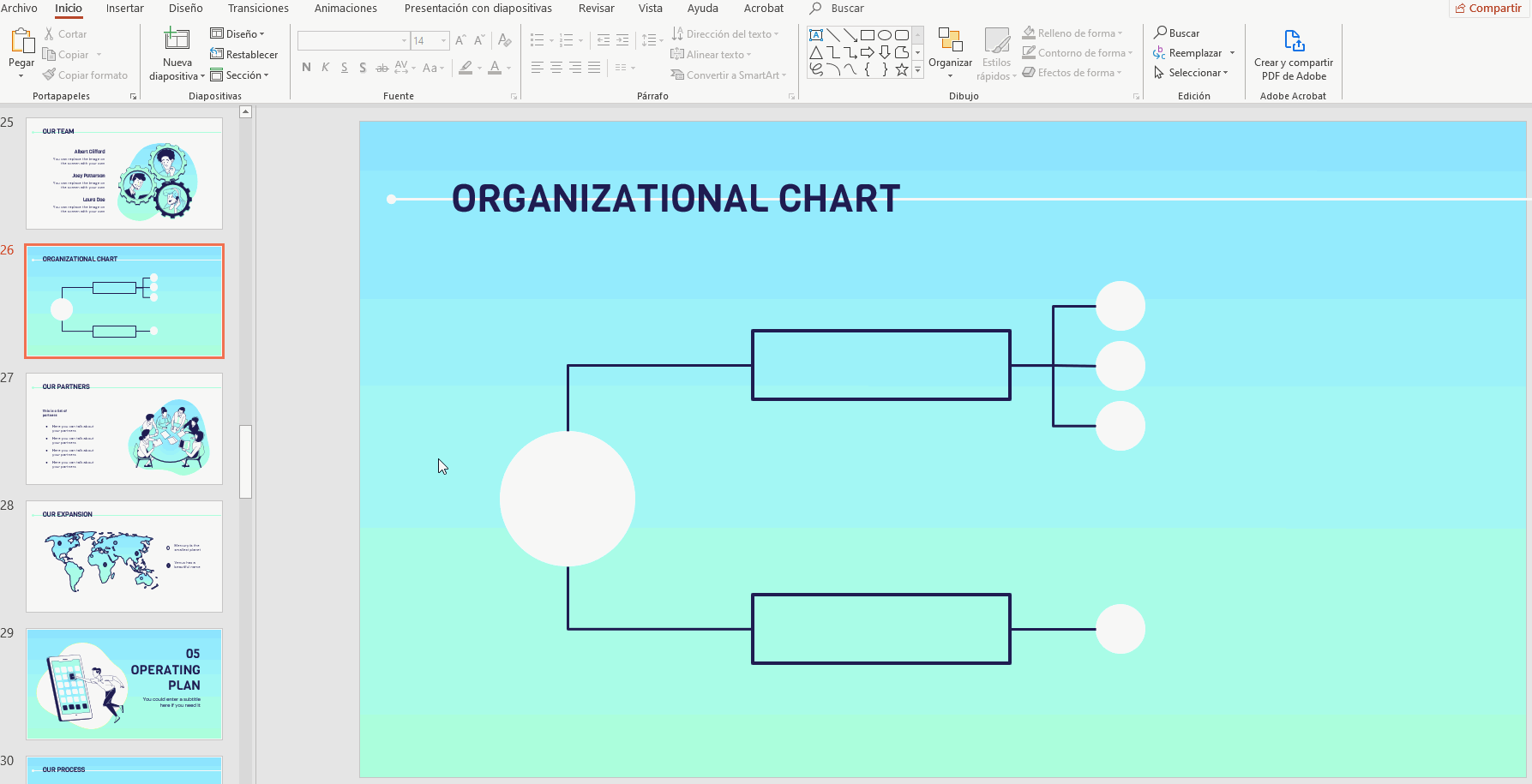
- Cambia el estilo del texto usando las herramientas Fuente, Tamaño de la fuente, Color de la fuente y Alineación.
- Asegúrate de que el texto está en consonancia con el color y el estilo aplicado en el tema de las presentaciones. En nuestro ejemplo, usamos una combinación de los tipos de letra Viga y DM Sans.
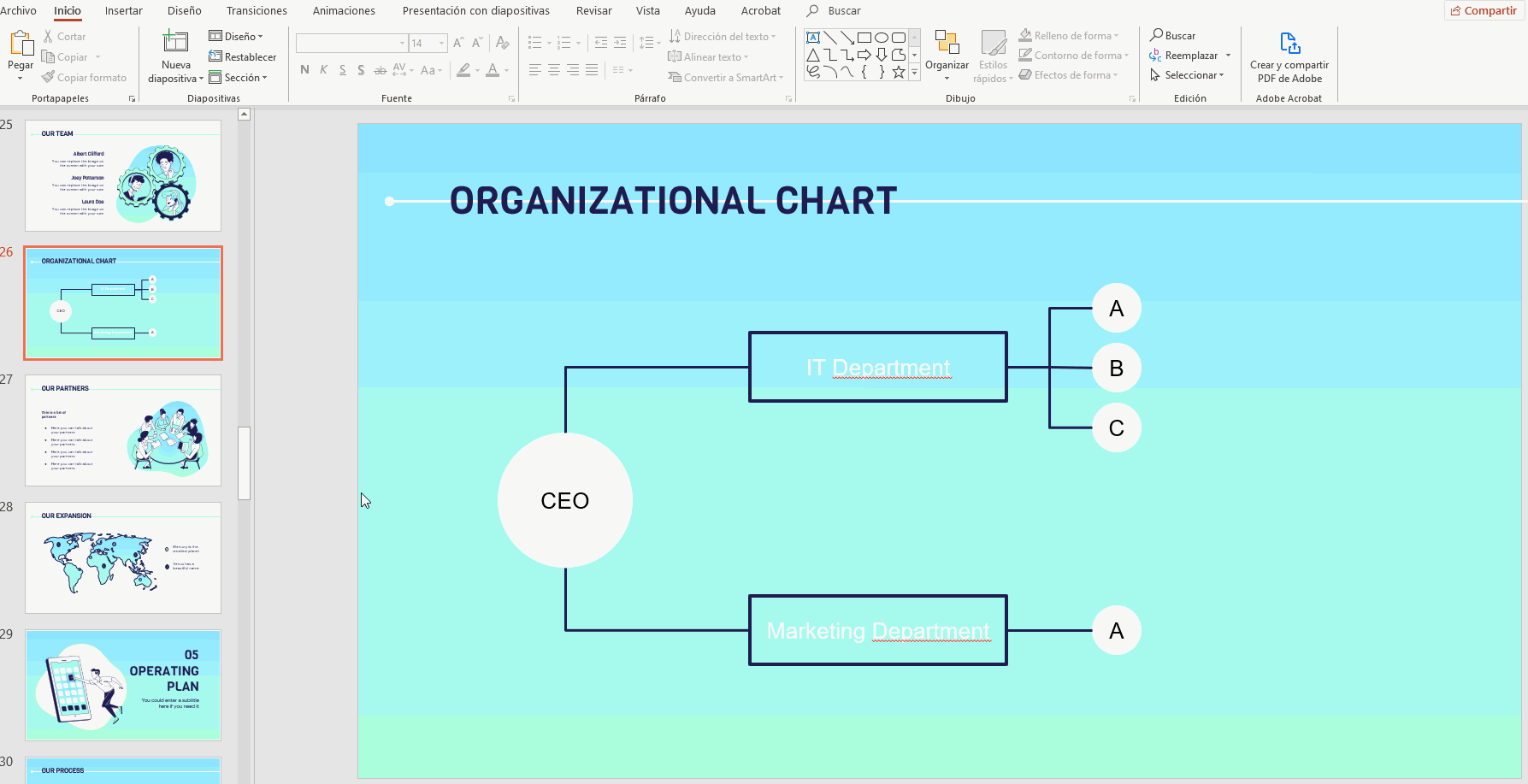
- Ahora añadiremos descripciones cortas a cada círculo del tercer nivel. En Insertar, seleccionamos Cuadro de texto.
- Haz click y arrastra la caja. Después, rellénala con una descripción.
- Cambia el estilo del texto de acuerdo a los colores y fuentes principales de las diapositivas y coloca la caja de texto de tal forma que esté alineada con el círculo.
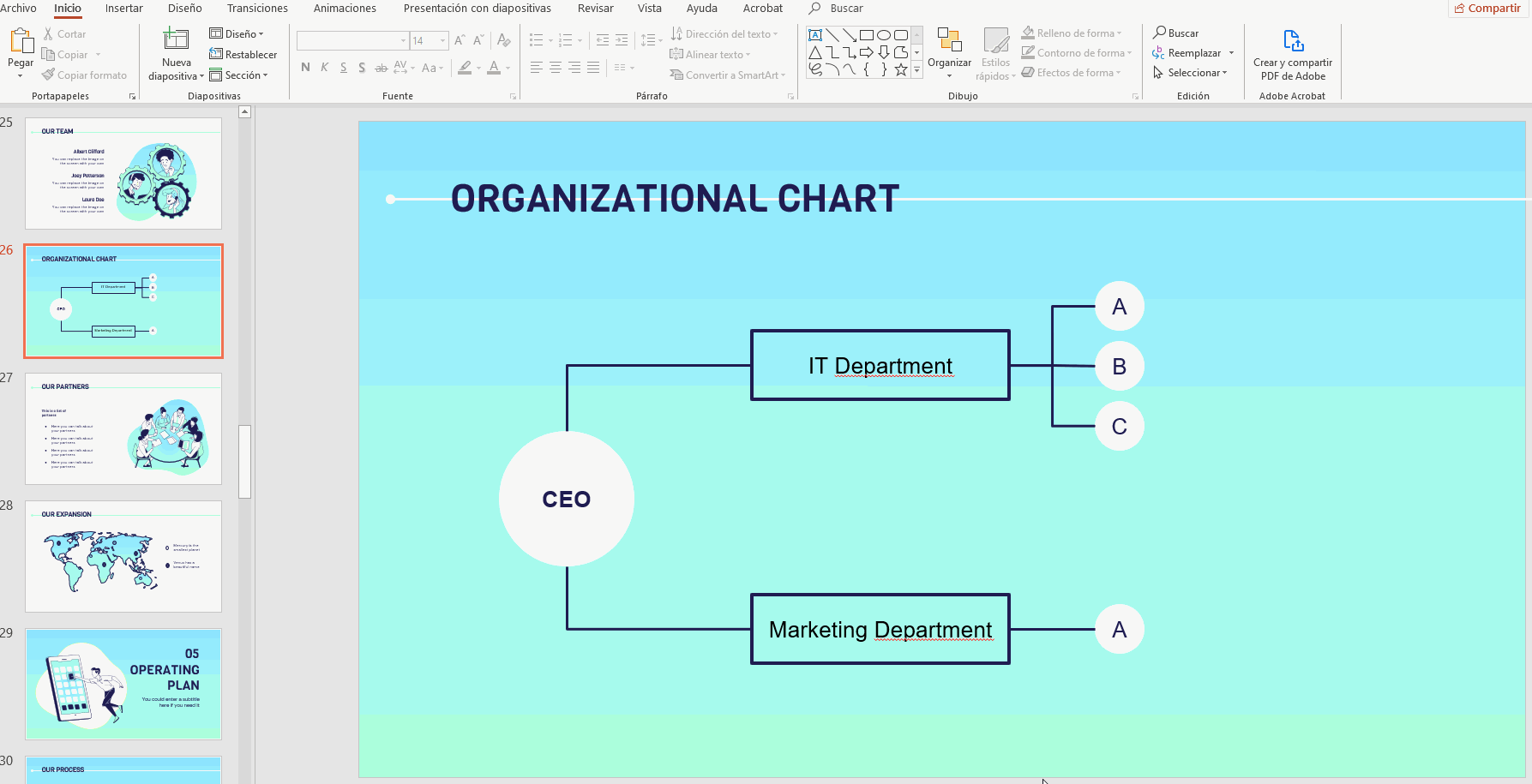
- Para crear descripciones para los elementos restantes del tercer nivel, duplica la caja de texto (Ctrl C + Ctrl V en Windows o Comando C + Comando V en Mac). y posiciónalas junto a sus círculos correspondientes.
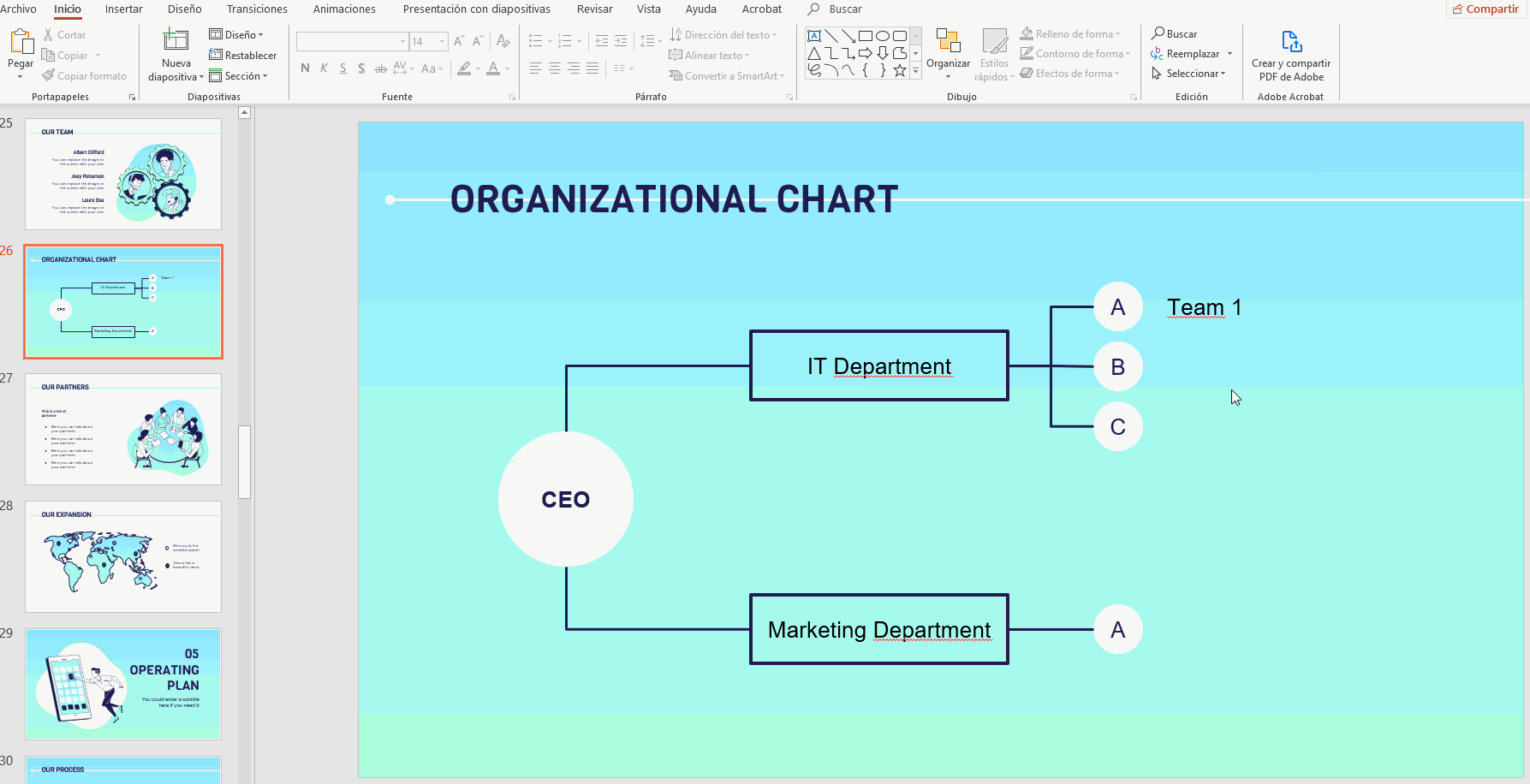
¡Bien hecho! Has creado un organigrama usando PowerPoint.
¿Buscas plantillas de PowerPoint? Slidesgo ofrece una amplia selección de plantillas prediseñadas que puedes descargar, editar y personalizar gratis! ¡Échale un vistazo a nuestras plantillas de PowerPoint ahora!
¿Te ha parecido útil este artículo?
Tutoriales relacionados

Cómo convertir un PDF en PPT online y gratis
¿Alguna vez has intentado hacer una presentación a partir de un PDF? No es precisamente divertido: copiar, pegar, reformatear… y, para colmo, lleva una eternidad. ¿Por qué hacerlo así? Ahora puedes convertir tu PDF en PPT en cuestión de segundos con nuestra nueva herramienta: el conversor de PDF a PPT con IA.Ya sea que estés presentando una idea, preparando una clase o mostrando un informe, esta herramienta te ayuda a centrarte en lo que realmente importa: tu contenido. Además, al tener todo en PowerPoint, podrás ajustar el diseño, añadir animaciones y hacer que tu presentación destaque. ¿Quieres aprender a convertir un...
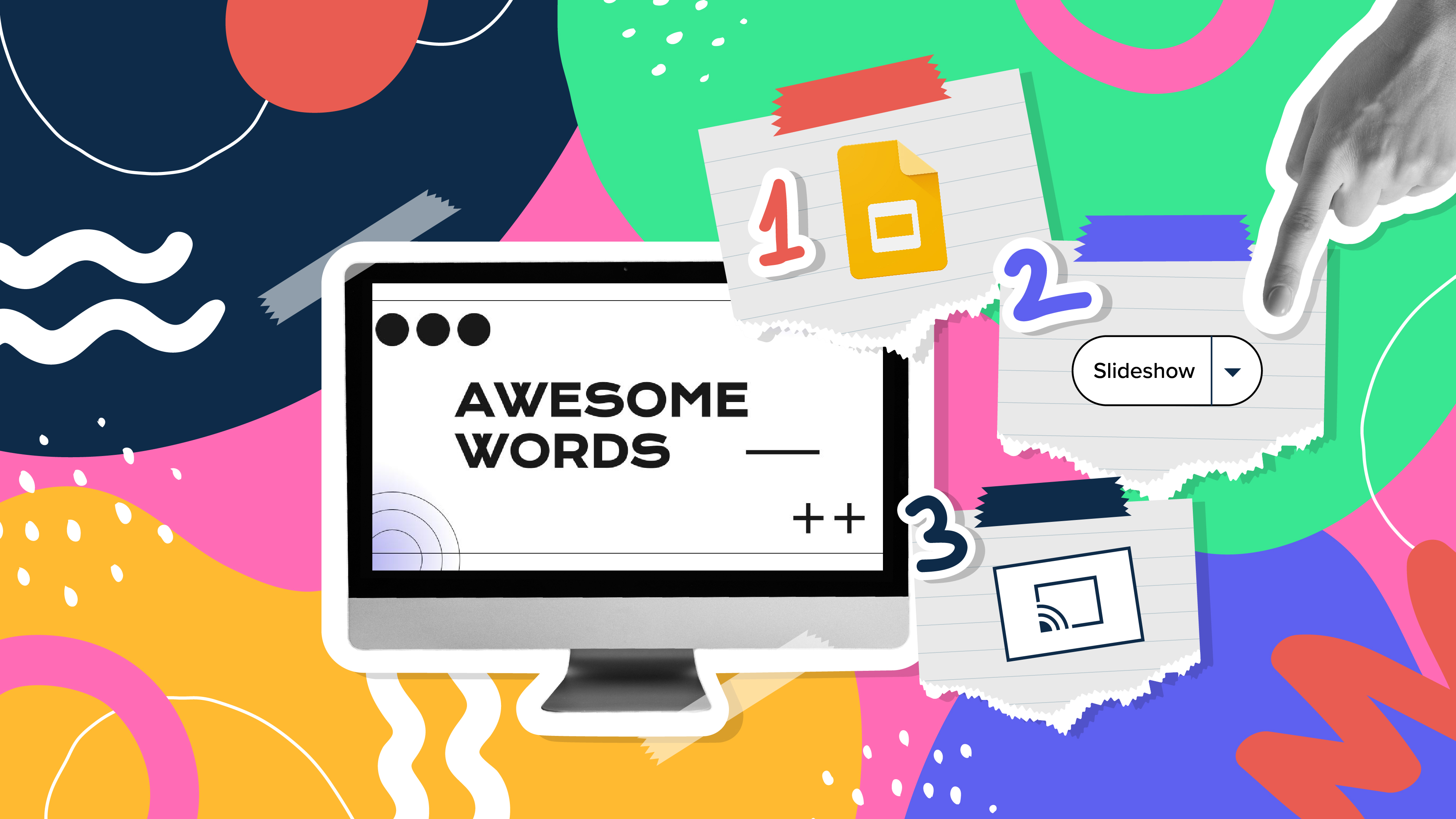
Cómo usar la vista de presentador en Google Slides
Google Slides, al igual que PowerPoint, tiene diferentes modos de presentación que pueden ser útiles cuando estás presentando y quieres que tu presentación tenga un aspecto fluido. Tanto si buscas sólo diapositivas, notas del orador o la función de preguntas y respuestas, en este nuevo tutorial de Google Slides aprenderás sobre ellas y sus respectivos ajustes. ¿Estás preparado? Entonces, ¡exploremos la vista del presentador!
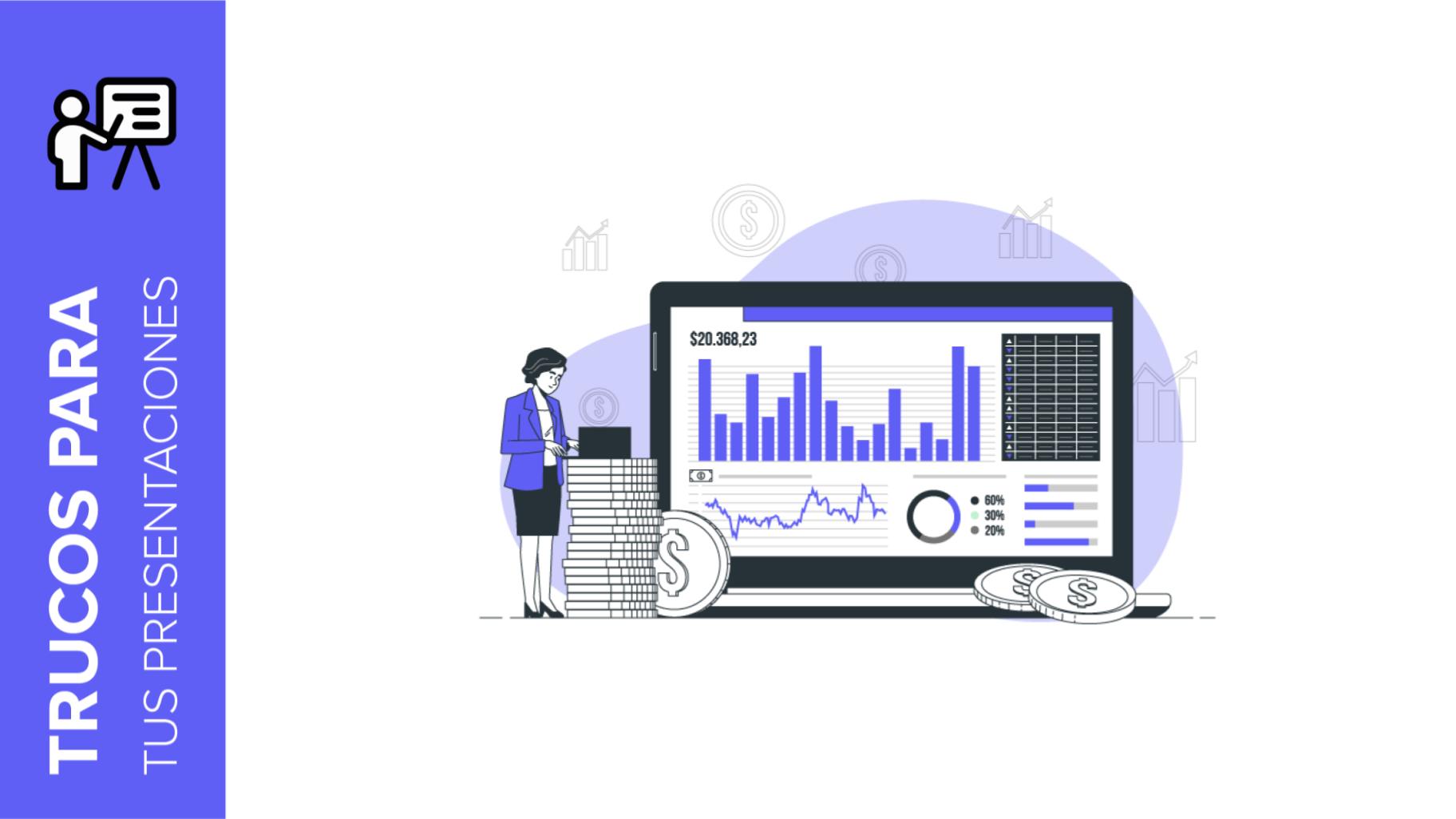
Los 10 mejores consejos y trucos para crear una presentación de negocios
¡Slidesgo vuelve a la carga con un nuevo post! Queremos que tus presentaciones y exposiciones orales nunca más vuelvan a ser lo mismo, sino que pasen al nivel superior de las presentaciones. El éxito viene combinado de dos ingredientes principales: una plantilla de presentación adecuada al tema y un correcto desarrollo de la parte oral. Para las plantillas, solo tienes que echar un vistazo a la web de Slidesgo, en la que seguro que encuentras tu diseño ideal. Para consejos y trucos sobre cómo llevar a cabo una presentación, nuestro blog contiene mucha información al respecto, por ejemplo, este post.Hemos enfocado estos consejos para presentaciones de negocios, para conseguir...
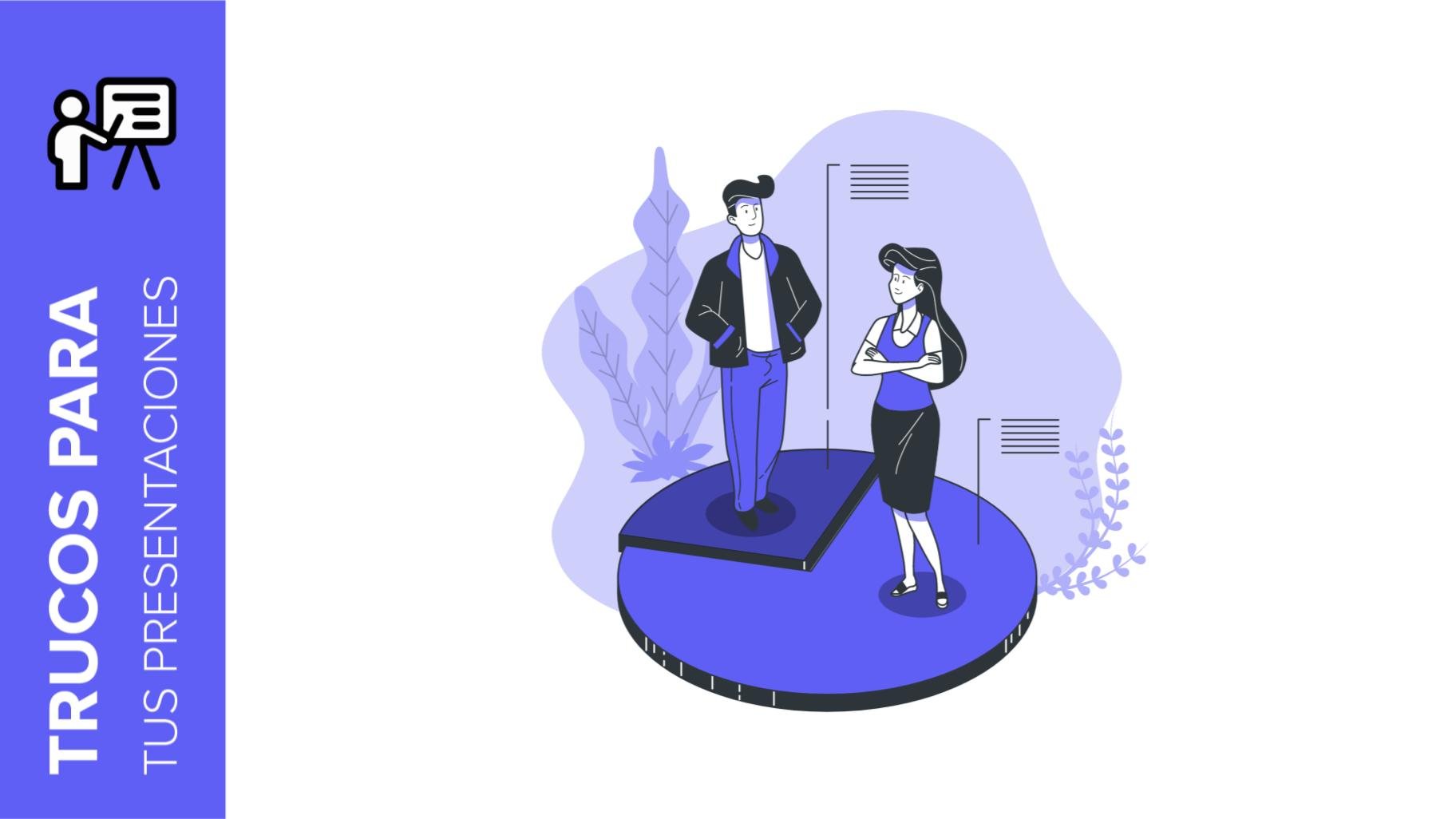
Cómo presentar resultados de encuestas en Google Slides y en PowerPoint
Una encuesta es una técnica que se aplica mediante la realización de un cuestionario a una muestra significativa de un grupo de personas. Cuando efectuamos la encuesta, partimos de una hipótesis y es dicha actividad de sondeo la que nos permitirá confirmar la hipótesis o ver dónde reside el problema y solución de aquello que estamos investigando. Lo sabemos: el trabajo de campo es duro. Muchas y muchas horas recogiendo datos, analizándolos y organizándolos hasta que tenemos los resultados de nuestra encuesta.Bueno, no queremos desanimarte (en Slidesgo abogamos por el positivismo) pero esto es solo el 50% del trabajo de la...
