Como criar um organograma no PowerPoint
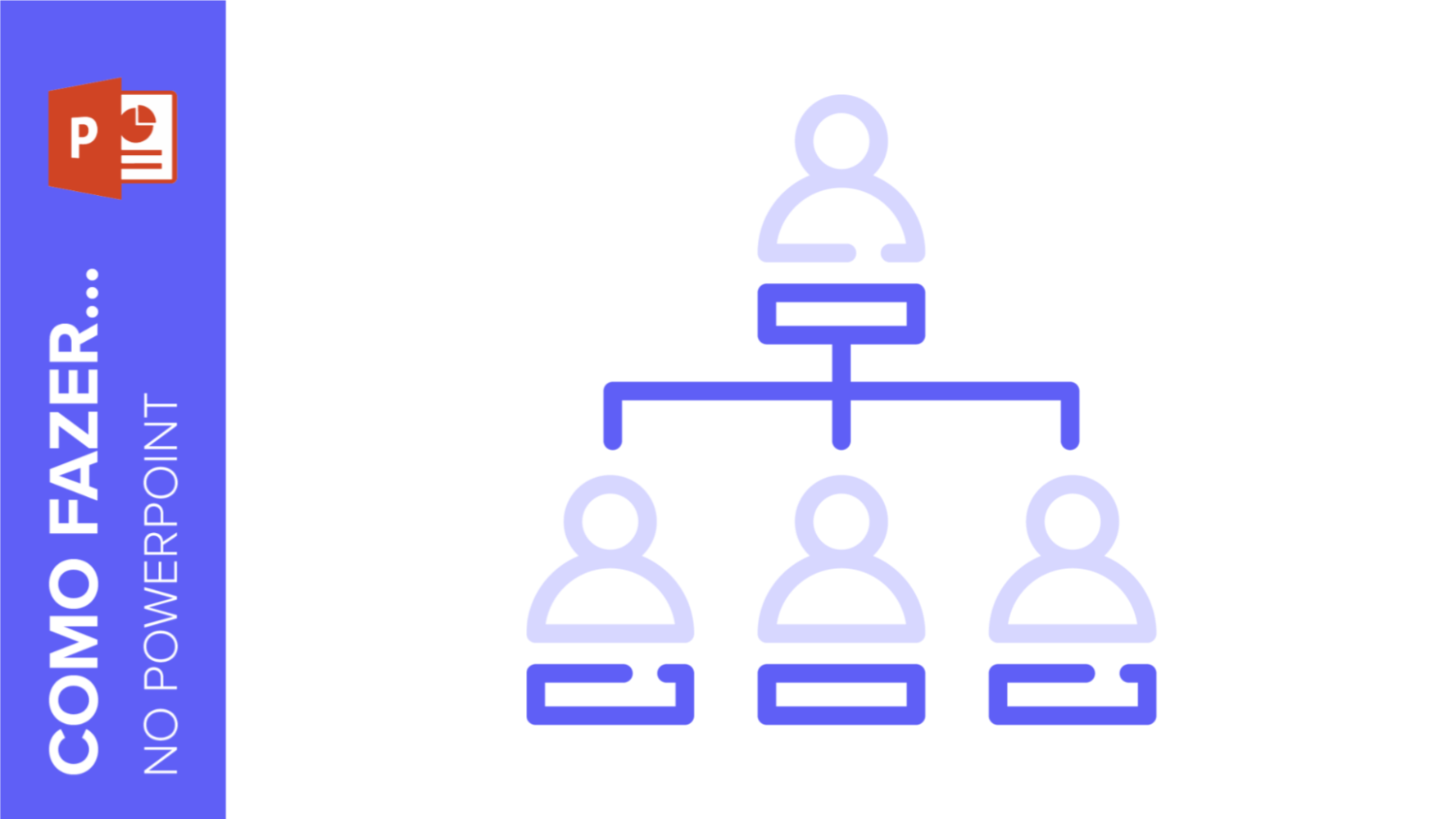
Um organograma é perfeito quando você quer mostrar a estrutura da sua empresa de maneira bem visual. Quer tenha que fazer uma apresentação de vendas, uma proposta de projeto ou apresentação de negócios, os organogramas são muito úteis para ajudar a entender a hierarquia e a relação entre diferentes entidades.
Com o PowerPoint, existem duas formas de criar um organograma. A primeira (e mais simples) é inserir e editar um dos diversos modelos disponíveis. Isso dá uma base para você trabalhar e modificar como quiser. Você também pode criar e personalizar um do zero, se preferir algo diferente. Daremos instruções passo a passo sobre como fazer as duas coisas neste tutorial.
Criar um organograma com um modelo incorporado
- Na sua apresentação do PowerPoint, selecione o slide onde deseja adicionar um organograma.
- Em Inserir, selecione SmartArt → Hierarquia. Aqui você verá muitos modelos de organogramas. Selecione o que combina melhor com sua estrutura.
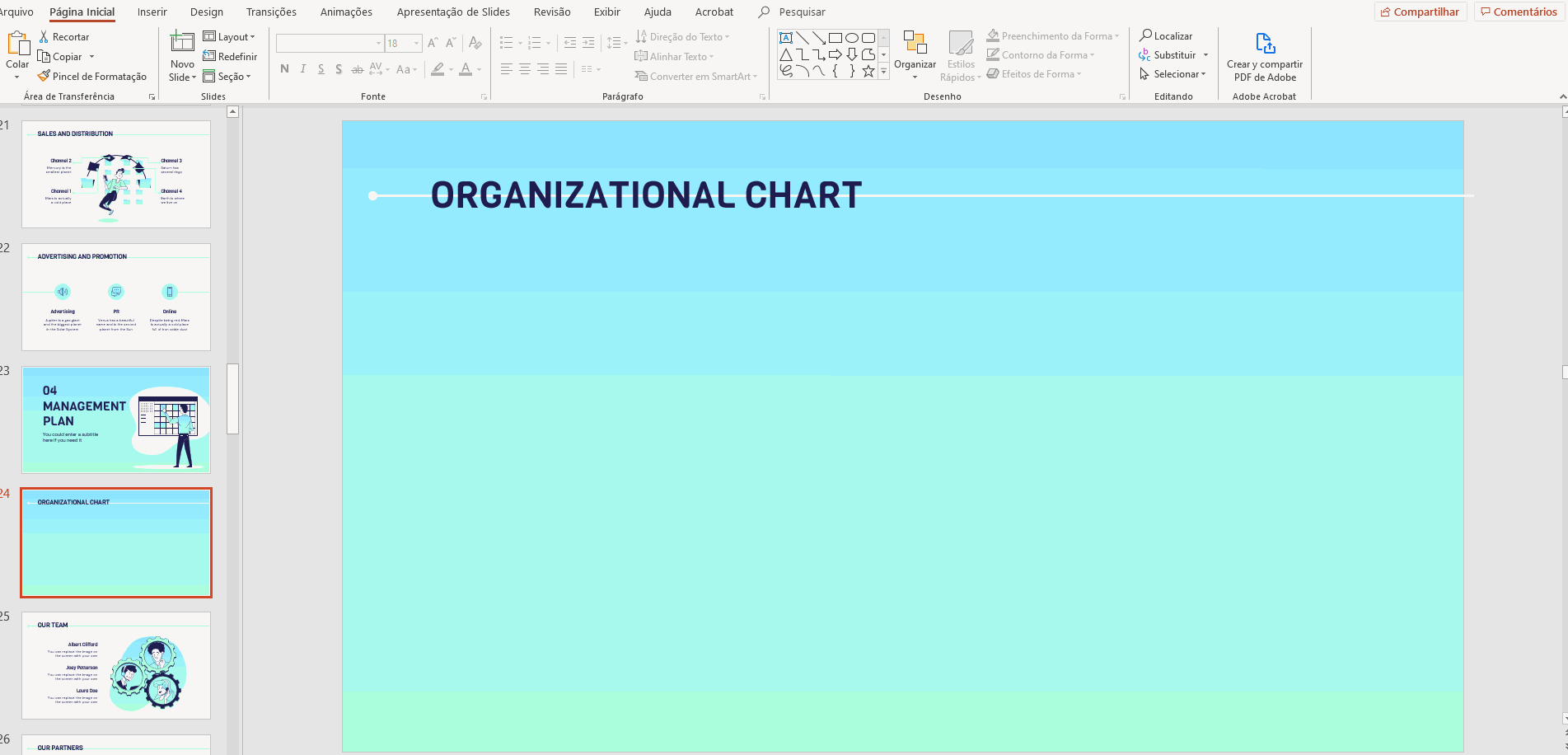
- Ajuste o tamanho do seu organograma arrastando-o para dentro ou para fora de qualquer canto. Centralize-o no slide seguindo as guias visuais do PowerPoint.
- Clique em Alterar cores (na guia Design SmartArt) para personalizá-las. Você verá diversas cores e combinações baseadas no modelo do seu tema. Você pode aplicar outras cores, mas recomendamos que se atenha à paleta principal do tema.
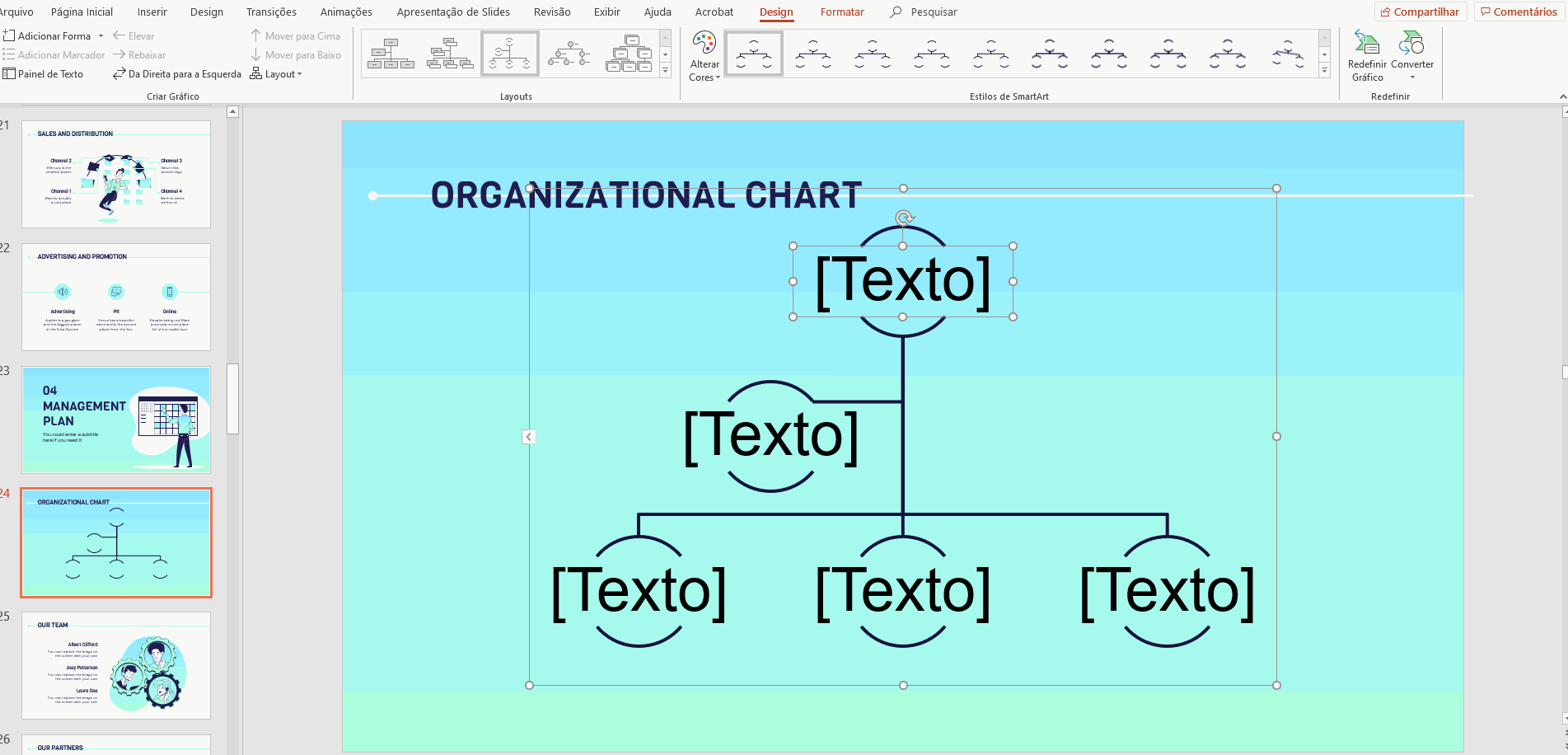
- Para editar o texto, abra o Painel de texto. Para isso, clique no gráfico para que apareça o contorno e, depois, clique na pequena seta no canto esquerdo.
- Se quiser adicionar ou remover elementos do organograma, faça isso no Painel de texto. Para adicionar um elemento ao nível que está editando, basta clicar em enter e começar a digitar.
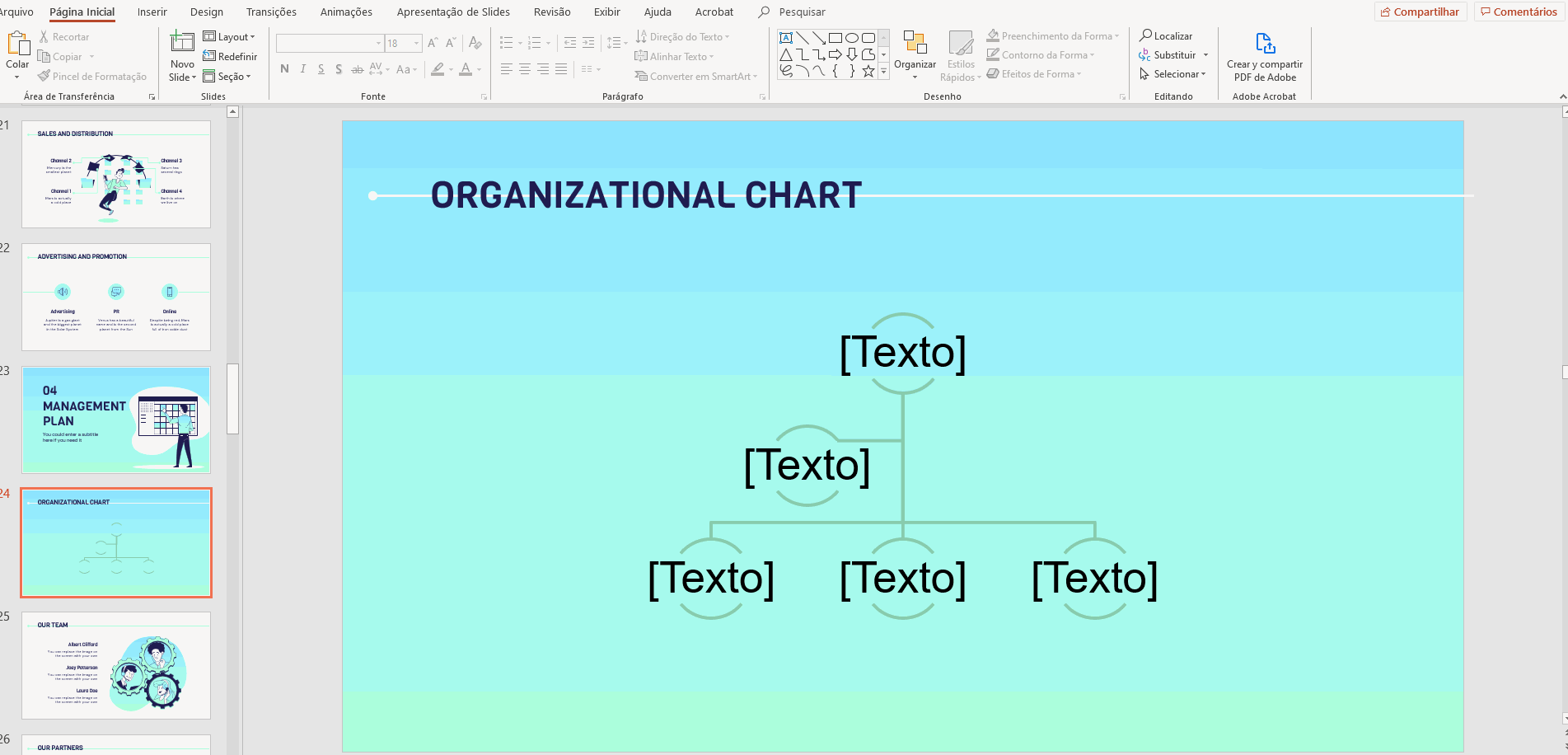
Elaborar um organograma do zero
- Se prefere criar um organograma do zero, você precisará, primeiro, definir sua estrutura e níveis, e decidir que formas pretende usar. O ideal seria usar formas simples que você pode conectar com linhas ou setas simples. No nosso exemplo, criaremos um organograma com três níveis e usaremos círculos e retângulos para representar nossos elementos.
- Na guia da Página Inicial, vá a Desenho e selecione Oval. Clique e arraste para criar um círculo. Isso representará o nível principal do organograma.
Dica pro: segure a tecla Shift enquanto arrasta a forma oval para criar um círculo perfeito.
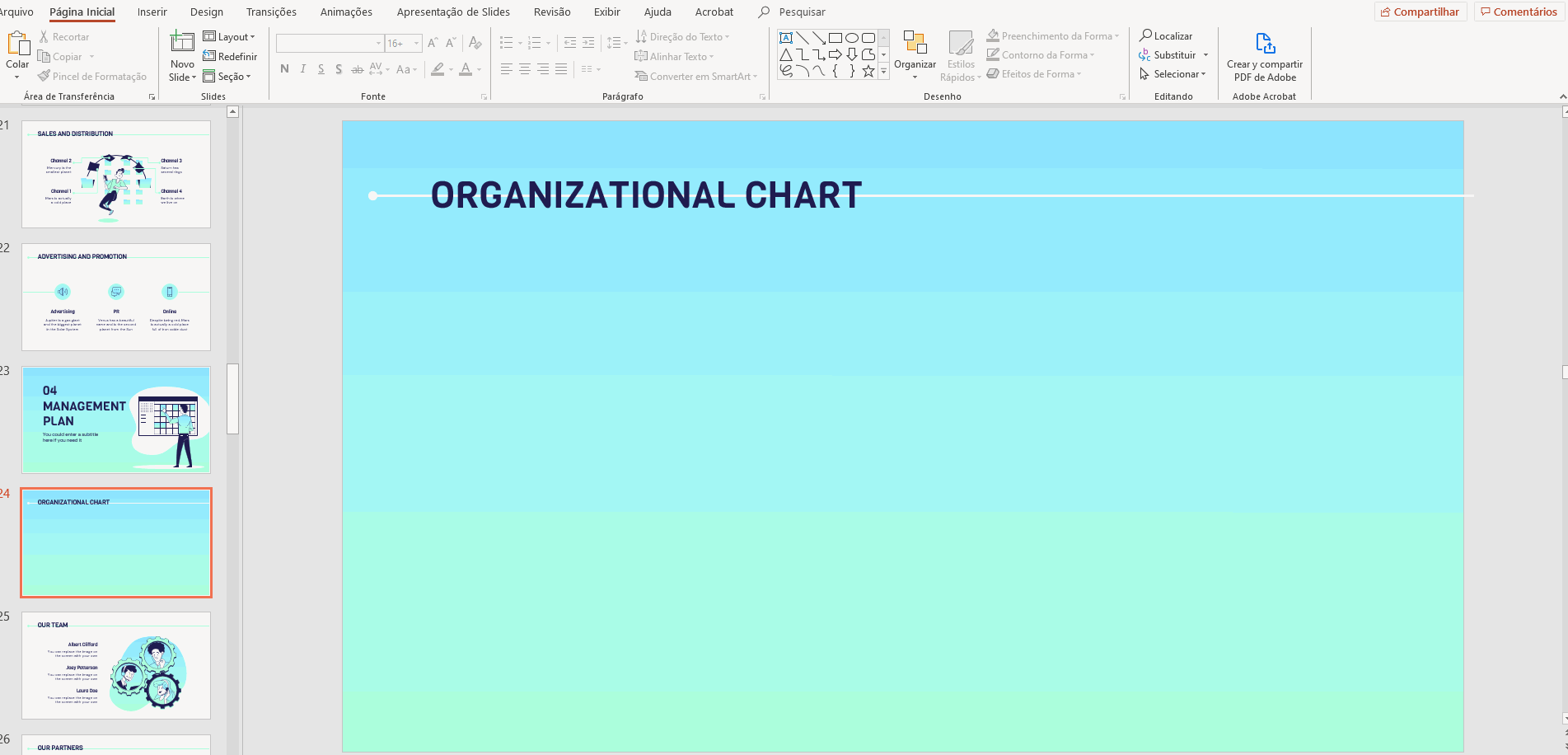
- Personalize com as opções Preenchimento de forma e Contorno de forma. Como sempre, mantenha o esquema de cores principal do tema. No nosso gráfico, preenchemos esse círculo de branco e deixaremos o contorno transparente.
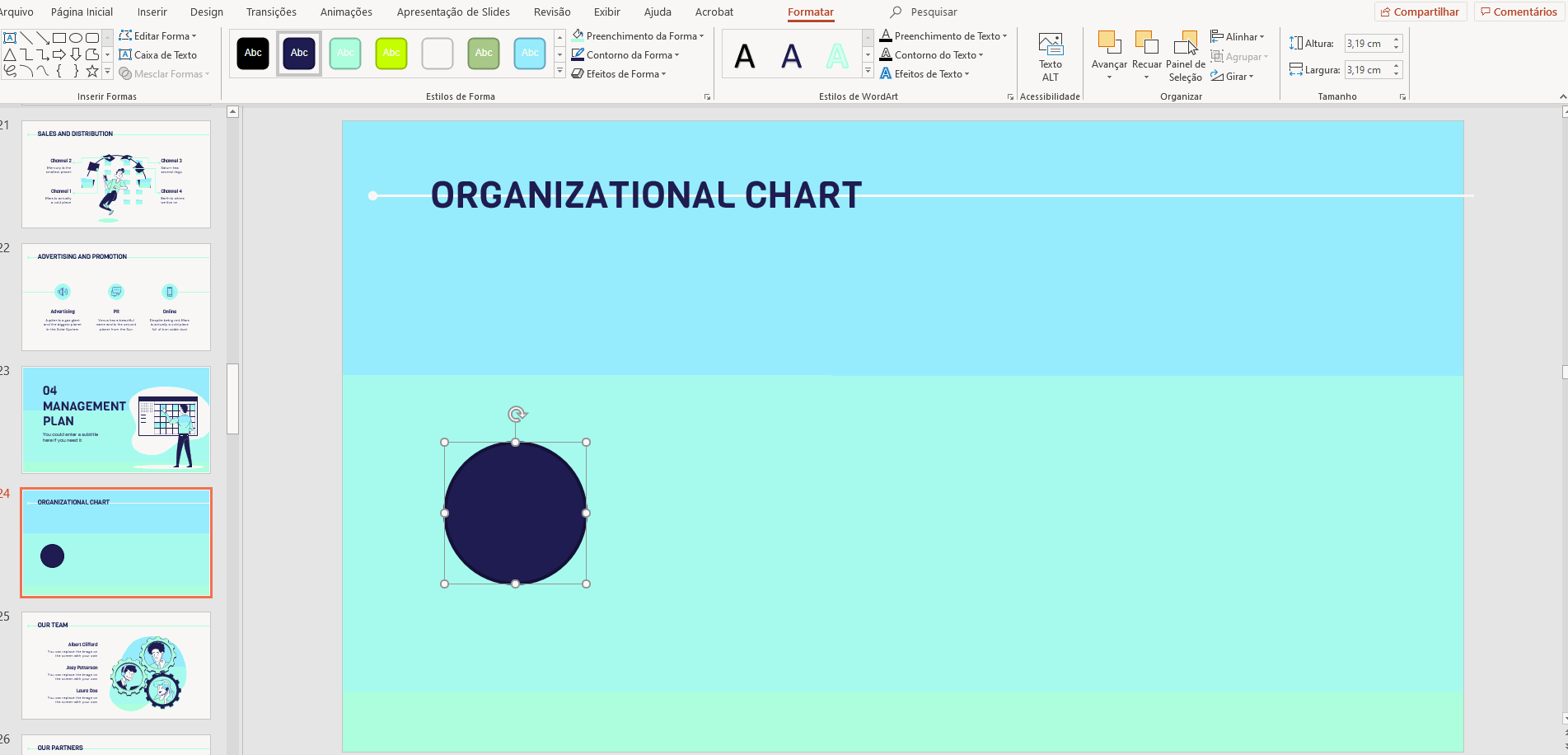
- Depois, em Desenho, selecione Retângulo. Usaremos isso para representar o segundo nível do organograma. Clique e arraste o primeiro retângulo.
- Depois de colocá-lo no lugar, copie (Ctrl/Cmd + C) e cole-o (Ctrl/Cmd + V).
- Siga as guias visuais para manter ambos elementos alinhados (uns com os outros e com o círculo principal).
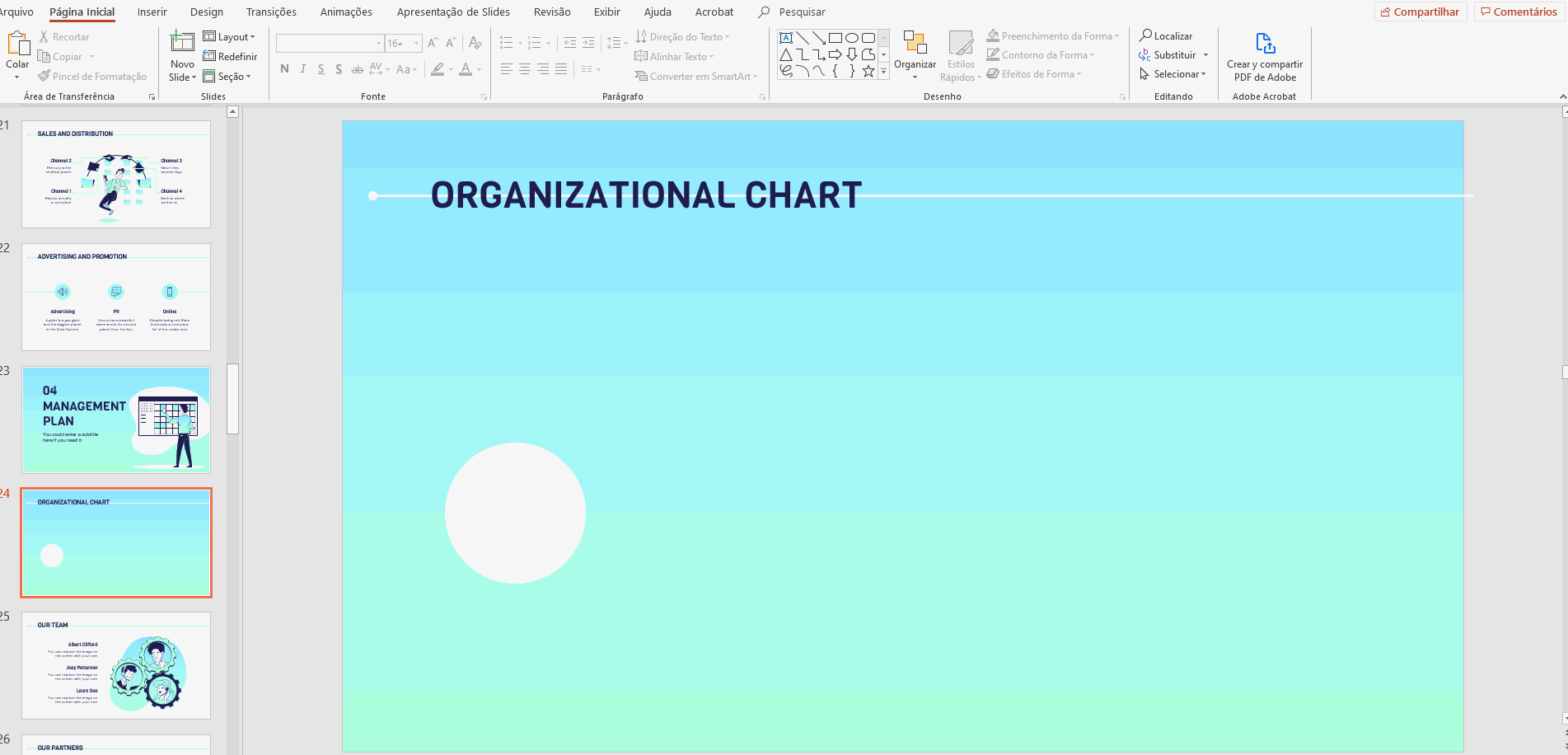
- Em seguida, selecione ambos elementos. Você pode segurar a tecla Shift e clicar em cada um deles ou simplesmente selecionar a área com os dois elementos clicando e arrastando o cursor sobre a área.
- Usando o Preenchimento de forma e o Contorno de forma, personalizaremos os retângulos. Nesse segundo nível, queremos que apenas os contornos fiquem visíveis, assim, selecionaremos a opção Sem preenchimento.
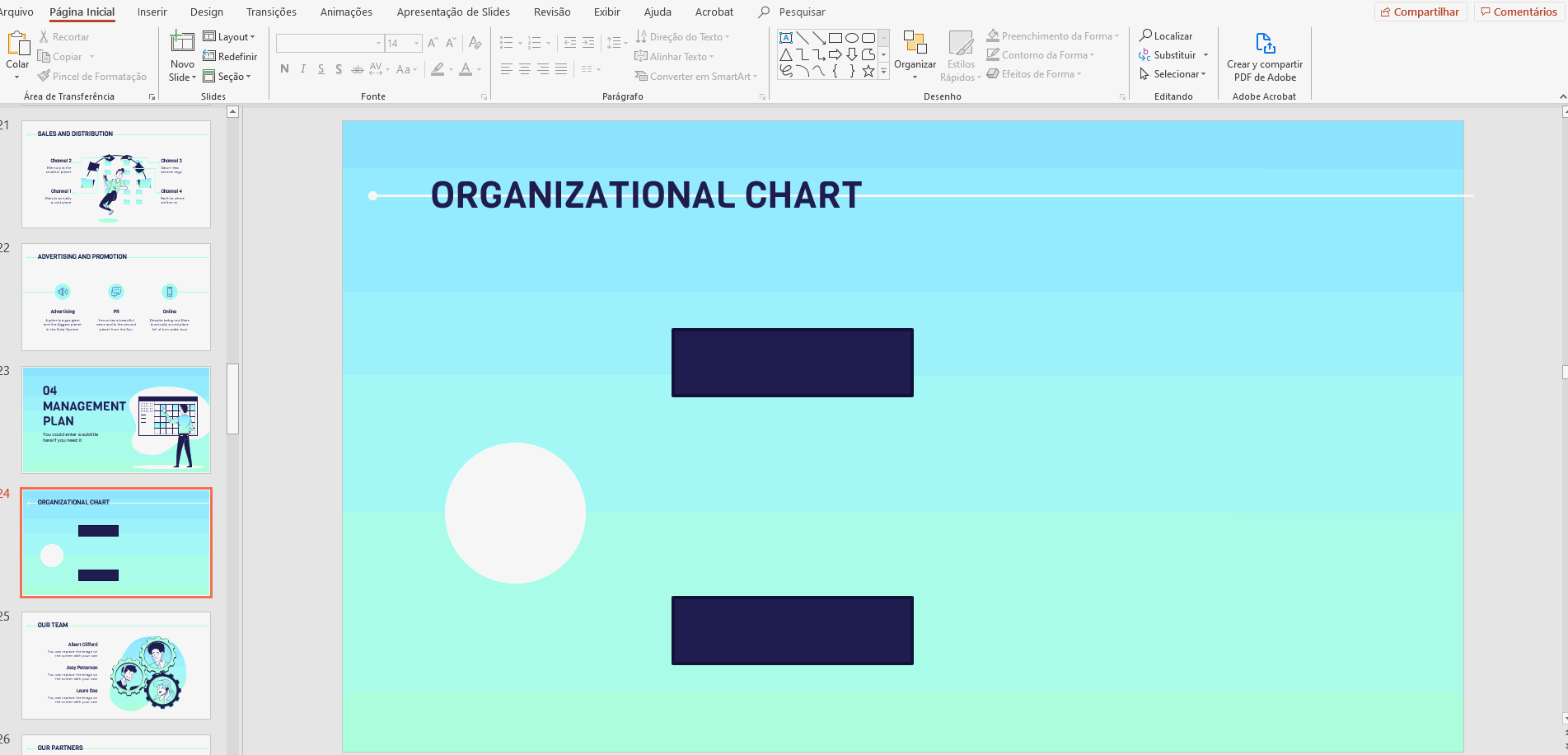
- Para o terceiro nível do organograma, usaremos círculos. Como atalho, podemos só copiar (Ctrl/Cmd + C) e colar (Ctrl/Cmd + V) o círculo principal.
- Depois, clique no círculo duplicado para que apareça o contorno e redimensione-o arrastando um dos pontos dos cantos para dentro. Como sempre, segure a tecla Shift enquanto fizer isso para manter as dimensões. Esse círculo representa o primeiro elemento do terceiro nível do organograma.
- Precisamos de três círculos mais para completar esse terceiro nível. Copie (Ctrl/Cmd + C) e cole (Ctrl/Cmd + V) o círculo três vezes mais.
- Para que o quadro seja bem claro, alinhe os elementos corretamente, ou seja, tanto na horizontal quanto na vertical. O PowerPoint exibirá as guias visuais com linhas vermelhas quando você vai mudando a posição dos círculos. Você também verá pequenas setas vermelhas que indicam quando os círculos estão equidistantes.
Tutorial relacionado: Como organizar e alinhar elementos no PowerPoint
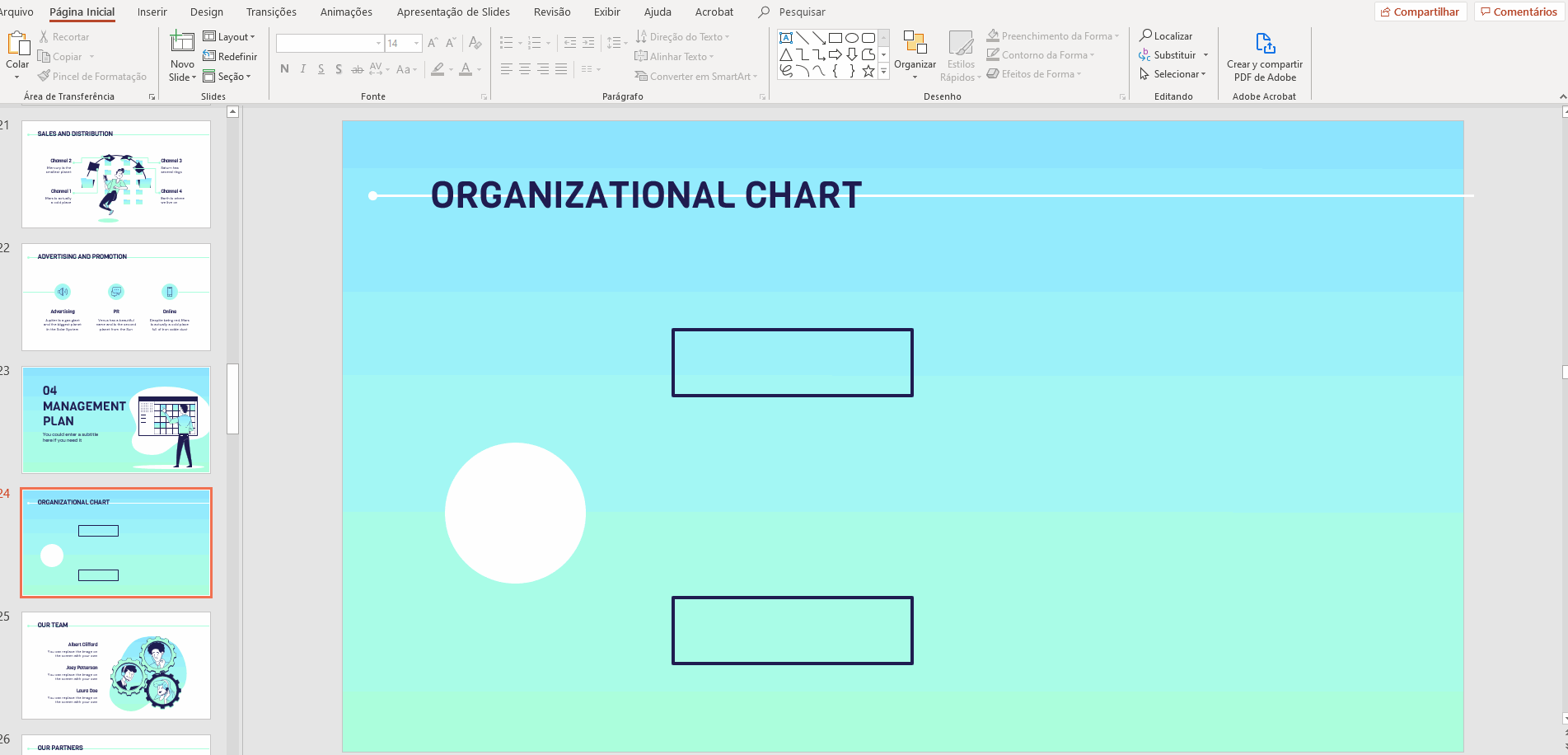
Dica pro (para Windows): ao invés de duplicar cada círculo e ter de posicionar cada um individualmente, existe uma alternativa mais rápida. Selecione o primeiro círculo com a tecla Ctrl pressionada, arraste-o para criar uma cópia e colocá-la onde deseja. Depois que estiver no lugar, pressione Ctrl + Y para repetir a ação. Isso ajuda a que os elementos duplicados fiquem equidistantes uns dos outros.
Dica pro (para MacOS): se estiver no MacOS, o jeito mais rápido de duplicar o círculo é arrastar o primeiro círculo para onde deseja colocar a cópia enquanto segura a tecla Cmd. Como você pode ver, isso cria uma cópia do primeiro círculo. Depois de posicionado, pressione Cmd + Y. Essa é uma opção de refazer que ajuda a deixar os novos círculos equidistantes.
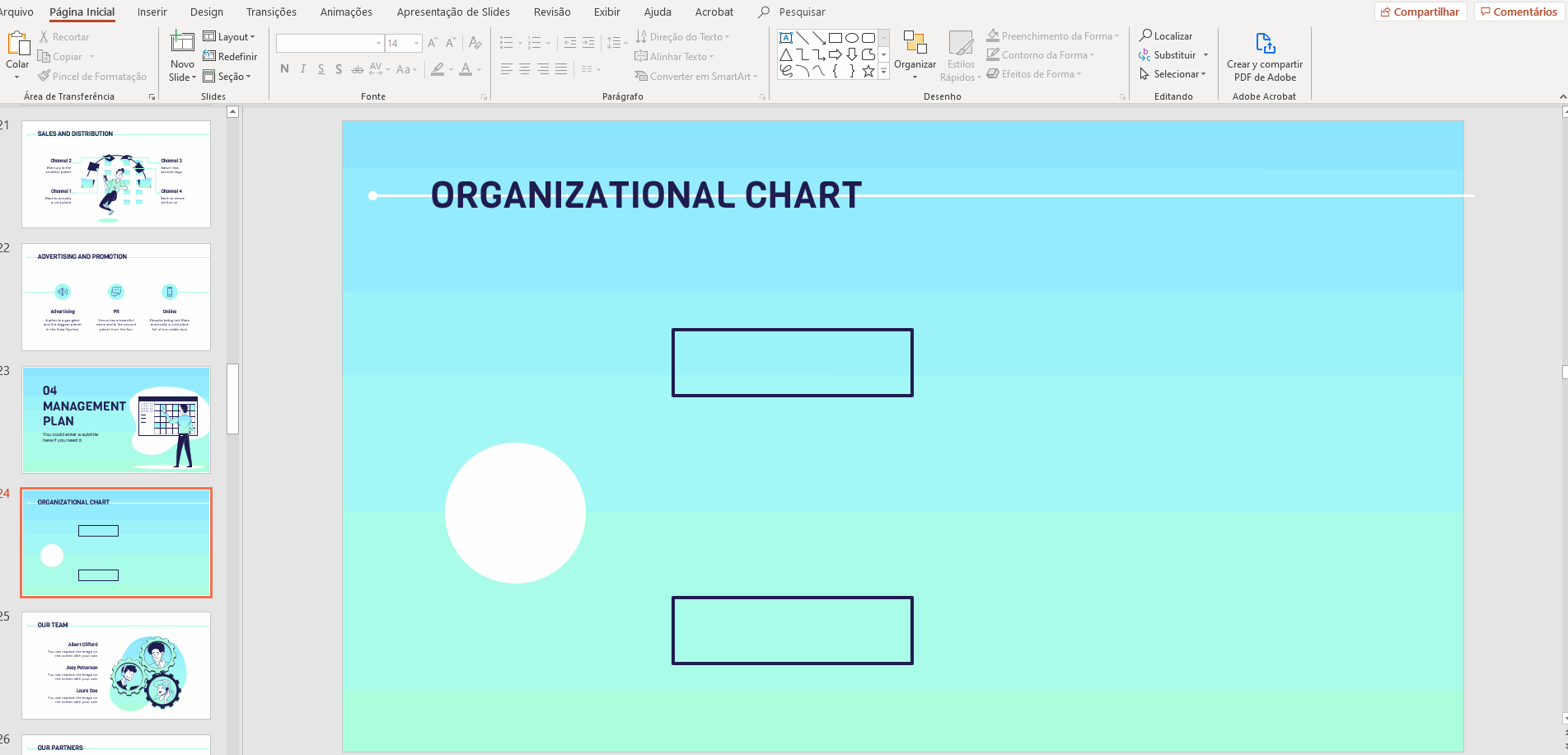
Conectar elementos no organograma
- Em Inserir, selecione Formas → Linha → Conector: angular. Isso ajudará a estabelecer a relação entre os elementos conectando-os.
- Com o Conector: angular selecionado, passe o cursor sobre o círculo principal. Você verá um contorno com pontos roxos.
- Clique no ponto para colocar a primeira extremidade da linha. Depois, leve o cursor para o primeiro retângulo e isso vai realçá-lo com os pontos roxos. Clique no ponto ao qual deseja conectar a linha e isso cria a linha que conecta os dois elementos.
- Repita a mesma ação para conectar o segundo retângulo. Ao invés de ir à guia Inserir novamente, você pode acessar o Conector: angular diretamente no menu rápido no canto superior esquerdo.
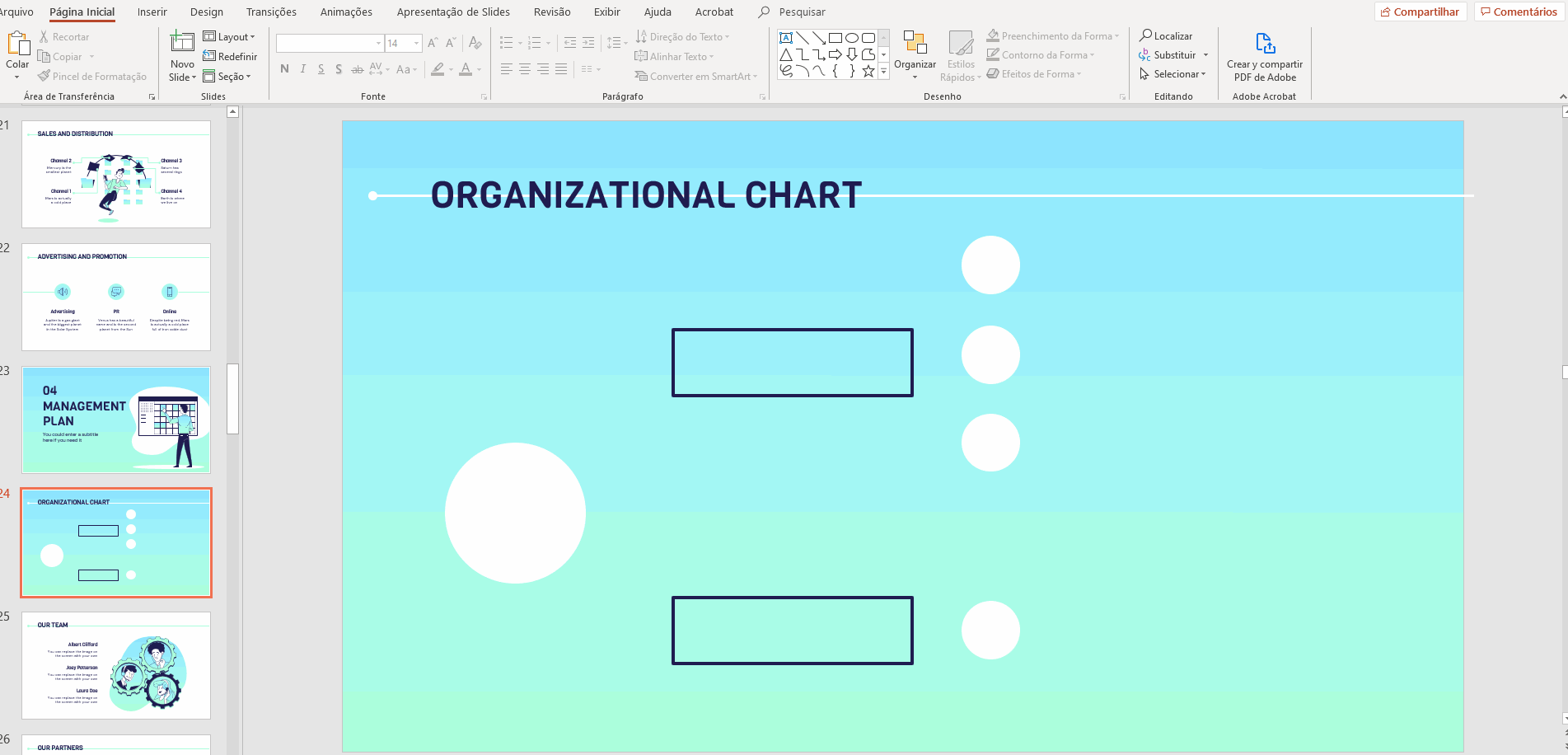
- Agora, conecte os elementos do segundo nível com o terceiro usando a mesma linha até todas as conexões do organograma estarem representadas.
- Depois, você precisará personalizar as linhas. Para fazer isso de uma só vez, com a tecla Shift pressionada, clique nas linhas uma por uma e, em seguida, usando as opções de Contorno de forma edite as cores e a espessura. Para maior congruência, continue usando a paleta de cores do tema.
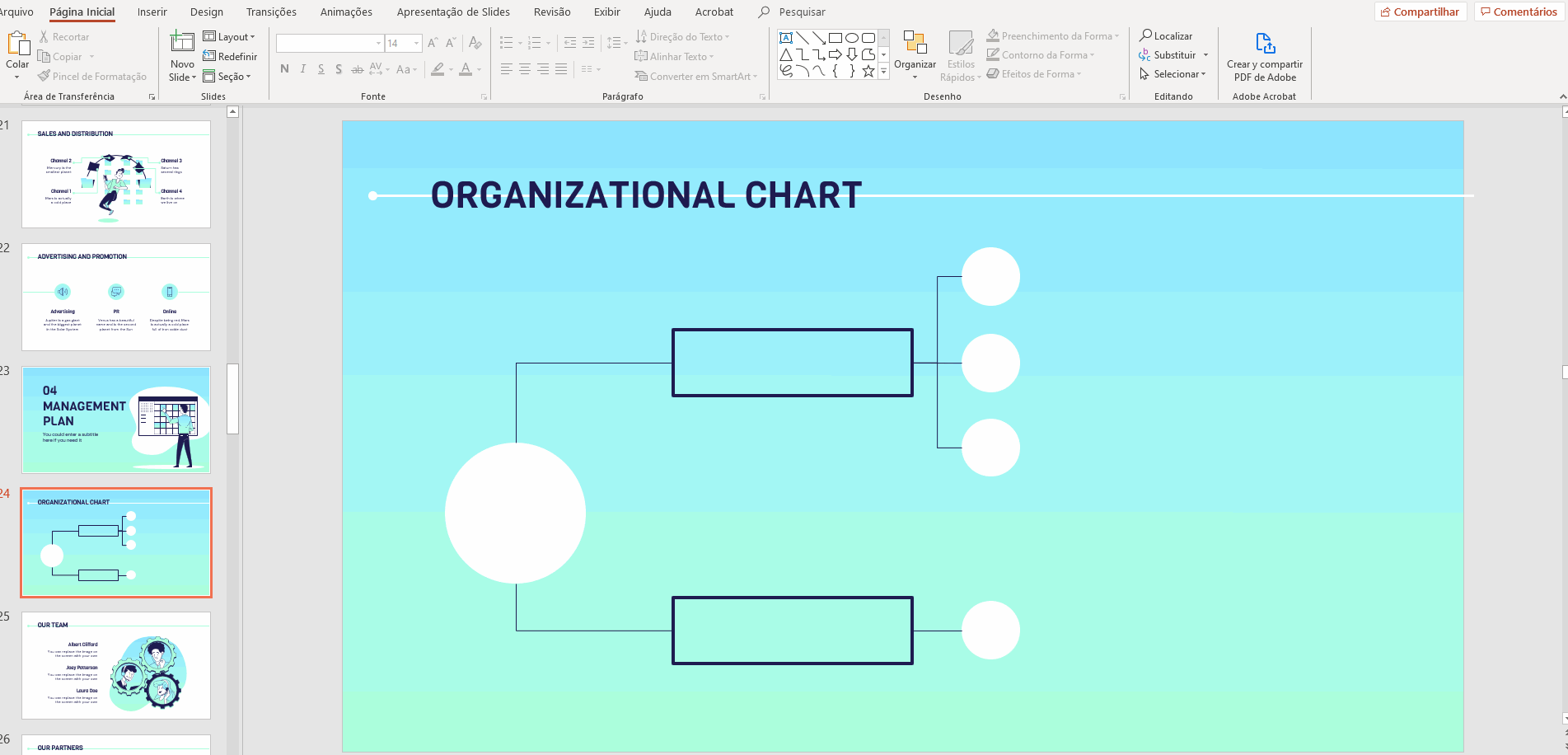
Adicionar texto aos seus elementos
- Para adicionar texto aos seus elementos, clique duas vezes neles ou pressione enter enquanto estão selecionados para criar uma caixa de texto dentro. Preencha os elementos dos primeiro e segundo níveis com seus títulos correspondentes. Como os círculos do terceiro nível são muito pequenos, usaremos as letras do alfabeto para representar os títulos (falaremos sobre isso mais adiante).
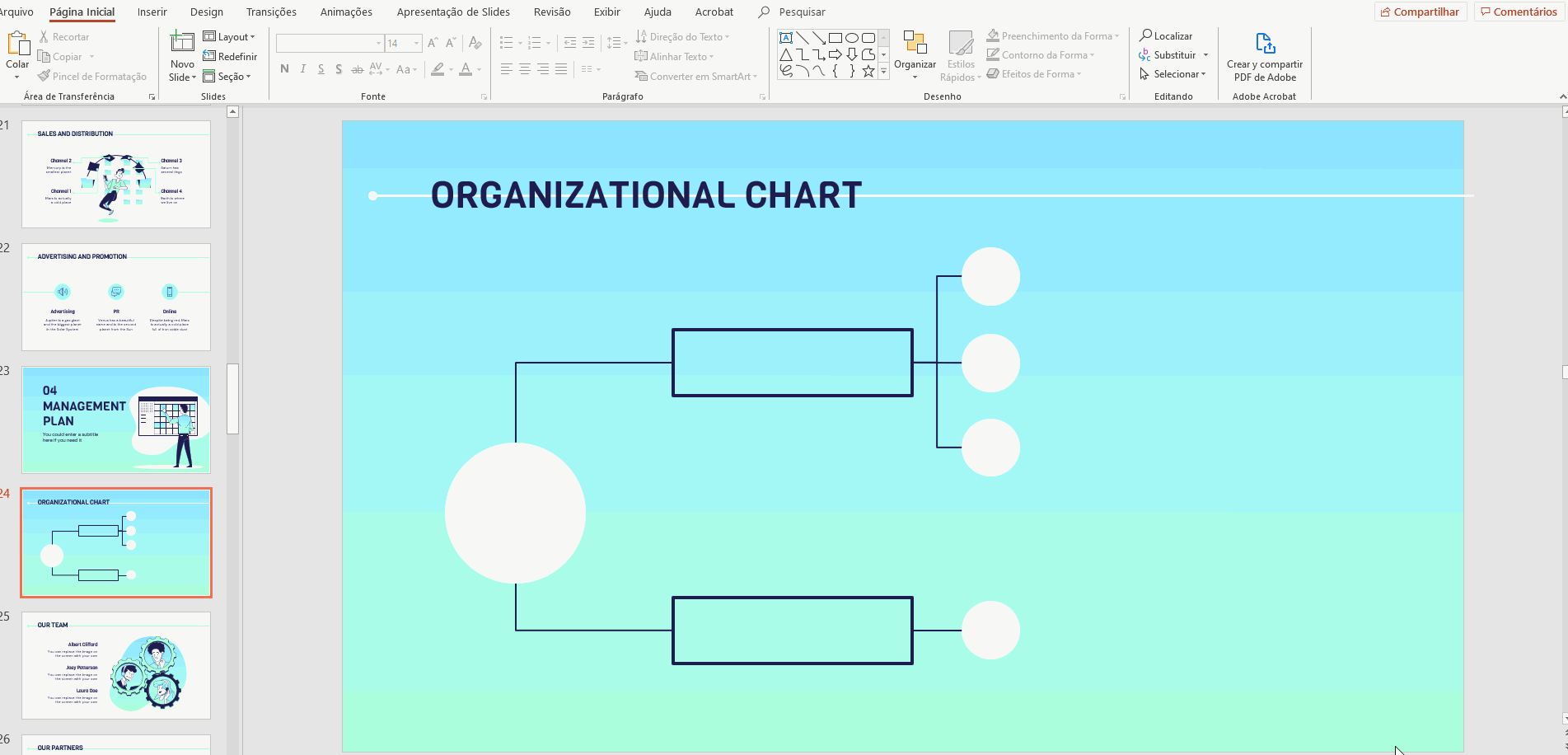
- Depois, personalize o texto usando Fonte, Tamanho da fonte, Cor da fonte, Alinhamento, etc.
- Assegure-se de que seu texto está centralizado, usando a cor e o estilo do tema dos slides. Neste exemplo, usaremos uma combinação das fontes Viga e DM Sans.
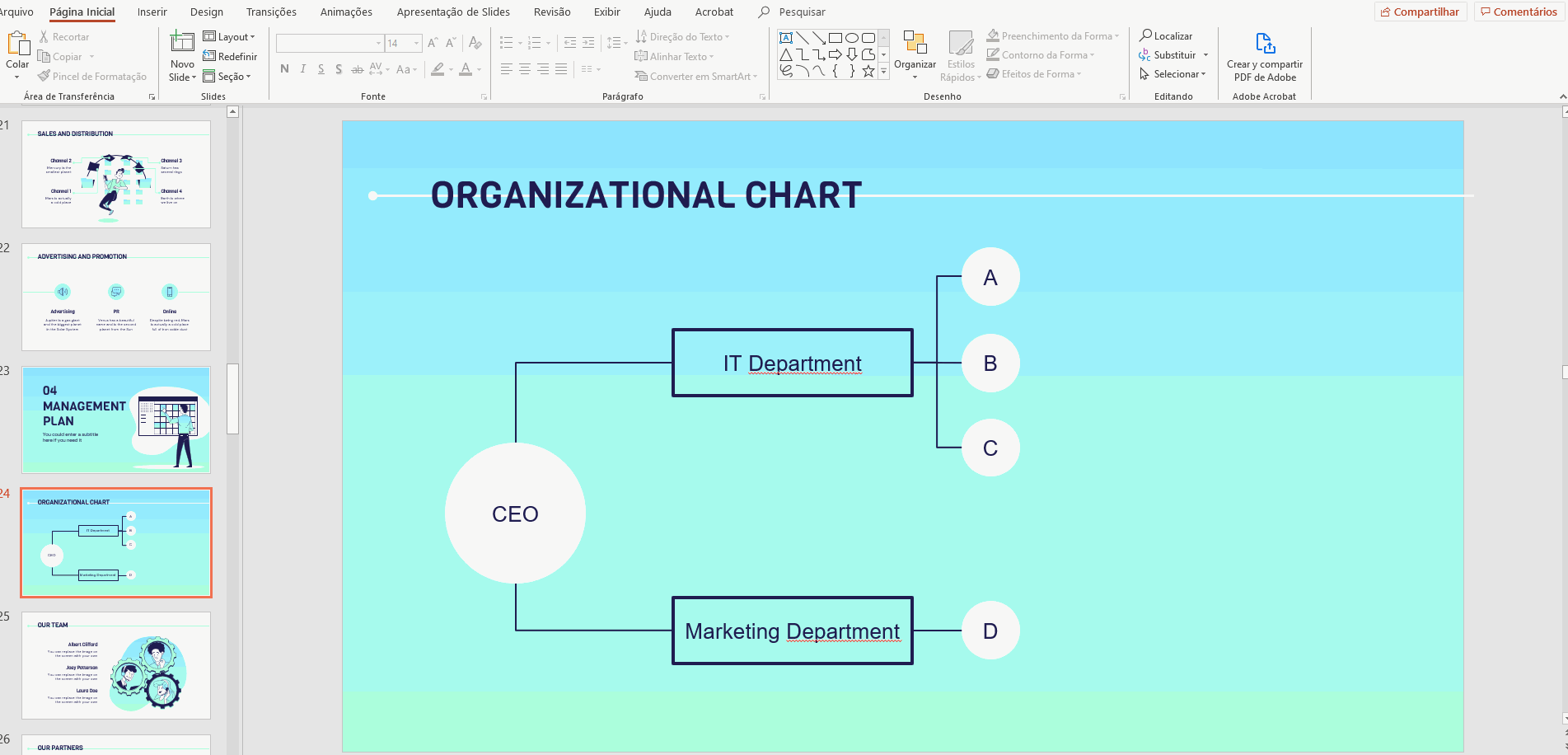
- Agora, adicionaremos breves descrições para cada círculo do terceiro nível. Na guia Inserir, selecione Caixa de texto.
- Clique e arraste a caixa de texto e preencha-a com uma descrição.
- Personalize o texto seguindo as cores e fontes principais dos slides e coloque a caixa de texto centralizada e alinhada com o círculo.
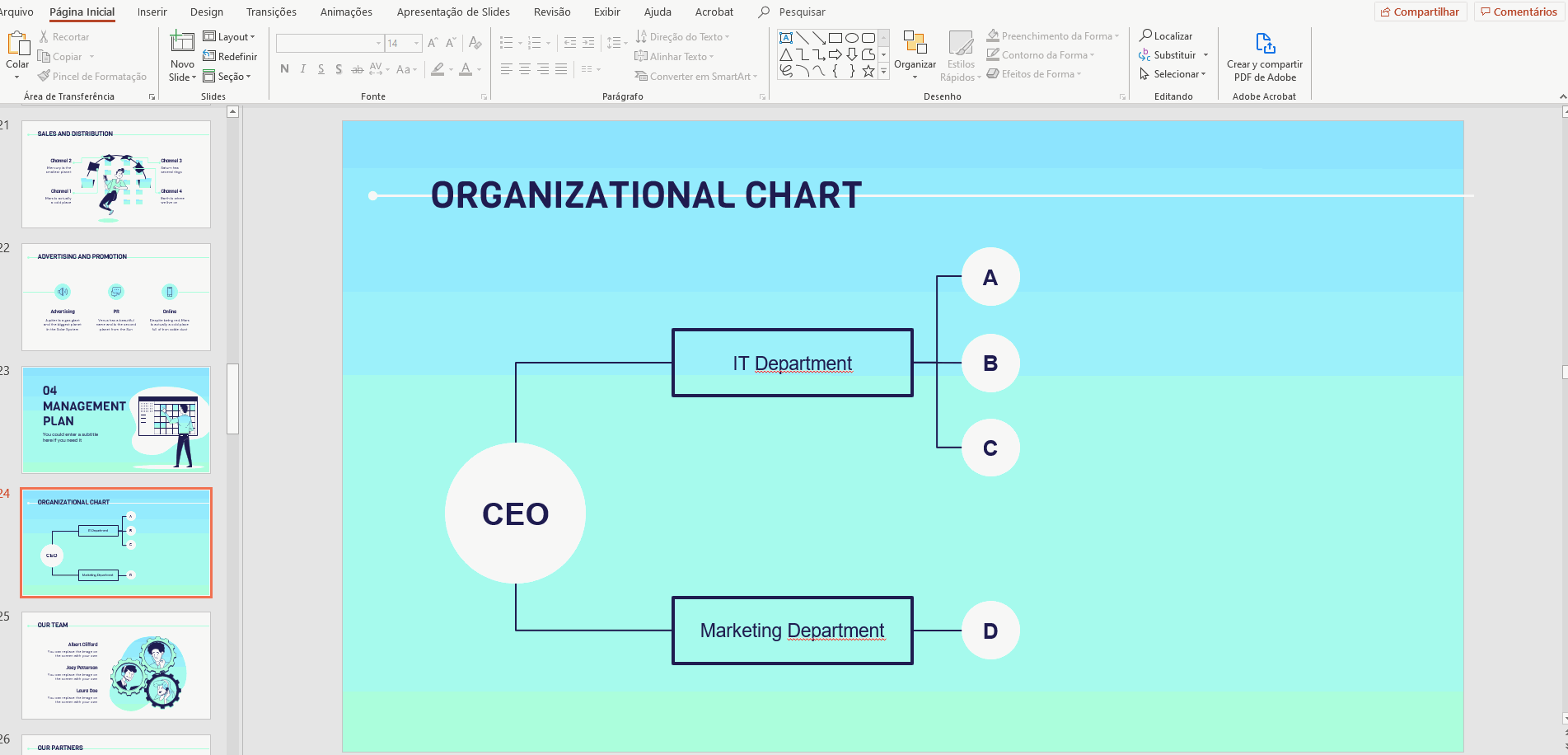
- Para criar descrições para os elementos restantes do terceiro nível, duplique a caixa de texto (Ctrl/Cmd + C, Ctrl/Cmd + V) e coloque cada um ao lado de seu círculo correspondente.
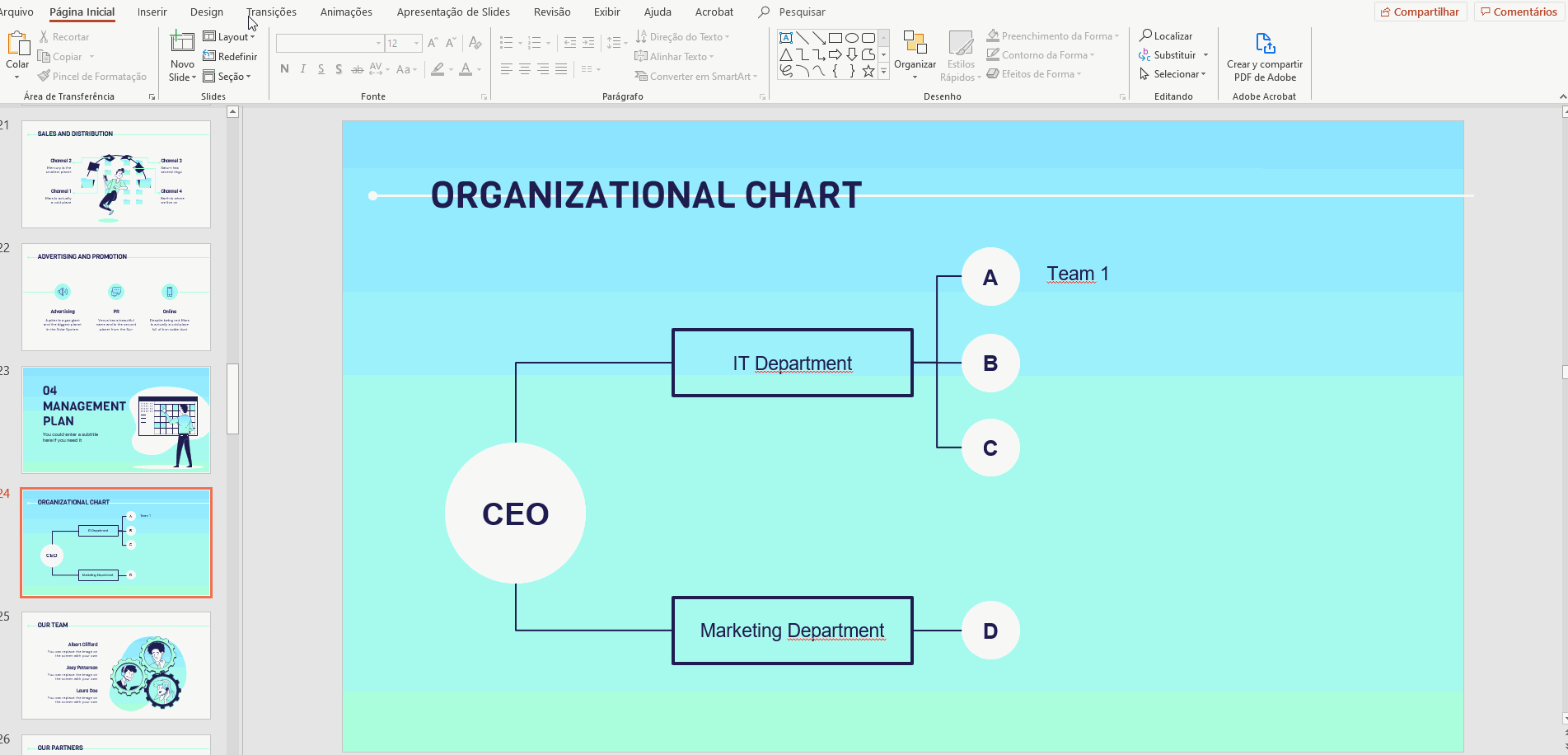
- Muito bem! Você acaba de criar um organograma personalizado no PowerPoint.
Está procurando modelos do PowerPoint? A Slidesgo tem uma grande variedade de modelos gratuitos preparados para você baixar, editar e personalizar! Confira nossos templates de PowerPoint agora mesmo!
Você achou este artigo útil?
Tutoriais relacionados

Como converter PDF em PPT on-line gratuitamente
Você já tentou fazer uma apresentação a partir de um PDF? Não é exatamente divertido: copiar, colar, reformatar... além disso, leva uma eternidade. Então, por que esse trabalho? Em vez disso, converta seu PDF em PPT em segundos com nossa nova ferramenta: o conversor de PDF para PPT com IA.Quer você esteja lançando uma ideia, elaborando o plano de aula de amanhã ou apresentando um relatório, essa ferramenta ajuda você a se concentrar no que importa: seu conteúdo. Além disso, com tudo no PowerPoint, você pode ajustar layouts, adicionar animações e fazer com que sua apresentação se destaque. Quer saber como converter...
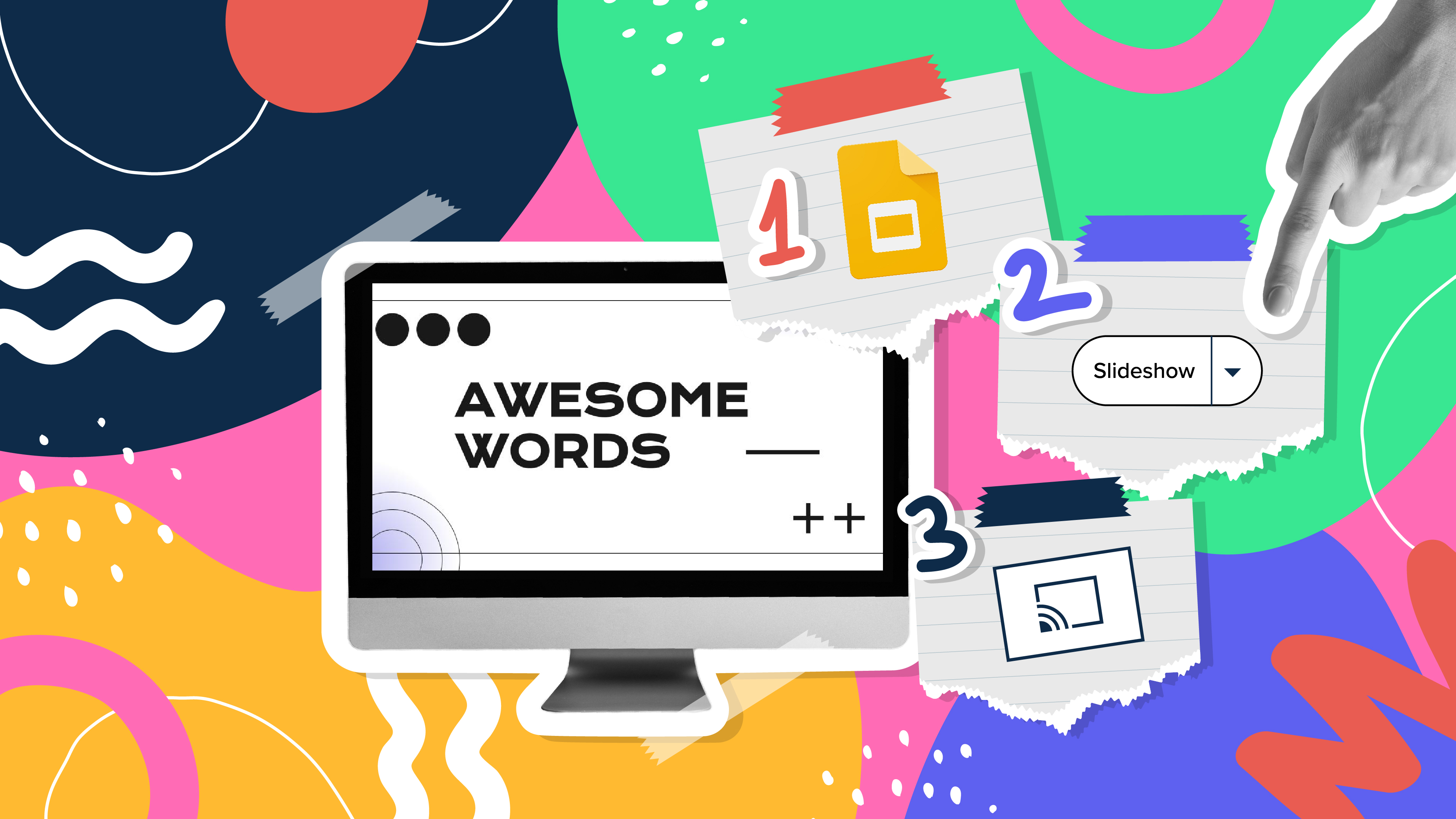
Como usar a visualização do apresentador no Google Slides
O Google Slides, assim como o PowerPoint, tem diferentes modos de apresentação que podem ser úteis quando você estiver apresentando e quiser que a apresentação tenha uma aparência agradável. Quer você esteja procurando apenas slides, anotações do apresentador ou a função de perguntas e respostas, neste novo tutorial do Google Slides, você aprenderá sobre eles e suas respectivas configurações. Você está pronto? Então vamos explorar a visualização do apresentador!
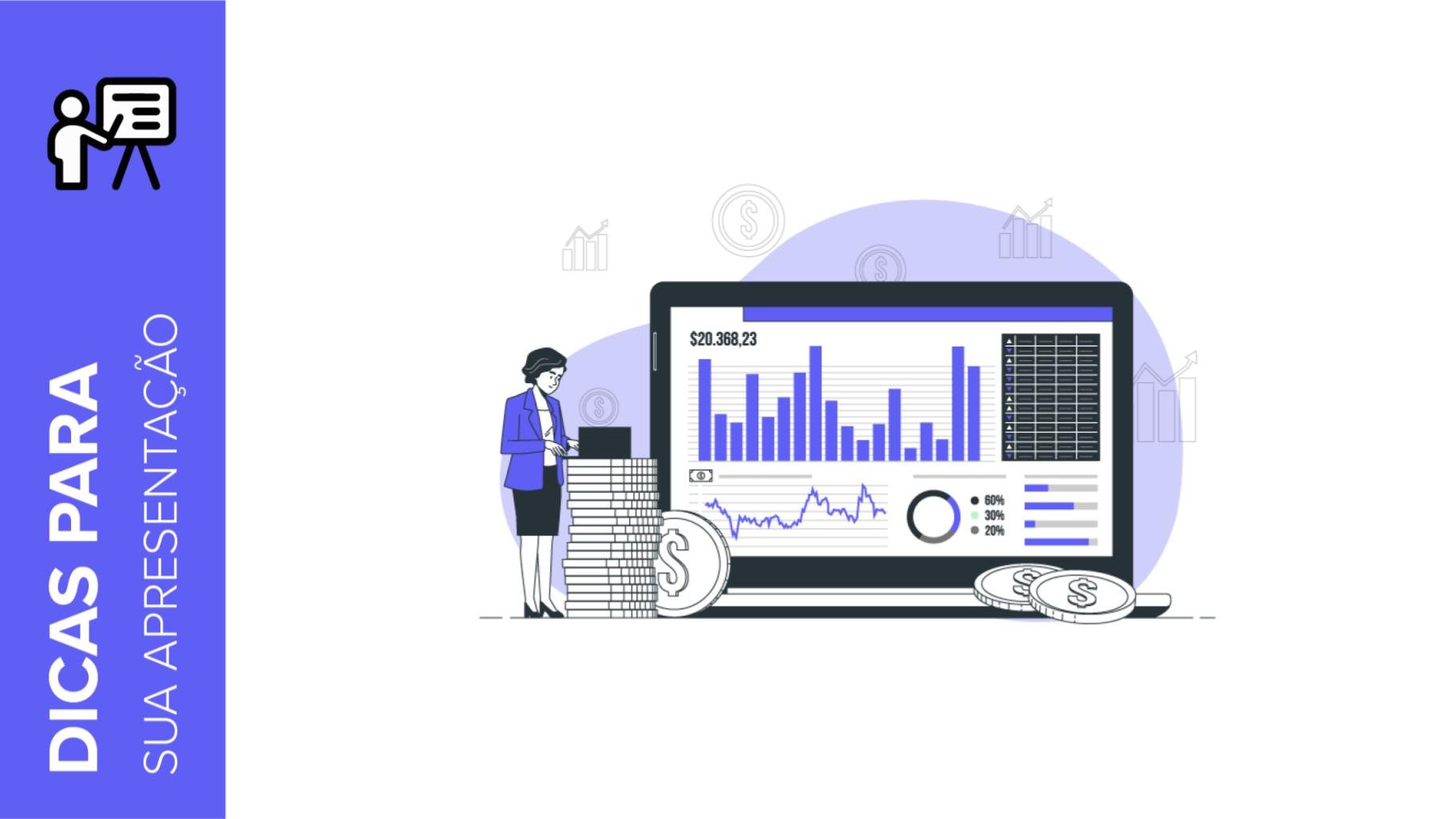
As 10 melhores dicas para fazer uma apresentação de negócios incrível
O Slidesgo está de volta com um novo artigo! Queremos que suas apresentações e exposições orais nunca mais sejam as mesmas, mas que passem para o próximo nível de apresentações. O sucesso resulta de uma combinação de dois ingredientes principais: um modelo de apresentação adequado ao tópico e um desenvolvimento correto da parte falada. Para os modelos, basta dar uma olhada no site do Slidesgo, onde você certamente encontrará o seu design ideal. Para dicas sobre como fazer uma apresentação, nosso blog contém muitas informações, como por exemplo este artigo. Focamos estas dicas em apresentações de negócios, para que, não importa que tipo de empresa ou produto, você possa deixar...
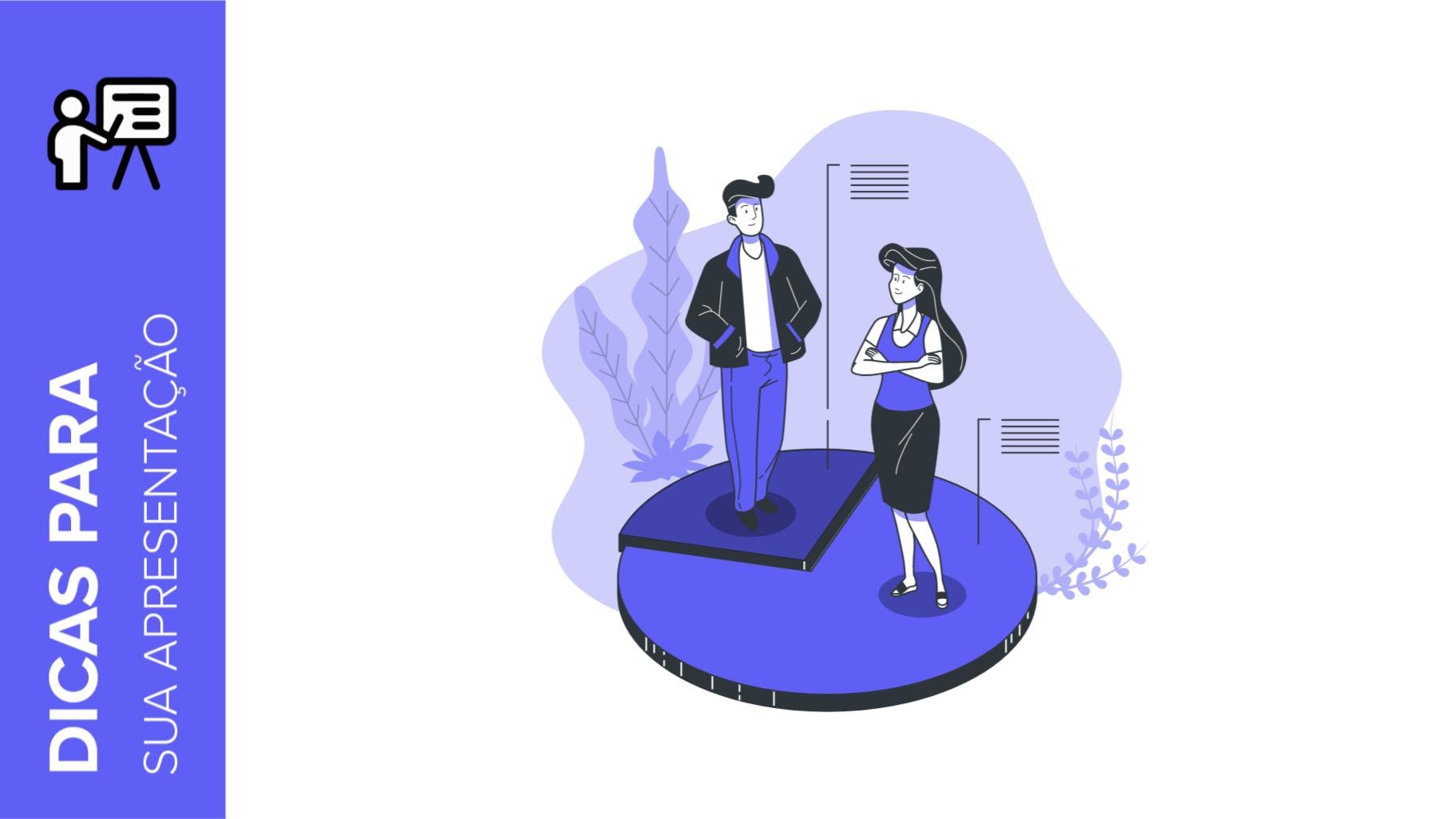
Como apresentar os resultados de uma pesquisa no Google Slides e no PowerPoint
Uma pesquisa é uma técnica que é aplicada através da realização de um questionário a uma amostra significativa de um grupo de pessoas. Quando realizamos a pesquisa, partimos de uma hipótese e é esta atividade de pesquisa o que nos permitirá ou confirmar a hipótese ou ver onde está o problema e a solução do que estamos investigando. Sabemos que o “trabalho de campo” é duro. Muitas, muitas horas coletando dados, analisando-os e organizando-os até que tenhamos os resultados da nossa pesquisa.Não queremos desanimar você (no Slidesgo defendemos o positivismo), mas isto é apenas 50% do trabalho da pesquisa. Depois de...
