Como organizar e alinhar elementos no PowerPoint
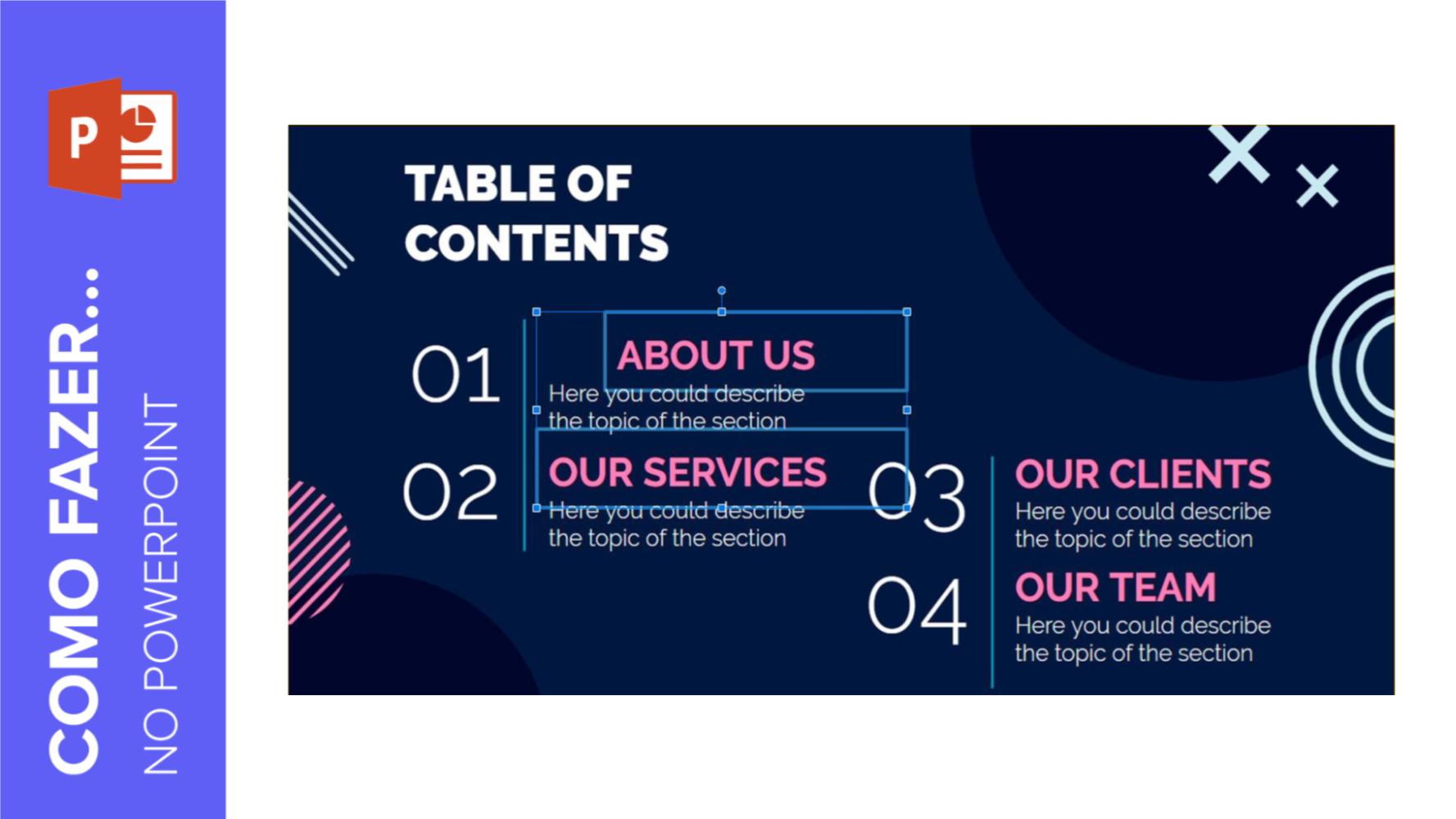
Imagens, ícones, caixas de texto e formas são os elementos que compõem uma apresentação de slides. Manter tudo alinhado e organizado ajudará a chamar a atenção do seu público e transmitir sua mensagem de maneira eficaz. Neste tutorial, ensinaremos passo a passo a organizar e alinhar elementos em um PowerPoint.
Alinhar um objeto
- Abra sua apresentação do PowerPoint.
- Selecione o objeto que deseja alinhar.
- Arraste-o pelo slide. Aparecerão umas linhas que servem de guias de referência para alinhar o objeto selecionado com respeito a outros elementos no slide.
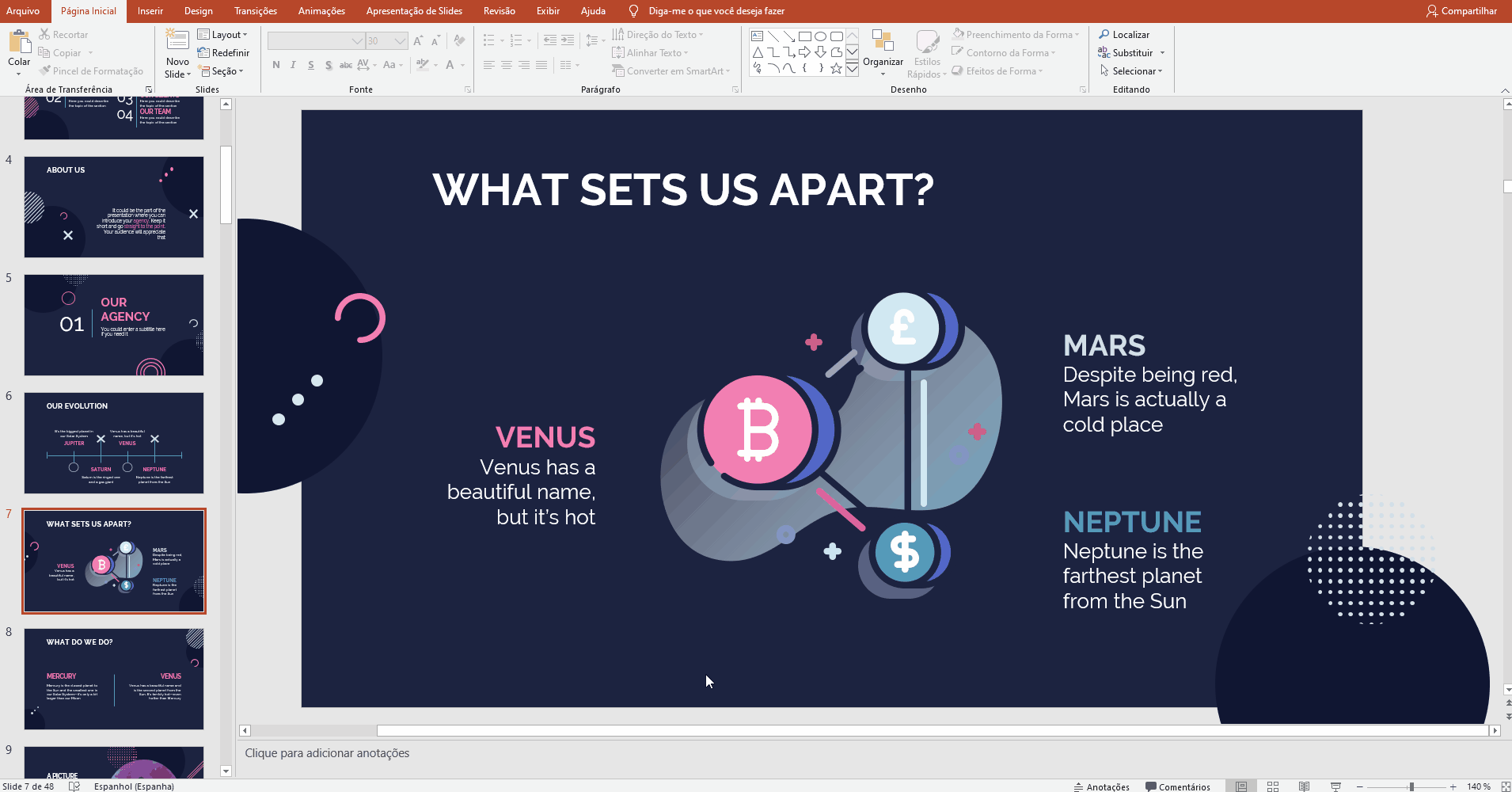
Alinhar dois ou mais objetos
- Abra sua apresentação do PowerPoint e selecione múltiplos objetos. Para isso, clique no objeto, segure a tecla Shift e, depois, clique nos outros elementos para adicioná-los à seleção.
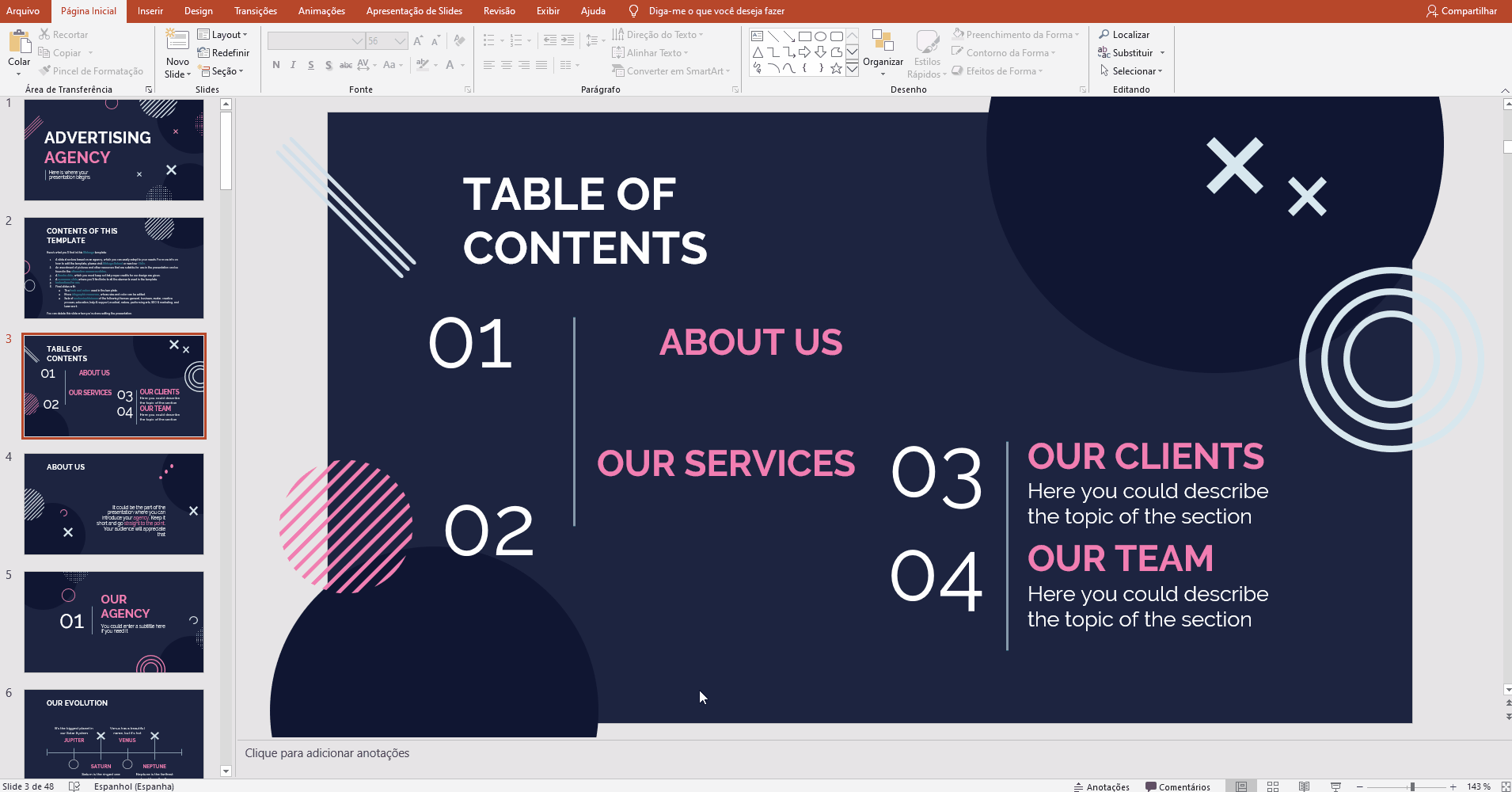
- Depois de selecioná-los, vá à guia Página Inicial e clique em Organizar → Alinhar → Alinhar objetos selecionados. Assim, os elementos serão alinhados em função de suas respectivas posições.
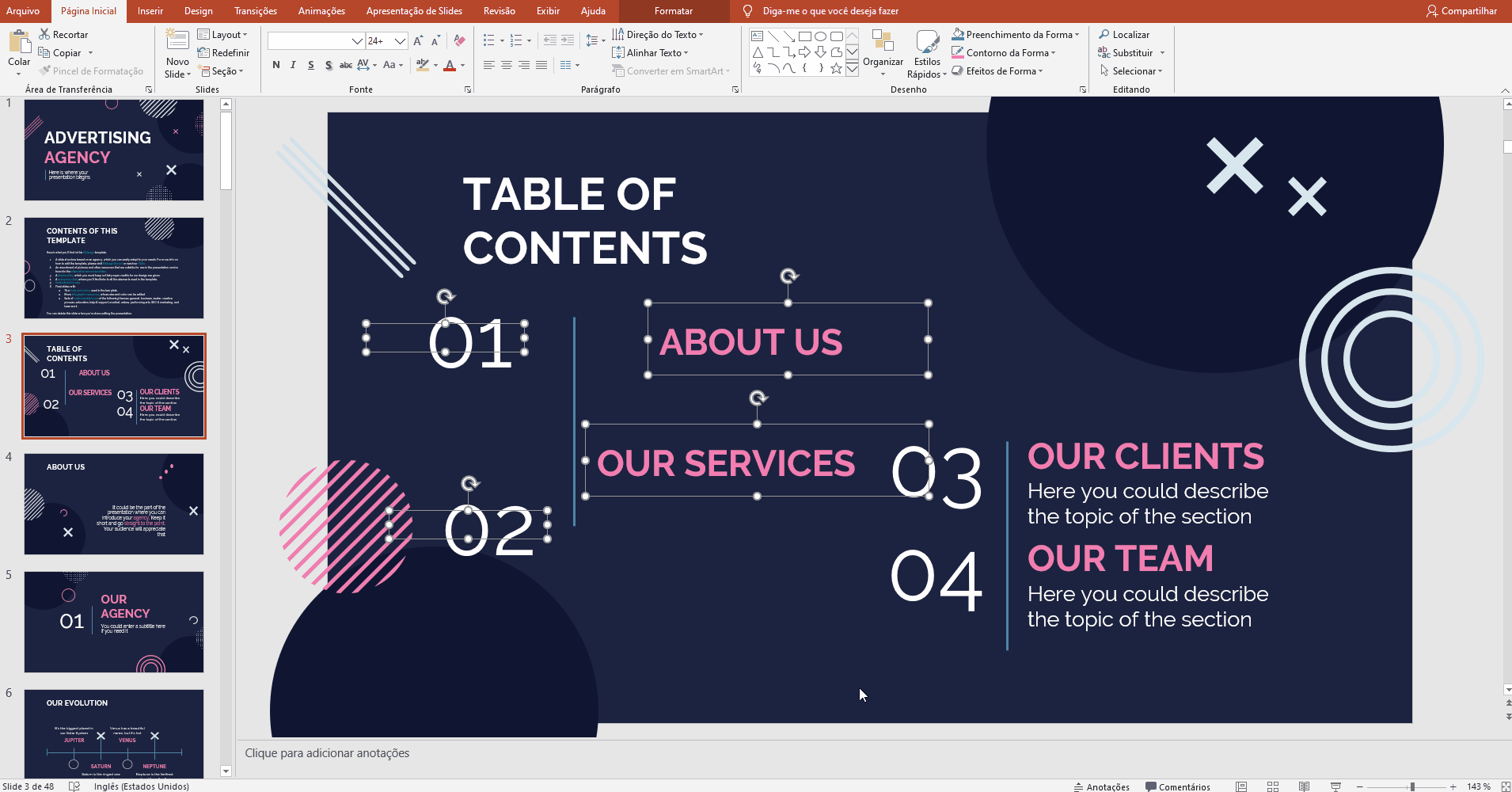
- Volte a Organizar → Alinhar.
- Você verá diferentes opções:
Alinhar à esquerda: os objetos selecionados serão alinhados do lado esquerdo.
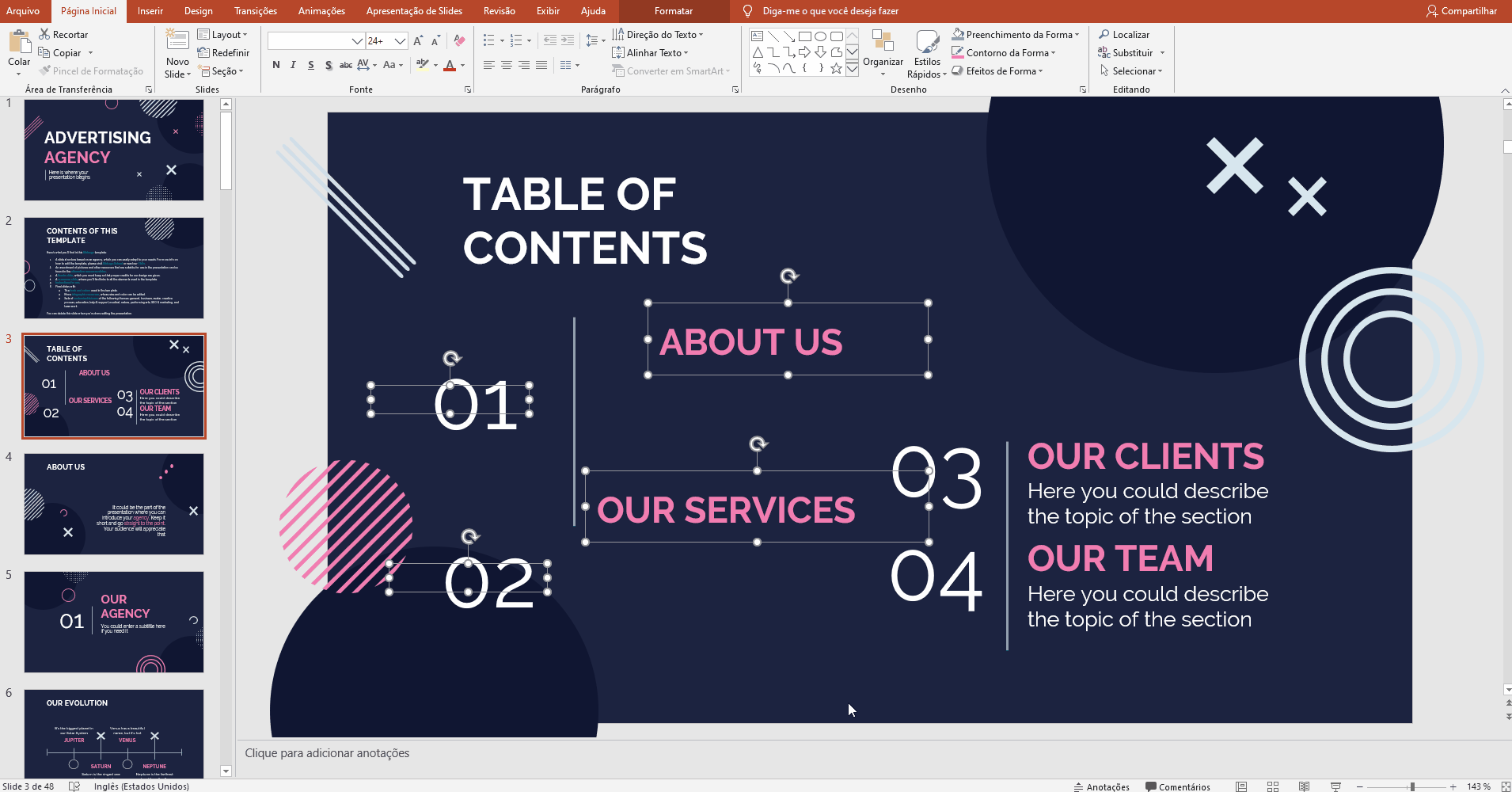
Centralizar: os objetos selecionados serão centralizados verticalmente.
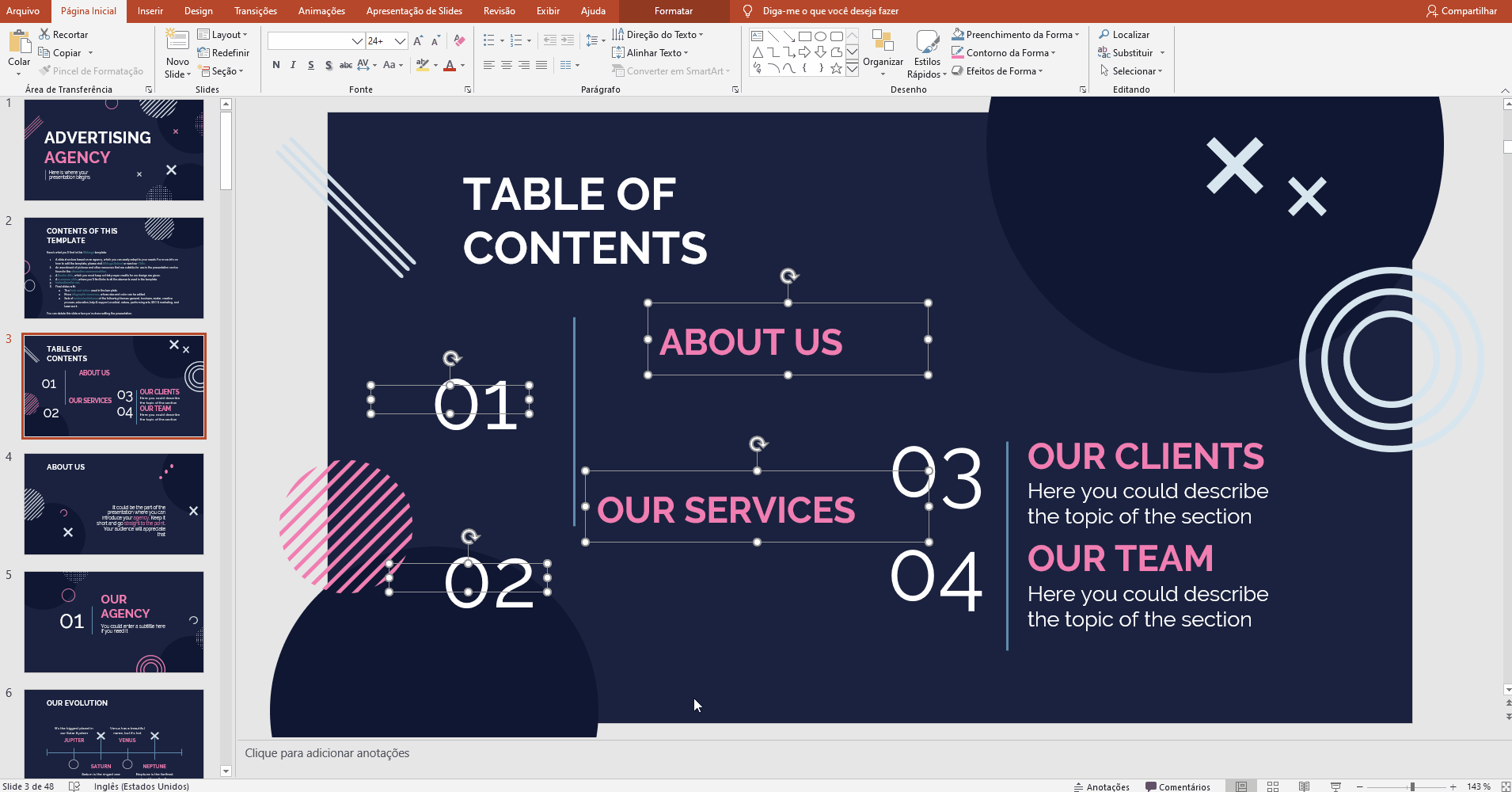
Alinhar à direita: os objetos selecionados serão alinhados do lado direito.
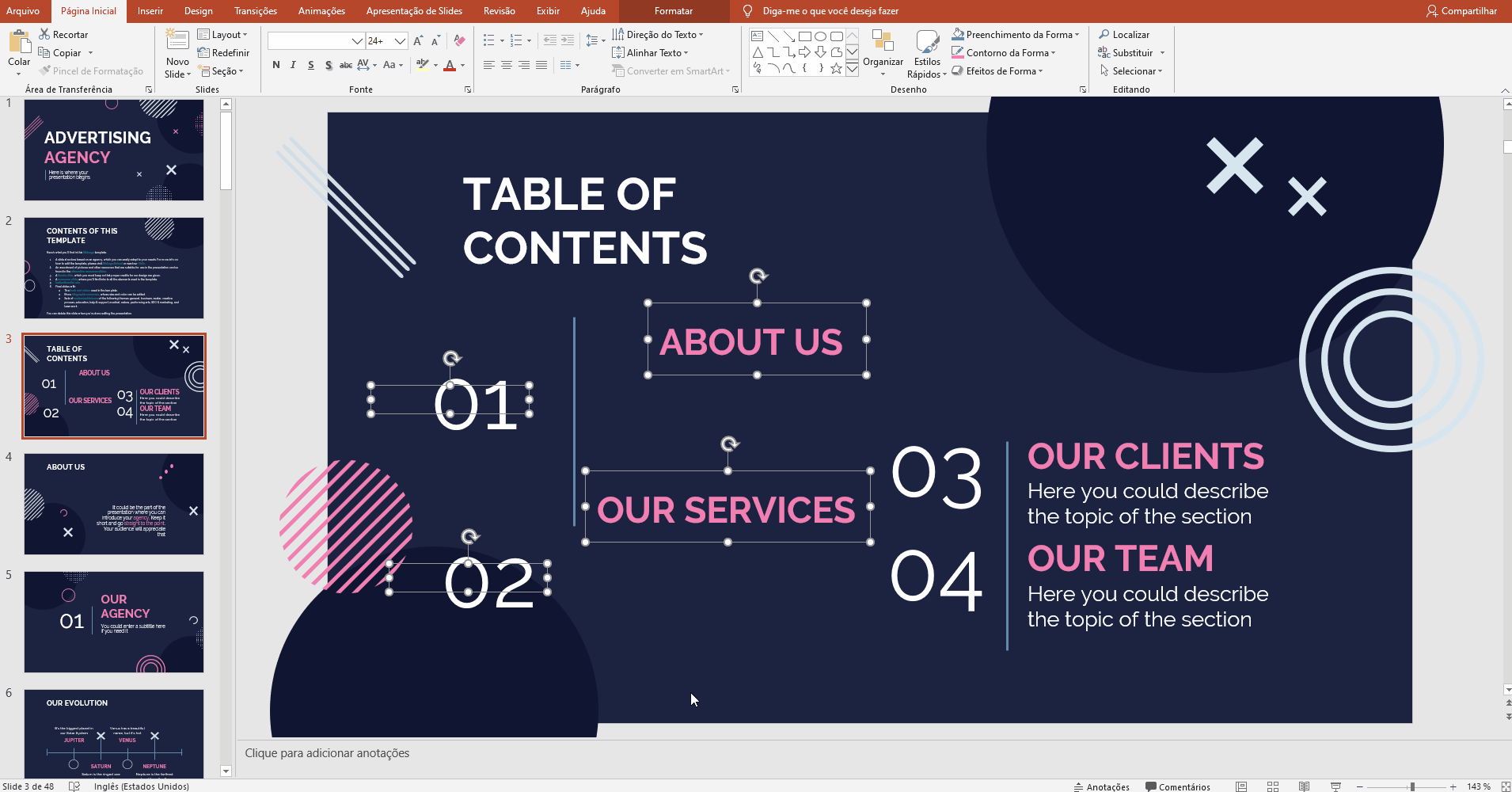
Alinhar acima: os objetos selecionados serão alinhados na parte de cima.
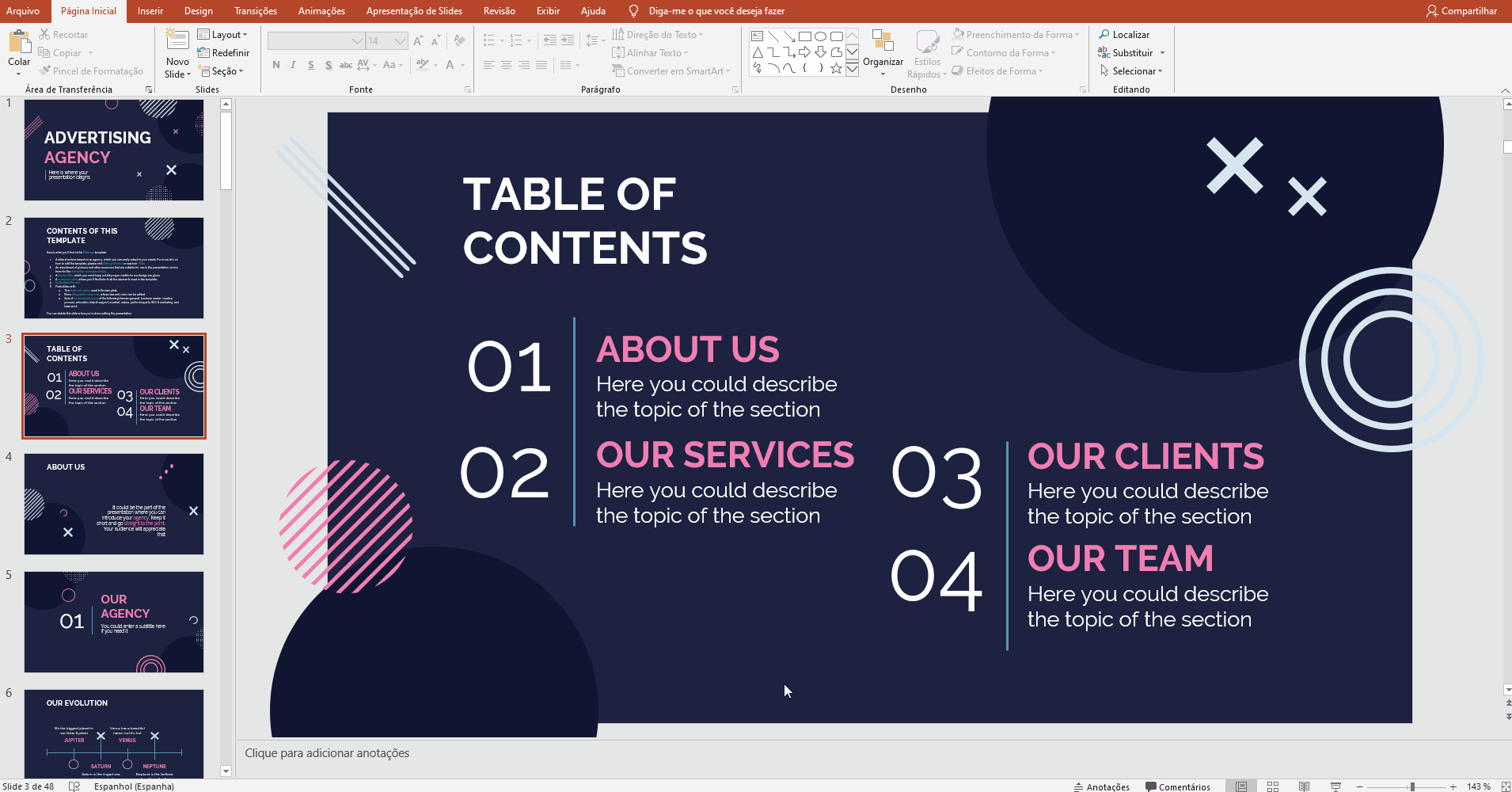
Alinhar ao meio: os elementos selecionados serão centrados horizontalmente no slide.
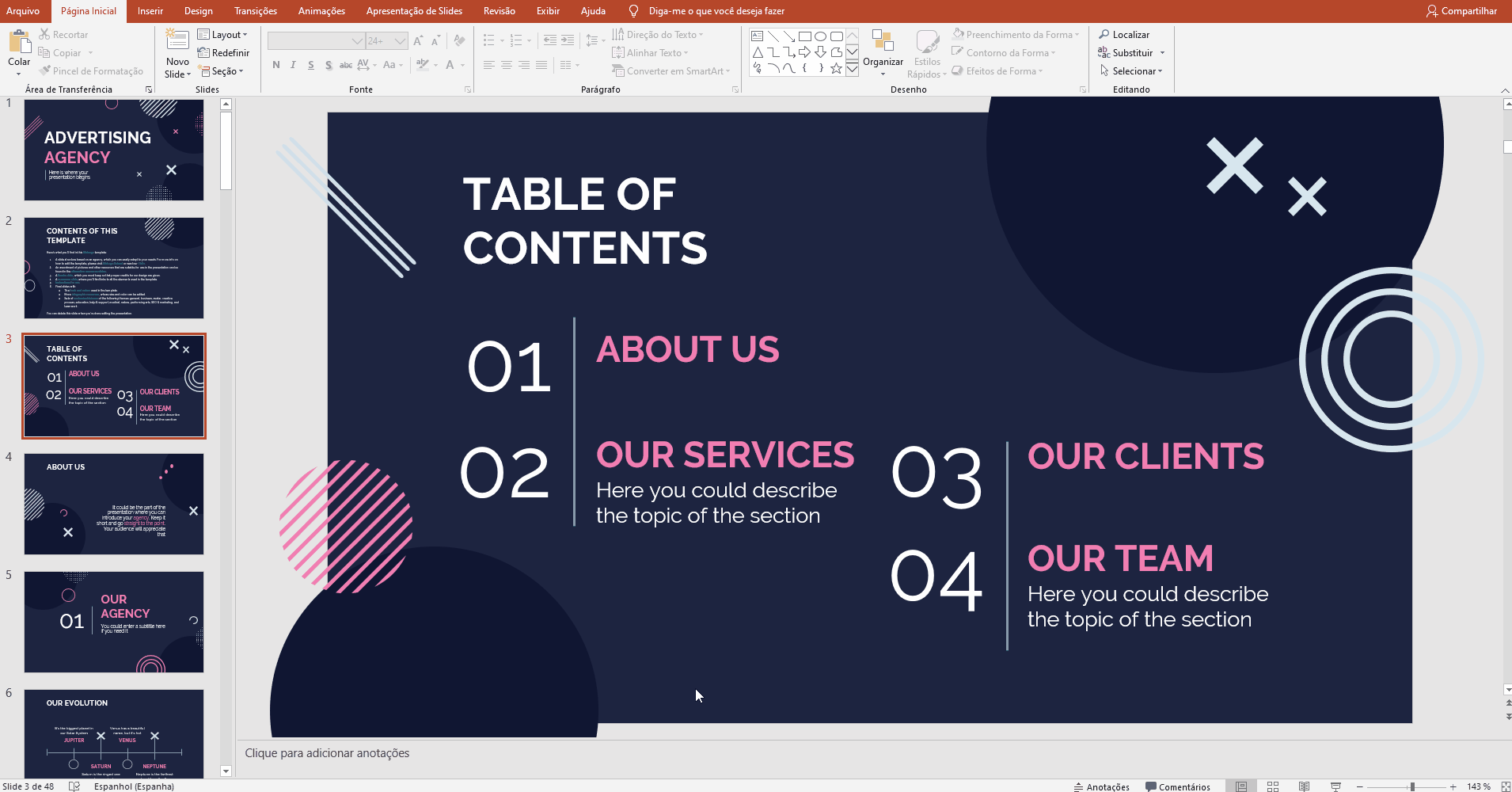
Alinhar à parte inferior: os objetos selecionados serão alinhados na parte de baixo.
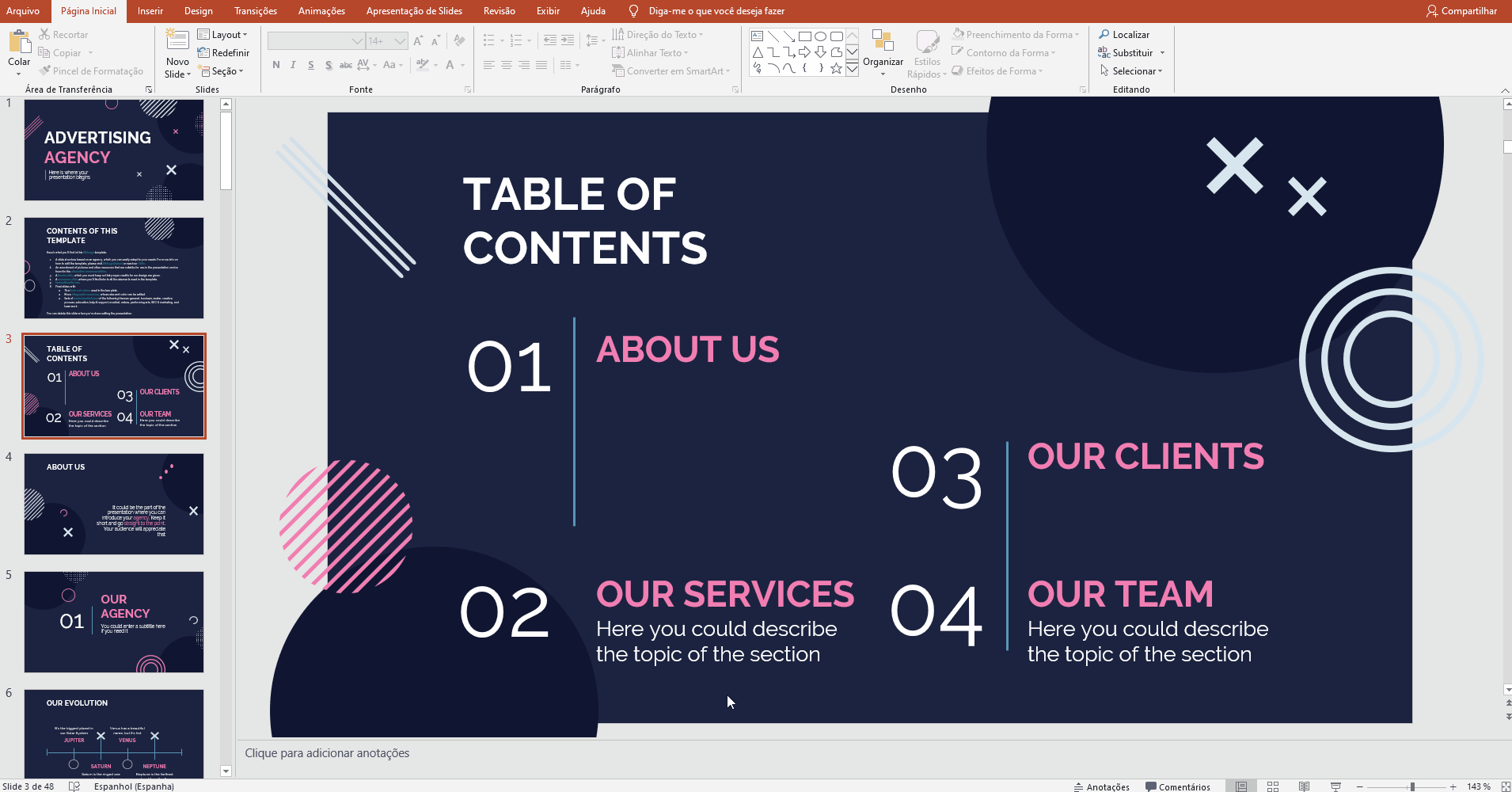
Você encontrará as mesmas opções no menu suspenso Alinhar, que está no grupo Organizar, na guia Formato de forma (observe que para essa guia aparecer, primeiro é preciso selecionar o objeto).
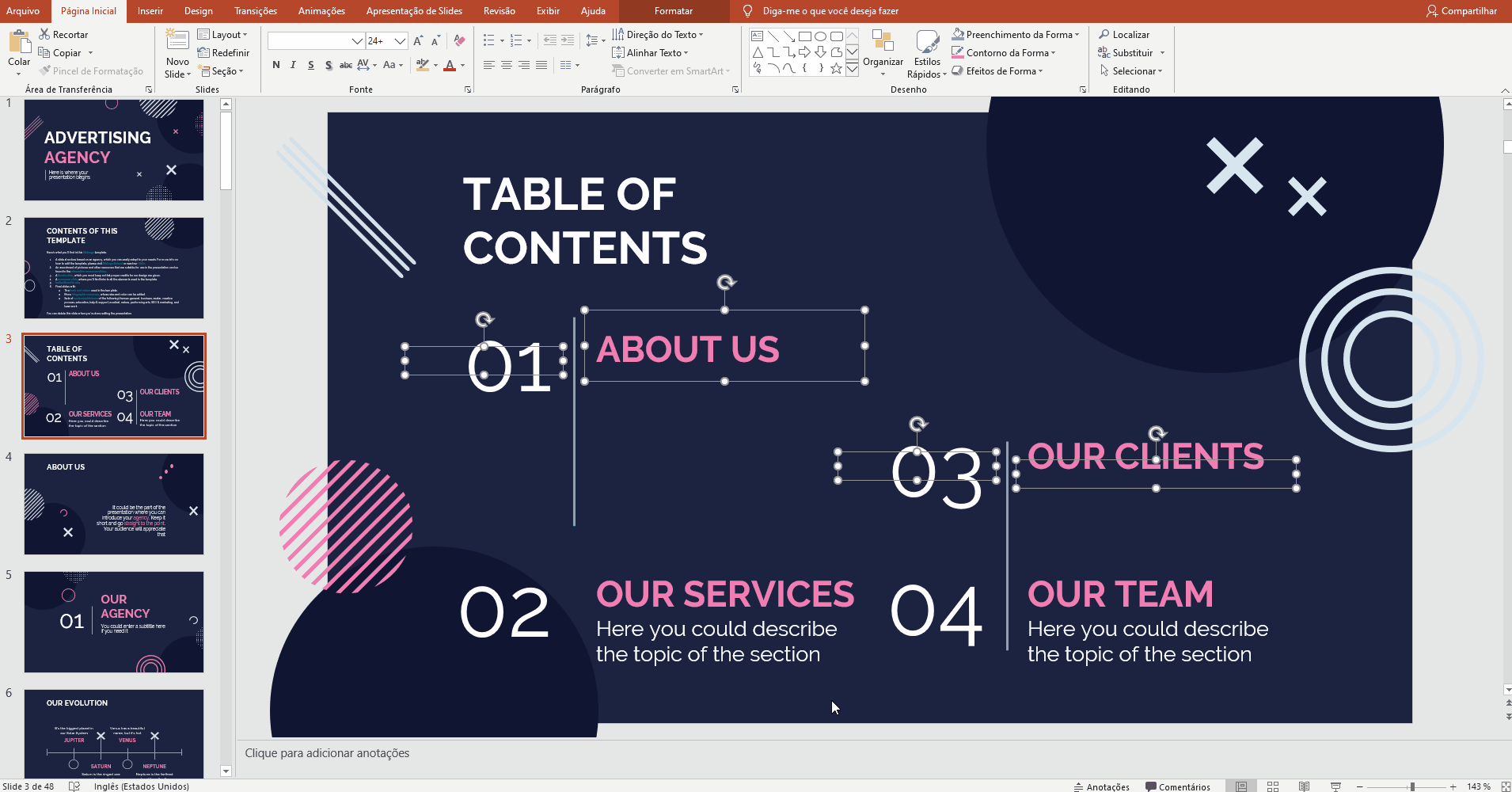
Alinhar dois ou mais objetos no slide
- Abra sua apresentação do PowerPoint.
- Selecione múltiplos objetos. Para isso, clique no objeto que quiser, segure a tecla Shift e, depois, clique nos outros elementos para adicioná-los à seleção.
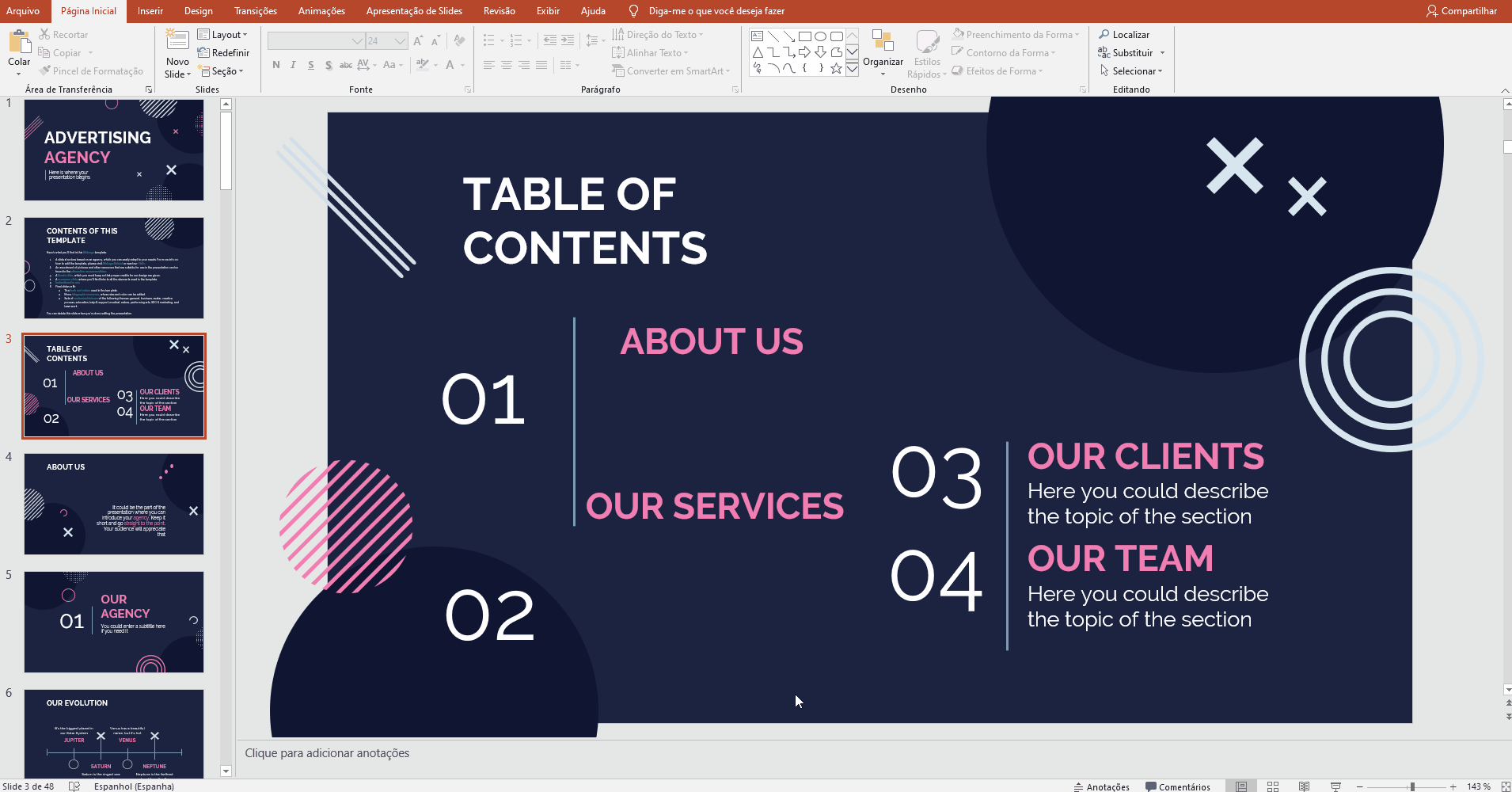
- Depois de selecioná-los, vá à guia Página Inicial e clique em Organizar → Alinhar → Alinhar ao slide.
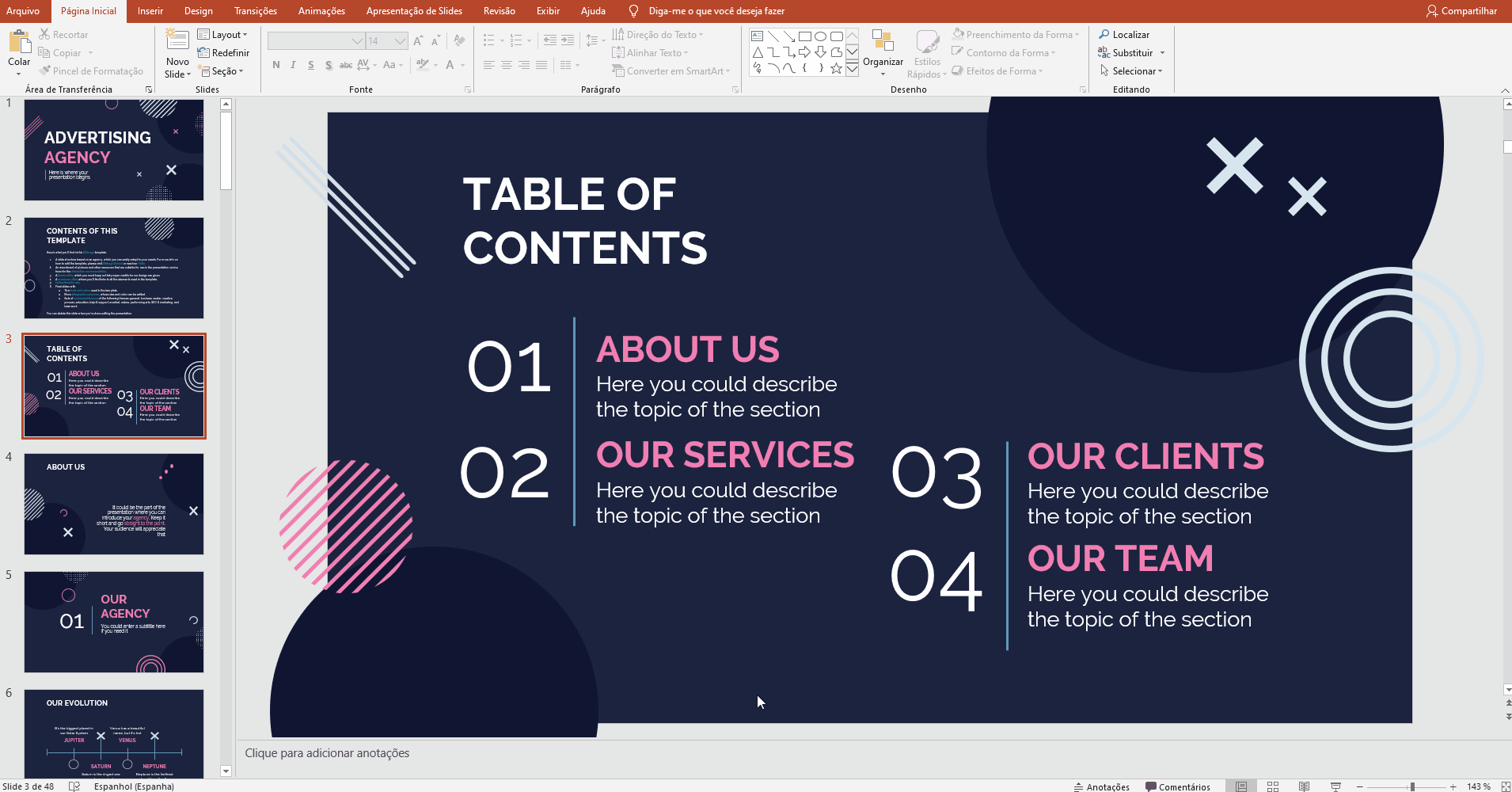
- Volte a Organizar → Alinhar. Você verá diferentes opções:
Alinhar à esquerda: os objetos selecionados serão alinhados do lado esquerdo do slide.
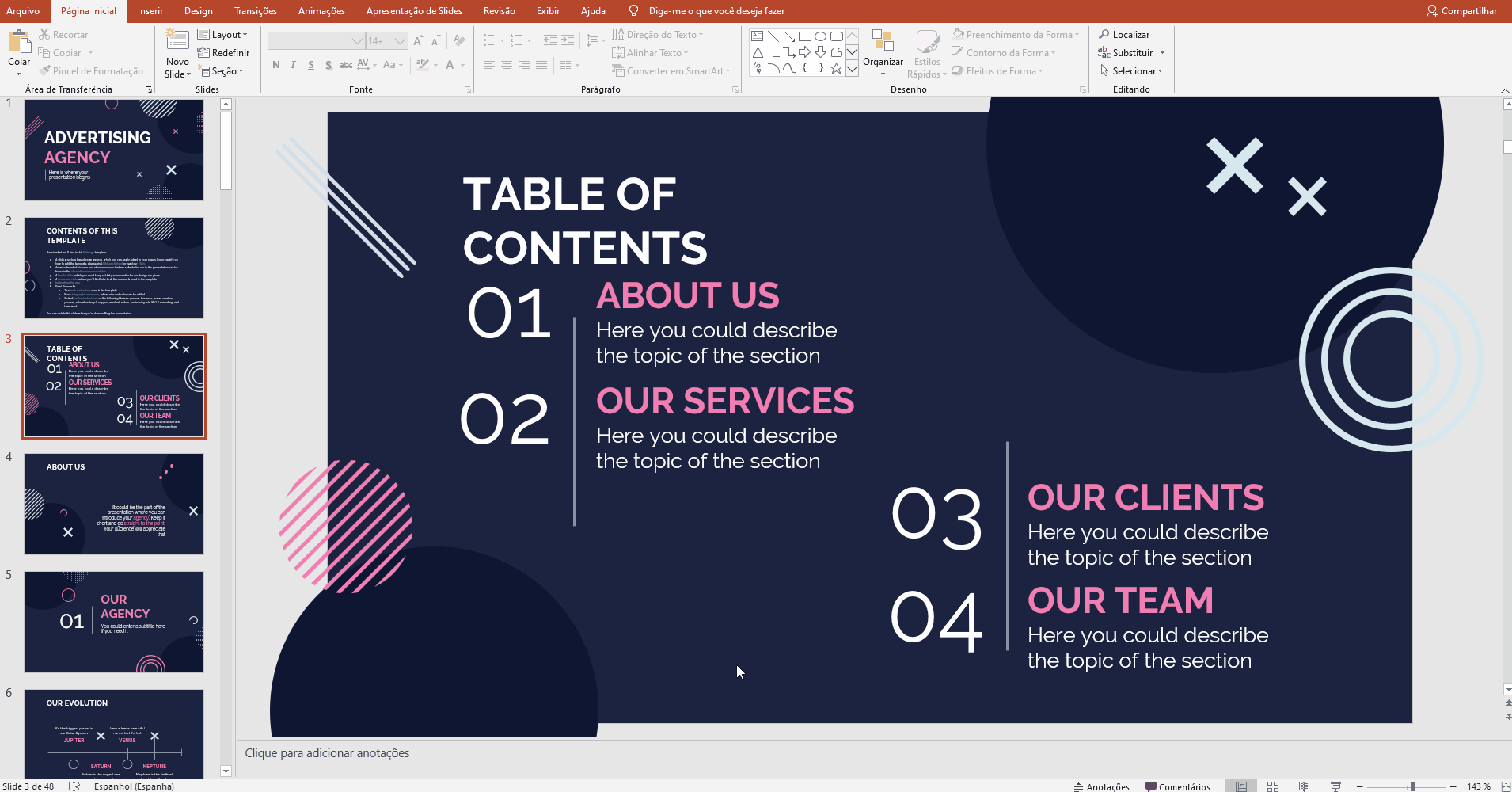
Centralizar: os objetos selecionados serão centralizados verticalmente no slide.
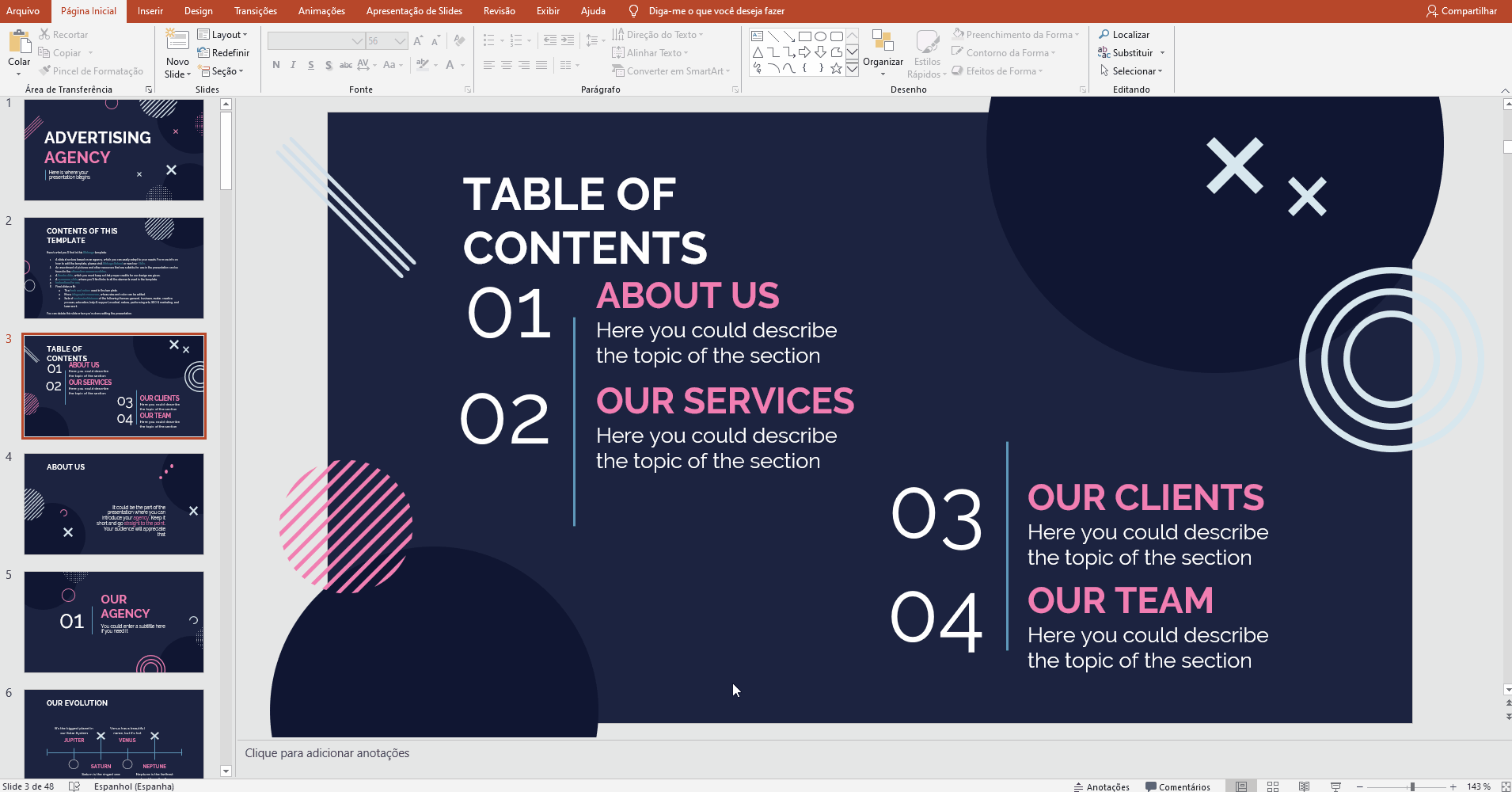
Alinhar à direita: os objetos selecionados serão alinhados do lado direito do slide.
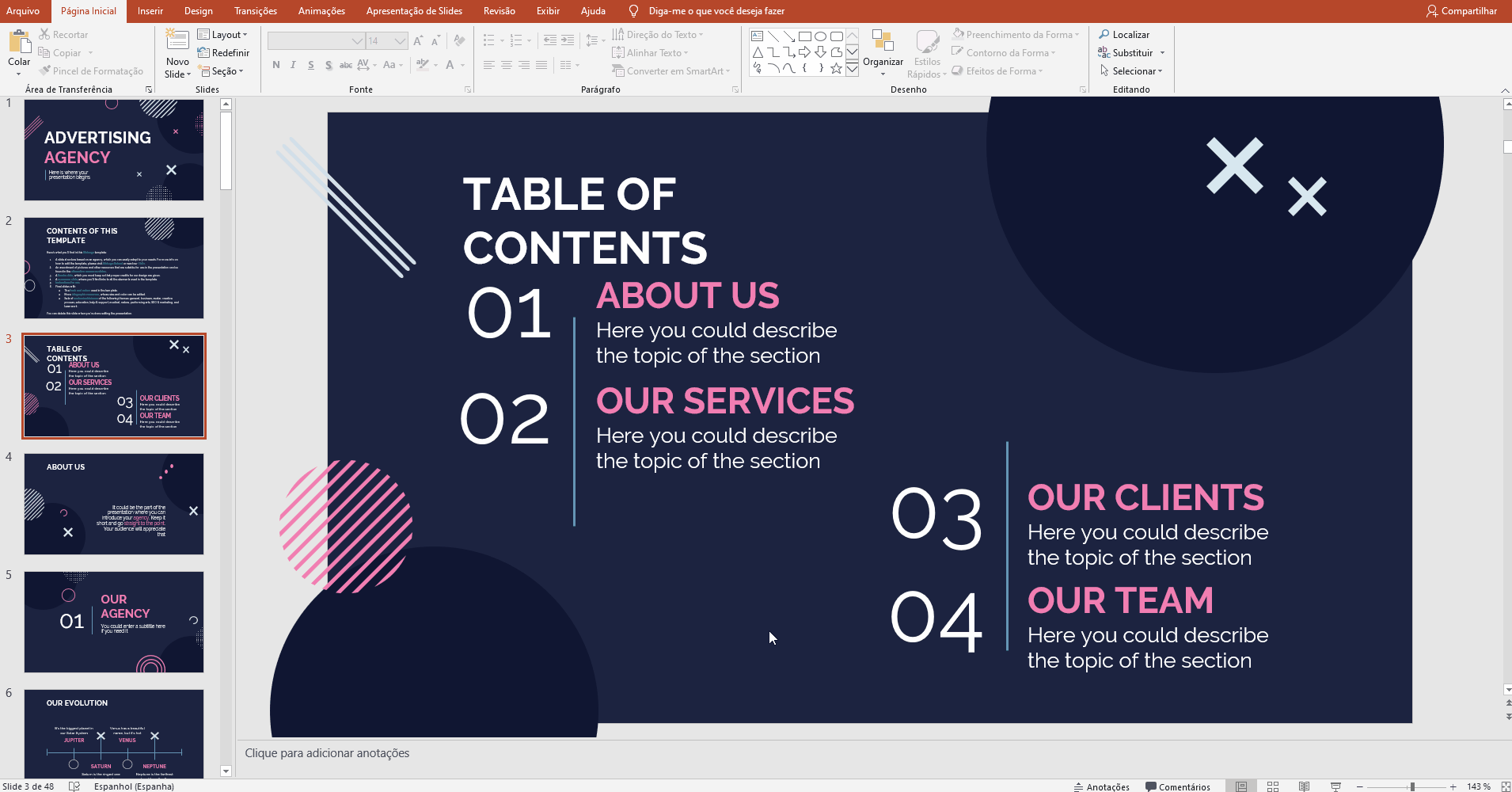
Alinhar acima: os objetos selecionados serão alinhados na parte de cima do slide.
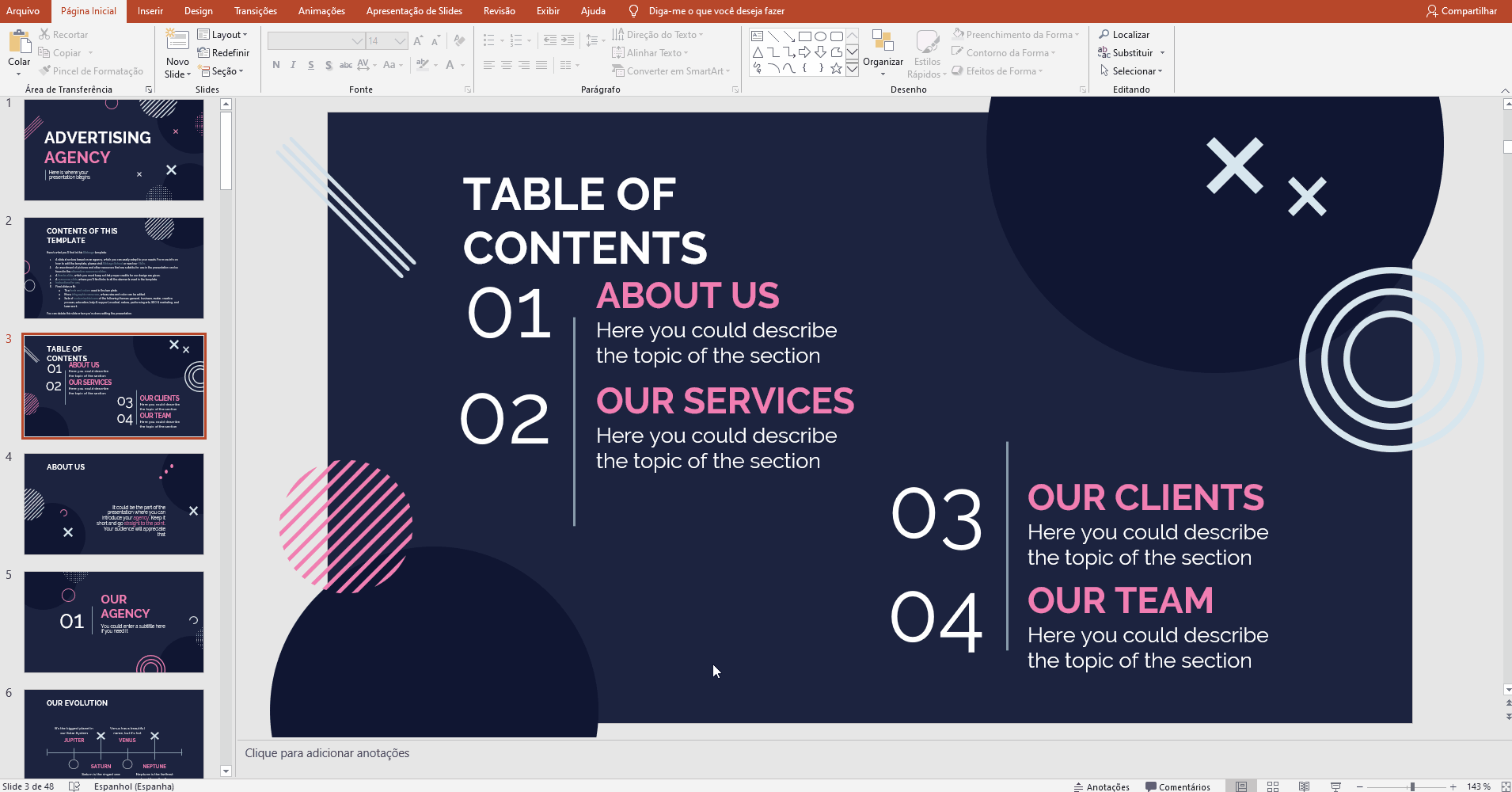
Alinhar ao meio: os elementos selecionados serão centrados horizontalmente no slide.
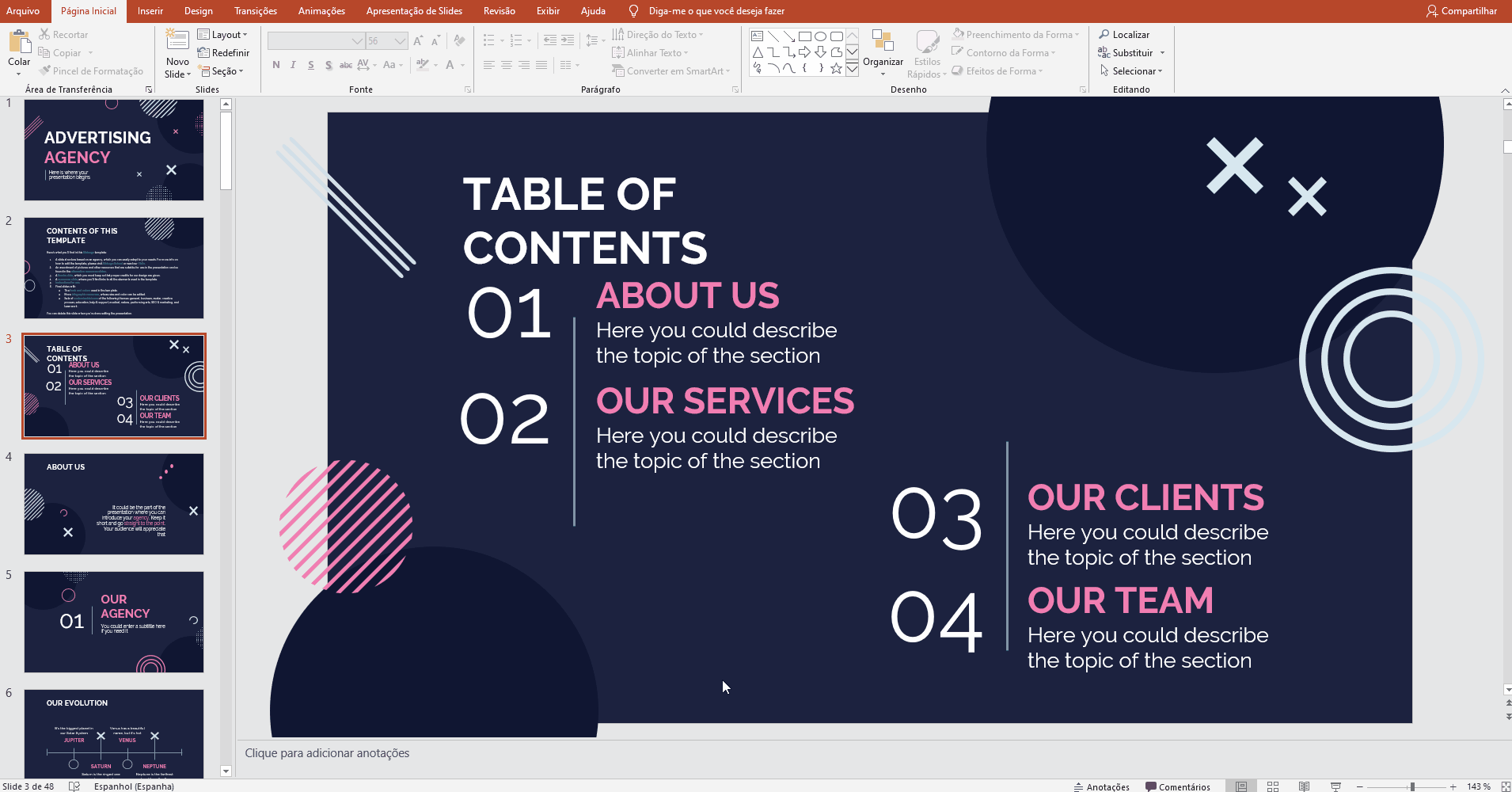
Alinhar à parte inferior: os elementos selecionados serão alinhados na parte de baixo do slide.
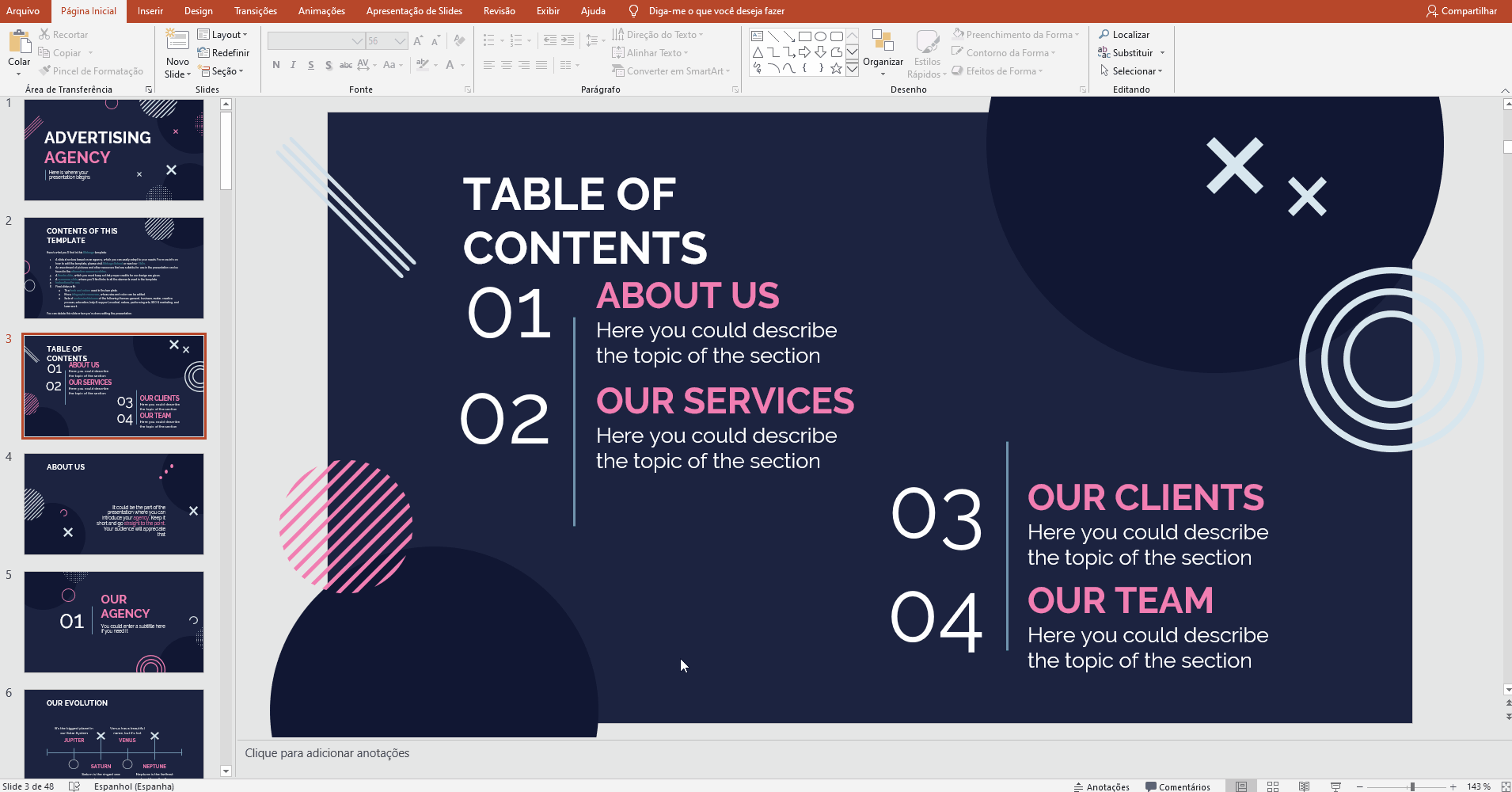
- Você encontrará as mesmas opções no menu suspenso Alinhar, que está no grupo Organizar, na guia Formato de forma (observe que para essa guia aparecer, primeiro é preciso selecionar o objeto).
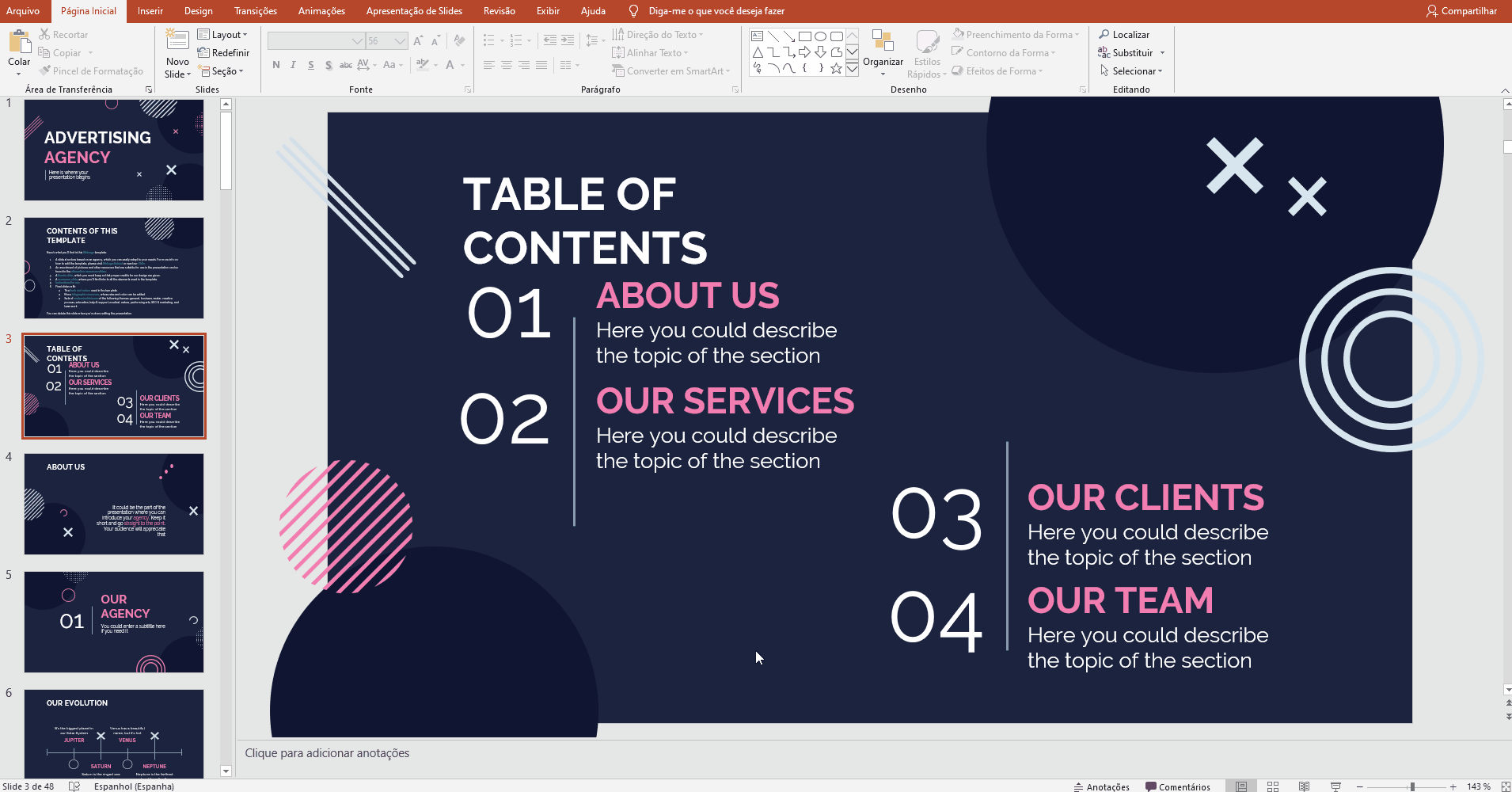
Distribuir objetos selecionados
- Abra sua apresentação do PowerPoint e selecione vários objetos. Para isso, segure a tecla Shift enquanto clica em cada um deles.
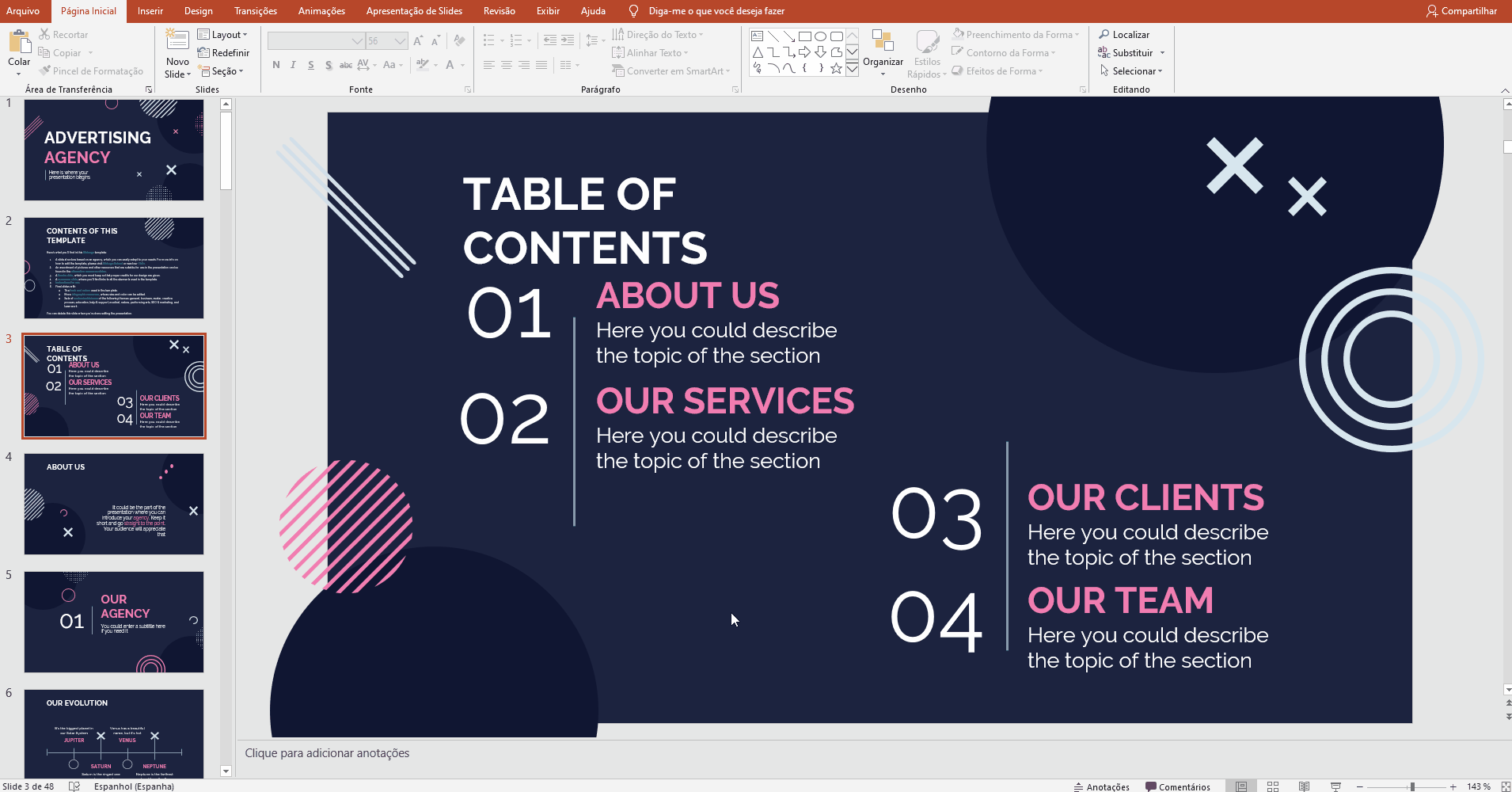
- Depois de selecioná-los, vá à guia Página Inicial e clique em Organizar → Alinhar → Alinhar objetos selecionados. Assim, os objetos serão distribuídos em função de suas respectivas posições.
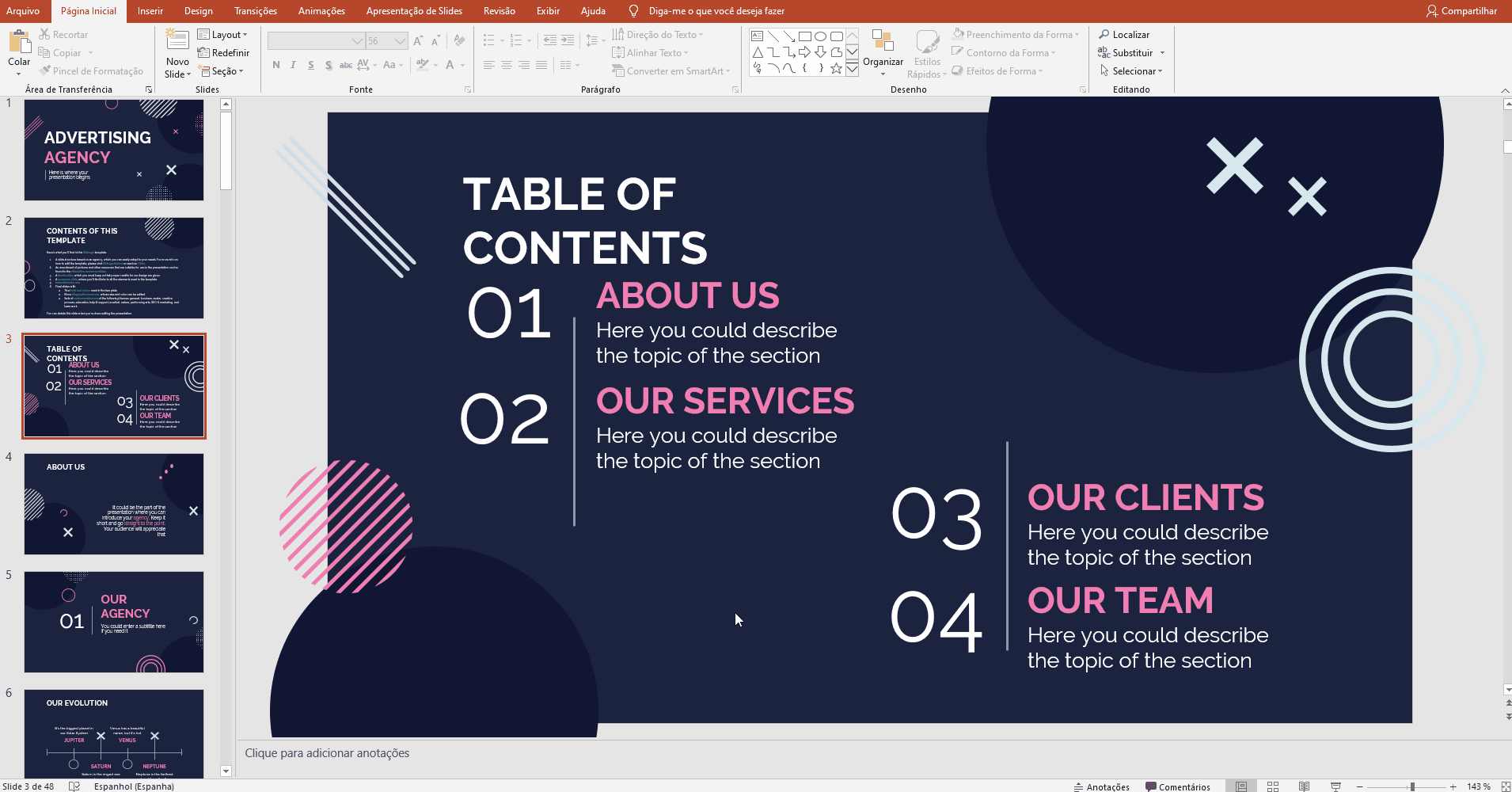
- Volte a Organizar → Alinhar. Se escolher Distribuir horizontalmente, os objetos selecionados serão distribuídos proporcionalmente na horizontal.
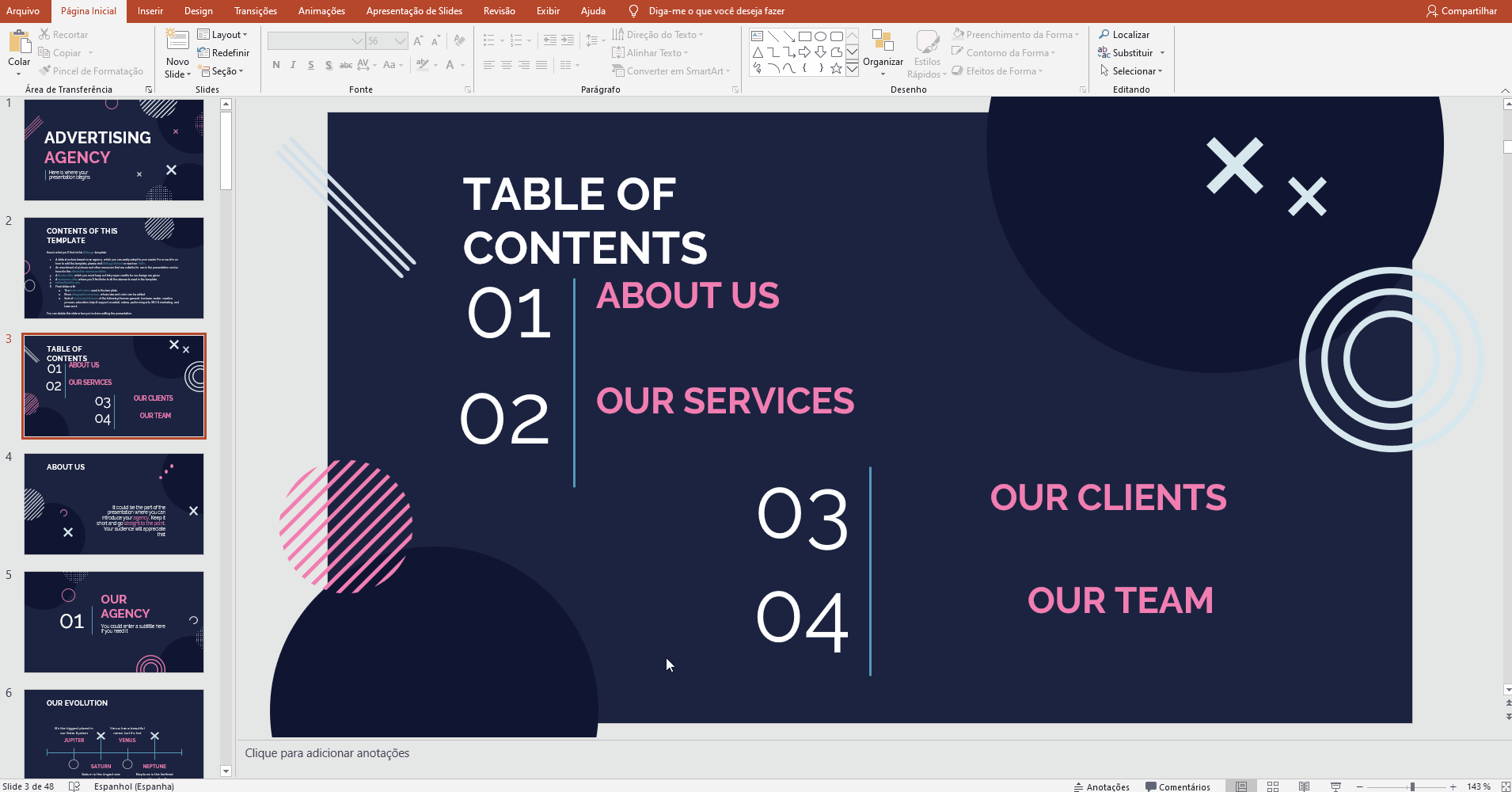
- Se escolher Distribuir verticalmente, os objetos selecionados serão distribuídos proporcionalmente na vertical.
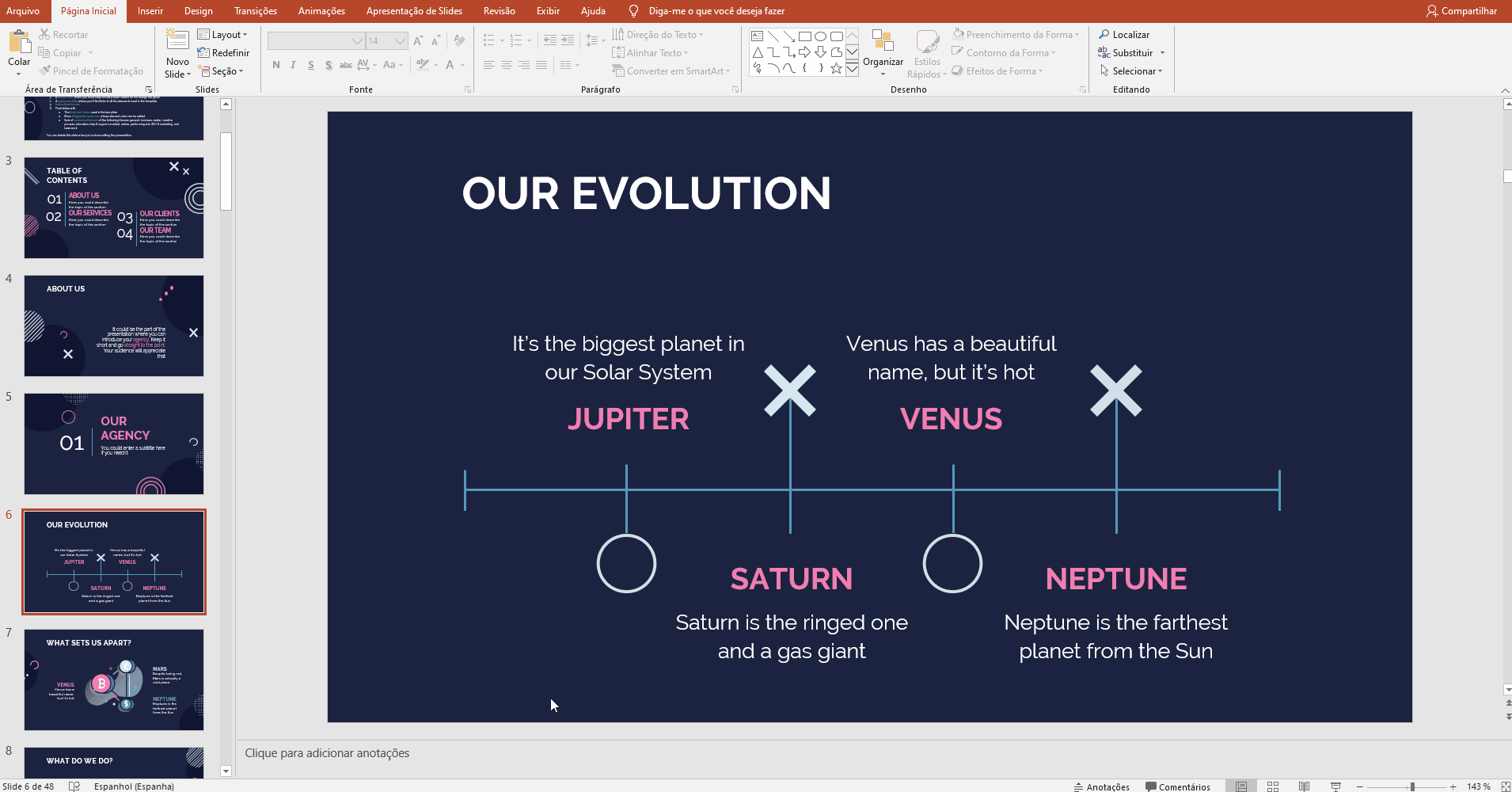
- Você encontrará as mesmas opções no menu suspenso Alinhar, que está no grupo Organizar, na guia Formato de forma (observe que para essa guia aparecer, primeiro é preciso selecionar o objeto).
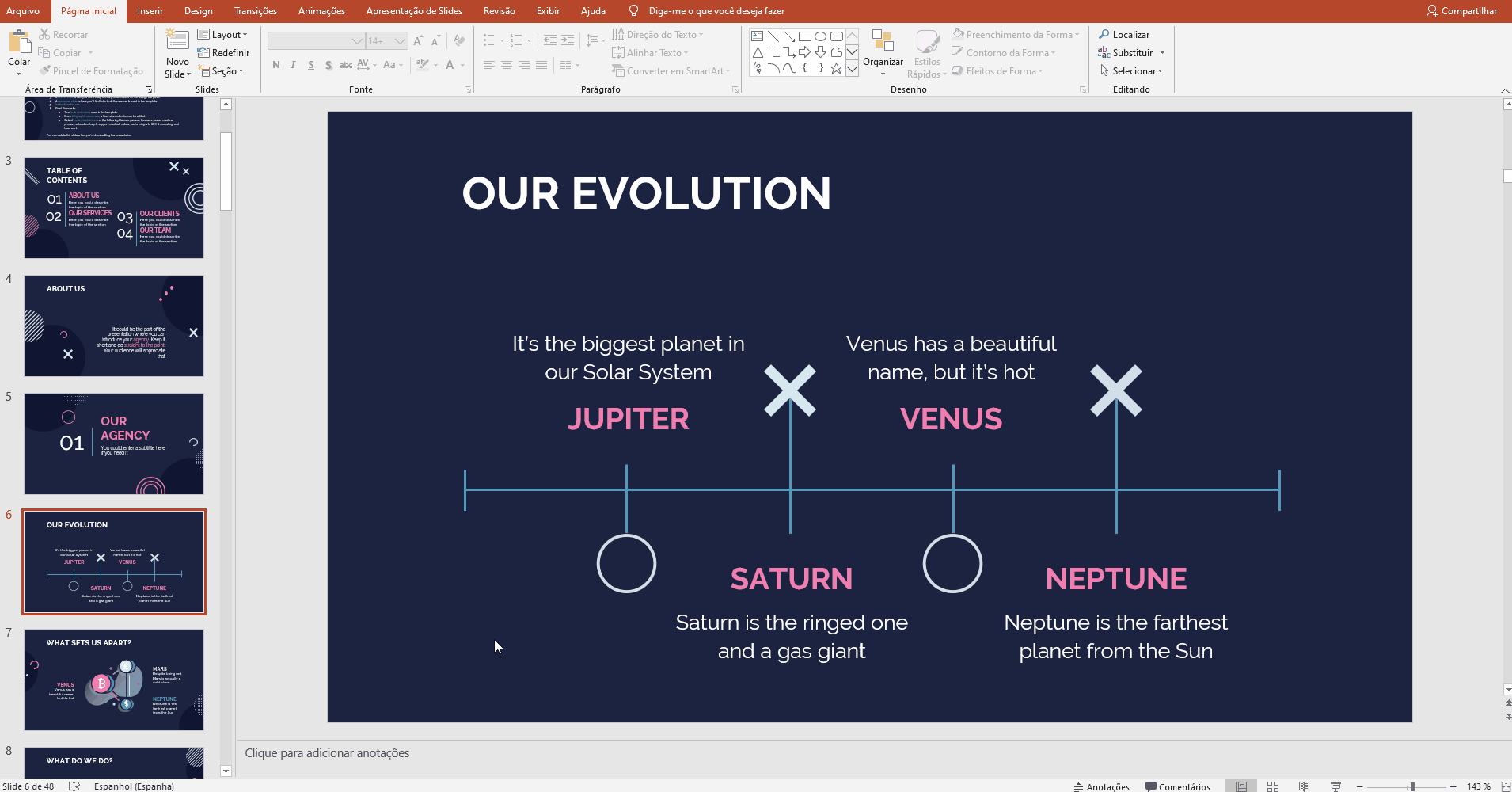
Distribuir objetos no slide
- Abra sua apresentação do PowerPoint.
- Selecione dois ou mais elementos. Para isso, segure a tecla Shift enquanto clica em cada um deles.
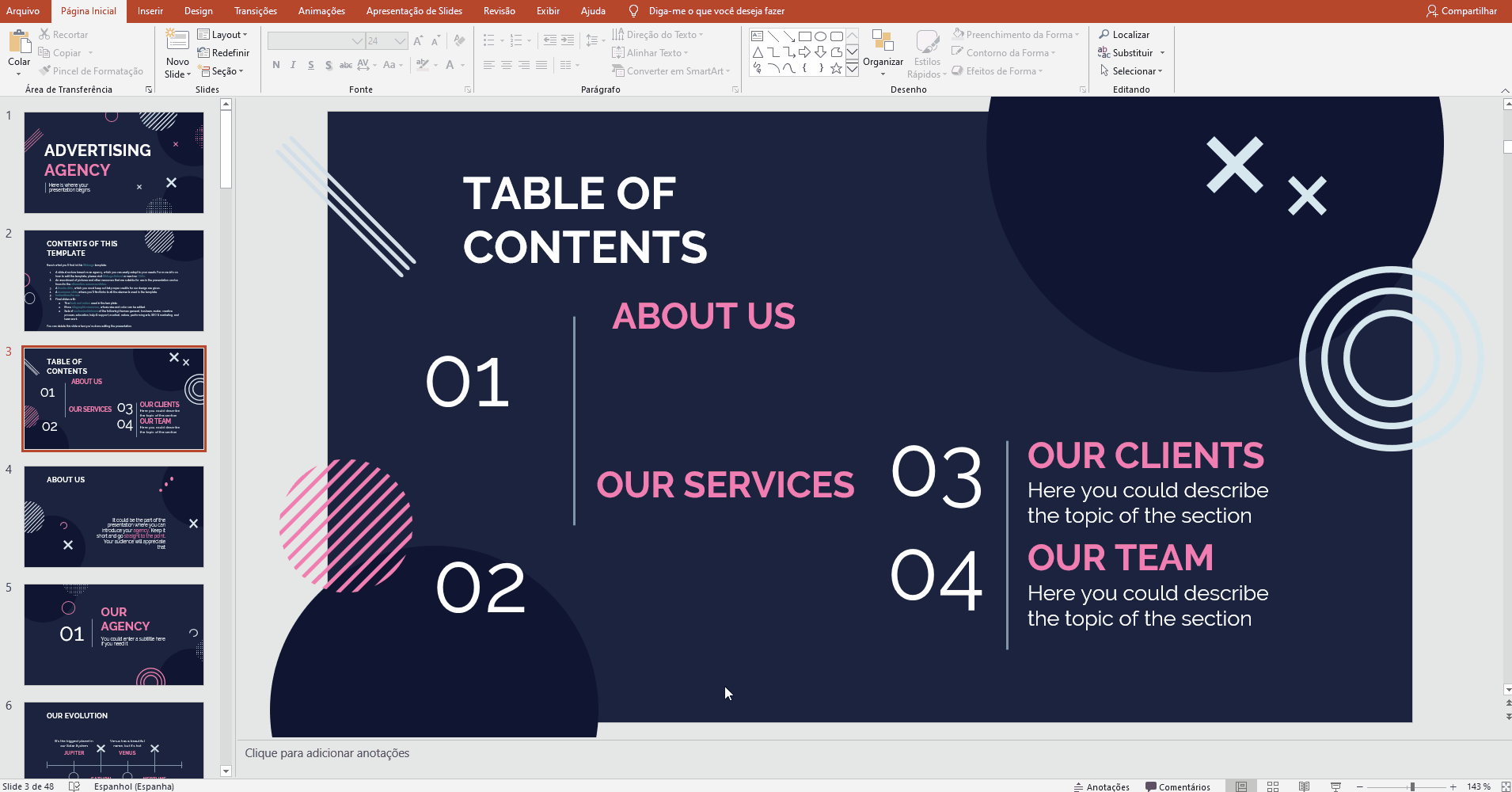
- Depois de selecioná-los, vá à guia Página Inicial e clique em Organizar → Alinhar → Alinhar ao slide. Assim, os elementos selecionados serão distribuídos no slide inteiro.
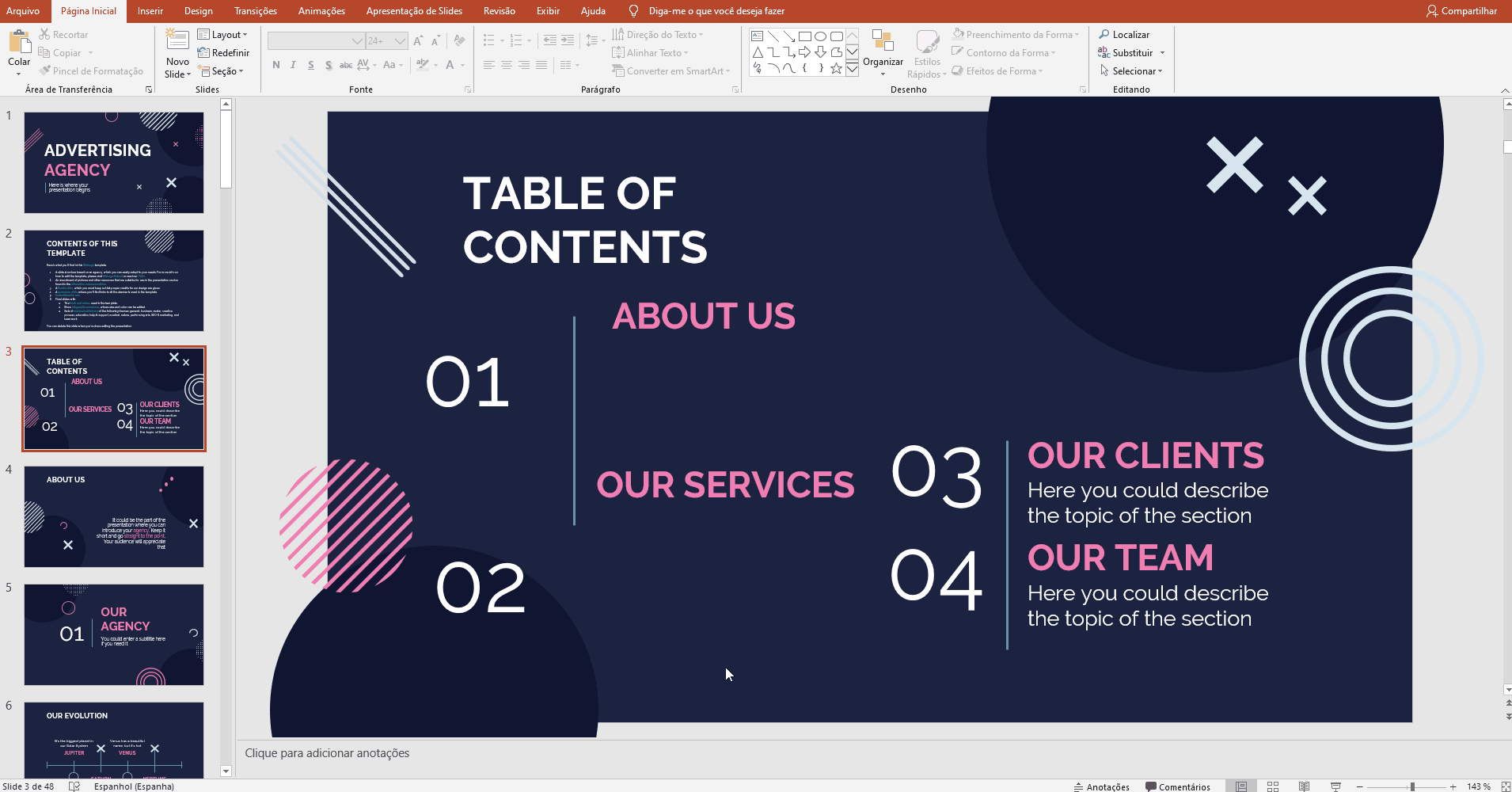
- Volte a Organizar → Alinhar. Se você escolher Distribuir horizontalmente, os objetos selecionados serão distribuídos proporcionalmente na horizontal.
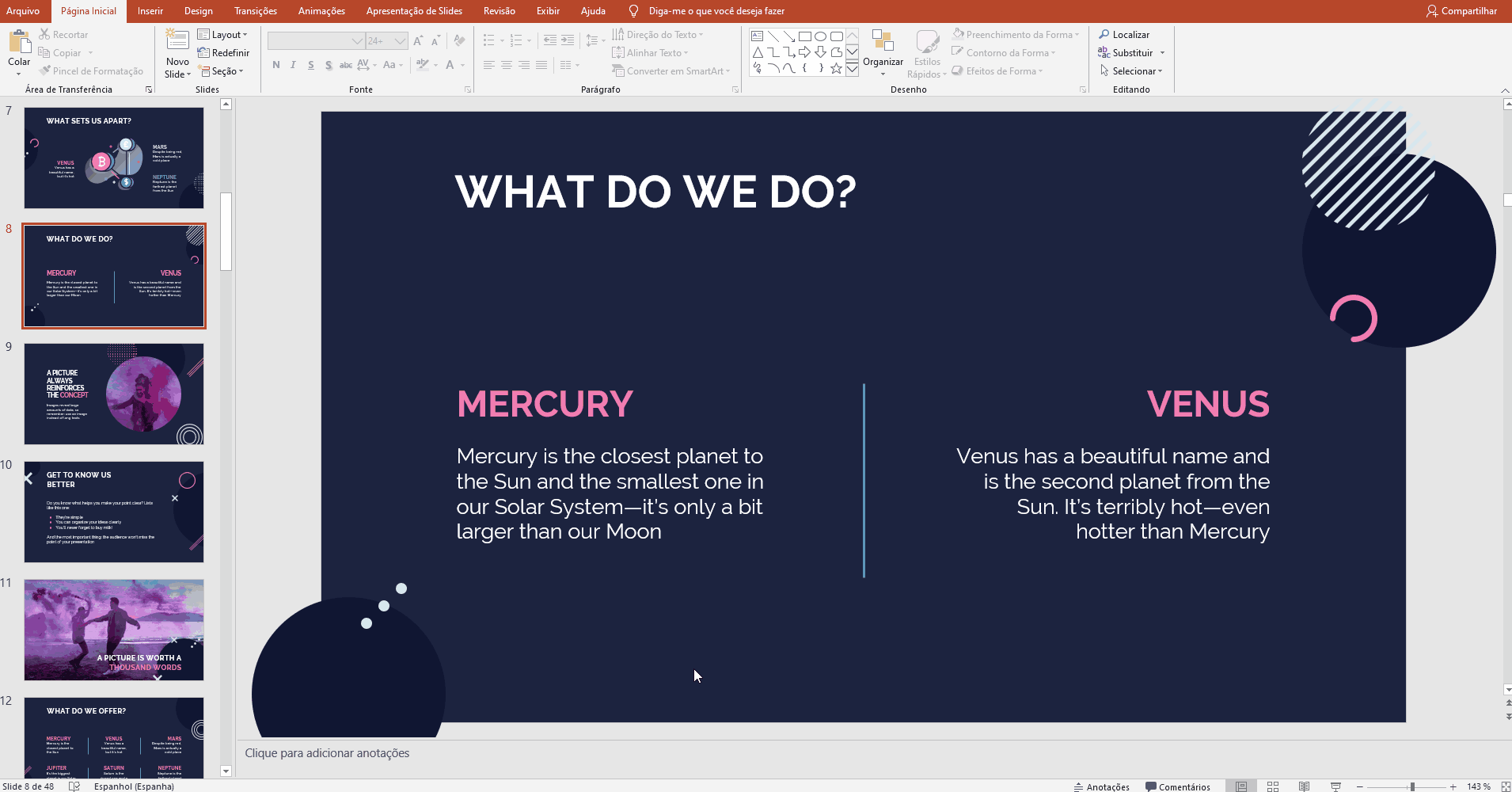
- Se escolher Distribuir verticalmente, os objetos selecionados serão distribuídos proporcionalmente na vertical.
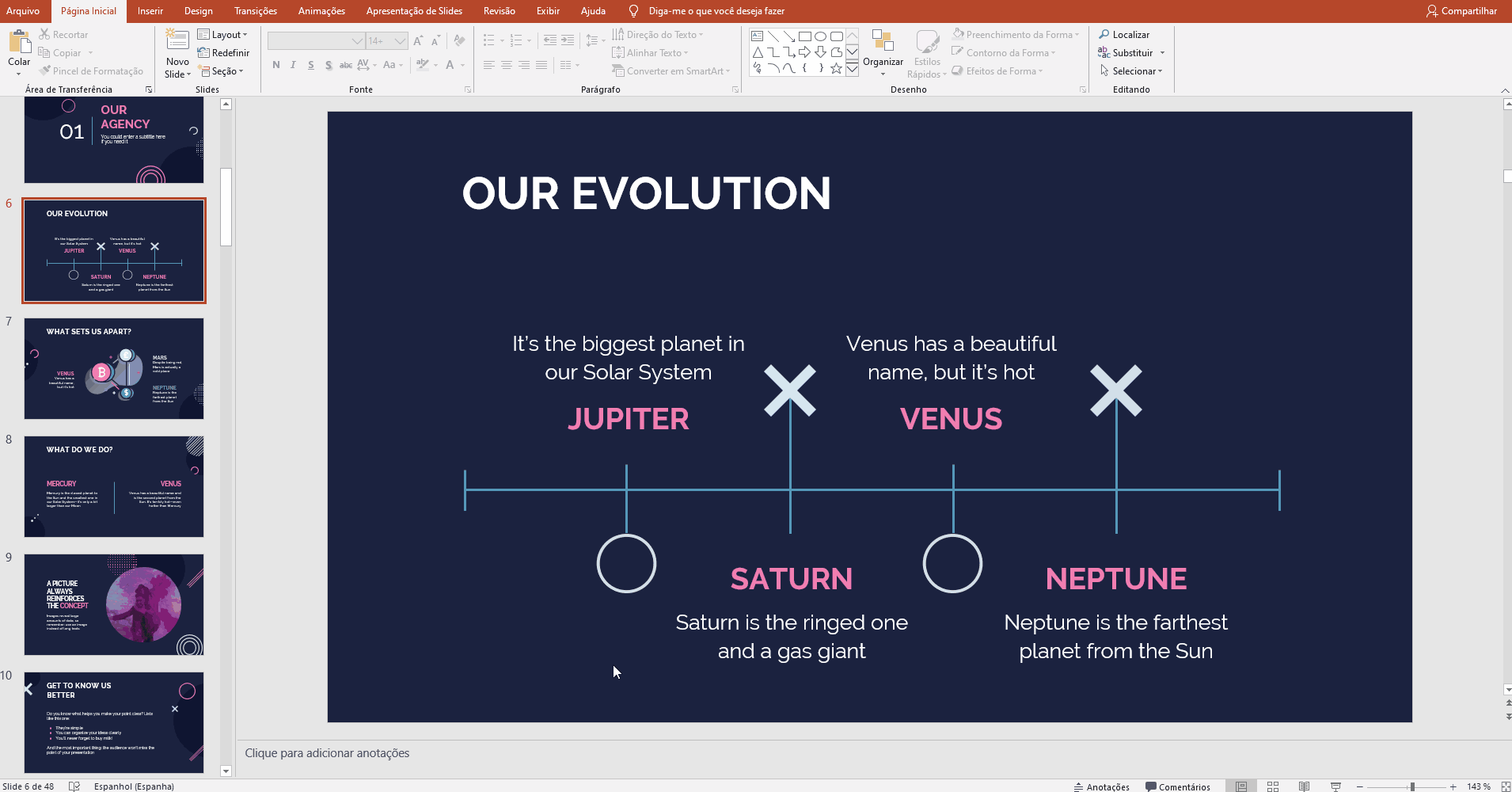
- Você encontrará as mesmas opções no menu suspenso Alinhar, que está no grupo Organizar, na guia Formato de forma (observe que para essa guia aparecer, primeiro é preciso selecionar o objeto).
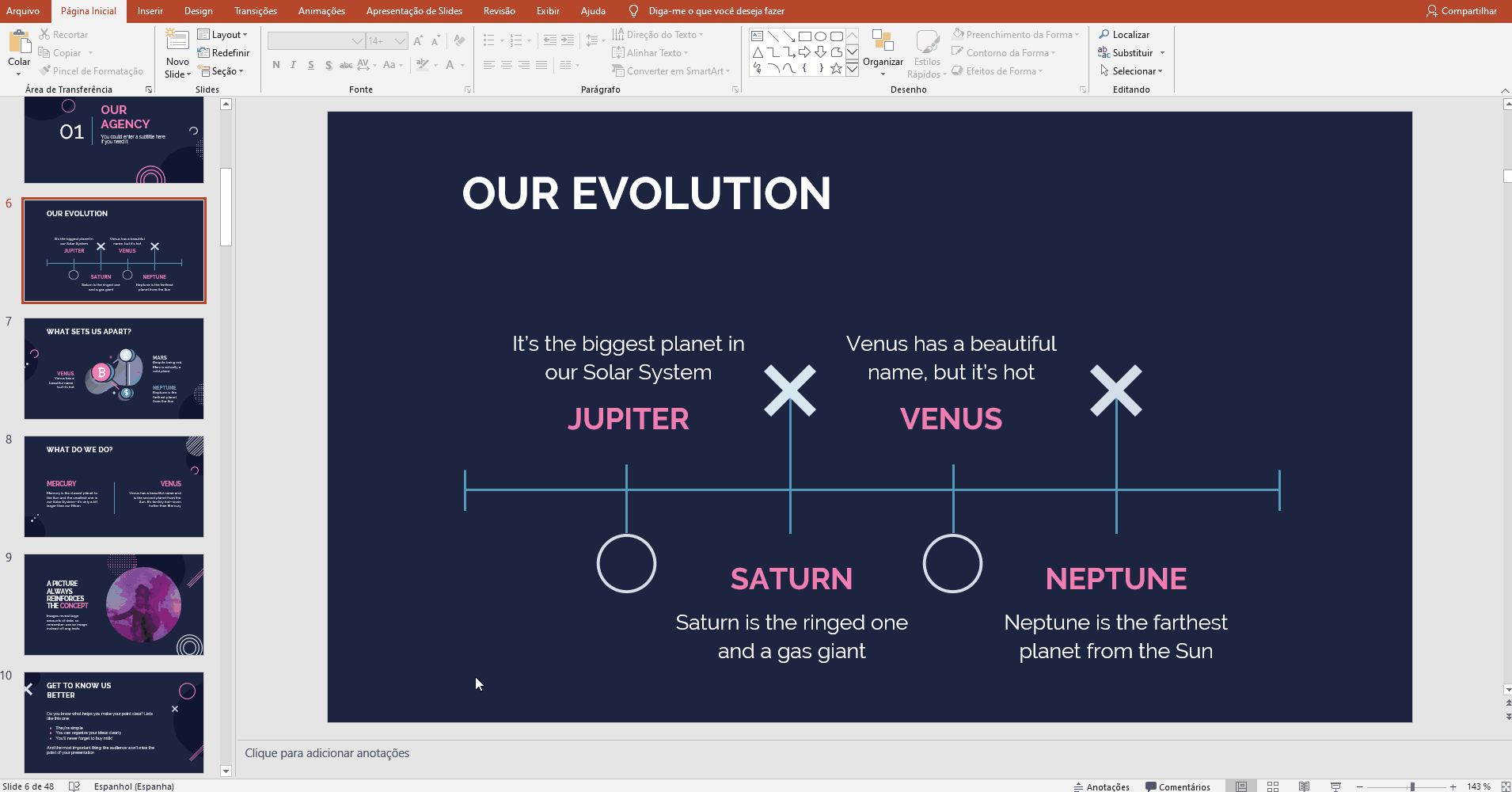
Ordenar objetos
- Abra sua apresentação do PowerPoint.
- Selecione um objeto.
- Vá à guia Página Inicial e clique no menu suspenso Organizar.
- Se escolher Trazer para a frente, o objeto selecionado será colocado na frente dos outros.
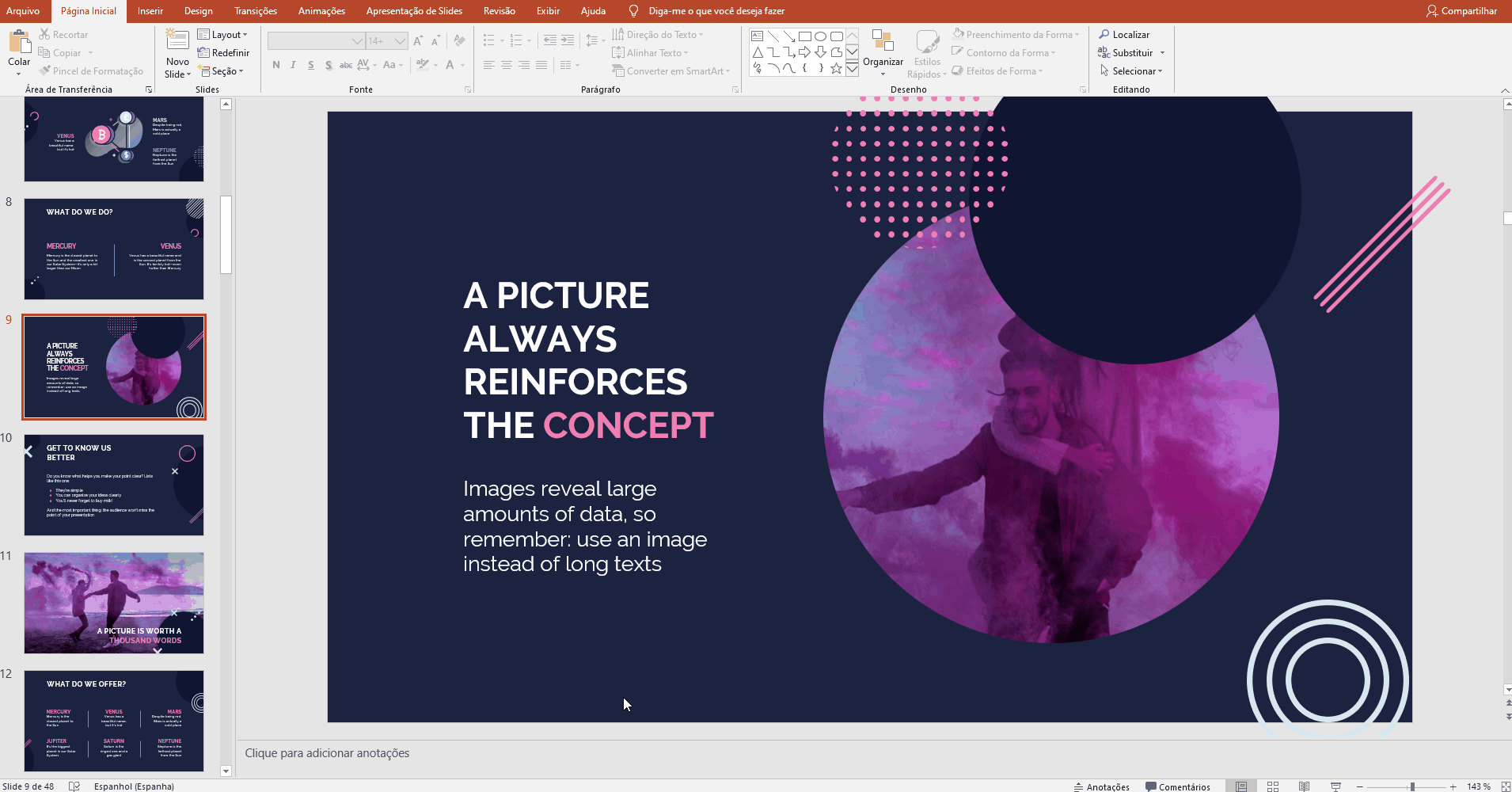
- Se escolher Enviar para trás, o objeto selecionado será colocado detrás de todos os outros elementos.
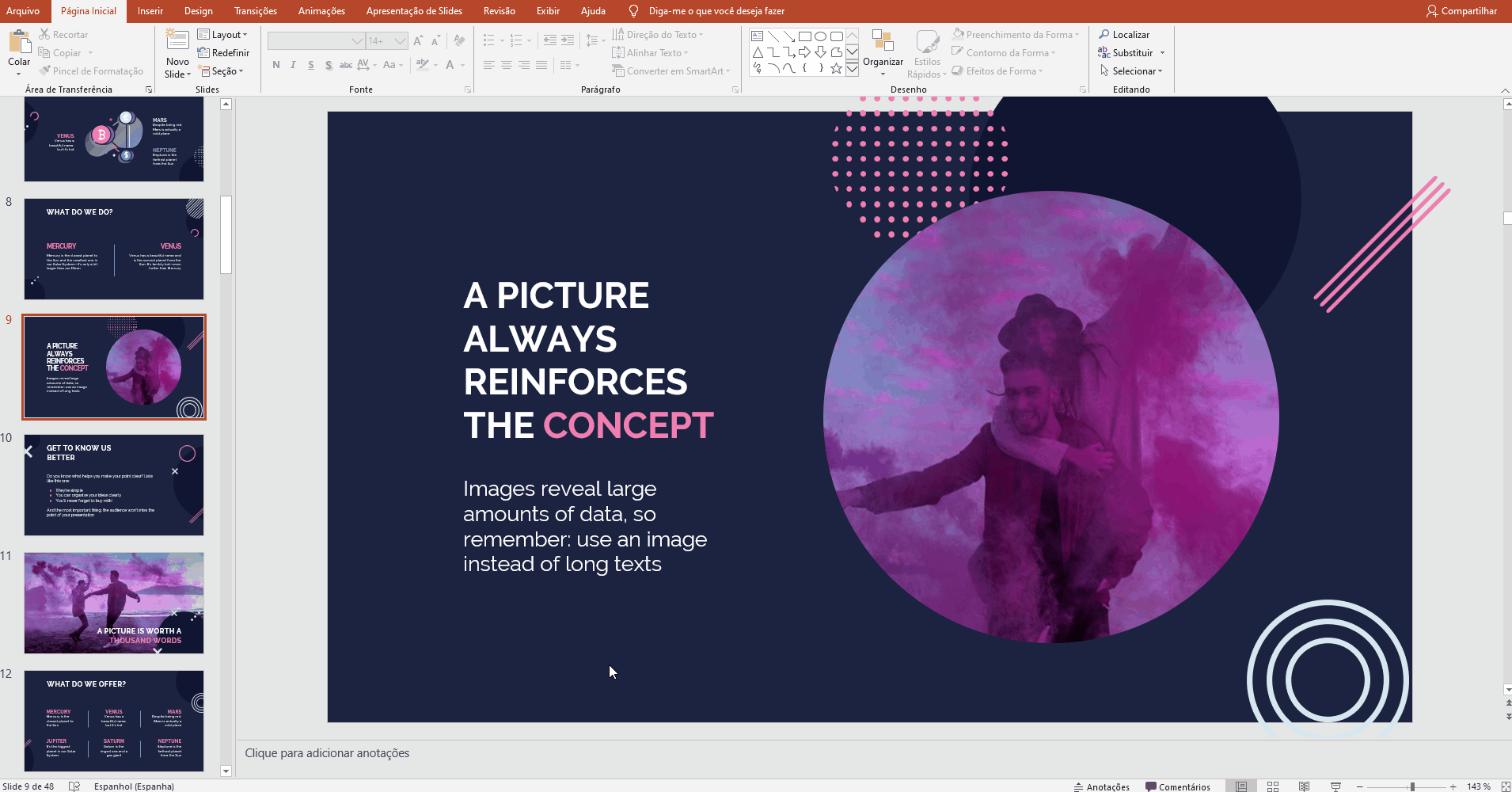
- Se escolher Avançar, o objeto selecionado avançará para frente uma camada, ou seja, ele estará em cima dos elementos que estão em níveis inferiores.
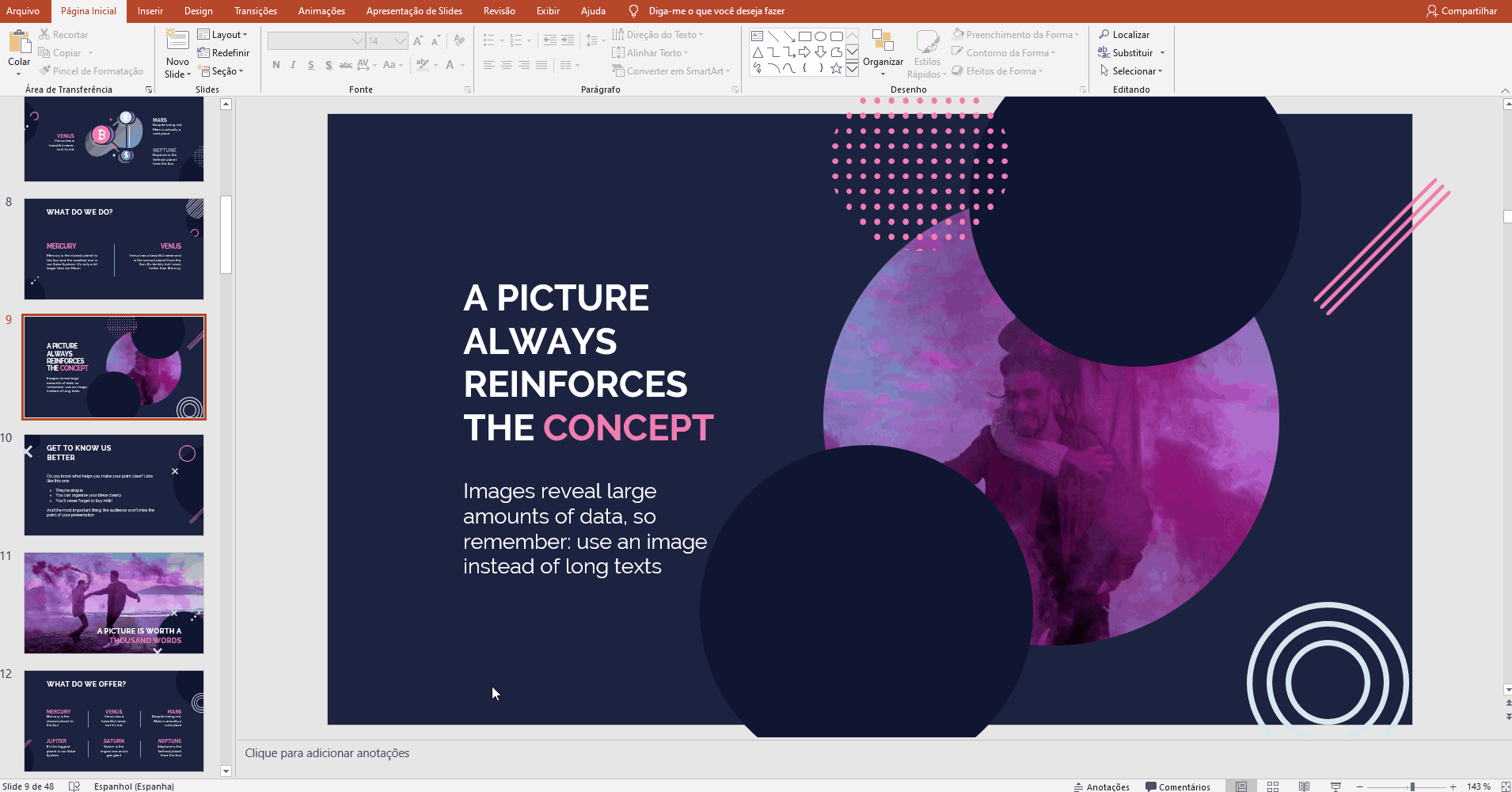
- Se escolher Recuar, o objeto selecionado irá para trás uma camada, ou seja, ele estará detrás de todos os elementos que estão em níveis superiores.
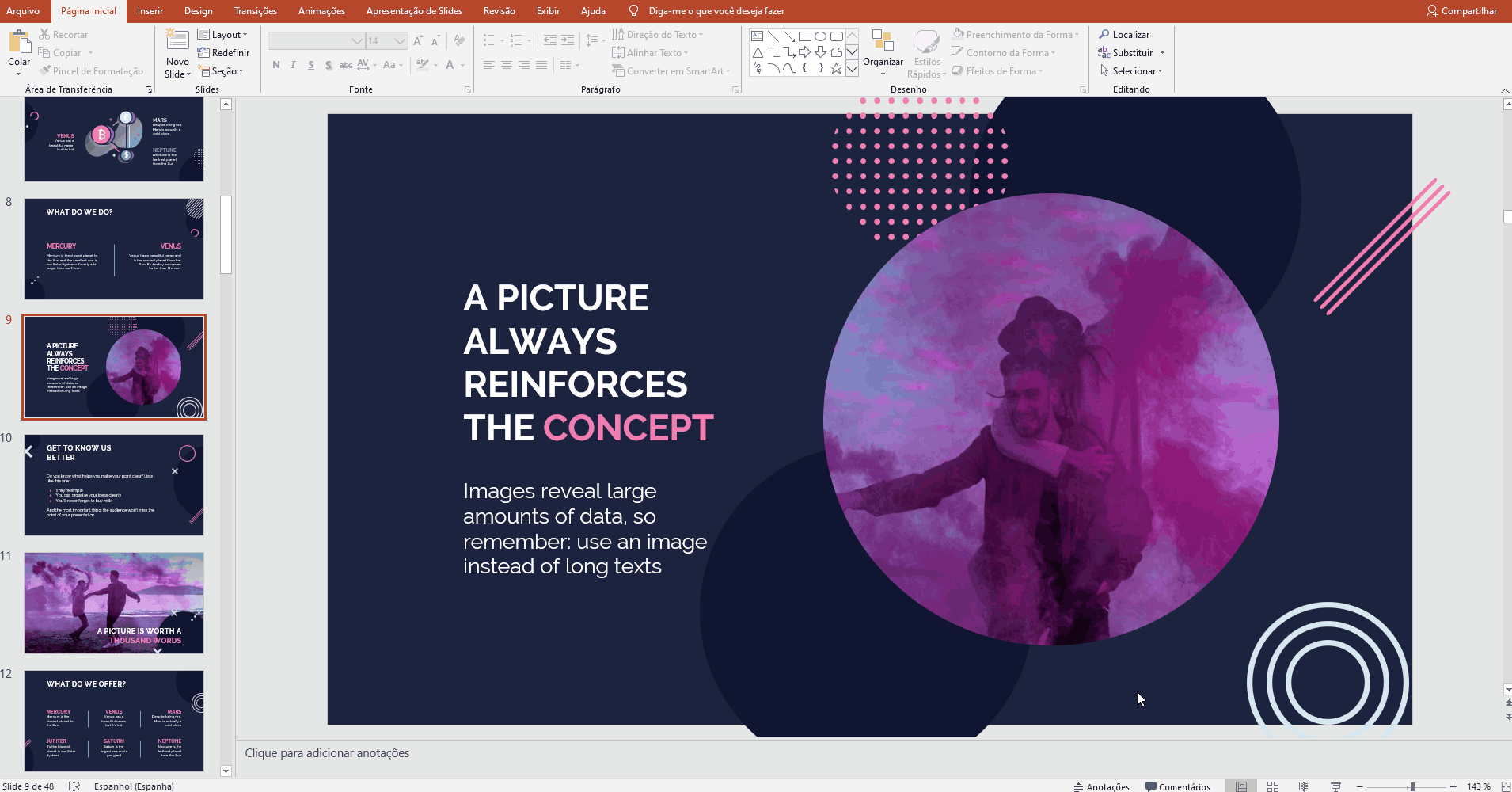
- Você encontrará as mesmas opções no menu suspenso Alinhar, que está no grupo Organizar, na guia Formato de forma (observe que para essa guia aparecer, primeiro é preciso selecionar o objeto).
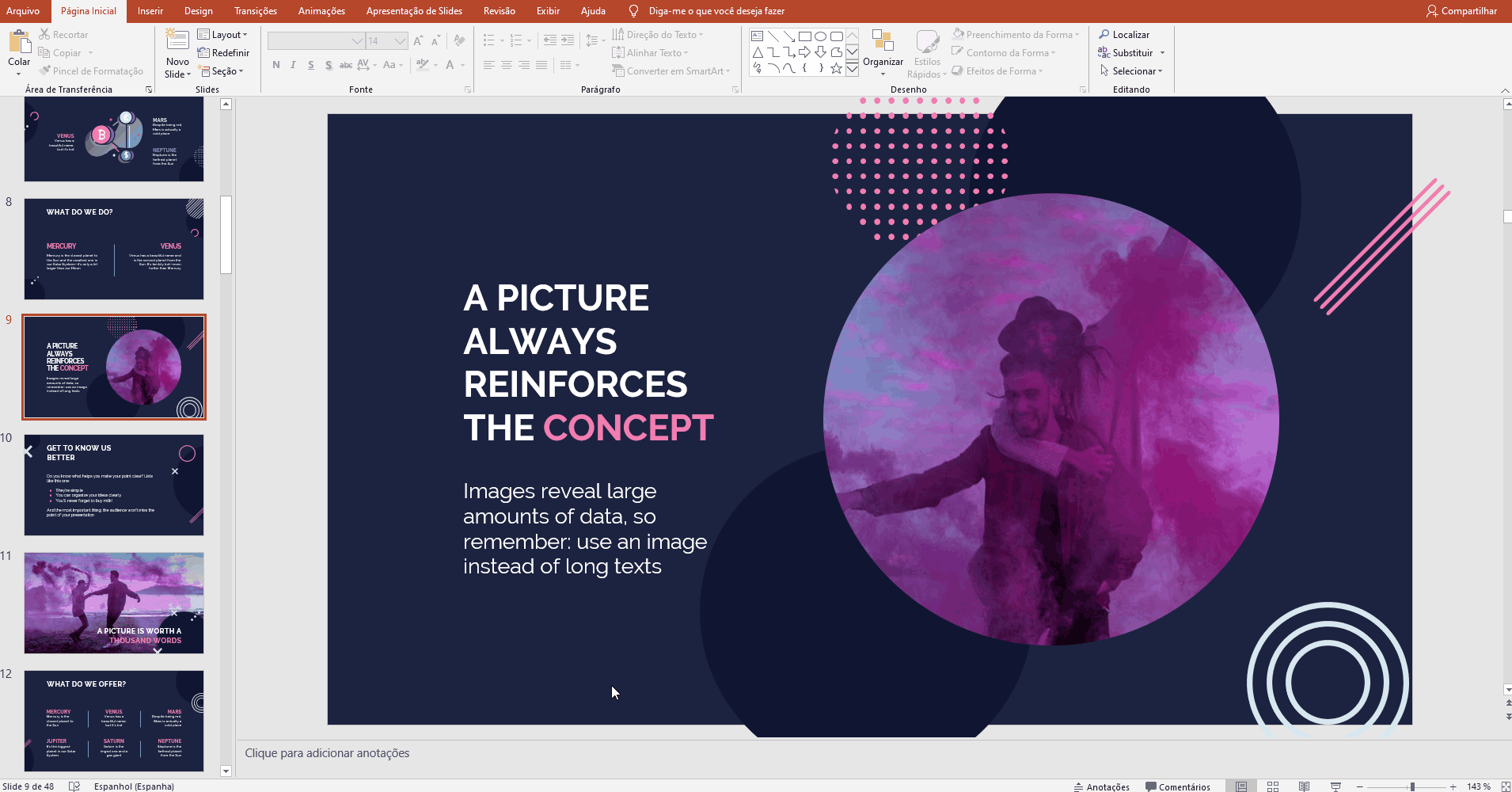
Tags
Edição e formataçãoVocê achou este artigo útil?
Tutoriais relacionados

Nova funcionalidade disponível: edite nossos modelos com o Canva
Sempre que você precisar criar, o Slidesgo estará lá. Estamos continuamente aprimorando o processo de design de apresentações com modelos que estão preparados para impressionar em qualquer ocasião. Portanto, para que suas ideias fluam melhor, o conforto é fundamental. Como o Slidesgo poderia ajudar você com isso? Fazendo você se sentir em casa com nossos recursos, independentemente de sua plataforma preferida.Nossos usuários falaram, e nós ouvimos. Agora, seus slides favoritos podem ser acessados em uma nova plataforma: o Canva! Esse novo formato se soma às nossas opções existentes (o PowerPoint e o Google Slides), o que expande as formas de utilizar nossas apresentações...

Como imprimir anotações do PowerPoint
Criar uma apresentação impactante no PowerPoint e fazer uma apresentação cativante são habilidades distintas. A primeira se concentra na criação de recursos visuais atraentes para transmitir uma mensagem clara, enquanto a segunda envolve o emprego de técnicas de apresentação eficazes para garantir que o público compreenda a ideia.Este guia está aqui para ajudar você a dominar a última parte, explicando como imprimir arquivos do PowerPoint com anotações do orador para aumentar o sucesso e a eficácia de suas apresentações.

Descubra nosso editor de apresentações on-line gratuito!
Temos ótimas notícias para você hoje! Se você é fã do Slidesgo há anos (ou meses, ou semanas, ou dias, ou meras horas, damos as boas-vindas a todos!), provavelmente já sabe que nossos modelos estão disponíveis principalmente em dois formatos: para uso no Google Slides e no PowerPoint.O Google Slides é uma ferramenta gratuita, pois você só precisa de uma conta do Google para usá-la. O PowerPoint, por outro lado, faz parte do pacote Microsoft Office, portanto, não é um programa gratuito, mas isso não o impediu de ser uma das opções mais populares do mundo!E se disséssemos que talvez você não precise de...

Webinário: Auditoria de apresentações
Com mais de 15 000 modelos lançados no Slidesgo e uma base de usuários composta por milhões de pessoas, estimamos que o número total de apresentações criadas seja... hum, muito grande!Nossa equipe de designers profissionais trabalha arduamente para fornecer slides editáveis, de modo que a única coisa que você precisa fazer é, bem, personalizar os elementos a seu gosto! A partir de um determinado modelo, os resultados podem variar muito, dependendo da pessoa que editou o conteúdo.Você já se perguntou "Minha apresentação é boa o suficiente?" e desejou que um especialista em apresentações analisasse seu modelo e lhe desse dicas...
