Como criar um fluxograma no PowerPoint
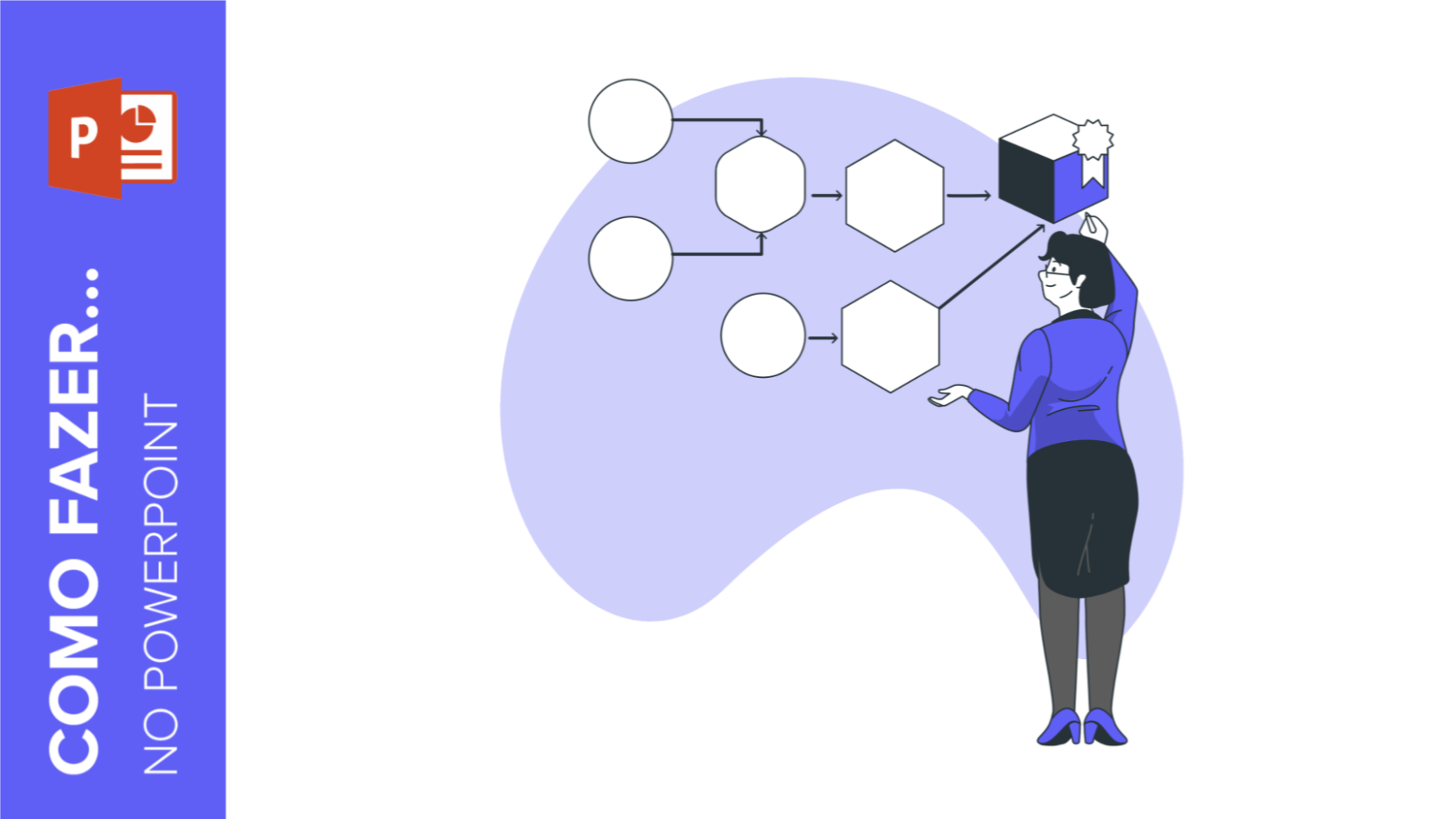
Um fluxograma é uma representação gráfica de um processo no qual cada passo aparece como um símbolo e estão conectados com setas. Neste tutorial, você vai aprender a criar fluxogramas para sua apresentação do PowerPoint.
Criar um fluxograma do zero
- Abra sua apresentação do PowerPoint e selecione o slide no qual deseja inserir o fluxograma.
- Esse tipo de diagrama está composto de formas e cada forma significa uma coisa diferente:
- Um retângulo representa um processo e é usado para as etapas principais.
- Um losango representa uma decisão e é usado nos pontos de inflexão no processo.
- Um óvalo representa um ponto terminal e é usado para o começo ou o final do processo.
- Para inserir uma forma, vá à guia Inserir e clique em Formas. Se quiser modificar a forma, selecione-a e, na guia Formato da forma, clique em Editar forma → Alterar forma, ou você pode escolher Editar pontos para ajustar a forma manualmente.
Para esse tutorial, vamos fazer o seguinte:
- Crie uma forma oval.
- Na guia Formato da forma, clique em Preenchimento da forma para selecionar a cor do preenchimento desejado.
- Na guia Formato da forma, clique em Contorno da forma para selecionar a cor do contorno desejado.
- Centralize a forma na horizontal do slide. Para isso, use as guias ou as opções de Alinhar. Se você precisar de mais informações, consulte o tutorial “Como organizar e alinhar elementos no PowerPoint”.
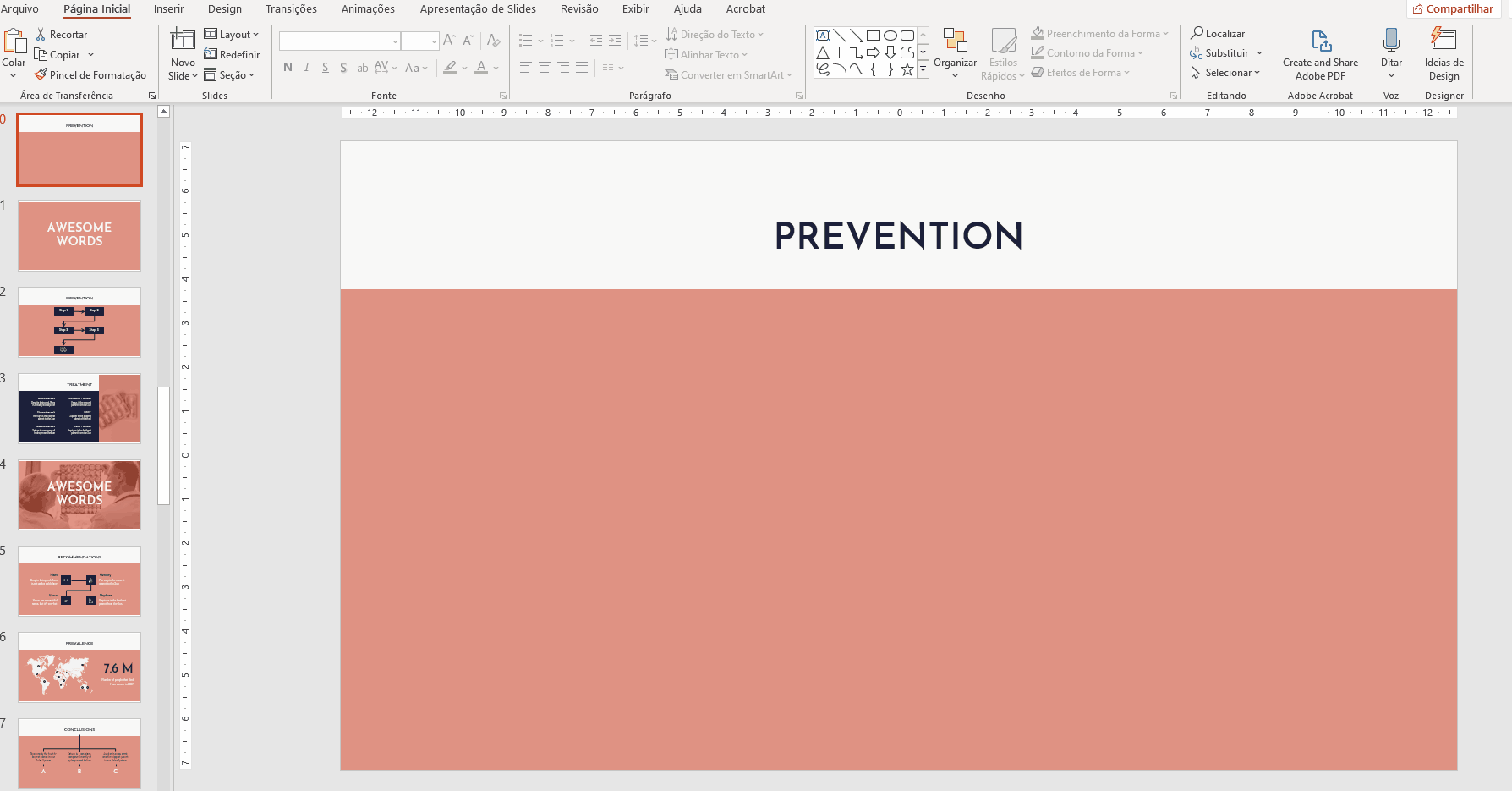
- Para inserir um texto dentro da forma, clique duas vezes na forma. Agora você pode digitar seu texto. Não se esqueça de usar uma fonte adequada. Se estiver usando nossos modelos, você encontrará as fontes usadas nos últimos slides.
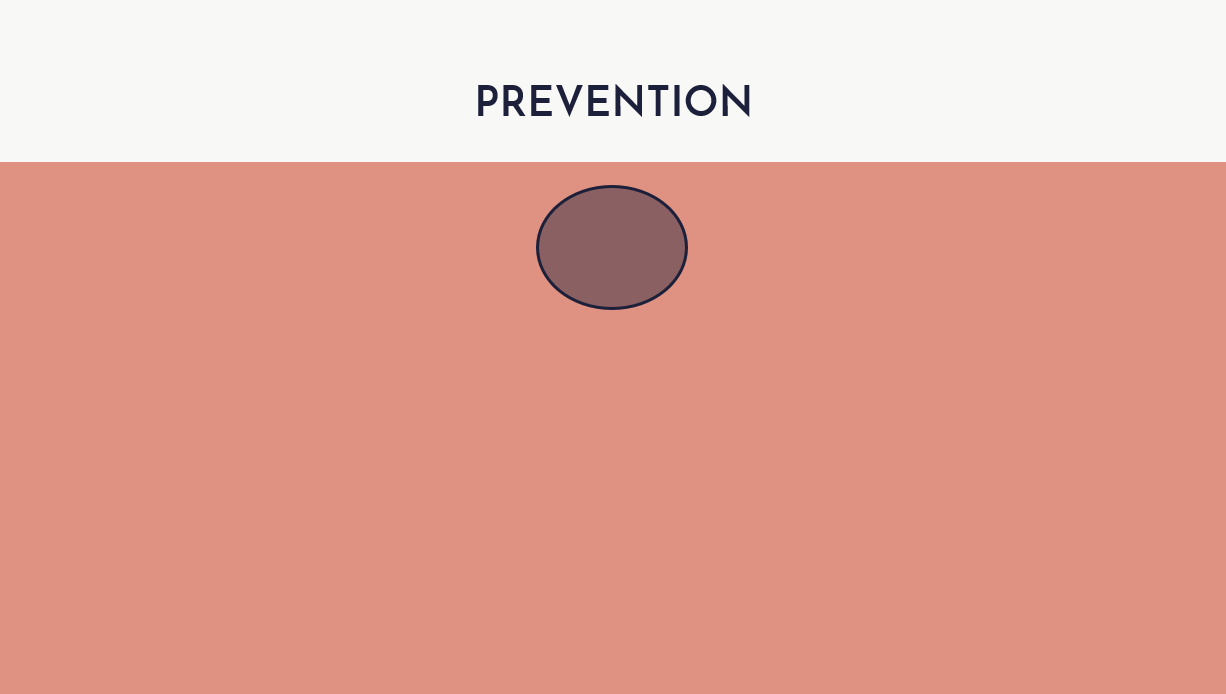
- Insira todas as formas que precisar. Tente alinhá-las corretamente usando as guias e certifique-se de que a distância da borda do slide é congruente. Veja este exemplo:
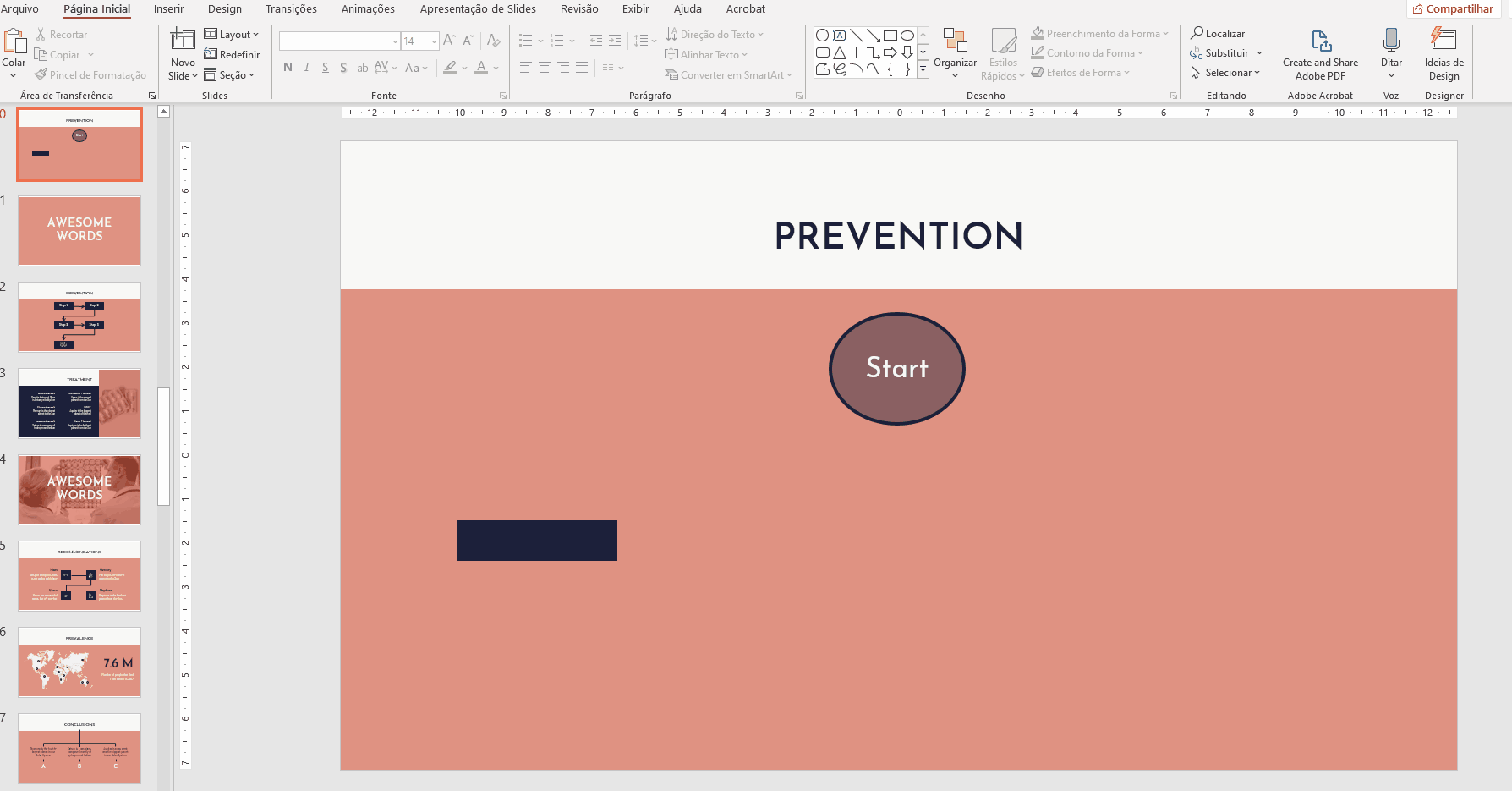
- Para conectar duas formas, primeiro, insira uma seta. Na guia Inserir, clique em Formas e escolha uma seta.
Se passar o mouse em cima da forma, você verá vários ponto de apoio. Você pode usá-los como pontos de conexão para as setas. Depois de inserir as setas, você pode editar a cor escolhendo uma das opções na caixa Estilos de forma.
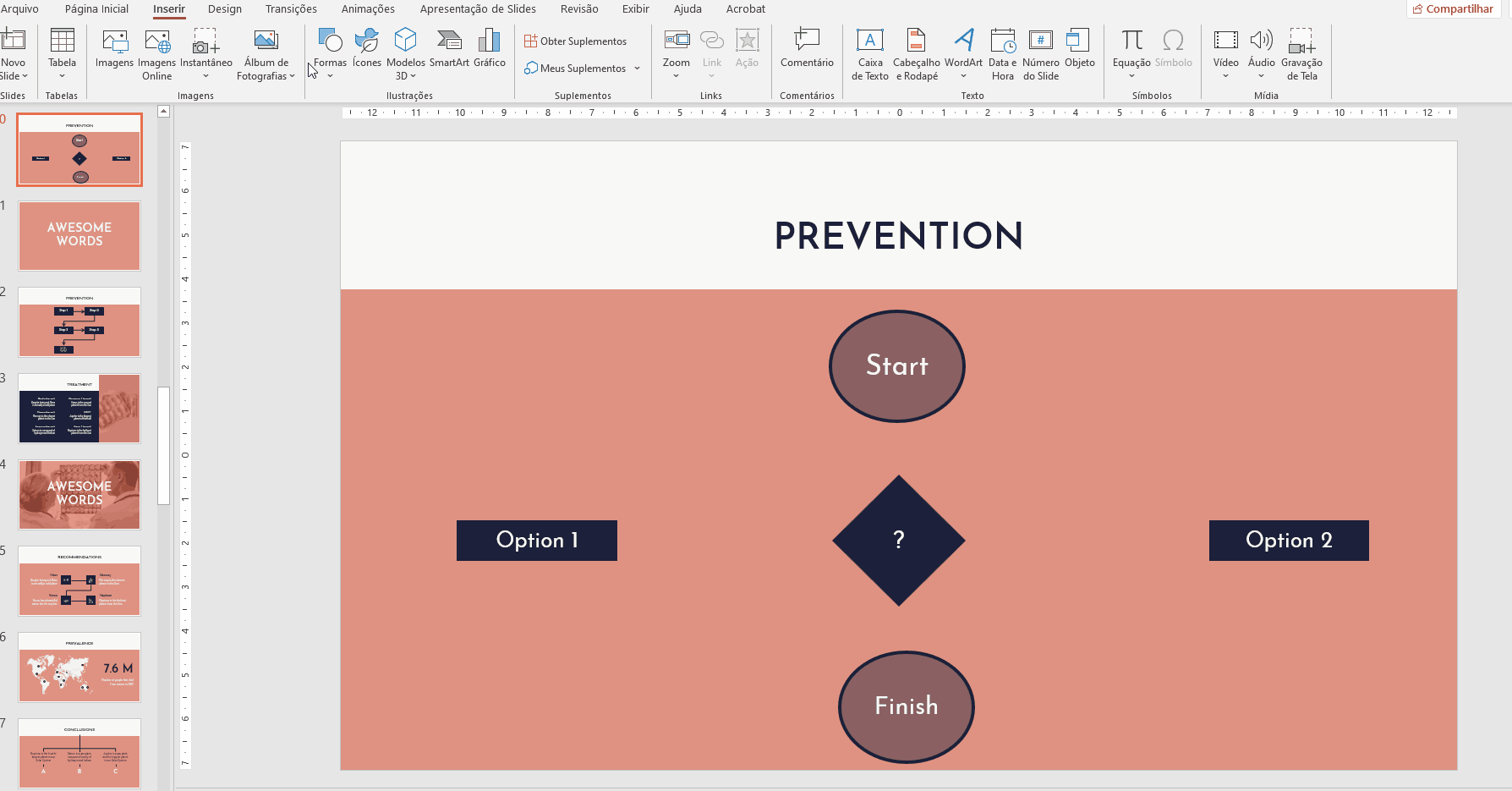
- Você também pode inserir formas e/ou setas clicando em uma na caixa no grupo Desenho, na guia Página inicial. Se fizer assim, altere a cor de uma seta, selecione-a e escolha uma das opções na caixa Estilos de forma, na guia Formato de forma.
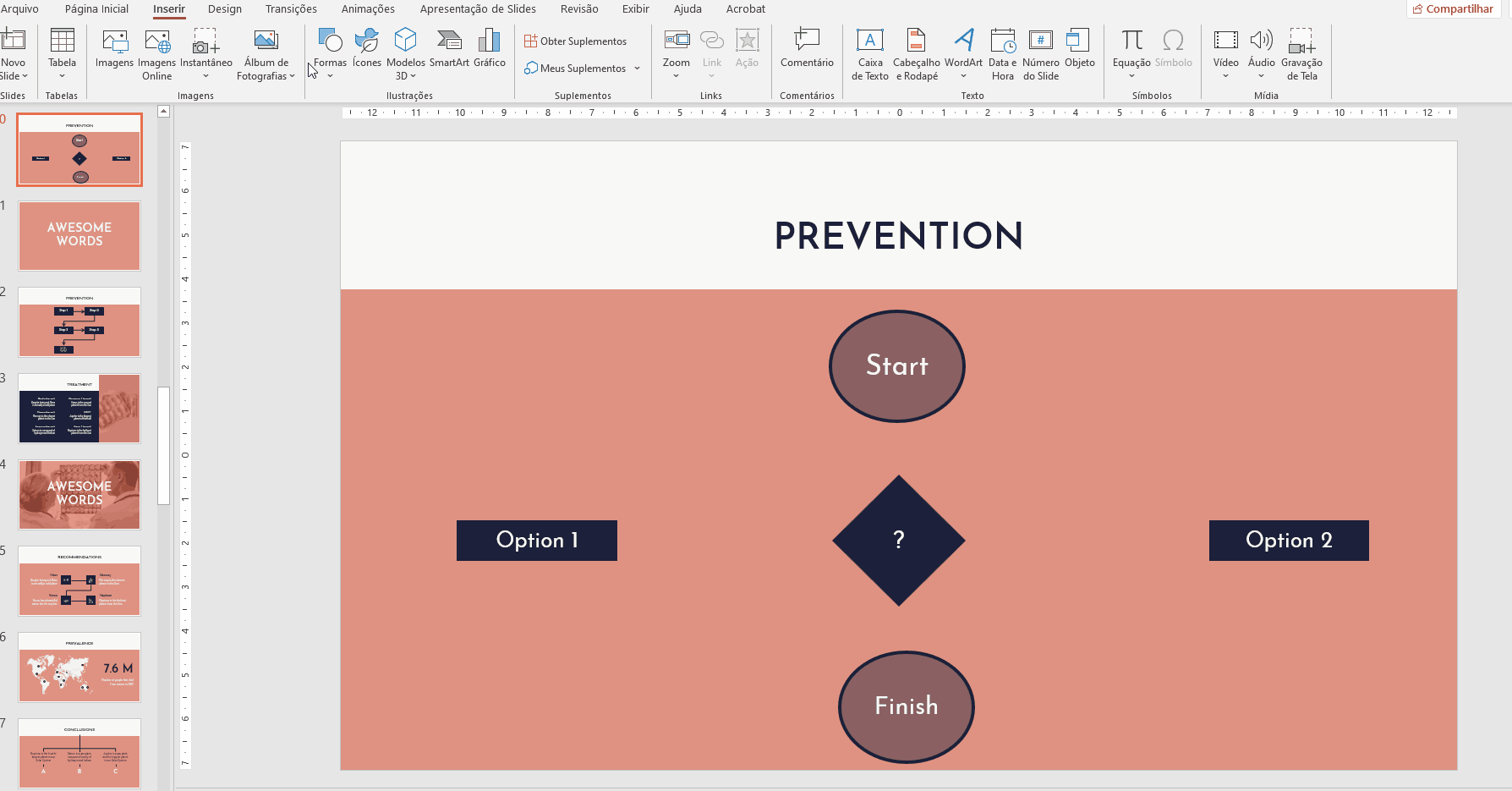
- Um fluxograma deve ter um começo e um fim, e todos os elementos devem estar conectados. Veja este exemplo:

Inserir um diagrama predefinido
- Abra sua apresentação do PowerPoint e selecione o slide no qual deseja inserir o fluxograma.
- Na guia Inserir, clique em SmartArt.
- Escolha o diagrama que mais se ajusta às suas necessidades. Por exemplo, vamos inserir o diagrama “Processo repetitivo em curva” (na lista “Processo”).
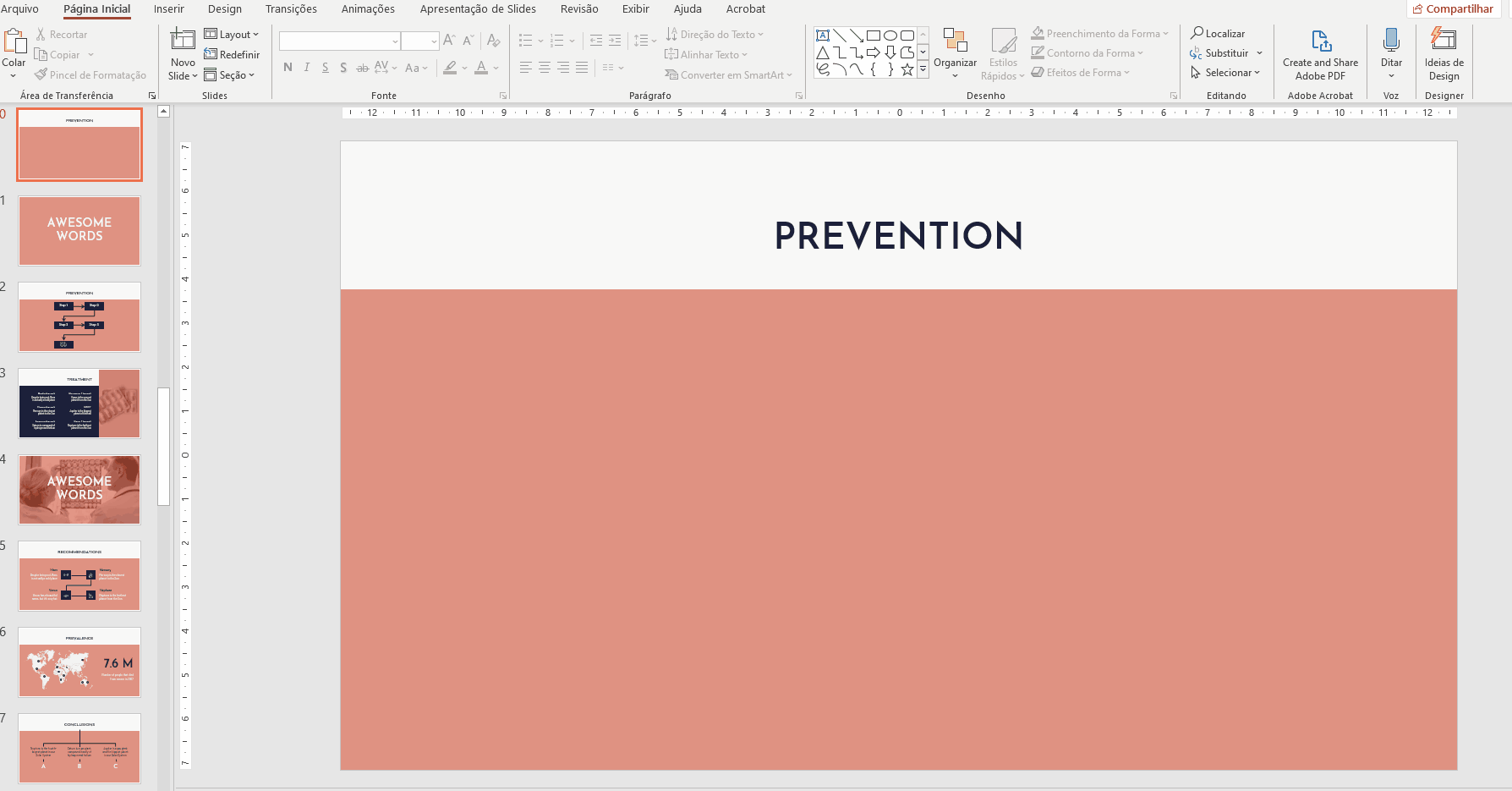
- Ajuste o tamanho do diagrama arrastando os pontos de apoio. Para manter as proporções, segure a tecla Shift enquanto ajusta.
- Para alterar o tamanho de uma forma individual, clique nela duas vezes.
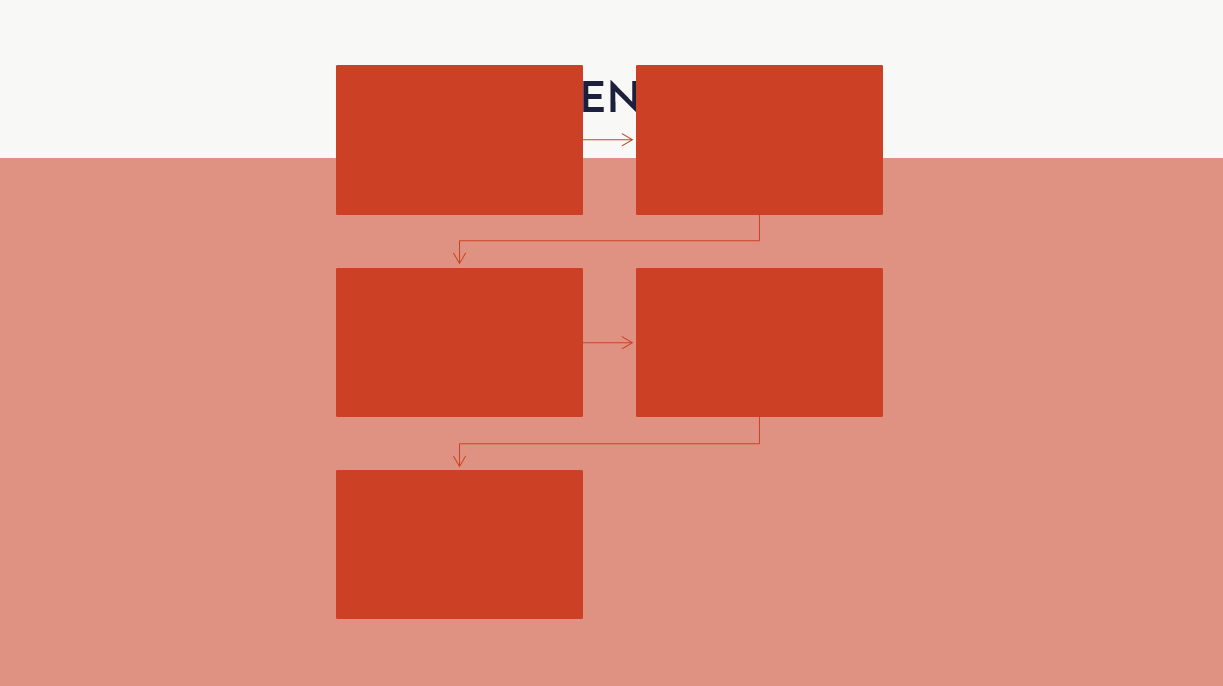
- Você pode alterar as cores das formas e das linhas. Para isso, na guia Design SmartArt, clique em Alterar cores. Não se esqueça de levar em conta a paleta de cores escolhida para a apresentação.
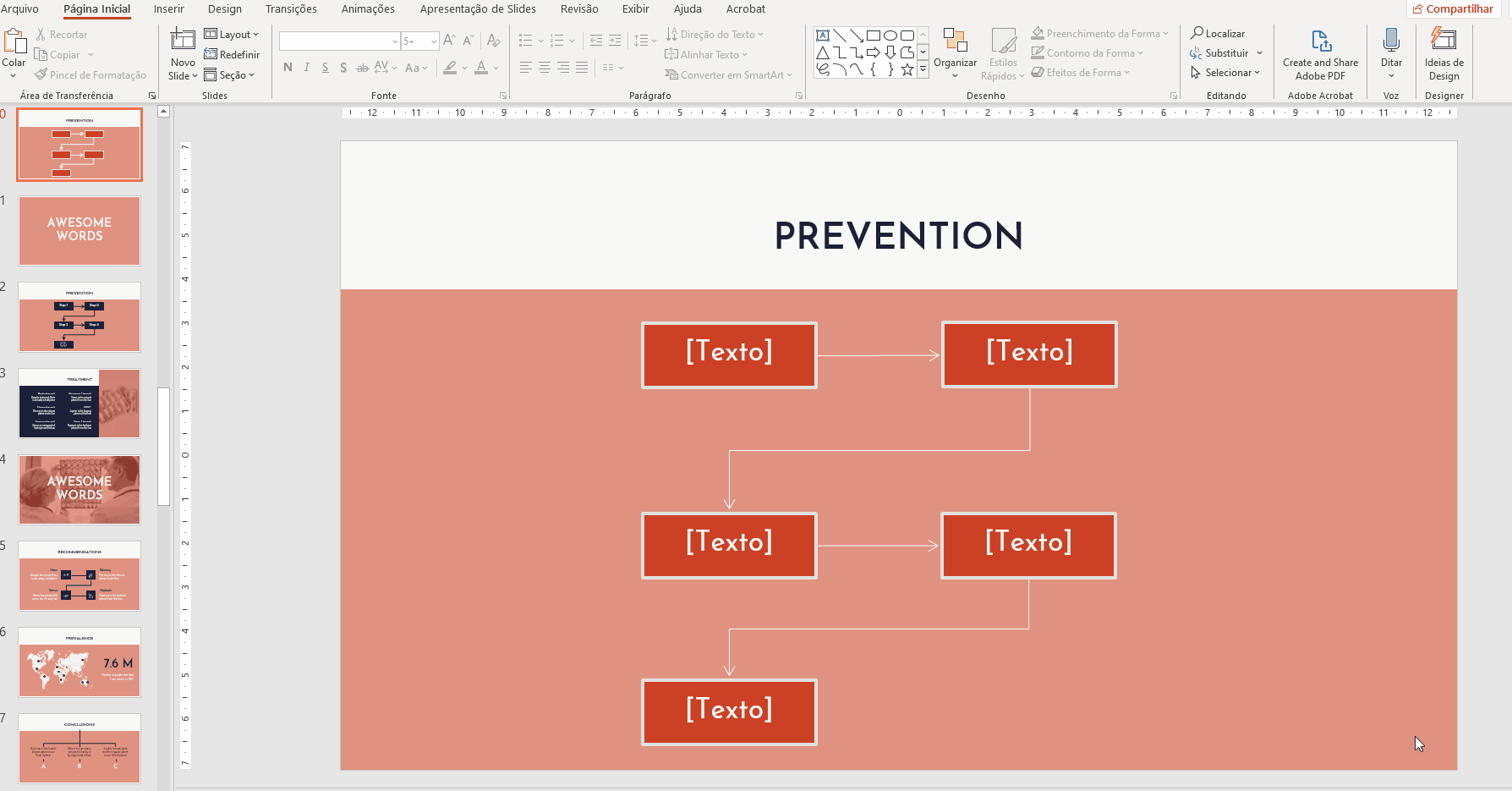
- Para editar o texto dentro da forma, é só clicar nela e digitar o que quiser. Depois, você pode modificar o tamanho, cor ou fonte, entre outros aspectos, usando as opções no grupo Fonte, na guia Página inicial.
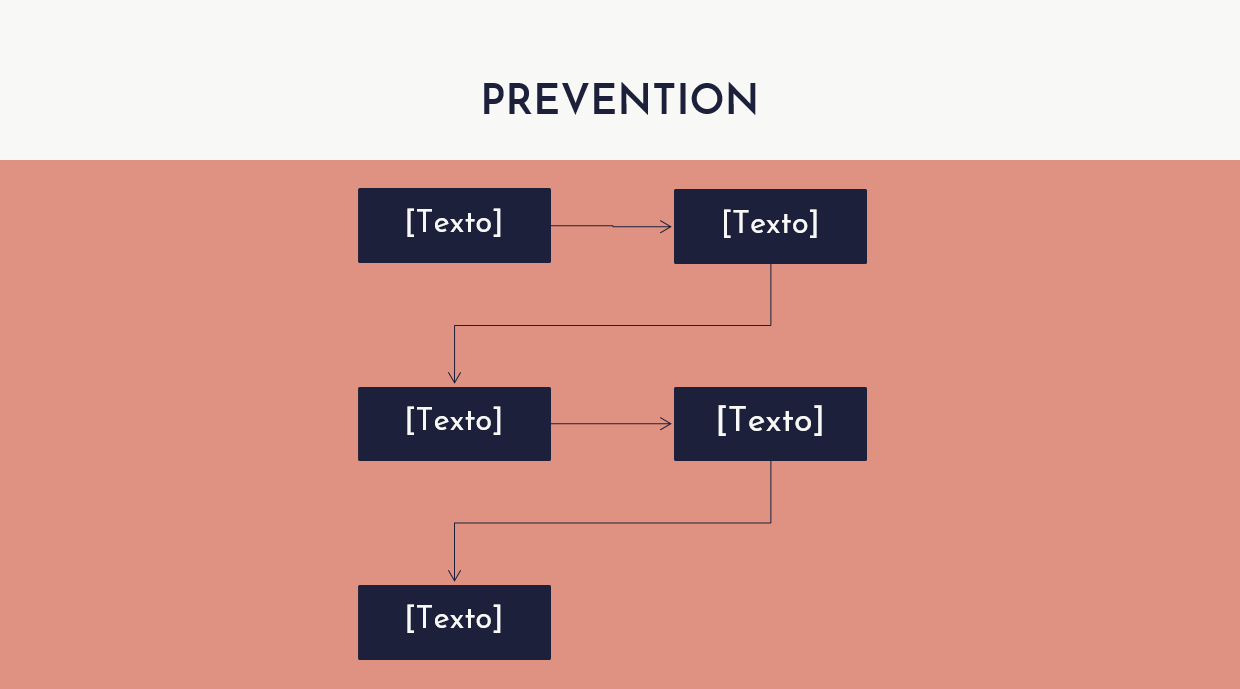
- Você pode até inserir ícones dentro das formas. Se estiver usando nossos modelos, é só copiar um ícone dos que estão nos últimos slides e colá-lo onde quiser. É melhor se você usa ícones que combinam com o tema da sua apresentação. Para alterar a cor de um ícone, selecione-o e, na guia Formato de forma, clique em Preenchimento da forma.
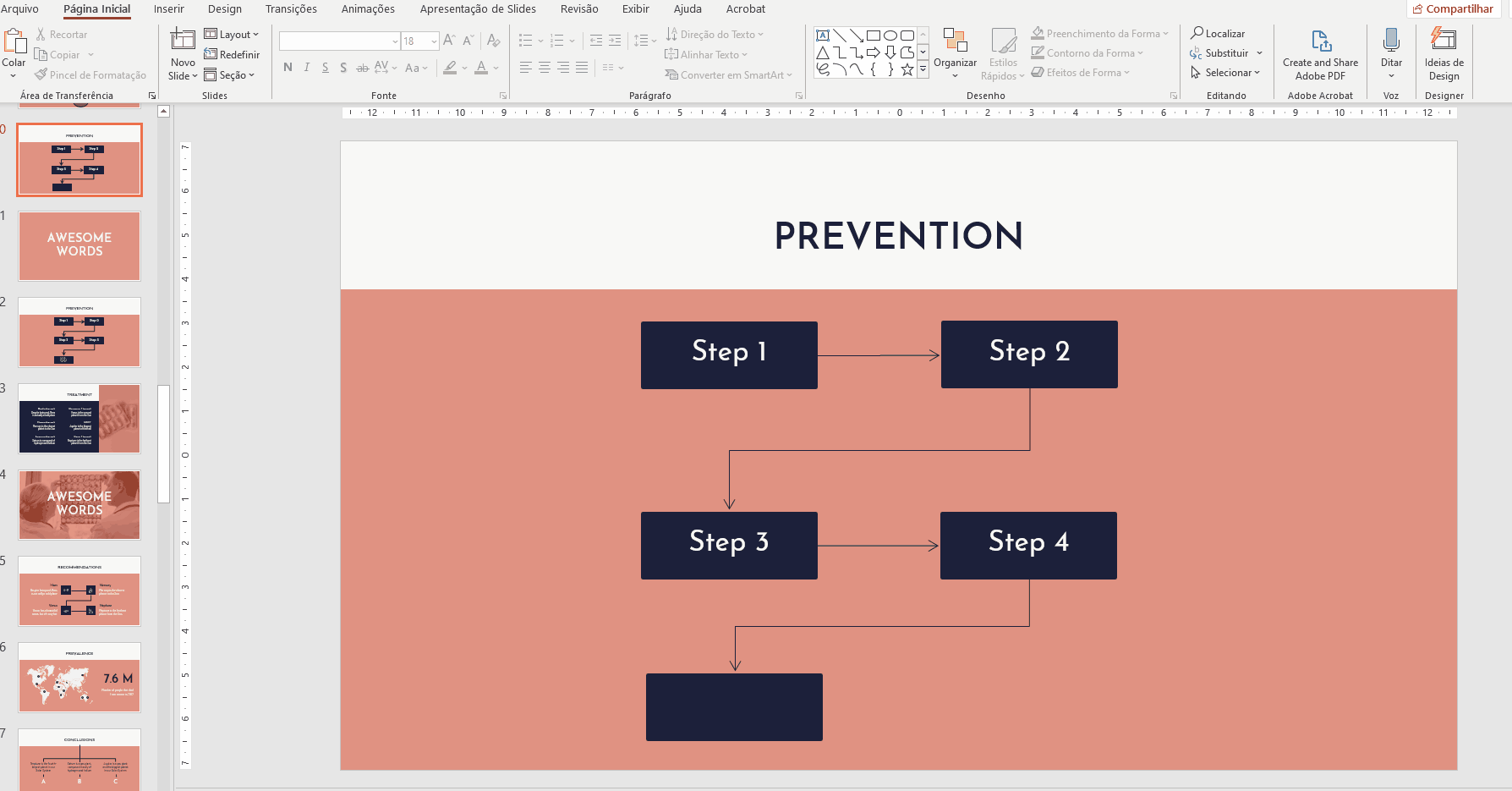
- Se precisar adicionar mais elementos no diagrama ou fluxograma, é só inserir novas formas e/ou setas. Para isso, siga as instruções na seção “Criar um fluxograma do zero” neste tutorial.
Você achou este artigo útil?
Tutoriais relacionados

Como converter PDF em PPT on-line gratuitamente
Você já tentou fazer uma apresentação a partir de um PDF? Não é exatamente divertido: copiar, colar, reformatar... além disso, leva uma eternidade. Então, por que esse trabalho? Em vez disso, converta seu PDF em PPT em segundos com nossa nova ferramenta: o conversor de PDF para PPT com IA.Quer você esteja lançando uma ideia, elaborando o plano de aula de amanhã ou apresentando um relatório, essa ferramenta ajuda você a se concentrar no que importa: seu conteúdo. Além disso, com tudo no PowerPoint, você pode ajustar layouts, adicionar animações e fazer com que sua apresentação se destaque. Quer saber como converter...
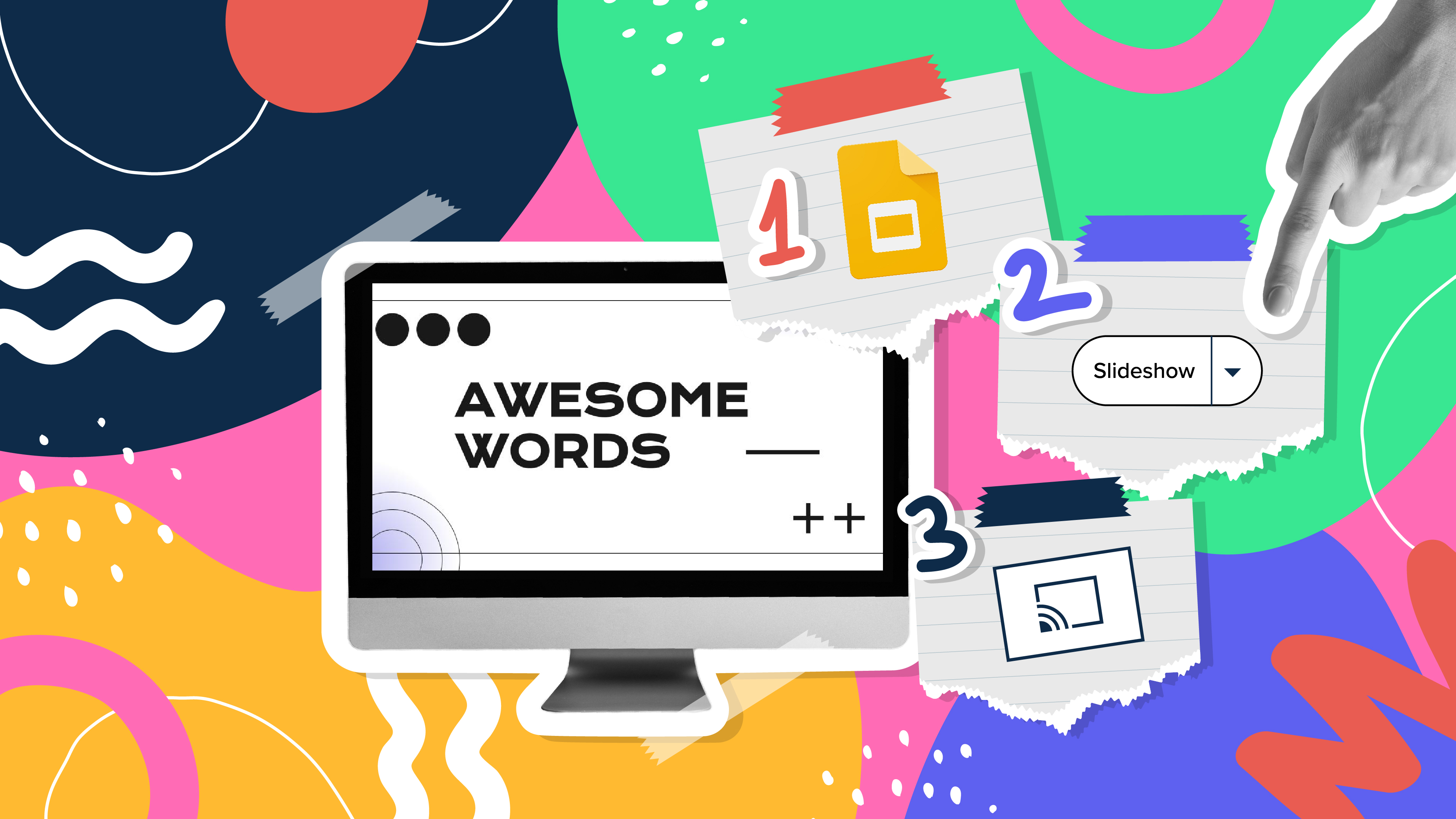
Como usar a visualização do apresentador no Google Slides
O Google Slides, assim como o PowerPoint, tem diferentes modos de apresentação que podem ser úteis quando você estiver apresentando e quiser que a apresentação tenha uma aparência agradável. Quer você esteja procurando apenas slides, anotações do apresentador ou a função de perguntas e respostas, neste novo tutorial do Google Slides, você aprenderá sobre eles e suas respectivas configurações. Você está pronto? Então vamos explorar a visualização do apresentador!
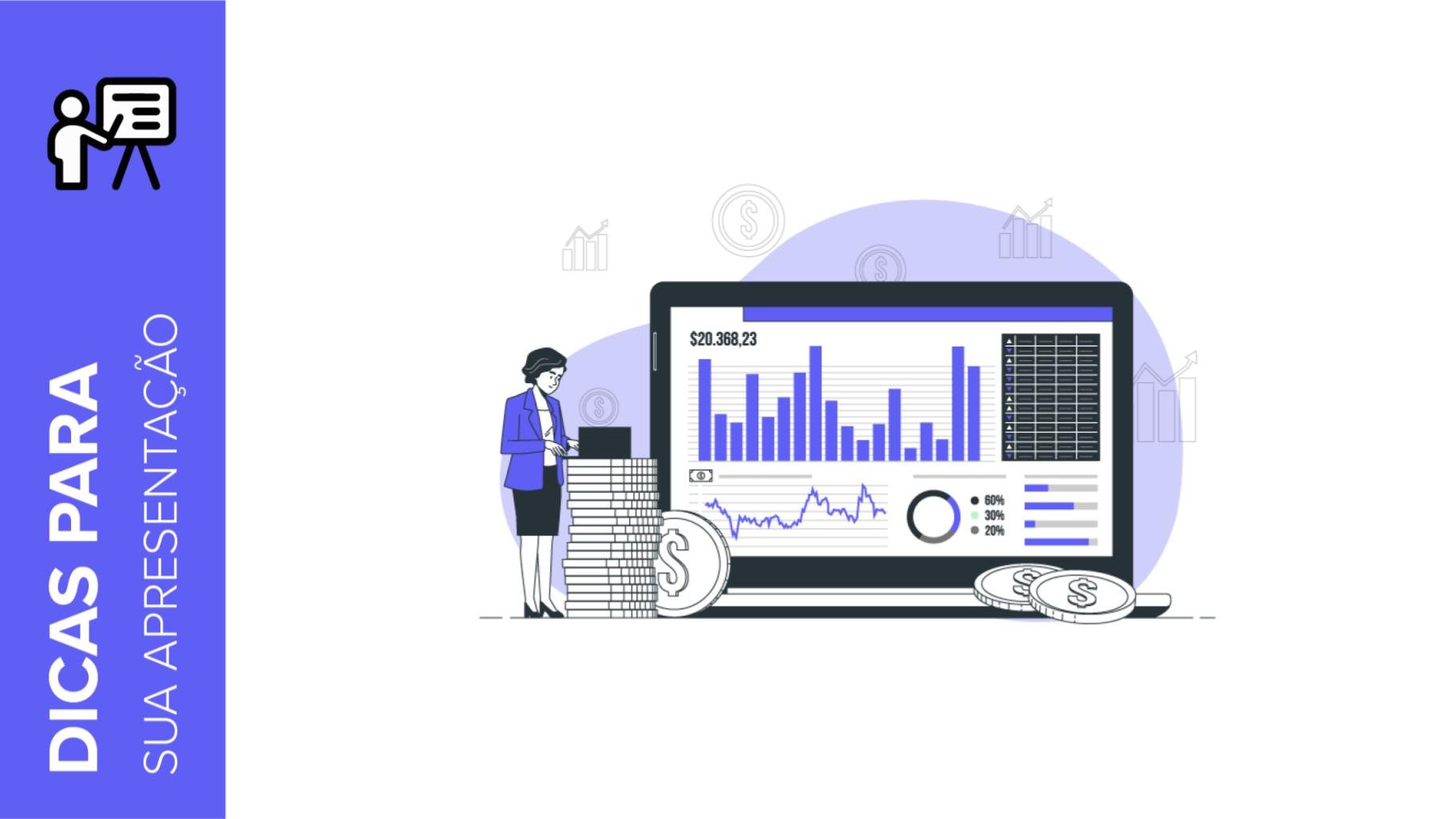
As 10 melhores dicas para fazer uma apresentação de negócios incrível
O Slidesgo está de volta com um novo artigo! Queremos que suas apresentações e exposições orais nunca mais sejam as mesmas, mas que passem para o próximo nível de apresentações. O sucesso resulta de uma combinação de dois ingredientes principais: um modelo de apresentação adequado ao tópico e um desenvolvimento correto da parte falada. Para os modelos, basta dar uma olhada no site do Slidesgo, onde você certamente encontrará o seu design ideal. Para dicas sobre como fazer uma apresentação, nosso blog contém muitas informações, como por exemplo este artigo. Focamos estas dicas em apresentações de negócios, para que, não importa que tipo de empresa ou produto, você possa deixar...
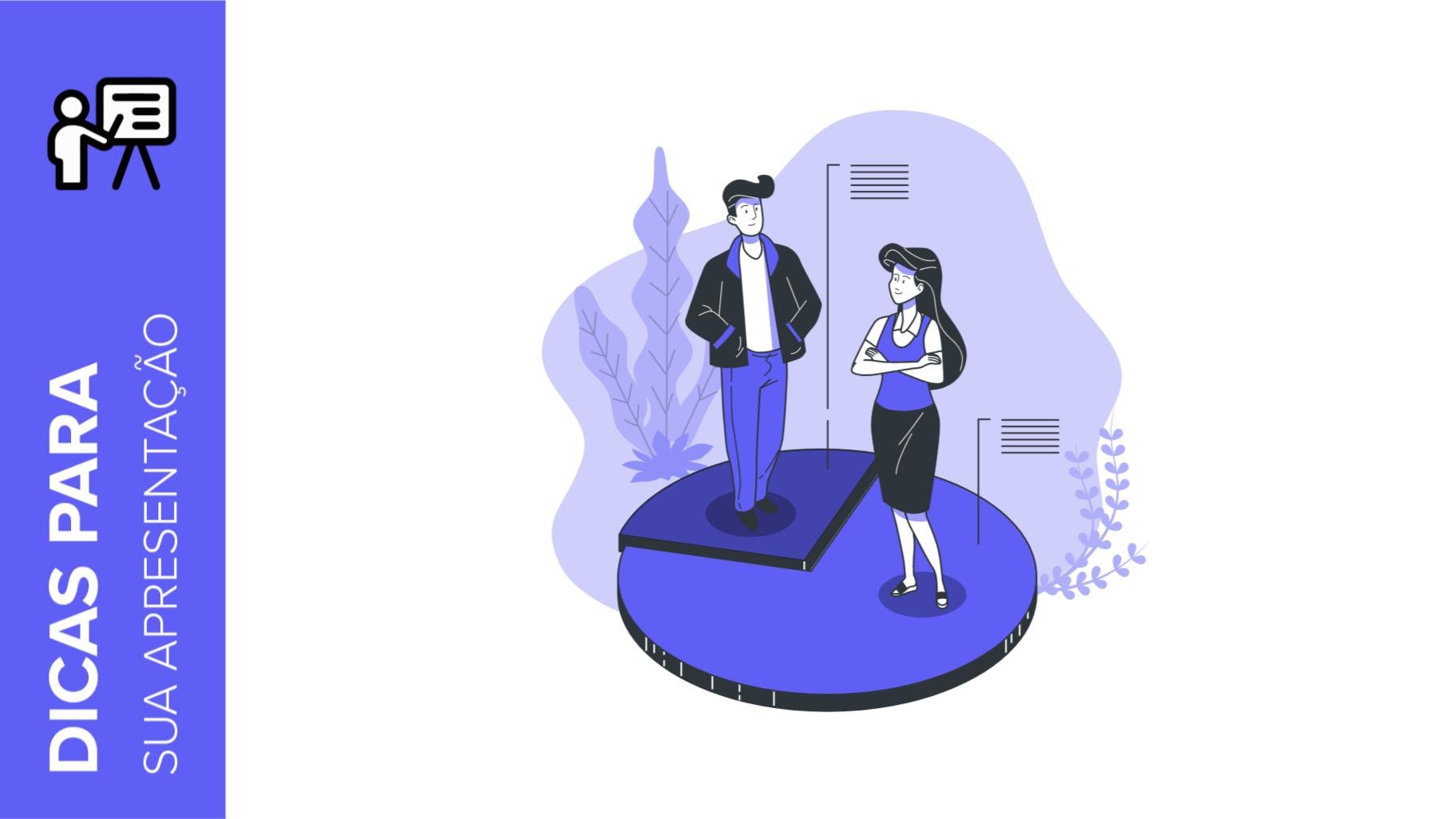
Como apresentar os resultados de uma pesquisa no Google Slides e no PowerPoint
Uma pesquisa é uma técnica que é aplicada através da realização de um questionário a uma amostra significativa de um grupo de pessoas. Quando realizamos a pesquisa, partimos de uma hipótese e é esta atividade de pesquisa o que nos permitirá ou confirmar a hipótese ou ver onde está o problema e a solução do que estamos investigando. Sabemos que o “trabalho de campo” é duro. Muitas, muitas horas coletando dados, analisando-os e organizando-os até que tenhamos os resultados da nossa pesquisa.Não queremos desanimar você (no Slidesgo defendemos o positivismo), mas isto é apenas 50% do trabalho da pesquisa. Depois de...
