Como criar um folheto no Google Slides
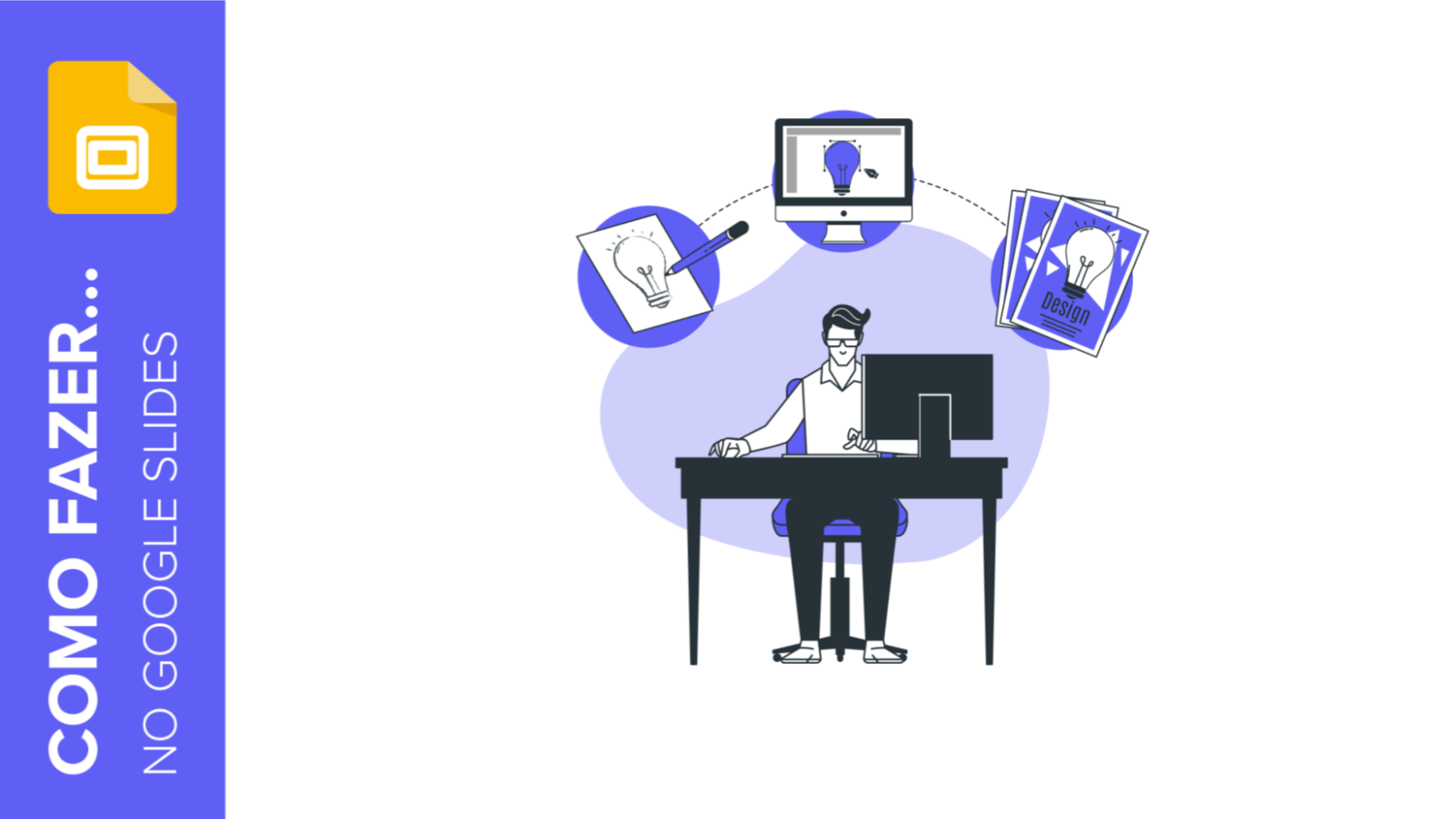
Vai promover um evento e precisa de um folheto ou flyer? Quer anunciar uma nova oferta aos clientes e gostaria de criar um panfleto? Ou talvez esteja elaborando um cardápio especial no seu restaurante e quer imprimi-lo num formato diferente?
Neste tutorial, mostraremos passo a passo como criar um folheto no Google Slides do zero. Você não precisa ter nenhuma habilidade em design. Veja só como é fácil!
Escolha o tamanho do folheto
A primeira coisa a fazer é definir o tamanho. Para isso, clique em Arquivo, no menu superior, e depois em Configuração da página. Você verá uma janela pop-up com um menu suspenso, escolha a opção Personalizado e digite o tamanho desejado. Por exemplo, um A4 vertical teria um formato de 21 x 30 cm.
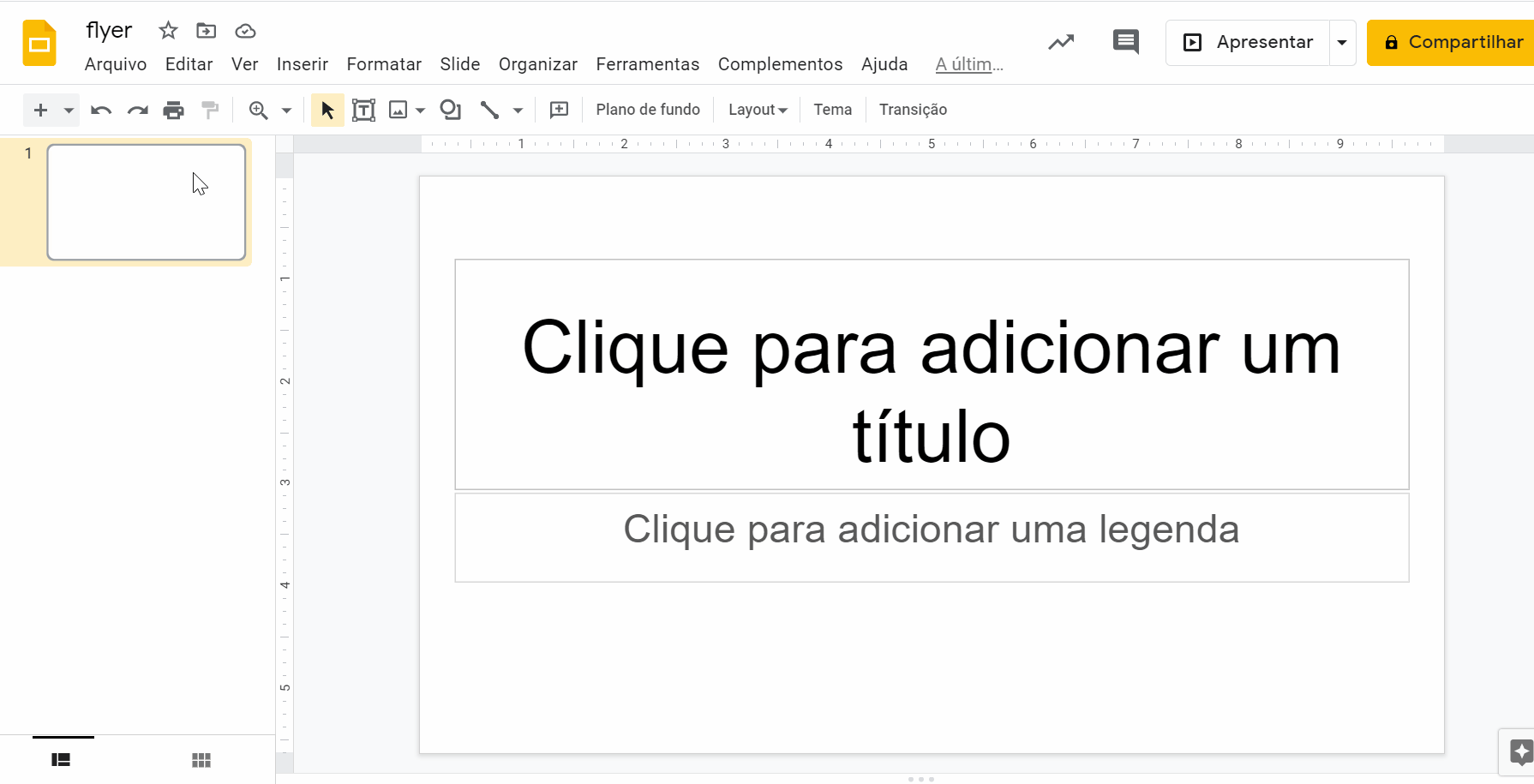
Defina o estilo do design
O Google Slides tem vários estilos pré-definidos. São bastante básicos e com poucas opções de personalização, porém, podem ajudar você a começar a trabalhar com o design. Eles aparecerão na coluna à direita. Navegue e escolha o mais adequado para o que você está procurando.
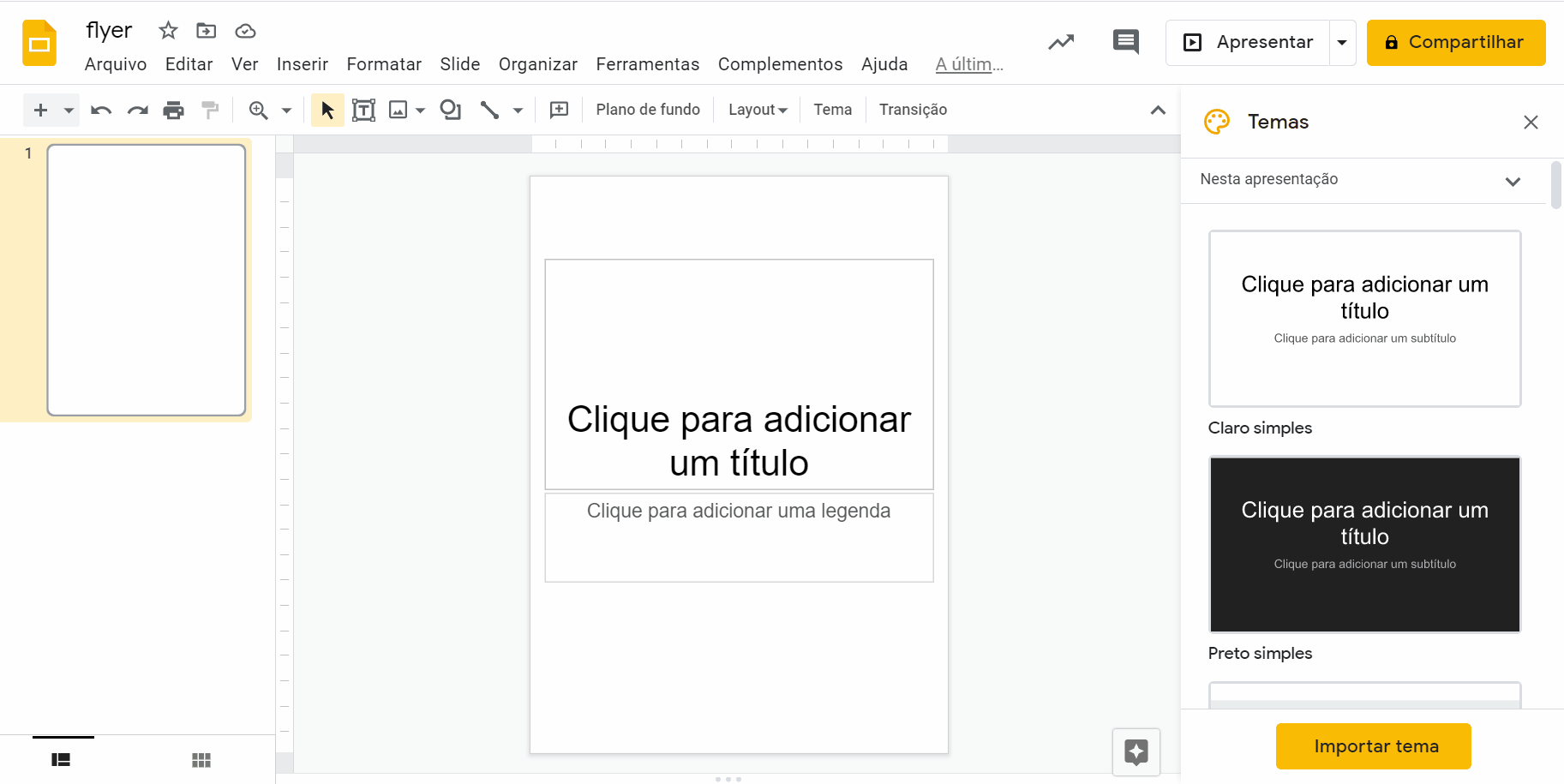
Se está procurando um design mais profissional para economizar tempo, e que já tenha os elementos e as opções que você precisa, na Slidesgo você encontrará uma ampla variedade de modelos do Google Slides para personalizar facilmente, já que são 100% editáveis e fáceis de usar.
Baixe a apresentação mais adequada às suas necessidades e abra-a no Google Slides. Agora você pode começar a editá-la!
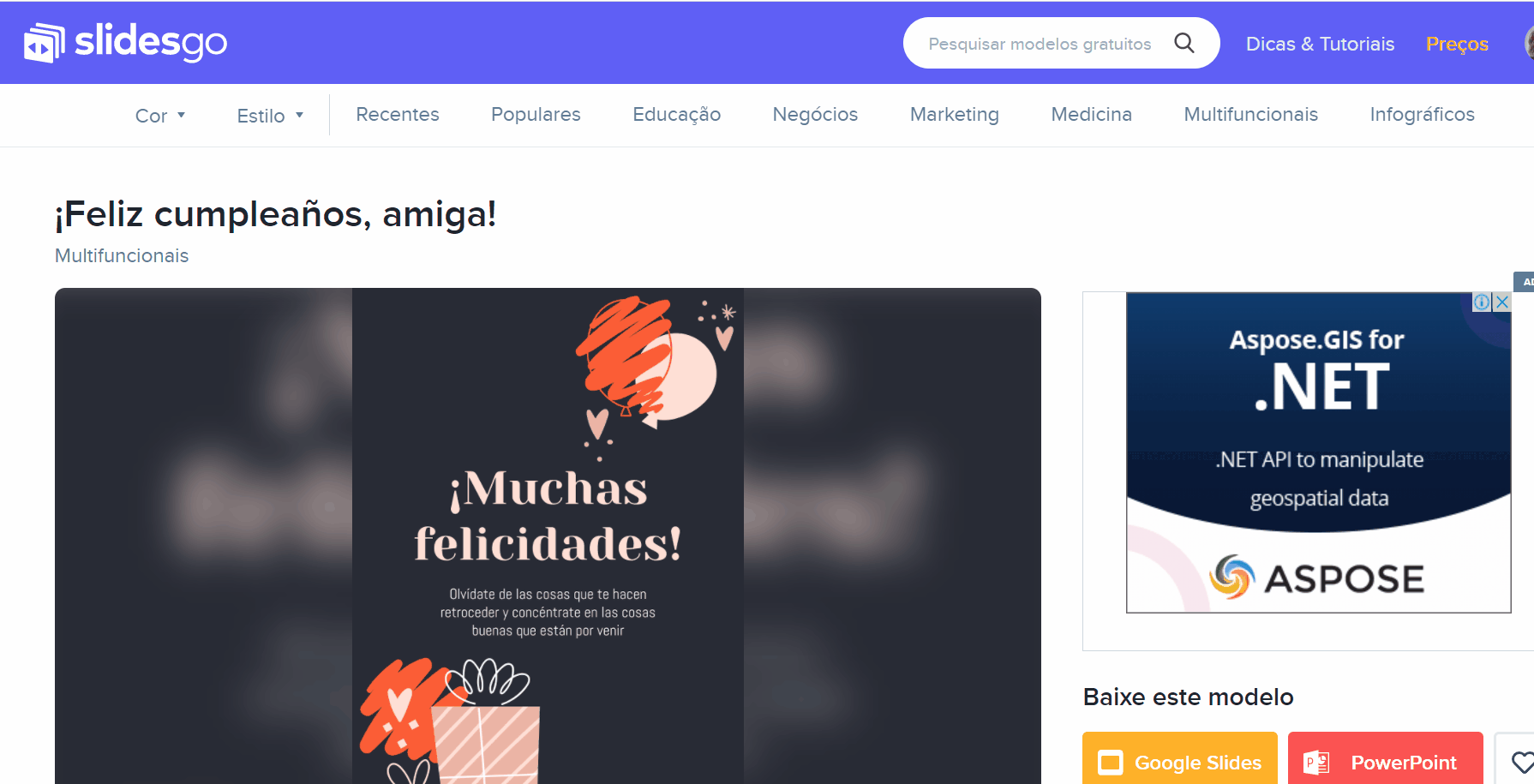
Adicione imagens e conteúdo no Google Slides
Aqui as possibilidades são infinitas. Para o plano de fundo, você pode deixá-lo em branco se quiser priorizar a legibilidade e fazer algo simples, ou escolha uma imagem para deixar seu folheto mais criativo.
Lembre-se da qualidade das imagens, se você precisar imprimir o folheto. Elas devem ter pelo menos 150 ppi, para que não fiquem pixeladas. Você pode verificar isso clicando com o botão direito na imagem. Clique em Propriedades e depois na guia Detalhes. Na seção Imagem, você verá a resolução vertical e horizontal.
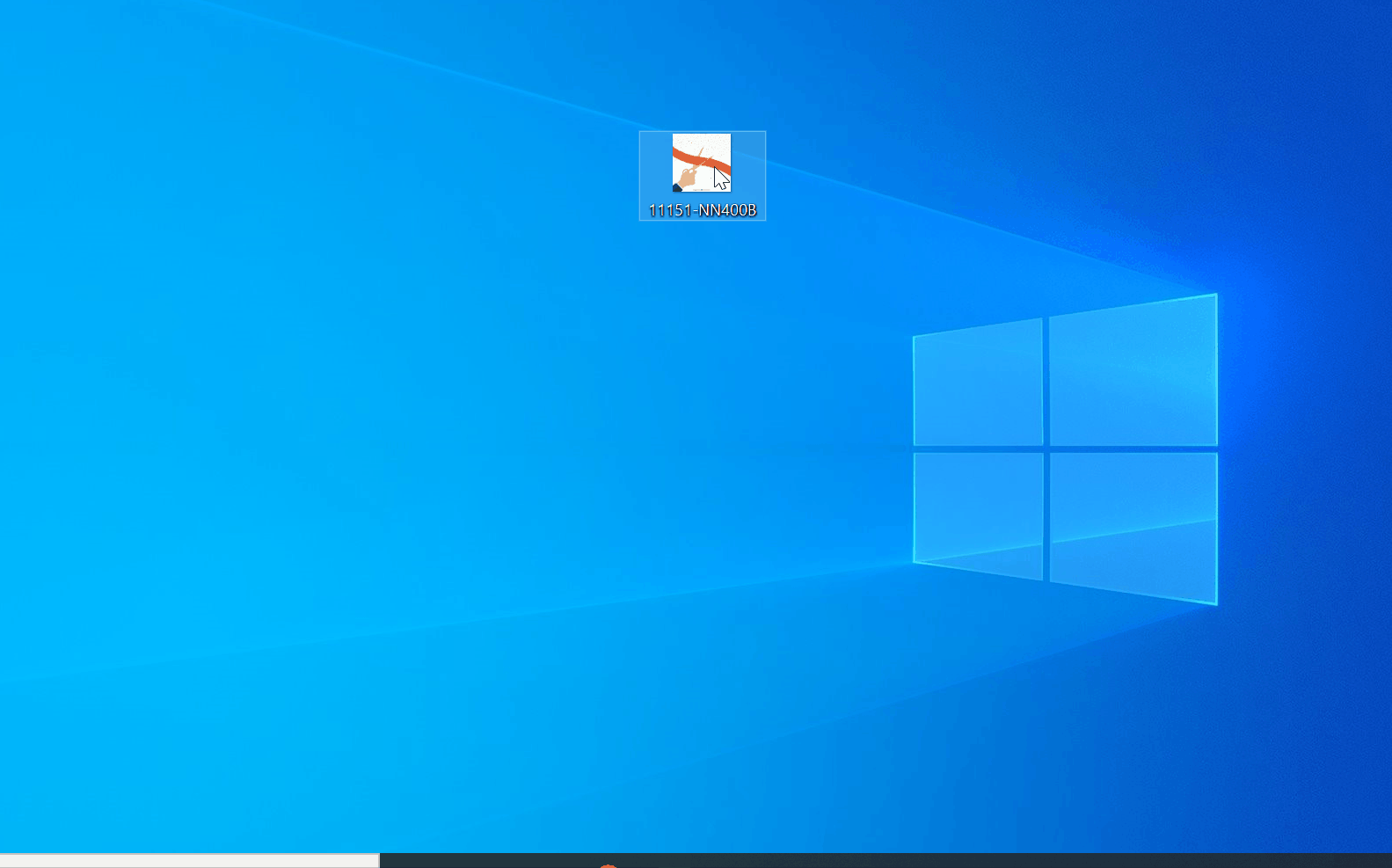
O prazo do seu projeto está terminando e você está sem ideias? Se não sabe que imagem combina melhor com seu folheto ou só está procurando um design já pronto para facilitar sua vida, dê uma olhada nos modelos da Slidesgo. Você pode filtrá-los por tema para encontrar os mais adequados para você.
Depois de selecionar seu preferido, baixe-o e abra no Google Slides e modifique os elementos como quiser. Neste exemplo, usaremos um slide do tema de cartões de aniversário, com diferentes planos de fundo.
Se precisa adicionar mais imagens ou texto, é só ir ao menu superior em Inserir e selecionar o elemento que deseja acrescentar. Lembre-se de incluir as informações de contato e uma chamada à ação. Seu público precisa saber qual é o objetivo do folheto.
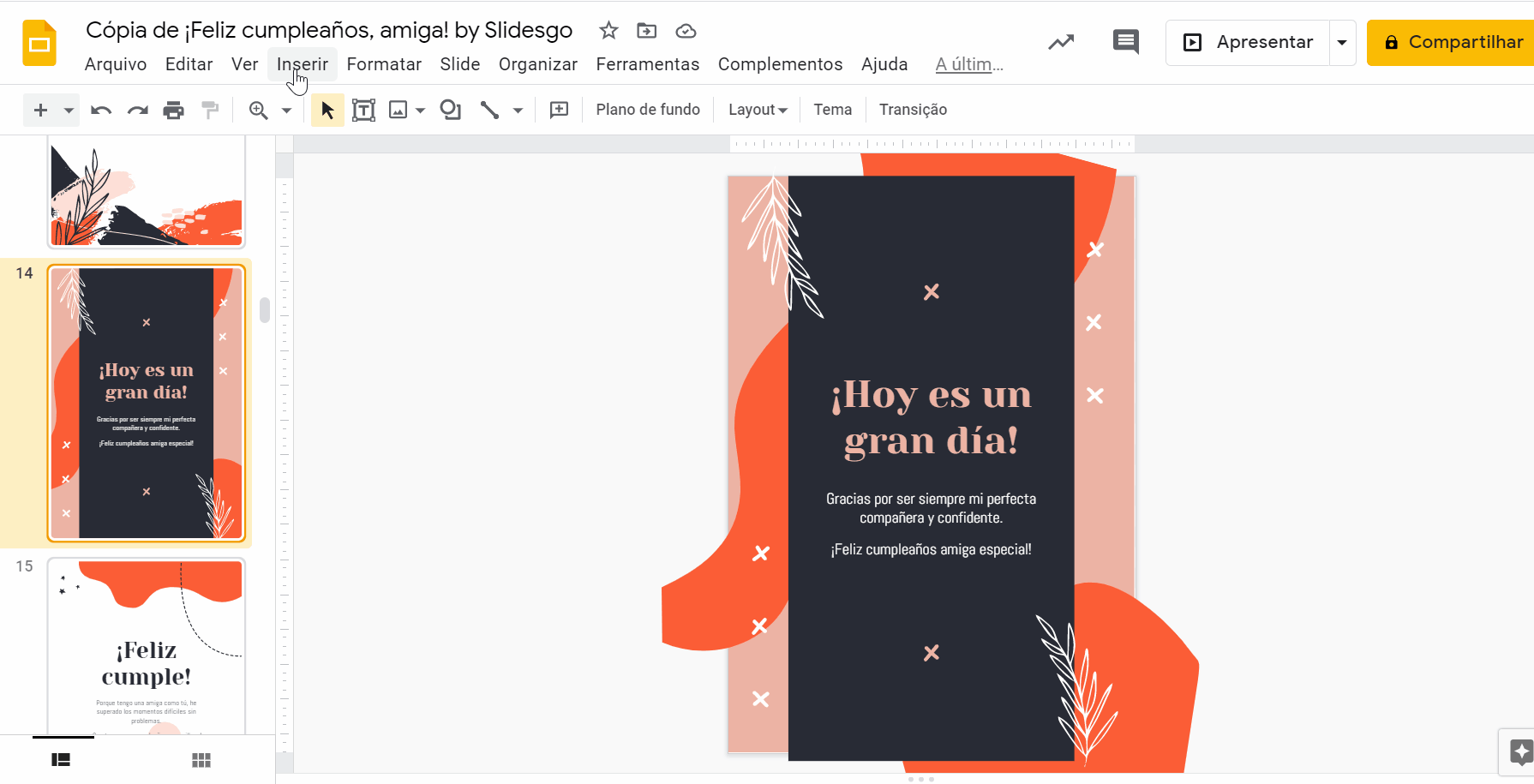
Baixe o folheto em PDF
Já terminou de editar seu folheto? Agora, você só precisa exportá-lo. Para isso, primeiro exclua os slides que não precisa e exporte apenas o que vai imprimir. Selecione o slide que deseja, clique nele com o botão direito do mouse e escolha a opção Mover slides para o início. Depois, selecione todos os outros slides e pressione a tecla Excluir.
Seu design definitivo já está pronto! Vá a Arquivo no menu superior e selecione a opção Fazer o download. Recomendamos escolher PDF. É um formato que funciona bem para impressão e serve para várias alternativas.
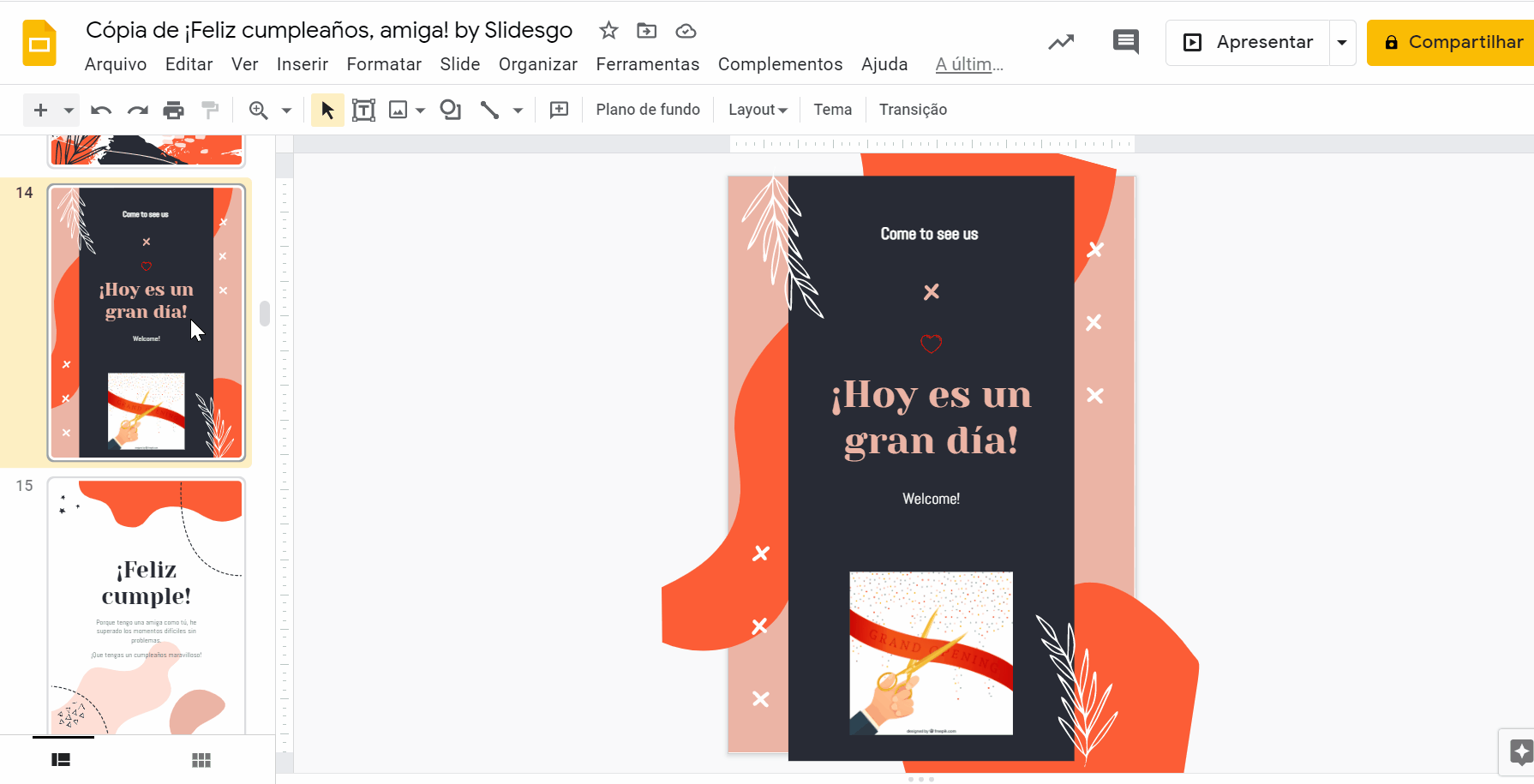
Neste tutorial da Slidesgo School, você tem um guia detalhado passo a passo para exportar os slides do Google Slides para PDF.
Agora você já sabe criar seu próprio folheto no Google Slides! Lembre-se de que a Slidesgo facilita ainda mais esse trabalho para você. Encontre uma porção de modelos com designs profissionais, facilmente editáveis no Google Slides.
Você achou este artigo útil?
Tutoriais relacionados

Como converter PDF em PPT on-line gratuitamente
Você já tentou fazer uma apresentação a partir de um PDF? Não é exatamente divertido: copiar, colar, reformatar... além disso, leva uma eternidade. Então, por que esse trabalho? Em vez disso, converta seu PDF em PPT em segundos com nossa nova ferramenta: o conversor de PDF para PPT com IA.Quer você esteja lançando uma ideia, elaborando o plano de aula de amanhã ou apresentando um relatório, essa ferramenta ajuda você a se concentrar no que importa: seu conteúdo. Além disso, com tudo no PowerPoint, você pode ajustar layouts, adicionar animações e fazer com que sua apresentação se destaque. Quer saber como converter...

Nova funcionalidade disponível: edite nossos modelos com o Canva
Sempre que você precisar criar, o Slidesgo estará lá. Estamos continuamente aprimorando o processo de design de apresentações com modelos que estão preparados para impressionar em qualquer ocasião. Portanto, para que suas ideias fluam melhor, o conforto é fundamental. Como o Slidesgo poderia ajudar você com isso? Fazendo você se sentir em casa com nossos recursos, independentemente de sua plataforma preferida.Nossos usuários falaram, e nós ouvimos. Agora, seus slides favoritos podem ser acessados em uma nova plataforma: o Canva! Esse novo formato se soma às nossas opções existentes (o PowerPoint e o Google Slides), o que expande as formas de utilizar nossas apresentações...

Como imprimir anotações do PowerPoint
Criar uma apresentação impactante no PowerPoint e fazer uma apresentação cativante são habilidades distintas. A primeira se concentra na criação de recursos visuais atraentes para transmitir uma mensagem clara, enquanto a segunda envolve o emprego de técnicas de apresentação eficazes para garantir que o público compreenda a ideia.Este guia está aqui para ajudar você a dominar a última parte, explicando como imprimir arquivos do PowerPoint com anotações do orador para aumentar o sucesso e a eficácia de suas apresentações.

Descubra nosso editor de apresentações on-line gratuito!
Temos ótimas notícias para você hoje! Se você é fã do Slidesgo há anos (ou meses, ou semanas, ou dias, ou meras horas, damos as boas-vindas a todos!), provavelmente já sabe que nossos modelos estão disponíveis principalmente em dois formatos: para uso no Google Slides e no PowerPoint.O Google Slides é uma ferramenta gratuita, pois você só precisa de uma conta do Google para usá-la. O PowerPoint, por outro lado, faz parte do pacote Microsoft Office, portanto, não é um programa gratuito, mas isso não o impediu de ser uma das opções mais populares do mundo!E se disséssemos que talvez você não precise de...
