Cómo hacer un flyer en Google Slides
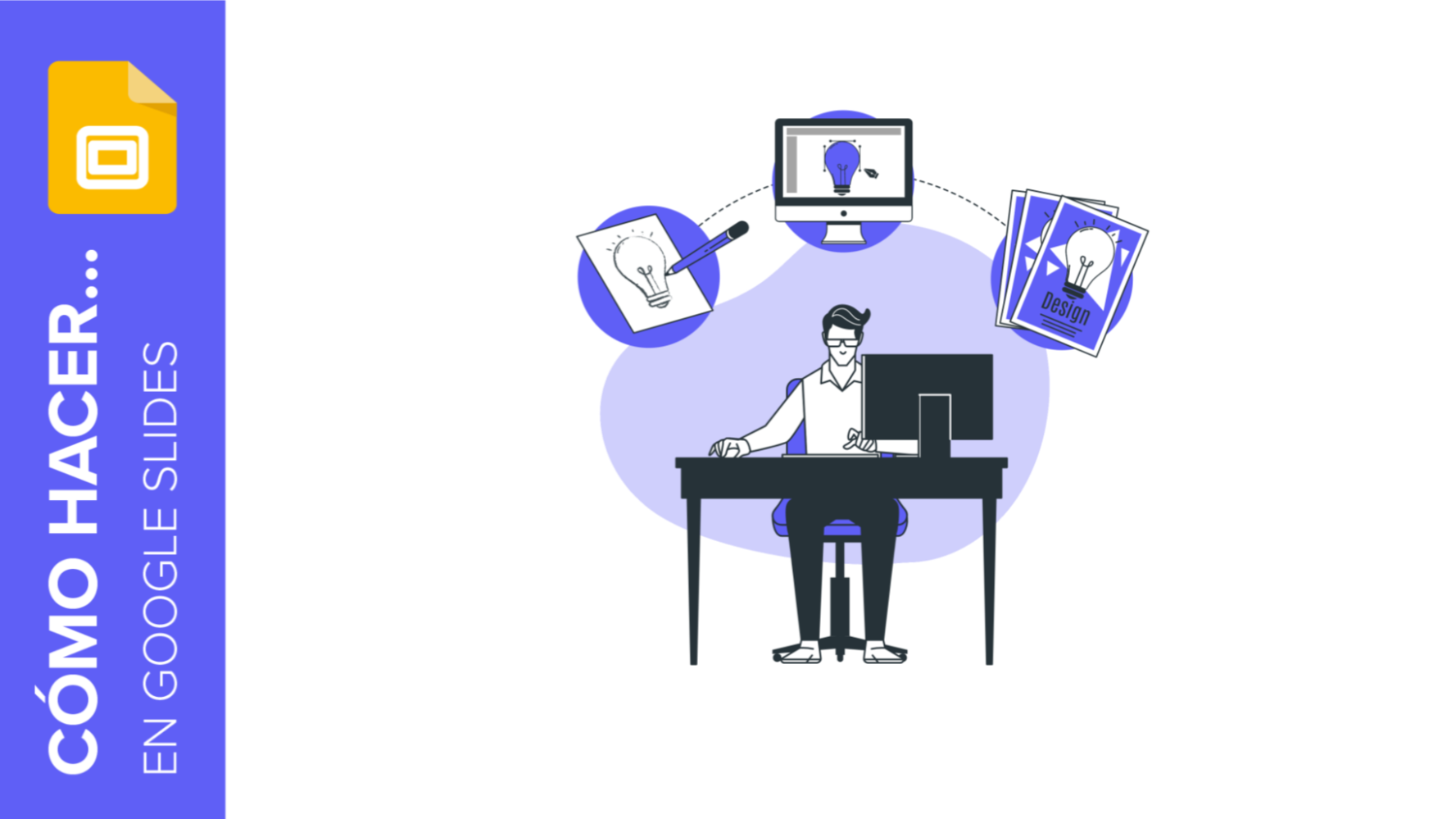
¿Vas a promocionar un evento y necesitas un flyer? ¿Quieres dar a conocer una nueva oferta para tus clientes y te gustaría crear un folleto? ¿O quizá estás elaborando un menú especial en tu restaurante y quieres imprimirlo en un formato diferente?
En este tutorial, te enseñamos te vamos a enseñar paso a paso cómo hacer un flyer en Google Slides desde cero. No necesitas tener conocimientos de diseño. ¡Verás lo increíblemente fácil que es!
Elige el tamaño del flyer
Lo primero que debes hacer es definir el tamaño. Para ello solo tienes que hacer clic en el menú superior Archivo y, dentro de ahí, en Configuración de Página. Te saldrá una ventana emergente con desplegable, elige la opción Personalizado y escribe las medidas que desees. Por ejemplo, un A4 vertical sería 21cm x29,7cm.
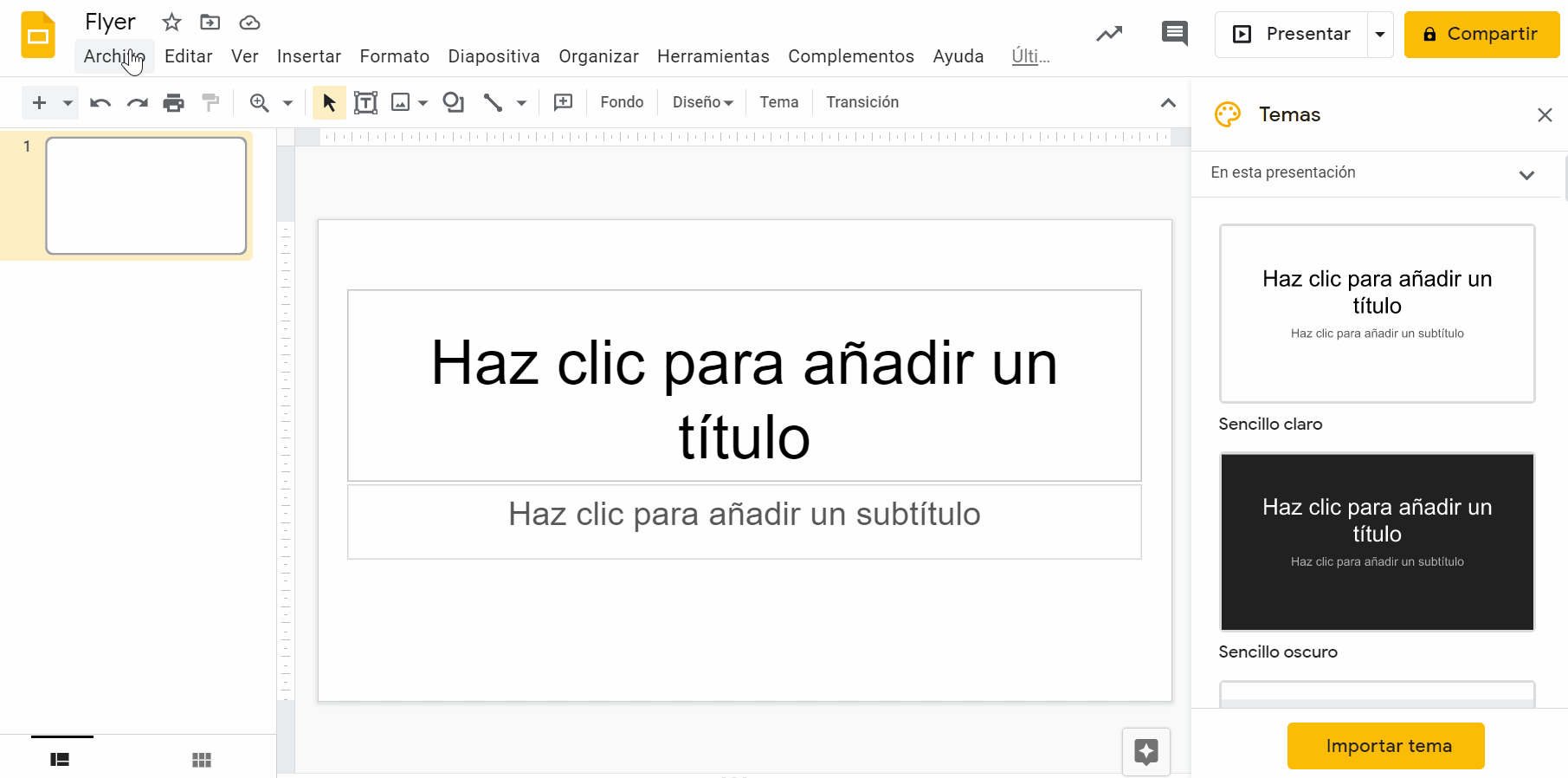
Define el estilo del diseño
Google Slides cuenta con varios estilos predefinidos. Son bastante básicos y con pocas opciones para personalizarlos, pero te pueden ayudar a empezar tu diseño. Los verás en la columna de la derecha. Navega por ellos y elige el que más se adapte a lo que buscas.
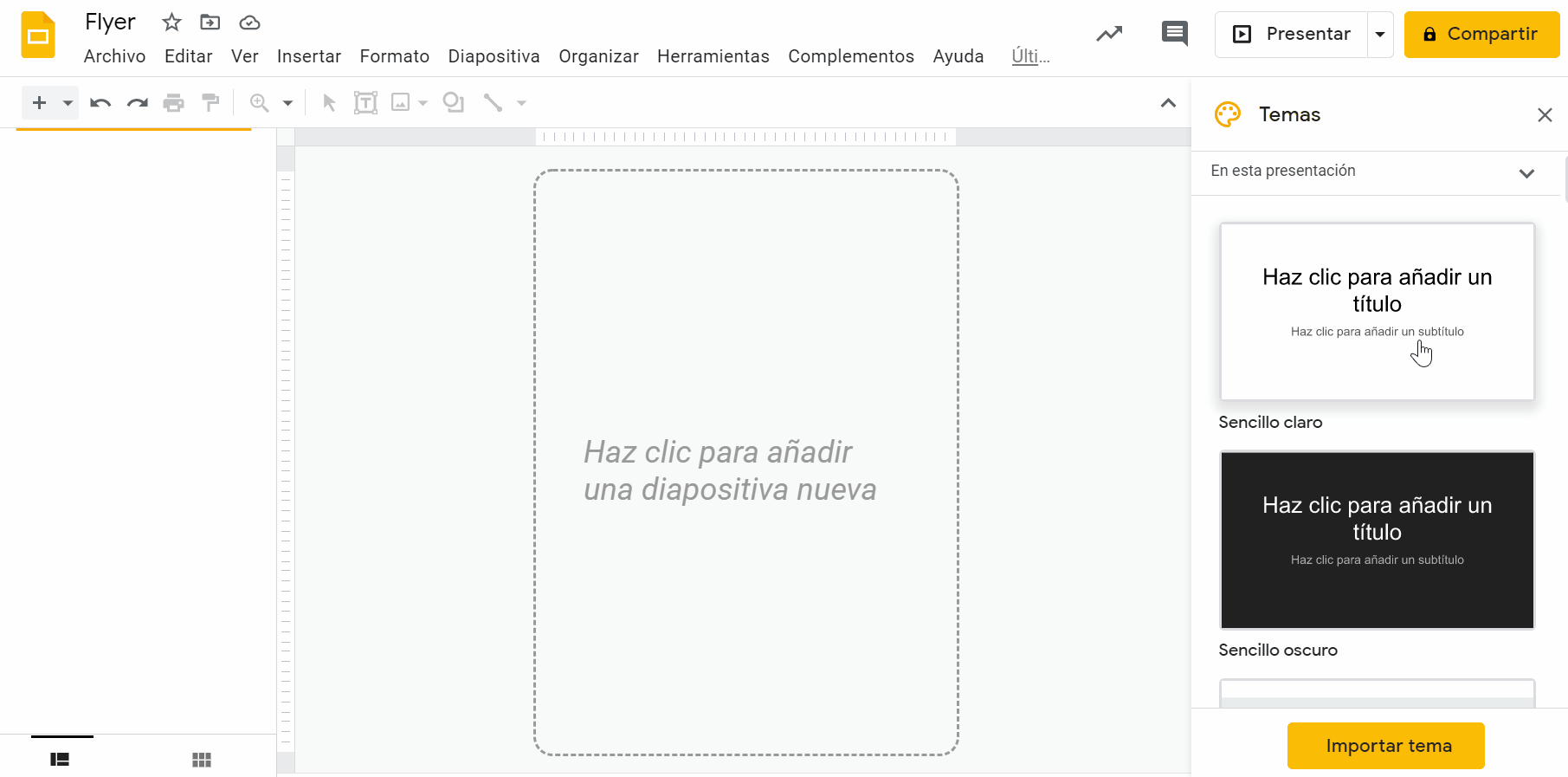
Si buscas un diseño más profesional, que te ahorre tiempo de edición y que cuente ya con los elementos y opciones que necesitas, en Slidesgo encontrarás una gran variedad de plantillas para Google Slides que puedes personalizar fácilmente, ya que son 100% editables y sencillas de usar.
Descarga la presentación que mejor se adapte a tus necesidades y ábrela con Google Slides. ¡Ya puedes empezar a editarla!
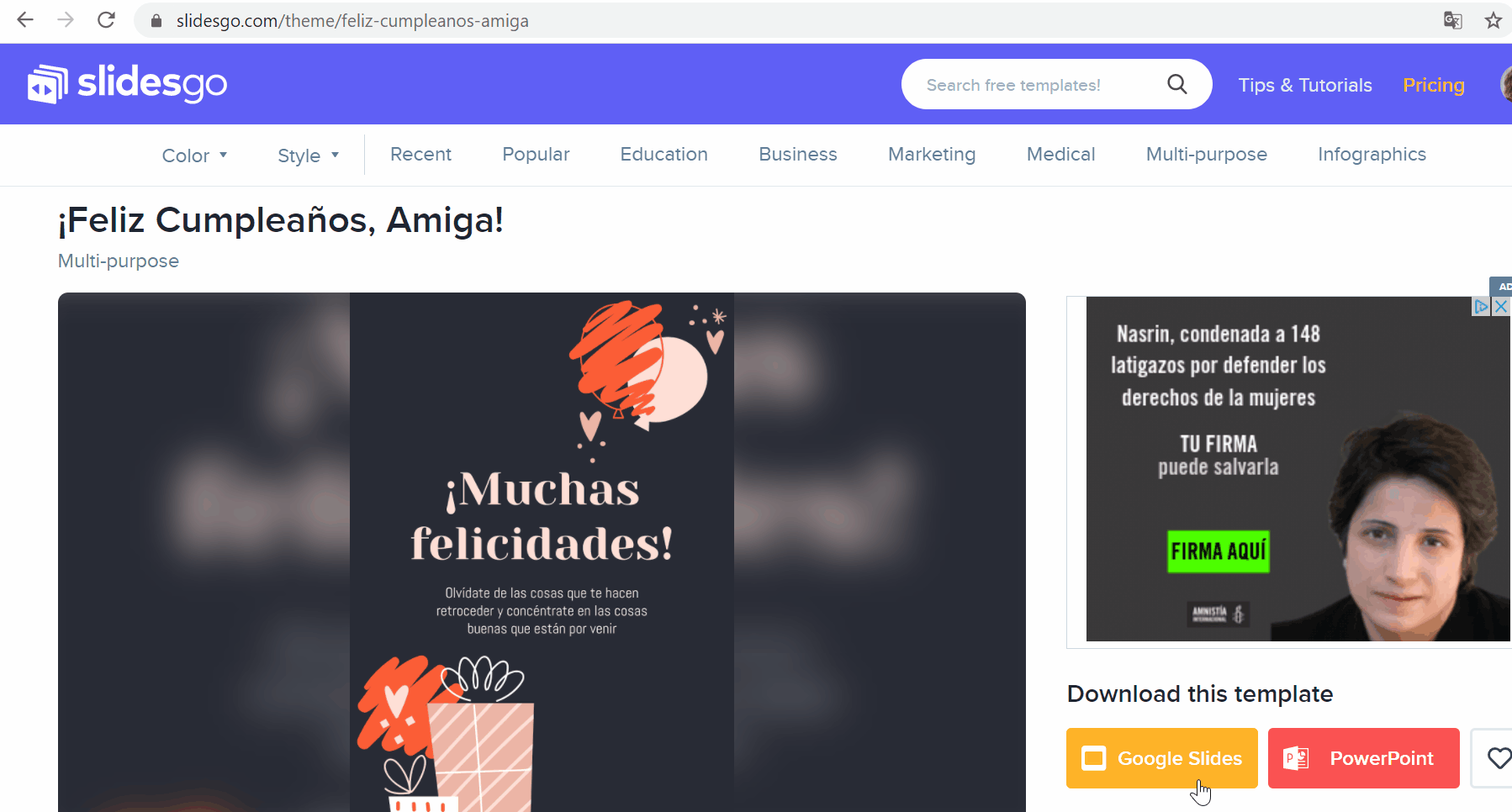
Agrega imágenes y contenido en Google Slides
Aquí las posibilidades son infinitas. Para el fondo, puedes dejarlo en blanco si quieres primar la legibilidad y hacer algo sencillo, u optar por una imagen para hacer tu flyer más creativo.
Ten en cuenta la calidad de las imágenes si el objetivo final va a ser imprimir. Deben tener al menos 150 ppi para que no salgan pixeladas. Puedes comprobarlo haciendo clic con el botón derecho del ratón sobre la imagen. Dale a Propiedades y clica en la pestaña Detalles. En el apartado Imagen te saldrá la resolución vertical y horizontal.
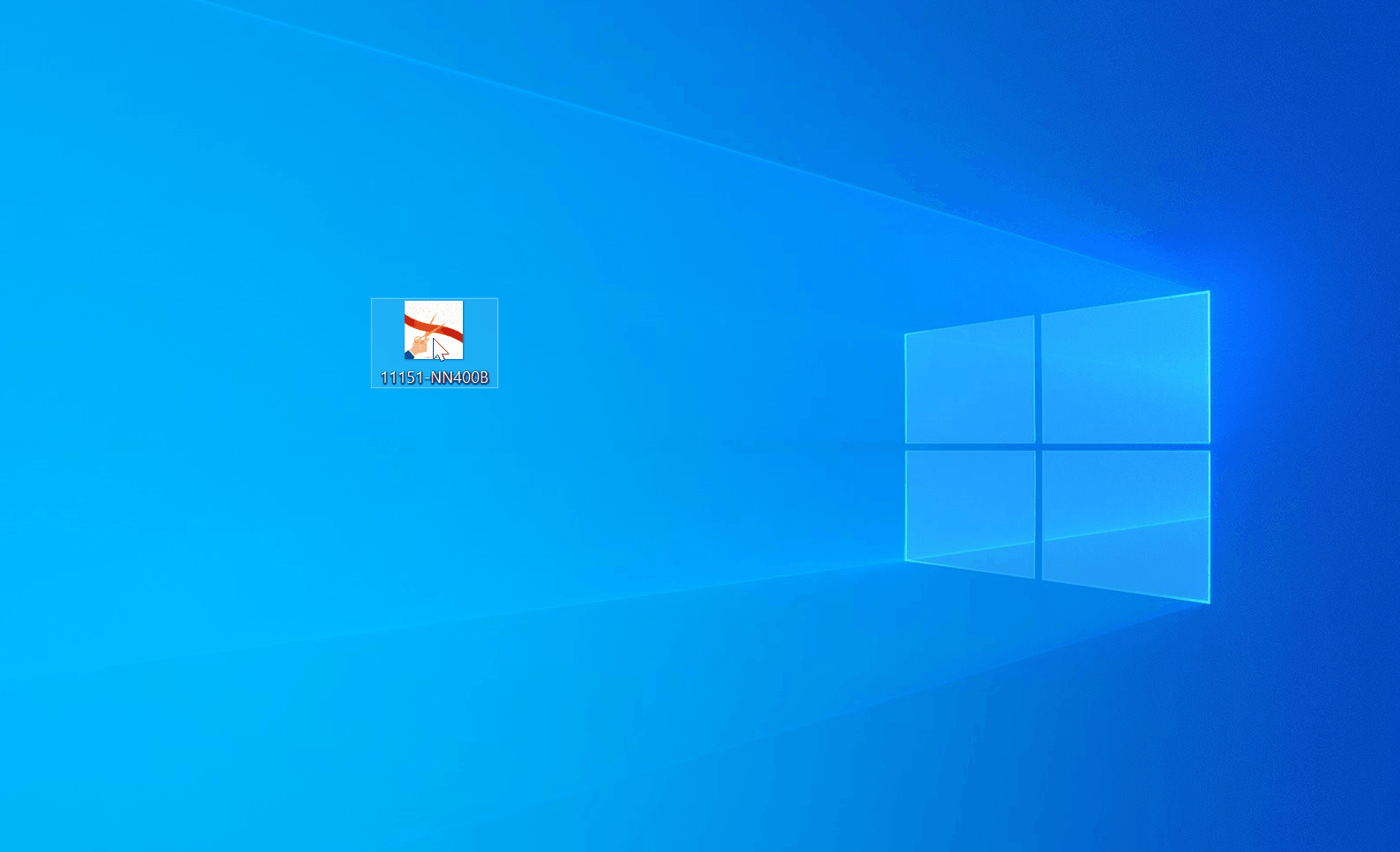
¿Se acerca el deadline de tu proyecto y te has quedado sin ideas? Si no sabes qué imagen combina mejor con tu flyer o simplemente buscas un diseño ya hecho que te facilite el trabajo, echa un vistazo a las plantillas de Slidesgo. Puedes filtrarlas por temáticas para buscar solo las que se ajustan a tus necesidades.
Una vez seleccionada la que te interesa, que en este caso de ejemplo usaremos una diapositiva de la plantilla tarjetas de cumpleaños con distintos fondos, descárgala, ábrela con Google Slides y modifica los elementos a tu gusto. Si necesitas agregar más imágenes o textos, solo tienes que ir al menú superior Insertar y seleccionar el elemento que deseas añadir. Recuerda incluir la información de contacto y la llamada a la acción. Tu público tiene que saber cuál es el objetivo del flyer.
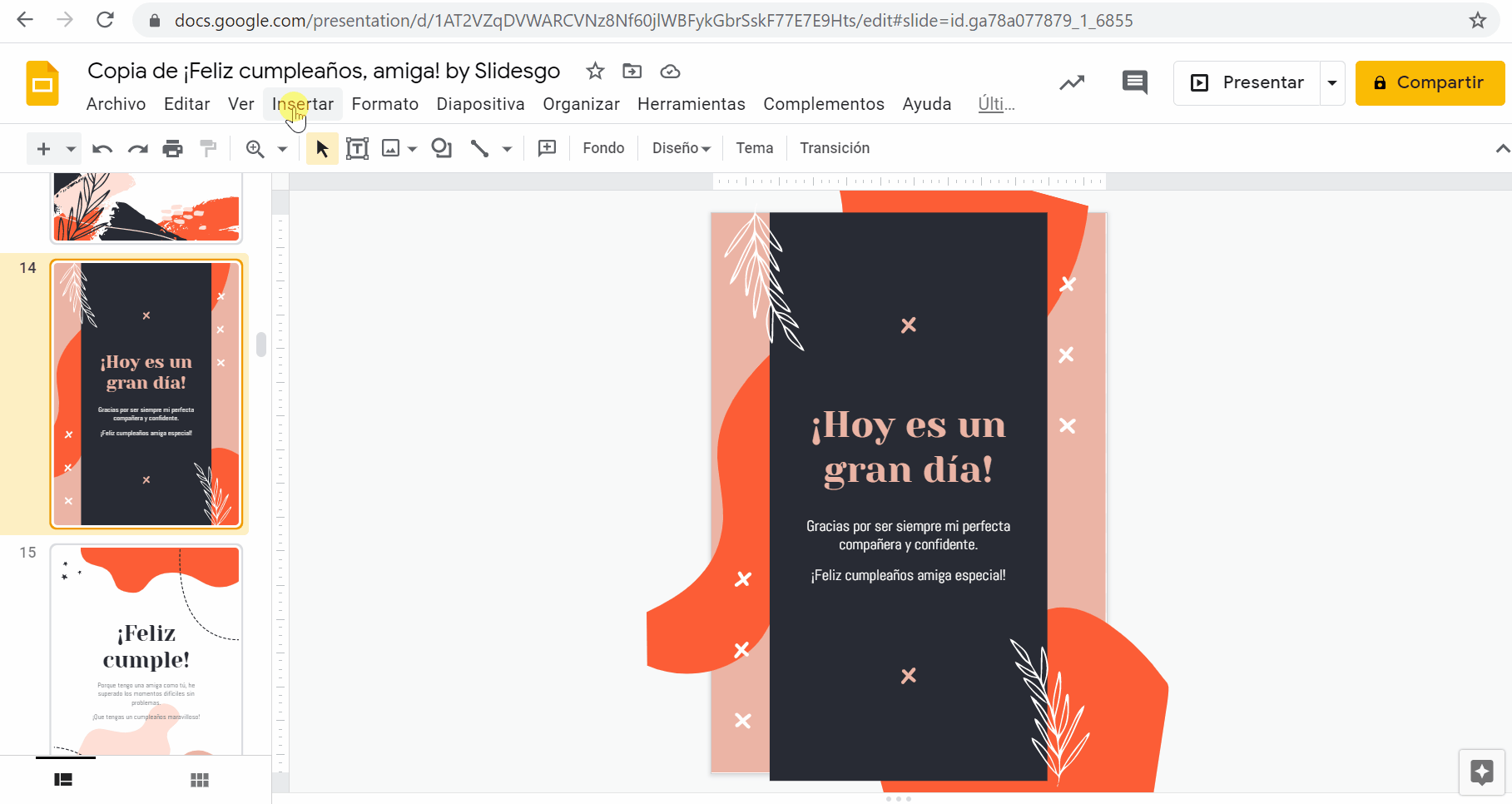
Descarga tu flyer en PDF
¿Ya has terminado de editar tu flyer? Ahora solo te queda exportarlo. Para ello, primero vamos a eliminar las diapositivas que no necesites y exportar solo la que vayas a imprimir. Selecciona la slide que quieras, haz clic sobre ella con el botón derecho del ratón y elige la opción Mover diapositiva al principio. A continuación selecciona todas las demás y dale a la tecla Suprimir.
Ahora ya tienes disponible solo tu diseño final. Dirígete al menú superior Archivo y selecciona la opción Descargar. Te recomendamos elegir PDF. Es un formato que funciona muy bien para la impresión y se ajusta a múltiples necesidades.
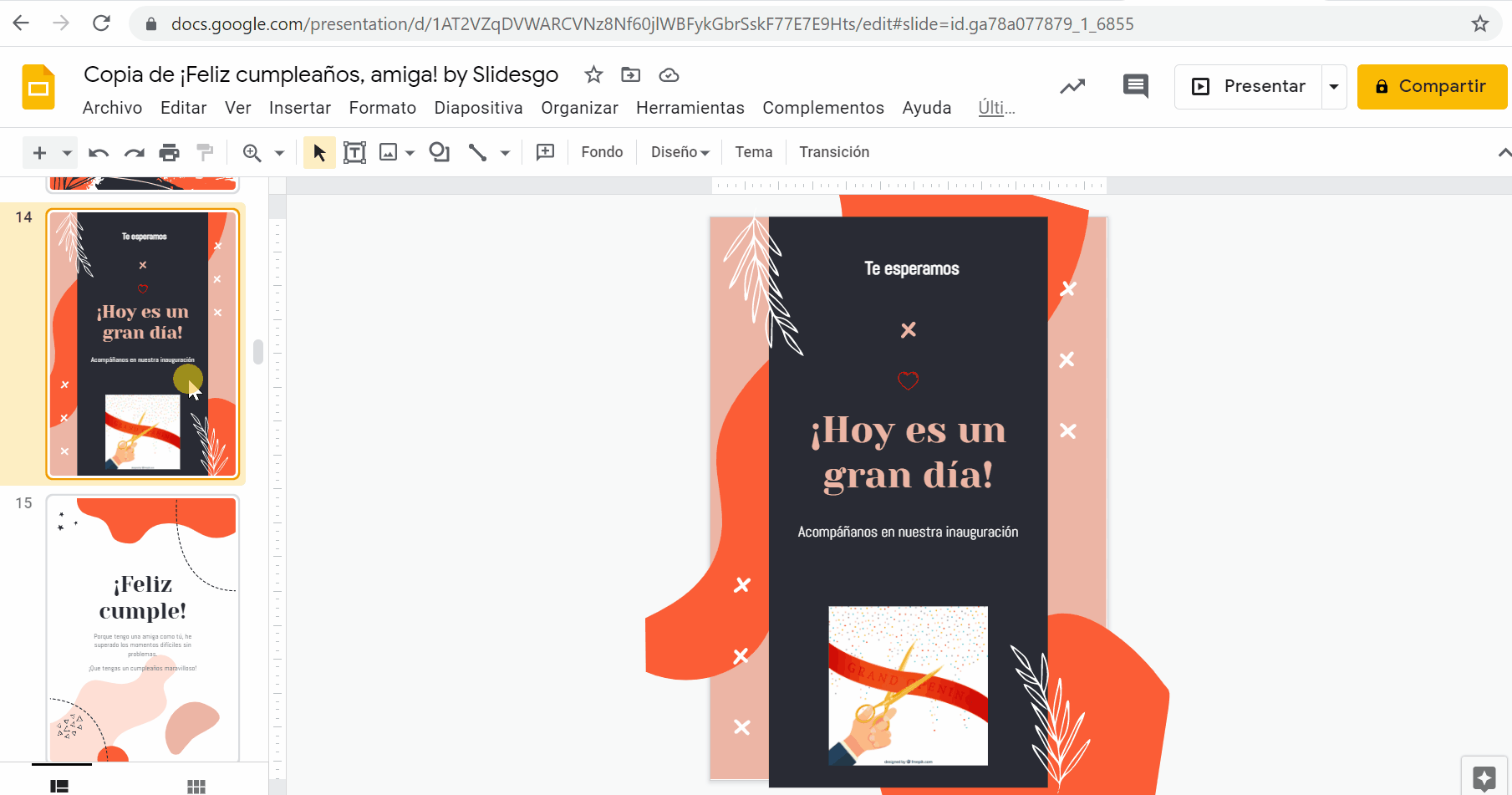
En este tutorial de Slidesgo School tienes todos los pasos detallados para exportar diapositivas de Google Slides en PDF.
¡Ahora ya sabes cómo crear tu propio flyer en Google Slides! Recuerda que en Slidesgo te ponemos el trabajo fácil. Encuentra multitud de plantillas con un diseño profesional y fácilmente editables con Google Slides.
¿Te ha parecido útil este artículo?
Tutoriales relacionados

Cómo convertir un PDF en PPT online y gratis
¿Alguna vez has intentado hacer una presentación a partir de un PDF? No es precisamente divertido: copiar, pegar, reformatear… y, para colmo, lleva una eternidad. ¿Por qué hacerlo así? Ahora puedes convertir tu PDF en PPT en cuestión de segundos con nuestra nueva herramienta: el conversor de PDF a PPT con IA.Ya sea que estés presentando una idea, preparando una clase o mostrando un informe, esta herramienta te ayuda a centrarte en lo que realmente importa: tu contenido. Además, al tener todo en PowerPoint, podrás ajustar el diseño, añadir animaciones y hacer que tu presentación destaque. ¿Quieres aprender a convertir un...

Nueva funcionalidad disponible: edita nuestras plantillas con Canva
Siempre que necesites crear, Slidesgo está ahí. Estamos continuamente mejorando el proceso de diseño de presentaciones con plantillas que estén preparadas para impresionar en cualquier ocasión. Y para que tus ideas fluyan mejor, la comodidad es clave. ¿Cómo podría Slidesgo ayudarte con esto? Pues ofreciéndote recursos que te den la máxima confianza posible, sin importar cual sea tu plataforma favorita.Lo pides, lo tienes. Ahora, puedes acceder a tus presentaciones favoritas en una nueva plataforma: ¡Canva! Este nuevo formato se suma a nuestras opciones existentes (PowerPoint y Google Slides). Así, las maneras de utilizar nuestro excelente contenido crecen. Hemos comenzado con una selección de...

Cómo imprimir notas de PowerPoint
Elaborar una presentación de PowerPoint que cause impacto y dar una presentación que deje al público cautivado son cosas distintas que requieren de habilidades diferentes. La primera se centra en diseñar imágenes atractivas para transmitir un mensaje claro, mientras que la segunda implica el uso de técnicas eficaces de oratoria para garantizar que el público capte la idea.Esta guía te ayudará a dar en el clavo, al menos en la segunda de las cosas que acabamos de mencionar. Te enseñaremos cómo imprimir los archivos de PowerPoint con las notas del orador incluidas para que tengas éxito y puedas tener mejores resultados...

Descubre nuestro editor de presentaciones online gratuito
¡Hoy tenemos grandes noticias para ti! Si eres fan de Slidesgo desde hace años (o meses, o semanas, o días, o meras horas, ¡damos la bienvenida a todo el mundo!), probablemente ya sabrás que nuestras plantillas están disponibles principalmente en dos formatos: para Google Slides y para PowerPoint.Google Slides es una herramienta gratuita, ya que solo necesitas una cuenta de Google para utilizarla. PowerPoint, por otro lado, forma parte del paquete de Microsoft Office, por lo que no es un programa gratuito, ¡pero eso no le ha impedido ser una de las opciones más populares del mundo!¿Y si te dijéramos que tal...
