How to Make a Quiz for Your Online Classes Using PowerPoint
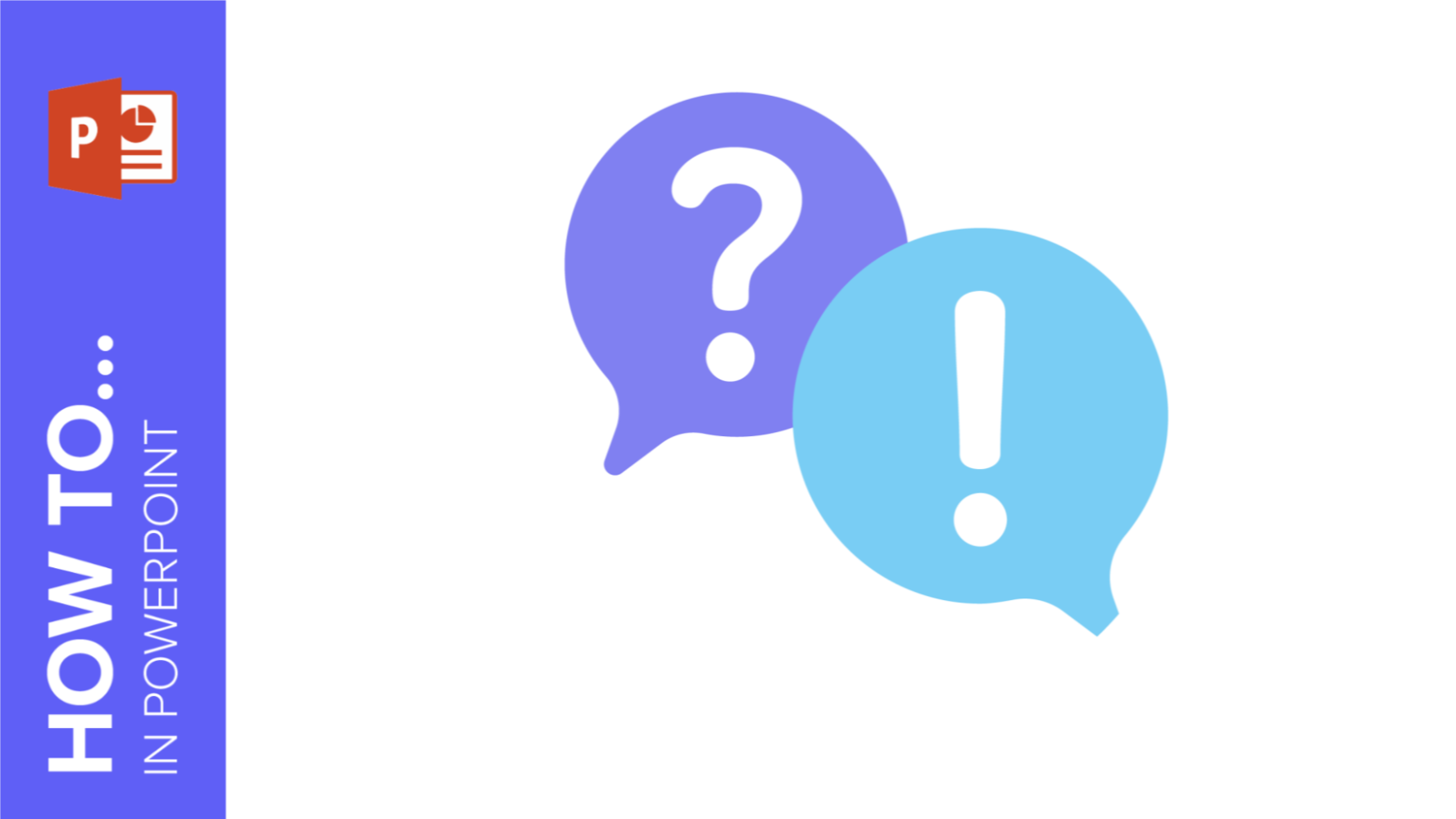
Sometimes it is not easy to get your students involved when giving a presentation. One of the best ways to capture their attention is creating interactive quizzes and questions, so they will interact with the slides. This way, the learning process will turn into something fun and amazing for children.
If you want to learn how to make some interactive quizzes for your pupils using PowerPoint presentations, read this tutorial. It’s an easy task, and it will only take you a few minutes!
Creating the Main Page of the Quiz
- Open your PowerPoint presentation.
- You can create or select the slide to which you want to add the interactive quiz.
- Now type the title and the subtitle of your question using text boxes.
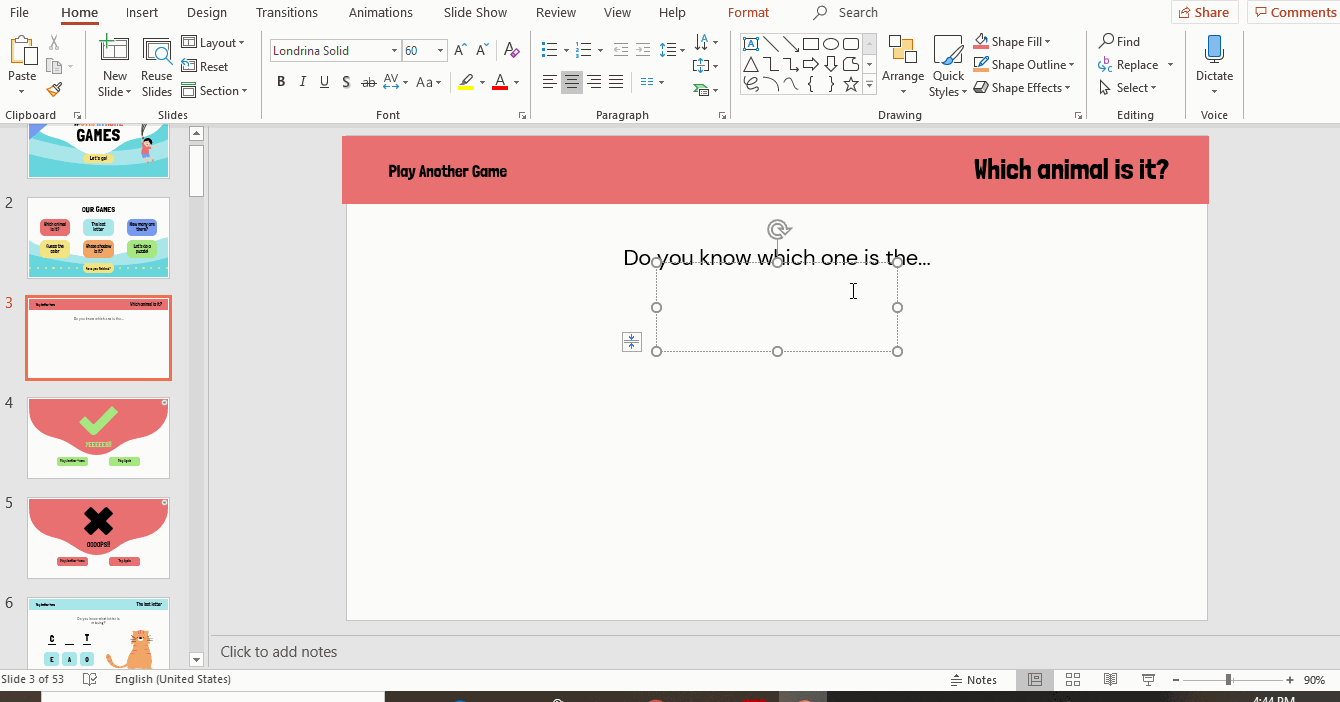
- You may want to add some images or illustrations to the slide. As you are working with children, you could add some adorable images of animals, for example. If you have issues with how to add, crop or mask images, you can read this tutorial. For our example, we have included three different illustrations that represent the answer options.
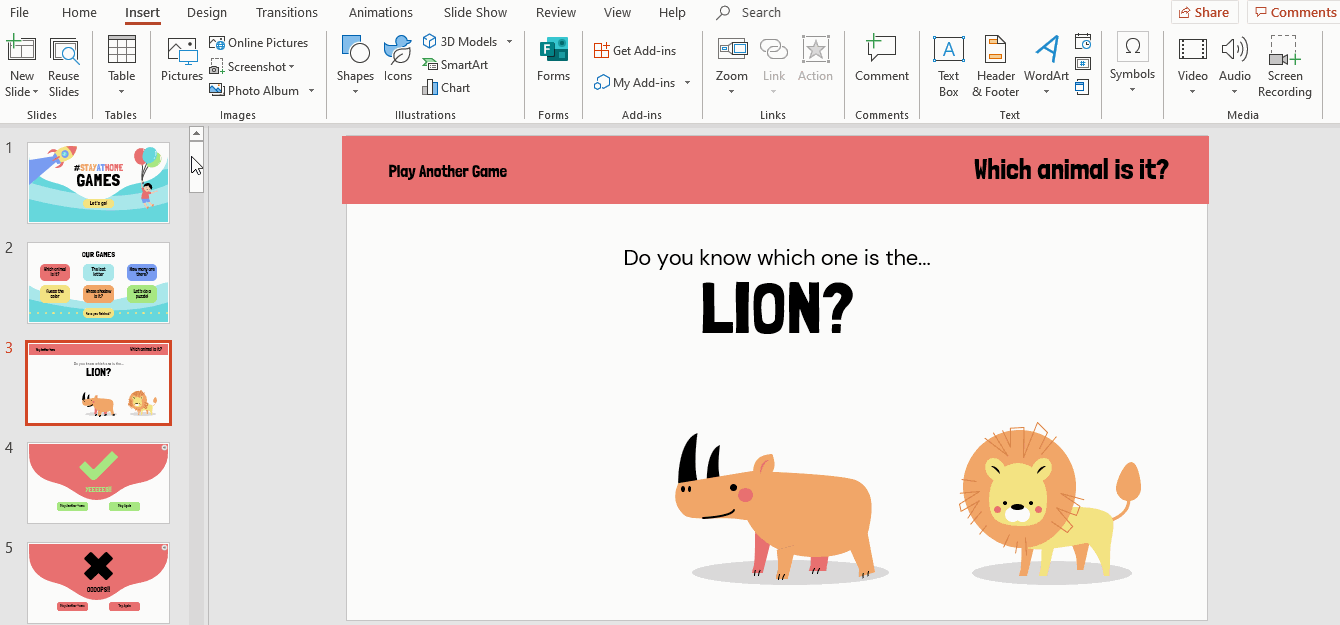
- The next step is adding button-like shapes to your different answers. At a later stage, you’ll need to link those buttons to other slides.
- We decided to use circles here. In Insert, select Shapes → Basic Shapes → Oval.
- Click and drag the cursor to add the shape. Remember to press Shift while dragging to create a perfect circular shape.
- To make the look of the shape coherent with the rest of the slides, it is a good idea to use the colors of the theme. To change the color inside the shape, click on Shape Fill and select one.
- Likewise, if you want another border color, click on Shape Outline and find a new one.
- To give the circles the aspects of buttons, you can add some effects to the shape (e.g. shadow, reflection, glow, soft edges...). Select Shape Effects and explore all the possibilities.
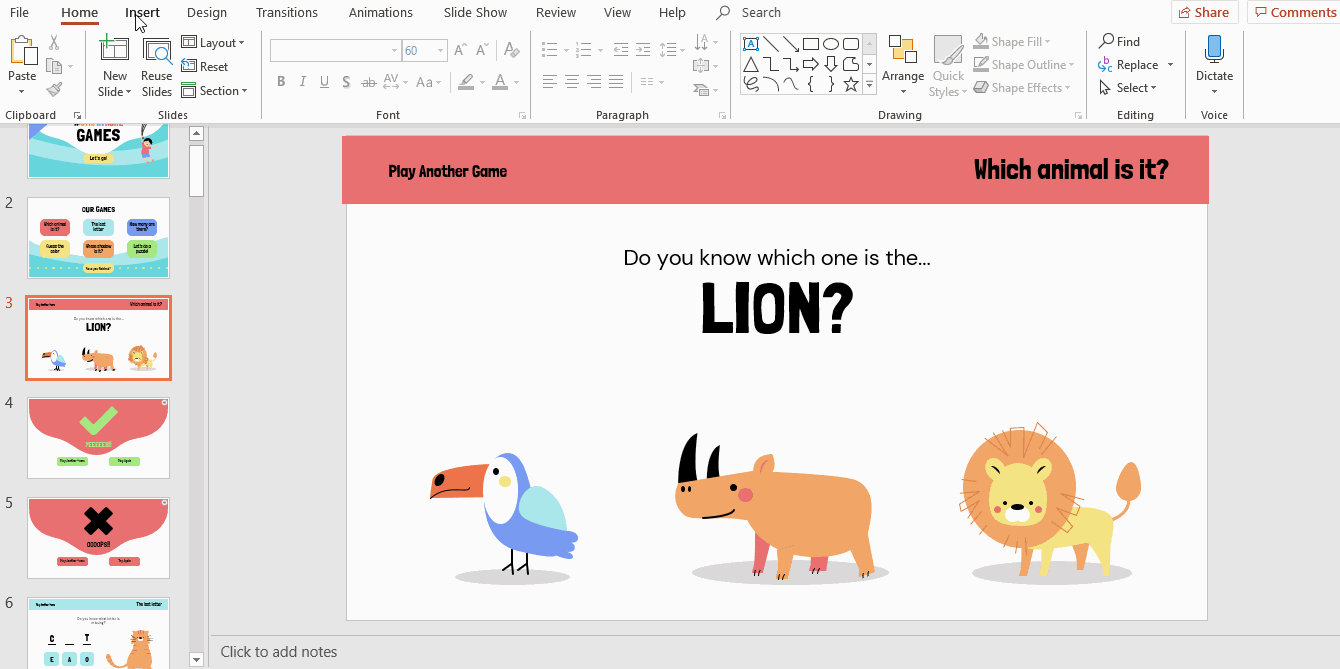
- You’ll need to add some more buttons, as the quiz has more than one option. To do so, click on the shape. Hold Ctrl and Shift and drag the new circle. These two buttons will keep the circles aligned. Pay attention to the guiding lines. Thanks to them you can make sure that everything is in place.
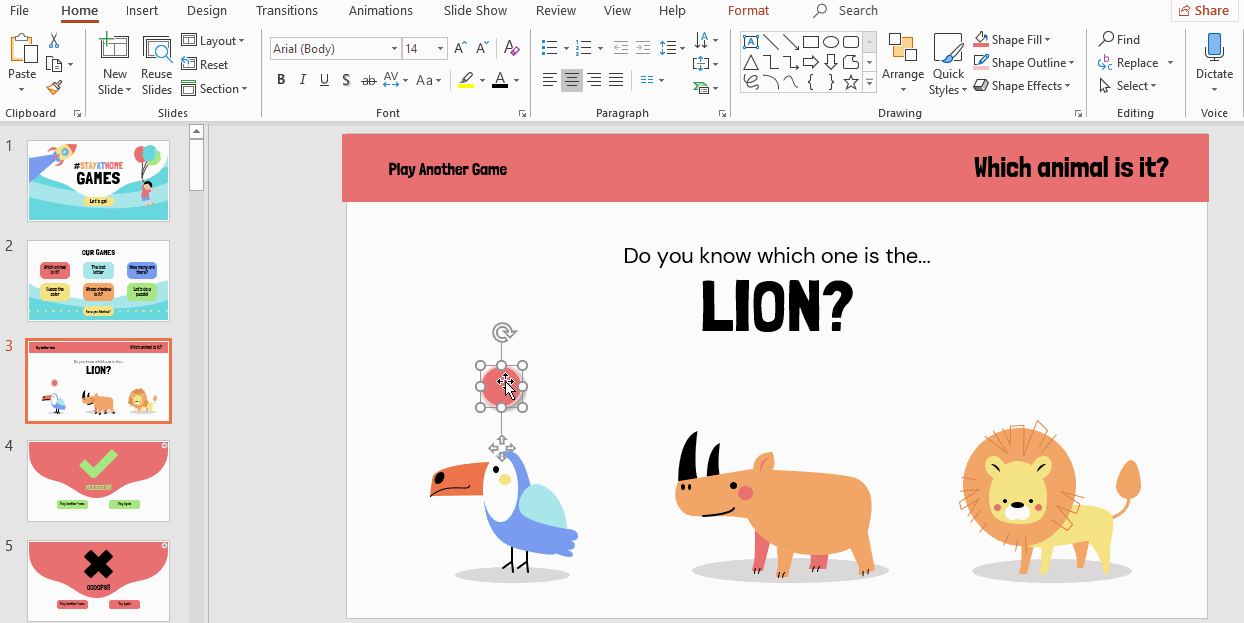
- Now we need to add a letter per button, to name them and to make clear that there are three options. Simply click on each shape and write!
- If you don’t like the font, the size or color, you can change them using the Font options.
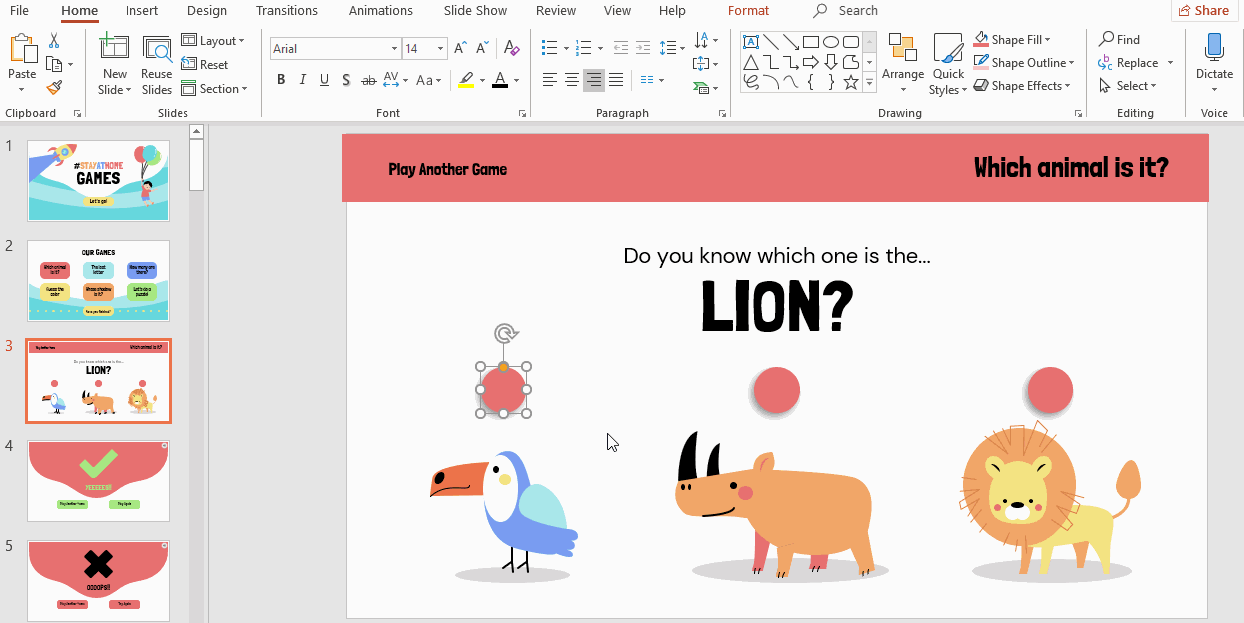
Creating the “Right Answer” Slide
To surprise your audience, it is necessary to add two new slides. We are going to call the first one the “right answer” slide. This is the one telling that you have given the correct response. The second one is called the “wrong answer” slide, and means that the student has failed answering correctly. Let’s focus on the first one.
- When you are in the question slide, select Insert. Click on the New Slide down arrow and the program will display a drop-down menu that shows the different sort of designs of the template. Choose one.
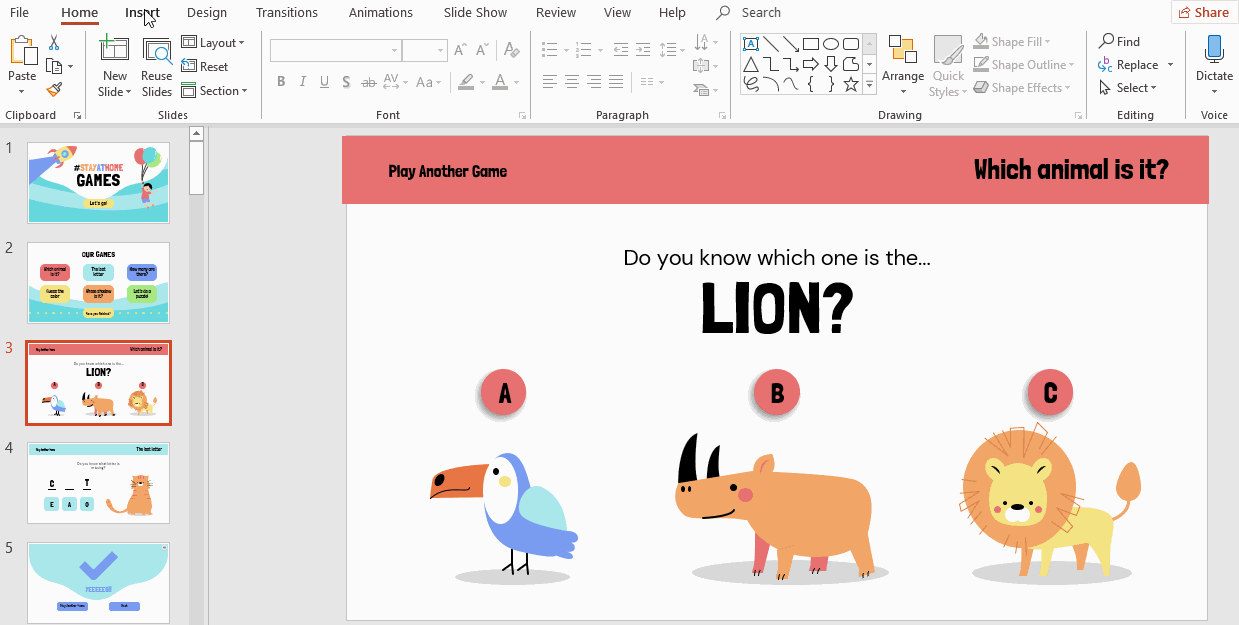
- When designing and formatting the slide, remember to use the fonts and colors of the theme.
- Giving encouraging messages here is key. Add a check mark symbol and a text reading “Well done!”, “Yes!”, “Correct” or “You’ve made it.”
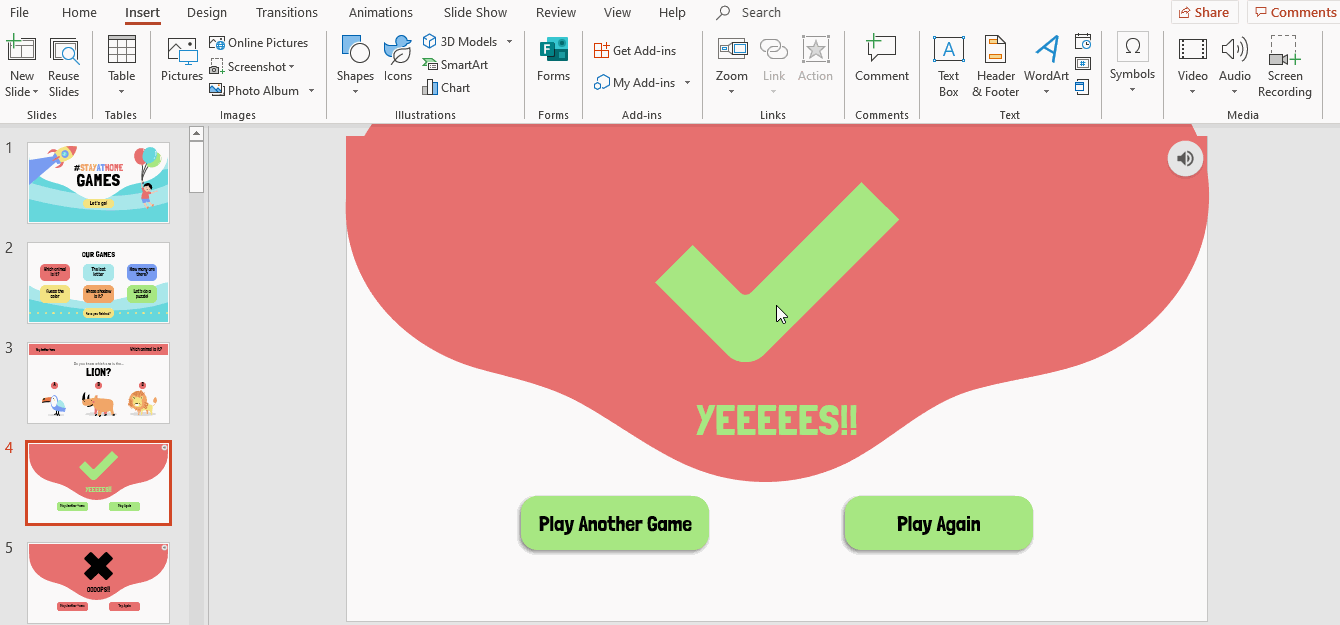
Creating the “Wrong Answer” Slide
Now it is time to add the “wrong answer” slide. You’ll need to repeat a process that is very similar to the previous one.
- Once again, add a new slide: Insert → New slide → drop-down menu. Choose your preferred layout and format as needed.
- Here we will add a symbol like “X” to let children know that the answer is incorrect. Add a message that supports the symbol, such as: “Try again”, “Oops!”.
- As the student answered incorrectly, we need to make sure that he or she goes to the question once again and gives a correct response. Thus, create a button to redirect the child to the “question slide.” You can try adding a message such as “Try again.”
- Simply add a shape (as in the section above) and format as needed.
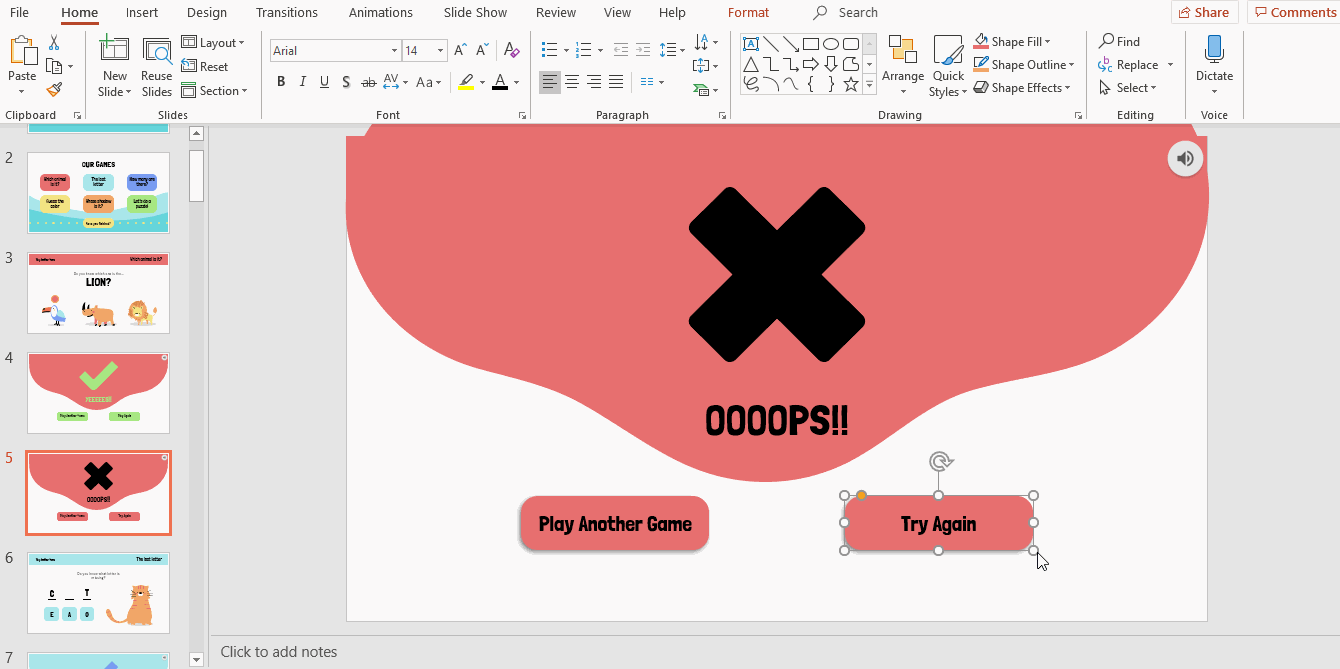
Linking Slides
Adding links and hyperlinks can be a little bit confusing, although you can learn about it thanks to our tutorial How to Insert a Hyperlink in PowerPoint. For this section, you’ll need to link the “question” slide to the “correct answer” and “wrong answer” slides. Don’t worry, you’ll see how to do it step by step.
- It’s time to add a link to each button in the question slide.
- Here, the two first options are wrong, so they must lead you to the “wrong answer” slide.
- Click a couple of times and select the text of the first button.
- Click Insert. Then go to the Link menu and click on Link. A popup will appear.
- You can add a link from different sources: an existing page, the presentation you are creating, a new document or an e-mail address.
- Double click on Place in This Document.
- Select the “wrong answer” slide and click OK. You’ll see the slide preview so you don’t get confused.
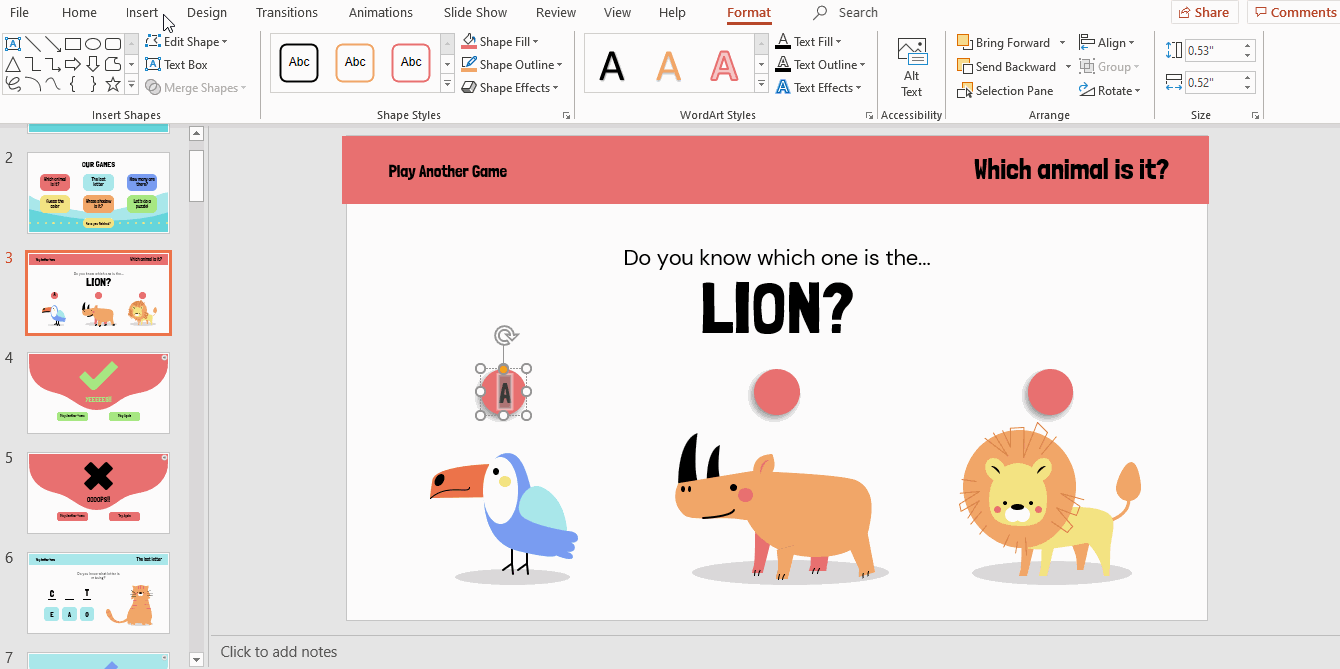
- As option B is incorrect, you’ll need to repeat the same steps for that option.
- Option C is the target answer. Thus, it’s time to link it to the “correct answer” slide.
- Once again, select the text in the C option button.
- Click Insert. Then go to the Link menu and click on Link. A popup window appears.
- Select Place in This Document.
- Choose the “correct answer slide” and then click OK.
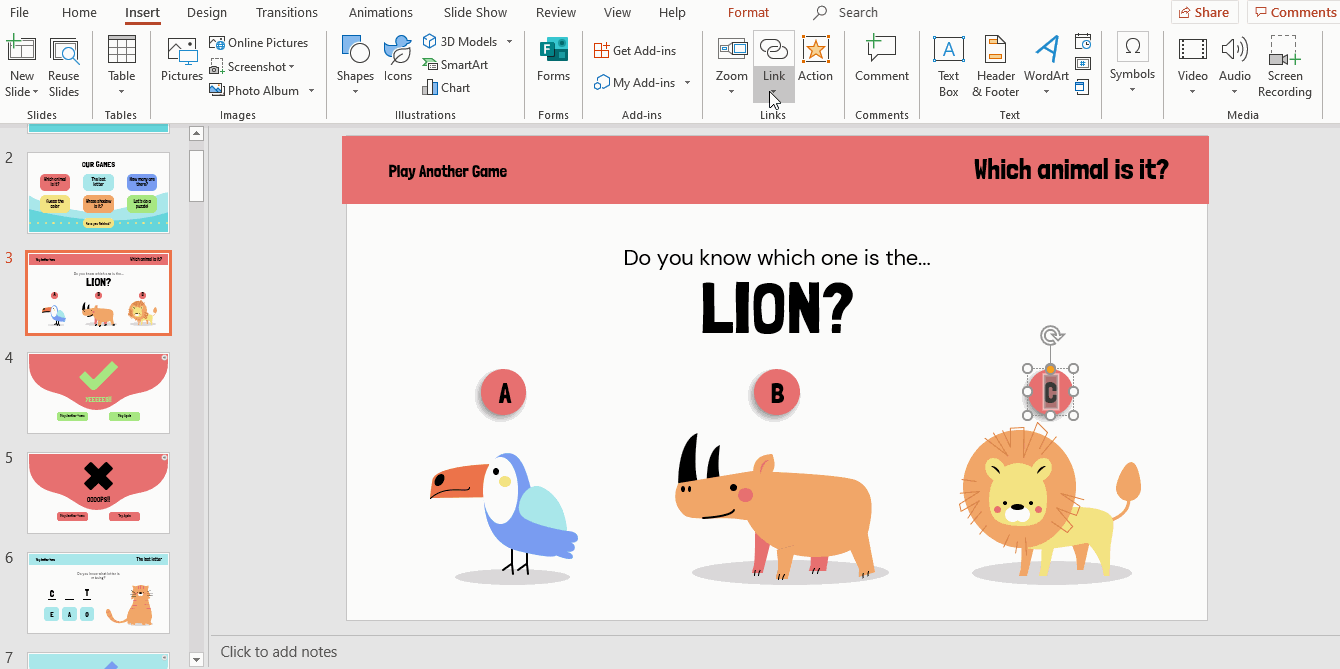
- You have linked the three options with the “wrong” or “correct answer” slide, congratulations! You are almost there. The last thing to do is to create a link to direct the student from the “wrong answer” to the “question” slide once again.
- Go to the “wrong answer” slide and spot the “Try again” button.
- Select it, click Insert → Link → Insert link →. Place in This Document.
- Choose the “question” slide.
- Click OK.
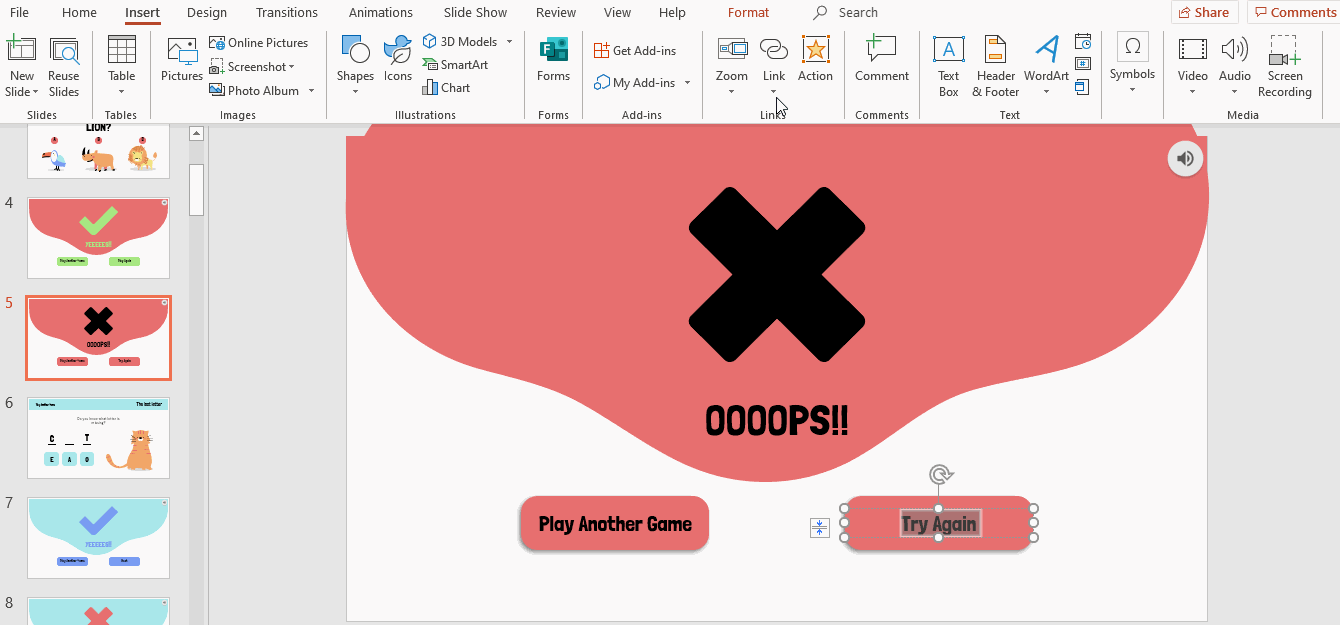
- Your quiz rocks!
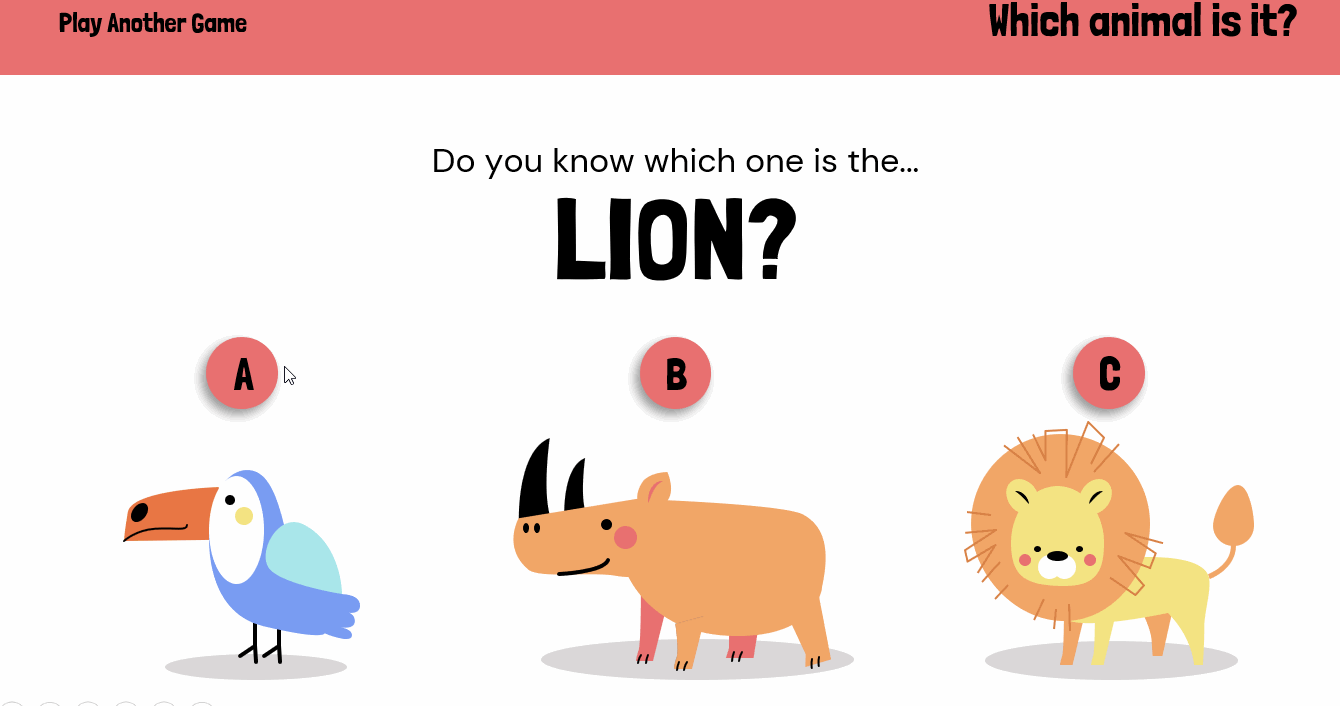
Find this #StayAtHome Games presentation and many more on Slidesgo. They are 100% editable… and free!
Tags
Quiz & HyperlinksDo you find this article useful?
Related tutorials
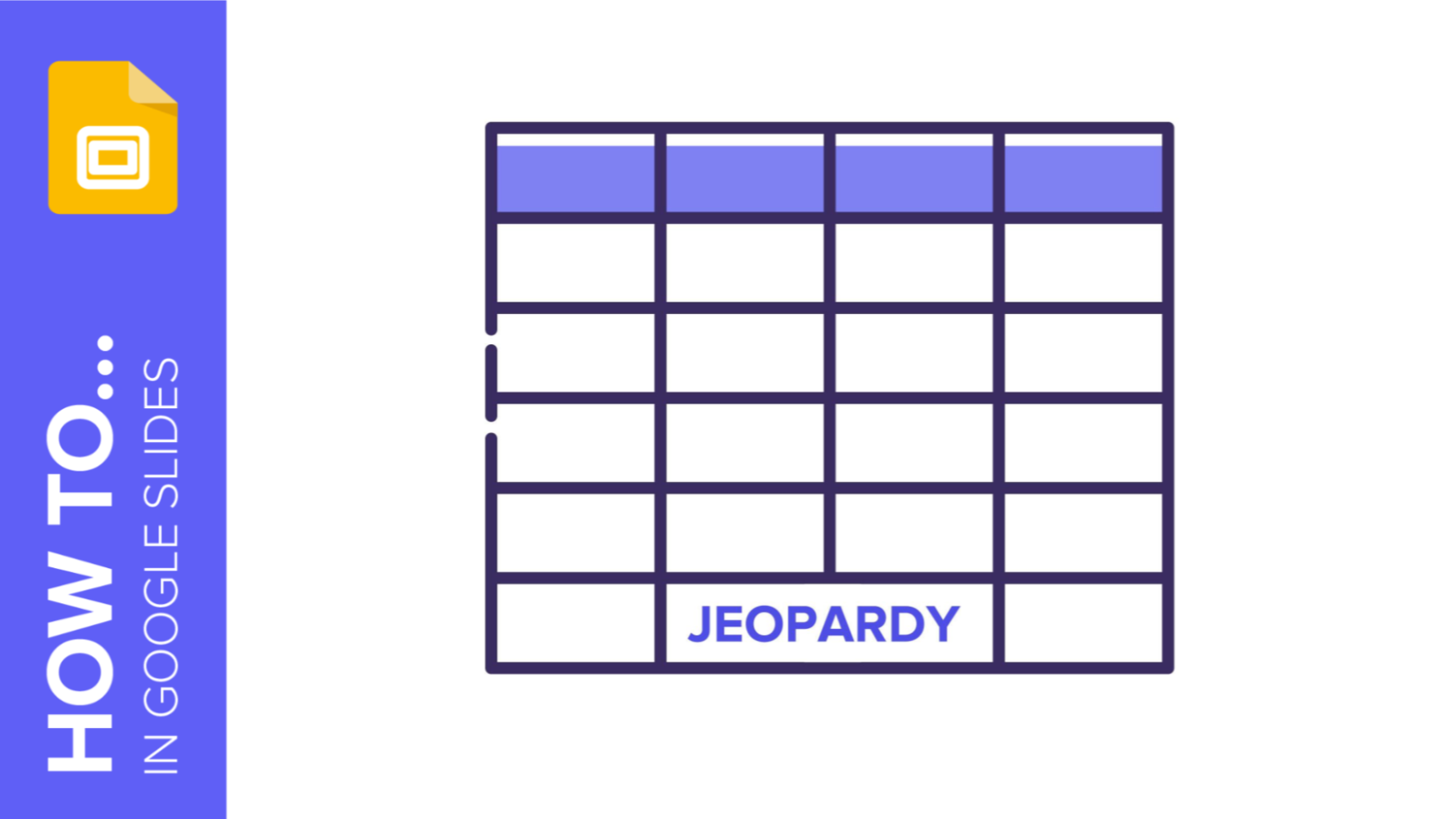
How to Create a Jeopardy Game in Google Slides
Jeopardy is an American television game show in which contestants have some clues or answers, and they need to give their responses in the form of questions—and, of course, they can get some money! We’re sure you have watched this show several times. Jeopardy games are pretty useful! They are great to have fun with your friends or to play with your students to review some concepts related to different subjects, such as Medicine, English, Maths or sciences. In this tutorial, we are going to teach you how to create a Jeopardy board from scratch. Let’s get the party started!
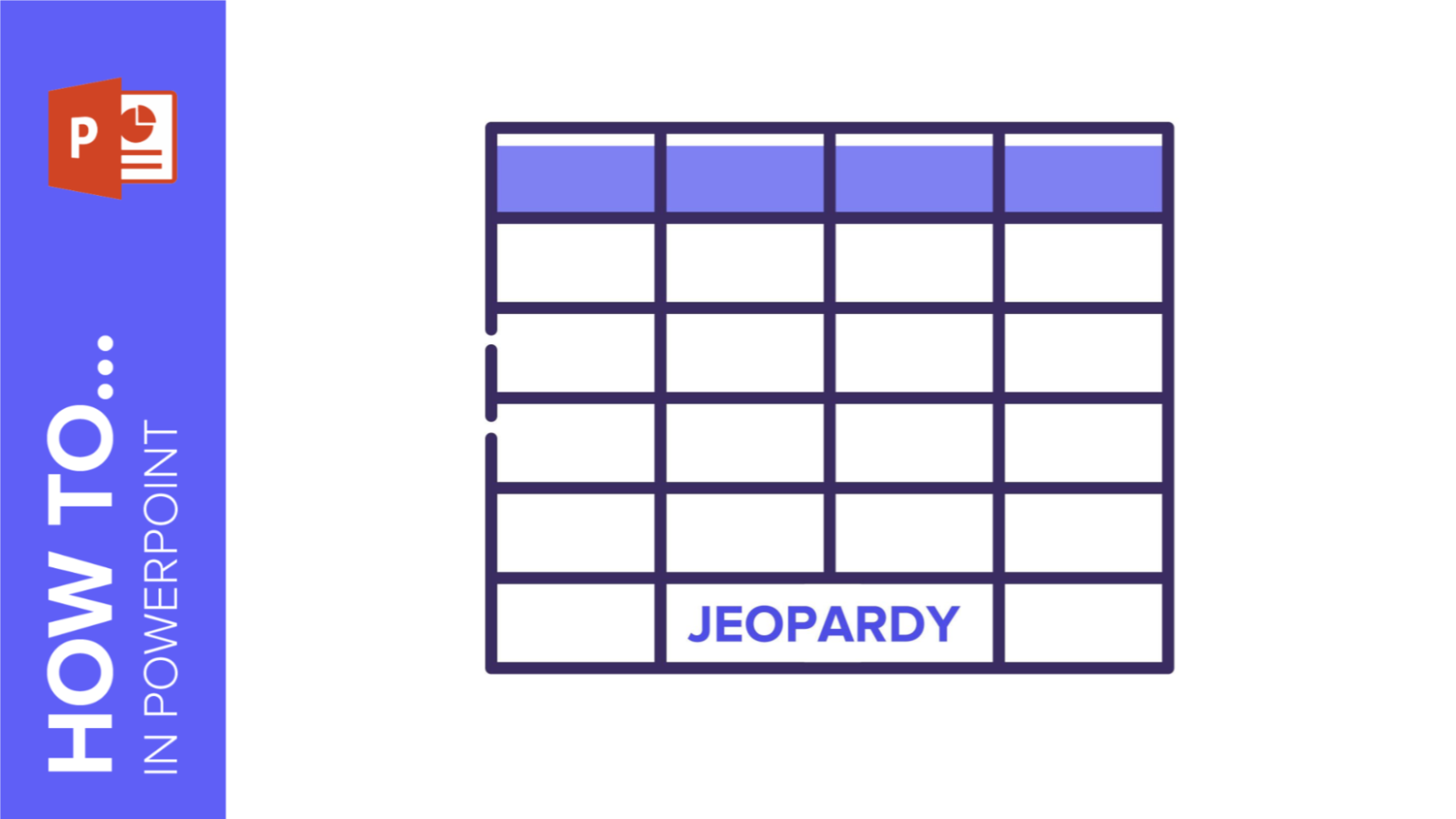
How to Make a Jeopardy Game in PowerPoint
Thinking about new ways of reviewing concepts for your students? Do you simply want to have fun with your friends? Or are you a medical student and need a helping hand with the names of the different parts of the inner ear? We can help you! Gamification is always a good idea when trying to learn new things, don’t you think? We have created an educational Jeopardy using interactive slides. You can pick different subjects and questions clicking on different buttons! Does it sound like rocket science? In this tutorial, we’ll teach you how to create a funny Jeopardy from scratch....
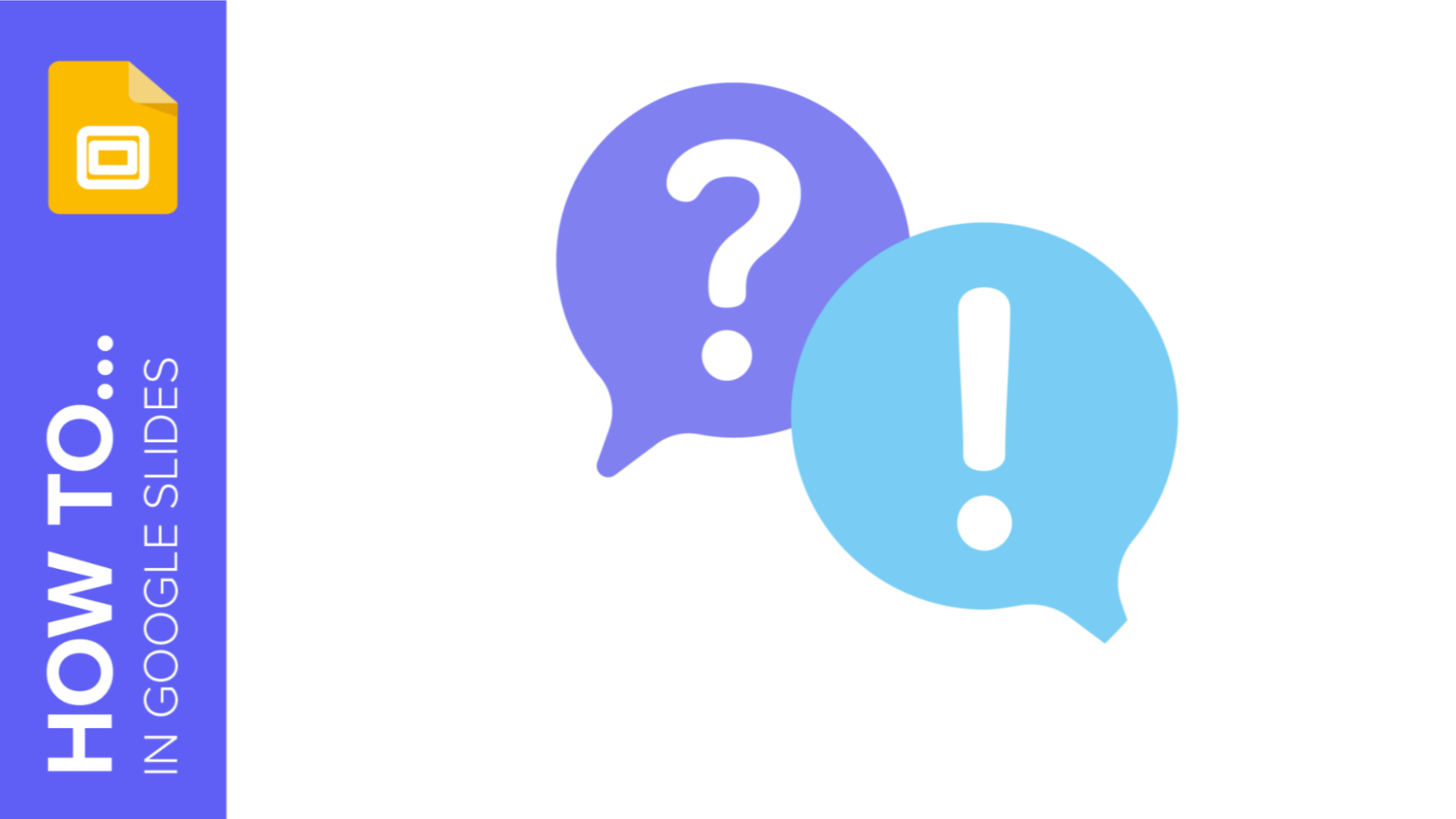
How to Create a Quiz for Your Online Classes Using Google Slides
Quizzes are great tools to get your audience involved, as they need to participate and give their own answers. In fact, they are particularly useful when teaching children, as their attention gets diverted quite easily. This way, they will learn in an interactive and entertaining way. Creating a quiz is not a complex thing to do, but it requires some time. In this tutorial, we are going to teach you how to create some question slides for your students using Google Slides. Let’s get started!
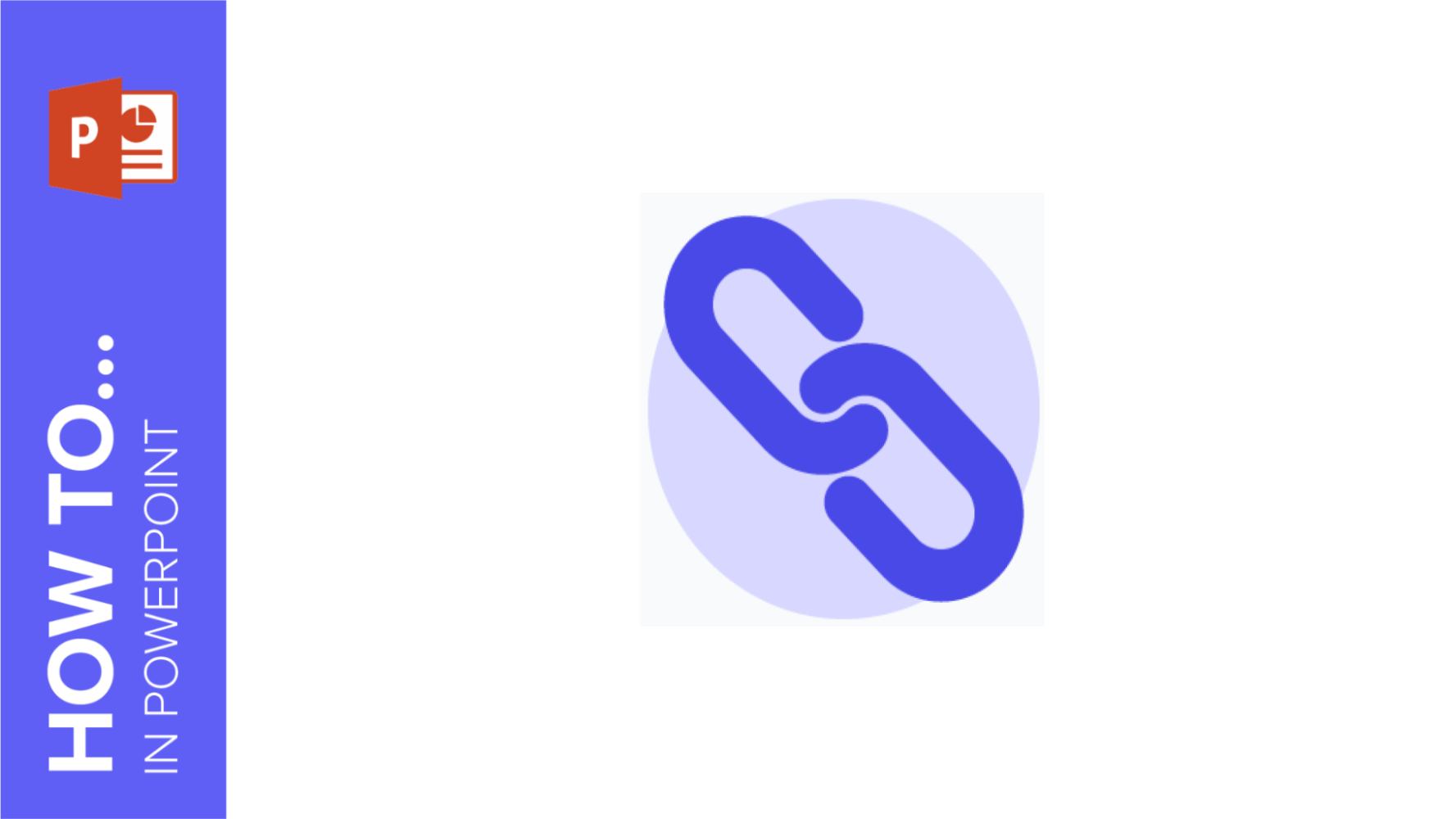
How to Insert a Hyperlink in PowerPoint
In this tutorial, you’ll learn how to add links to other documents, websites, multimedia resources, email addresses or even other slides in the same presentation. Any of the resources included in the presentation, such as texts, images or shapes, can be linked.
