How to Create a Jeopardy Game in Google Slides
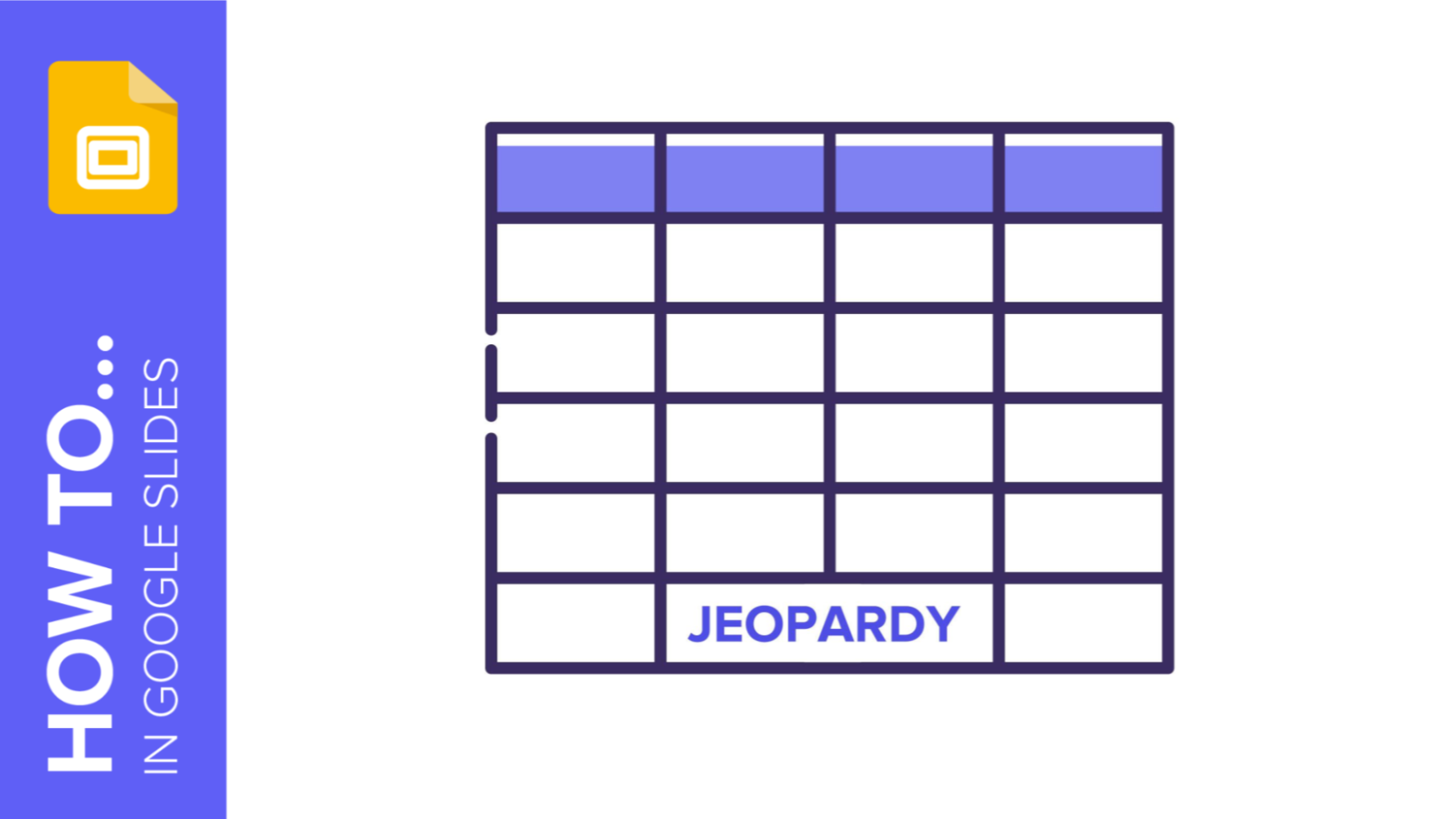
Jeopardy is an American television game show in which contestants have some clues or answers, and they need to give their responses in the form of questions—and, of course, they can get some money! We’re sure you have watched this show several times.
Jeopardy games are pretty useful! They are great to have fun with your friends or to play with your students to review some concepts related to different subjects, such as Medicine, English, Maths or sciences. In this tutorial, we are going to teach you how to create a Jeopardy board from scratch. Let’s get the party started!
Creating the game board
We have structured our game as follows: first, we have a game board. Then, we have a cover slide per subject and 4 slides with the clues, followed by the 4 “question” slides. For our tutorial, we are going to build the “English” block.
The first step to design our Jeopardy game is creating a slide with a matrix. In this matrix, you need to add two different types of information: categories and score.
- To create the matrix, there are two possible ways. You can insert a table or you can add some squares. Let’s see how to create a table and then we’ll teach you how to create the matrix using shapes so you can choose the one that works for you.
- The dimensions of the matrix can change. For our example, they are as follows: 5x4 cells. This means that, for our game, we are going to include four subjects and four questions per subject. Click on Insert in the toolbar. Then, select Table and establish the dimensions.
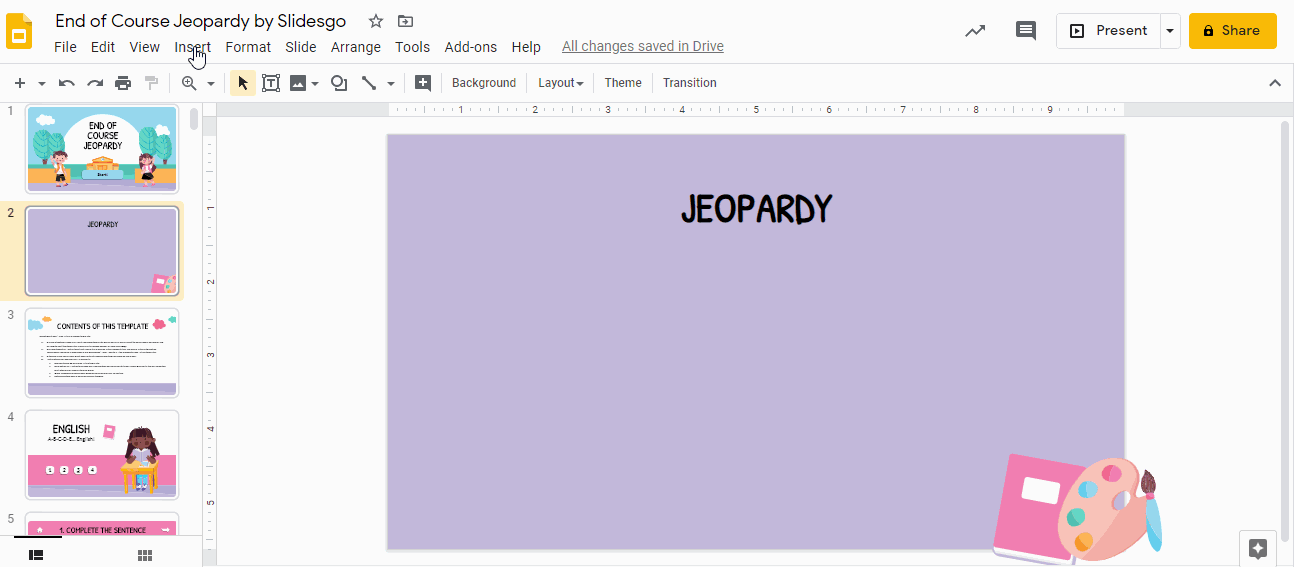
- Now it’s time to learn how to create a matrix using shapes. Go to Insert in the toolbar. This time, go to Shapes and add the Rounded Rectangle. For the first row, the rectangles will be bigger than the ones in the other rows, as they correspond with the subjects.
- Instead of adding endless rounded rectangles, you can copy and paste the ones that you have already included. Simply click on a rectangle and drag while pressing Ctrl or Cmd in Mac.
- Click on any rectangle and then use the option Fill Color to change its hue as needed. Remember to use the colors of the theme!
- If you want to add some sort of shadow or any other effect, go to Format Options in the toolbar or to ...→ Format options, depending on your screen resolution. Select Drop shadow and change its Transparency, Angle, Distance and Blur radius.
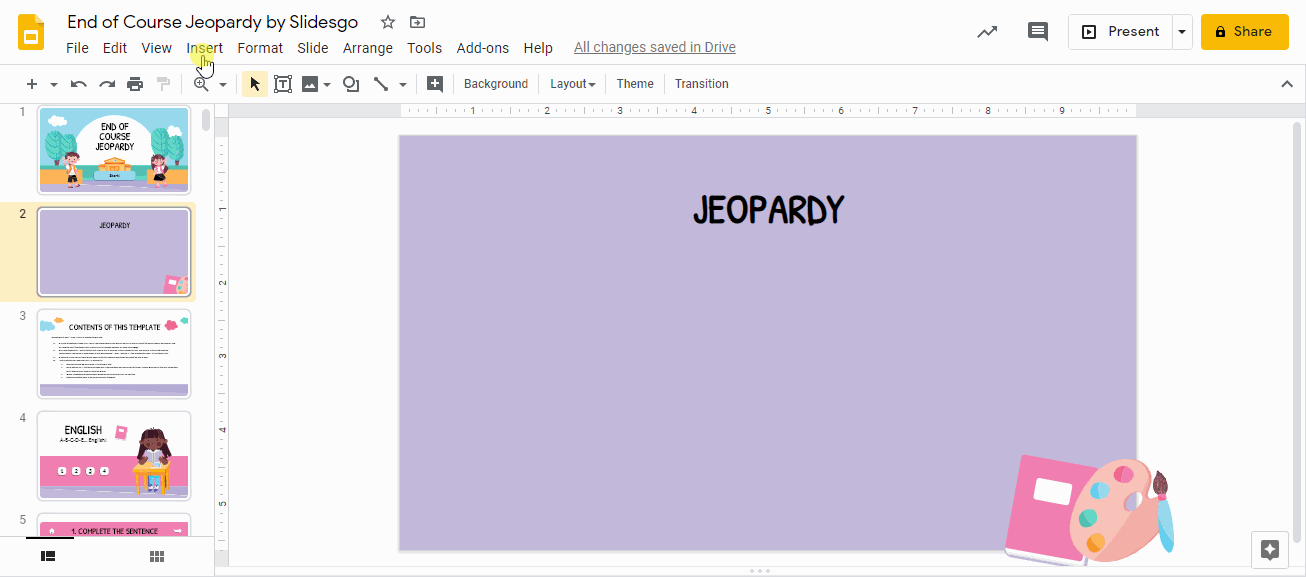
- Now we need to add some text to the shapes! Double click on every rectangle and begin typing. The first row contains the names of the subject, whereas the rest of the rectangles contain the scores. Then, select the text and change its font and font size using the tools in the toolbar.
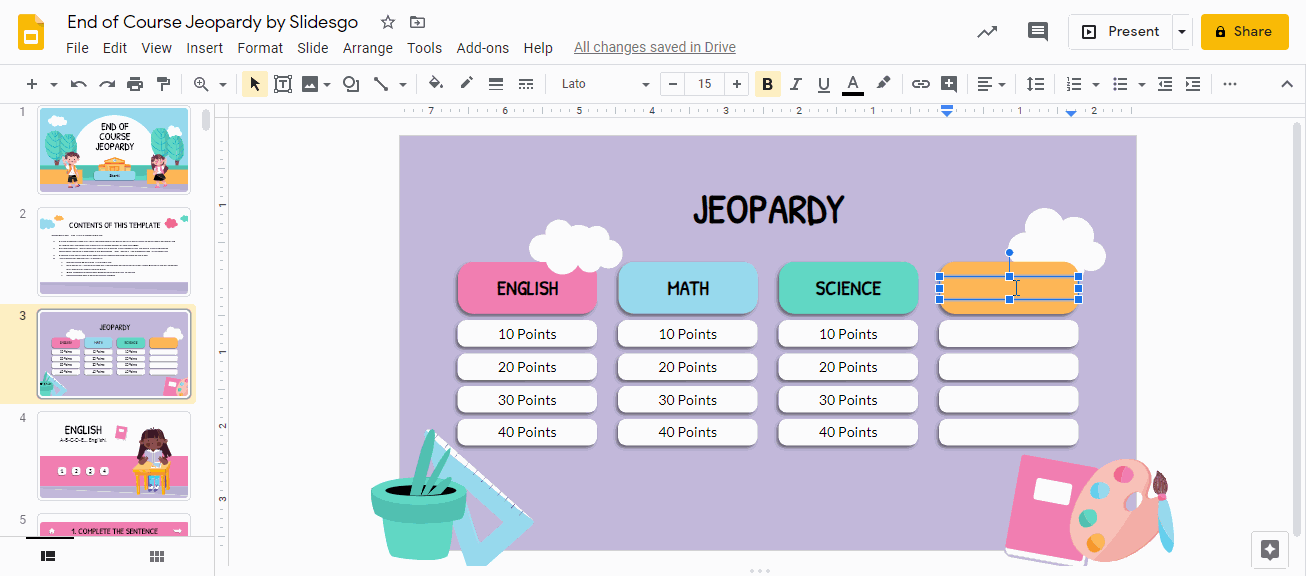
Creating the subject slide
- To create the subject slide, let’s begin by adding a title and a subtitle. To do so, click on Insert in the toolbar. Then, choose Text box. Click and drag to create the box. Repeat this a couple of times. Type and, when you finish, select the text and change the Font, Font size and features in the toolbar.
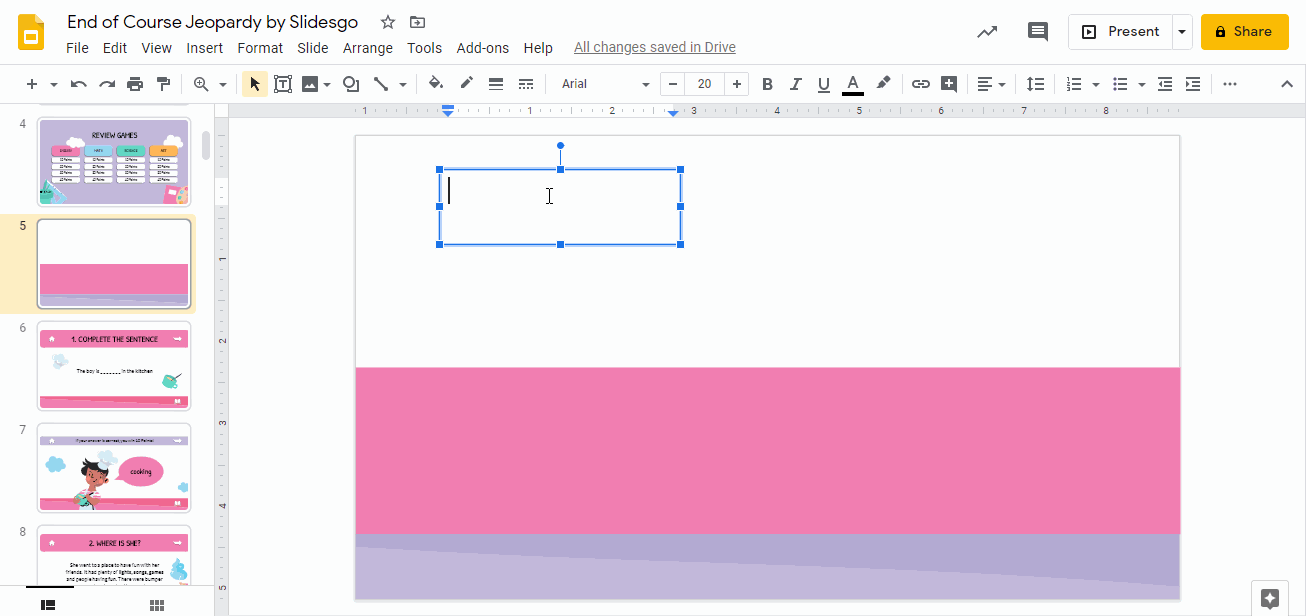
- We are going to add 4 questions per subject. Hence, let’s insert 4 buttons. Click on Insert → Shapes → Rounded rectangle. As we need to add three more, you can click on them and drag while pressing Ctrl or Cmd in Mac and you’ll create a new copy.
- Remember to edit those shapes adding some shadows. This way, they’ll look like real buttons. Click on them and go to the toolbar. Choose Format options (or … → Format options if you have a lower screen resolution) and then select Drop shadow. Then, adjust the parameters as needed. If you need to change their colors, use the options Fill color and Border color.
- Add numbers to your buttons. Click on them, type, select the text and adjust the Font, Font size and other font features in the toolbar as needed. Align the text if needed.
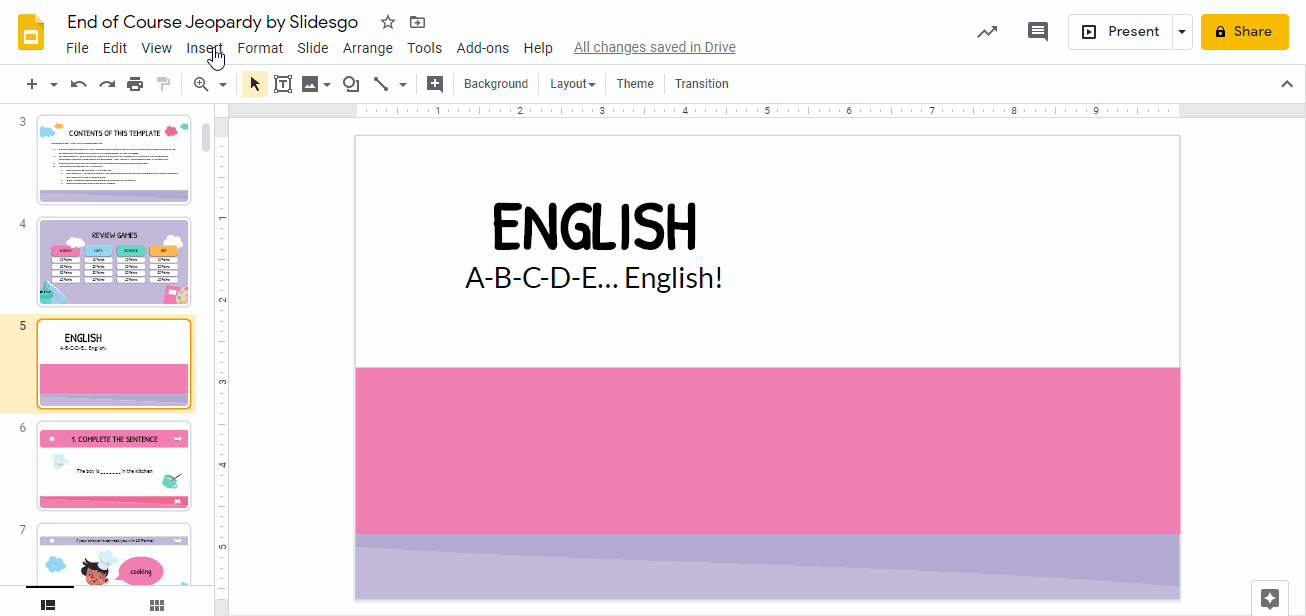
Creating the answer/clue slide
As we are dealing with English, we are going to include a “clue” slide about literary genres. Remember that in Jeopardy, the “clue” or answer comes first and, after that, we include the question slide.It will have 3 possible answers, and the correct one will redirect you to the next slide. Let’s go!
- Add another slide and choose a layout.
- The first thing to do is inserting a title. For doing so, click on Insert → Text box. Click and drag to create it. Change the Font, Font size and font features in the toolbar as needed.
- Create another text box to add a brief description of the genre.
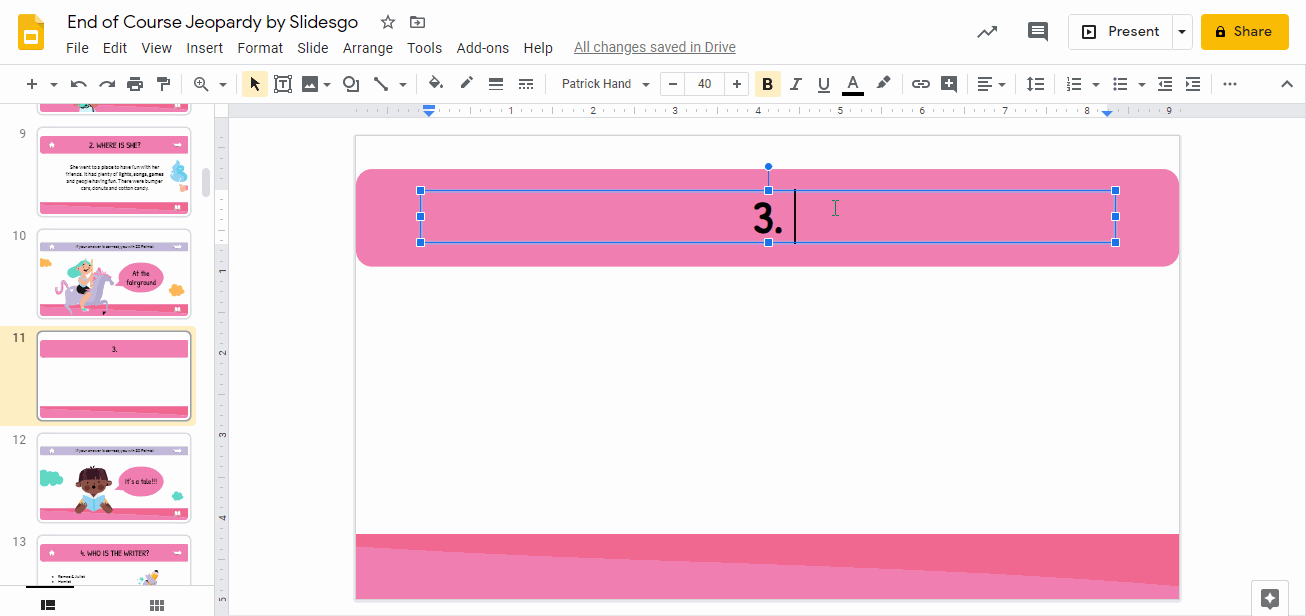
- Now, add three buttons. As before, include some shapes. They will work as buttons. Click on Insert → Shapes → Rounded rectangle. Click and drag, and change its Color fill, Border fill and add a drop shadow. Choose Format options (or … → Format options if you have a lower screen resolution) and then select Drop shadow. Adjust the parameters as needed. If you want to duplicate a button, click on it while pressing Ctrl or Cmd in Mac.
- Click on each button and type A, B and C. Change the Font, Font size and font features if you need it.
- Have you finished with the buttons? Good! Add a text box to their right to type the name of the literary genre. To insert a text box, follow the instructions above: click on Insert → Text box. If you want to duplicate a text box, click on it while you press Ctrl or Cmd in Mac.
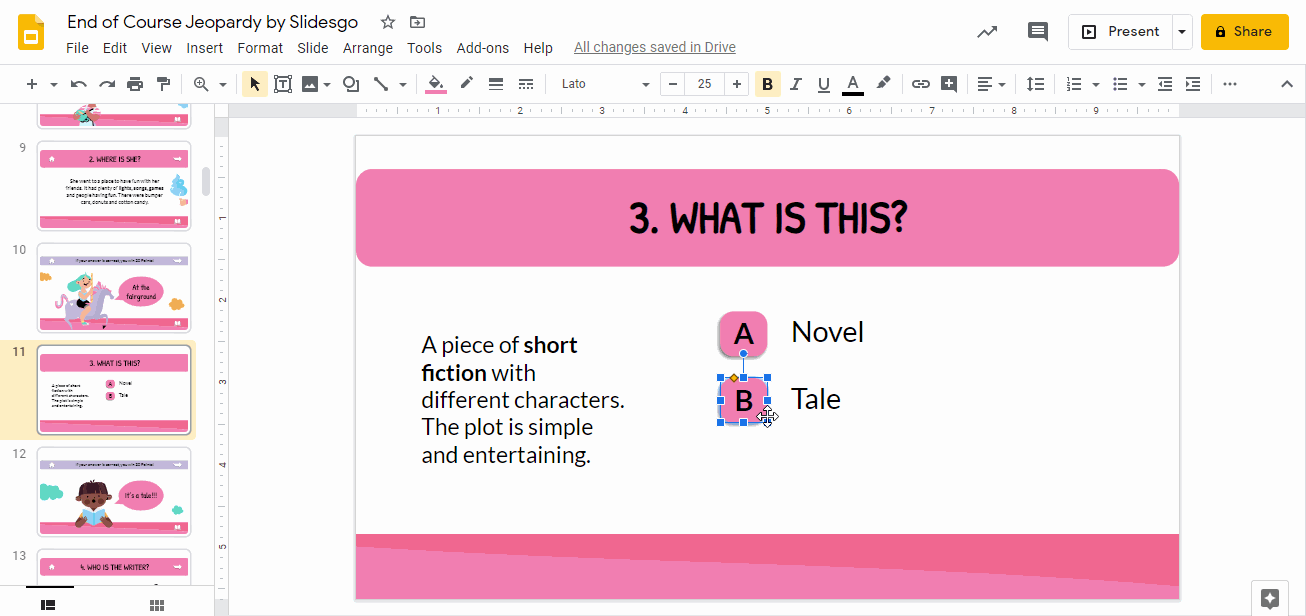
- Now you can add some illustrations to embellish the slide. Go to the Alternative resources slide, copy them (Ctrl + C or Cmd + C in Mac) and paste them in the slide (Ctrl + V or Cmd + V in Mac).
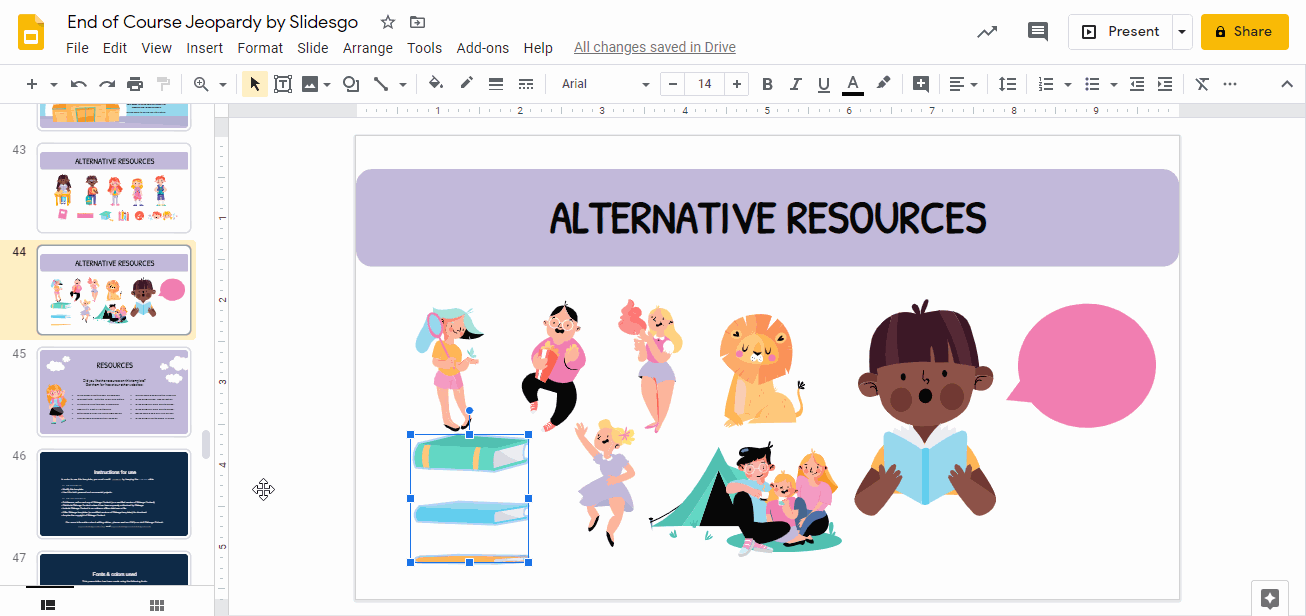
- The last step is to add some icons. Later, we will add hyperlinks that will redirect you to different slides: we will add a house (that will be connected to the game board slide), a right arrow (to go to the next slide) and a book (this is connected to the subject slide).
- You have different ways of adding icons. For our example, we are going to copy and paste an icon from the Set of editable icons slide included in the template. Use Ctrl + C and Ctrl + V or Cmd + C and Ctrl + V in Mac. If you have doubts, you can consult our How to Add and Modify Icons tutorial.
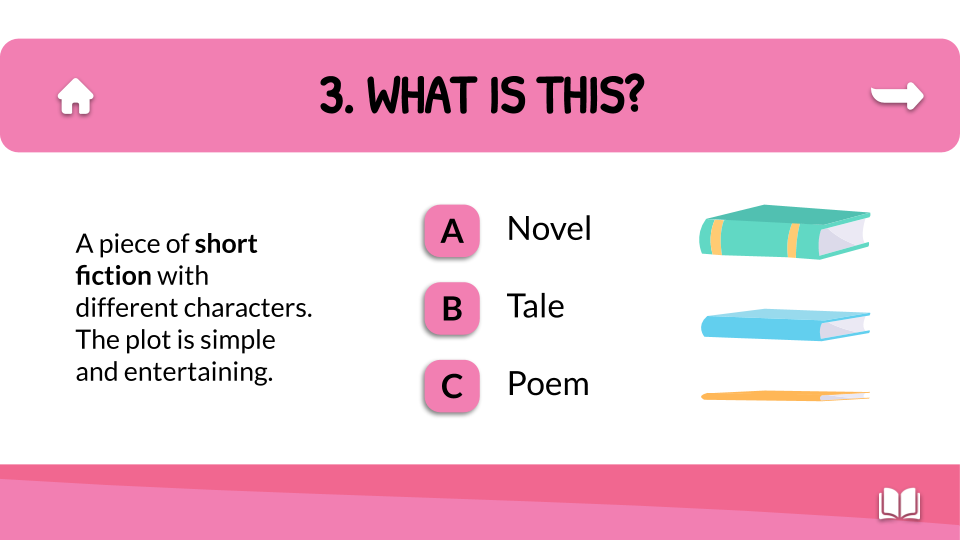
Creating the question slide
- The next step is adding the “question” slide. First, insert a new slide and choose a layout.
- Click on Insert → Text box. Click and drag the mouse to create the box. Type the text and edit it as needed. In this case, we need to specify that, if their answer is correct, they win 10, 20, 30 or 40 points.
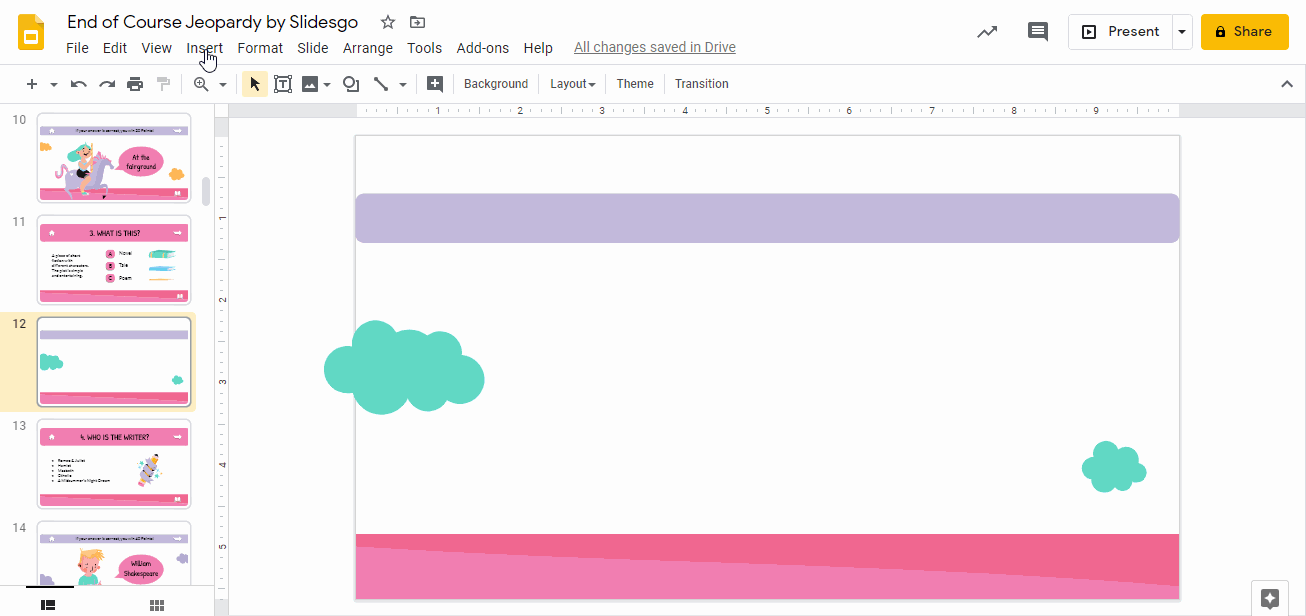
- Now we will add an illustration from the Alternative resources and we will insert a speech bubble, as we will type the answer there. Copy and paste the drawing using Ctrl + C and Ctrl + V or Cmd + C and Ctrl + V in Mac.
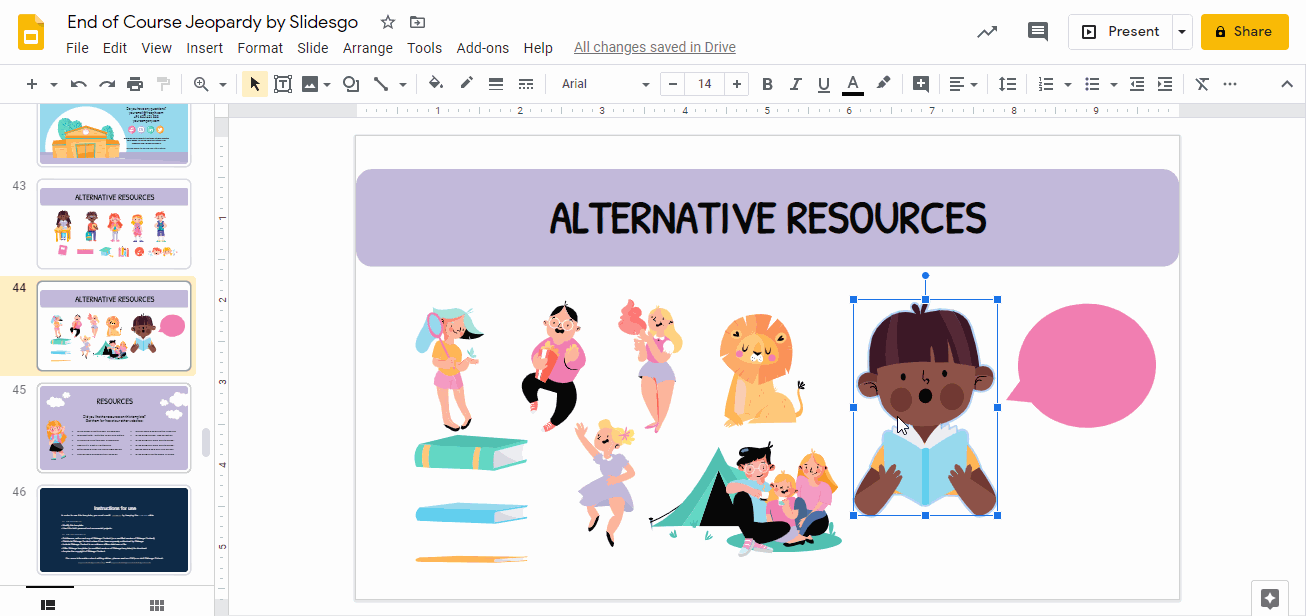
- Now, add a speech bubble close to the illustration of the boy. Click on Insert in the toolbar. Then, select Shapes and choose a Callout. Then, change its Fill color and Border color. Now, click twice on the shape. Type the answer and edit the text as needed.
Pro tip: if you need to rotate the shape, right click on the shape. Select Rotate. Select Flip horizontally or Flip vertically as needed.
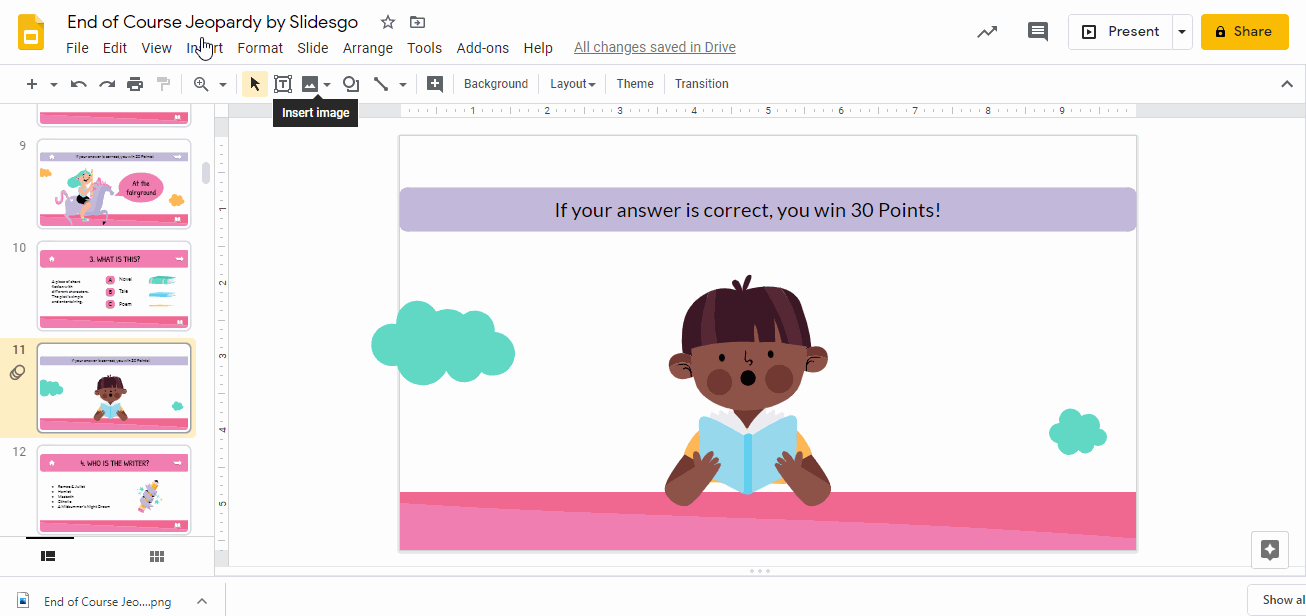
- As in the previous slide, add three different icons: a house (that will be connected to the game board slide), a right arrow (to go to the next slide) and a book (this is connected to the subject slide). Here, we are going to copy and paste an icon from the Set of editable icons slide included in the template. Use Ctrl + C and Ctrl + V or Cmd + C and Cmd + V in Mac.
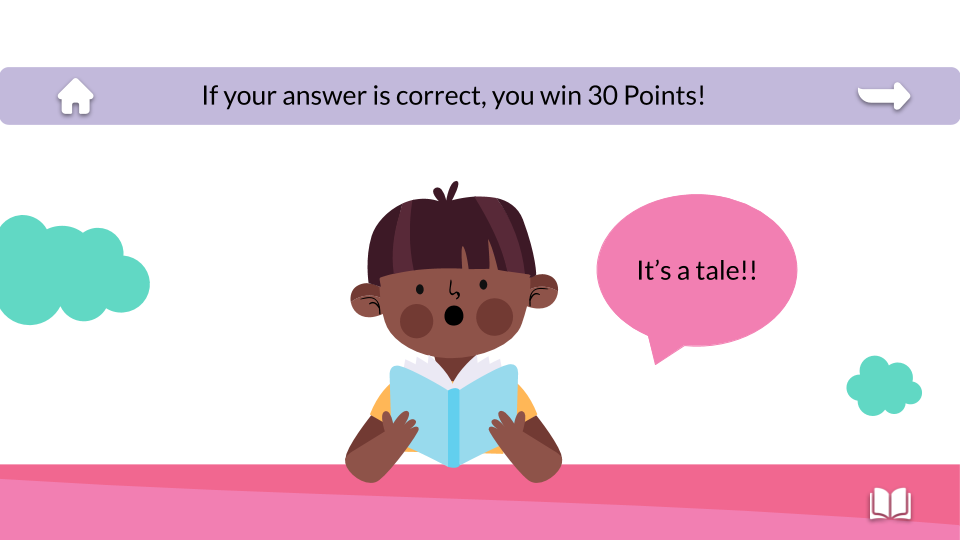
The slide is ready! Now, let’s add some links.
Adding hyperlinks
The last step is to connect the slides. We are going to use hyperlinks to do so.
- Go to the game board slide. Click on the “English” button, select the text and then, in the toolbar, click on Insert link. Then choose Slides in this presentation and choose the one that corresponds with the cover slide of the English section.
- Remember that we have created the 30-point question slides. Select the text in the “30 Points” button. Click on the Insert link in the toolbar and select Slides in this presentation and choose the “clue” slide”.
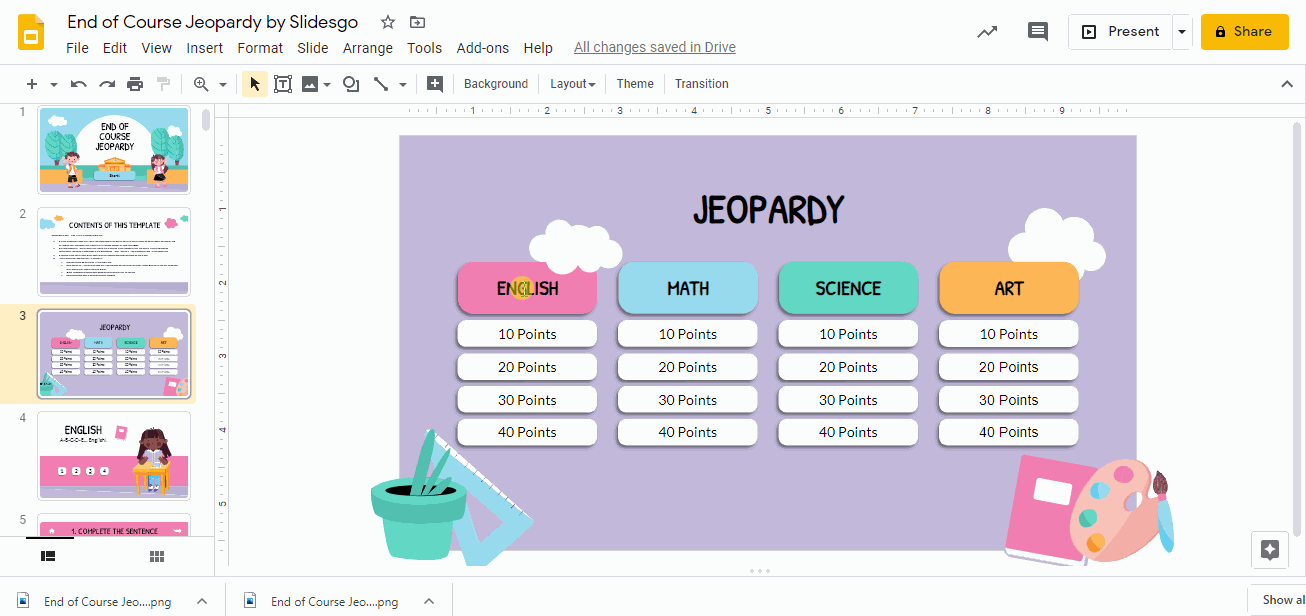
- Repeat the process for the rest of the subject and the point buttons.
- Now, go to the “English” section slide. There we will encounter 4 buttons. Click on each of them, select the text and click on Insert link. Then, choose Slides in this presentation and click on the different “clue” slides.
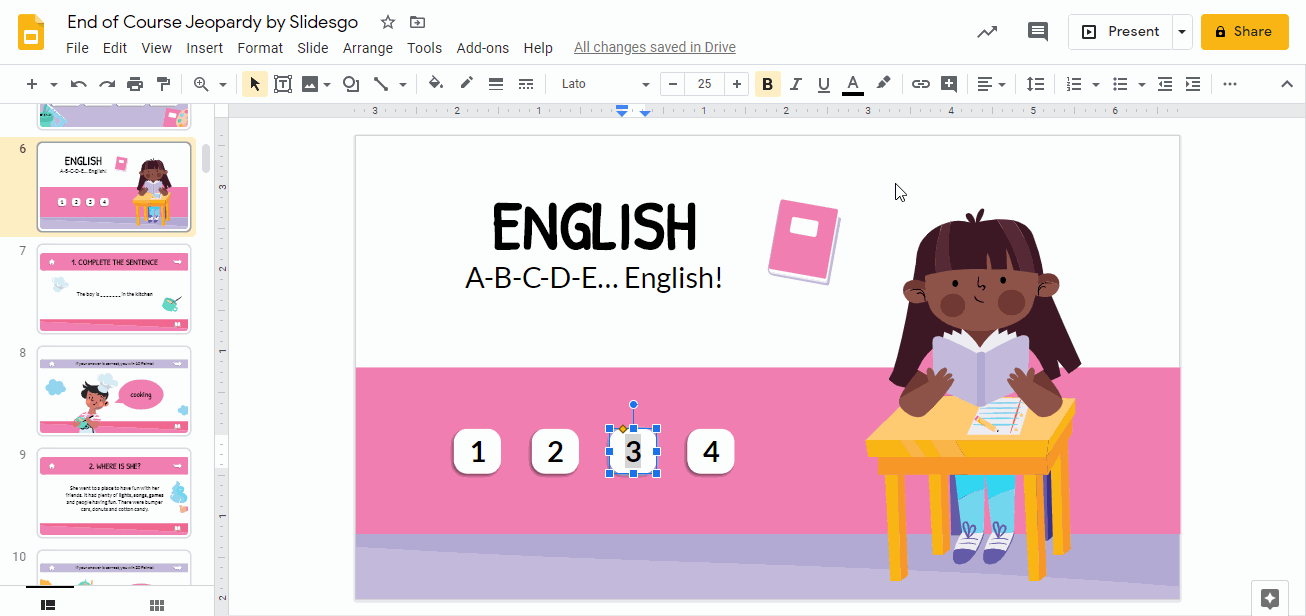
- We added a series of icons in the “clue” and “question” slides, do you remember? Great! In both slides, the icons need to be linked to the same slides. We are going to explain to you how to do it. Let’s begin with the “clue slide!
- Click on the home icon. Go to the toolbar and select Insert link. Then, choose the option Slides in this presentation. Look for the game board slide and click Apply.
- Click on the right arrow slide. Then, in the toolbar, select Insert link. Then, choose the option Slides in this presentation. Look for the next slide slide and click Apply.
- Click on the book icon. Go to the toolbar and select Insert link. Then, choose the option Slides in this presentation. Link it to the “English” (or any subject slide).
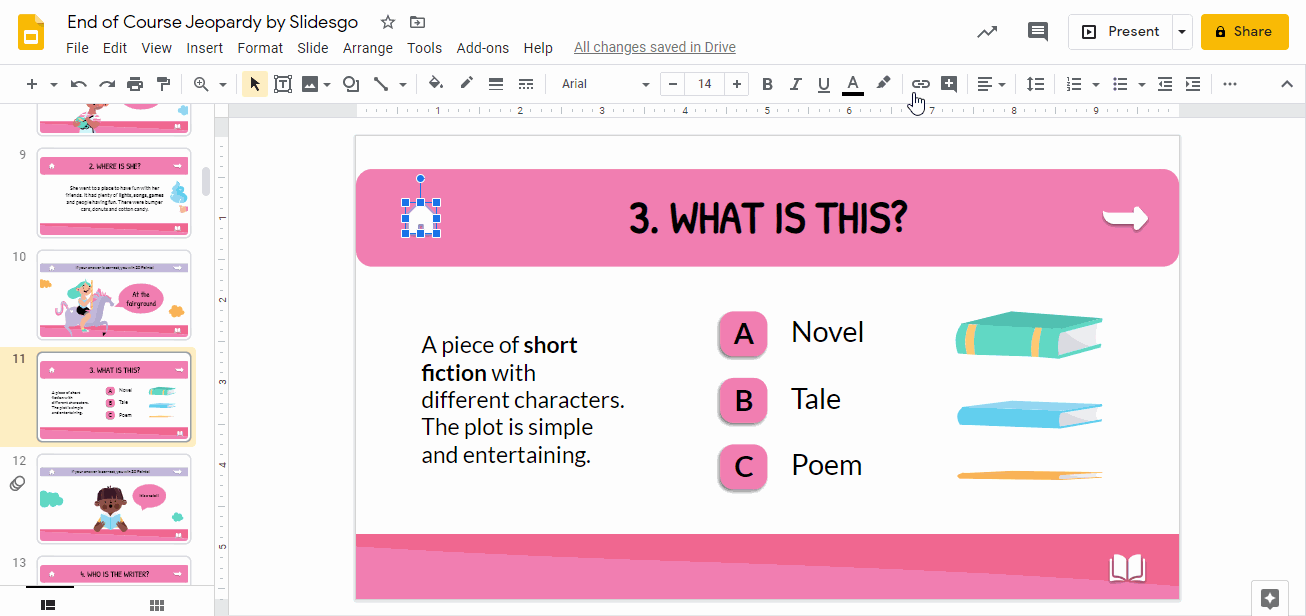
- Repeat the process in the “question” slide. Voilà!
Your slides are now connected! Your students will love this Jeopardy game! If you liked the funny End of Course Jeopardy template that we have used for this tutorial, you can download and edit it for free. You can also have a look at our other interactive themes.
Tags
Quiz & HyperlinksDo you find this article useful?
Related tutorials
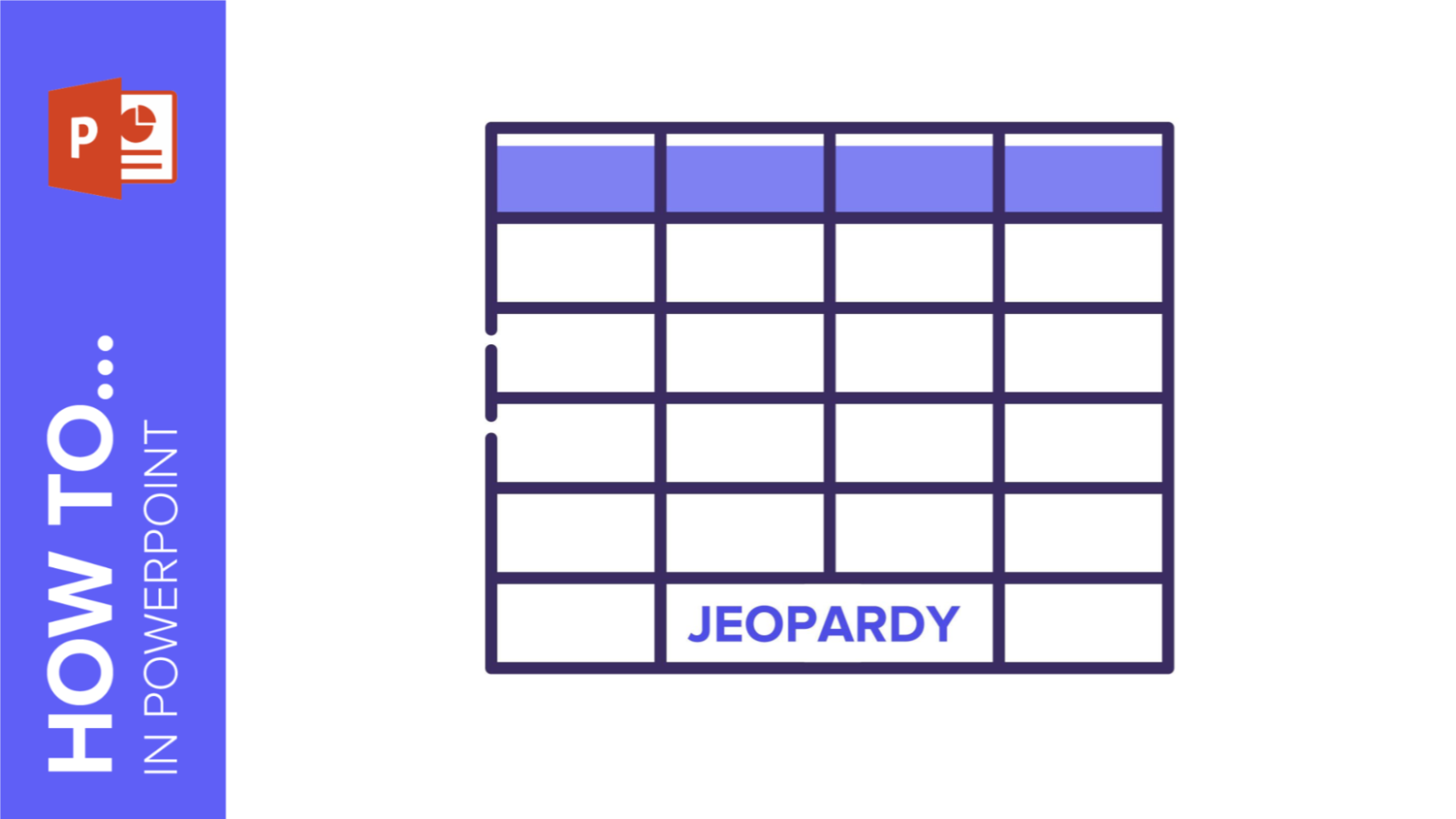
How to Make a Jeopardy Game in PowerPoint
Thinking about new ways of reviewing concepts for your students? Do you simply want to have fun with your friends? Or are you a medical student and need a helping hand with the names of the different parts of the inner ear? We can help you! Gamification is always a good idea when trying to learn new things, don’t you think? We have created an educational Jeopardy using interactive slides. You can pick different subjects and questions clicking on different buttons! Does it sound like rocket science? In this tutorial, we’ll teach you how to create a funny Jeopardy from scratch....
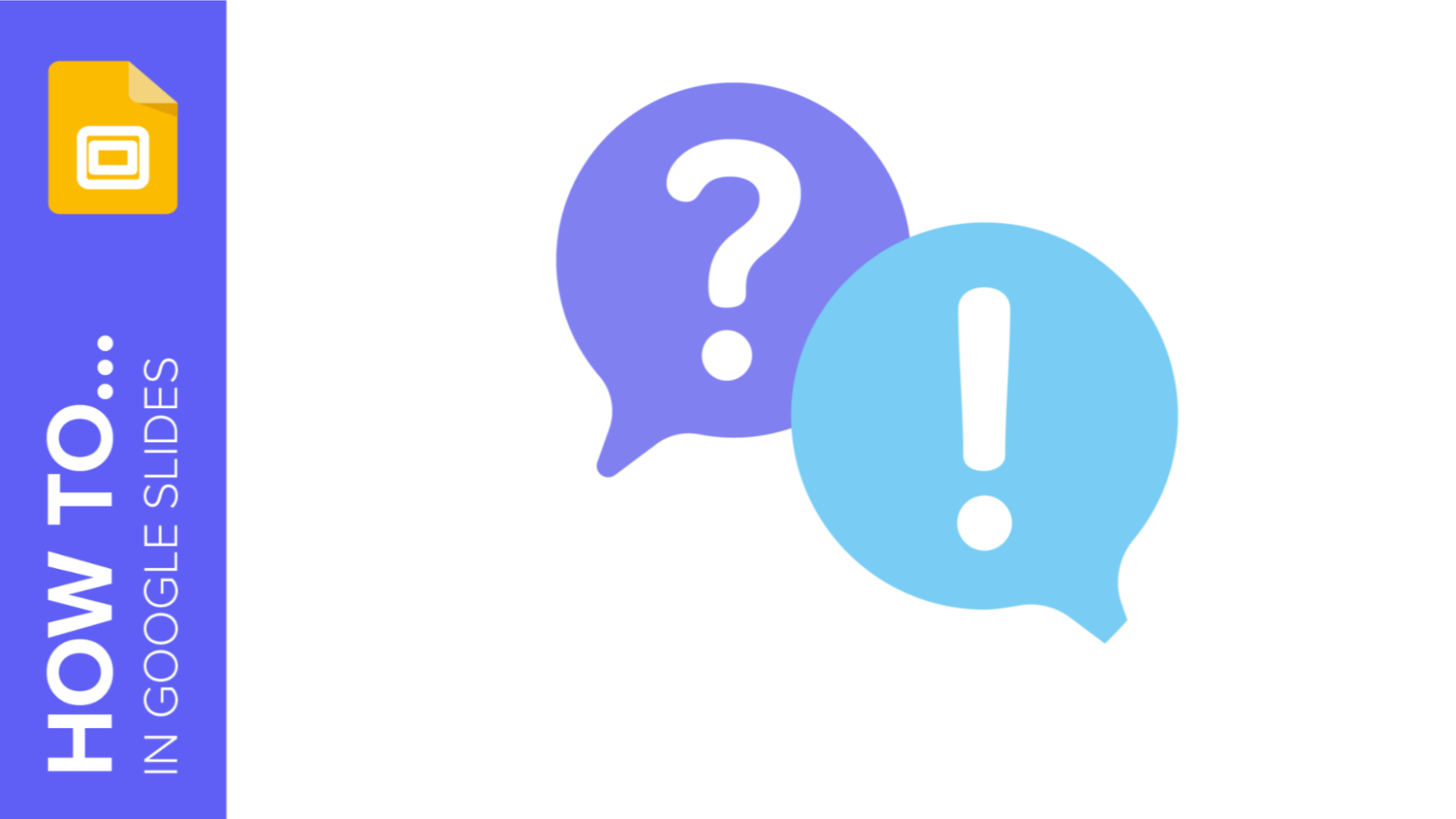
How to Create a Quiz for Your Online Classes Using Google Slides
Quizzes are great tools to get your audience involved, as they need to participate and give their own answers. In fact, they are particularly useful when teaching children, as their attention gets diverted quite easily. This way, they will learn in an interactive and entertaining way. Creating a quiz is not a complex thing to do, but it requires some time. In this tutorial, we are going to teach you how to create some question slides for your students using Google Slides. Let’s get started!
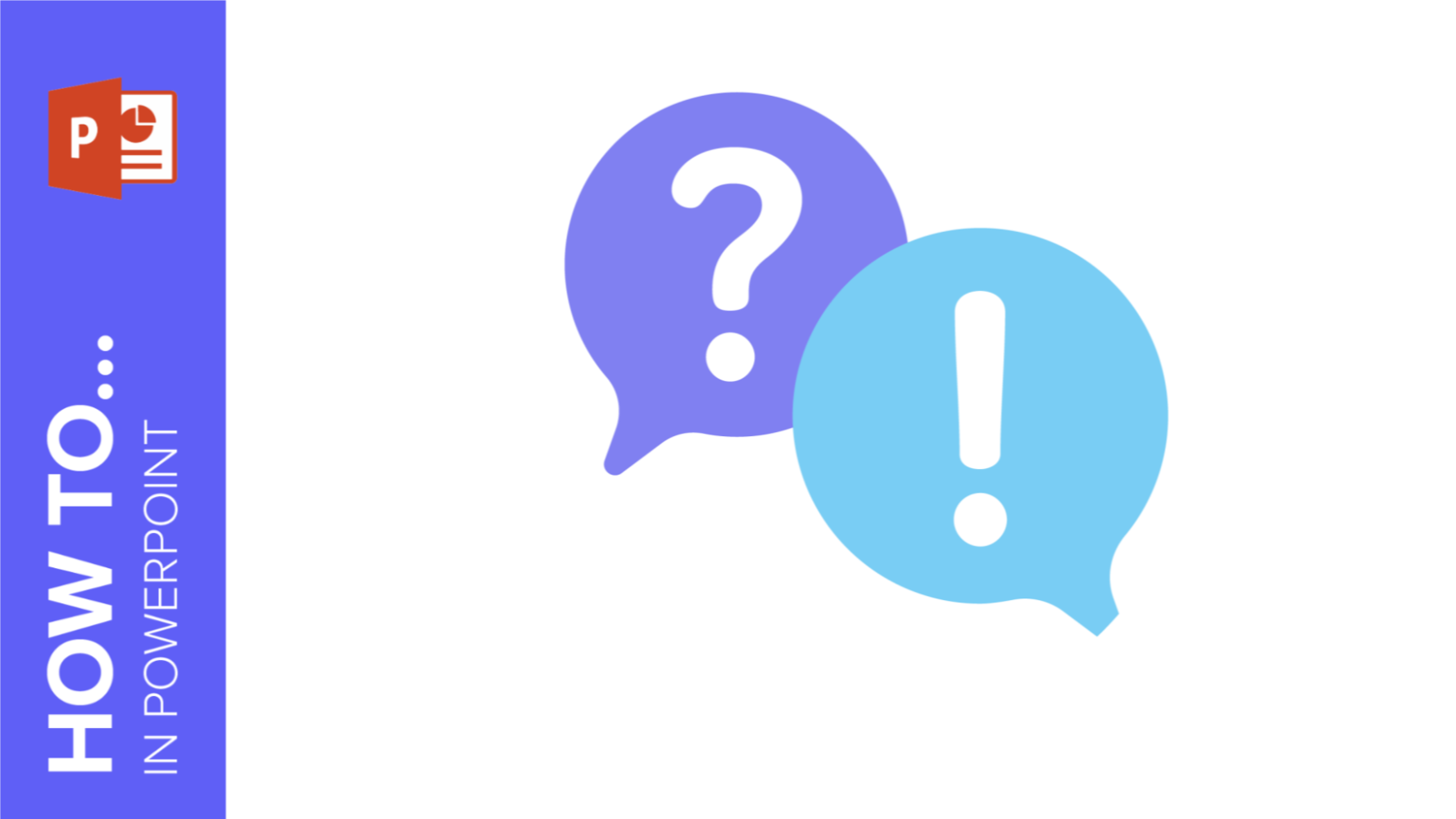
How to Make a Quiz for Your Online Classes Using PowerPoint
Sometimes it is not easy to get your students involved when giving a presentation. One of the best ways to capture their attention is creating interactive quizzes and questions, so they will interact with the slides. This way, the learning process will turn into something fun and amazing for children. If you want to learn how to make some interactive quizzes for your pupils using PowerPoint presentations, read this tutorial. It’s an easy task, and it will only take you a few minutes!
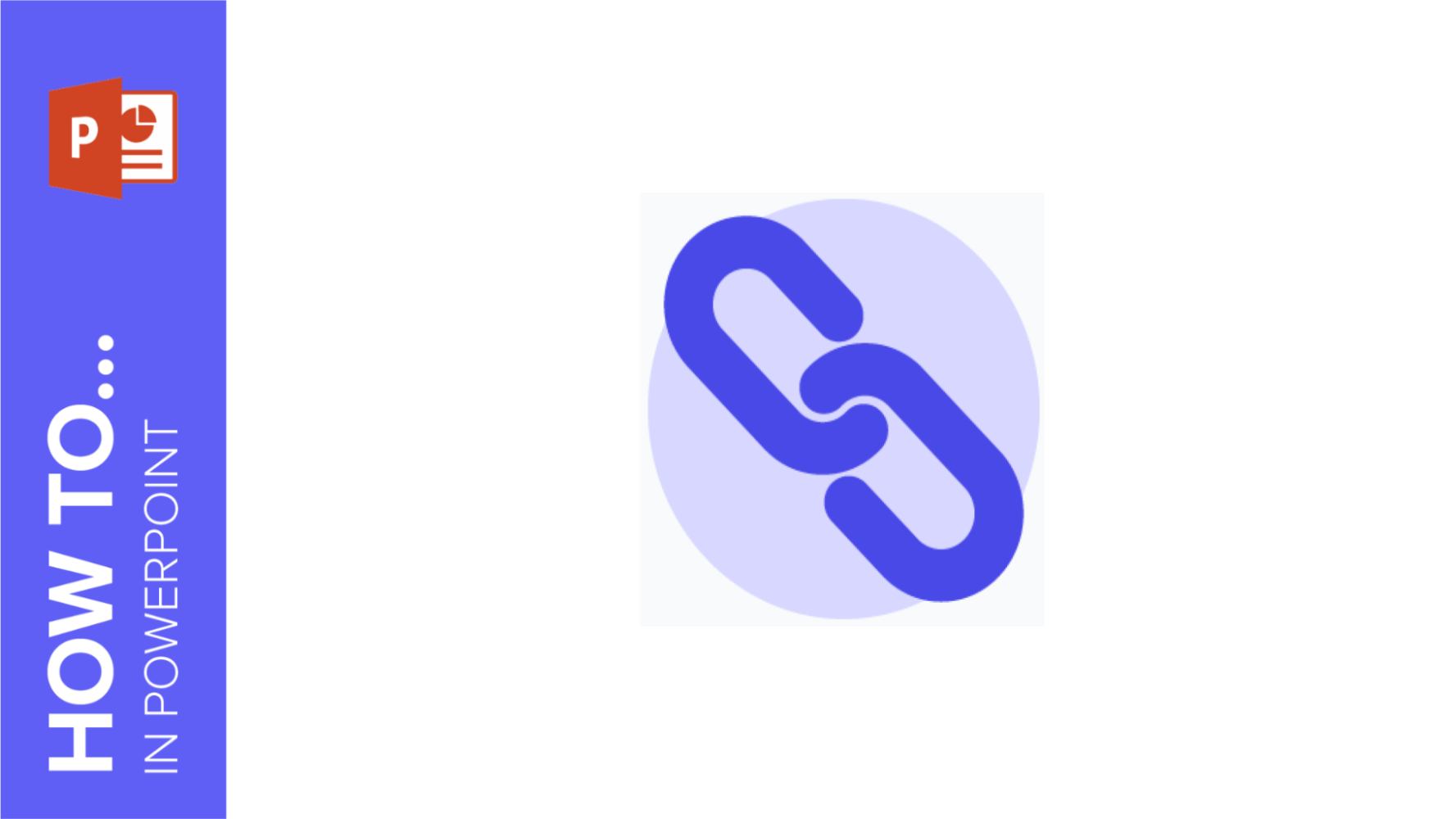
How to Insert a Hyperlink in PowerPoint
In this tutorial, you’ll learn how to add links to other documents, websites, multimedia resources, email addresses or even other slides in the same presentation. Any of the resources included in the presentation, such as texts, images or shapes, can be linked.
