Como criar um teste para suas aulas online usando o PowerPoint
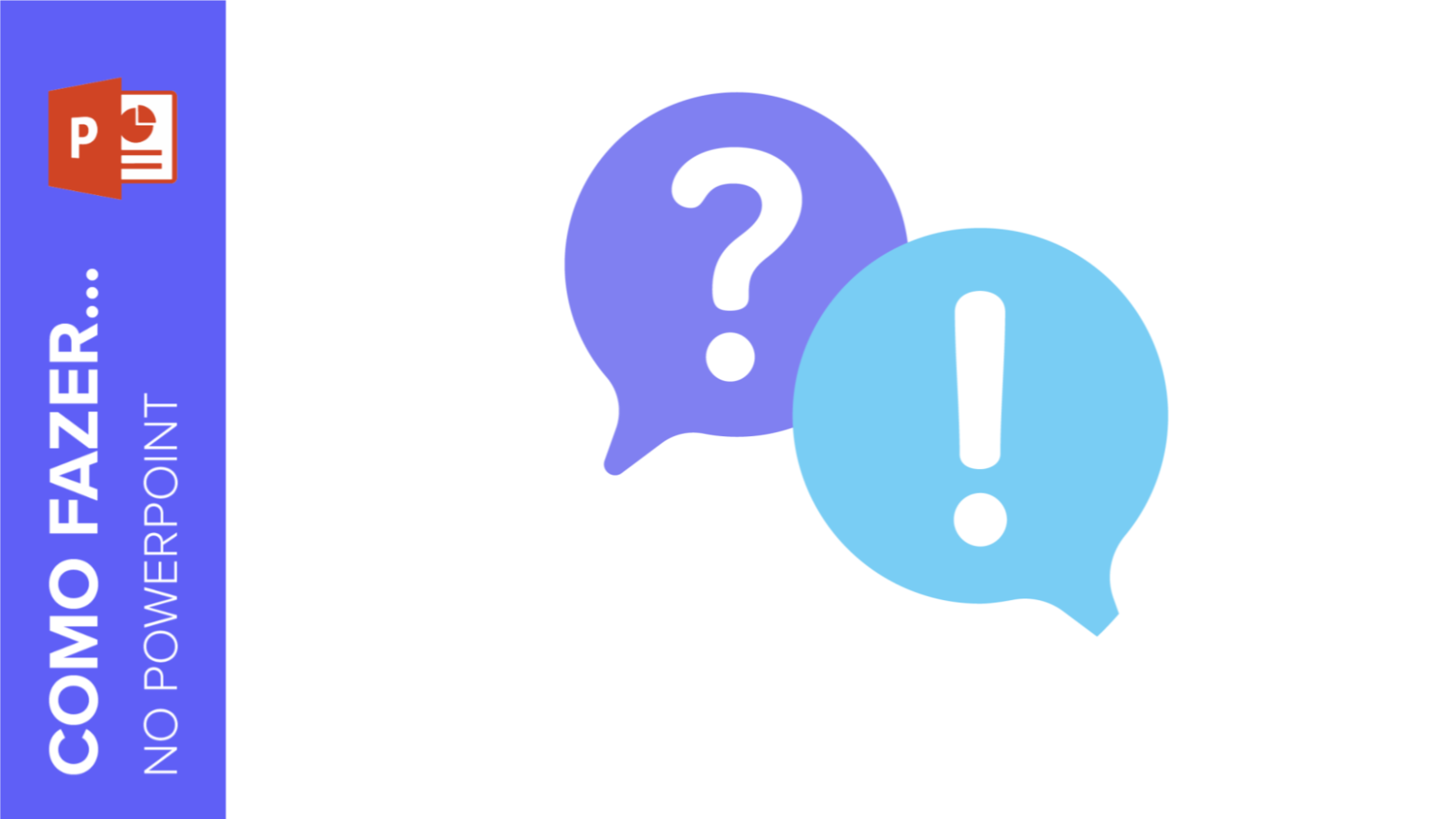
Às vezes não é fácil fazer com que seus alunos participem enquanto você apresenta slides. Uma das melhores maneiras de chamar a atenção é criando testes e perguntas interativas, para que possam interagir com os slides. Assim, o processo de aprendizado se transformará em algo divertido e incrível para as crianças.
Se quiser aprender a elaborar alguns testes interativos para seus alunos usando as apresentações do PowerPoint, leia este tutorial. É fácil de fazer e só leva alguns minutos!
Como criar a página principal do teste
- Abra sua apresentação do PowerPoint.
- Você pode criar ou selecionar o slide ao qual deseja adicionar o teste interativo.
- Agora, digite o título e o subtítulo da pergunta usando as caixas de texto.
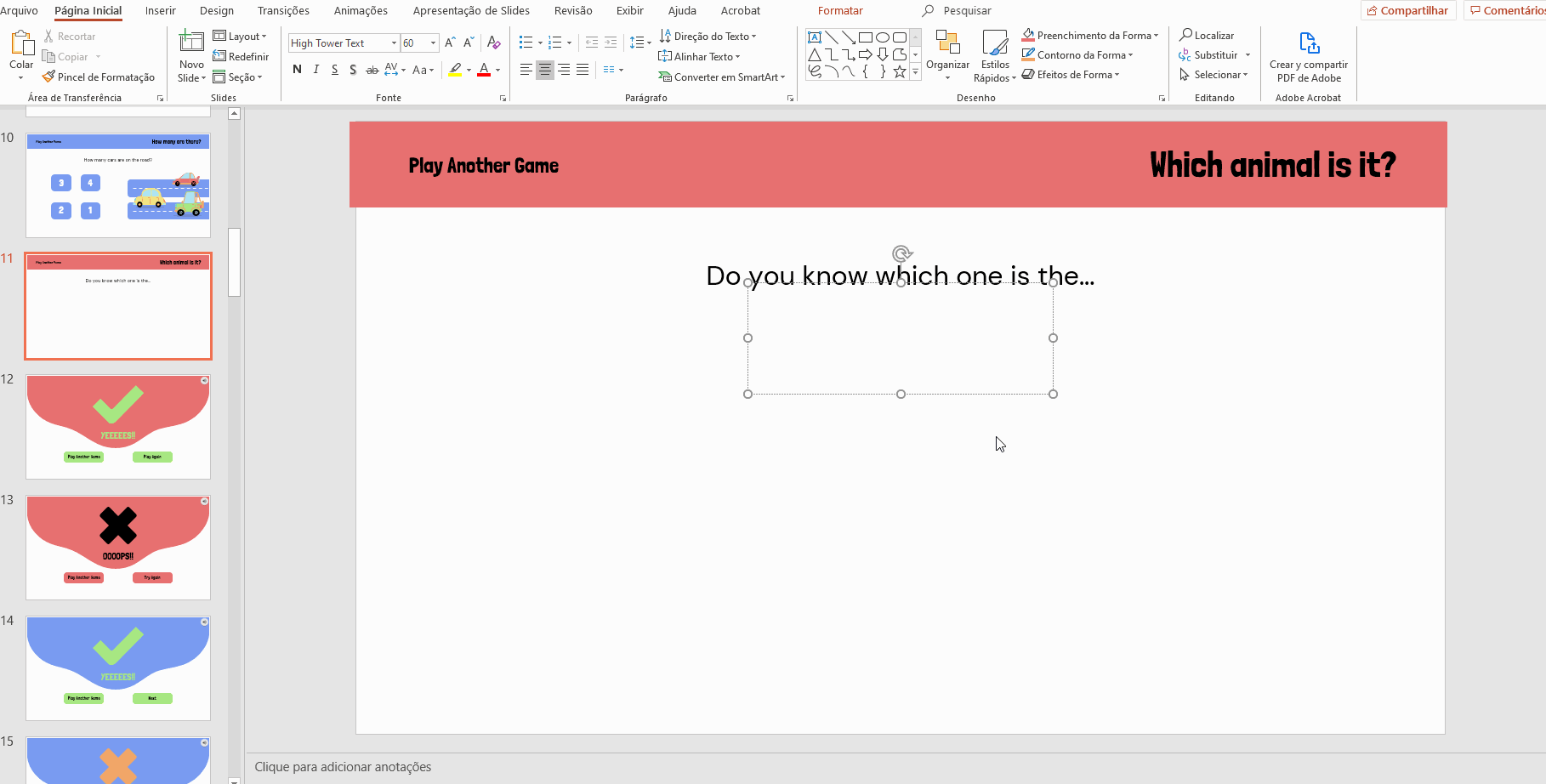
- Você pode querer adicionar algumas imagens ou ilustrações ao slide. Como você está trabalhando com crianças, você poderia acrescentar algumas imagens adoráveis de animais, por exemplo. Se tiver problemas para adicionar, cortar ou colocar máscaras nas imagens, leia este tutorial. Para nosso exemplo, incluímos três ilustrações que representam as opções de respostas.
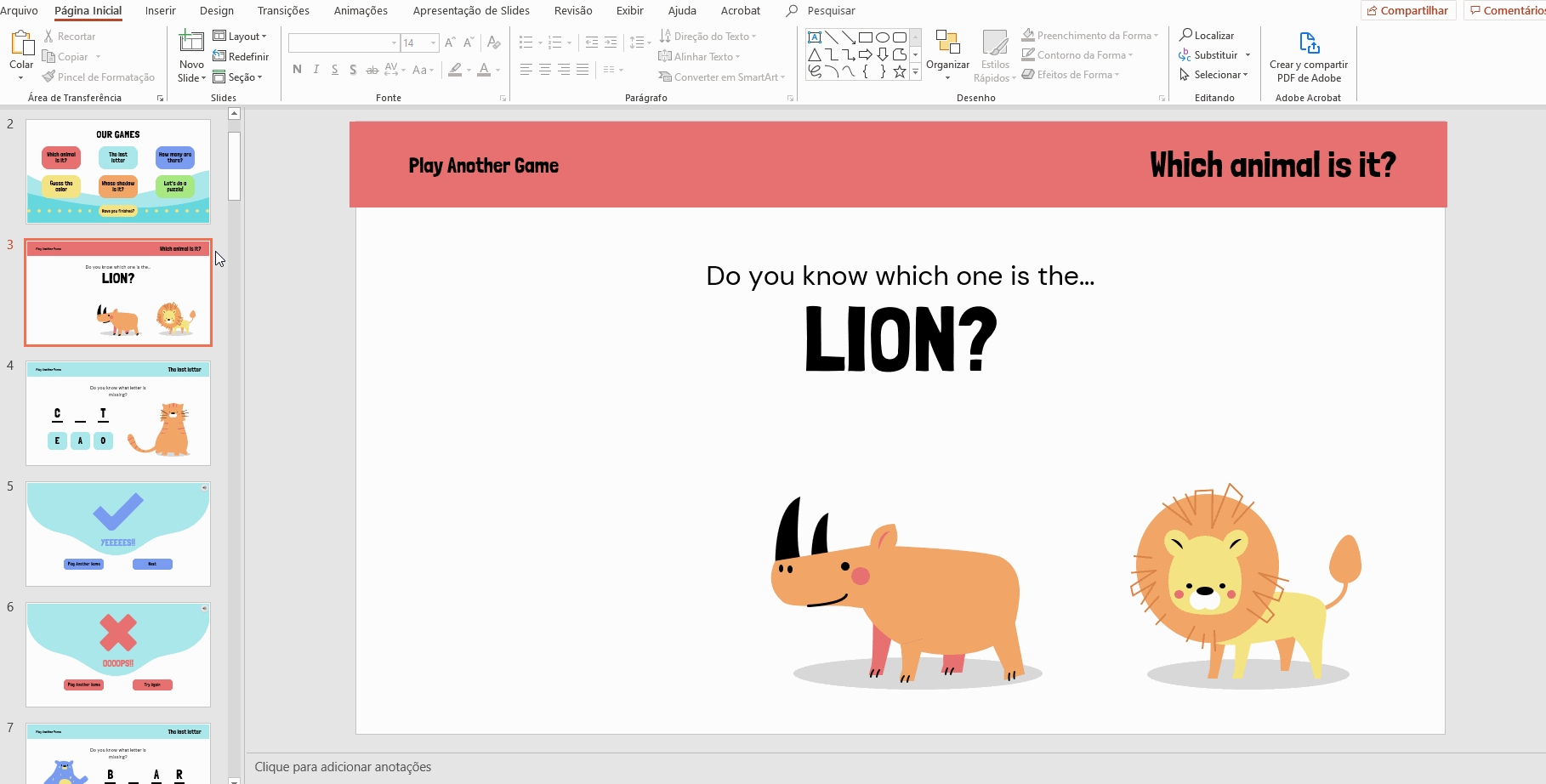
- A próxima etapa é adicionar formas de botão às diferentes respostas. Em um estágio seguinte, você vai precisar vincular os botões a outros slides.
- Decidimos usar círculos aqui. Em Inserir, selecione Formas → Formas básicas → Oval.
- Clique e arraste o cursor para adicionar a forma. Lembre-se de pressionar a tecla Shift enquanto arrasta para criar uma forma circular perfeita.
- Para que o visual da forma seja coerente com o resto dos slides, é uma ótima ideia usar as mesmas cores do tema. Para alterar a cor dentro da forma, clique em Preenchimento de forma e selecione um.
- Do mesmo jeito, se quiser adicionar uma cor de contorno, clique em Contorno da forma e encontre uma nova cor.
- Para que os círculos pareçam botões de verdade, adicione alguns efeitos à forma (ex.: sombra, reflexo, brilho, bordas suaves...). Selecione Efeitos de forma e explore todas as possibilidades.
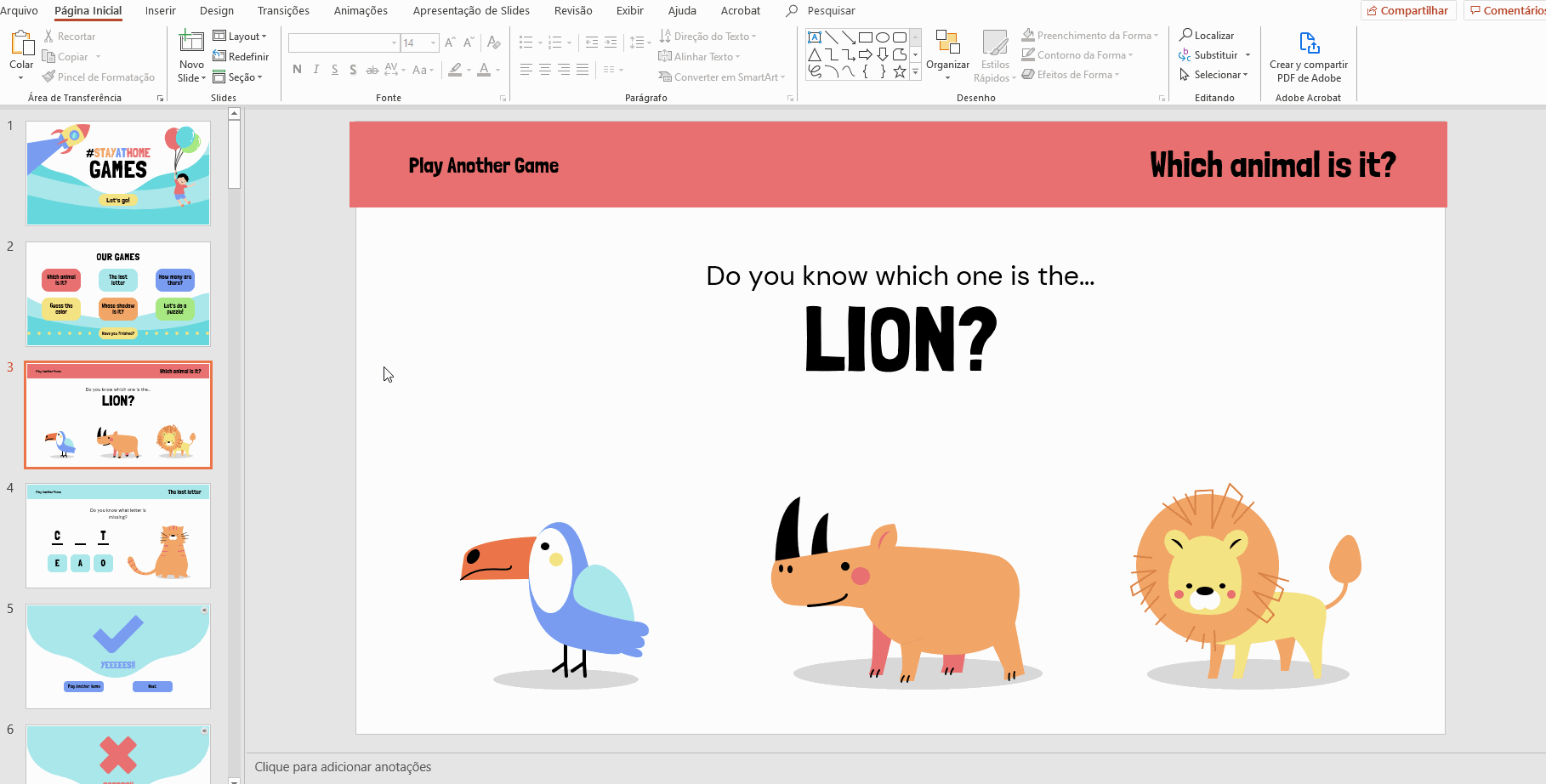
- Você precisará adicionar alguns botões mais, já que o teste tem mais de uma opção. Para isso, clique na forma. Segure as teclas Ctrl e Shift e arraste o novo círculo. Esses dois botões manterão os círculos alinhados. Preste atenção nas linhas guias, que deixarão tudo no lugar certo.
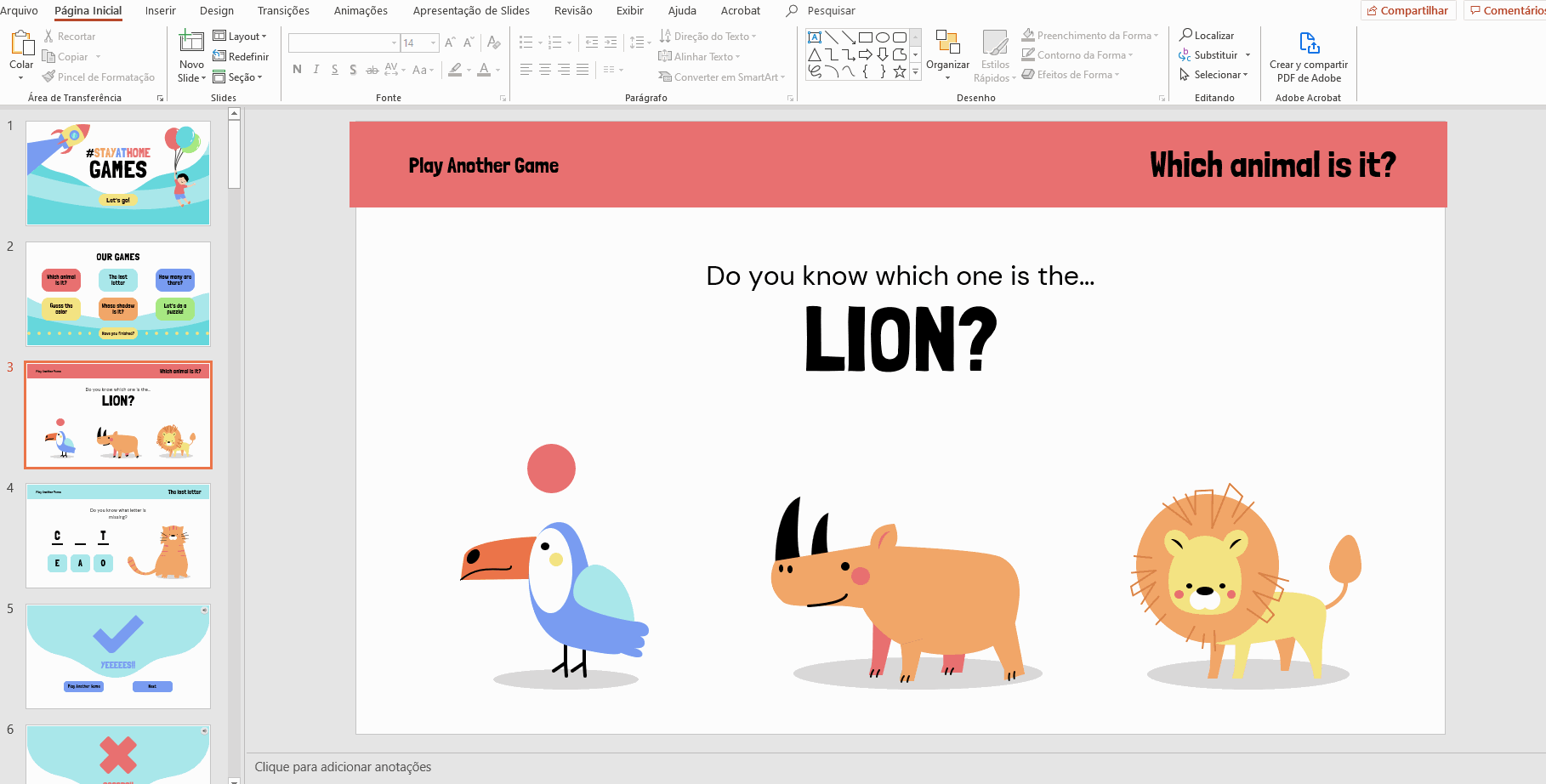
- Agora, precisamos adicionar uma letra por botão, para que tenham nome e para deixar claro que são três opções. É só clicar em cada uma das formas e escrever!
- Se não gostar da fonte, do tamanho ou da cor, é só alterá-los usando as opções em Fontes.
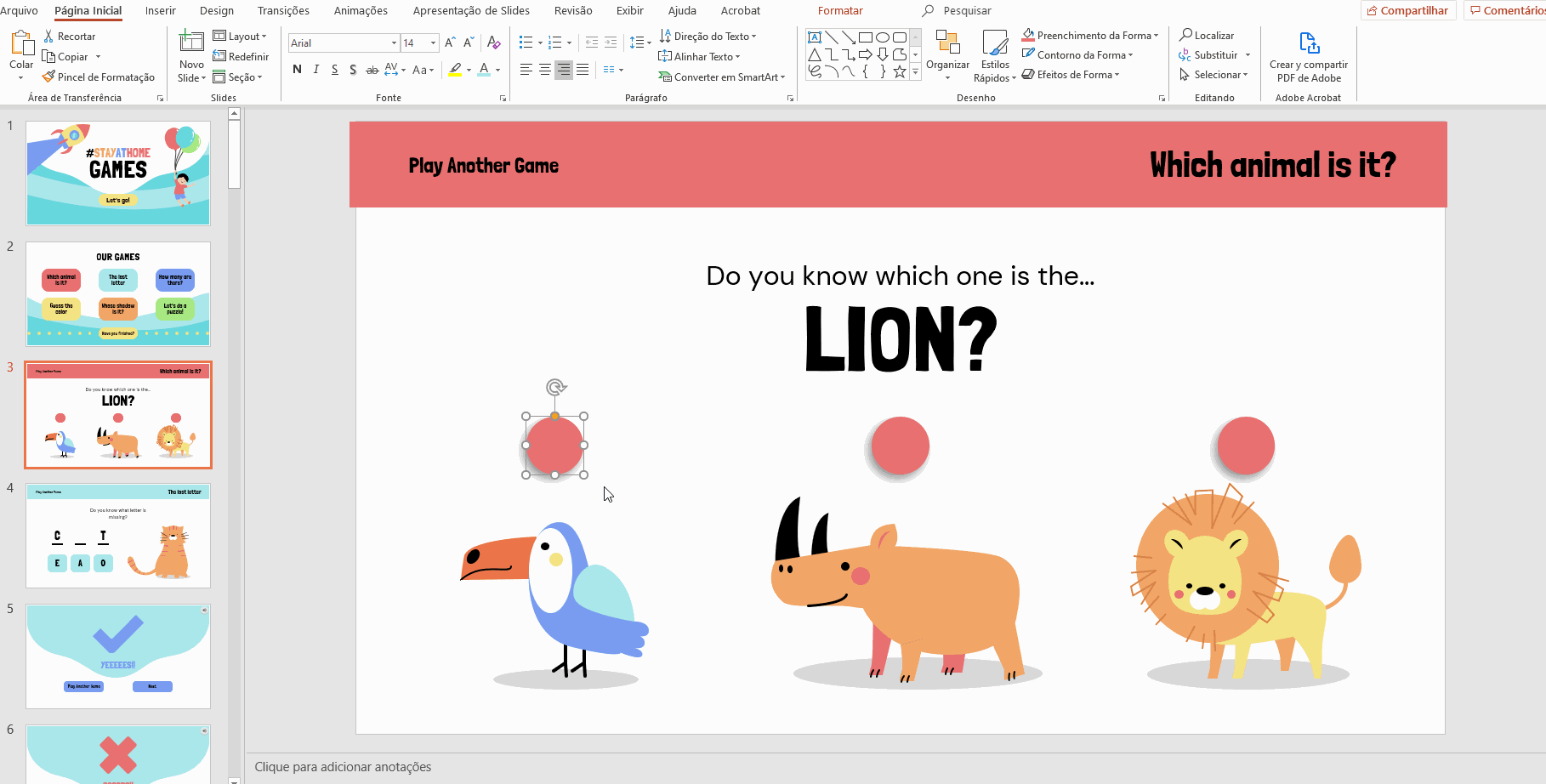
Como criar o slide da “resposta certa”
Para surpreender seu público, é necessário adicionar dois slides novos. O primeiro será o slide da “resposta certa”, que avisa que o aluno escolheu a opção correta. O segundo será o slide da “resposta errada”, que significa que ele não acertou a resposta. Vejamos o primeiro.
- Quando você está no slide da pergunta, selecione Inserir. Clique na seta para baixo do Novo slide e o programa mostrará um menu suspenso com diferentes desenhos do template. Escolha uma opção.
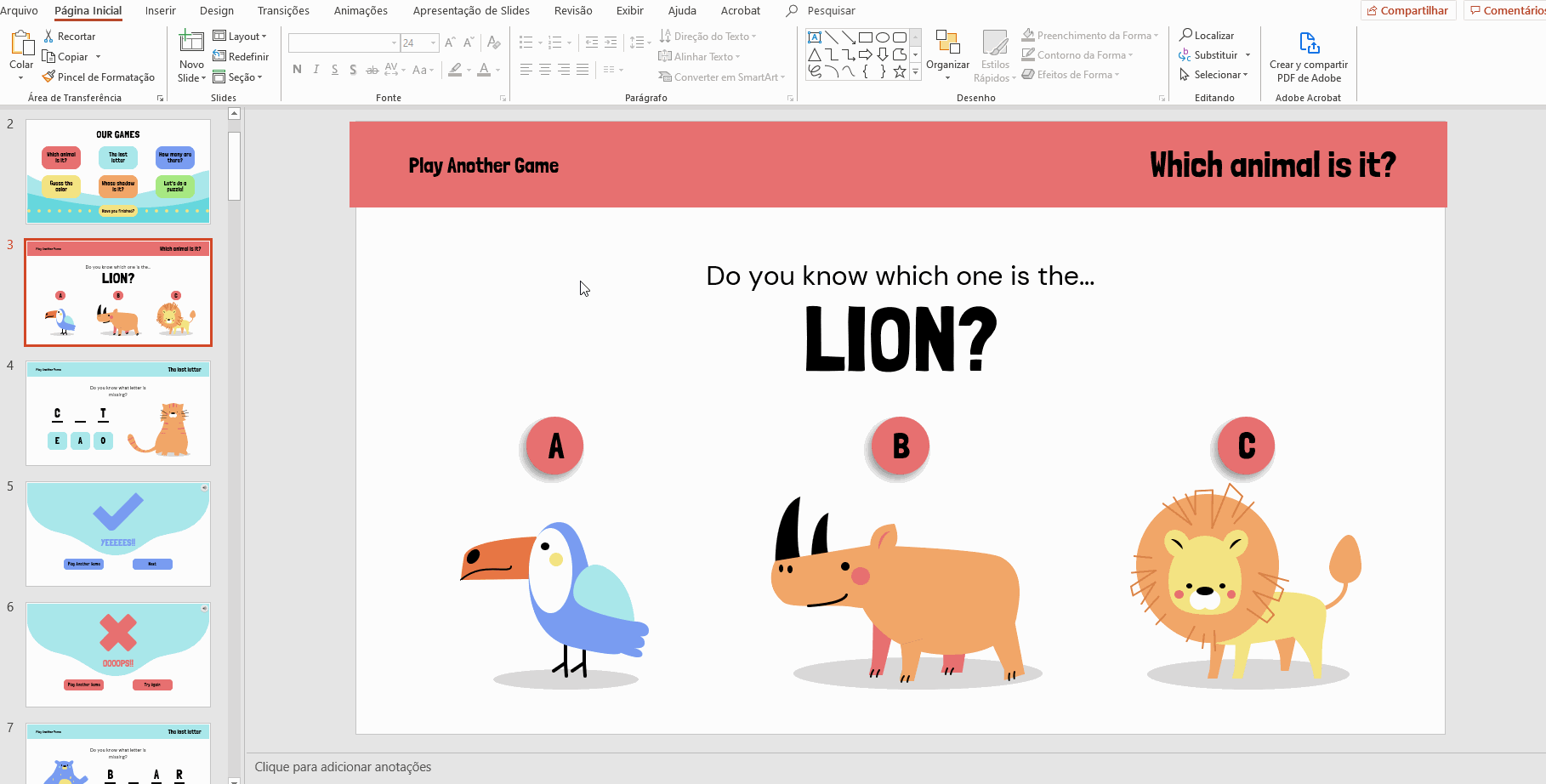
- Quando estiver elaborando e formatando o slide, lembre-se de usar as mesmas fontes e cores do tema.
- É fundamental escrever mensagens de motivação. Coloque um símbolo de marca de verificação e um texto que diga “Muito bem!”, “É isso aí!”, “Correto!” ou “Você conseguiu!”.
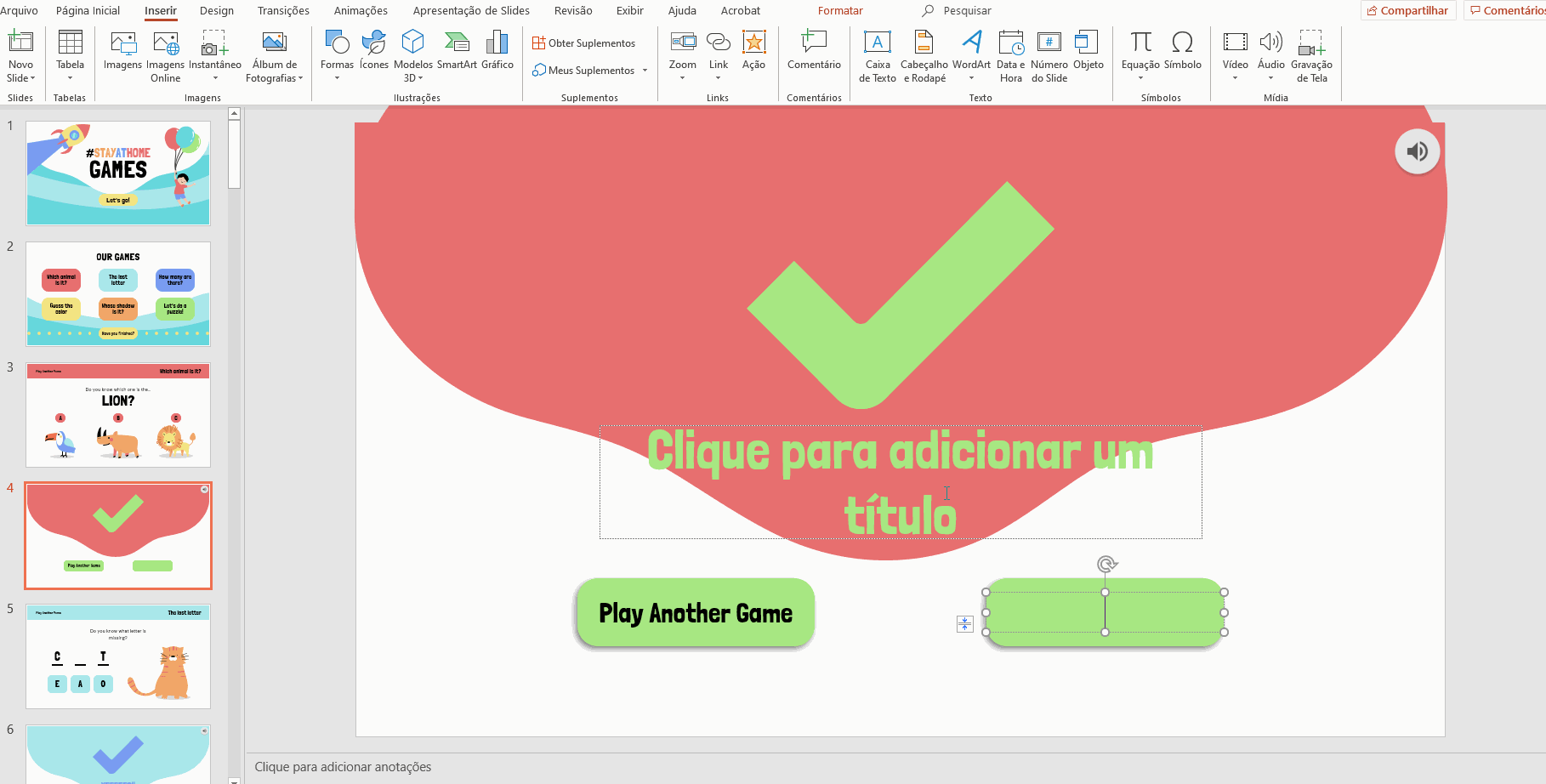
Como criar o slide da “resposta errada”
Agora é a vez de colocar um slide para a “resposta errada”. Para isso, repita o procedimento que fez acima.
- Novamente, adicione um novo slide: Inserir → Novo slide → menu suspenso. Escolha o layout preferido e formate como quiser.
- Aqui colocaremos um símbolo de “X” para que as crianças saibam que a resposta está errada. Adicione uma mensagem que acompanhe o símbolo, como “tente de novo” ou “Que pena!”.
- Como o aluno não respondeu certo, precisamos que ele ou ela volte à pergunta e dê a resposta certa. Então, crie um botão para reencaminhar o aluno ao slide da pergunta. Você pode colocar uma mensagem como “Tente novamente”.
- É só adicionar uma forma (como na seção acima) e formatar conforme o necessário.
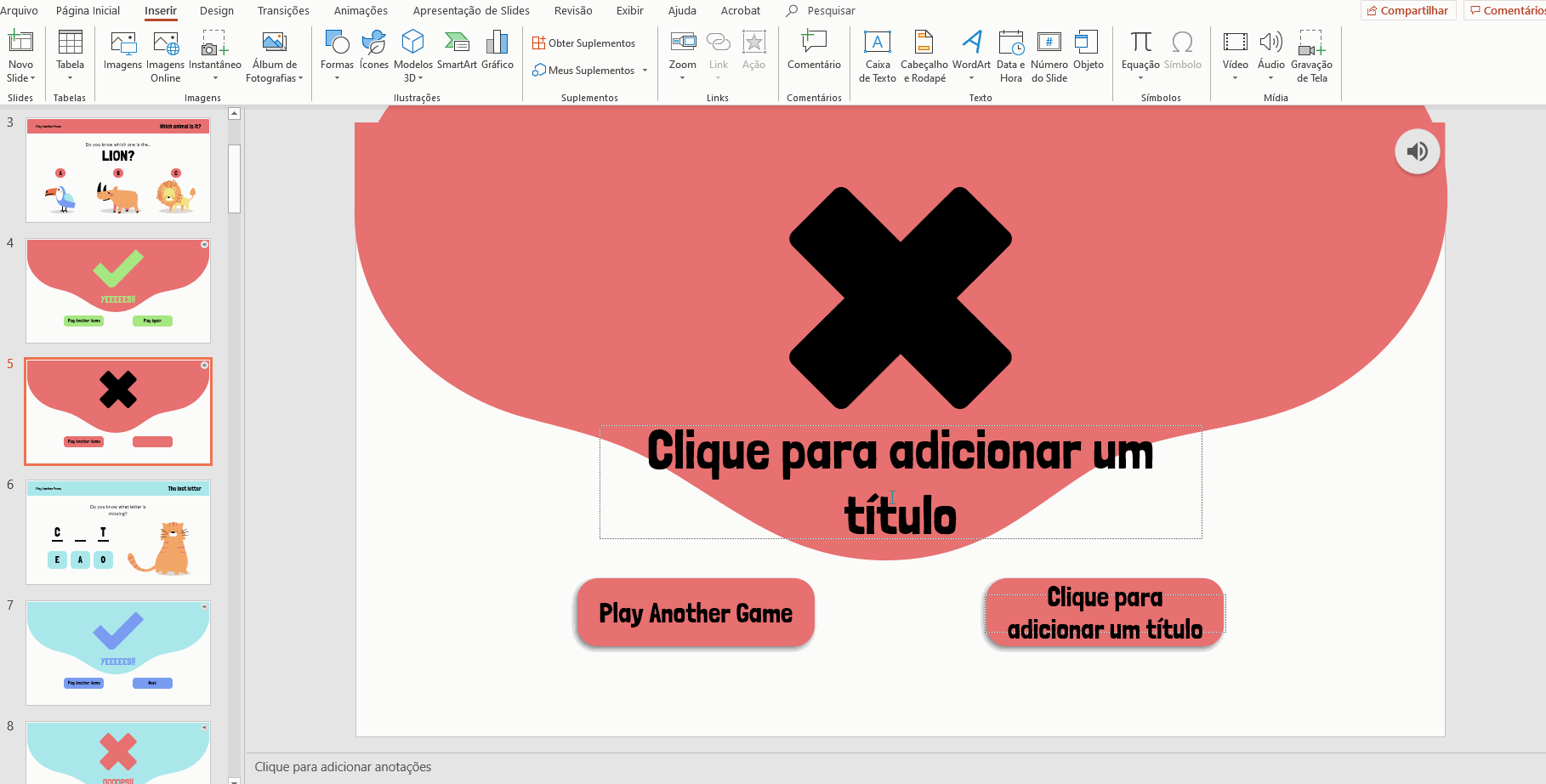
Como vincular slides
Adicionar links e hiperlinks pode ser um pouco confuso, mas você pode aprender a fazer isso com todo o detalhe no nosso tutorial específico. Para esta seção, você precisará vincular o slide da pergunta com os slides da “resposta certa” e da “resposta errada”. Não se preocupe, vamos fazer isso passo a passo.
- É hora de adicionar um link para cada botão no slide da pergunta.
- Aqui, as duas primeiras opções estão erradas, então, elas devem levar ao slide da “resposta errada”.
- Clique duas vezes e selecione o texto do primeiro botão.
- Clique em Inserir. Depois, vá para o menu Link e clique em Inserir link. Aparecerá uma janela pop-up.
- Você pode adicionar um link de diferentes fontes: uma página existente, a apresentação que você está criando, um novo documento ou um endereço de e-mail.
- Clique duas vezes em Colocar neste documento.
- Selecione o slide da “resposta errada” e clique em OK. Você verá a pré-visualização do slide, para não se confundir.
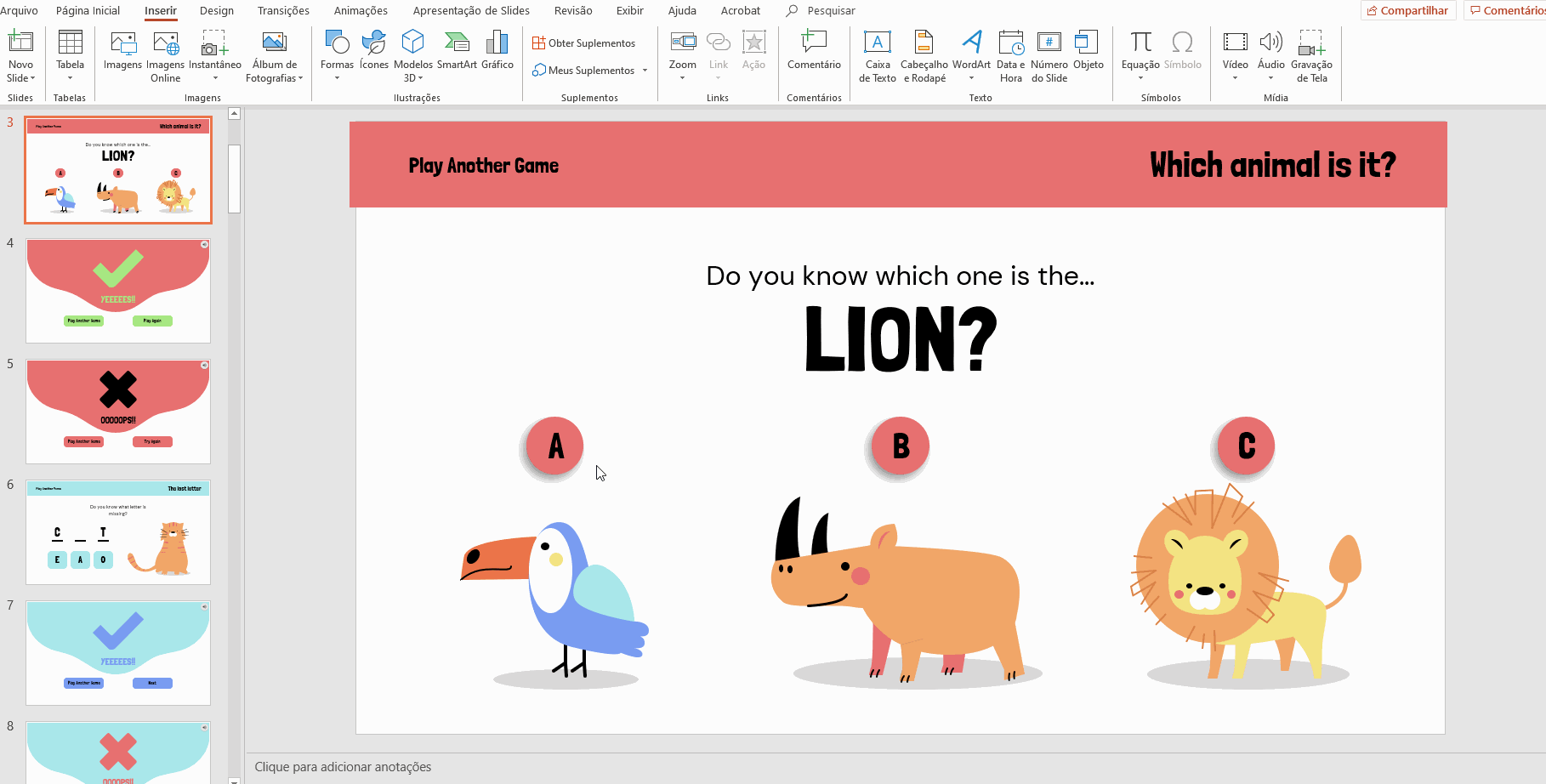
- Como a opção B é incorreta, você precisará repetir o mesmo procedimento para essa opção.
- A opção C é a resposta certa, então, temos que vinculá-la ao slide correspondente.
- Novamente, selecione o texto do botão da opção C.
- Clique em Inserir. Depois, vá para o menu Link e clique em Inserir link. Aparecerá uma janela pop-up.
- Selecione Colocar neste documento.
- Escolha o slide da “resposta certa” e depois clique em OK.
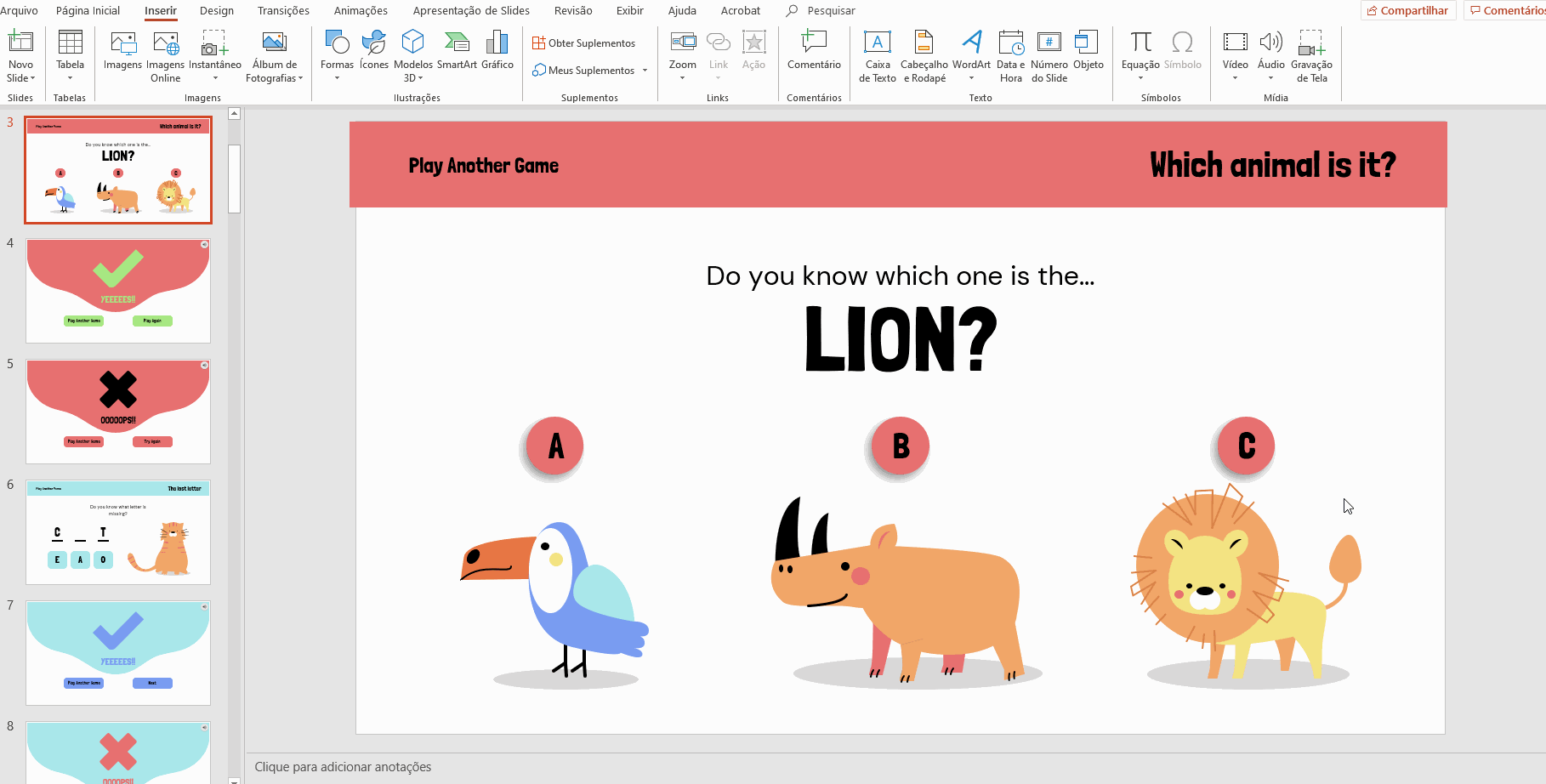
- Você vinculou as três opções com os slides de respostas certa ou errada. Parabéns! Você está quase terminando. A última coisa a fazer é criar um link para reenviar o aluno da “resposta errada” ao slide da pergunta para que ele tente respondê-la uma vez mais.
- Vá para o slide da “resposta errada” e encontre o botão de “Tentar novamente”.
- Selecione-o, clique em Inserir → Link → Inserir link → Colocar neste documento.
- Escolha o slide da “pergunta”.
- Clique em OK.
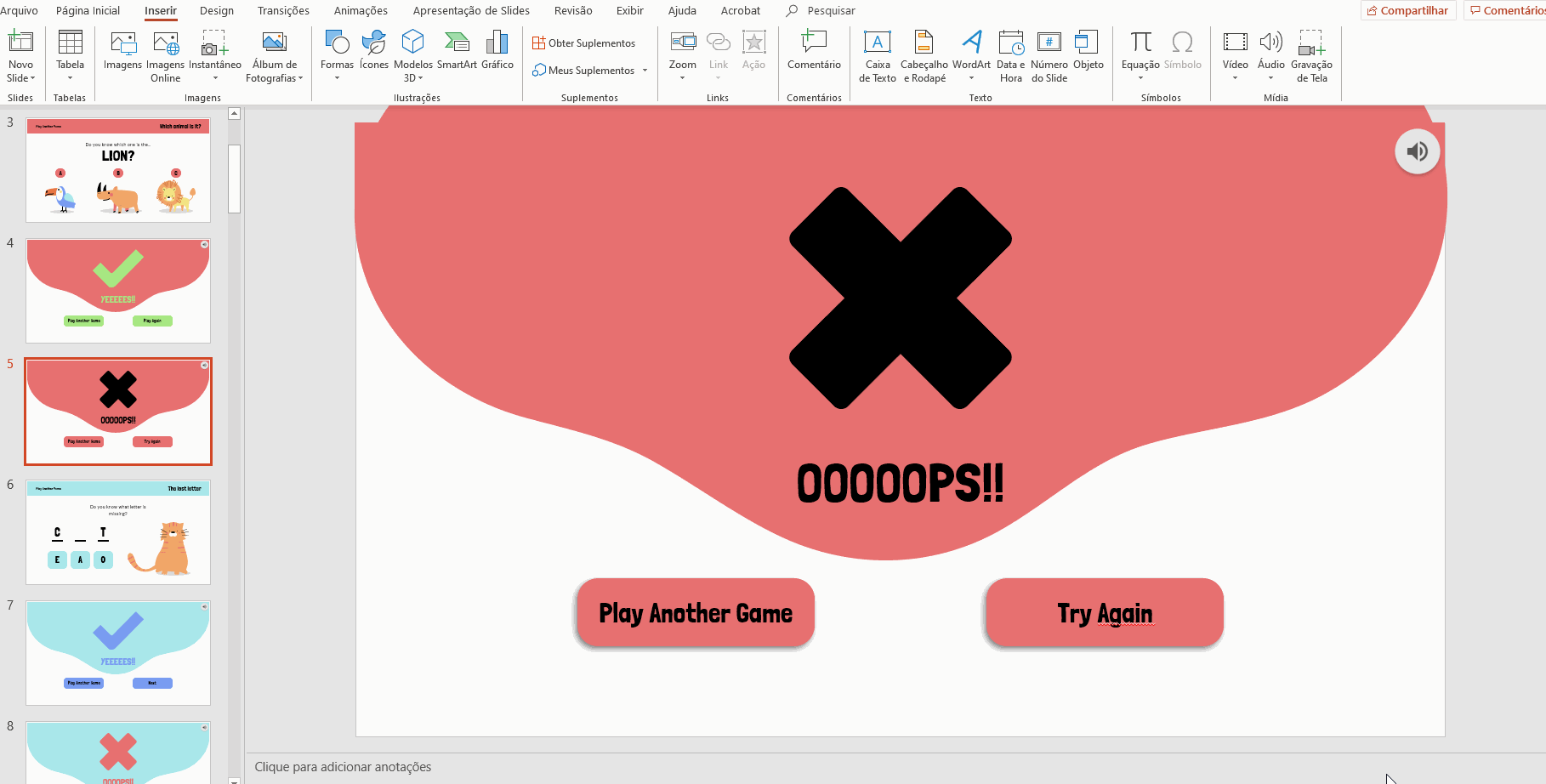
- Seu teste arrasou!
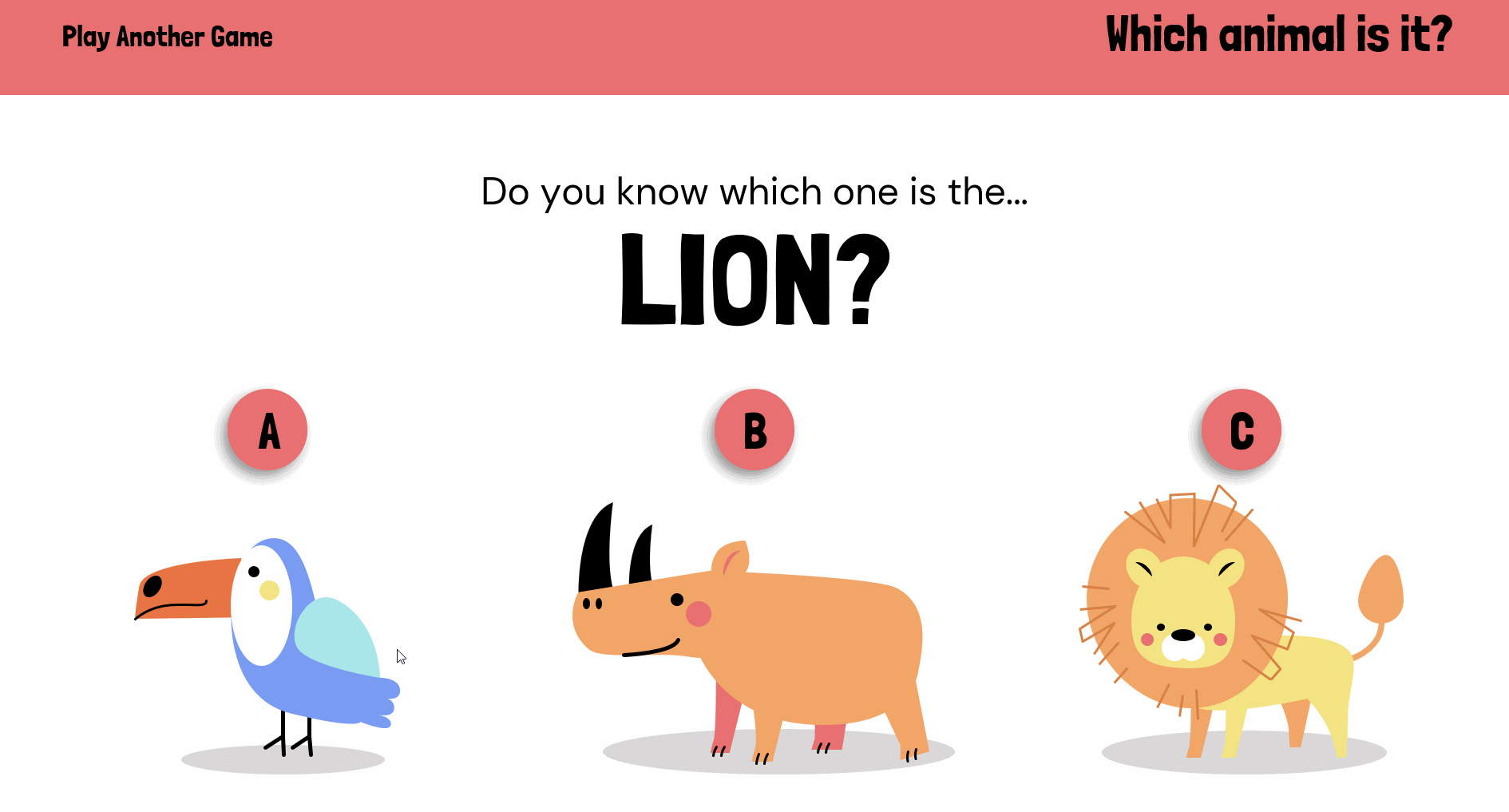
Encontre esta apresentação intitulada #FiqueEmCasa brincando e muitas mais na Slidesgo. São 100% editáveis e... gratuitas!
Você achou este artigo útil?
Tutoriais relacionados
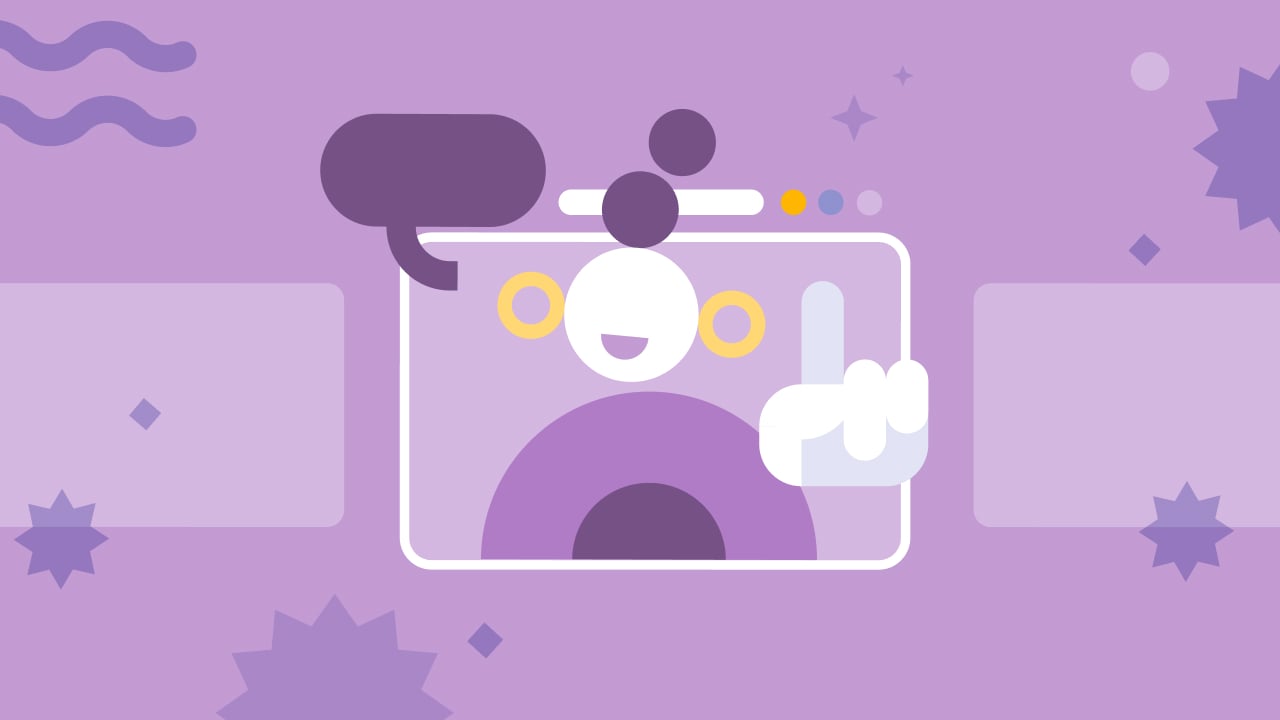
Os 8 melhores modelos de apresentação “Sobre mim” para a volta às aulas
Com o início do novo ano letivo se aproximando, estamos todos nos preparando para os primeiros dias de aula. Como professores, uma das maneiras mais agradáveis de quebrar o gelo e criar uma atmosfera acolhedora é por meio de uma apresentação envolvente “Sobre mim”. É uma ótima forma de você se apresentar aos seus alunos ou ajudá-los a compartilhar suas próprias histórias. Um modelo bem elaborado pode tornar esse processo mais fácil... e divertido também!Neste artigo, você encontrará os 8 principais modelos de apresentação “Sobre mim” gratuitos que são simplesmente perfeitos para a época de volta às aulas. Esses modelos estão...
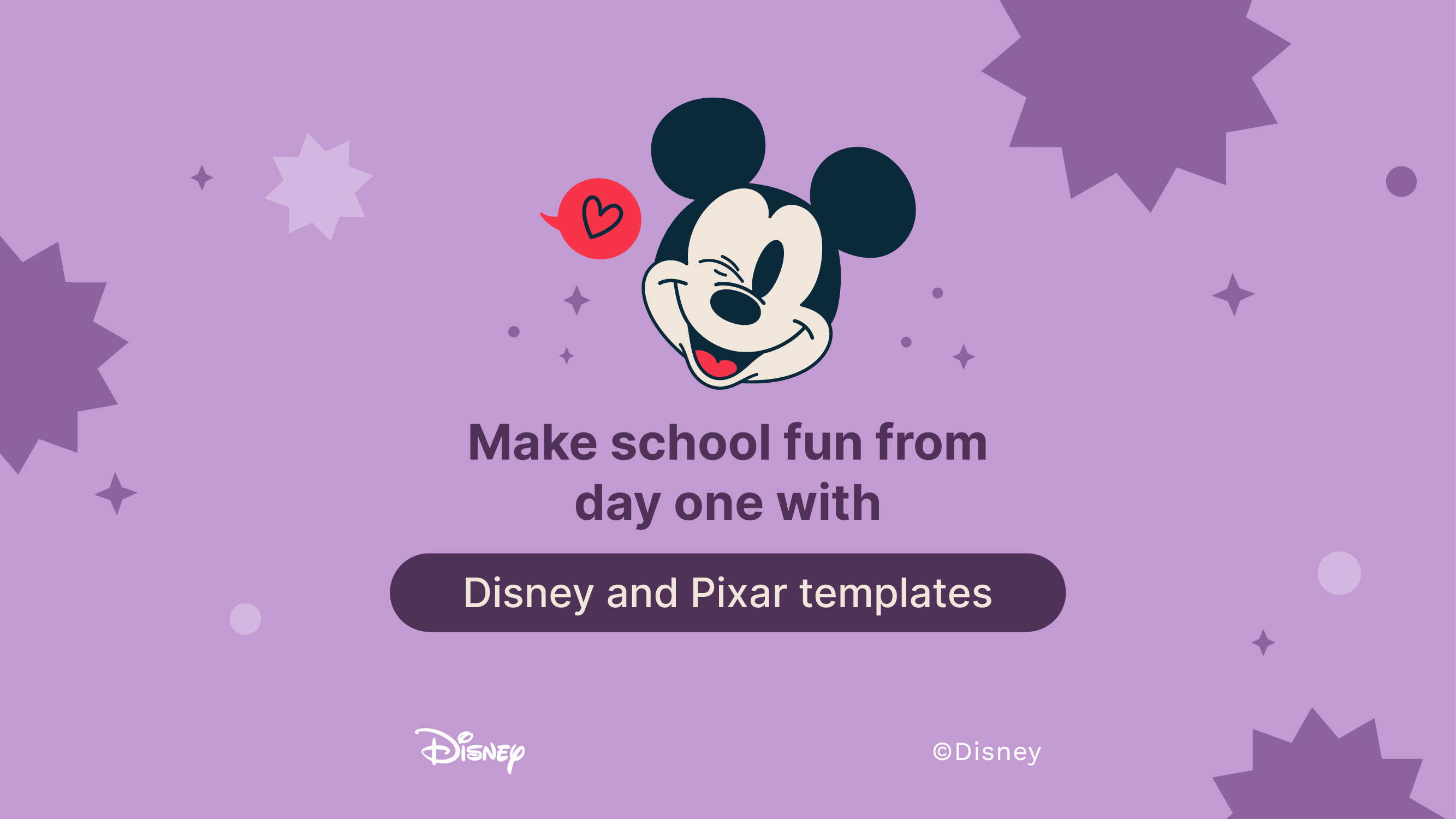
Torne a escola divertida desde o primeiro dia com os modelos da Disney e da Pixar
O brilho dos livros novos, o cheiro de cadernos recém-adquiridos, o tilintar das canetas em seu estojo, o som da campainha e a sensação das carteiras… A volta às aulas está aqui, em toda a sua glória! Mas, mesmo que este não seja seu primeiro rodeio na arena educacional, há uma sensação extra em seu estômago desta vez. Você consegue senti-la? A volta às aulas é a volta à diversão, e nossos 100+ modelos com personagens da Disney e da Pixar são exatamente o que você precisa para torná-la uma festa.Neste ano letivo, prepare-se para renovar e reforçar seu ensino com recursos temáticos...

Planilhas gratuitas para colorir imprimíveis em PDF para a volta às aulas
À medida que o novo período letivo se aproxima, a empolgação e a expectativa enchem o ar. Uma maneira fantástica de canalizar essa energia é por meio de planilhas para colorir gratuitas sobre a volta às aulas! As planilhas para colorir imprimíveis em formato PDF podem ajudar as crianças a desenvolver habilidades motoras finas, aprimorar sua criatividade e proporcionar uma atividade calmante em meio à agitação dos preparativos para a volta às aulas.Esses materiais envolventes oferecem uma oportunidade maravilhosa para as crianças se expressarem e entrarem no jardim de infância ou na pré-escola com alegria e confiança. Seja em um intervalo da...

Webinário educacional SmartStart: um ensino mais inteligente
É muito comum sentir-se desanimado depois das férias. De acordo com especialistas, quase um terço da população lamenta o fim do lazer de verão. Mas você faz parte da maioria entusiasmada, ansiosa para fazer deste ano acadêmico o mais empolgante de todos, graças a algumas ferramentas novas e energizadas à sua disposição no site Slidesgo.Se você está em busca de ideias inovadoras para aproveitar ao máximo nossos recursos, SmartStart é o impulso de energia de que você precisa. Esse evento on-line é o lugar onde a paixão pela educação encontra a tecnologia de ponta. Repleto de palestras interessantes e soluções reais de educadores experientes, SmartStart tem...
