Como criar um jogo de perguntas no Apresentações Google
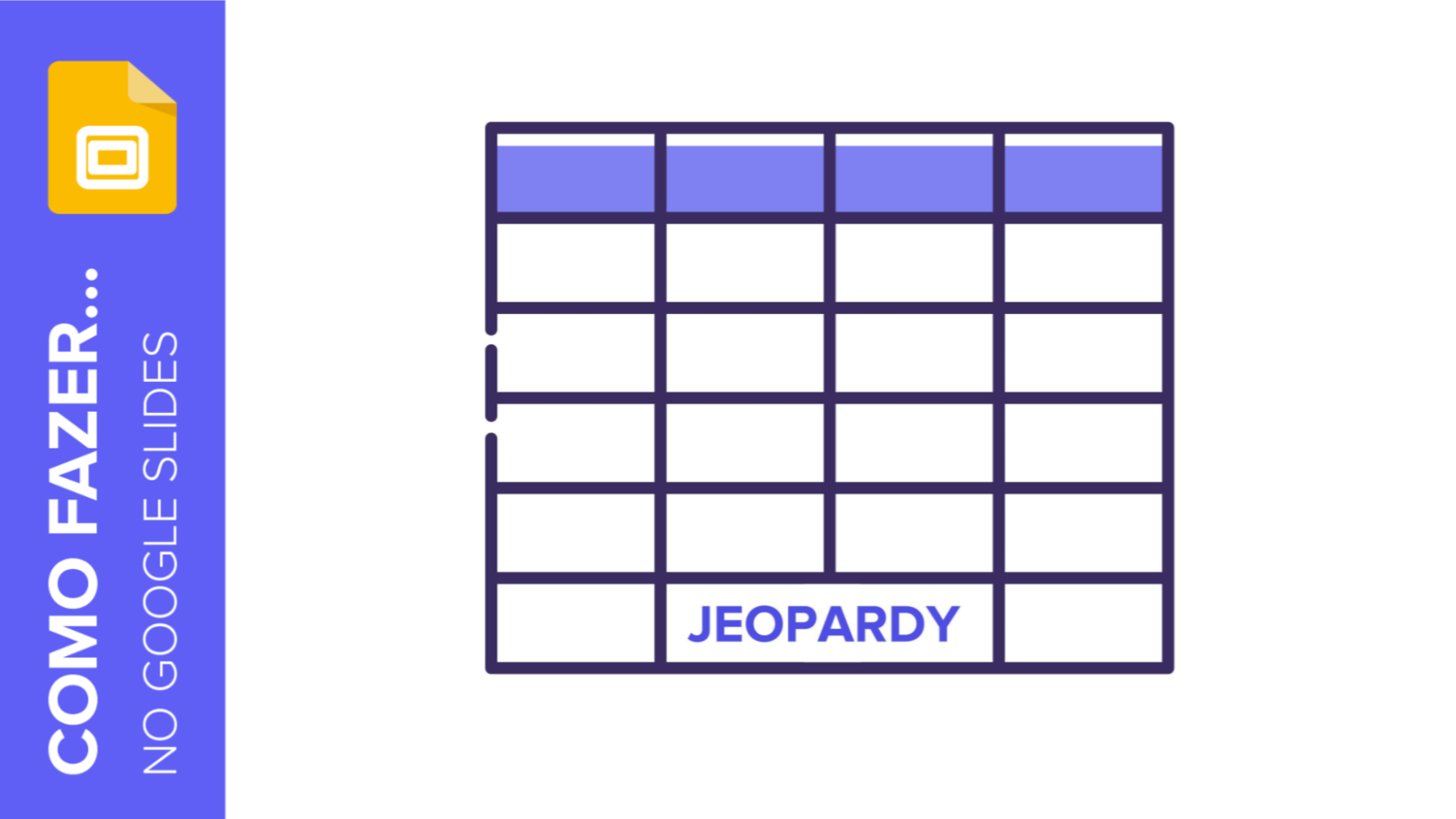
A televisão está cheia desses jogos nos quais os participantes recebem algumas pistas e devem dar respostas a uma pergunta... e ganhar um bom prêmio em dinheiro! Com certeza você já viu algum. Nos EUA, um programa muito popular é o Jeopardy, no qual os jogadores recebem dicas ou respostas e eles devem adivinhar qual é a pergunta correta para essa resposta.
Esse tipo de jogo também é ótimo para brincar com amigos ou com alunos. Para isso é só criar seu próprio jogo, por exemplo, para revisar alguns conceitos de uma aula de medicina, de literatura, matemática ou ciência. Neste tutorial, vamos ensinar você a criar um tabuleiro de jogo do zero. Vamos começar!
Criar o tabuleiro
Estruturamos nosso jogo da seguinte maneira: primeiro, temos o tabuleiro. Depois, um slide de capa ou apresentação dependendo do assunto e 4 slides com as dicas e, depois, 4 slides com as perguntas. Para nosso tutorial, vamos criar nosso bloco de literatura.
O primeiro passo para criar nosso jogo é ter um slide com uma matriz na qual você colocará dois tipos de informações: as categorias e as pontuações.
- Existem duas maneiras possíveis de criar a matriz. Você pode inserir uma tabela ou pode adicionar alguns quadrados. Vejamos como criar uma tabela e, depois, ensinaremos a criar a matriz usando formas, para que você possa escolher o que funciona melhor para você.
- O tamanho da matriz pode variar. No nosso exemplo, ela terá 5 x 4 células. Isso significa que vamos incluir quatro assuntos e quatro perguntas por assunto. Clique em Inserir na barra de ferramentas. Depois, selecione Tabela e estabeleça as dimensões.
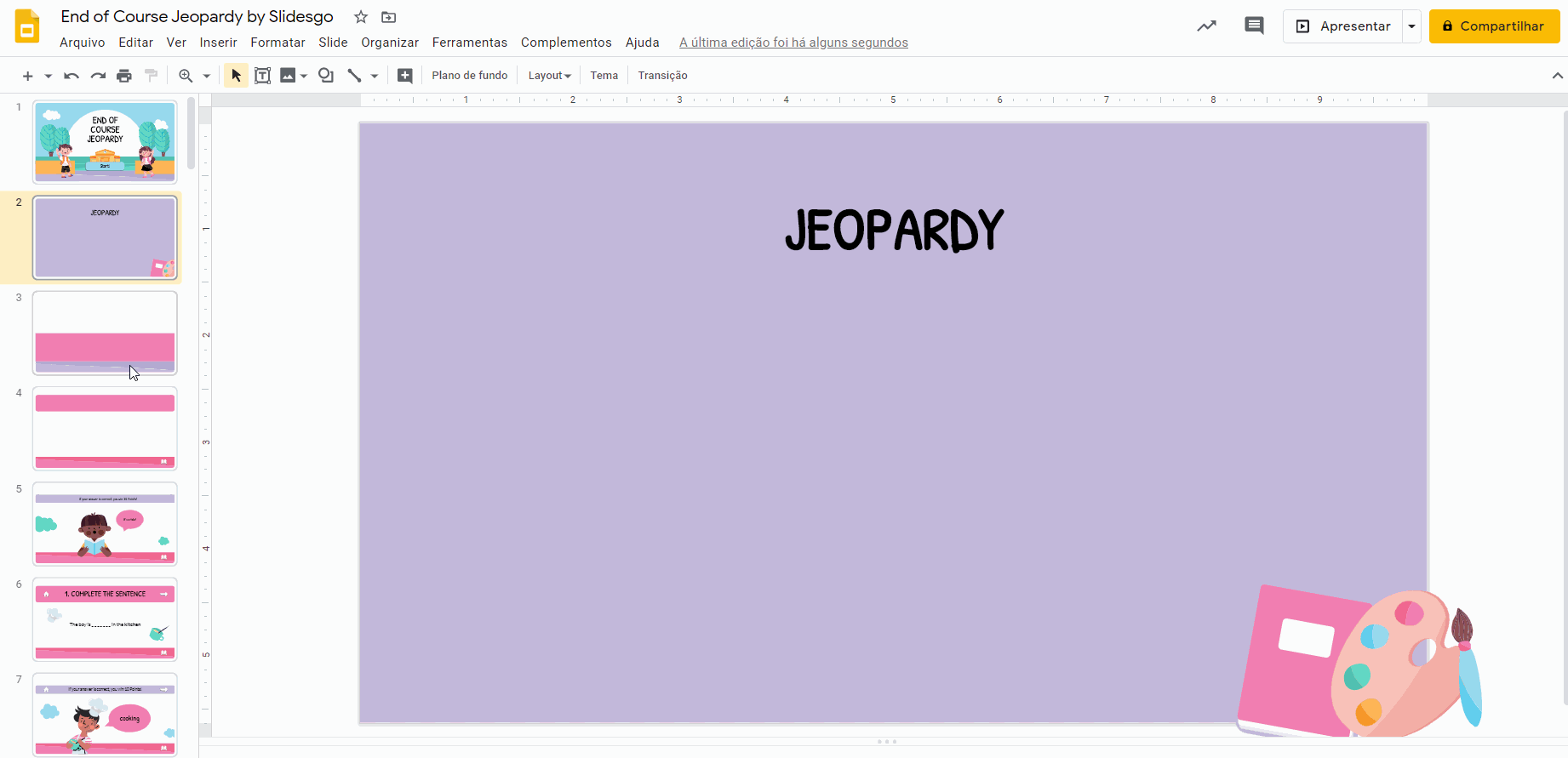
- Agora vamos aprender a criar uma matriz usando formas. Vá a Inserir na barra de ferramentas. Desta vez, vá a Formas e adicione Retângulo arredondado. Na primeira fila, os retângulos serão maiores do que os das outras filas, pois se referem aos assuntos.
- Em vez de adicionar inúmeros retângulos arredondados, você pode copiar e colar os que já adicionou. Basta clicar em um retângulo enquanto pressiona a tecla Ctrl ou Cmd do Mac.
- Clique em qualquer retângulo e depois use a opção Cor de preenchimento para alterar o tom como quiser. Lembre-se de usar as cores do tema!
- Se quiser adicionar algum tipo de sombra ou qualquer outro efeito, vá às Opções de formatação na barra de ferramentas ou a ... → Opções de formatação, dependendo da resolução da sua tela. Selecione Sombra projetada e altere a Transparência, ngulo, Distância e Raio de desfoque.
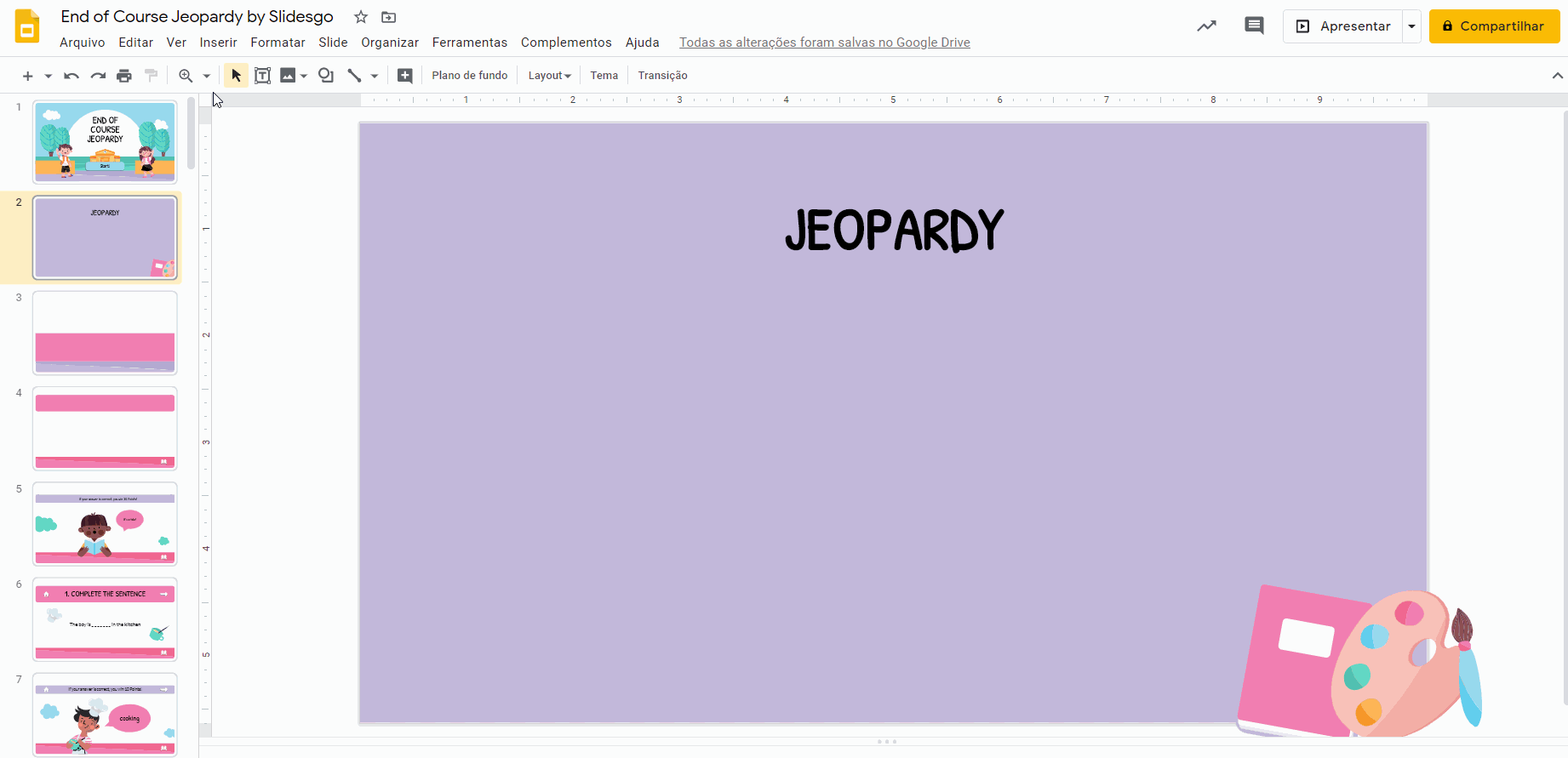
- Agora precisamos adicionar algum texto dentro das formas! Clique duas vezes em cada retângulo e comece a digitar. A primeira fila contém os assuntos, enquanto o resto mostra as pontuações. Depois, selecione o texto e mude a fonte ou o tamanho da fonte na barra de ferramentas.
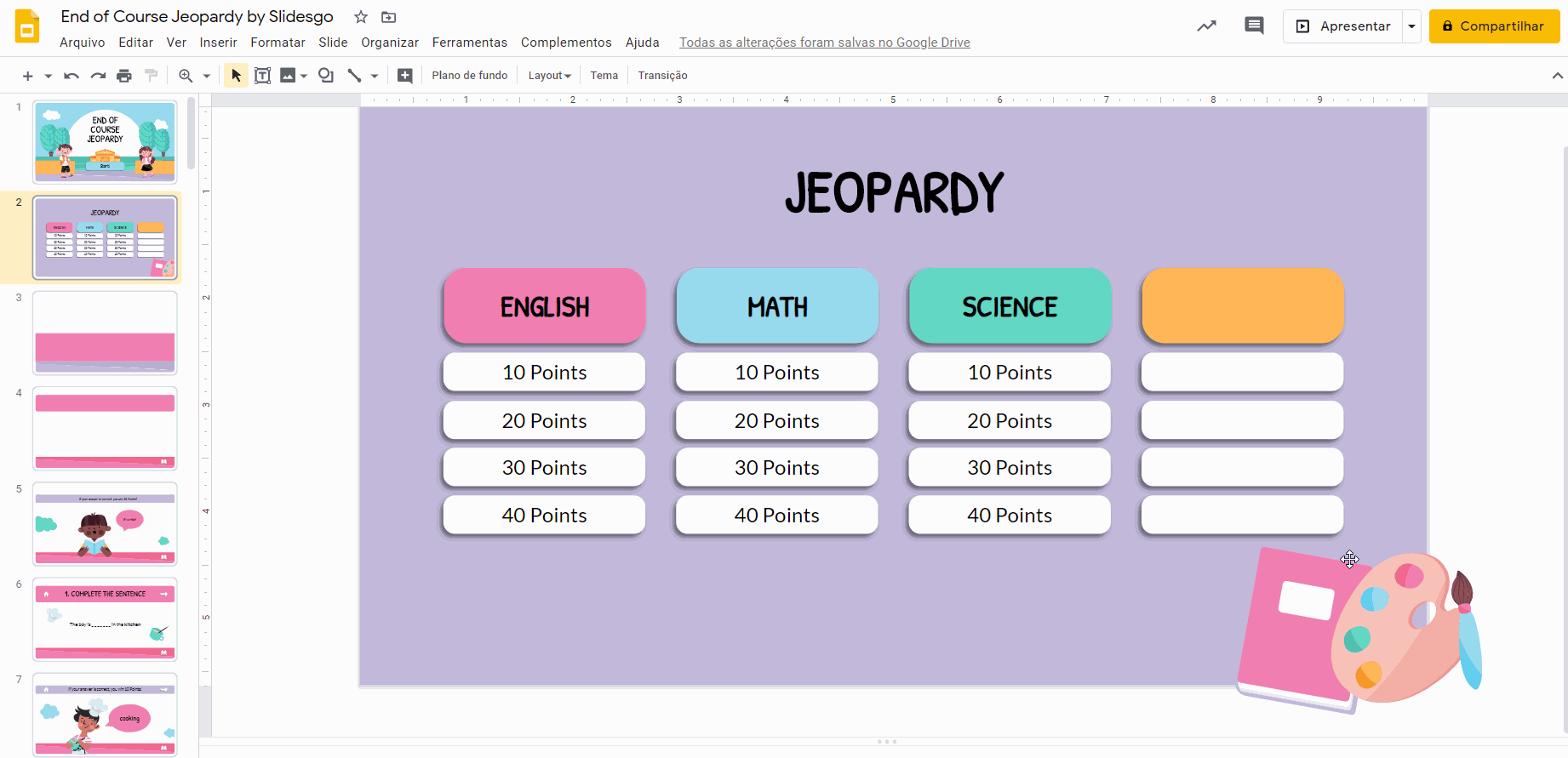
Criar o slide do assunto
- Para criar o slide do assunto, vamos começar colocando um título e um subtítulo. Para isso, clique em Inserir, na barra de ferramentas. Depois, selecione Caixa de texto. Clique e arraste para criar a caixa. Faça isso algumas vezes. Digite e, quando terminar, selecione o texto e altere a Fonte, Tamanho da fonte e outros recursos que quiser na barra de ferramentas.
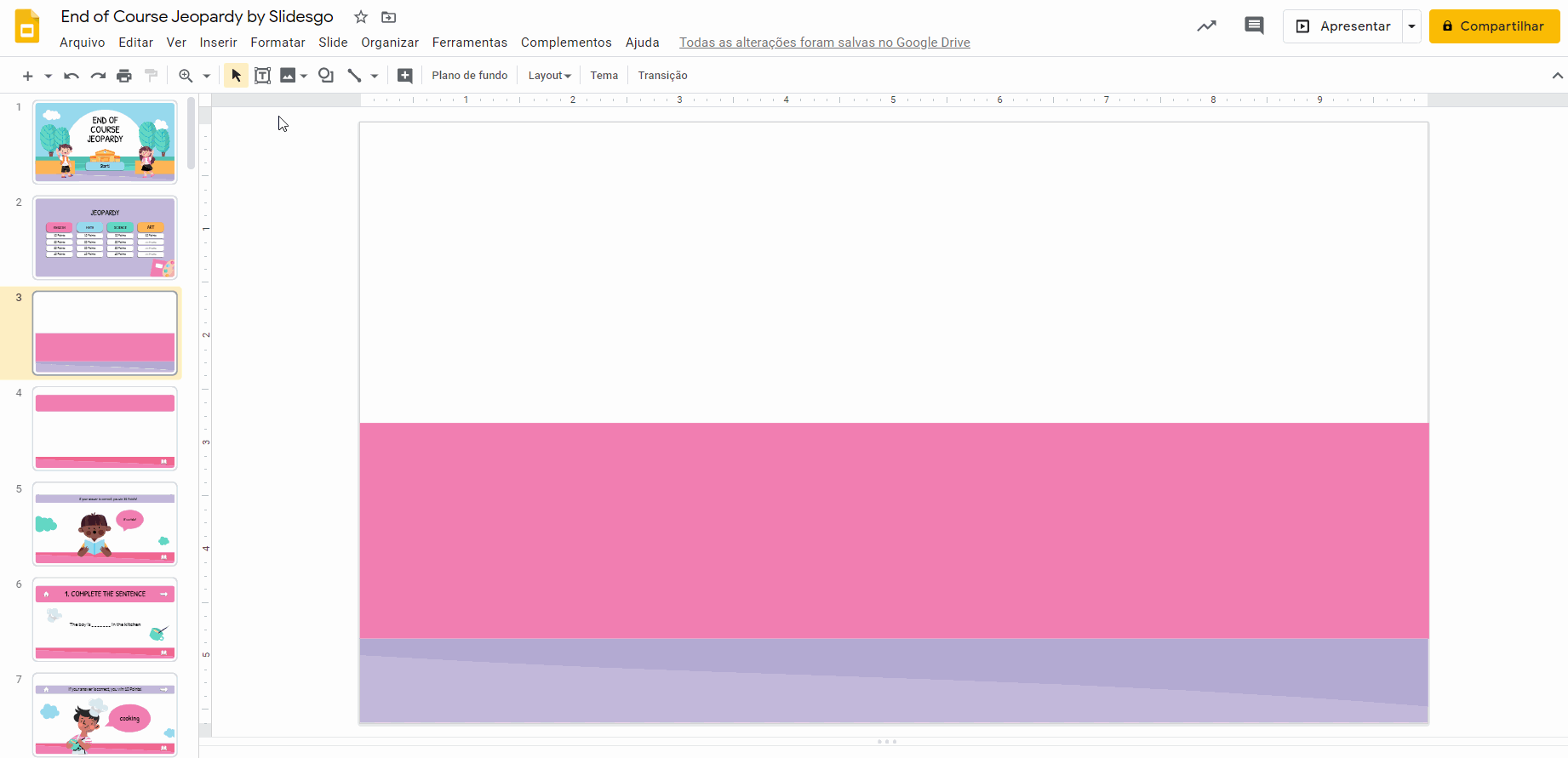
- Vamos adicionar 4 perguntas por assunto. Portanto, vamos inserir 4 botões. Clique em Inserir → Formas → Retângulo arredondado. Como precisamos de três mais, você pode clicar nelas pressionando o botão Ctrl ou Cmd no Mac para criar uma cópia.
- Lembre-se de colocar um pouco de sombra nas formas, para que se pareçam a botões de verdade. Clique nelas e vá à barra de ferramentas. Escolha Opções de formatação (ou ... → Opções de formatação se estiver numa resolução mais baixa) e selecione Sombra projetada. Depois, ajuste os parâmetros como quiser. Se precisar mudar as cores, use as opções Cor de preenchimento e Cor da borda.
- Coloque números nos botões. Clique deles, digite e selecione o texto e ajuste a Fonte, Tamanho e outros recursos da fonte na barra de ferramentas, do jeito que quiser. Alinhe o texto, se precisar.
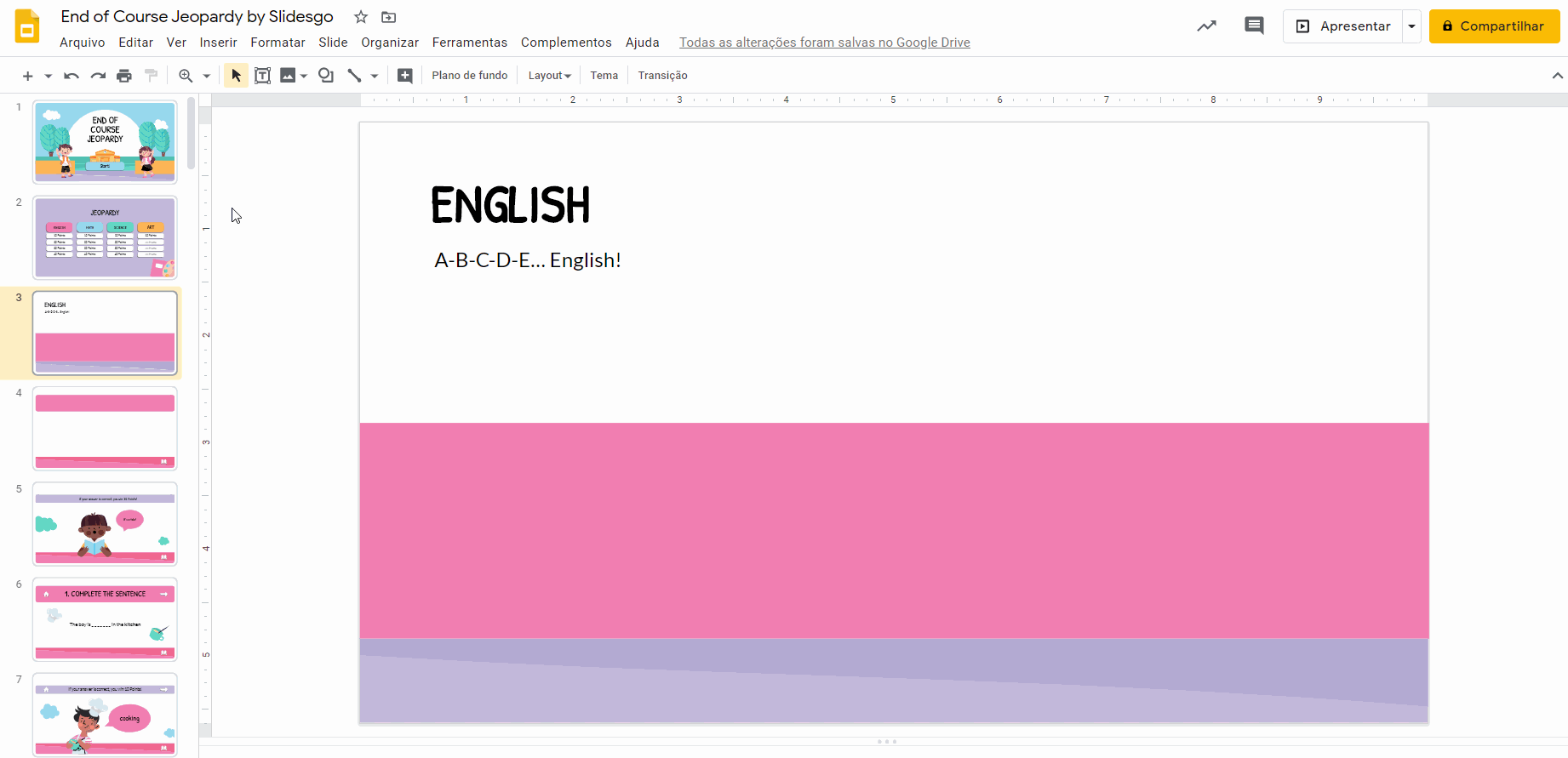
Criar o slide com a dica/resposta
Como nossa matéria é literatura, vamos incluir um slide de dicas sobre os gêneros literários. Lembre-se de que neste jogo, apresentamos um slide com a dica ou a resposta e, depois, apresentamos um slide com a pergunta. Podemos apresentar três respostas possíveis e a que o jogador acertar o levará para o próximo slide. Vamos lá!
- Adicione outro slide e escolha um layout.
- A primeira coisa a fazer é inserir um título. Para isso, clique em Inserir → Caixa de texto. Clique e arraste para criá-la. Altere a Fonte, Tamanho e recursos de fontes na barra de ferramentas.
- Crie outra caixa de texto para adicionar uma breve descrição do gênero.
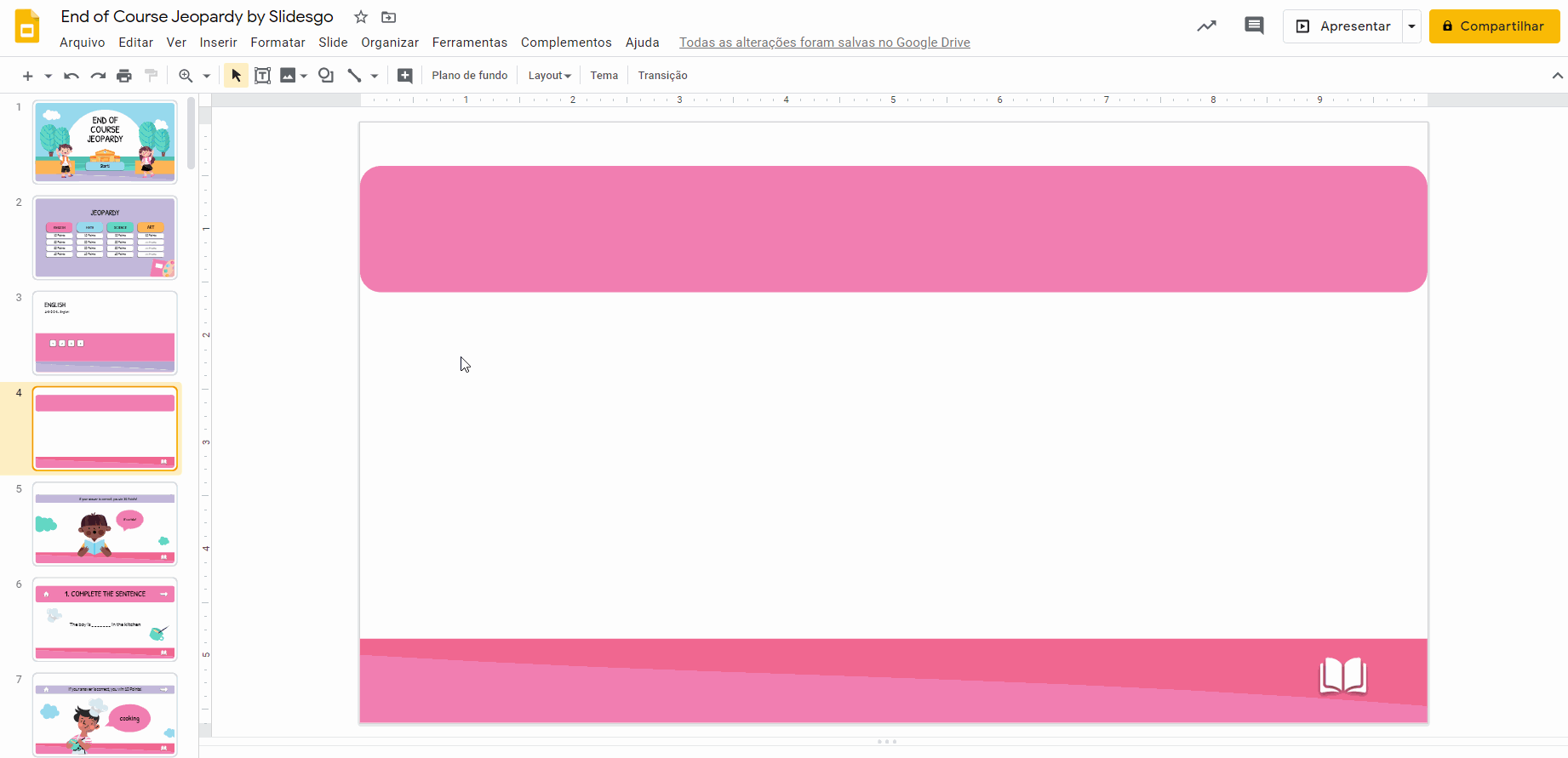
- Agora, adicione três botões. Como antes, adicione algumas formas. Elas funcionarão como botões. Clique em Inserir → Formas → Retângulo arredondado. Clique e arraste, e altere o Preenchimento da cor, Preenchimento da borda e coloque uma sombra projetada. Escolha Opções de formatação (ou ... → Opções de formatação, se tiver uma resolução mais baixa da tela) e selecione Sombra projetada. Ajuste os parâmetros que forem necessários. Se quiser duplicar um botão, clique nele enquanto pressiona a tecla Ctrl ou Cmd no Mac.
- Clique em cada botão e digite A, B e C. Altere a Fonte, Tamanho e recursos de fontes que quiser.
- Já terminou com os botões? Muito bem! Coloque uma caixa de texto à direita para digitar o nome do gênero literário. Para inserir uma caixa de texto, siga as instruções acima: clique em Inserir → Caixa de texto. Se quiser duplicar uma caixa de texto, clique nela enquanto pressiona a tecla Ctrl ou Cmd no Mac.
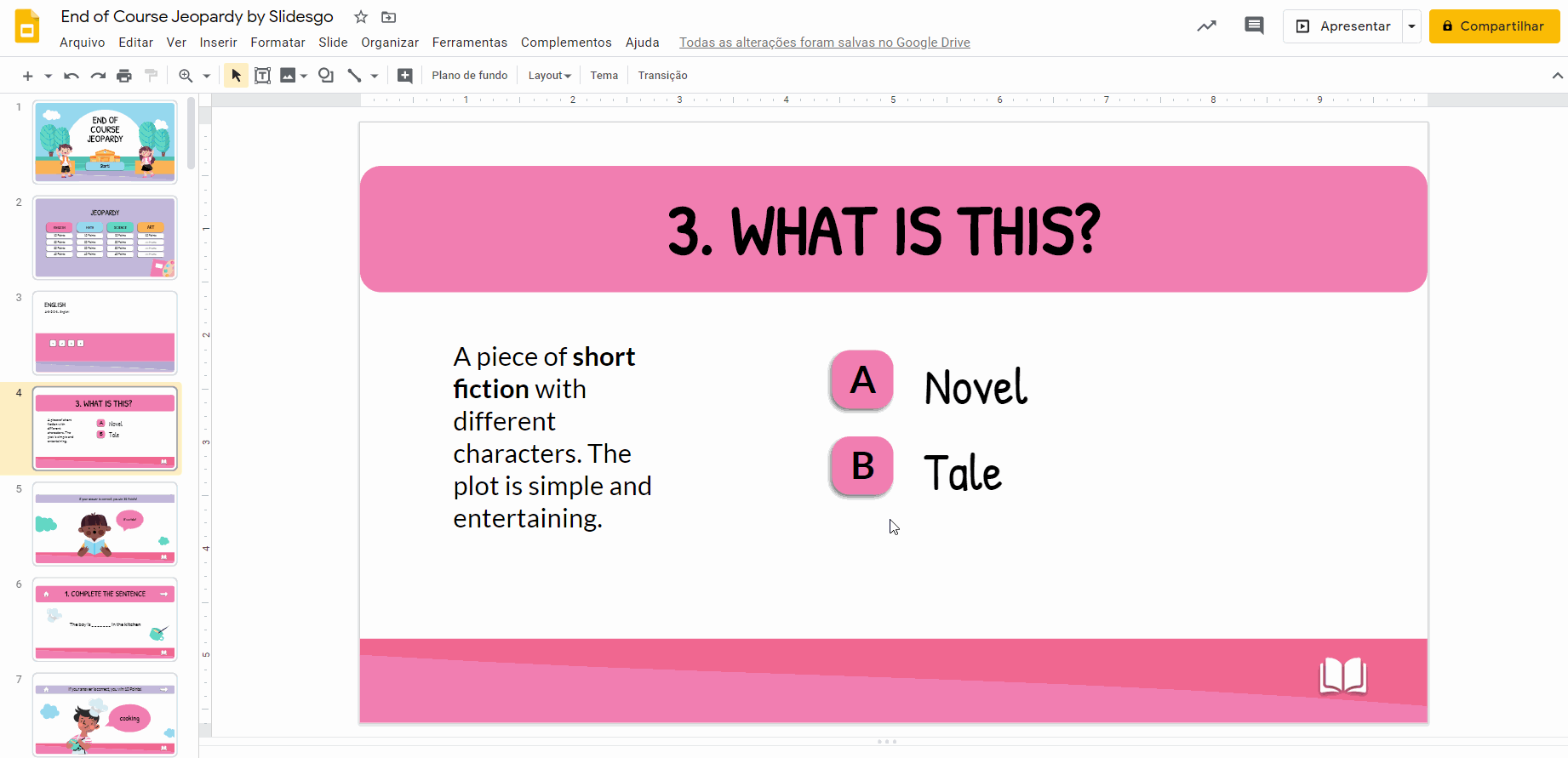
- Agora você pode adicionar algumas ilustrações para deixar o slide mais bonito. Vá ao slide Recursos alternativos, copie os recursos que quiser (Ctrl + C ou Cmd + C no Mac) e cole-os no slide (Ctrl + V ou Cmd + V no Mac).
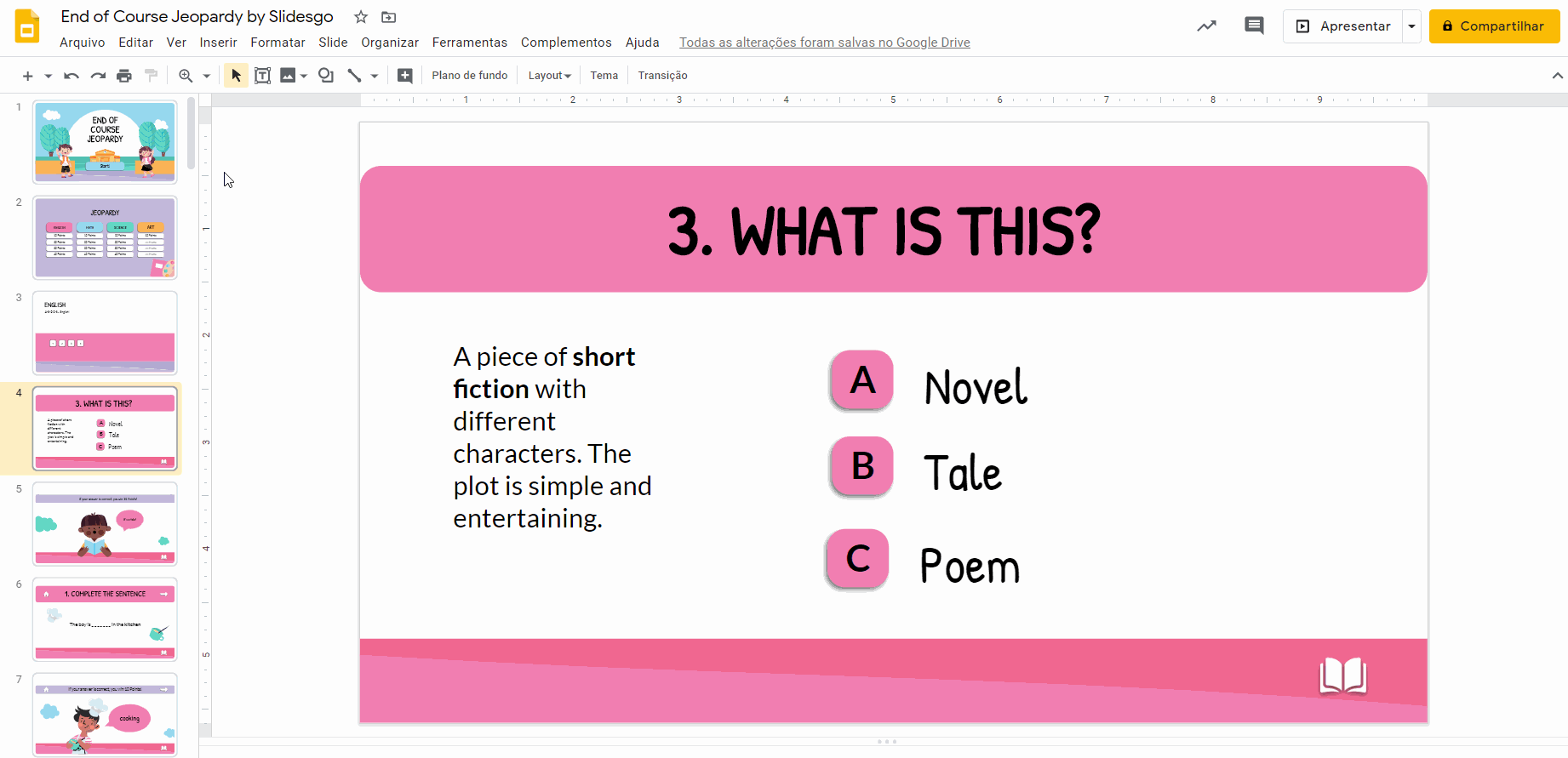
- A última etapa é adicionar alguns ícones. Depois, vamos adicionar hiperlinks que encaminharão você a diferentes slides: Vamos colocar uma casa (que estará conectada com o slide do tabuleiro do jogo), uma seta para a direita (para ir ao slide seguinte) e um livro (conectado ao slide do assunto).
- Existem diferentes maneiras de incluir ícones. No nosso exemplo, vamos copiar e colar um ícone do slide Conjunto de ícones editáveis no modelo. Use Ctrl + C e Ctrl + V ou Cmd + C e Ctrl + V no Mac. Se tiver dúvida, você pode consultar nosso tutorial Como adicionar e modificar ícones.
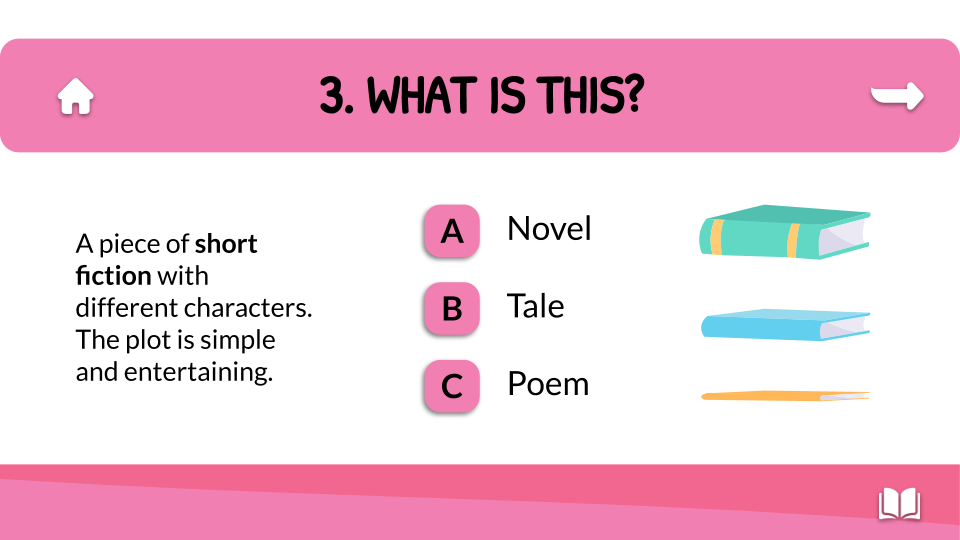
Criar o slide da pergunta
- A próxima etapa é adicionar o slide com a pergunta. Primeiro, insira um novo slide e escolha o layout adequado.
- Clique em Inserir → Caixa de texto. Clique e arraste o mouse para criar a caixa. Digite o texto e edite conforme o necessário. Nesse caso, precisamos especificar que, se a resposta for correta, o jogador ganha 10, 20, 30 ou 40 pontos.
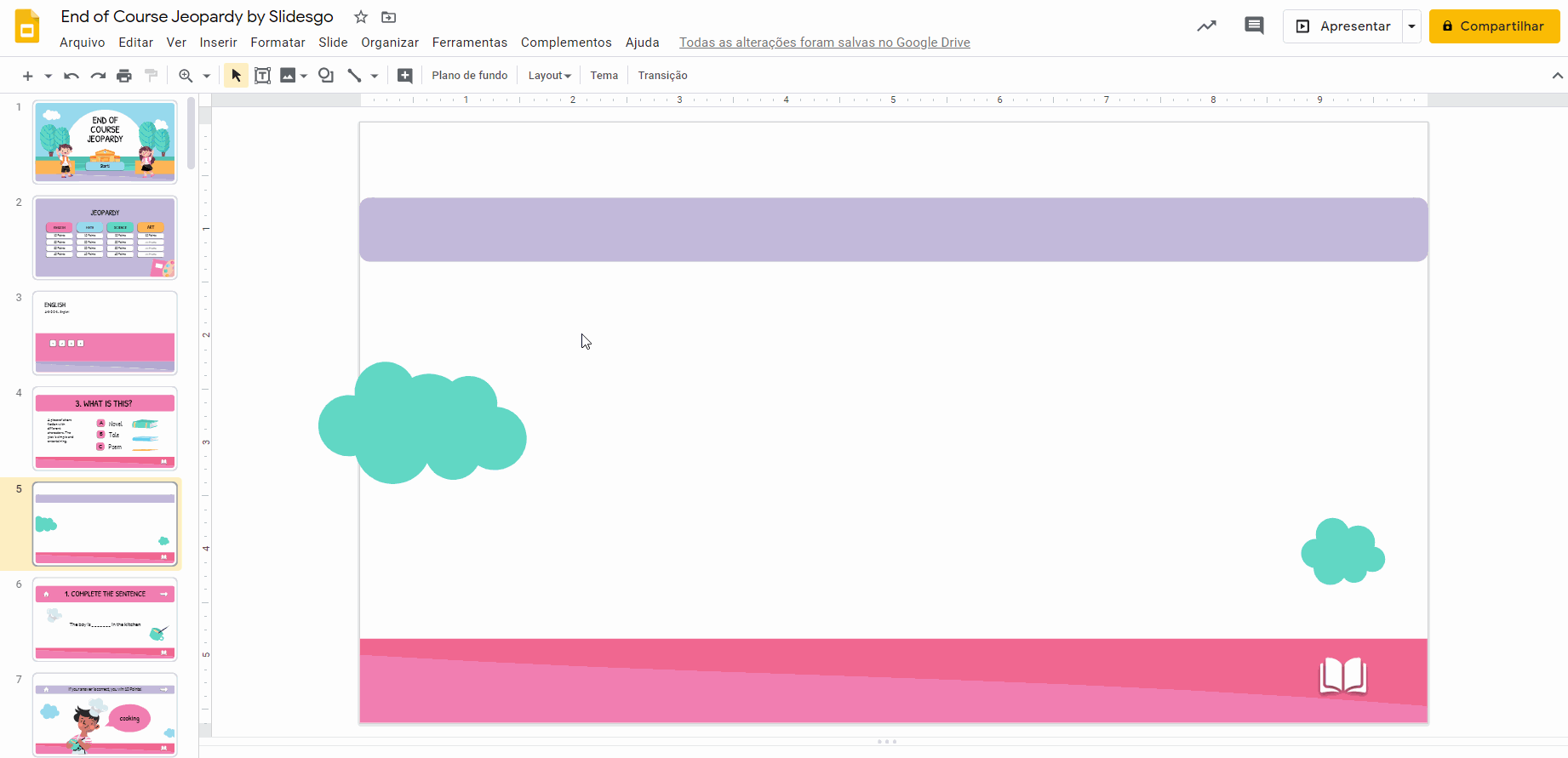
- Agora, adicionaremos uma ilustração dos Recursos alternativos e vamos inserir um balão de fala, no qual digitaremos a resposta. Copie e cole o desenho usando Ctrl + C e Ctrl + V ou Cmd + C e Ctrl + V no Mac.
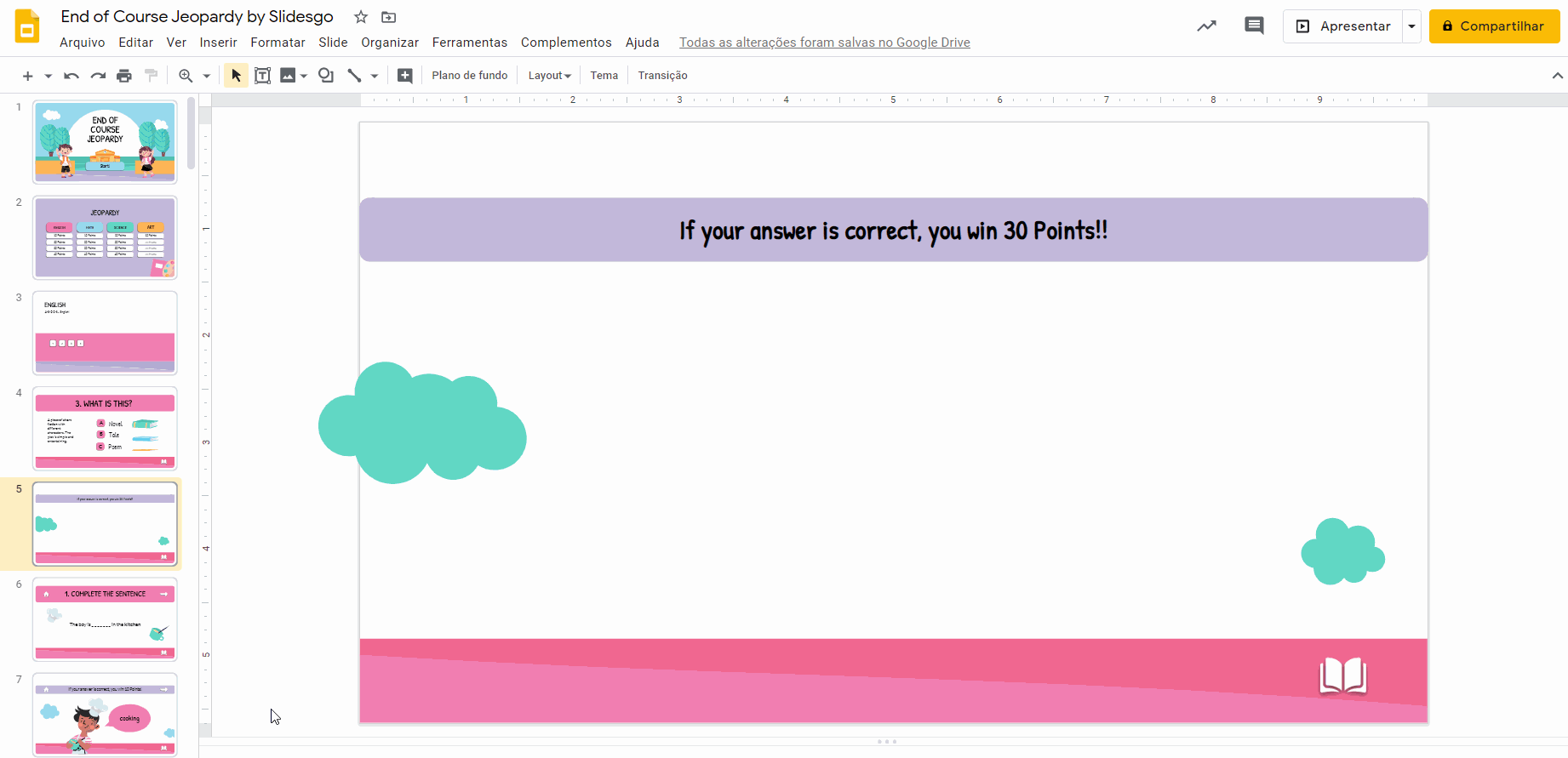
- Agora, adicione um balão perto da ilustração do menino. Clique em Inserir na barra de ferramentas. Depois, selecione Formas e escolha um Balão. Depois, altere a Cor do preenchimento e Cor da borda. Agora, clique duas vezes na forma, digite a resposta e edite o texto como quiser.
Dica pro: se precisar girar a forma, clique nela com o botão direito. Selecione Girar e, depois, Ajustar horizontalmente ou Virar verticalmente, como precisar.
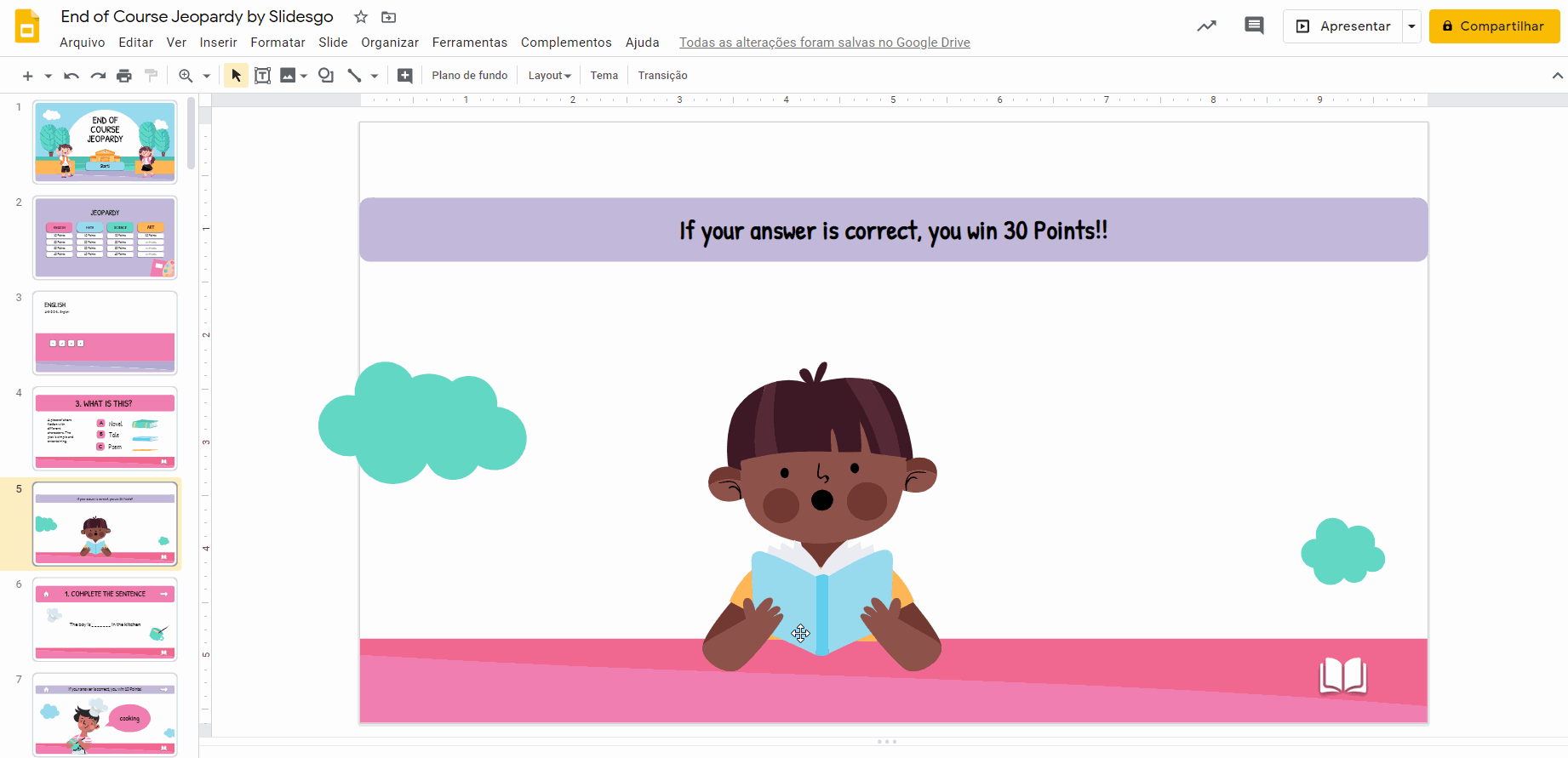
- Como no slide anterior, adicione três ícones diferentes: uma casa (que será conectada com o slide do tabuleiro), uma seta para a direita (para passar para o seguinte slide) e um livro (conectado com o slide do assunto). Aqui vamos copiar e colar um ícone do Conjunto de ícones editáveis incluído no modelo. Use Ctrl + C e Ctrl + V ou Cmd + C e Cmd + V no Mac.
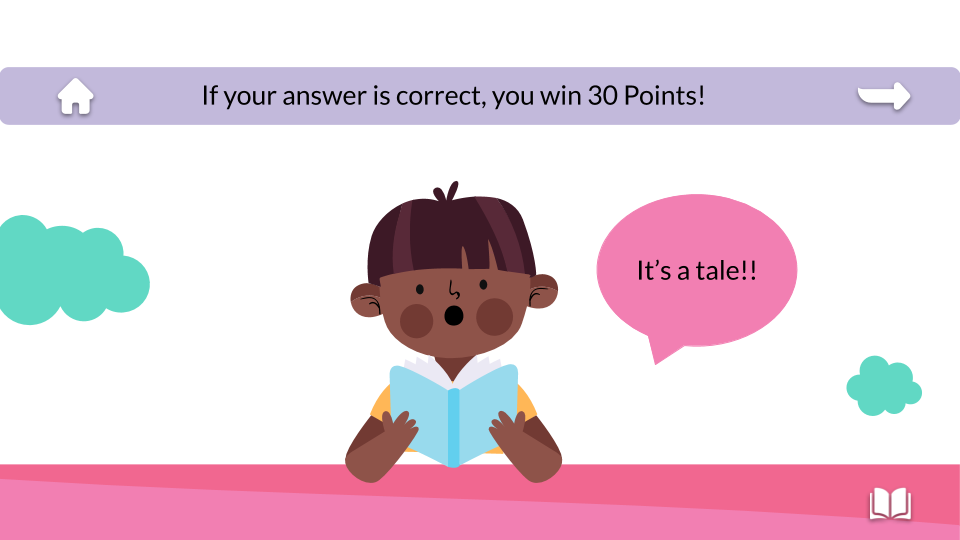
O slide já está pronto! Agora, vamos colocar alguns links.
Adicionar hiperlinks
O último passo é conectar os slides. Vamos usar hiperlinks para fazer isso.
- Vá ao slide do tabuleiro. Clique no botão “Literatura”, selecione o texto e, depois, na barra de ferramentas, clique em Inserir link. Escolha Slides nesta apresentação e selecione o que slide da capa da seção de literatura.
- Lembre-se que criamos os slides de pergunta de 30 pontos. Selecione o texto no botão “30 pontos”. Clique em Inserir link na barra de ferramentas e selecione Slides nesta apresentação e escolha o slide da dica.
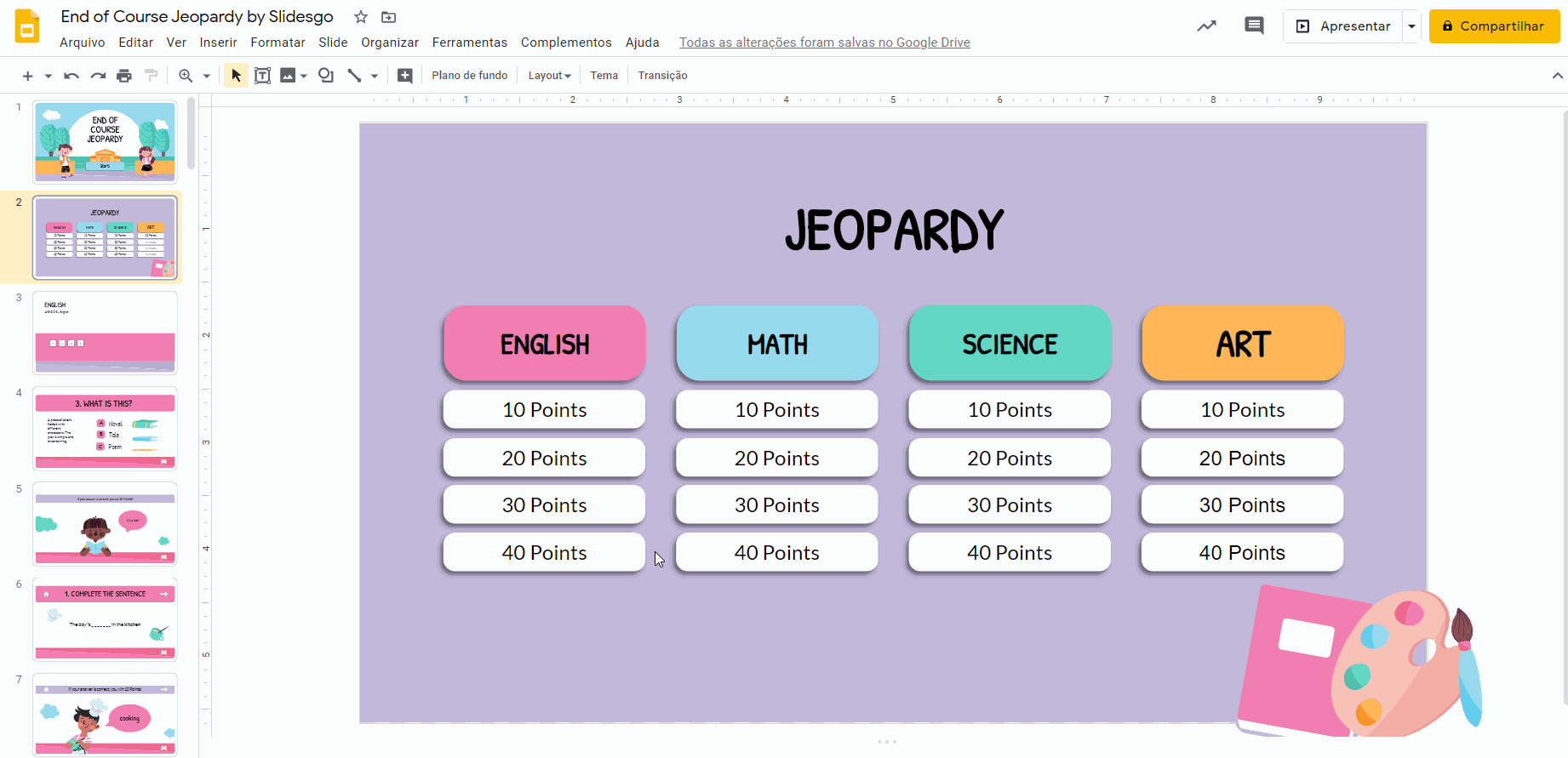
- Repita o processo para o resto do assunto e botões de pontos.
- Agora, vá ao slide da seção “Literatura”, onde você encontrará 4 botões. Clique em cada um deles, selecione o texto e clique em Inserir link. Depois, escolha Slides nesta apresentação e clique nos diferentes slides de dicas.
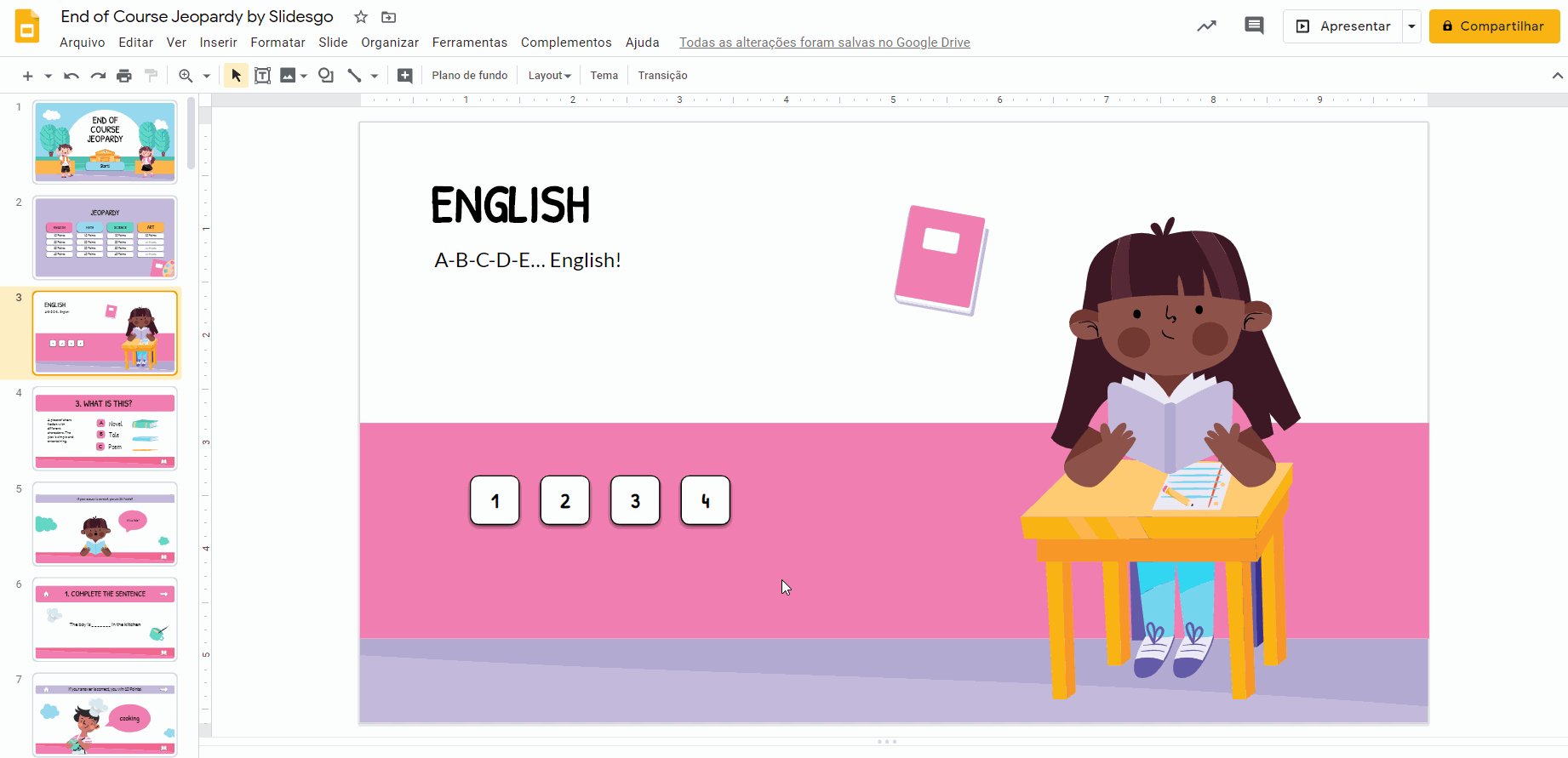
- Adicionamos uma série de ícones nos slides de dicas e perguntas, lembra? Ótimo! Em ambos slides, os ícones precisam ser vinculados aos mesmos slides. Vamos explicar como fazer isso. Vamos começar o slide de dica.
- Clique no ícone de início. Vá à barra de ferramentas e selecione Inserir link. Depois, escolha a opção Slides nesta apresentação. Procure o slide do tabuleiro e clique em Aplicar.
- Clique no slide de seta à direita. Vá à barra de ferramentas e selecione Inserir link. Depois, escolha a opção Slides nesta apresentação. Procure o slide de seguinte slide e clique em Aplicar.
- Clique no ícone de livro. Vá à barra de ferramentas e selecione Inserir link. Depois, escolha a opção Slides nesta apresentação. Vincule-o com “Literatura” (ou slide do assunto que quiser).
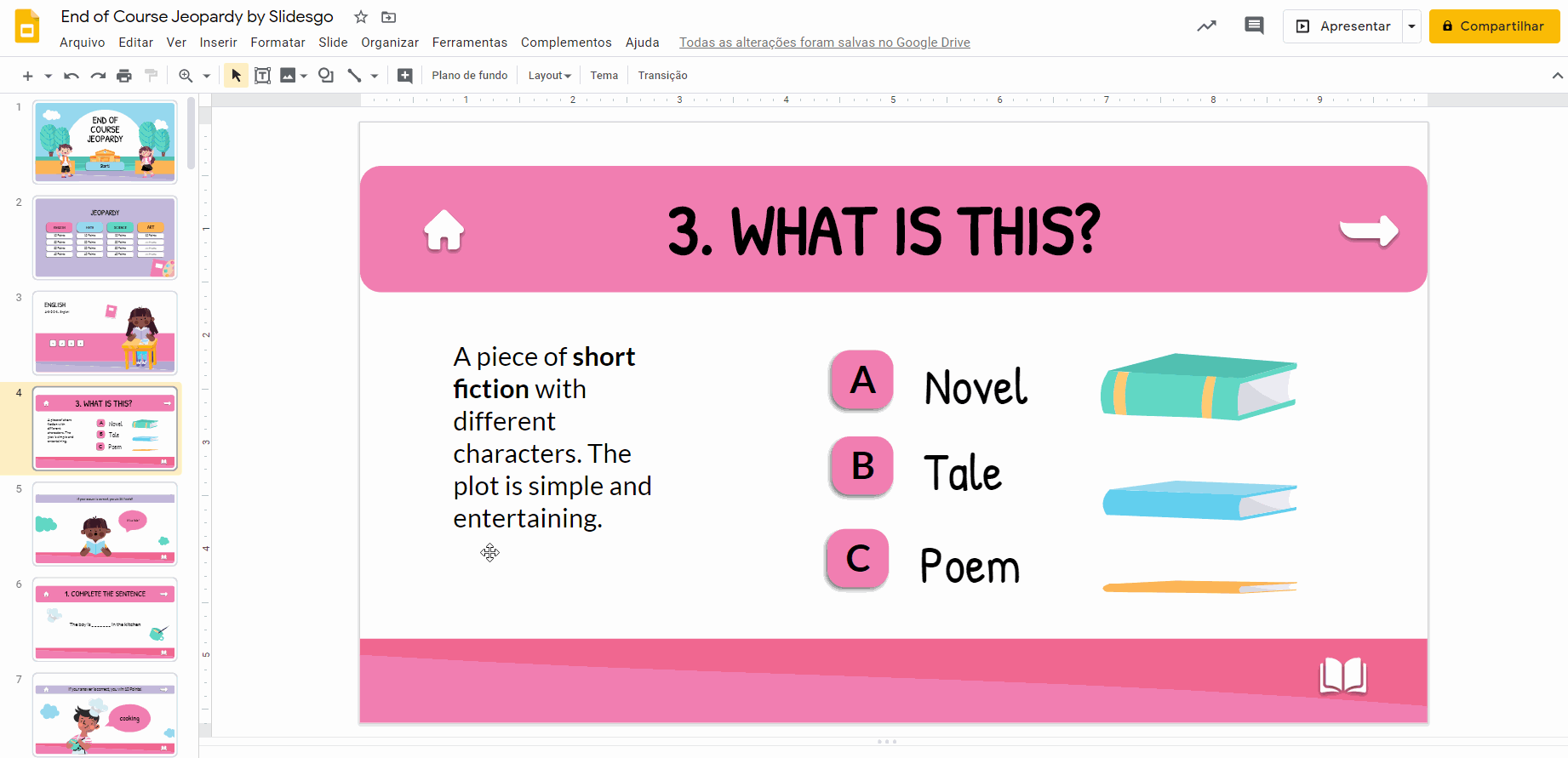
- Repita o processo no slide da “pergunta” e pronto!
Seus slides agora estão vinculados! Seus alunos vão adorar jogar Jeopardy! Se gostou do modelo de Jogo para o final do curso que usamos neste tutorial, você pode baixá-lo e editá-lo gratuitamente. Também pode dar uma olhada nos nossos outros temas interativos.
Você achou este artigo útil?
Tutoriais relacionados
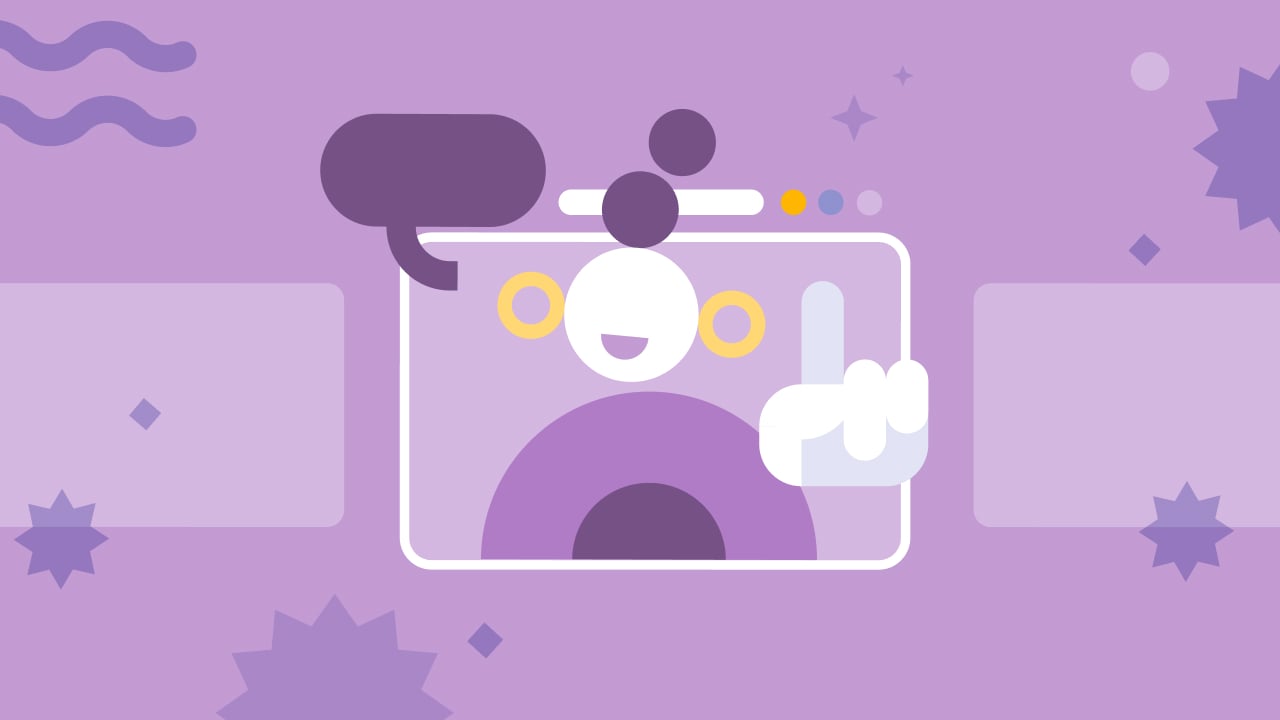
Os 8 melhores modelos de apresentação “Sobre mim” para a volta às aulas
Com o início do novo ano letivo se aproximando, estamos todos nos preparando para os primeiros dias de aula. Como professores, uma das maneiras mais agradáveis de quebrar o gelo e criar uma atmosfera acolhedora é por meio de uma apresentação envolvente “Sobre mim”. É uma ótima forma de você se apresentar aos seus alunos ou ajudá-los a compartilhar suas próprias histórias. Um modelo bem elaborado pode tornar esse processo mais fácil... e divertido também!Neste artigo, você encontrará os 8 principais modelos de apresentação “Sobre mim” gratuitos que são simplesmente perfeitos para a época de volta às aulas. Esses modelos estão...
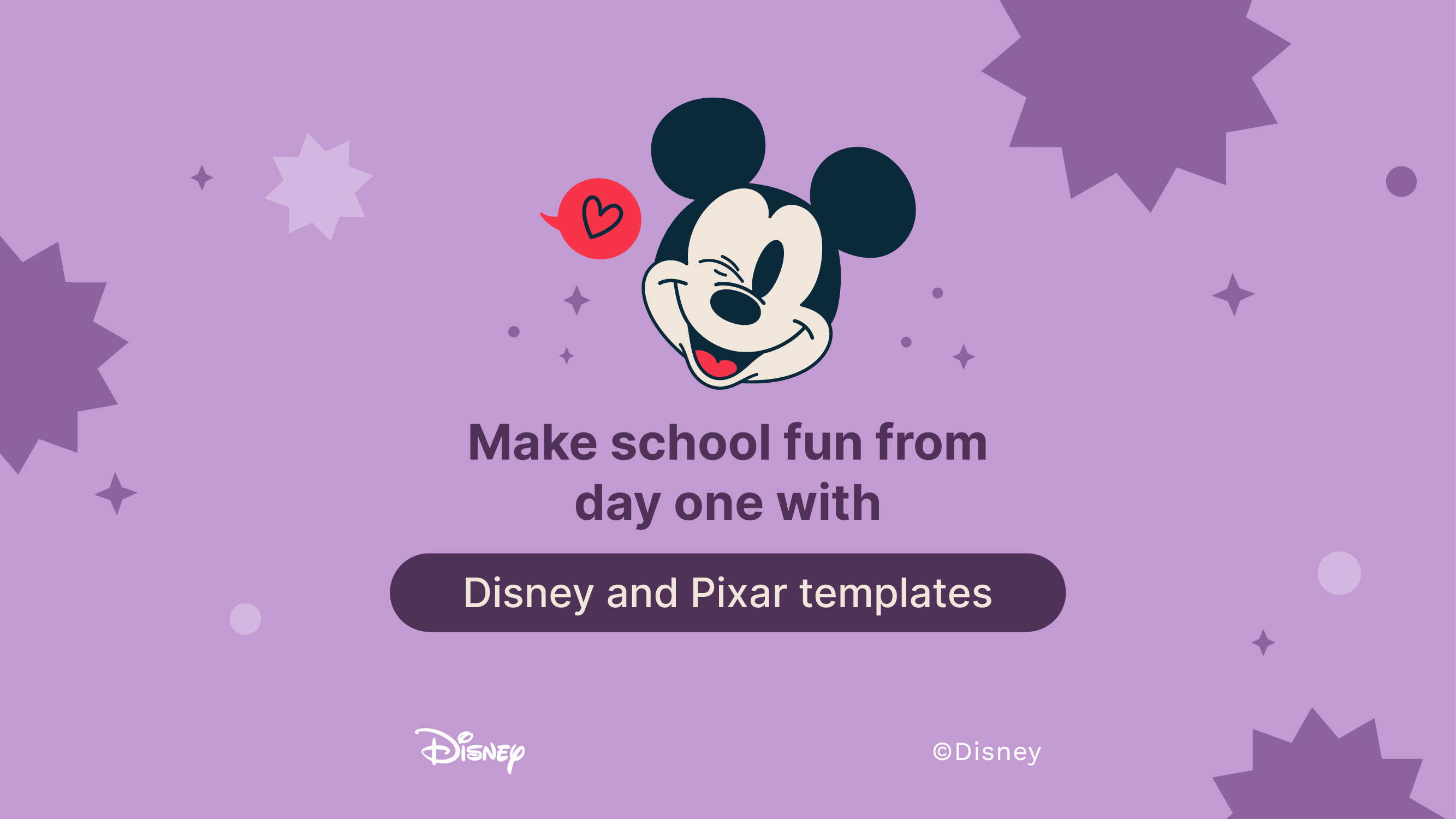
Torne a escola divertida desde o primeiro dia com os modelos da Disney e da Pixar
O brilho dos livros novos, o cheiro de cadernos recém-adquiridos, o tilintar das canetas em seu estojo, o som da campainha e a sensação das carteiras… A volta às aulas está aqui, em toda a sua glória! Mas, mesmo que este não seja seu primeiro rodeio na arena educacional, há uma sensação extra em seu estômago desta vez. Você consegue senti-la? A volta às aulas é a volta à diversão, e nossos 100+ modelos com personagens da Disney e da Pixar são exatamente o que você precisa para torná-la uma festa.Neste ano letivo, prepare-se para renovar e reforçar seu ensino com recursos temáticos...

Planilhas gratuitas para colorir imprimíveis em PDF para a volta às aulas
À medida que o novo período letivo se aproxima, a empolgação e a expectativa enchem o ar. Uma maneira fantástica de canalizar essa energia é por meio de planilhas para colorir gratuitas sobre a volta às aulas! As planilhas para colorir imprimíveis em formato PDF podem ajudar as crianças a desenvolver habilidades motoras finas, aprimorar sua criatividade e proporcionar uma atividade calmante em meio à agitação dos preparativos para a volta às aulas.Esses materiais envolventes oferecem uma oportunidade maravilhosa para as crianças se expressarem e entrarem no jardim de infância ou na pré-escola com alegria e confiança. Seja em um intervalo da...

Webinário educacional SmartStart: um ensino mais inteligente
É muito comum sentir-se desanimado depois das férias. De acordo com especialistas, quase um terço da população lamenta o fim do lazer de verão. Mas você faz parte da maioria entusiasmada, ansiosa para fazer deste ano acadêmico o mais empolgante de todos, graças a algumas ferramentas novas e energizadas à sua disposição no site Slidesgo.Se você está em busca de ideias inovadoras para aproveitar ao máximo nossos recursos, SmartStart é o impulso de energia de que você precisa. Esse evento on-line é o lugar onde a paixão pela educação encontra a tecnologia de ponta. Repleto de palestras interessantes e soluções reais de educadores experientes, SmartStart tem...
