Cómo crear un juego basado en “Jeopardy” en Google Slides
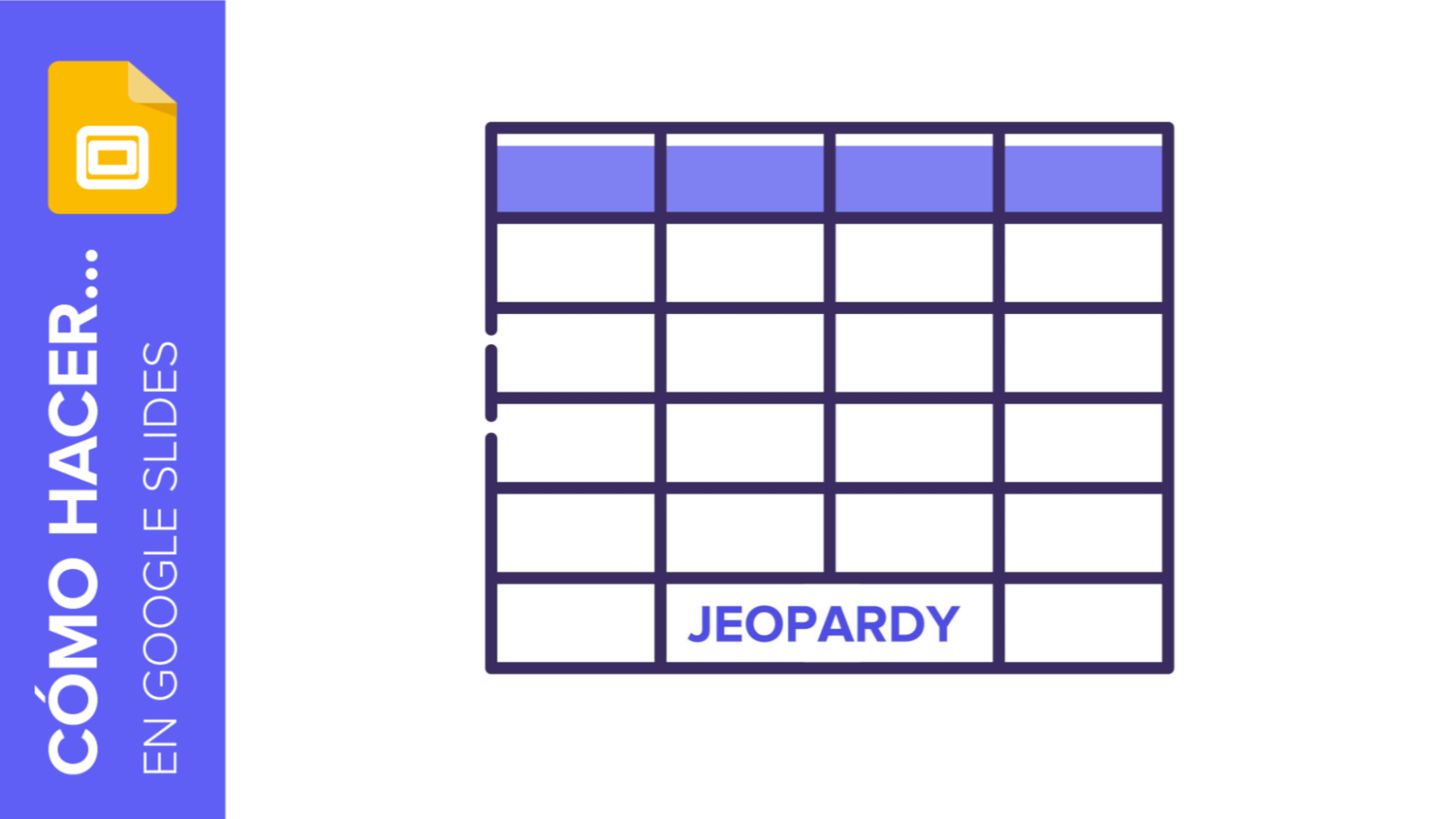
Jeopardy es un concurso televisivo estadounidense en el que a los participantes se les facilita una respuesta y estos tienen que adivinar cuál es la pregunta correspondiente (es decir, lo contrario de lo que normalmente suele hacerse en este tipo de programas). En España y en México hubo versiones propias que quizás recuerdes haber visto.
En cualquier caso, el formato de este concurso es bastante útil. Puedes divertirte con tus amigos o adaptarlo para clase y hacer que los alumnos repasen conceptos de varias asignaturas, como medicina, lengua, matemáticas o ciencias. En este tutorial, te vamos a enseñar a crear tu propio juego en forma de presentación basado en Jeopardy desde cero. ¡Cuando quieras!
Crear el panel
Nosotros vamos a estructurar el juego de la siguiente manera: primero, haremos el panel; después, una diapositiva de portada para cada asignatura; por último, cuatro diapositivas con las respuestas facilitadas, seguidas de otras cuatro diapositivas con las preguntas correctas (¡recuerda que en Jeopardy se proporciona una respuesta y el concursante debe adivinar la pregunta a la que corresponde!). En este tutorial, te mostraremos cómo hacer el bloque de respuestas y preguntas de la asignatura de inglés.
Para empezar, hay crear una diapositiva con una matriz. En ella, habrá que añadir dos tipos de información: categoría y valor de la pregunta.
- Hay dos formas para hacer la matriz. Puedes insertar una tabla, o puedes añadir varios cuadrados. Nosotros optaremos por una tabla, pero más adelante te enseñaremos a crear la matriz usando formas para que así decidas la manera que mejor te convenga.
- Las dimensiones de la matriz pueden variar. En nuestro ejemplo, hemos decidido que será de 5x4. Esto quiere decir que incluiremos cuatro categorías con cuatro respuestas en cada una (la quinta fila es para los títulos de las categorías). Haz clic en Insertar → Tabla y elige las dimensiones.
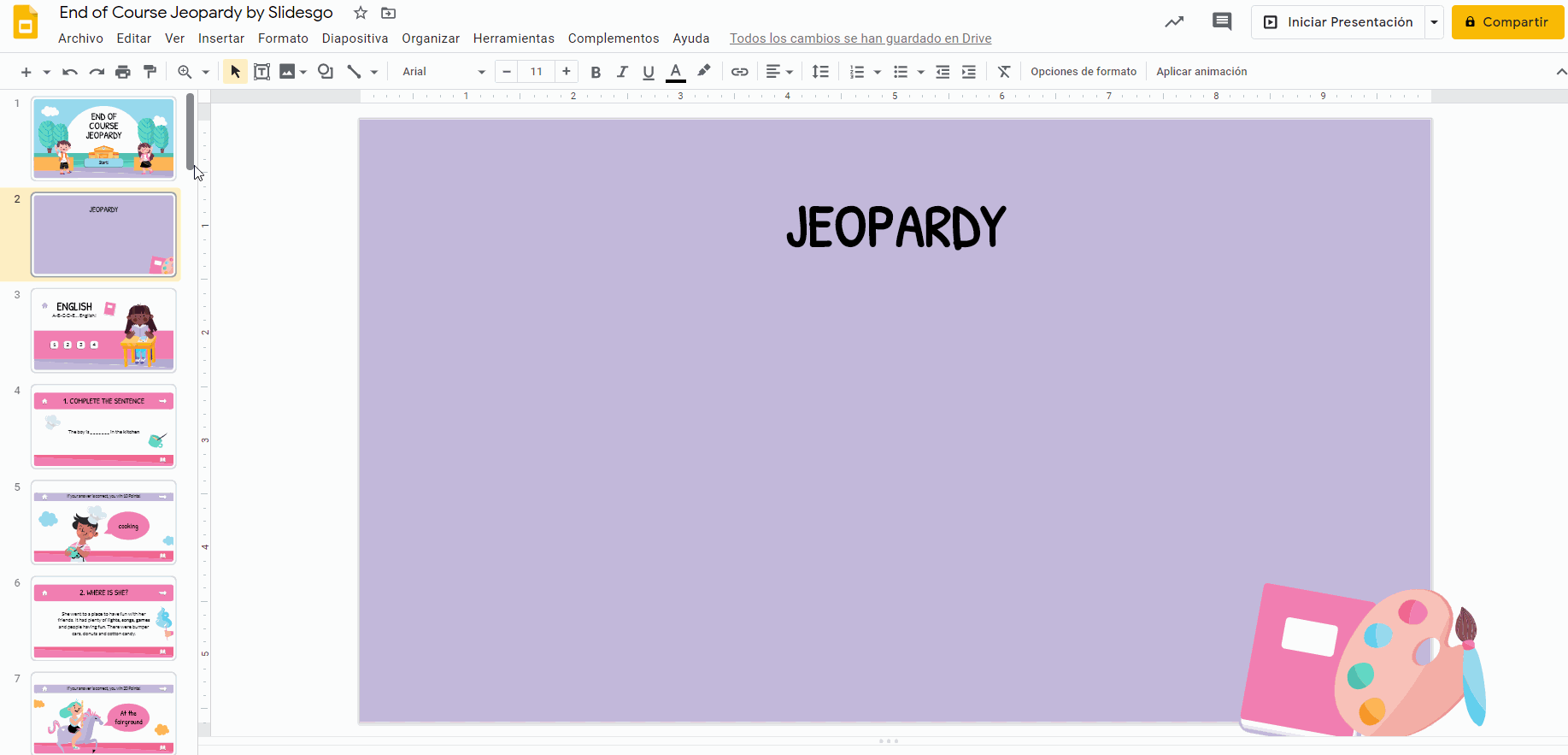
- Veamos ahora cómo crear la matriz usando formas. Haz clic en Insertar → Forma → Formas → Rectángulo redondo. Los rectángulos de la primera fila serán más grandes que los demás, ya que se corresponden con los títulos de las categorías (asignaturas).
- En vez de ir añadiendo rectángulos uno a uno, puedes copiar y pegar los que ya tengas. Para ello, selecciona uno y arrástralo mientras mantienes pulsada la tecla Ctrl o Cmd.
- Puedes cambiar el color de un rectángulo con las opciones Color de relleno y Color del borde. ¡No olvides ceñirte a los colores de la paleta!
- Si quieres añadir algún tipo de efecto, como, por ejemplo, una sombra, ve a la barra de herramientas y haz clic en Opciones de formato (si la resolución de tu pantalla no es lo suficientemente alta, tendrás que hacer clic antes en “...” para que aparezca esta opción en la barra). Luego, marca la casilla de Sombra paralela, despliega su pestaña y ajusta la transparencia, el ángulo, la distancia y el radio de desenfoque a tu gusto.
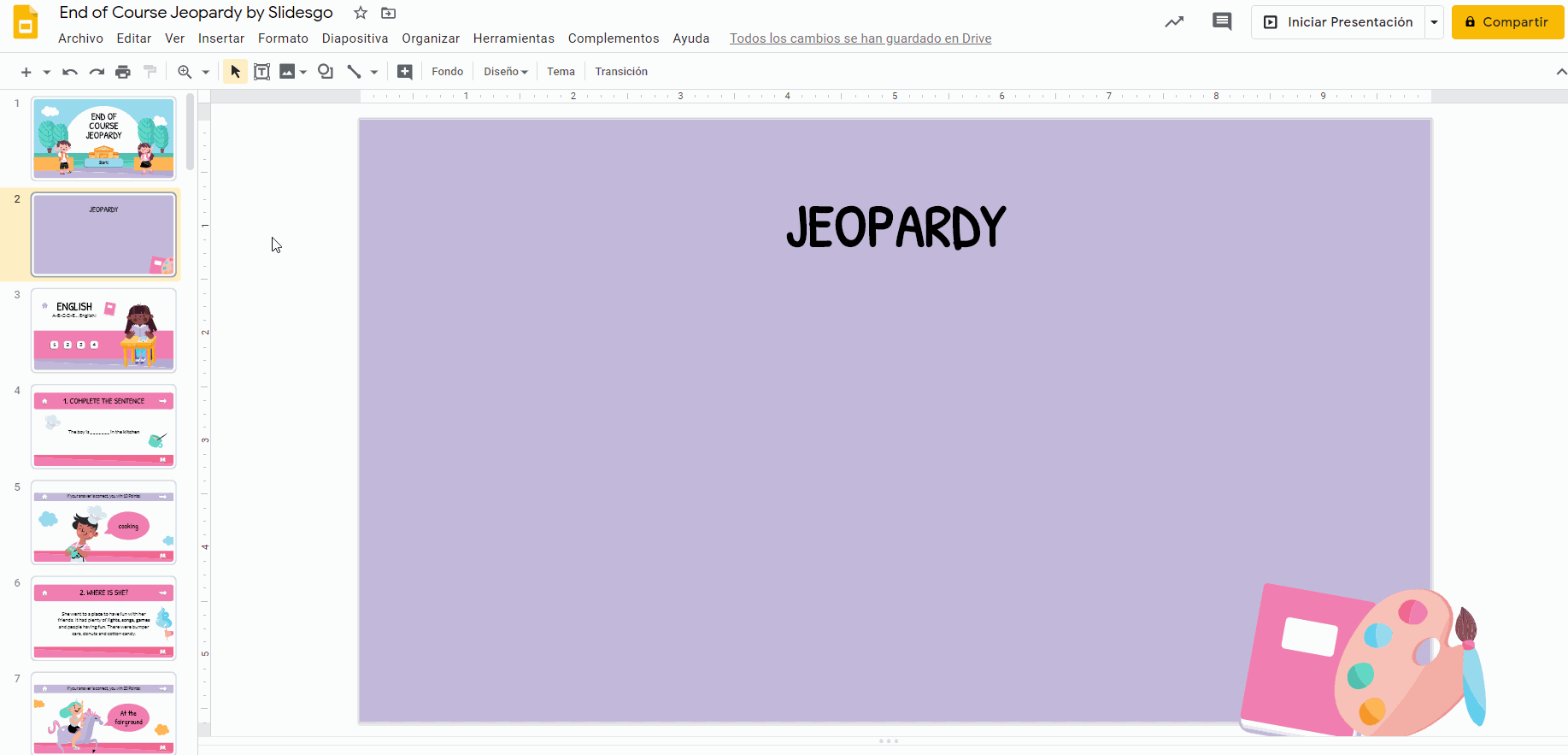
- ¡Escribamos el texto dentro de los rectángulos! Ve haciendo doble clic en cada uno de ellos y teclea lo que quieras escribir. Recuerda que la primera fila es para los nombres de las categorías (asignaturas), mientras que las filas restantes contienen los valores de cada pregunta correcta. Por último, puedes seleccionar el texto y cambiarle la fuente o el tamaño usando las opciones que hay en la barra de herramientas.
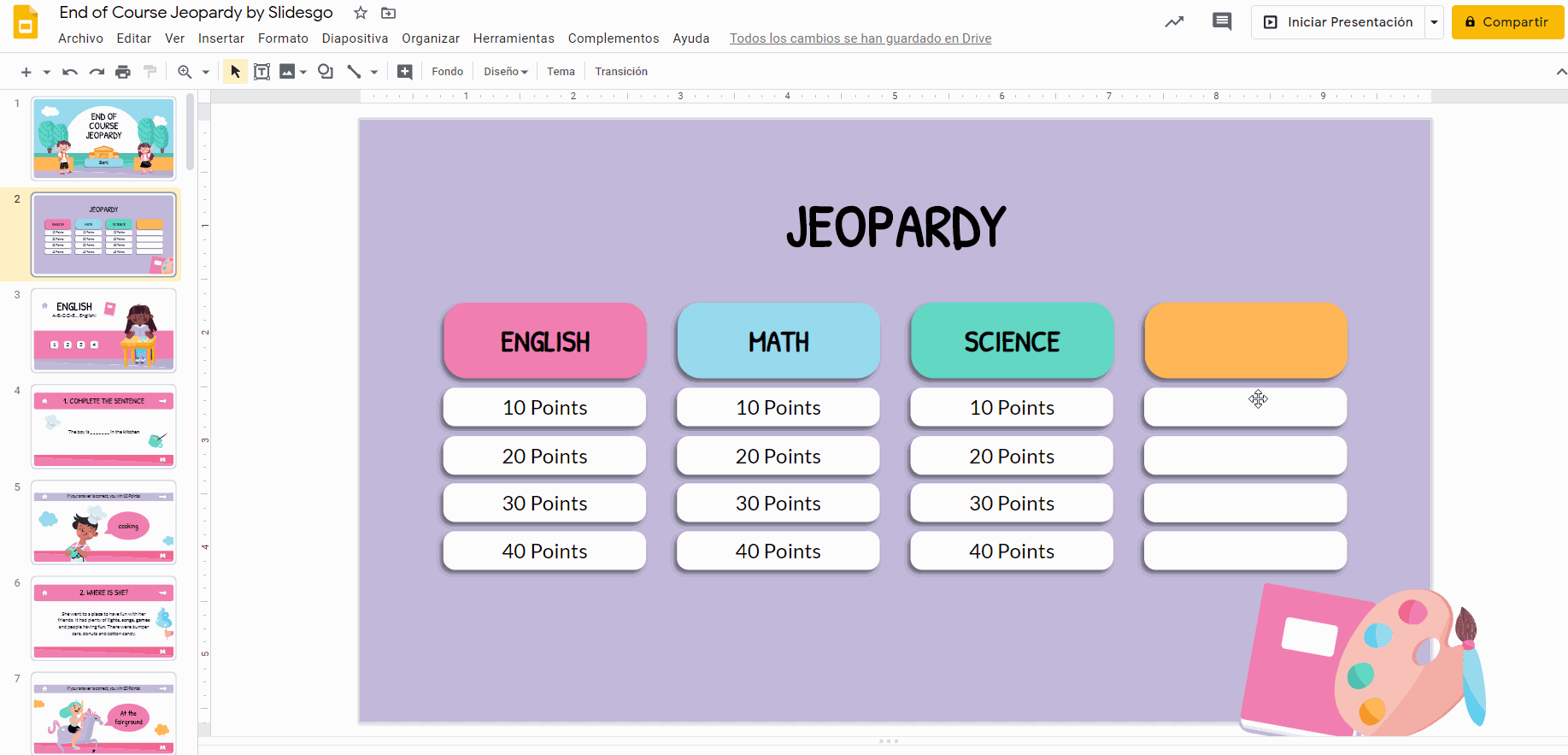
Crear la diapositiva de la categoría
- Para crear la diapositiva de la categoría o la asignatura, empezaremos por añadir un título y un subtítulo. Para ello, haz clic en Insertar → Cuadro de texto. Haz clic en la diapositiva y arrastra para crear el cuadro. Luego, hazlo otra vez más. Después, selecciona cada cuadro e introduce el texto correspondiente. Por último, puedes cambiarles la fuente o el tamaño usando las opciones de la barra de herramientas.
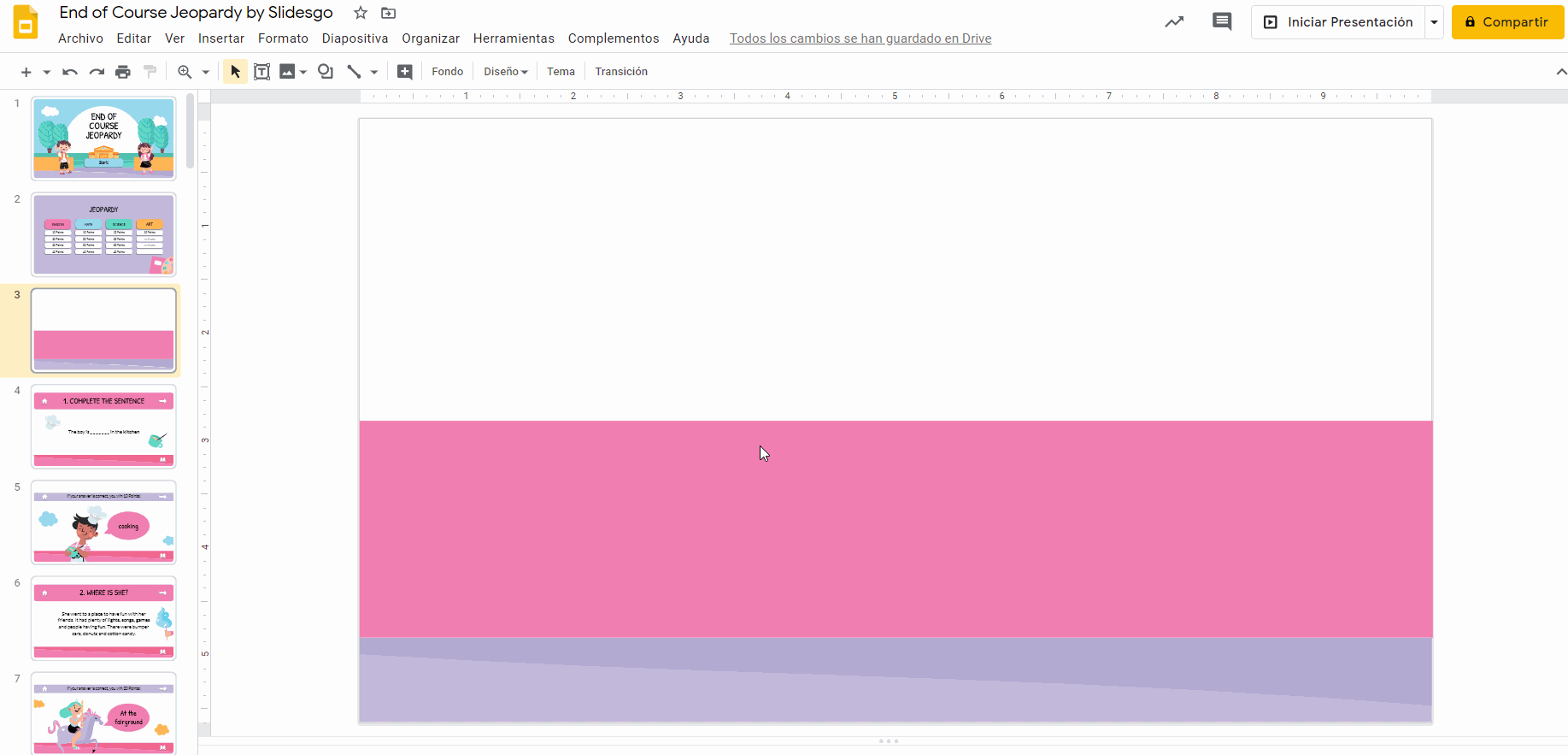
- Nosotros incluiremos cuatro preguntas por asignatura. Por lo tanto, necesitaremos cuatro botones. Haz clic en Insertar → Forma → Formas → Rectángulo redondo. Después, selecciona el que acabas de crear, mantén pulsada la tecla Ctrl o Cmd y arrastra para hacer una copia.
- Si antes añadiste un sombra, haz lo mismo ahora. De esta manera, parecerán auténticos botones que pulsar. Selecciónalos y haz clic en Opciones de formato (si no te aparece en la barra de herramientas, haz clic en “...” antes). Marca la casilla de Sombra paralela, despliega su pestaña y ajusta los parámetros a tu gusto. Si tienes que cambiar los colores, usa las opciones de Color de relleno y Color del borde.
- Añade números a los botones. Para ello, selecciónalos, teclea los números correspondientes y luego ajusta la fuente y el tamaño. No olvides alinear el texto si es necesario.
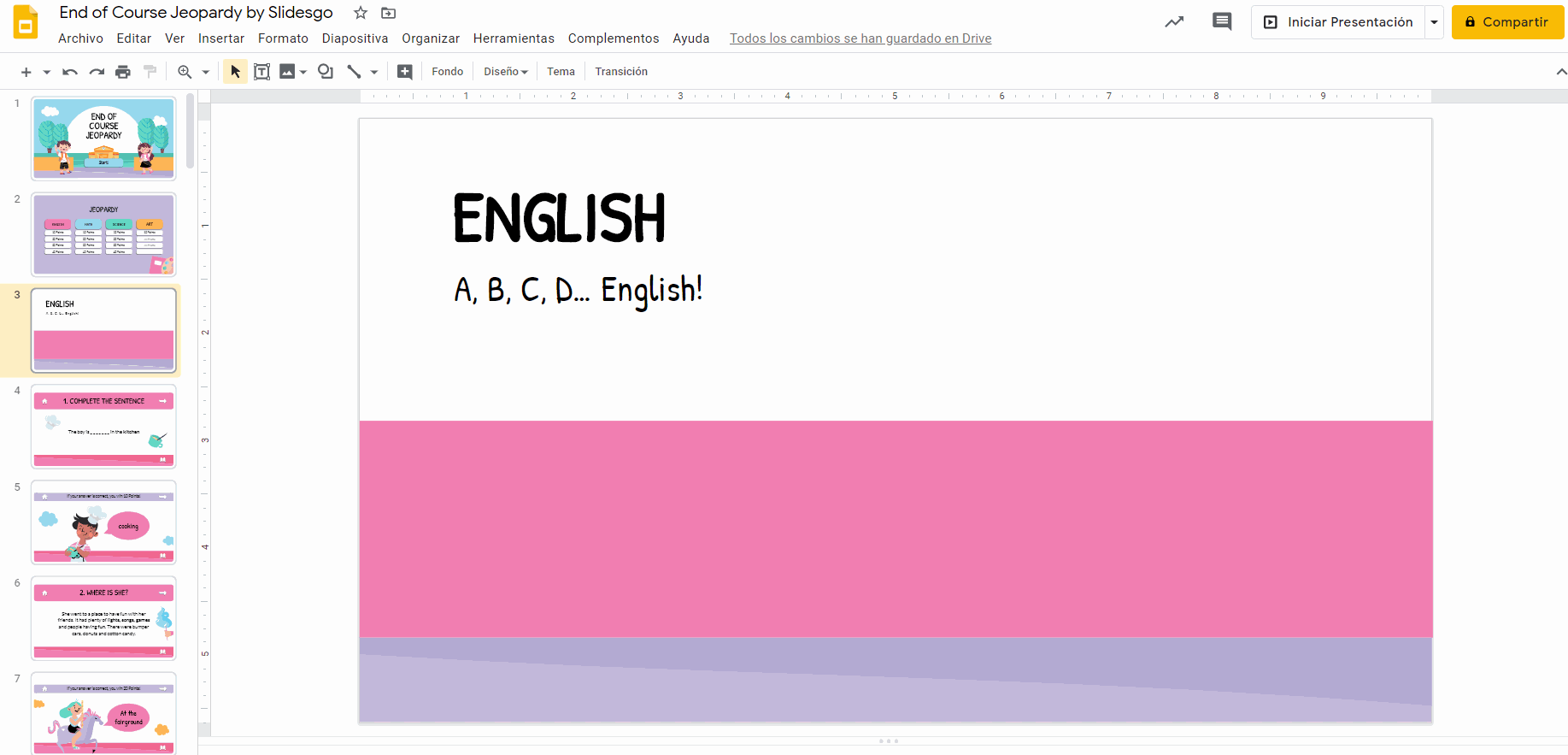
Crear una diapositiva de respuesta
Como la asignatura es de inglés, vamosa incluir una diapositiva de respuesta sobre géneros literarios. Recuerda que en Jeopardy el presentador le da al concursante una respuesta y este tiene que adivinar a qué pregunta corresponde. Nosotros dejaremos tres preguntas posibles y la correcta llevará a la diapositiva siguiente. ¡Vamos allá!
- Crea una diapositiva nueva y elige un diseño para ella.
- Lo primero que hay que hacer es insertar un título. Para ello, haz clic en Insertar → Cuadro de texto. Ahora, haz clic en la diapositiva y arrastra para crear el cuadro. Cambia la fuente y el tamaño usando las opciones de la barra de herramientas si es necesario.
- Crea otro cuadro de texto. En él añadiremos una breve descripción.
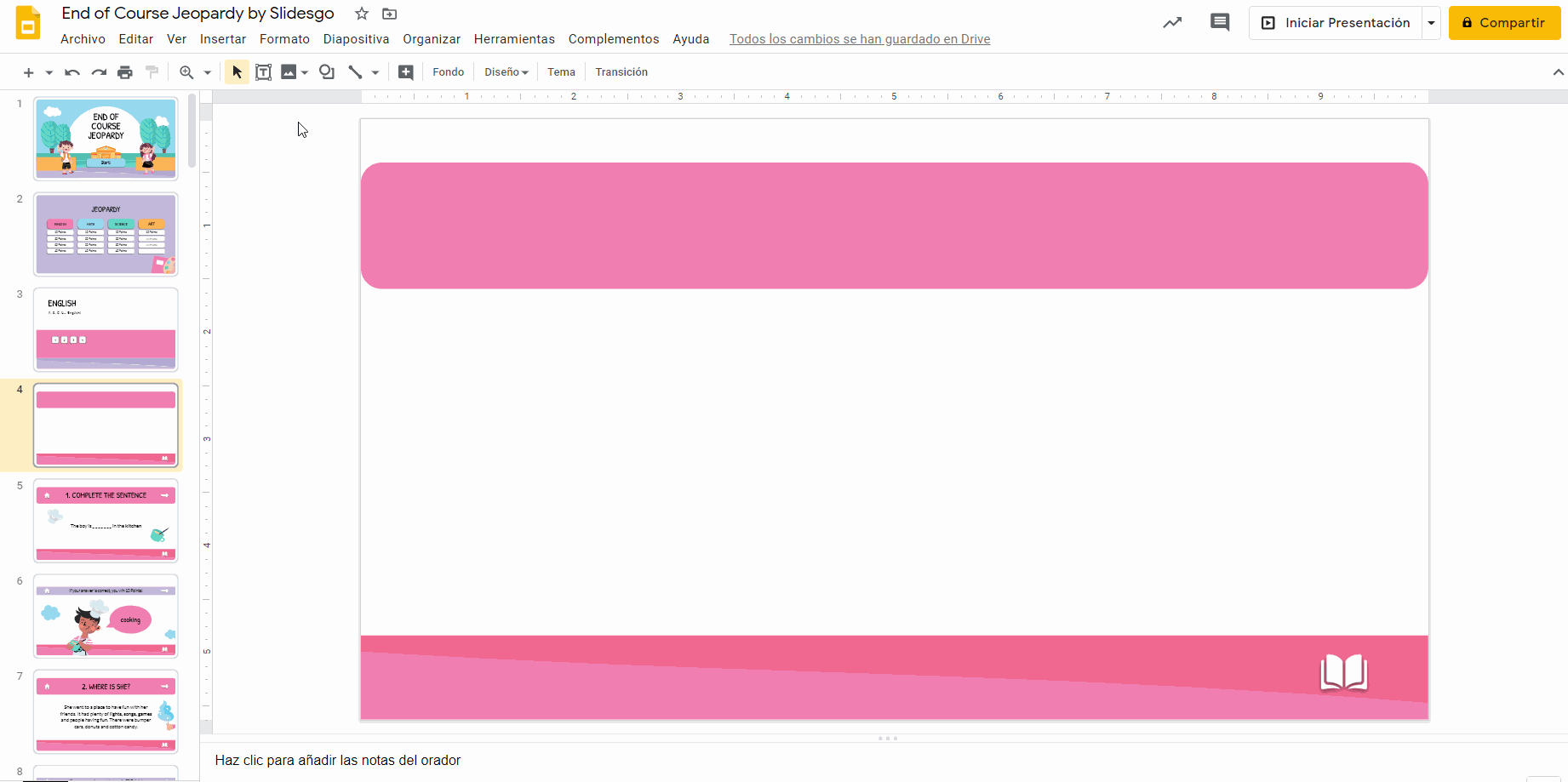
- Agrega ahora tres botones. Necesitarás formas, así que haz clic en Insertar → Forma → Formas → Rectángulo redondo. Haz clic en la diapositiva y arrastra. Luego, usa las opciones de Color de relleno y Color del borde para cambiarle el color. Añade una sombra paralela desde Opciones de formato. Ajusta los parámetros de la sombra. Por último, si quieres duplicar el botón, selecciónalo, mantén pulsada la tecla Ctrl o Cmd y arrástralo.
- Haz clic en cada botón y escribe A, B y C. Cambia la fuente y el tamaño si es necesario.
- ¿Ya has terminado con los botones? ¡Bien! Ahora, añade un cuadro de texto a la derecha y escribe el nombre del género literario. Te recordamos cómo insertar un cuadro de texto: Insertar → Cuadro de texto. Para duplicar un cuadro de texto, selecciónalo, mantén pulsada la tecla Ctrl o Cmd y arrástralo.
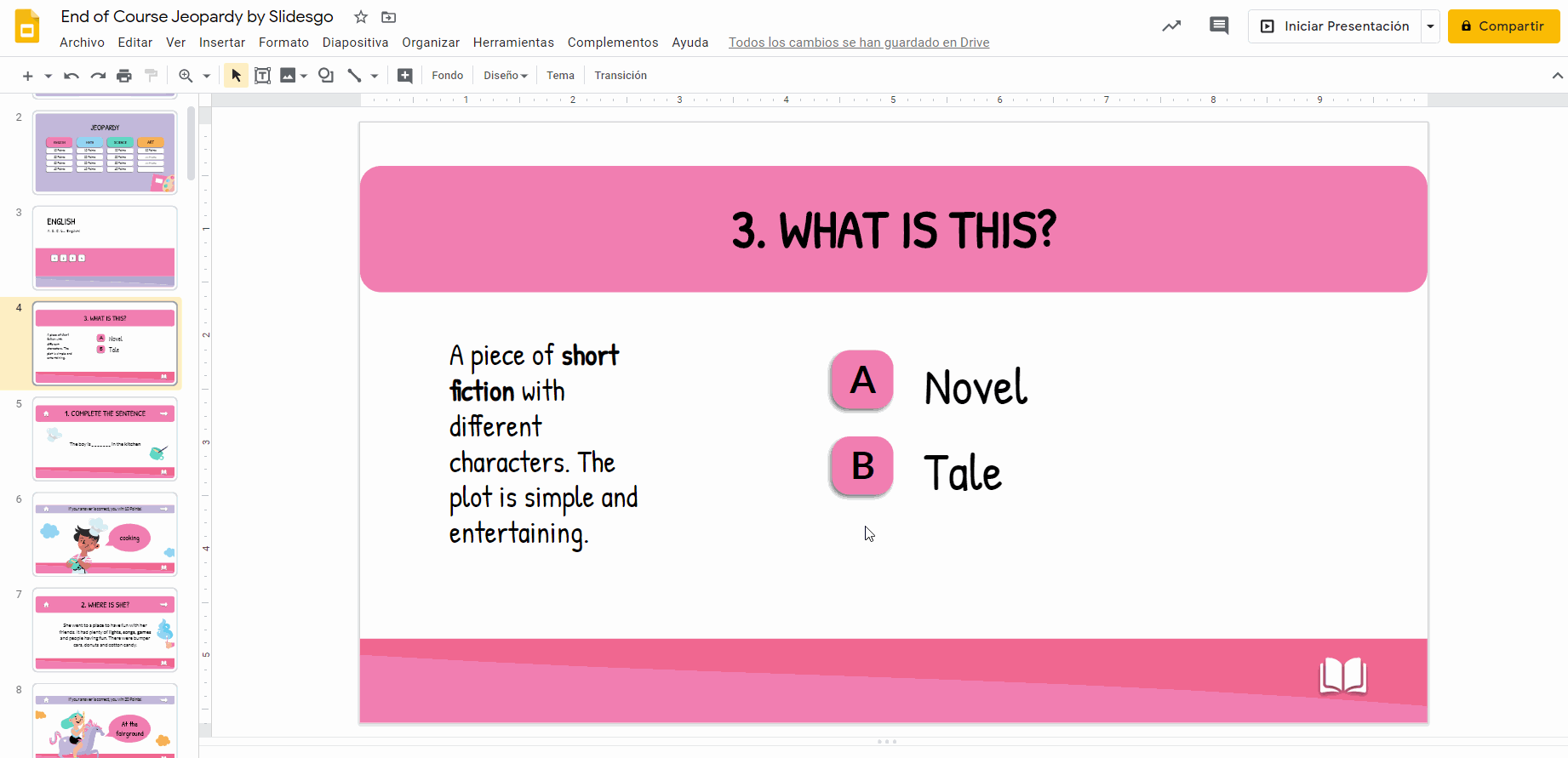
- Ahora puedes incluir alguna ilustración para decorar la diapositiva. Si estás usando una de nuestras plantillas, ve a la diapositiva de Alternative Resources, copia el recurso que te guste (Ctrl + C o Cmd + C) y pégalo en la diapositiva (Ctrl + V o Cmd + V).
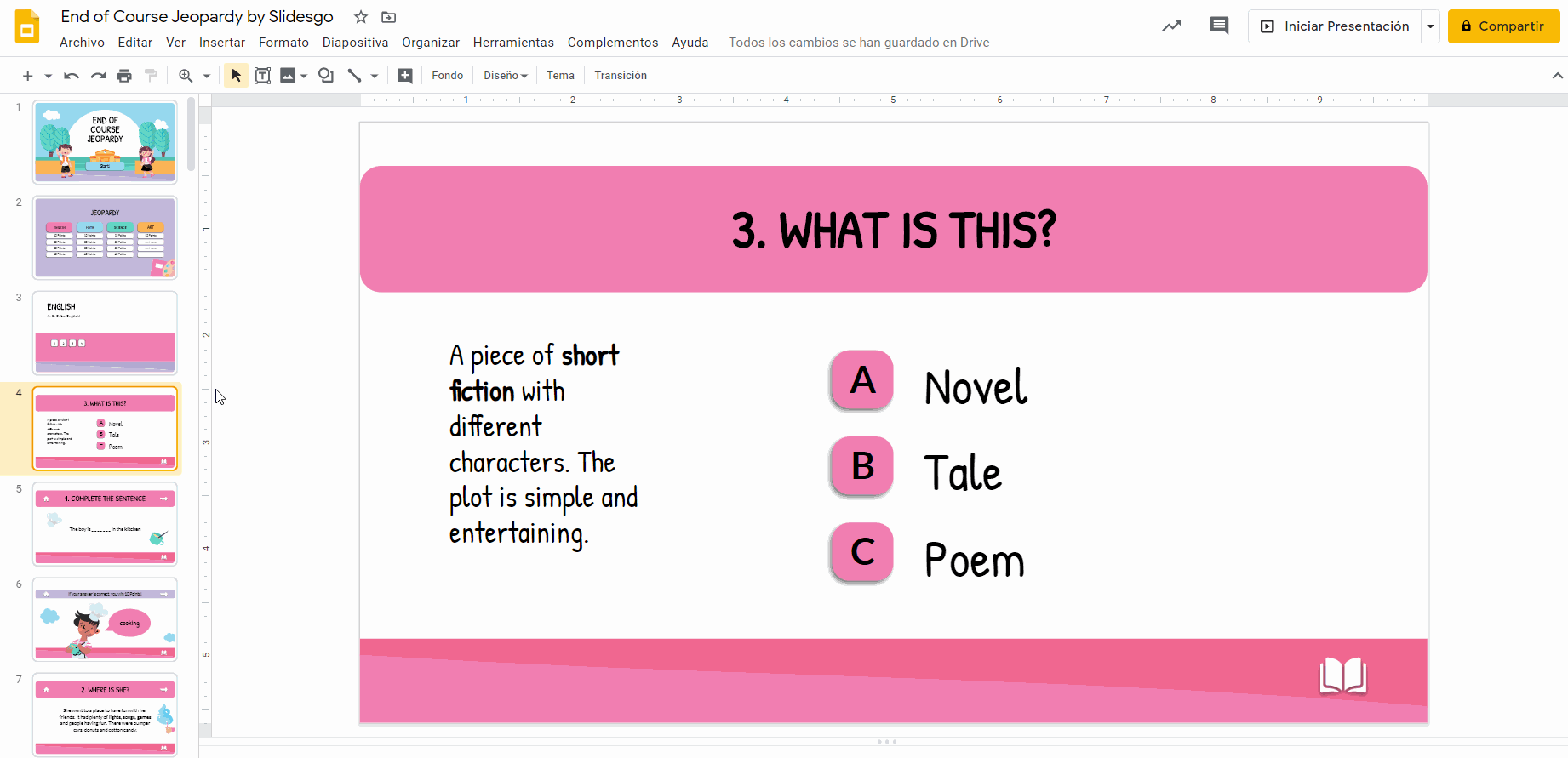
- El último paso consiste en añadir iconos. Más adelante, incluiremos hipervínculos con los que enlazar las distintas diapositivas. En nuestro caso, optaremos por el icono de una casa (que redirigirá a la diapositiva del panel), una flecha que apunta hacia la derecha (que redirigirá a la siguiente diapositiva) y un libro (que redirigirá a la diapositiva de la categoría).
- Hay varias maneras de añadir iconos. Nosotros copiaremos y pegaremos uno que aparece en la diapositiva de Sets of editable icons de la plantilla. Bastará con seleccionarlo y pulsar Ctrl + C (o Cmd + C) y Ctrl + V (o Cmd + V). Si necesitas más información, consulta nuestro tutorial sobre cómo añadir y modificar iconos.
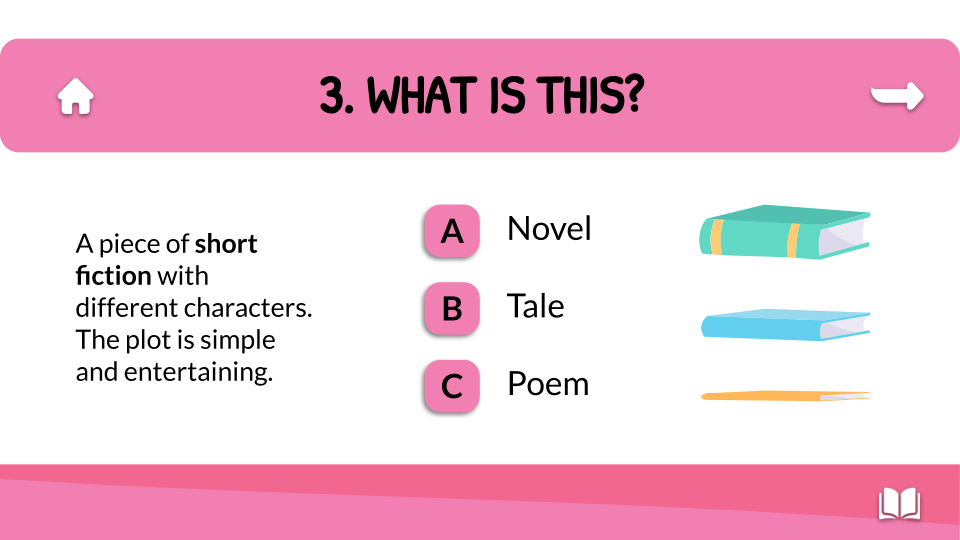
Crear una diapositiva de pregunta
- El siguiente paso consiste en crear una diapositiva de pregunta. Para empezar, crea una diapositiva nueva y elige un diseño para ella.
- Haz clic en Insertar → Cuadro de texto. Haz clic en la diapositiva y arrastra para crear el cuadro. Teclea el texto y edítalo si es necesario. En nuestro caso, escribiremos la puntuación que conseguirá el concursante si ha acertado.
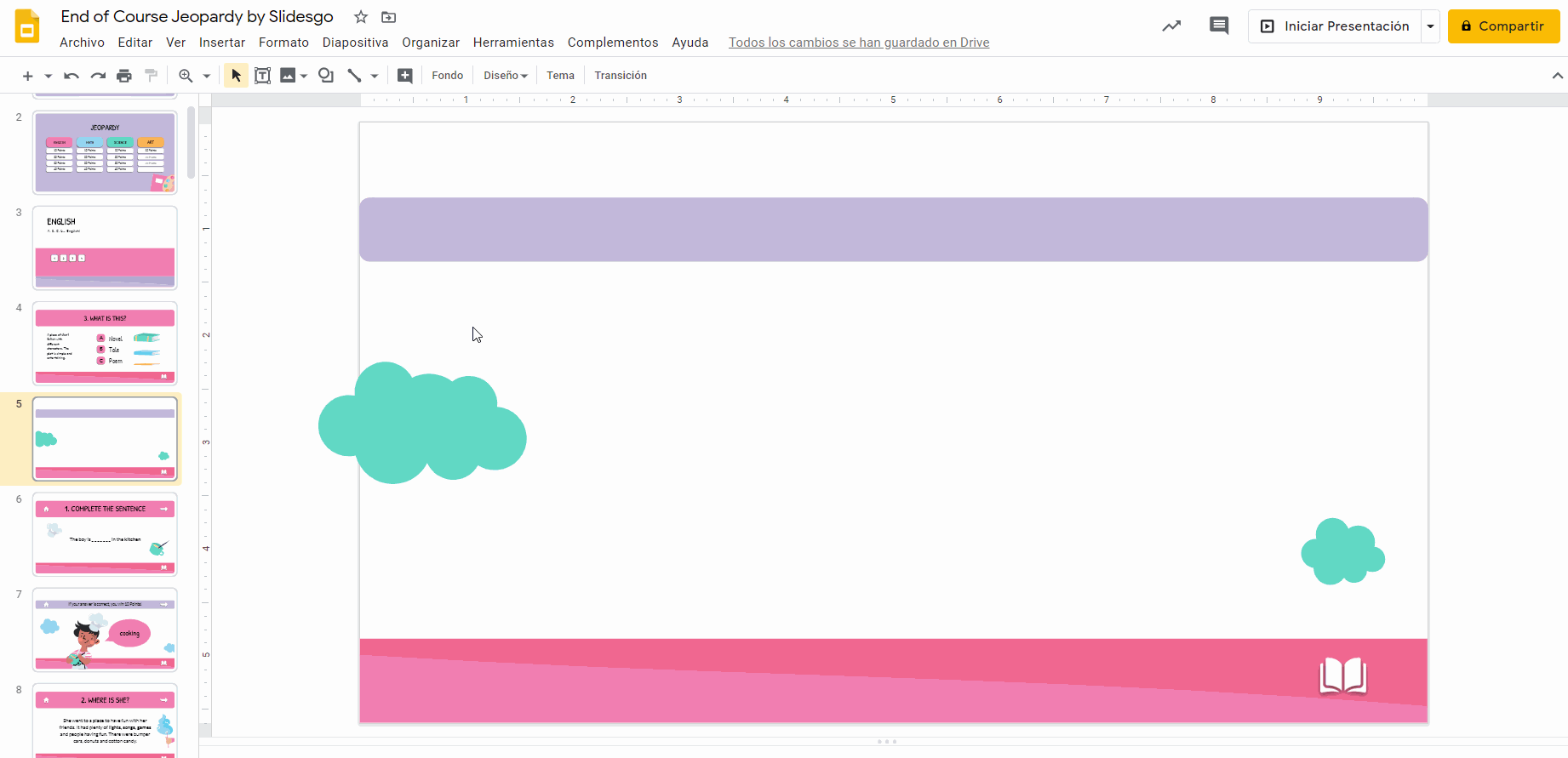
- Ahora añadiremos una ilustración de la diapositiva de Alternative Resources, además de un bocadillo, en el cual escribiremos la pregunta correcta. Selecciona la ilustración, cópiala pulsando Ctrl + C (o Cmd + C) y pégala pulsando Ctrl + V (o Cmd + V).
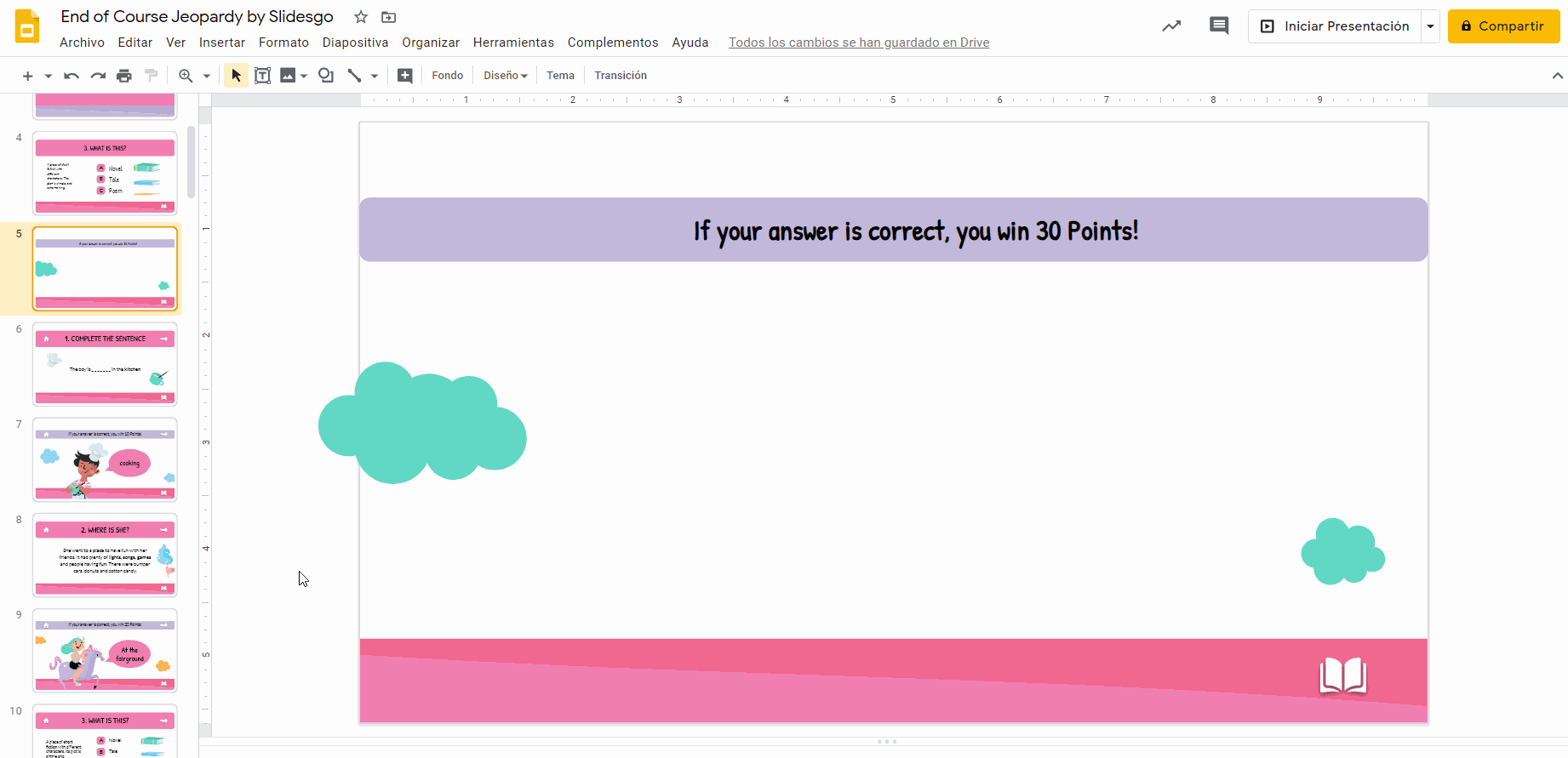
- Vamos ahora con el bocadillo. Haz clic en Insertar → Forma → Llamadas → Llamada ovalada. Cámbiale el color si es necesario. Luego, teclea la pregunta correcta dentro del bocadillo y edita el texto a tu gusto.
Consejo: Si necesitas reflejar la forma, haz clic derecho en ella, elige Girar y luego Girar horizontalmente o Girar verticalmente, según necesites.
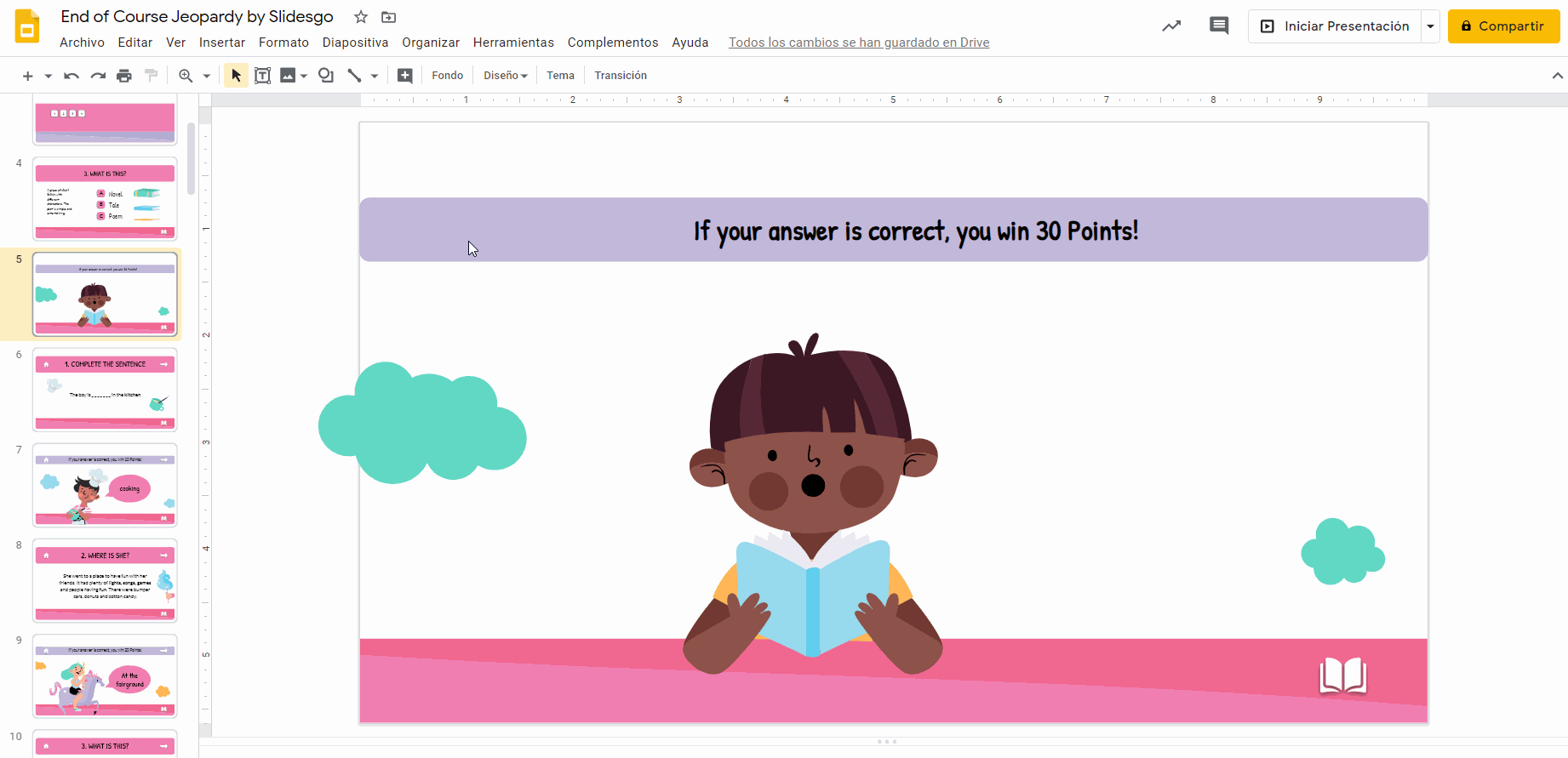
- Como hicimos en la diapositiva anterior, habrá que añadir tres iconos: el de la casa (que redirige a la diapositiva del panel), el de la flecha que apunta a la derecha (que redirige a la siguiente diapositiva) y el del libro (que redirige a la diapositiva de la categoría). Nosotros usaremos iconos de la diapositiva “Sets of editable icons”. Solo hay que pulsar Ctrl + C (o Cmd + C) para copiarlos y Ctrl + V (o Cmd + V) para pegarlos.
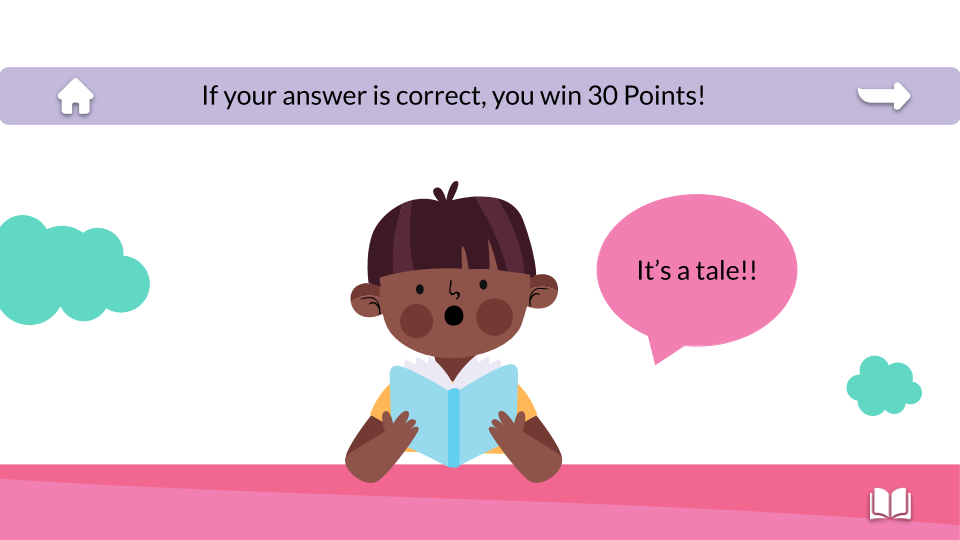
¡La diapositiva está lista! Pasemos ahora a los hipervínculos.
Añadir hipervínculos
El último paso consiste en vincular las diapositivas. Para ello, usaremos hipervínculos.
- Ve a la diapositiva del panel. Haz clic en el botón que pone “inglés”, selecciona el texto y haz clic en Insertar enlace. Después, elige Diapositivas de esta presentación y selecciona aquella que se corresponda con la diapositiva de la categoría de inglés.
- Antes creamos las diapositivas para la pregunta de 30 puntos. Así pues, selecciona el texto del botón “30 puntos” de la categoría de inglés. Haz clic en el botón Insertar enlace, elige Diapositivas de esta presentación y selecciona la diapositiva de la respuesta.
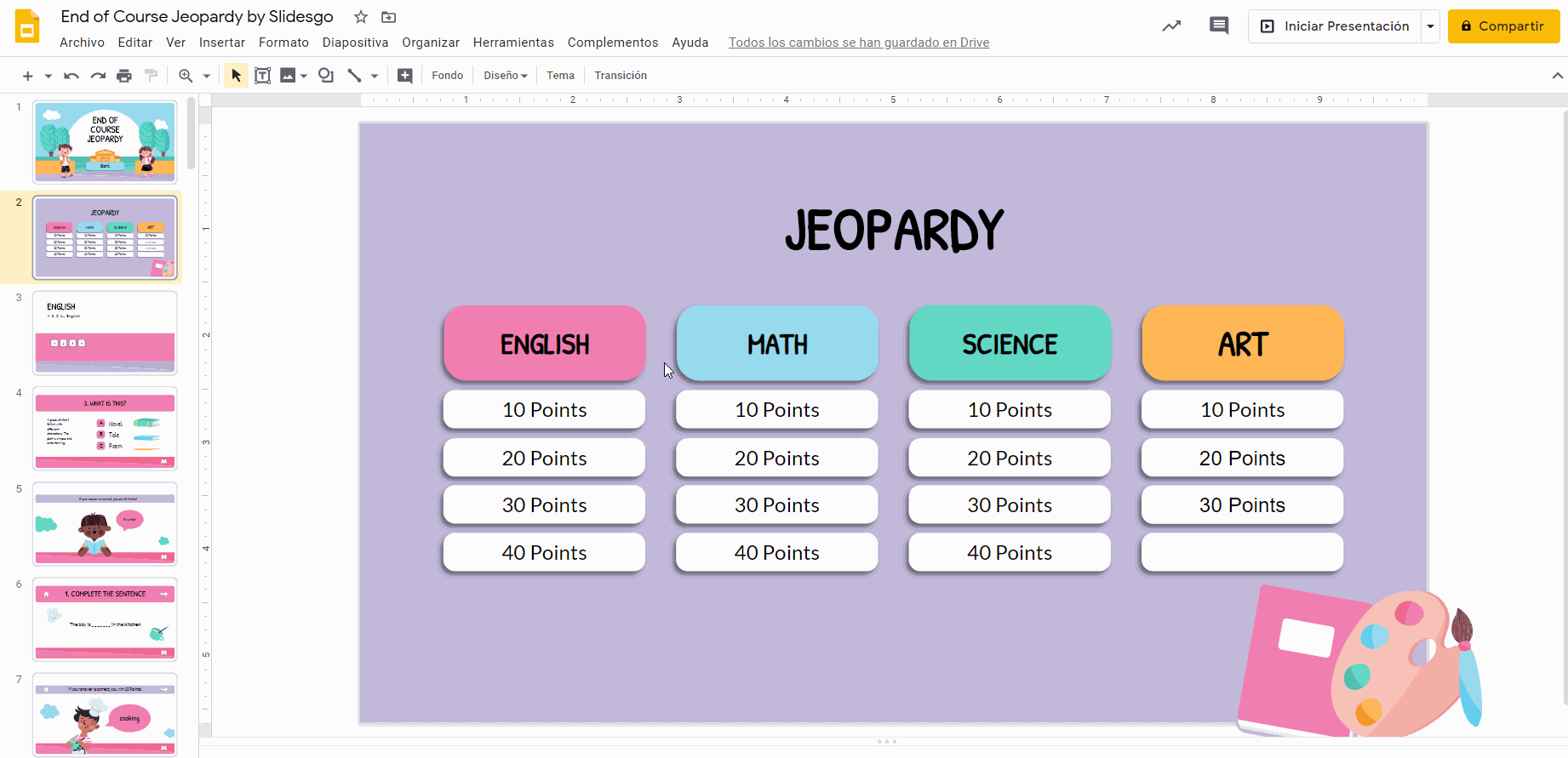
- Repite el mismo proceso para los demás botones del panel.
- Ve a la diapositiva de la categoría de inglés. ¿Recuerdas que en ella creamos cuatro botones? Selecciona cada uno de ellos y haz clic en Insertar enlace. Elige Diapositivas de esta presentación y ve seleccionando cada una de las diapositivas de respuesta de esta categoría.
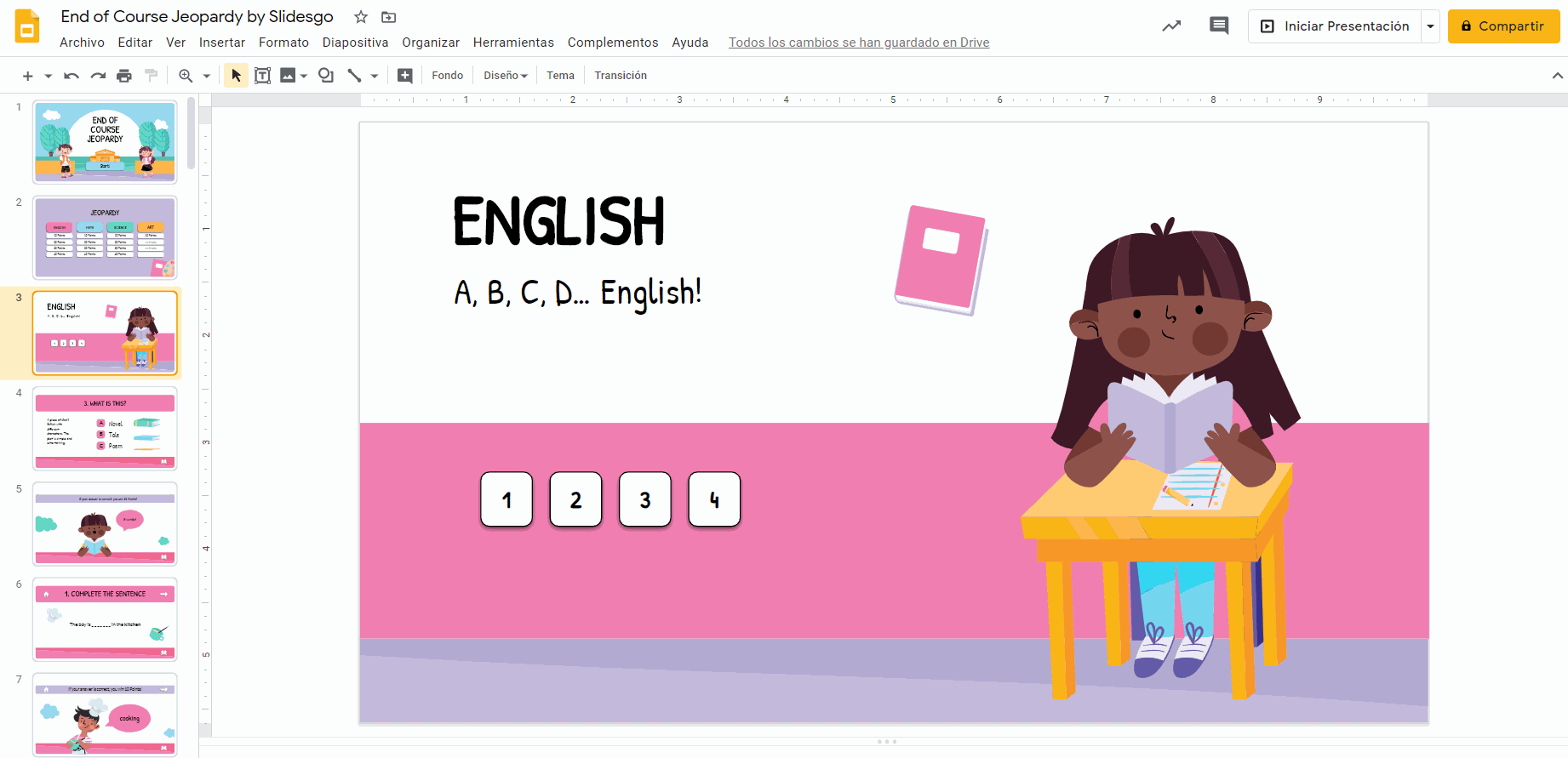
- ¿Recuerdas también que añadimos unos iconos en las diapositivas de respuesta y en las de pregunta? Pues esos iconos tendrán que estar vinculados también. Empecemos por la diapositiva de respuesta.
- Selecciona el icono de la casa. Ve a la barra de herramientas y haz clic en Insertar enlace. Elige Diapositivas de esta presentación, selecciona la diapositiva del panel y haz clic en Aplicar.
- Selecciona el icono de la flecha. Luego, haz clic en Insertar enlace. Elige Diapositivas de esta presentación, selecciona la diapositiva siguiente a esta y haz clic en Aplicar.
- Haz clic en el icono del libro. Vuelve a la barra de herramientas y haz clic en Insertar enlace. Elige Diapositivas de esta presentación, selecciona la diapositiva de la categoría de inglés y haz clic en Aplicar.
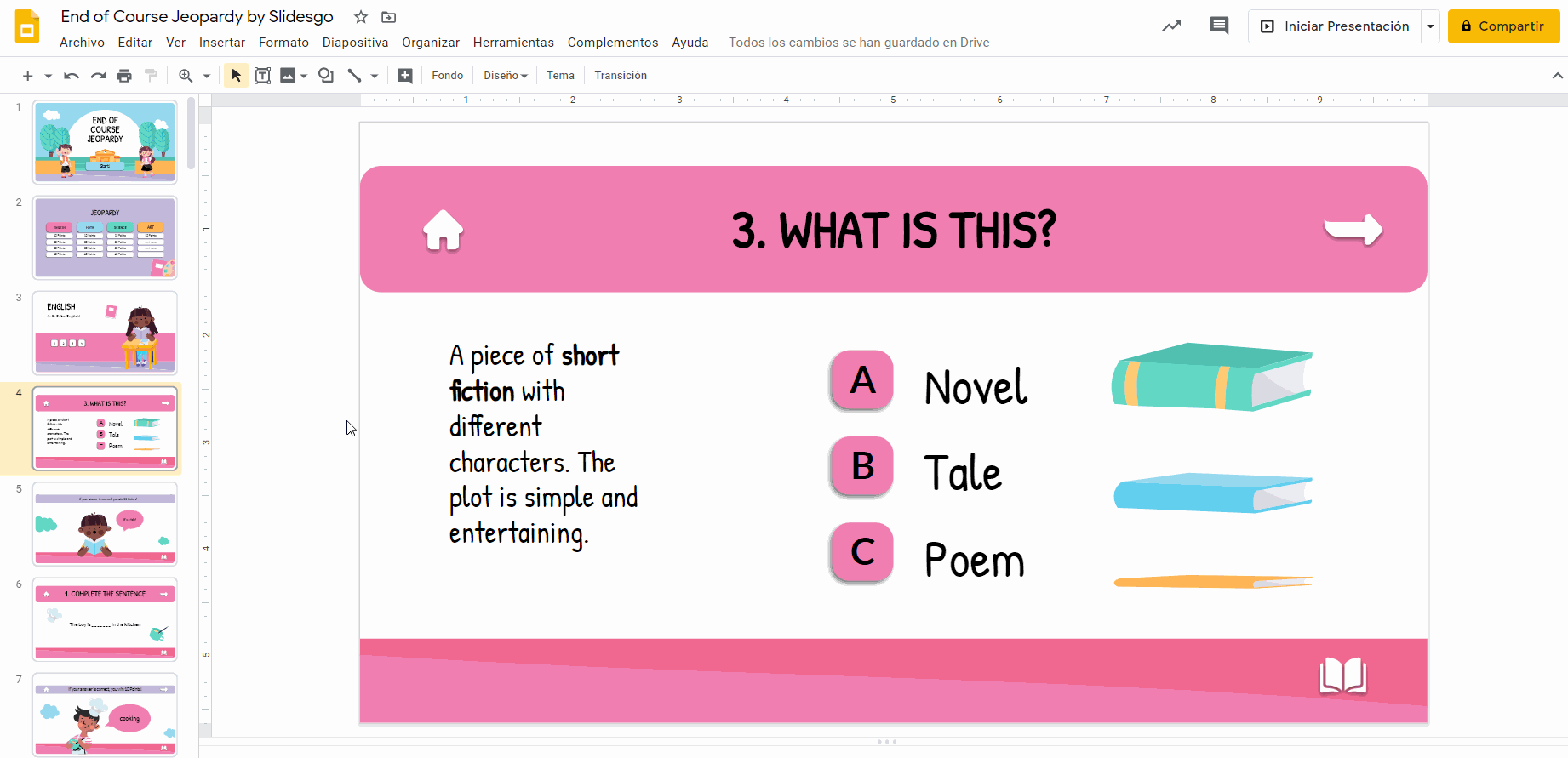
- Repite el proceso en la diapositiva de pregunta de esta categoría. ¡Y ya está!
¡Ya hemos vinculado las diapositivas! Seguro que a tus alumnos les encanta este juego basado en Jeopardy. Si te ha gustado la plantilla que hemos utilizado para el tutorial, Juego para fin de curso, puedes descargarla totalmente gratis. Echa también un vistazo a nuestros temas interactivos.
¿Te ha parecido útil este artículo?
Tutoriales relacionados
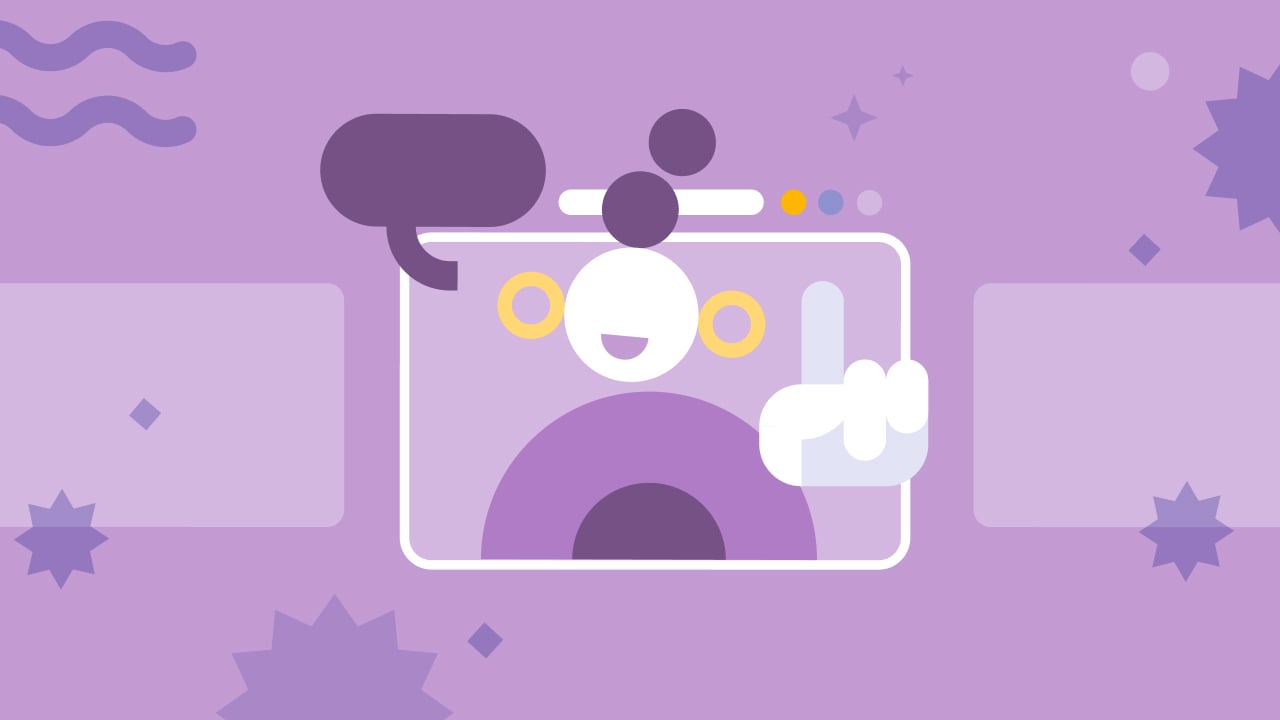
Las 8 mejores plantillas de presentación «sobre mí» para la vuelta al cole
El nuevo curso escolar se aproxima rápidamente, así que va siendo hora de prepararse para los primeros días de clase. Si eres docente, una de las formas más agradables de romper el hielo y crear un ambiente amigable es mediante una entretenida presentación que trate sobre ti. Es una manera estupenda de presentarte ante los alumnos o de ayudarles a compartir sus propias historias. Una plantilla bien hecha puede hacer que este proceso vaya a buen puerto... ¡y que también sea divertido!En este artículo encontrarás las 8 mejores plantillas de presentación «Sobre mí» gratuitas que, sencillamente, son perfectas para esta época...
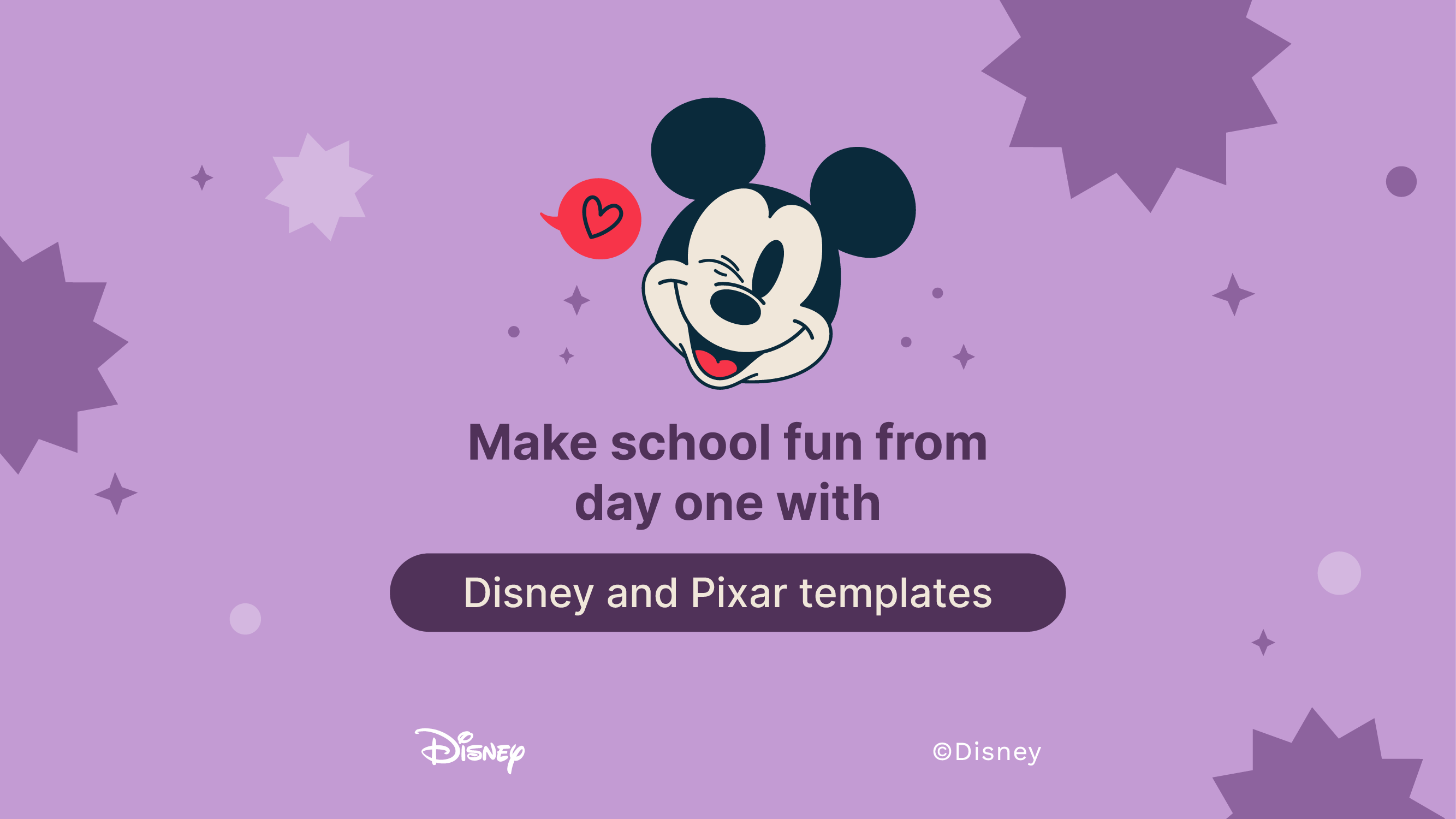
Haz que la vuelta al cole sea increíble desde el primer día con plantillas de Disney y Pixar
El olor y brillo de los libros nuevos, el sonido de los bolígrafos, la melodía del timbre de cambio de clase y esas emociones que sientes al sentarte en tu mesa... ¡La vuelta al cole está aquí, lista para arrasar con todo! Aunque el cole y tú tenéis una vieja amistad, esos nervios típicos del primer día no se pierden. ¿Los sientes? La vuelta al cole es también el regreso de la diversión y nuestras más de 100 plantillas con personajes de Disney y Pixar son justo lo que necesitas para que sea una experiencia inolvidable.Este curso escolar, prepárate para renovar...

Fichas para colorear gratis en PDF para la vuelta al cole
A medida que se acerca el nuevo curso, ya empezamos a llenarnos de emoción y expectación. Una forma fantástica de canalizar esta energía es a través de las fichas para colorear gratuitas para la vuelta al cole. Además de ser algo divertido, las fichas imprimibles para colorear en formato PDF pueden ayudar a los niños a desarrollar sus habilidades de motricidad fina, potenciar su creatividad y proporcionarles una actividad tranquilizadora en medio del ajetreo de los preparativos de la vuelta al cole.Estos materiales ofrecen una magnífica oportunidad para que los niños se expresen y se incorporen al jardín de infancia o a preescolar...

Webinar sobre educación SmartStart: hacia una enseñanza más inteligente
A mucha gente le viene ese bajón posvacacional que tanto sufrimos. Según se cuenta, casi un tercio de la población lamenta el fin del ocio estival. Pero tú no has caído en ese agujero. Formas parte de esa mayoría entusiasta que arde en deseos de hacer que este nuevo año académico sea el más emocionante de todos gracias a unas herramientas que están a tu disposición en Slidesgo.Si buscas ideas innovadoras para aprovechar al máximo nuestros recursos, SmartStart es ese pequeño empujón que necesitas. Este destacado evento online es el lugar donde la pasión por la educación se une a la tecnología de vanguardia....
