How to Convert from Google Slides to Keynote
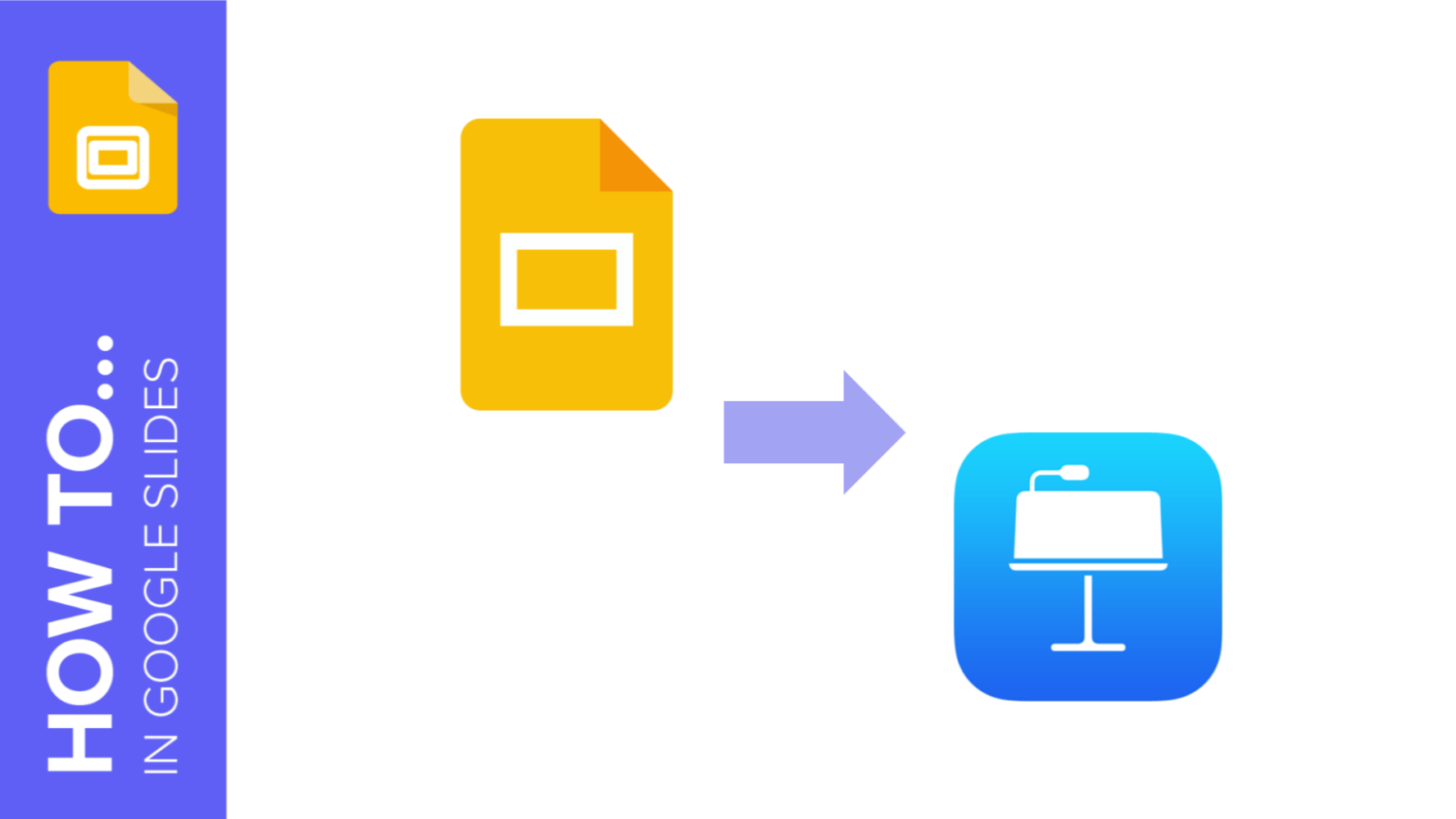
When it comes to oral presentations, whatever the subject matter, visual support such as a presentation will help to highlight your main ideas and clarify all the points of the presentation. To accompany you on this road to success, at Slidesgo we have a wide range of templates that you can modify in PowerPoint and Google Slides.
In particular, editing a template in Google Slides offers the advantage that you will not lose any of the changes you make since they are saved in the cloud. However, what if on your computer you use macOS, Apple's operating system, and therefore work with the Keynote program? There is nothing to worry about! You can convert your Google Slides presentation to Keynote without any problems and we are going to explain how to do it.
Steps to transform a Google Slides presentation to Keynote
Although it is a simple procedure, you cannot convert a presentation from Google Slides to Keynote directly. This is not an impediment to using Google Slides and then Keynote, as you can convert to Keynote easily.
Start by converting to a format that Keynote supports, such as PowerPoint. From Google Slides you can download the presentation in PowerPoint format.
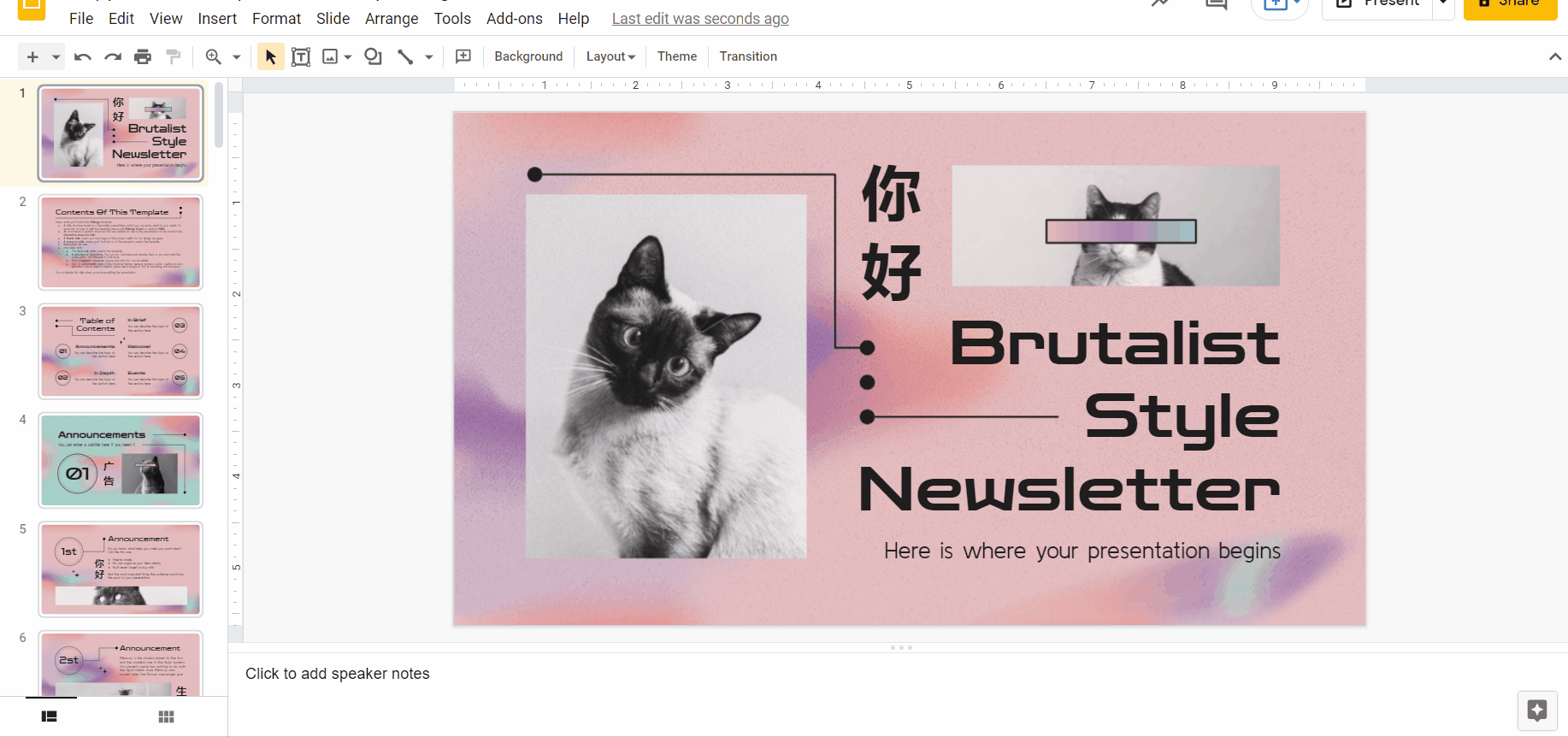
1. Open Keynote on your Mac computer. Select a new empty template to open the options menu.
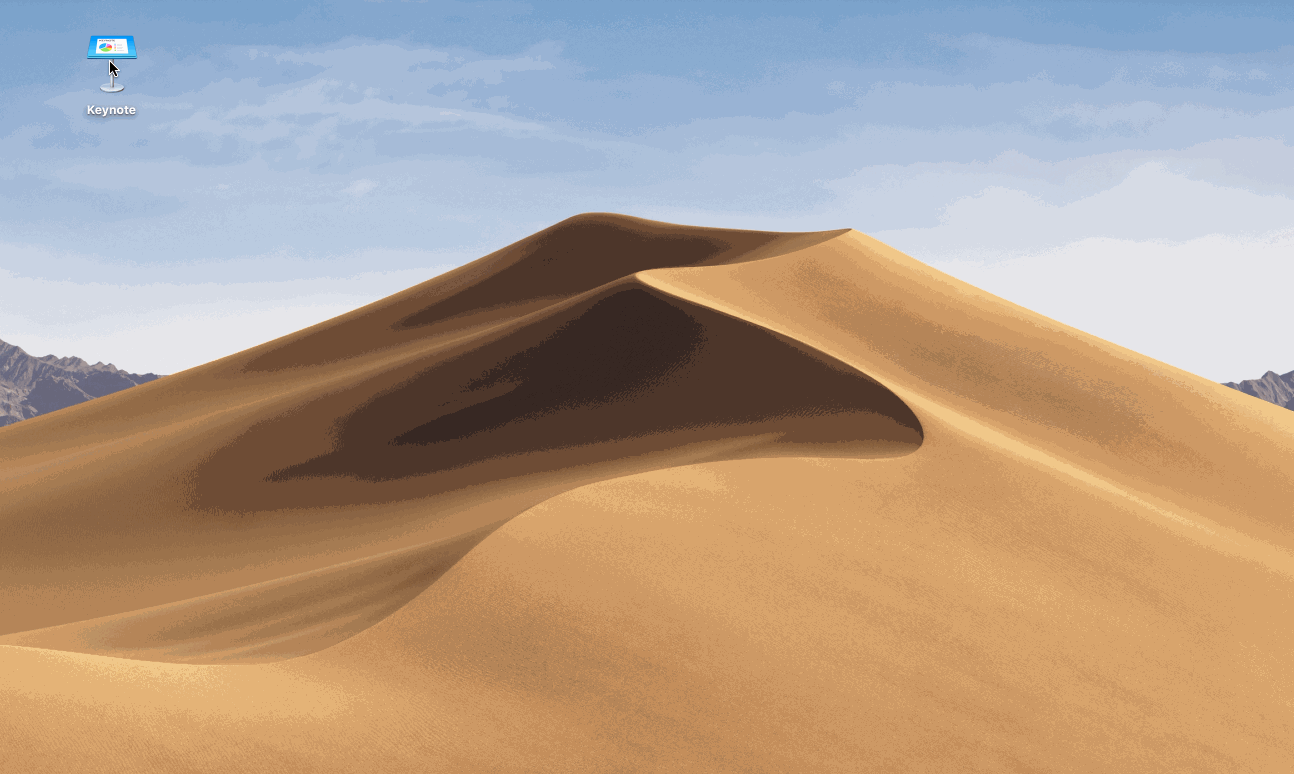
2. When you have the new template open, in the top menu, select File > Open and choose the PowerPoint template you want to convert.
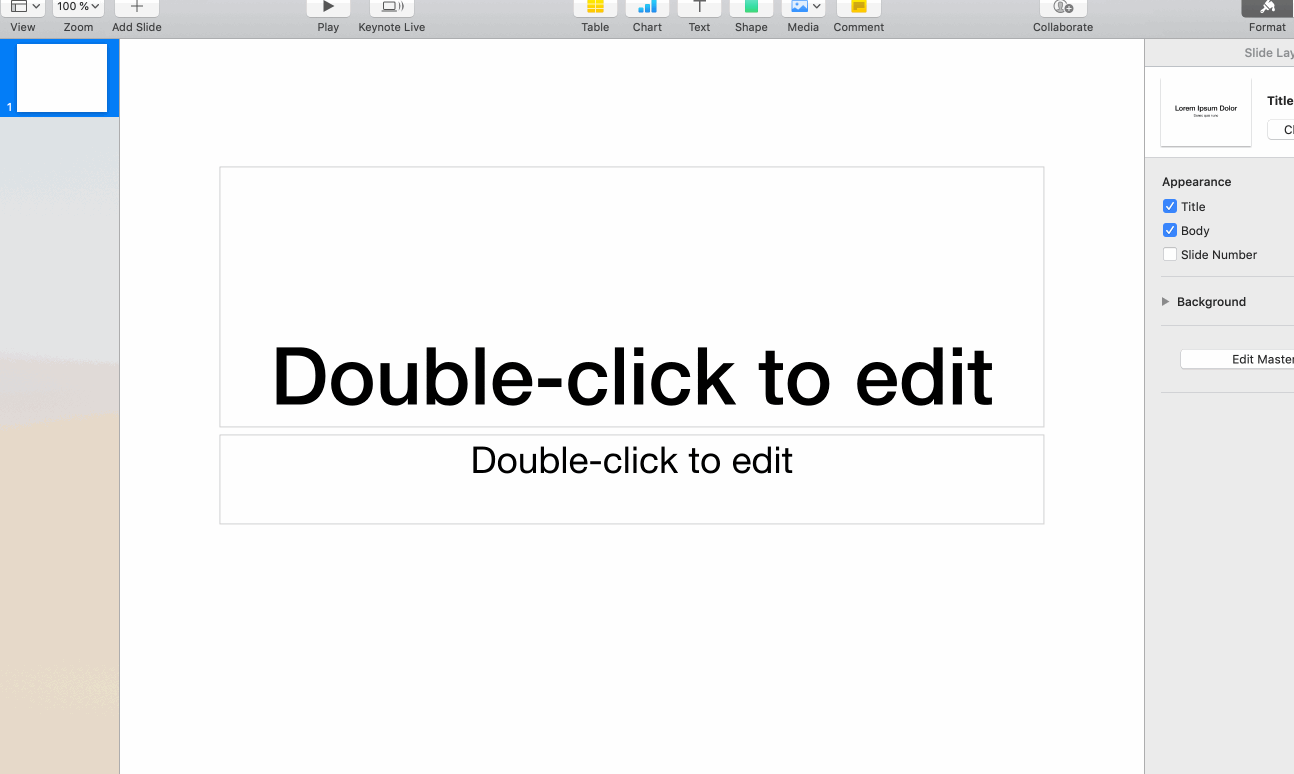
3. Now the conversion will begin. It is important to note that, with the exception of a few elements that we will see below, everything converts and adapts to Keynote very well.
4. One of the elements to readjust when we have converted to Keynote is the fonts. In fact, the warning that appears at the end of the conversion will tell you that there may be some fonts in the file that are displayed differently. Select Replace fonts and Keynote will show you those that have not been converted.
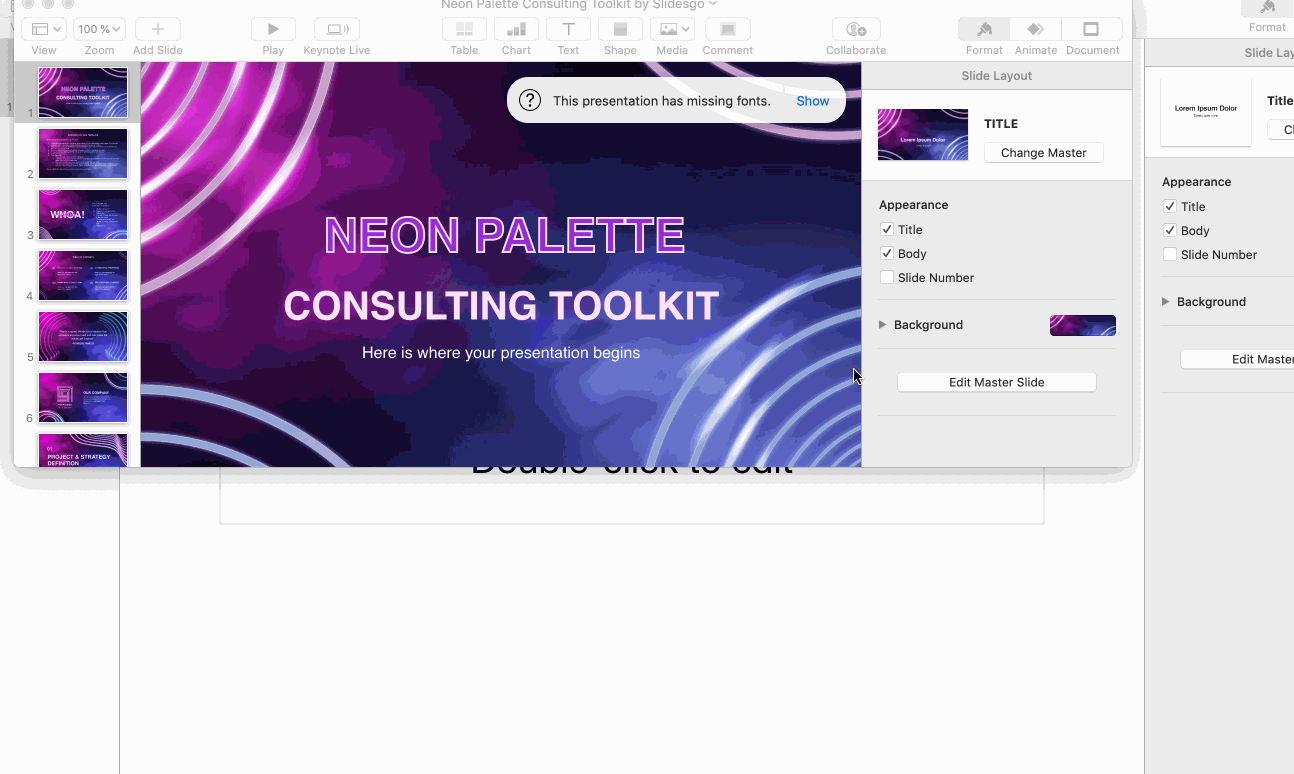
5. Fonts that have changed in the conversion will have a warning icon on the left. Correct them easily by clicking on the arrows, which will bring up the list of fonts you can select. Replace them with a font that is a replica of the original in PowerPoint, or with the font of your choice. When you are done, click on Replace Fonts.
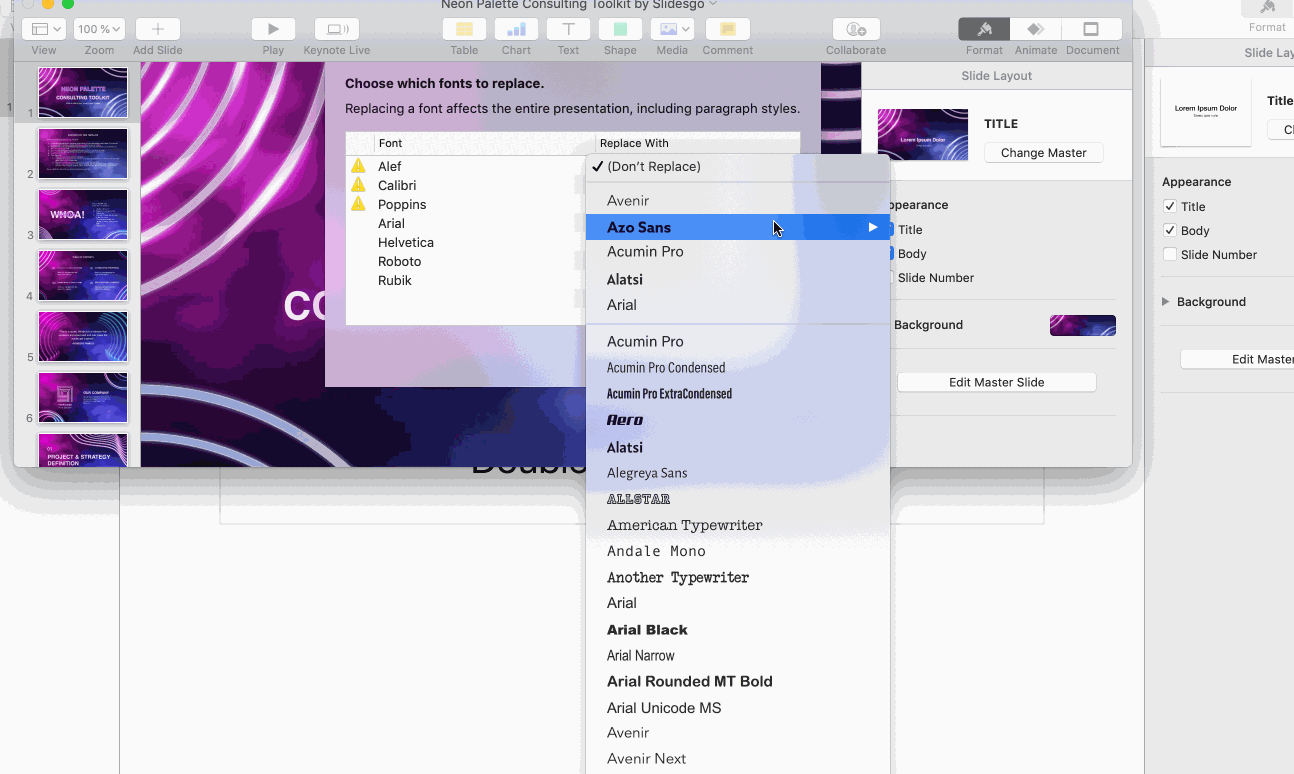
6. Another item that may not have been converted correctly is charts and graphs. Being all from the Microsoft Office suite, PowerPoint creates the charts from Excel, making them more complex in formatting and more difficult to convert to Keynote automatically. Go to the slides containing charts and adapt them in Keynote as they were in the original template.
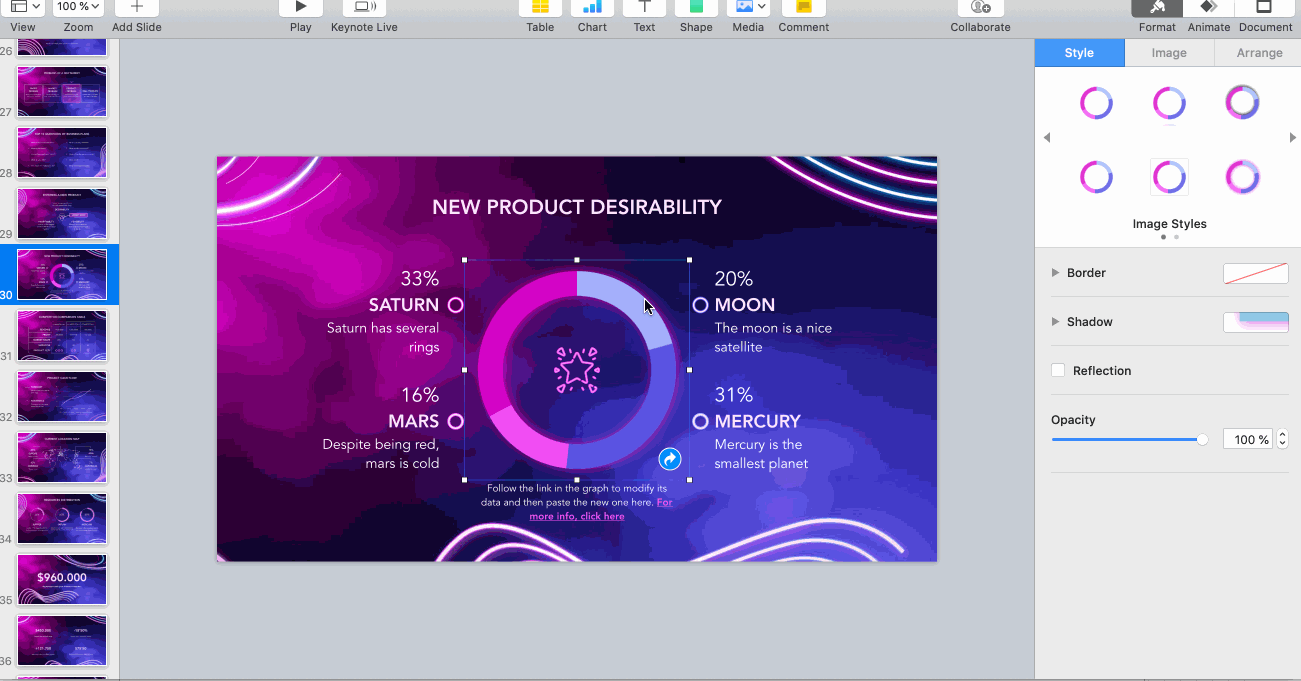
7. The last step would be a general review to check that everything has been converted correctly. Review all the slides and check that, after making the previous changes, everything is as in the original PowerPoint template.
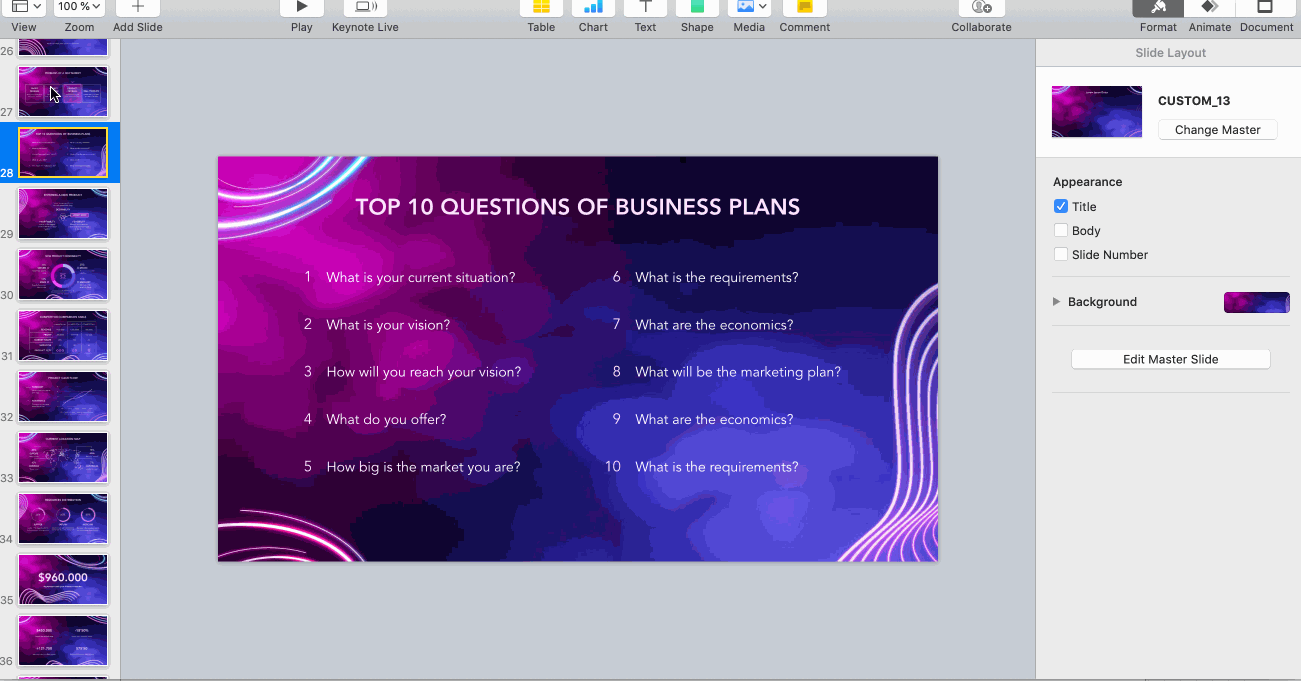
8. Once you have made all the changes and the final review, save your template with the new Keynote format, by clicking on the top menu on Save and all set. Once this is done, you will have your template in Keynote format ready to present.
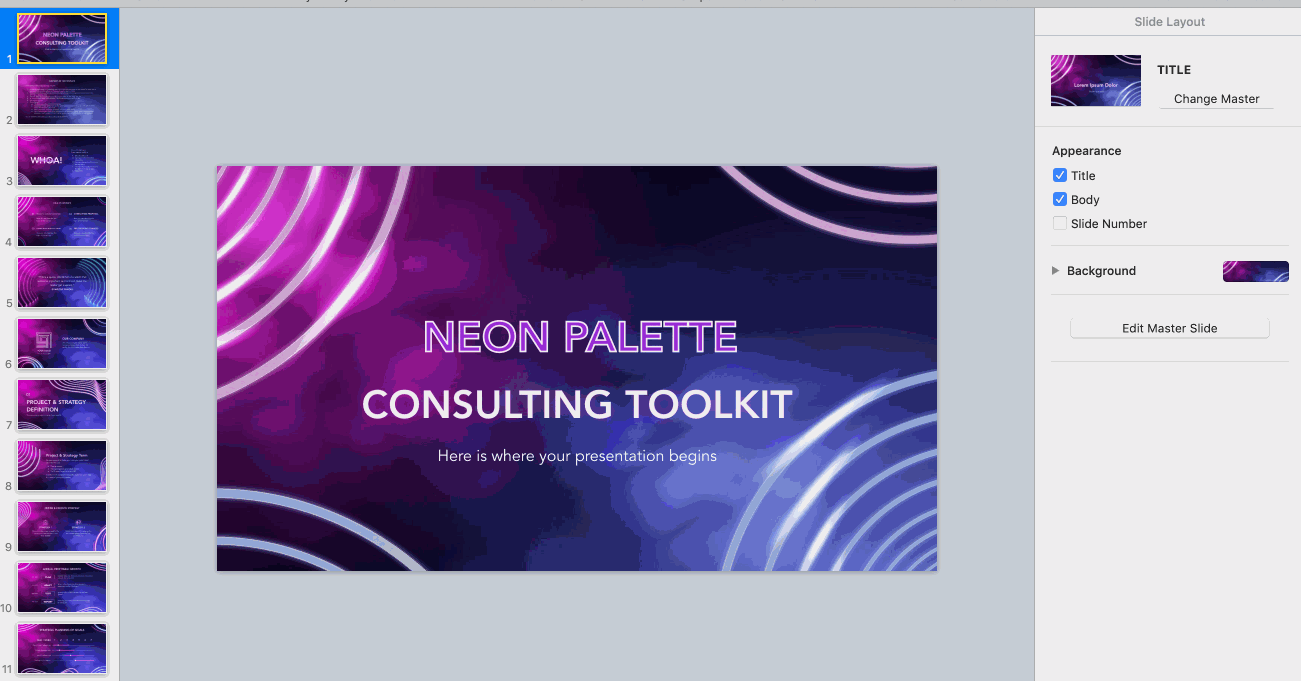
All set this way! Now that you know how to convert our Google Slides templates to Keynote you just have to enter Slidesgo and discover all the designs we have for your amazing presentations.
Tags
BasicsDo you find this article useful?
Related tutorials
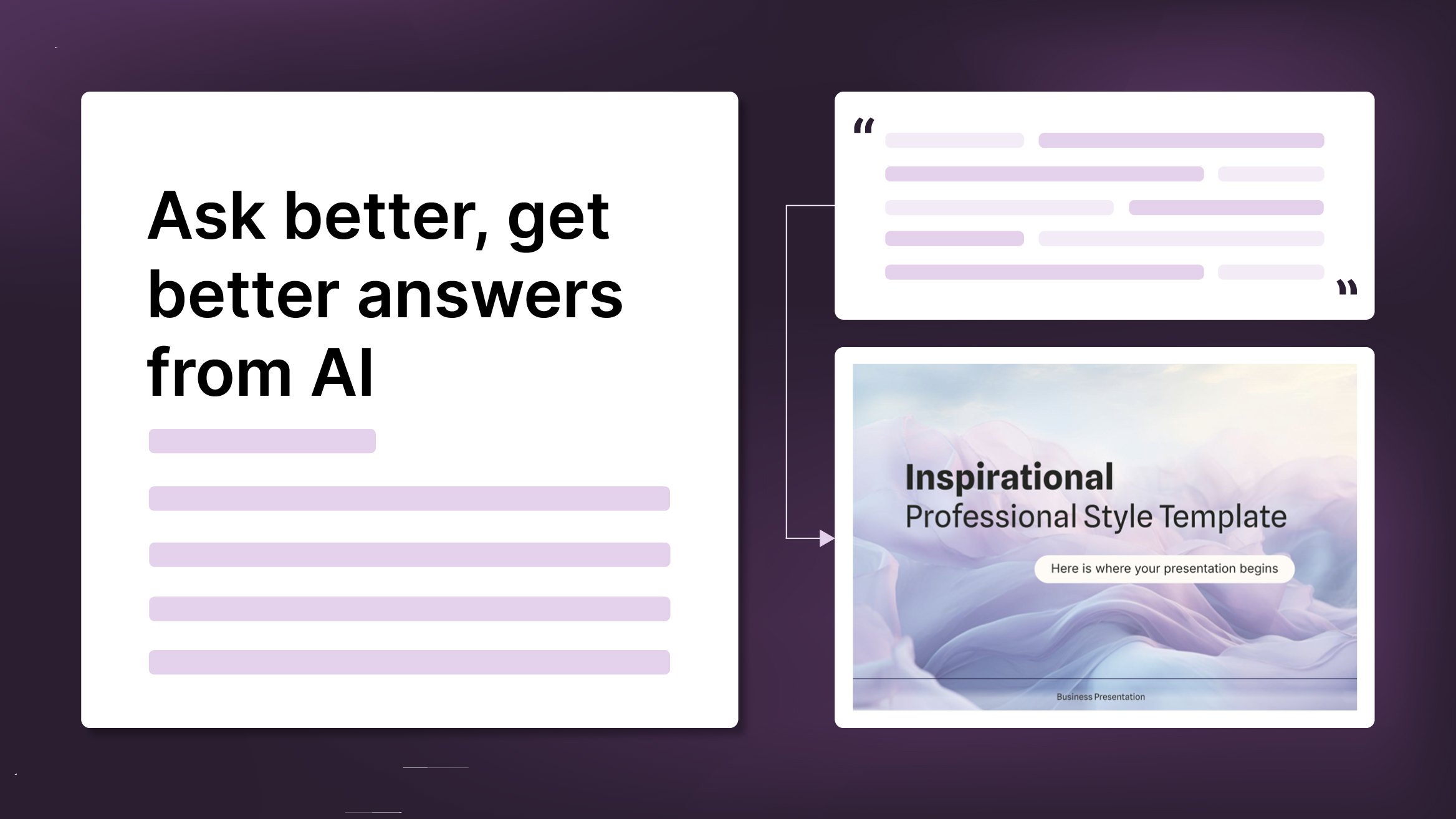
How to Write a Great AI Prompt
Our tools are built to be simple and easy to use (though, honestly, there's a lot happening behind the scenes). Have you ever struggled with an empty text box?:Condensing all your ideas and goals into a single prompt can feel overwhelming. But don’t worry—there are a few simple tricks that can help you craft stronger prompts and get the most out of our AI tools.

How to Download Google Slides Templates
When preparing a presentation, many people start panicking because they realize how much time it will take to edit each and every slide. Creating them from scratch, filling them in, looking for pictures, moving the elements...How stressful! But there is a solution that saves you a lot of time.We're sure that you've browsed the internet for templates, or basically, pre-established designs and elements, that can be downloaded for free and can be edited to your liking. Are we right? Then, we have some good news for you!

Discover our collection of printable templates
With the advance of technology, printing has become something that is no longer a necessity. Smartphones have made the paper format less and less frequent, but there are still certain cases in which having physical resources is much more convenient. Whether it's for taking notes, handing out assignments, making worksheets or handing out business cards or invitations, it's necessary to print your customized designs.From now on, in every Slidesgo printable presentation that you download, you will find the instructions for printing on the third slide. Depending on the style, colors or format of each presentation, we will tell you if you can...

How to Add Superscript and Subscript in PPT
It can be a registered brand, a footnote or a math formula that you need to properly write. “2^2+2” is not the same as “22+2”, is it? Using superscript or subscript in a proper way makes a whole difference in texts. If it’s for your mathematical or physics complex formulas or just an anecdotic footnote, let’s figure out how to write them in a powerpoint presentation!
