Como converter uma apresentação do Google Slides para o Keynote
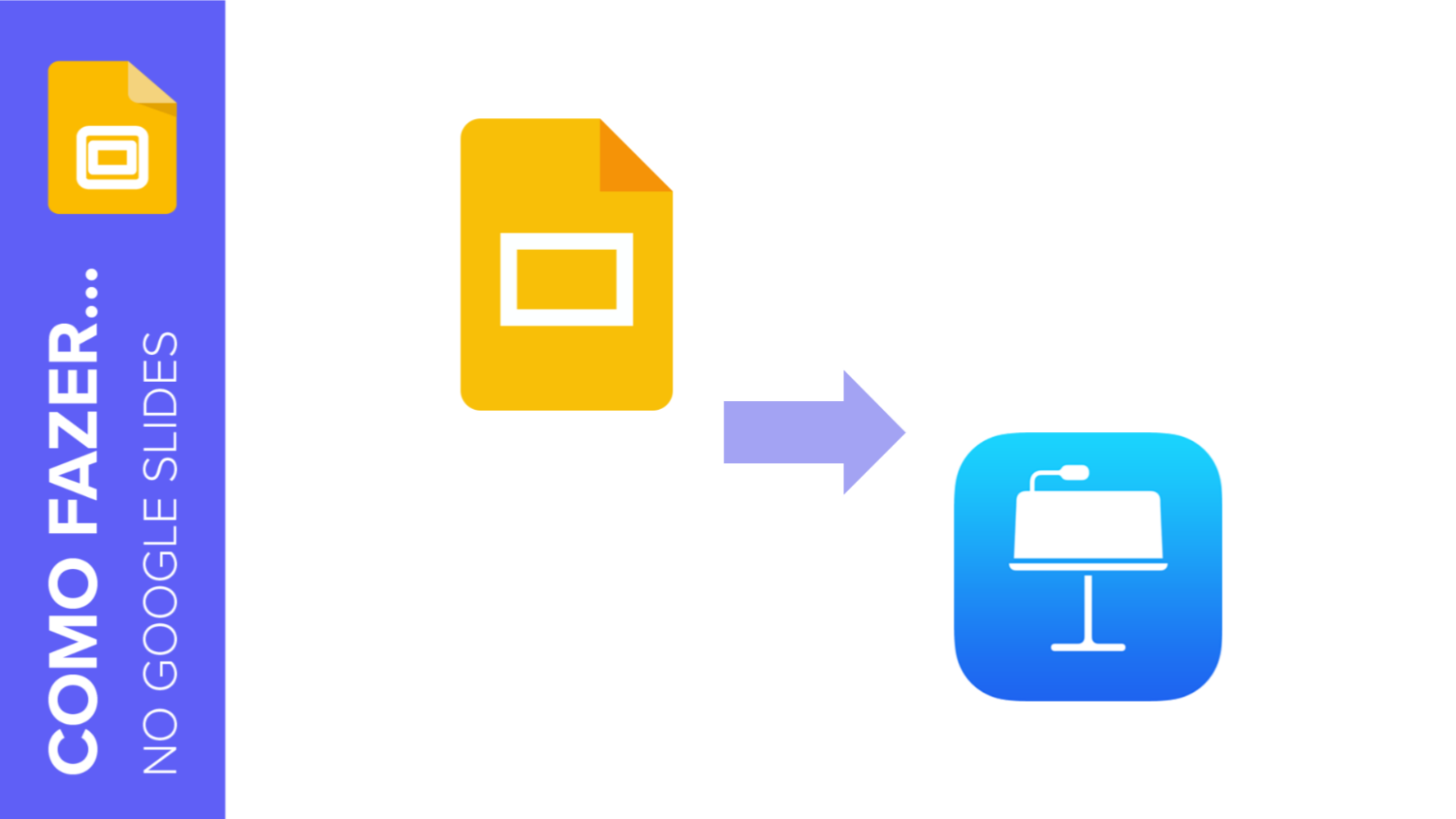
Quando se trata de apresentações orais, qualquer que seja o assunto, um suporte visual como uma apresentação ajudará a destacar suas principais ideias e a esclarecer todos os pontos da apresentação. Para acompanhá-lo neste caminho para o sucesso, Slidesgo oferece uma ampla gama de modelos que você pode modificar no PowerPoint e no Google Slides.
Em particular, a edição de um modelo no Google Slides oferece a vantagem de não perder nenhuma das mudanças que você fizer, pois elas são salvas na nuvem. No entanto, e se em seu computador você usar macOS, o sistema operacional da Apple, e portanto trabalhar com o programa Keynote? Não há nada com que se preocupar! Você pode converter sua apresentação do Google Slides para Keynote sem nenhum problema e nós vamos explicar como fazê-lo.
Passos para converter uma apresentação do Google Slides para o Keynote
Embora seja um procedimento simples, você não pode converter uma apresentação do Google Slides para Keynote diretamente. Isto não é um impedimento para usar o Google Slides e depois o Keynote, pois você pode converter facilmente para Keynote.
Comece convertendo para um formato com o qual a Keynote seja compatível, como o PowerPoint. No Google Slides você pode baixar a apresentação em formato PowerPoint.
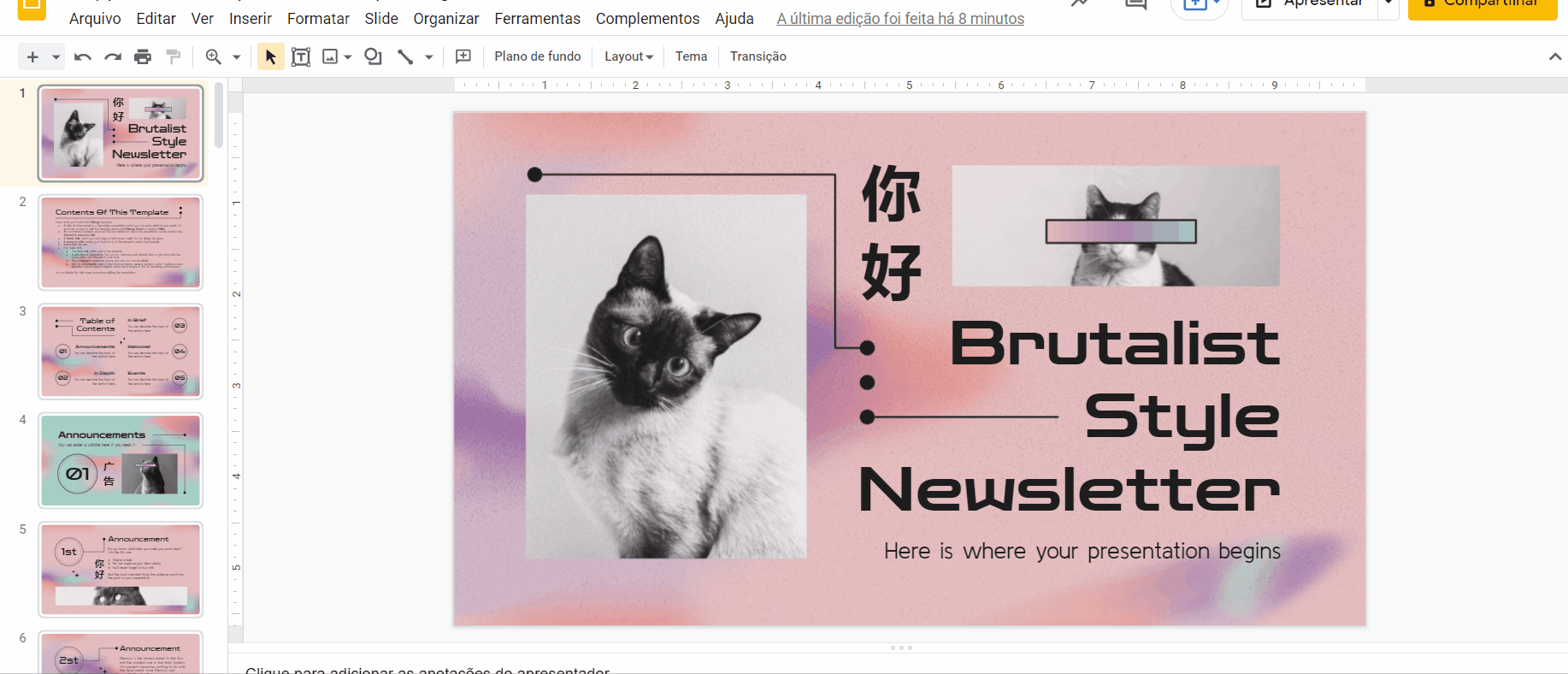
1. Abra a Keynote em seu computador Mac. Selecione um novo modelo vazio para abrir o menu de opções.
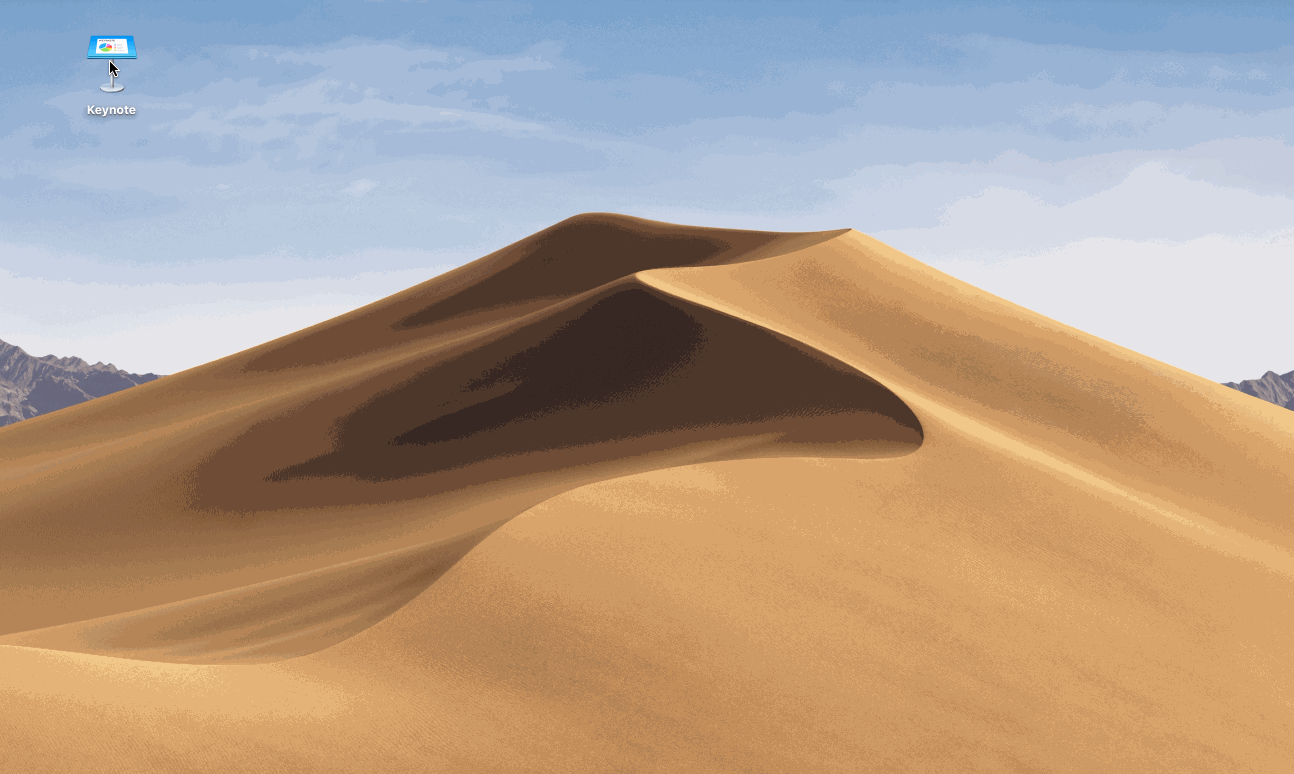
2. Quando você tiver o novo modelo aberto, no menu superior, clique em Arquivo > Abrir e escolha o modelo do PowerPoint que deseja converter.
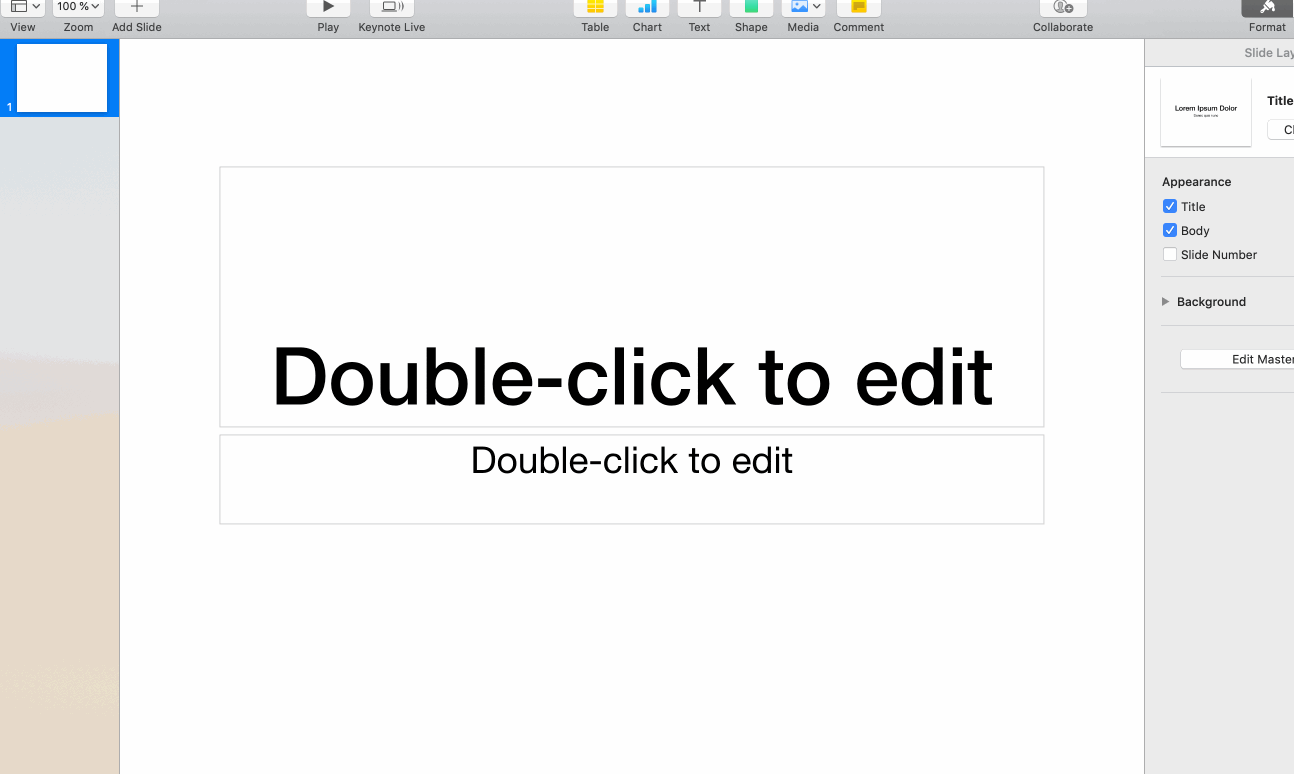
3. Agora começará a conversão. É importante notar que, com exceção de alguns elementos que veremos abaixo, tudo se converte e se adapta muito bem à Keynote.
4. Um dos elementos que precisa ser reajustado quando tivermos convertido para Keynote são as fontes. O aviso que aparece no final da conversão diz que pode haver algumas fontes no arquivo que são exibidas de forma diferente. Selecione “Substituir fontes” Keynote mostrará aquelas que não foram convertidas.
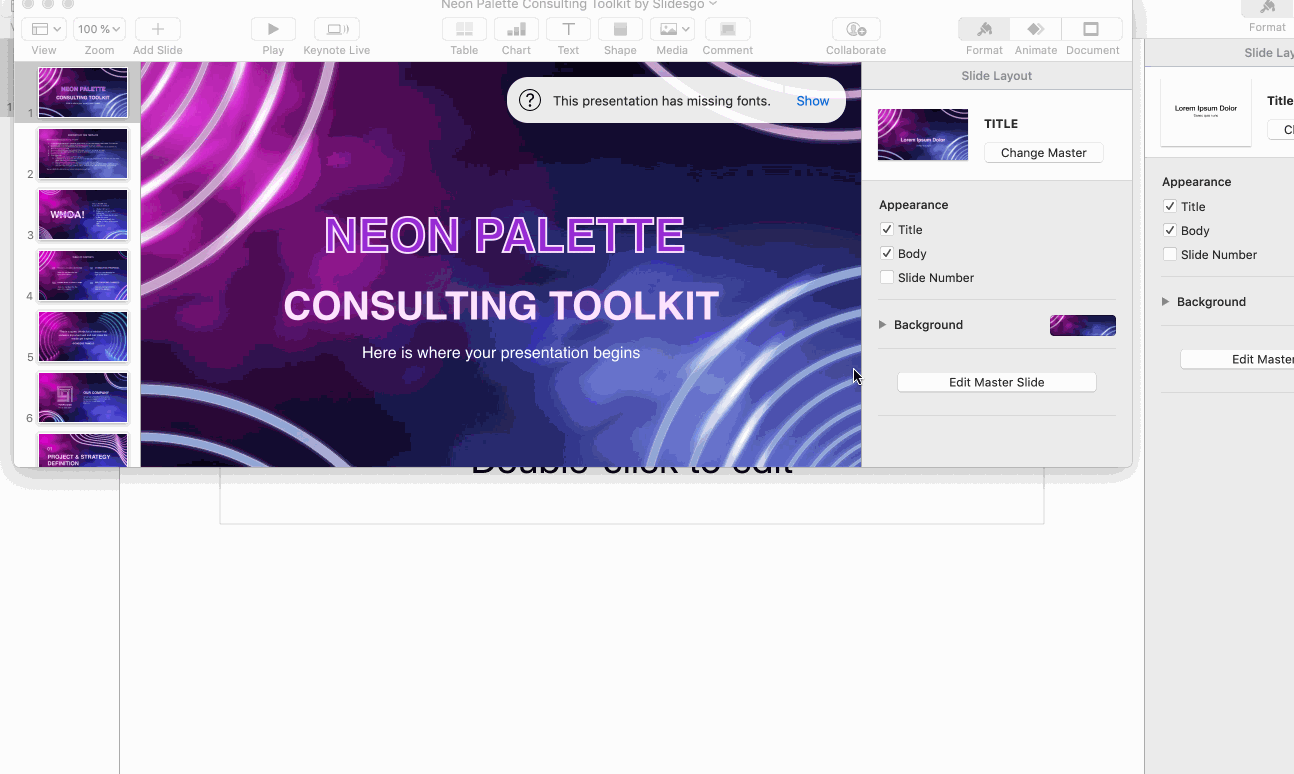
5. As fontes que sofreram alterações na conversão terão um ícone de aviso à esquerda. Corrija-as facilmente clicando nas setas, o que fará surgir a lista de fontes que você pode selecionar. Substitua-os por uma fonte que reproduza a original em PowerPoint (convertido desde o Google Slides), ou por uma fonte de sua escolha. Quando tiver terminado, clique em Substituir fontes.
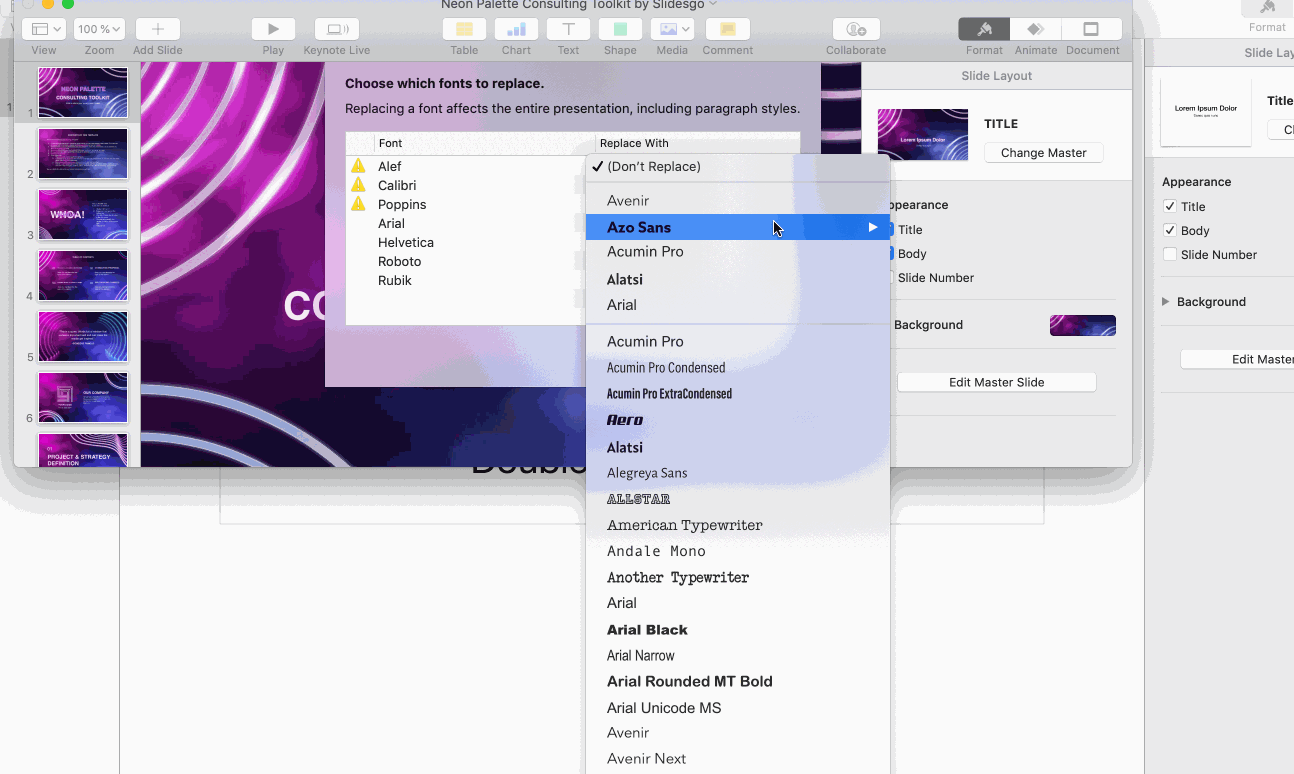
6. Outro elemento que pode não ter sido convertido corretamente são os gráficos e diagramas. Sendo tudo da suíte do Microsoft Office, o PowerPoint cria os gráficos a partir do Excel, tornando-os mais complexos de formatar e mais difíceis de converter para Keynote automaticamente. Vá até os slides que contêm gráficos e adapte-os em Keynote como estavam no modelo original (convertido desde o Google Slides).
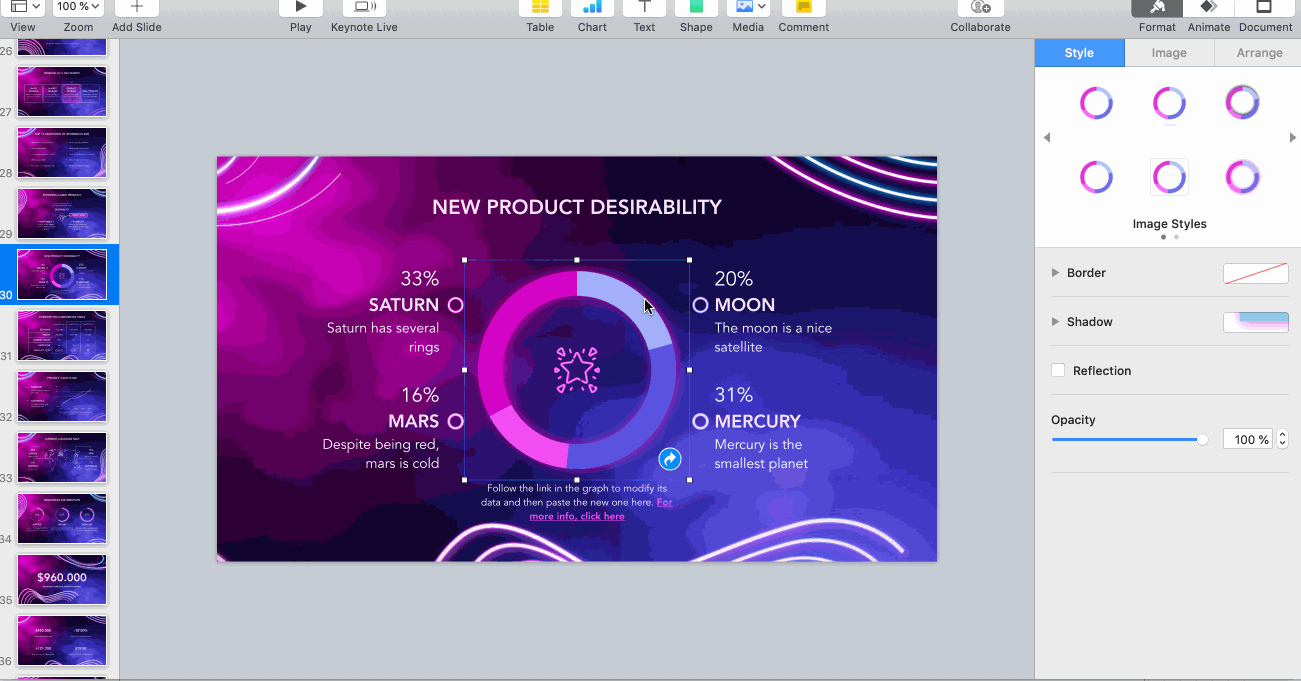
7. O último passo seria uma revisão geral para confirmar se tudo foi convertido corretamente. Reveja todos os slides e verifique se, após fazer as mudanças anteriores, tudo está como no modelo original do PowerPoint (convertido desde o Google Slides).
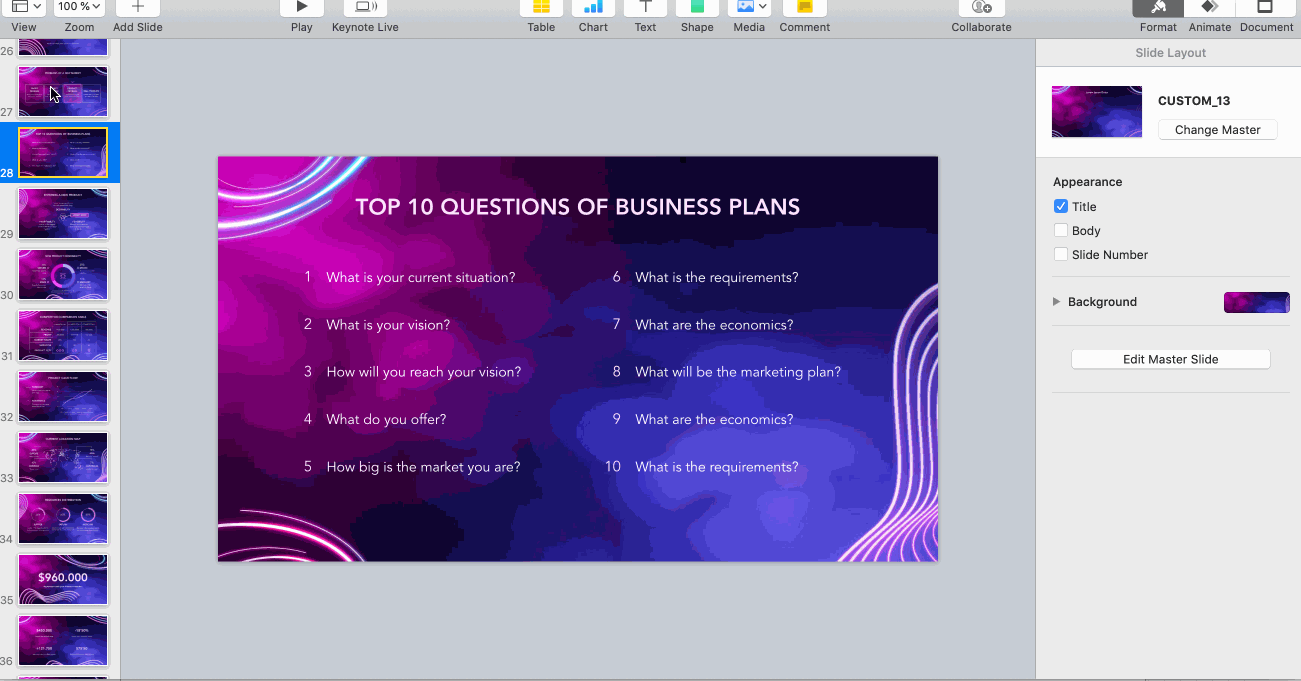
8. Uma vez feitas todas as alterações e a revisão final, salve seu modelo com novo formato Keynote clicando em “Salvar” no menu superior. Uma vez feito isso, você terá seu modelo no formato Keynote e pronto para apresentar.
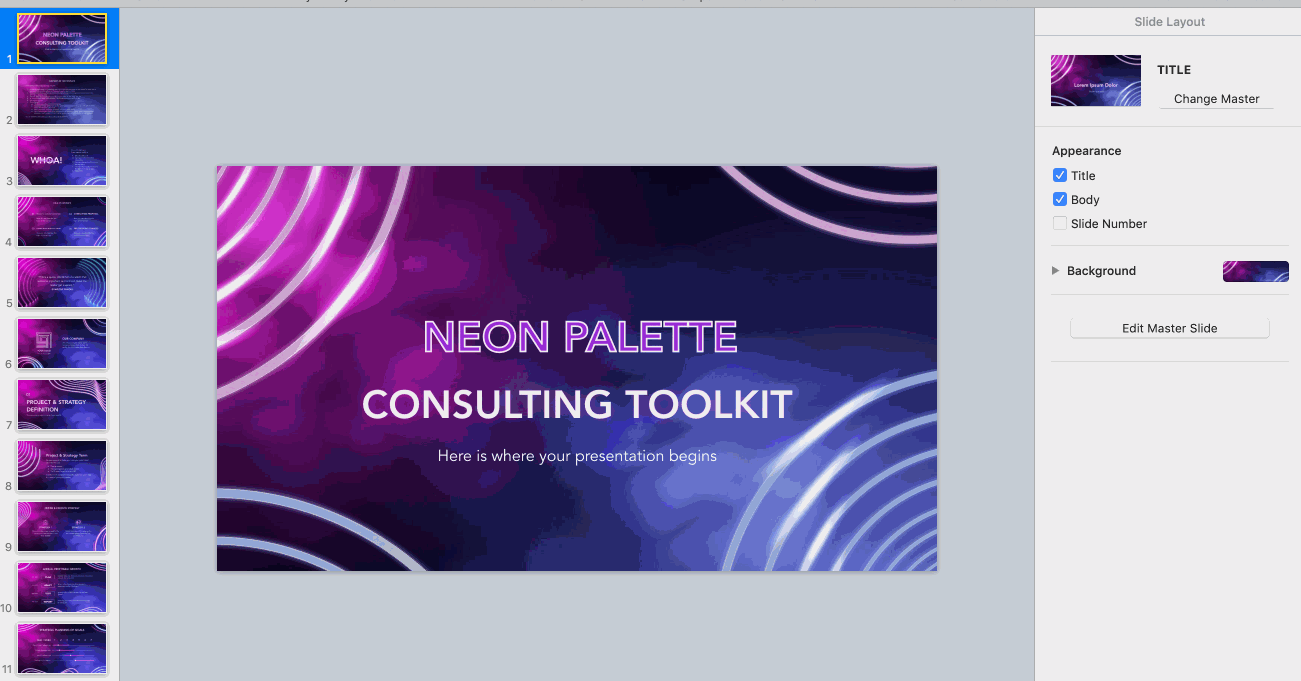
Tudo pronto! Agora que você sabe como converter nossos modelos do Google Slides para o Keynote, basta entrar no Slidesgo e descobrir todos os designs que temos para suas incríveis apresentações.
Tags
BásicoVocê achou este artigo útil?
Tutoriais relacionados
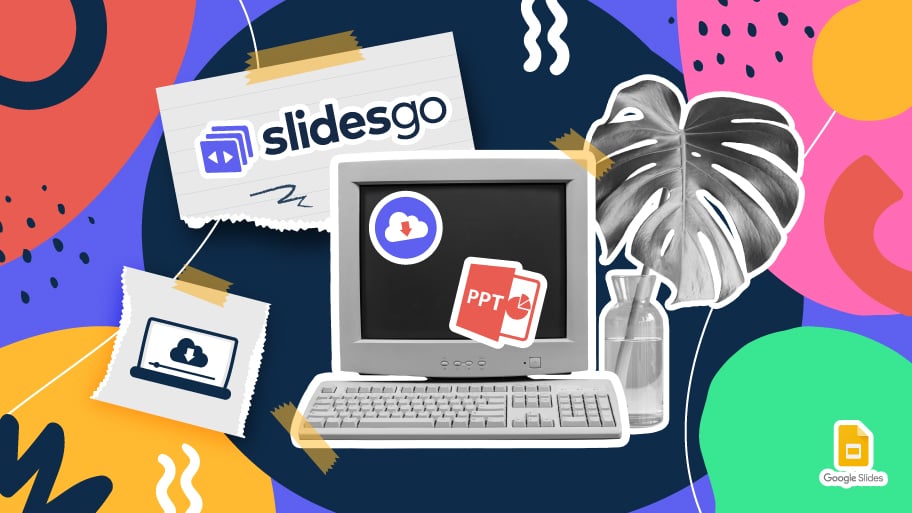
Como fazer o download de modelos para o Google Slides
Ao preparar uma apresentação, muitas pessoas começam a entrar em pânico porque percebem o tempo que levará para editar cada slide. Criando-os do zero, preenchendo-os, procurando por fotos, movendo os elementos...Que estressante! Mas há uma solução que poupa muito tempo. Estamos certos de que você já navegou na internet em busca de modelos, ou basicamente, projetos e elementos pré-estabelecidos, que podem ser baixados de graça e podem ser editados a seu gosto, não é? Então, temos boas notícias para você!
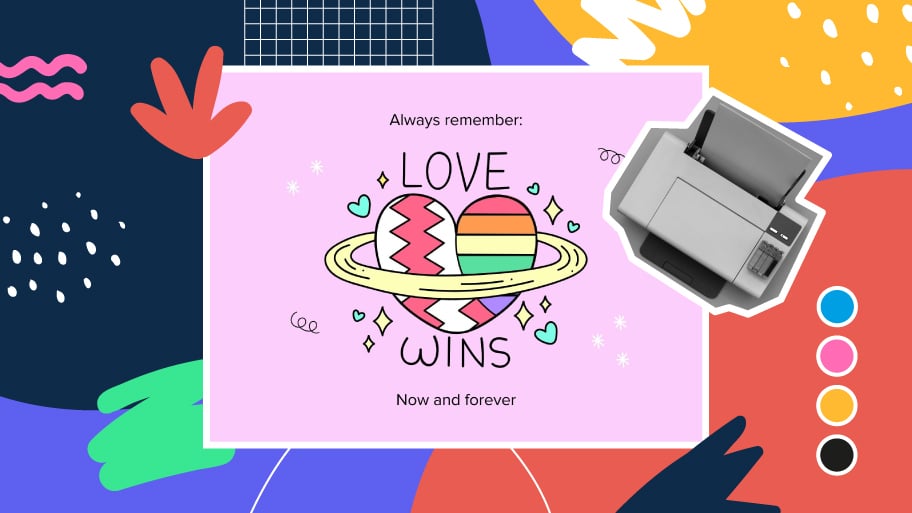
Descubra a nossa coleção de modelos imprimíveis
Com o avanço da tecnologia, a impressão se tornou algo que não é mais uma necessidade. Os smartphones têm tornado o formato de papel cada vez menos freqüente, mas ainda há certos casos em que ter recursos físicos é muito mais conveniente. Seja para tomar notas, distribuir tarefas, fazer planilhas ou distribuir cartões de visita ou convites, é necessário imprimir seus designs personalizados.De agora em diante, em cada apresentação imprimível de Slidesgo que você baixar, você encontrará as instruções para impressão no terceiro slide. Dependendo do estilo, cores ou formato de cada apresentação, nós lhe diremos se você pode imprimir em casa ou se...
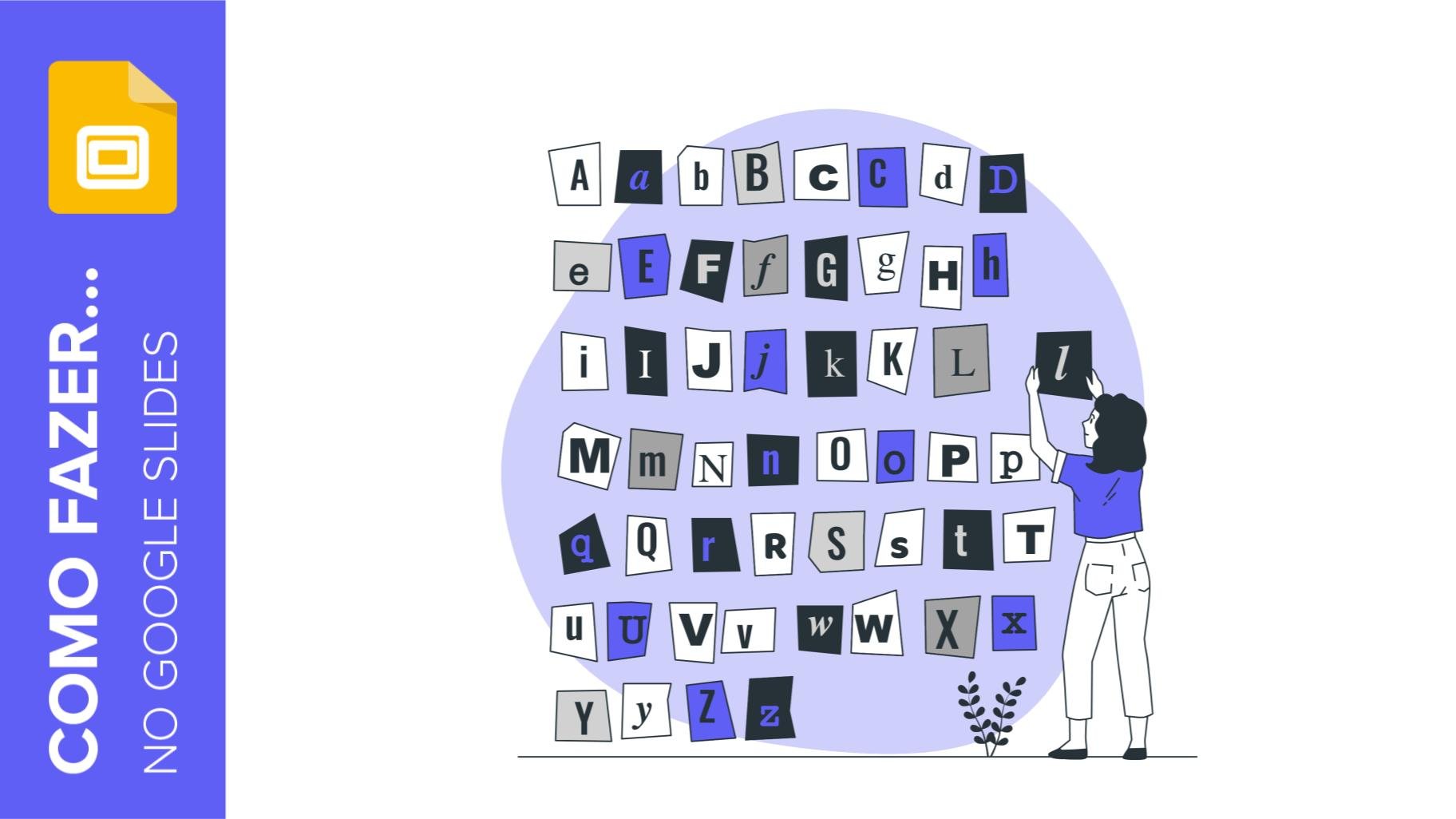
Como adicionar sobrescrito e subscrito no Google Slides
Vamos pegar a fórmula mais famosa: E=mc^2, a equação da relatividade de Einstein. Não seria a mesma coisa se fosse E=mc2, certo? Ok, sim, algumas pessoas a escrevem assim porque é muito famosa e não será mal compreendida. Mas tecnicamente... Pode ser! É aqui que a sofisticação do sobrescrito ou do subscrito entra na sala! Você sabe como escrevê-los em equações, marcas comerciais ou mesmo notas de rodapé em suas apresentações? Vamos descobrir como.
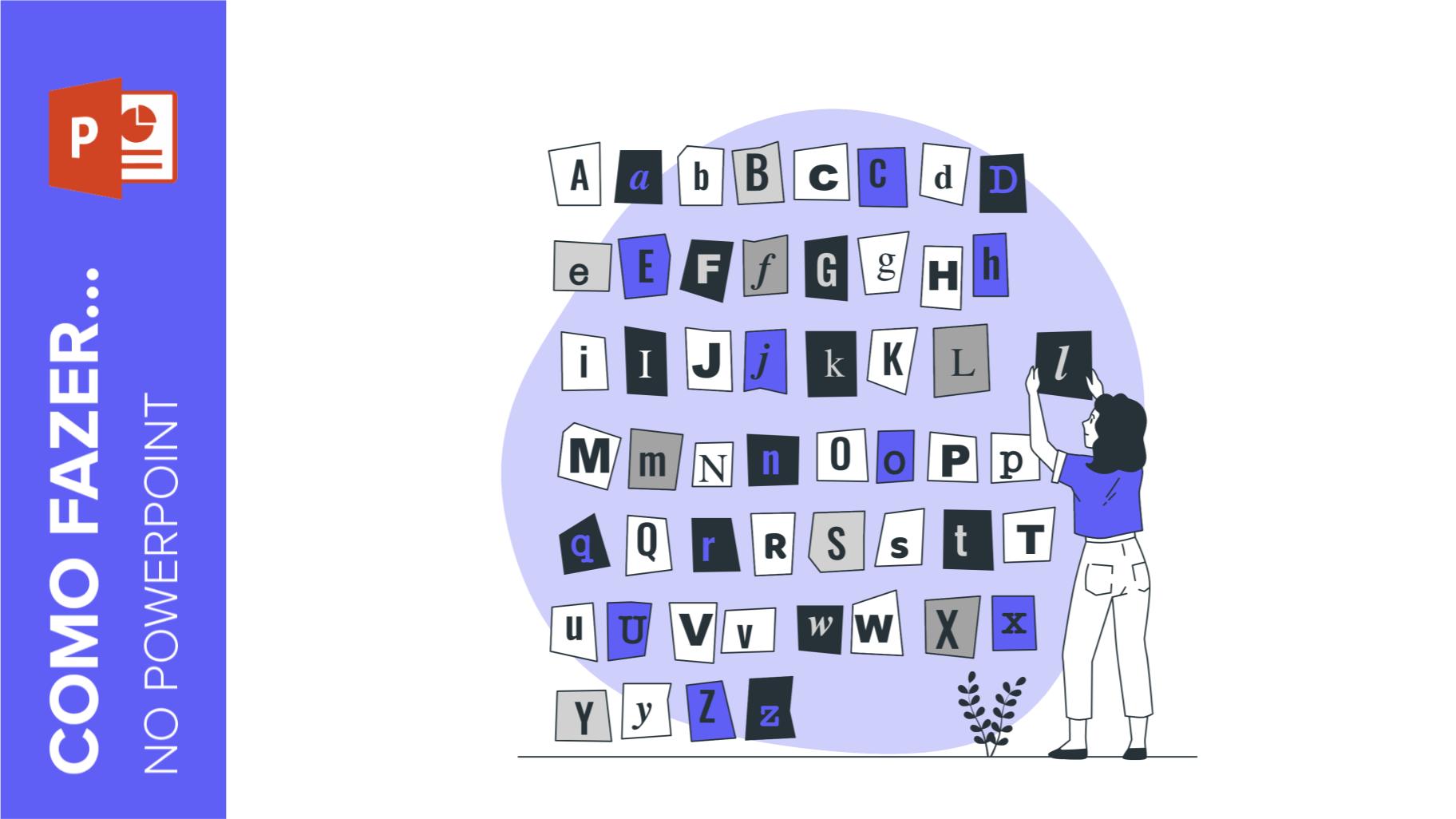
Como adicionar o sobrescrito e o subscrito no PPT
Pode ser uma marca registrada, uma nota de rodapé ou uma fórmula matemática que você precisa escrever corretamente. "2^2+2" não é o mesmo que "22+2", não é? Usar sobrescrito ou subscrito de uma maneira apropriada faz toda uma diferença nos textos. Se é para suas fórmulas complexas de matemática ou física ou apenas uma nota de rodapé anedótica, vamos descobrir como escrevê-las em uma apresentação powerpoint!
