Cómo aplicar efectos a las imágenes de tus presentaciones en PowerPoint
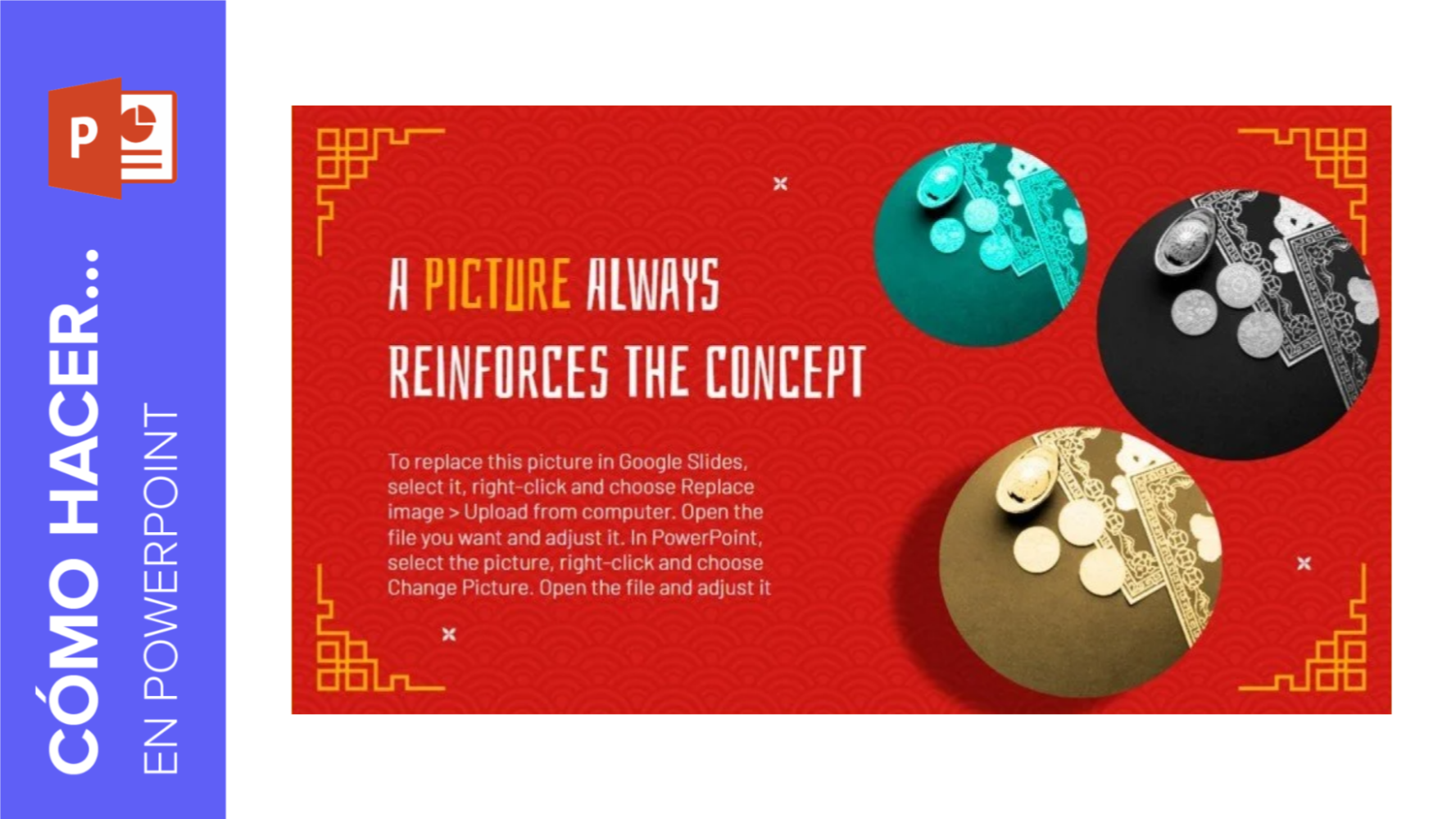
En este tutorial de Slidesgo School, vamos a explicar, paso a paso, cómo aplicar efectos a las imágenes de tus presentaciones en PowerPoint de forma rápida y sencilla. De esta manera, el público entenderá fácilmente el mensaje de tus presentaciones.
Ajustar la nitidez de las imágenes
- Abre tu presentación en PowerPoint.
- Selecciona la imagen que desees modificar.
- Ve a la pestaña Formato de la Imagen y, en el grupo Ajustar, abre el desplegable de Correcciones. Ahora, solo tienes que elegir una de las opciones bajo "Ajustar nitidez".
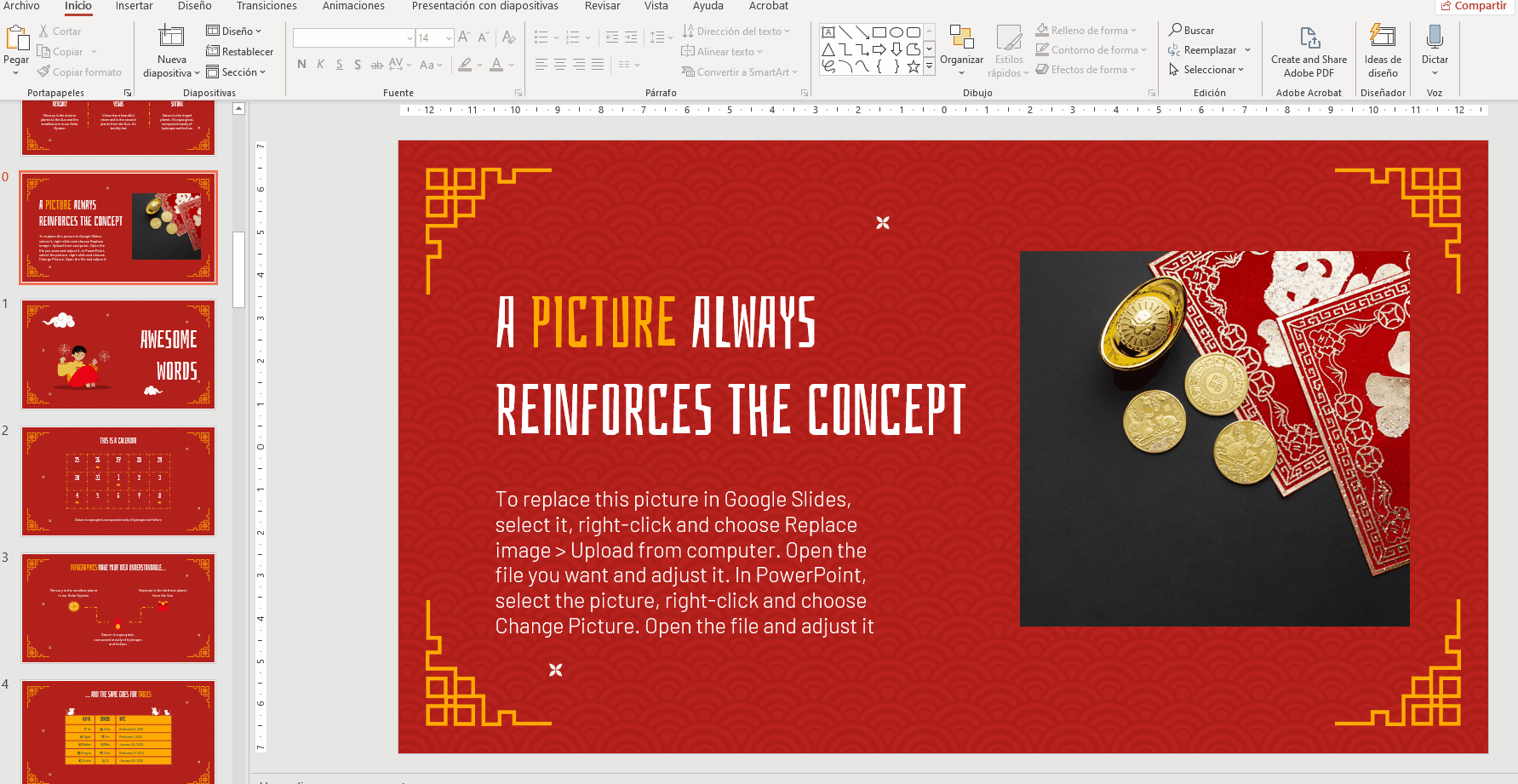
Ajustar el brillo de las imágenes
- En tu presentación de PowerPoint, selecciona la imagen que deseas modificar.
- Ve a la pestaña Formato de la imagen y, en el grupo Ajustar, haz clic en el desplegable de Correcciones. Ahora, elige una de las opciones bajo "Brillo y contraste".
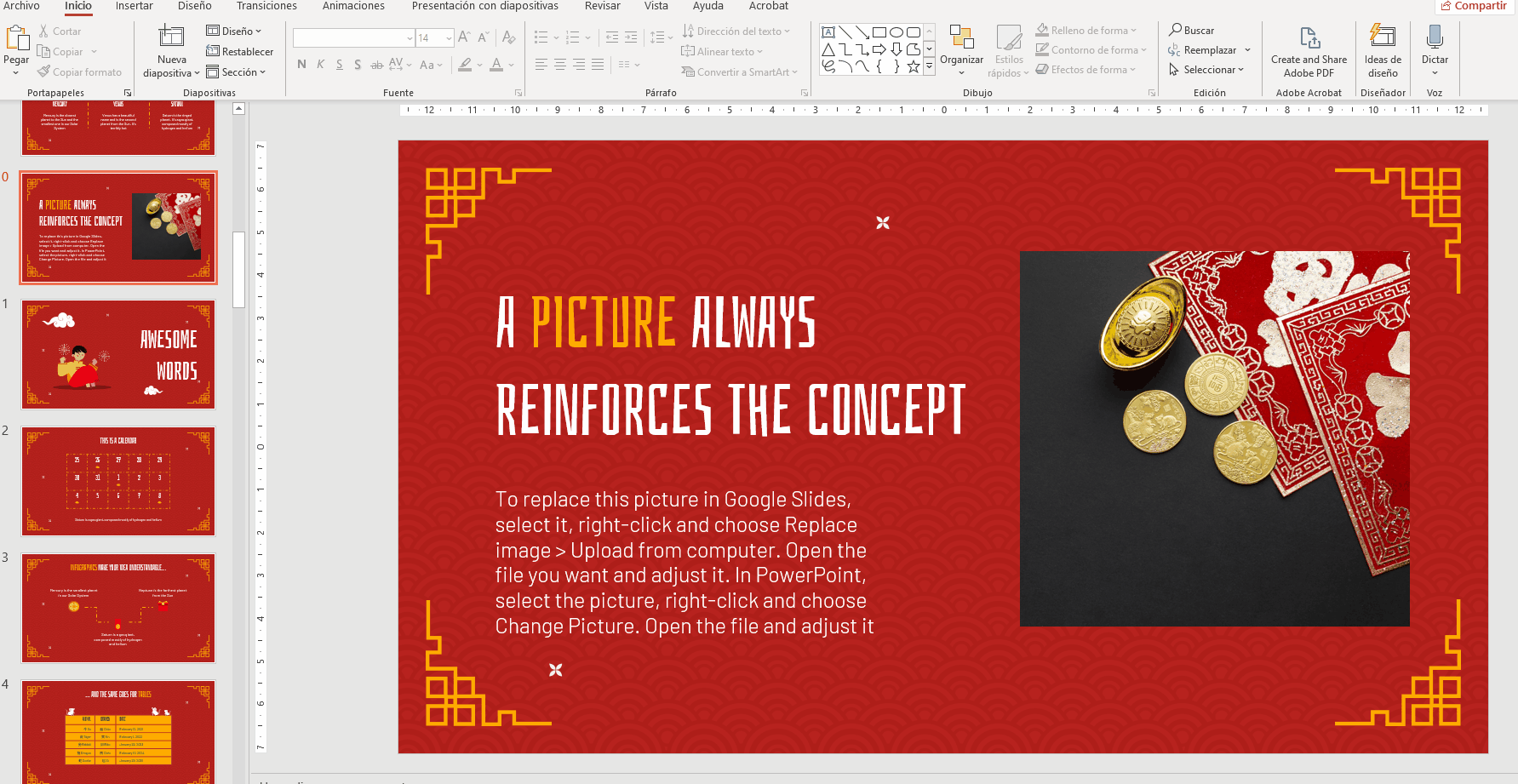
Cambiar el color de las imágenes
- Abre tu presentación de PowerPoint y haz clic en la imagen que deseas modificar.
- Ve a la pestaña Formato de la imagen y, en el grupo Ajustar, haz clic en el desplegable de Color para que se muestren las distintas opciones.
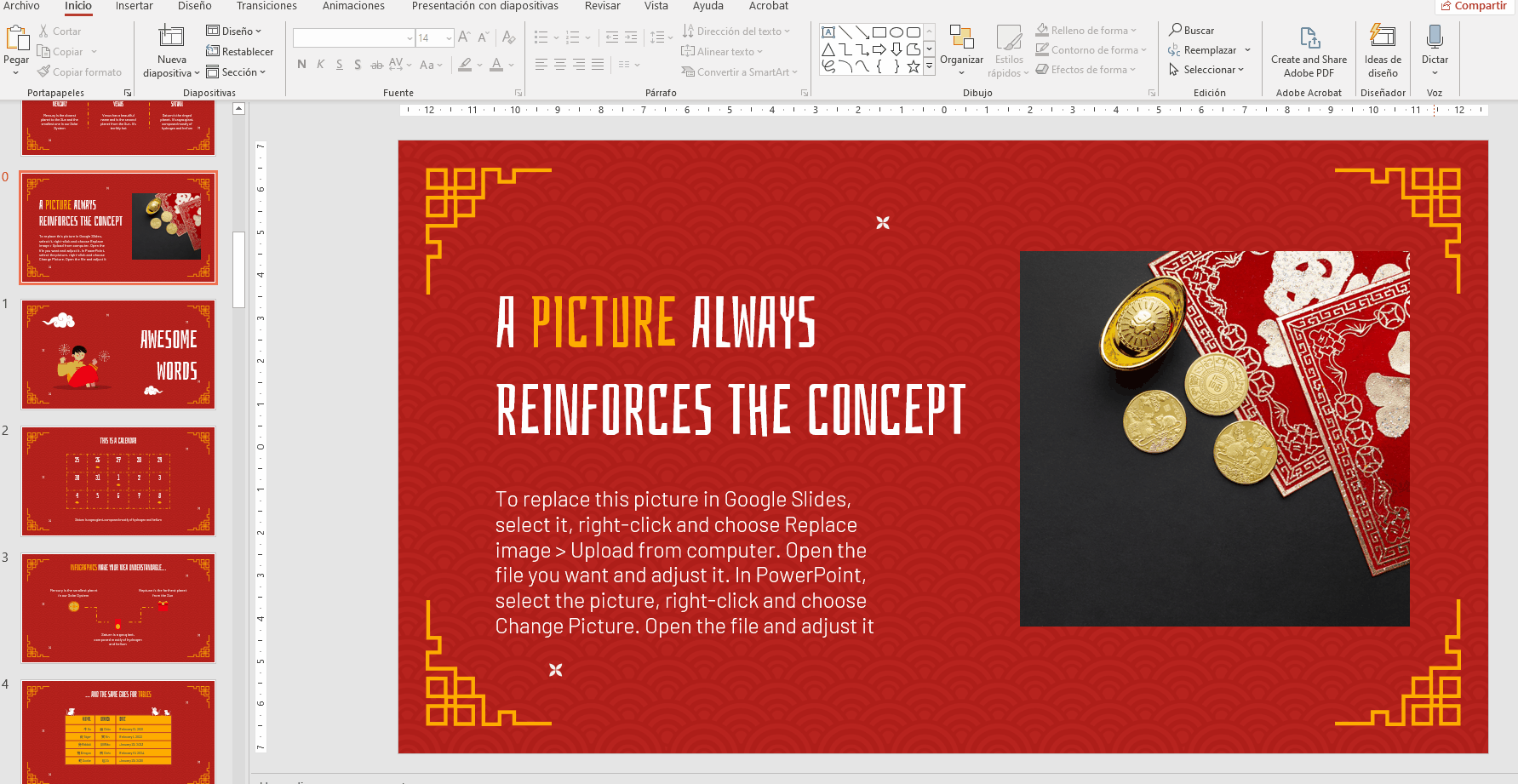
- Saturación de color: Aquí puedes elegir preajustes que modifican el color de la imagen en función de la saturación.
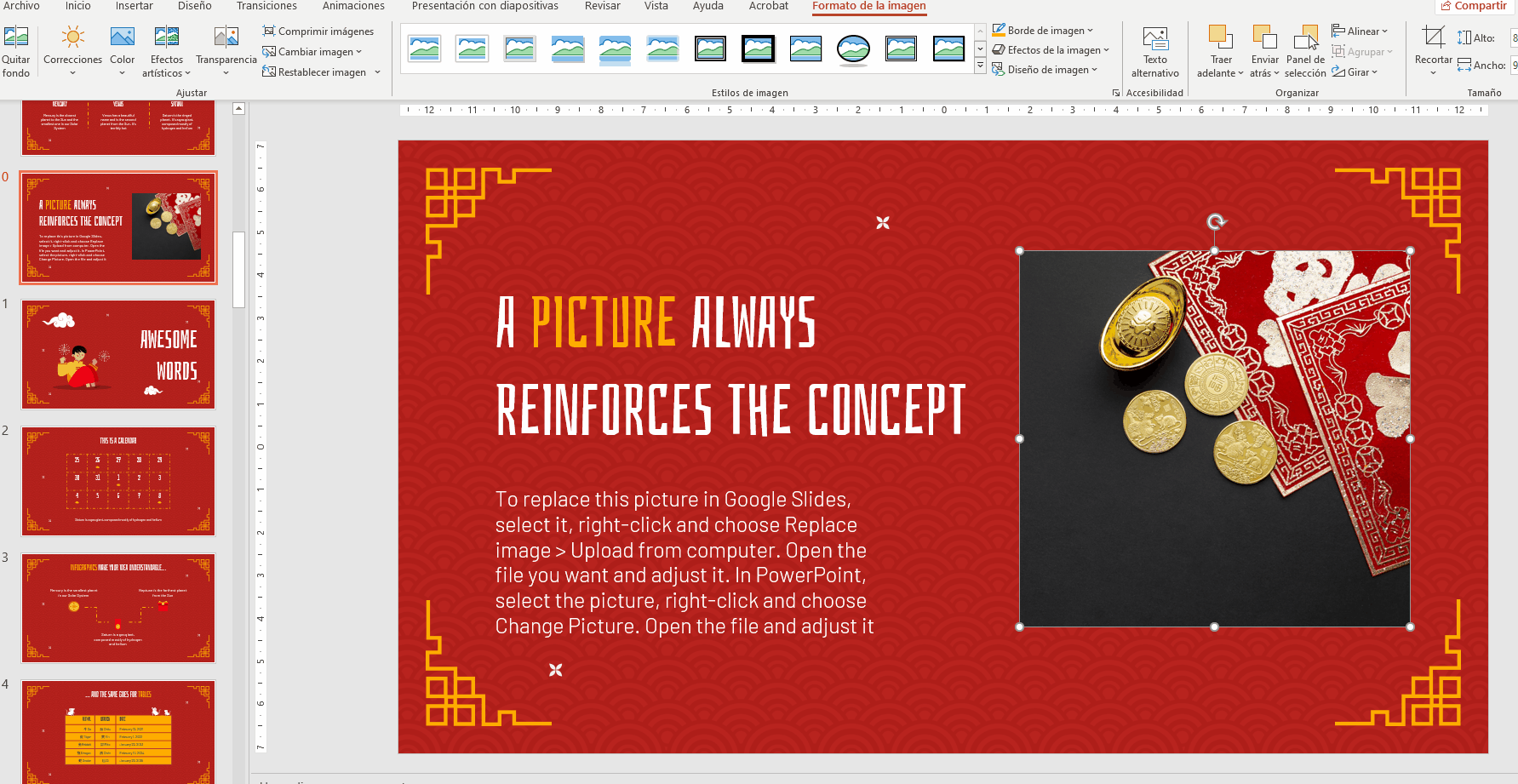
- Tono de color: Aquí puedes elegir preajustes que modifican la imagen en función de la temperatura del color.
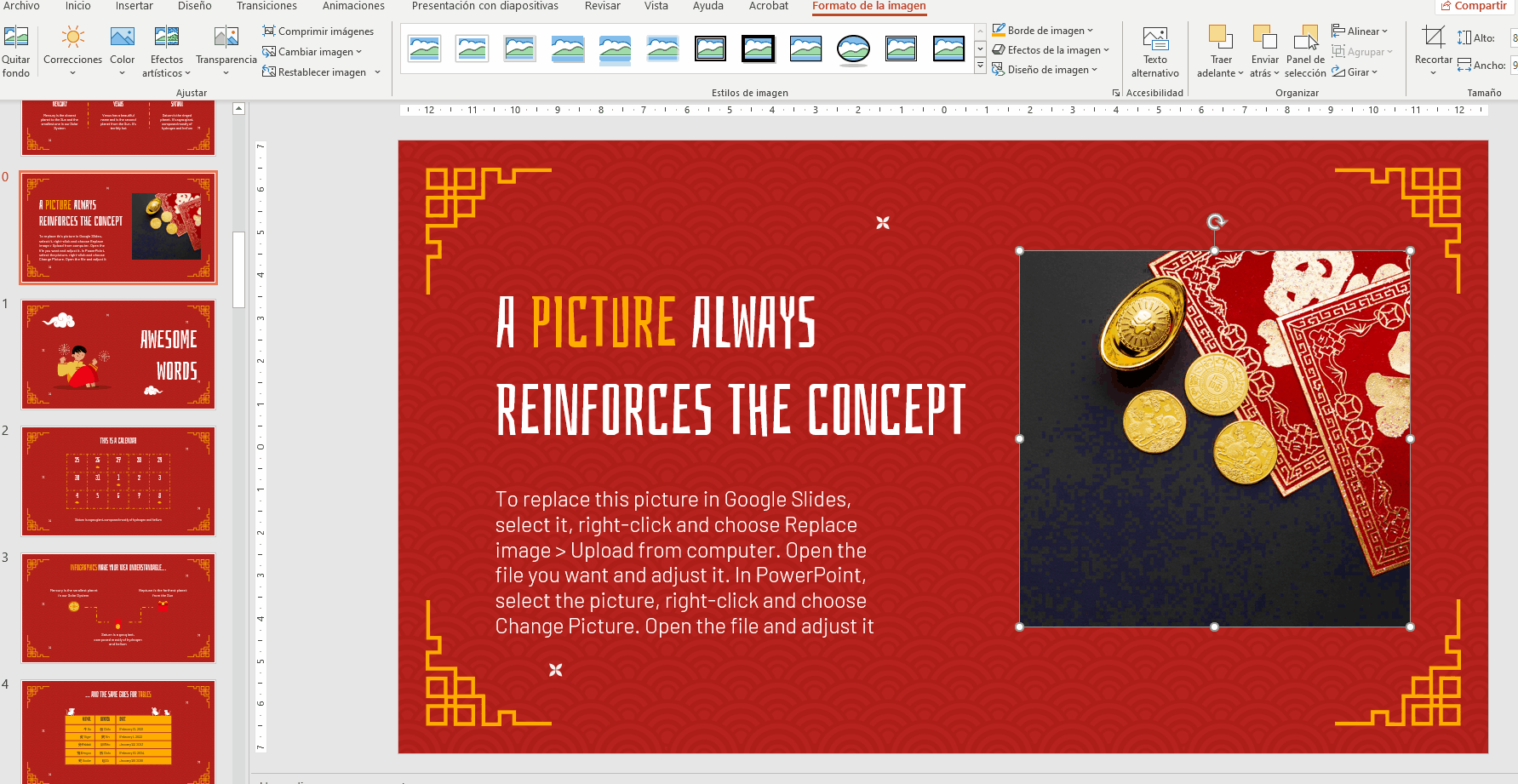
- Volver a colorear: Estos preajustes modifican la imagen asignando un color predominante.
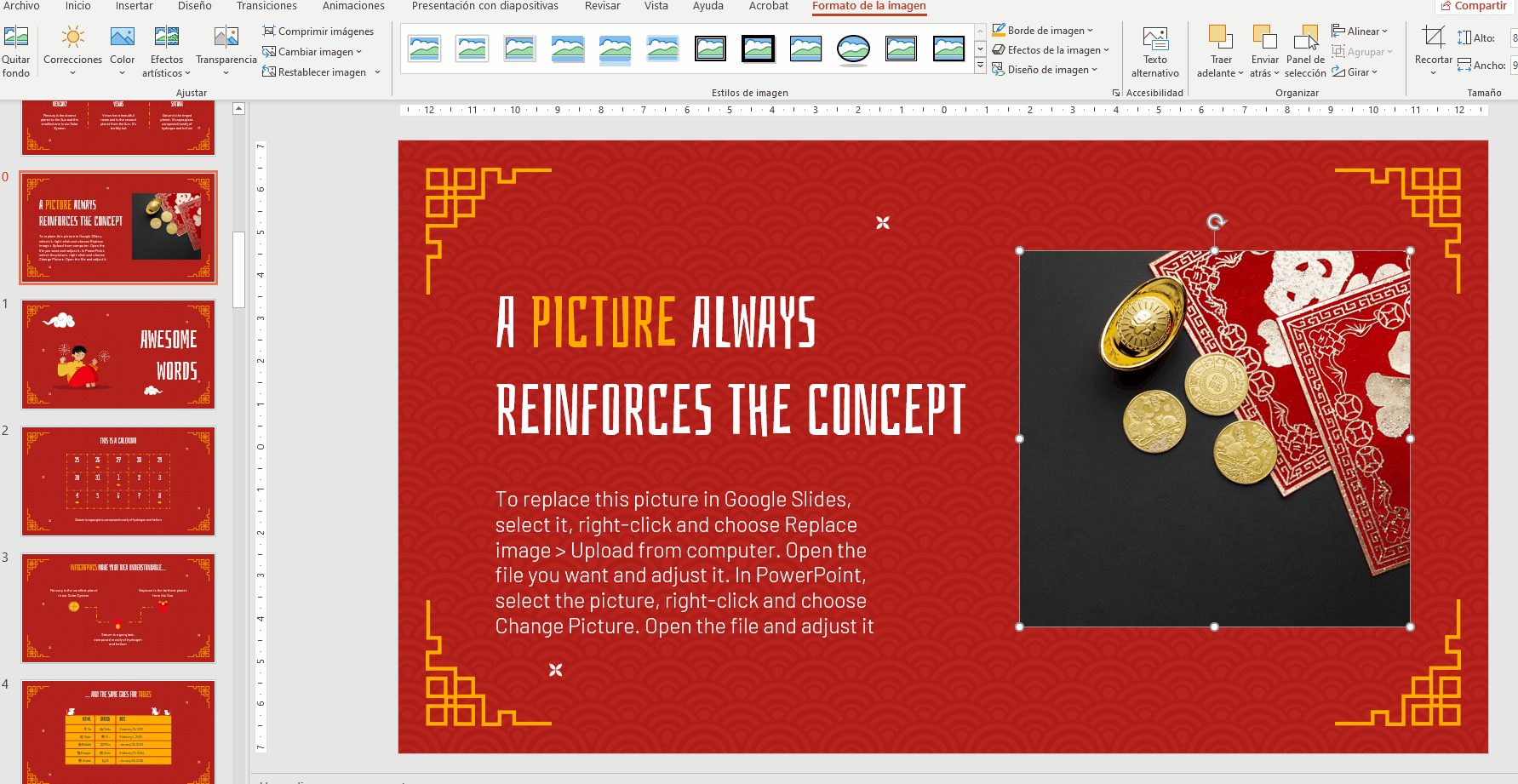
Aplicar un filtro a las imágenes
- Abre tu presentación en PowerPoint.
- Selecciona la imagen que deseas modificar.
- Ve a la pestaña Formato de la imagen y, en el grupo Ajustar, haz clic en el desplegable de Efectos artísticos. Después, elige el que prefieras de la lista.
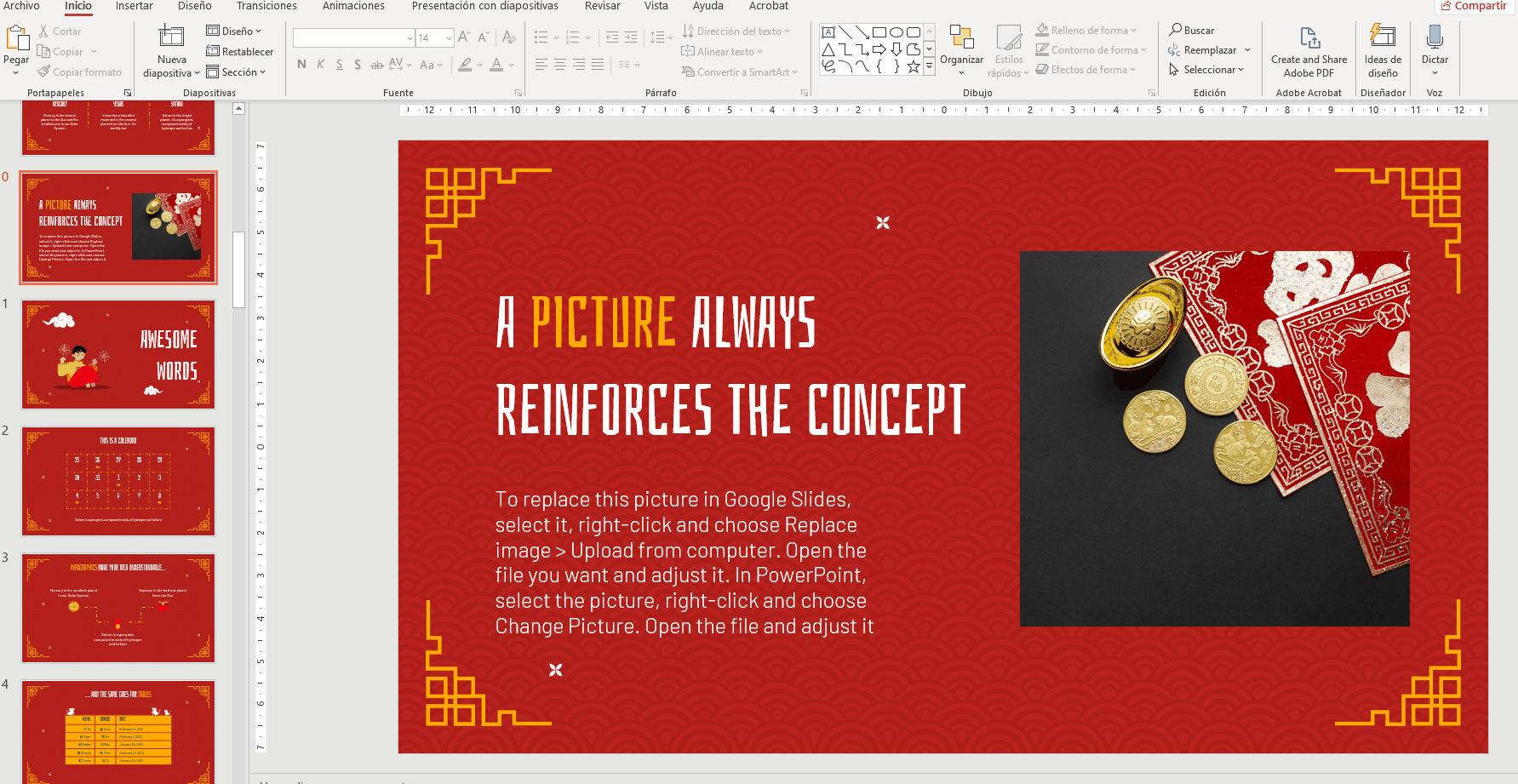
Aplicar transparencia a las imágenes
- Abre tu presentación en PowerPoint y selecciona la imagen que quieras ajustar.
- Ve a la pestaña Formato de la imagen y, en el grupo Ajustar, haz clic en el desplegable de Transparencia.
- Elige la opción que prefieras de la lista. De esta forma, podrás hacer las imágenes de tus presentaciones en PowerPoint más o menos transparentes.
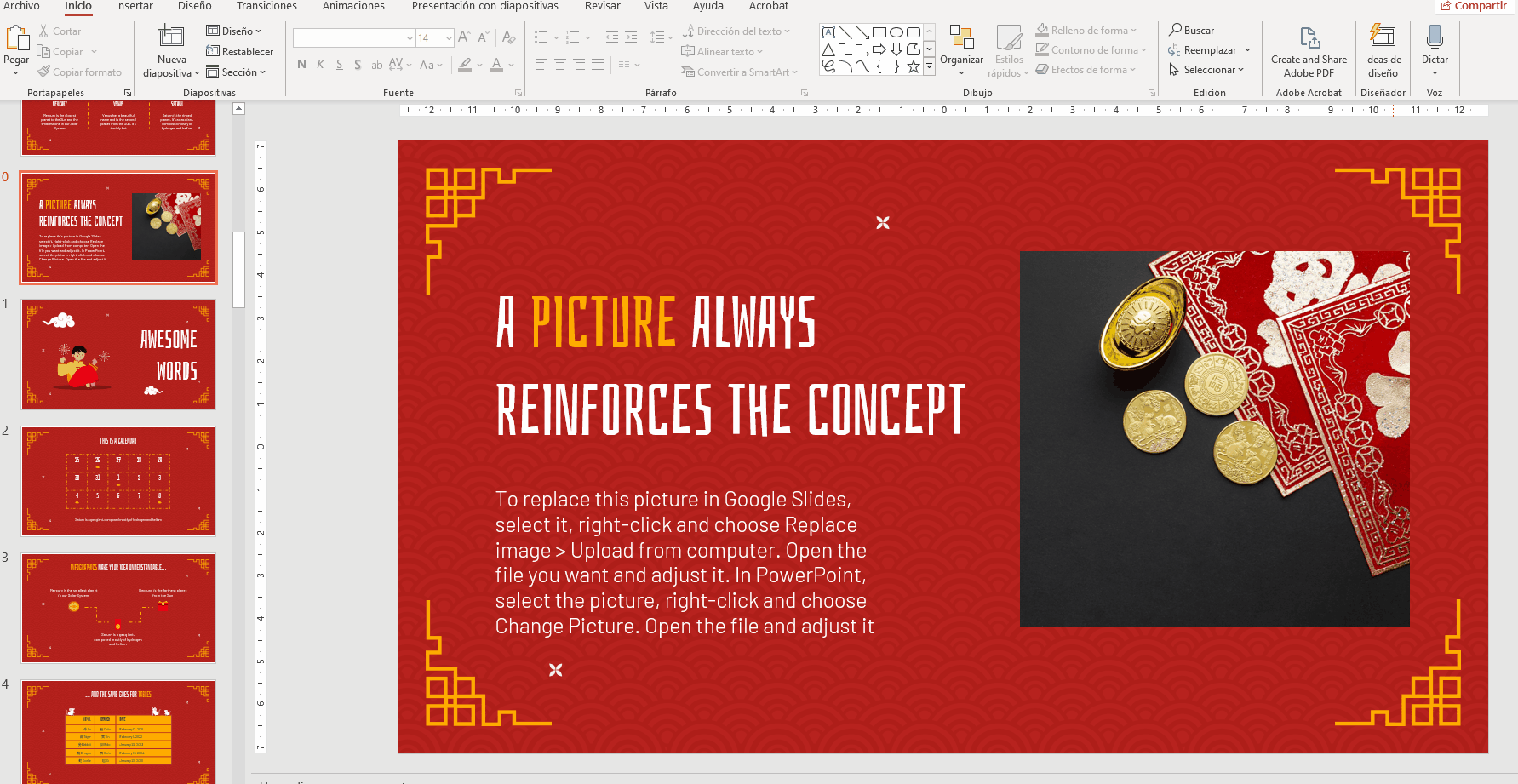
Restablecer una imagen
- En tu presentación de PowerPoint, selecciona la imagen que se haya modificado.
- Ve a la pestaña Formato de la imagen y haz clic en Restablecer imagen.
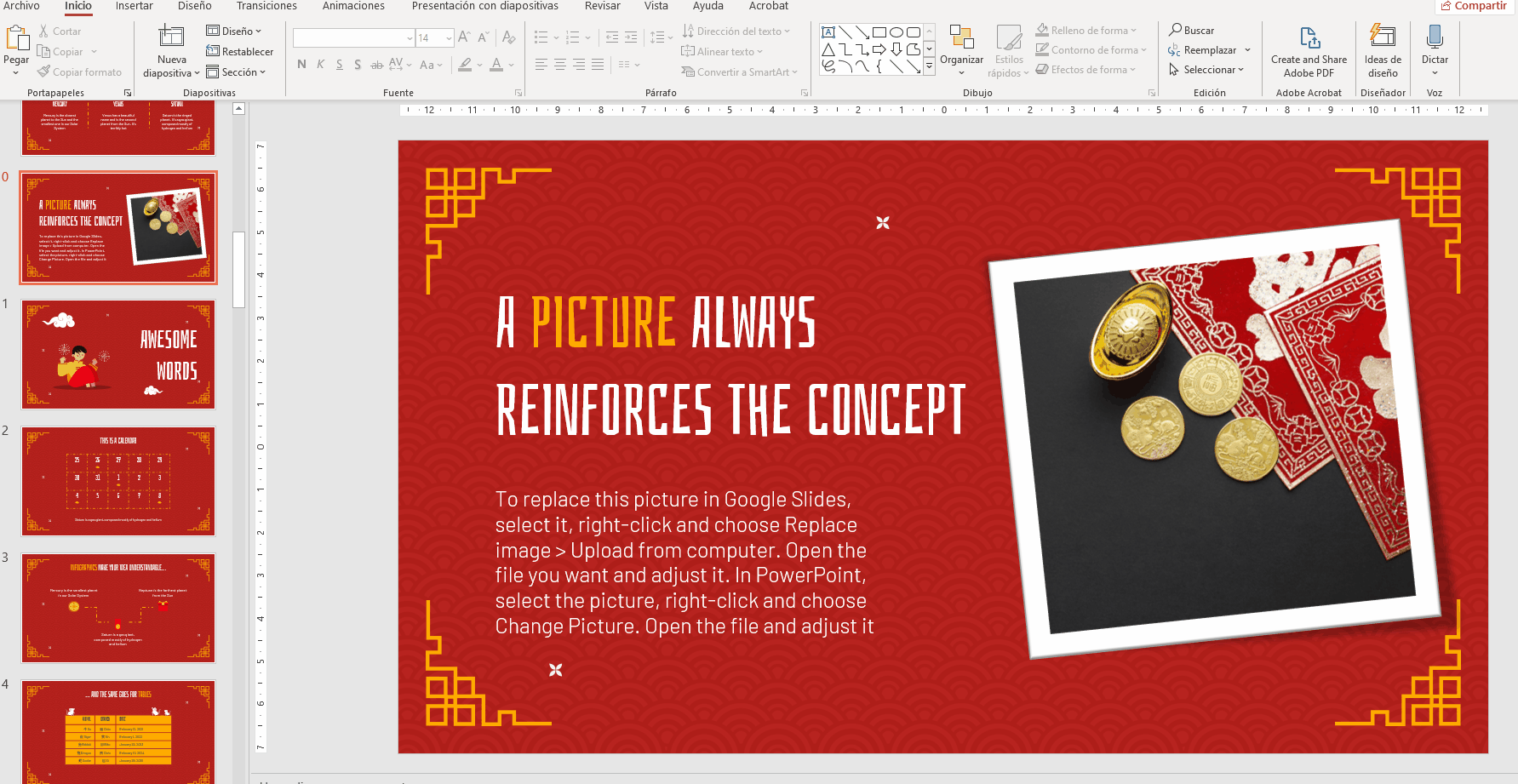
Tags
Imágenes¿Te ha parecido útil este artículo?
Tutoriales relacionados
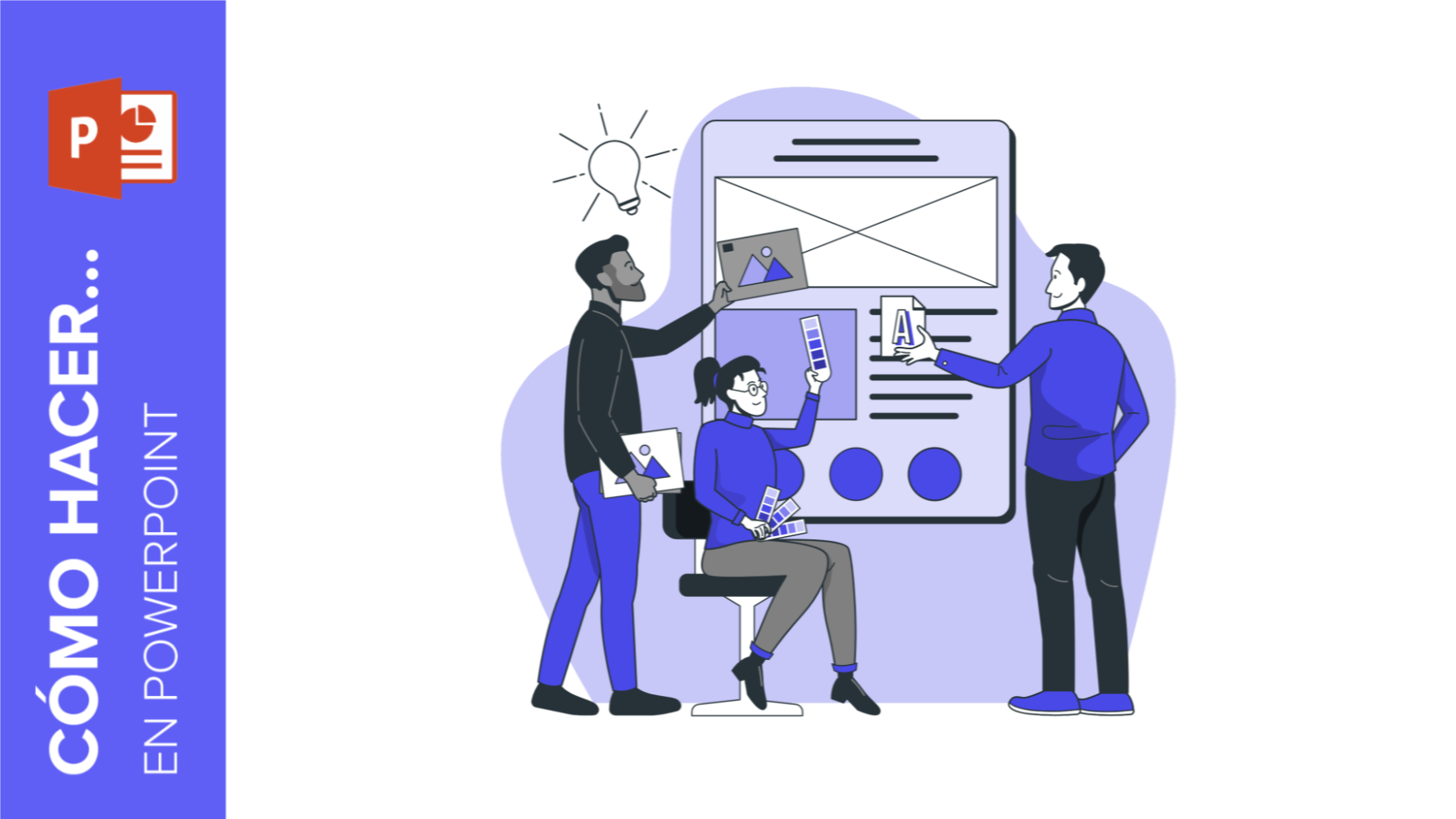
Cómo hacer un banner en PowerPoint
Los usos que puede tener un banner son casi ilimitados: desde anuncios hasta secciones para páginas web o incluso como parte de la firma para ciertos tipos de emails. Eso depende de ti, pero la cuestión es… ¿cómo diseñar uno?Si crees que necesitas programas caros de diseño para crear banners, ¡no hace falta! En Slidesgo sabemos mucho de presentaciones y, por lo tanto, estamos familiarizados con programas como PowerPoint. La verdad es que con este software basta para poder hacer tu propio diseño. ¡En serio! Sigue leyendo para averiguarlo.
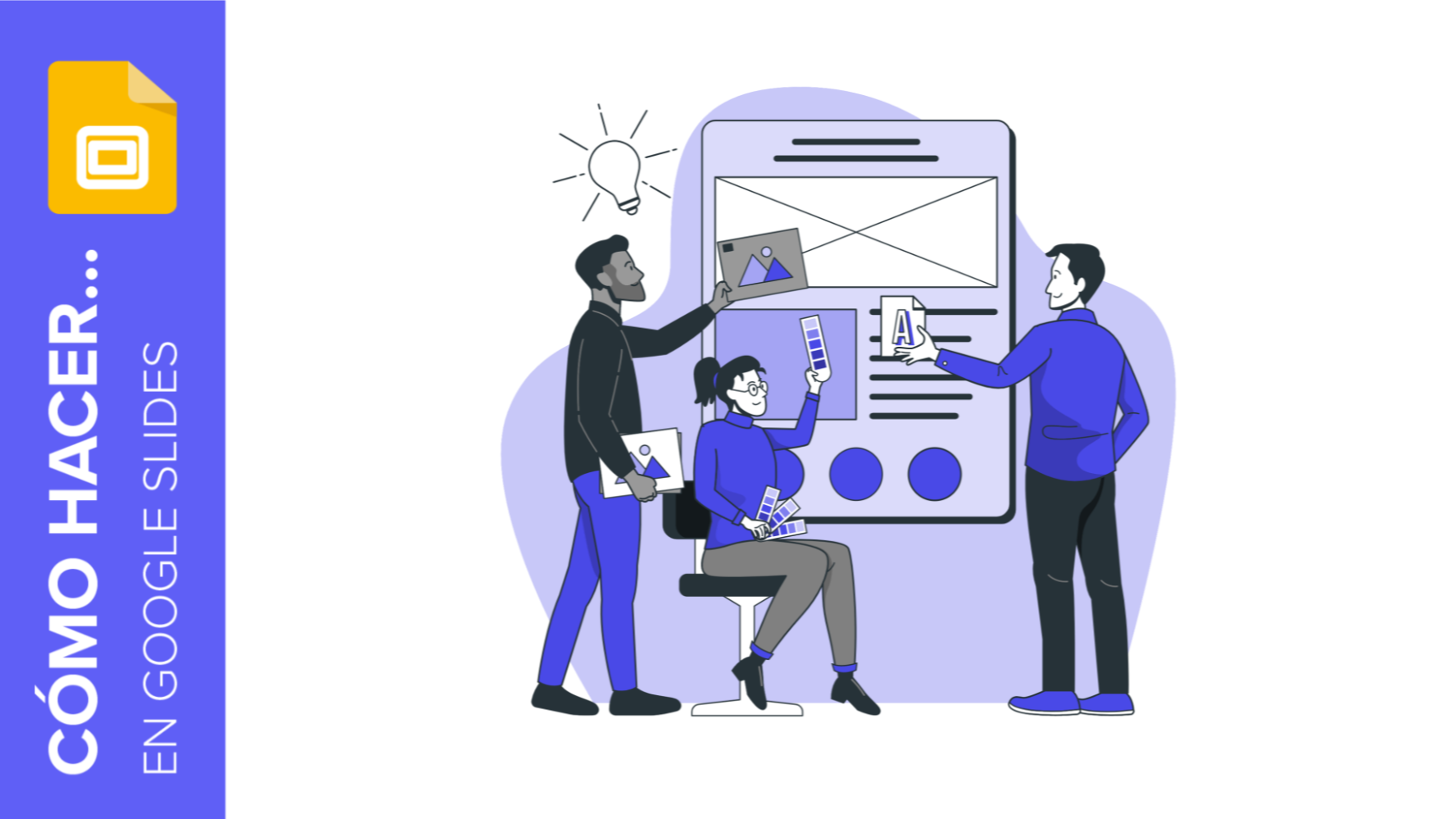
Cómo crear un banner en Google Slides
Los banners llevan entre nosotros muchísimo tiempo. Han estado ahí mientras navegábamos con nuestros ordenadores, participábamos en foros o veíamos anuncios. Crear uno no tiene mucha dificultad, y puedes hacerlo con programas gratuitos como Google Slides.Los pasos que hay que seguir son muy sencillos, así que estamos seguros de que empezarás a crear banners uno detrás del otro en cuestión de minutos. ¡Veamos cómo hay que proceder!
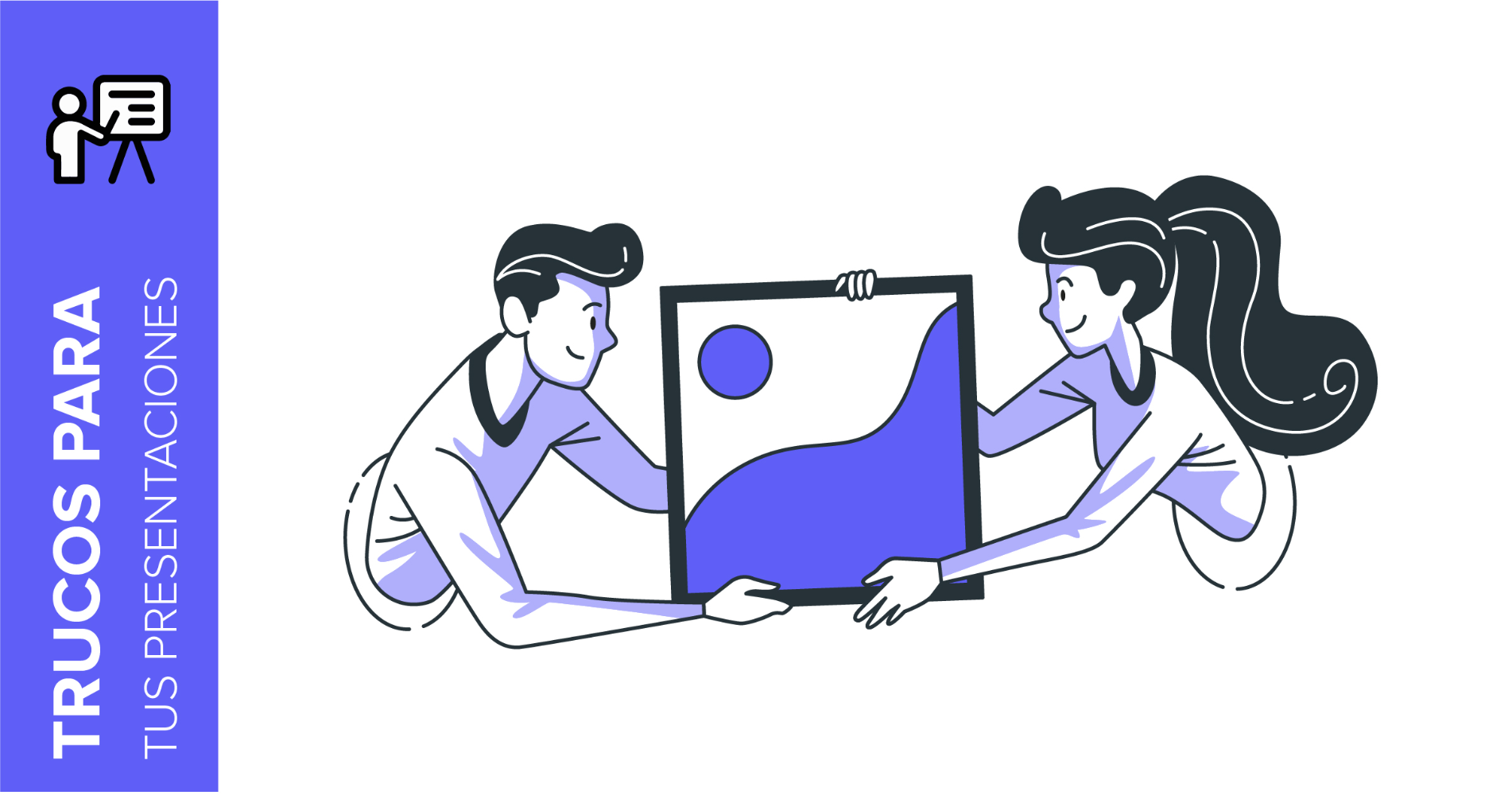
Storyset by Freepik: Ilustraciones increíbles para presentaciones creativas
Sea cual sea el tema que vas a exponer, con la inspiración y los recursos adecuados tu presentación de Powerpoint o Google Slides será una de las más creativas que tu audiencia haya visto nunca.En este post de Slidesgo School vamos a descubrirte Storyset by Freepik, un portal que ofrece conceptos ilustrados que ayudarán a reforzar visualmente el mensaje que vas a transmitir y a que tu exposición sea memorable.
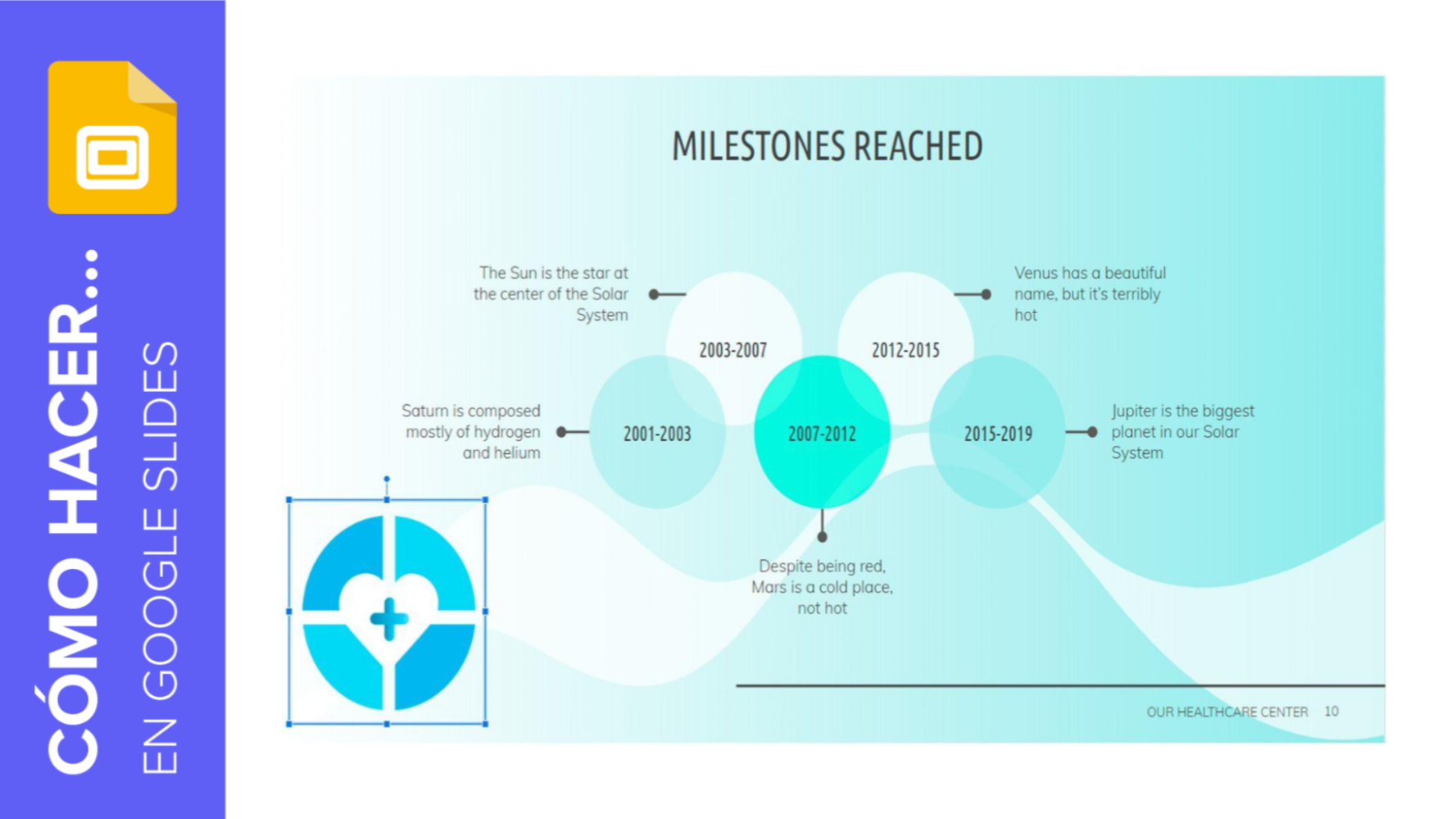
Cómo insertar marcas de agua en Google Slides
Una marca de agua es un pequeño sello personal que se emplea como elemento fijo en creaciones digitales como: fotografías, documentos, vídeos o, cómo es este caso, en presentaciones. Se usa principalmente como Copyright para proteger la creación y evitar su plagio o su uso sin atribución. En este tutorial de Slidesgo School vamos a explicar, paso a paso, cómo incluir una marca de agua a tu presentación.
