Cómo añadir notas del orador en Google Slides
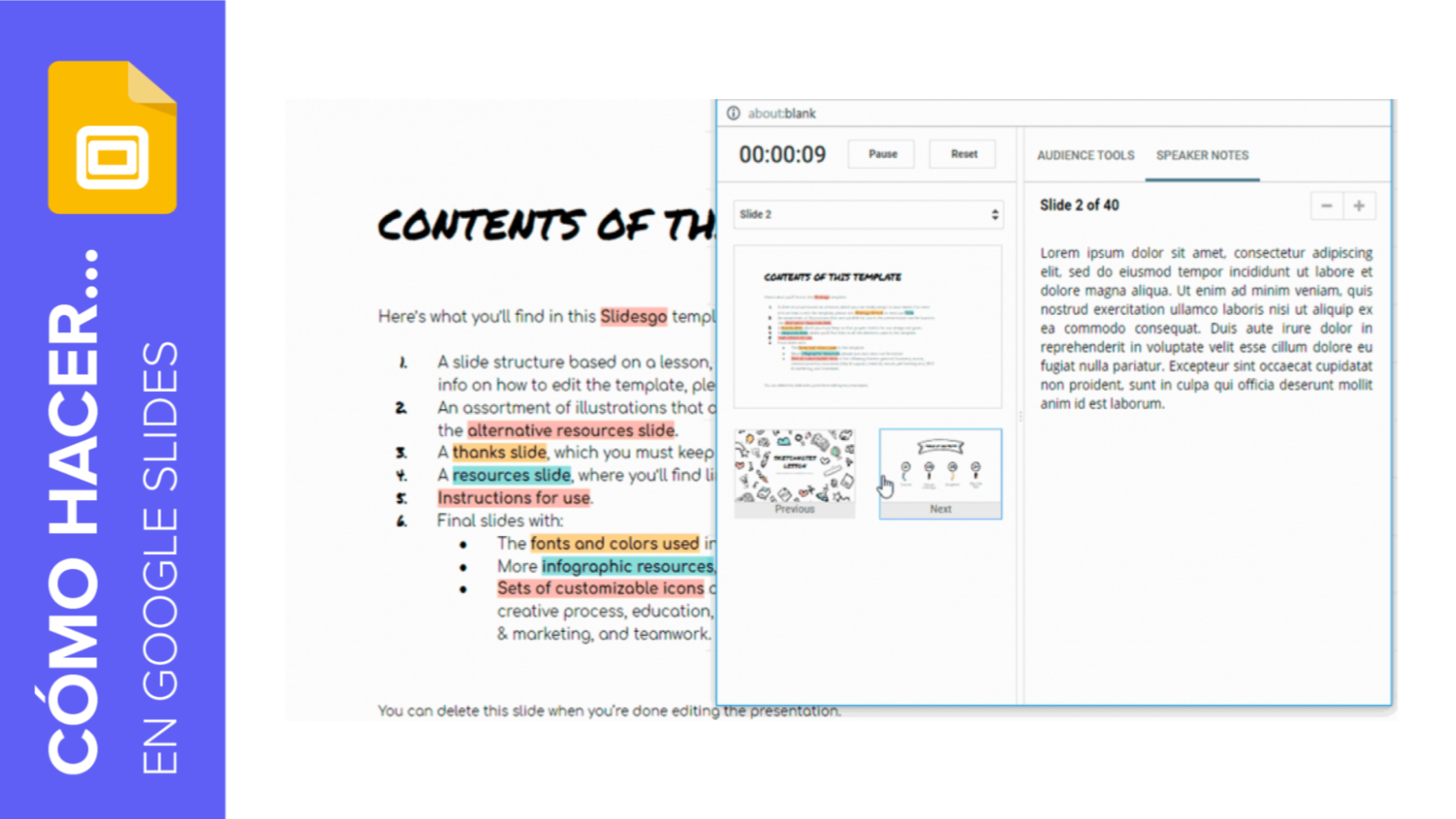
Las notas del orador son una herramienta muy útil a la hora de preparar tus presentaciones. En ellas puedes añadir las ideas claves que pretendes transmitir en cada diapositiva de una forma más extensa y, sin que tus espectadores puedan verlas. En este nuevo tutorial de Google Slides, aprenderás a generar notas del orador y saber dónde colocarlas. Además, verás cómo reproducir tu presentación con notas del orador.
Añadir notas del orador
- Abre tu presentación de Google Slides.
- En la parte inferior de tu presentación encontrarás una caja de texto con un texto que dice “Haz clic para añadir las notas del orador”. Todo el texto que añadas en esta caja no será visible para tus espectadores, pero sí para ti en el modo de reproducción.
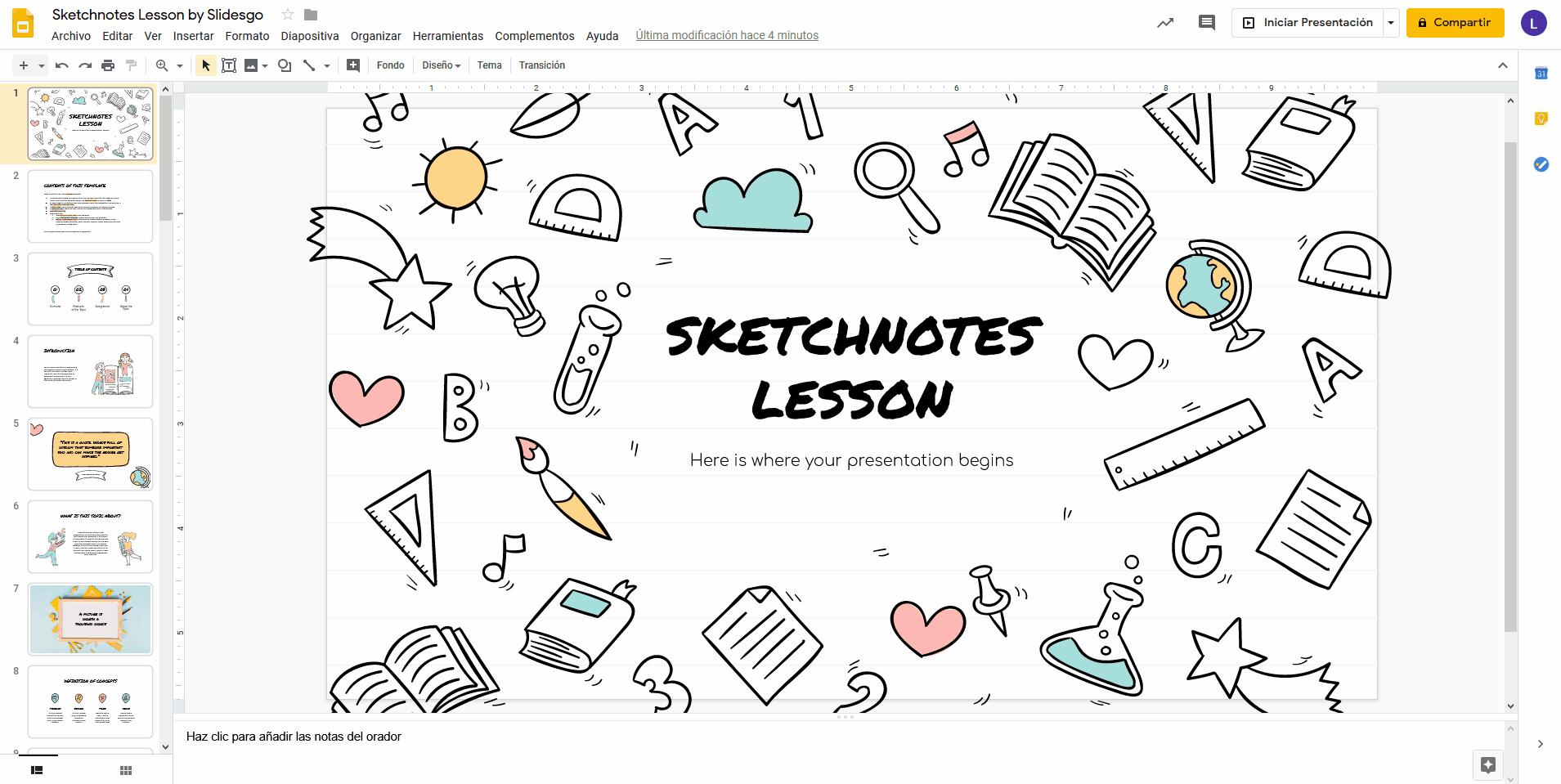
- Si no tienes visible este campo, haz clic en Ver → Ver notas del orador.
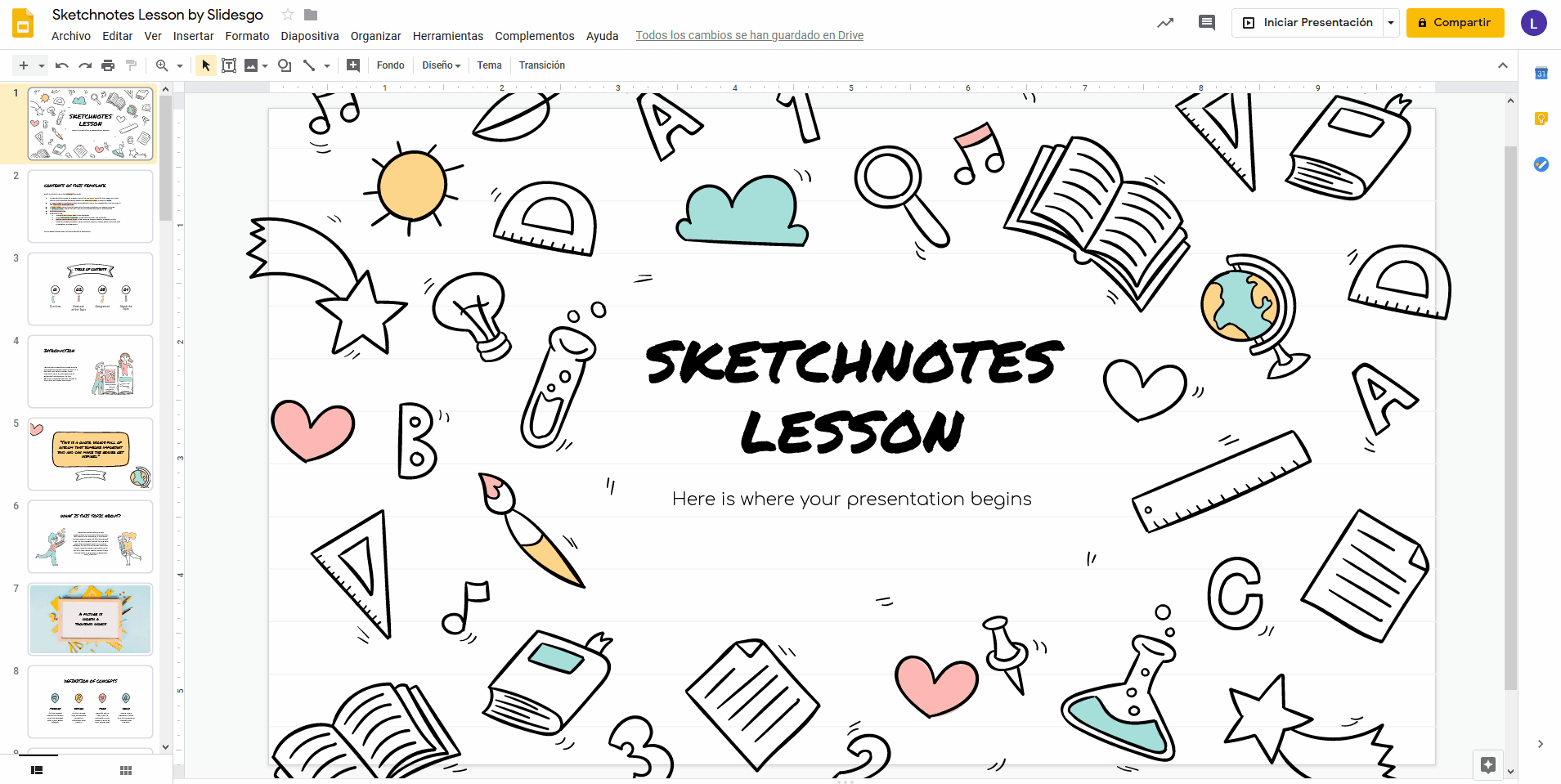
Usar la vista de presentador
- ara poder visualizar las notas del orador en pantalla, recuerda que debes tener al menos dos pantallas, una para reproducir la presentación y otra para visualizar las notas.
- Abre tu presentación de Google Slides.
- Haz clic en el desplegable del botón de Iniciar Presentación.
- Selecciona la opción Vista de presentador. La presentación se emitirá a pantalla completa, y aparecerá una nueva ventana donde puedes ver:
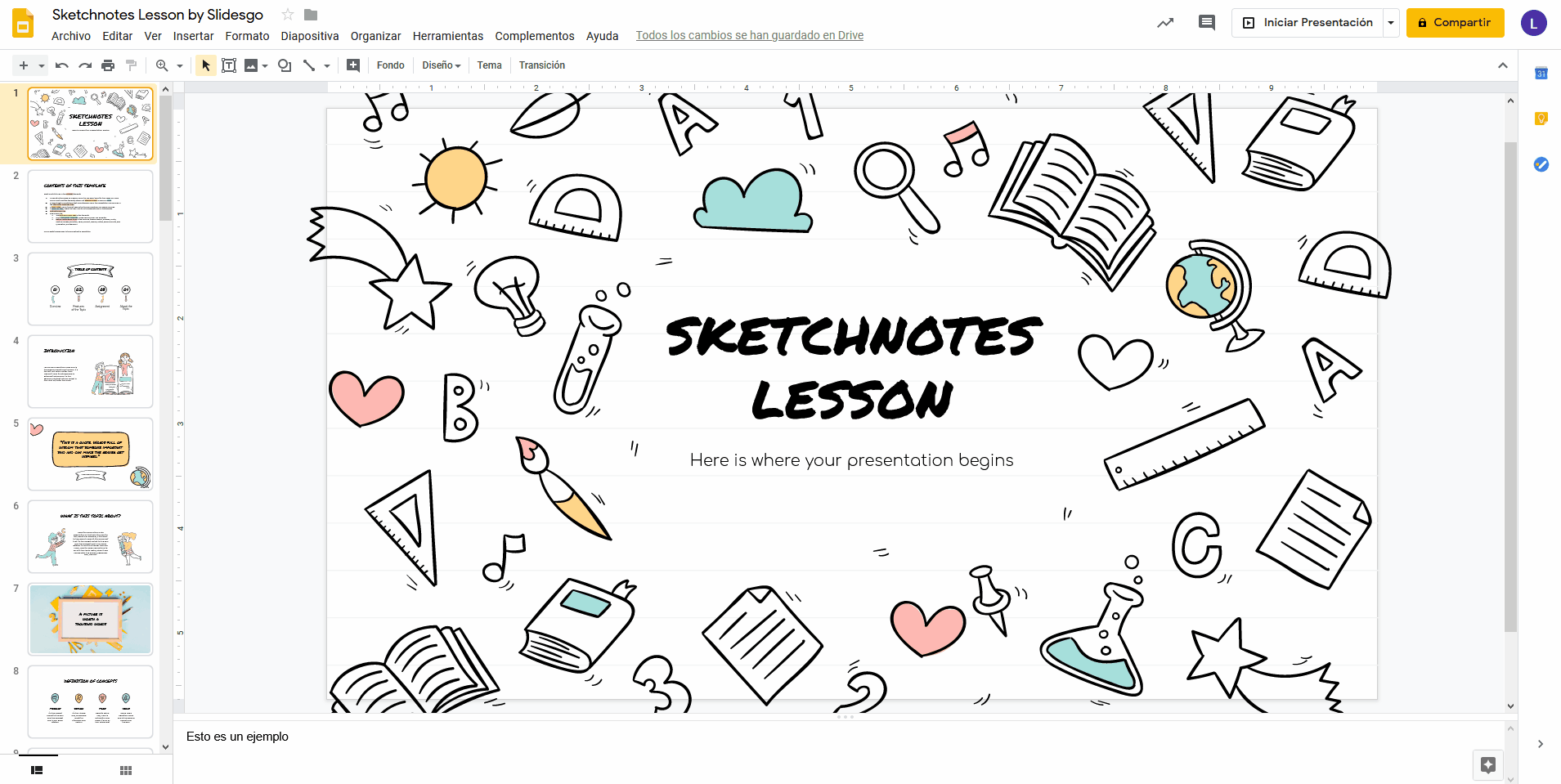
- Cronómetro: Este panel es muy útil para llevar un control total de lo que va sucediendo en tu presentación. Puedes medir el tiempo con el cronómetro, además de pausar el tiempo o resetearlo en cualquier momento con los botones correspondientes.
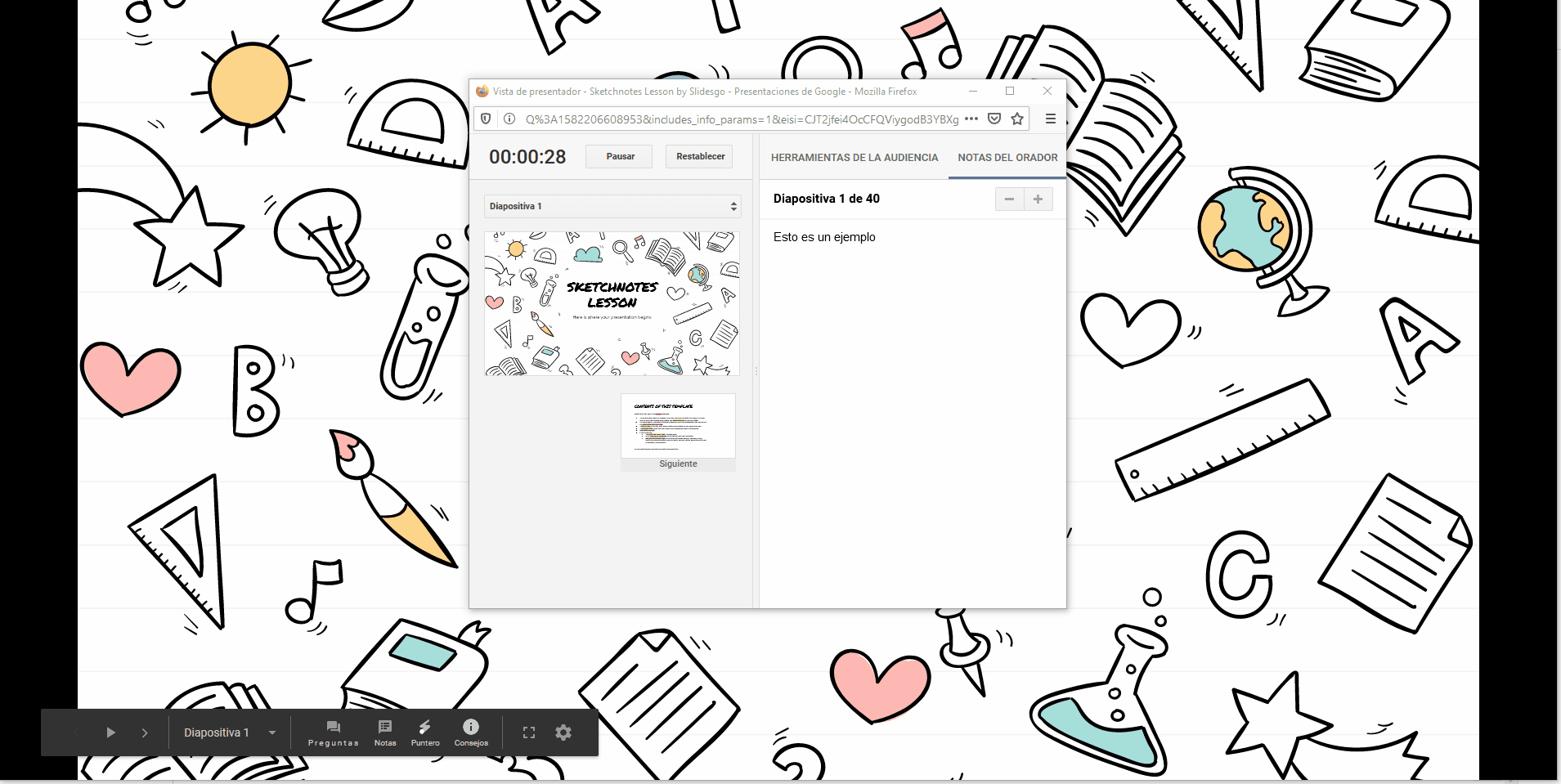
- Diapositiva siguiente o anterior: Puedes pulsar en la imagen en miniatura de la diapositiva siguiente o de la anterior para pasar a dicha diapositiva.
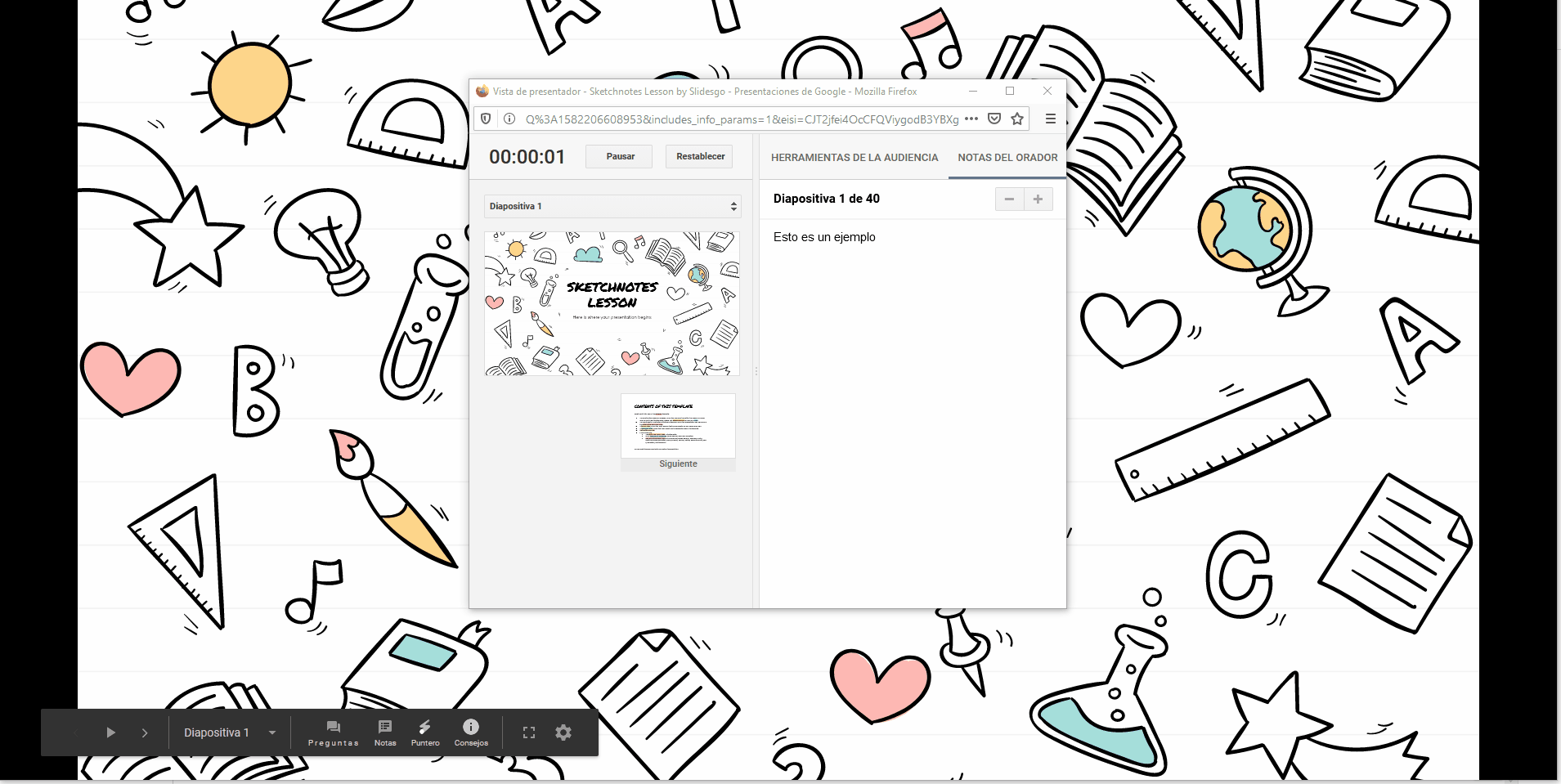
- Zoom de texto: Junto al número de diapositiva de la presentación encontrarás un botón de “+” y uno de “-”. Estos botones te permitirán aumentar o reducir el tamaño de las notas del orador para que sean perfectamente legibles en todo momento.
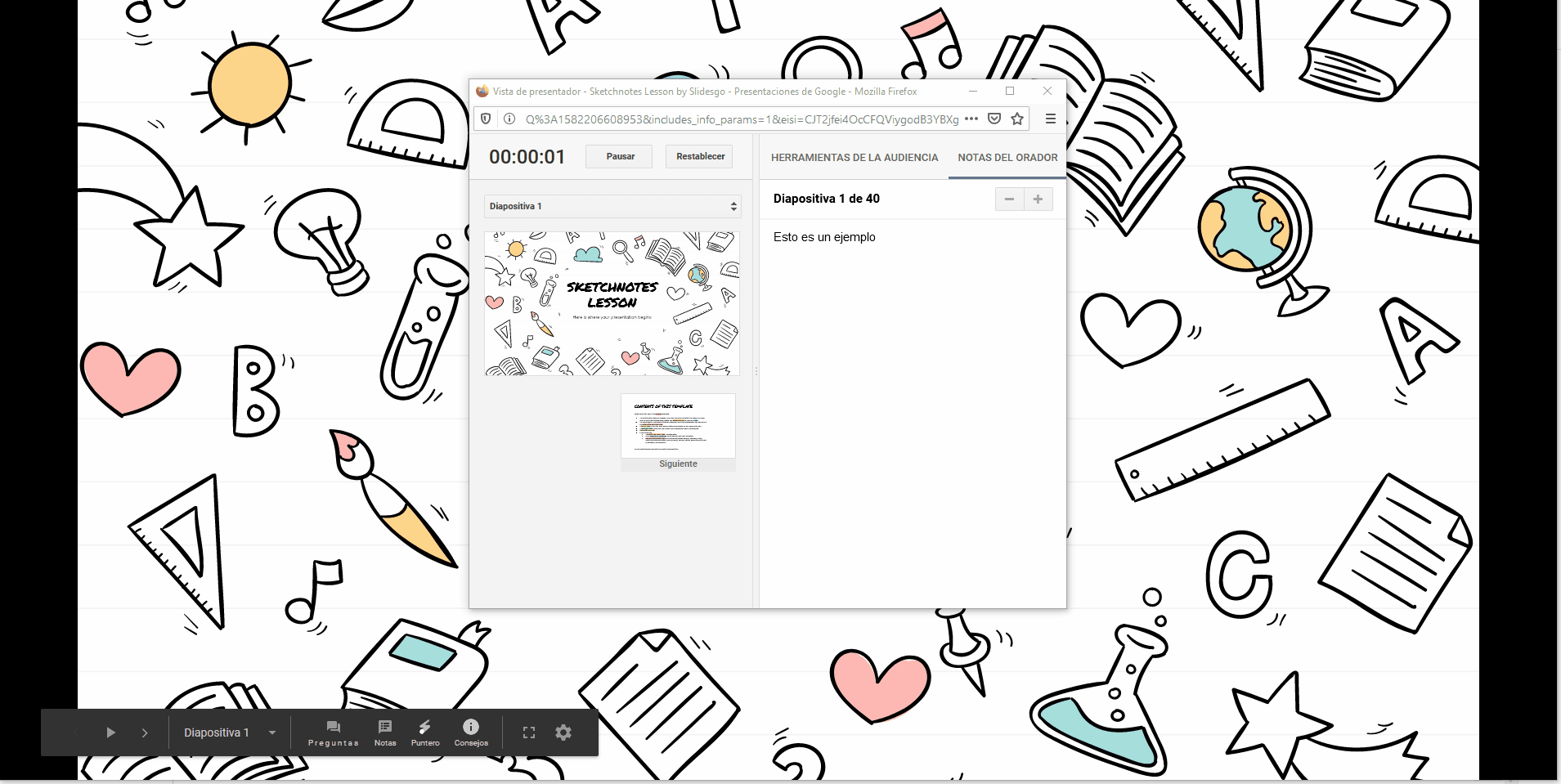
- Herramientas de la audiencia: Además de esto, encontrarás una pestaña llamada Herramientas de la audiencia, donde puedes habilitar la opción de que el público te haga preguntas desde sus móviles y estas aparezcan en tu pantalla de visualización. Para ello, debes compartir la URL que te aparece arriba (que también aparecerá en la parte superior de tu presentación). Cuando quieras dejar de recibir preguntas, solo tienes que desactivar la opción.
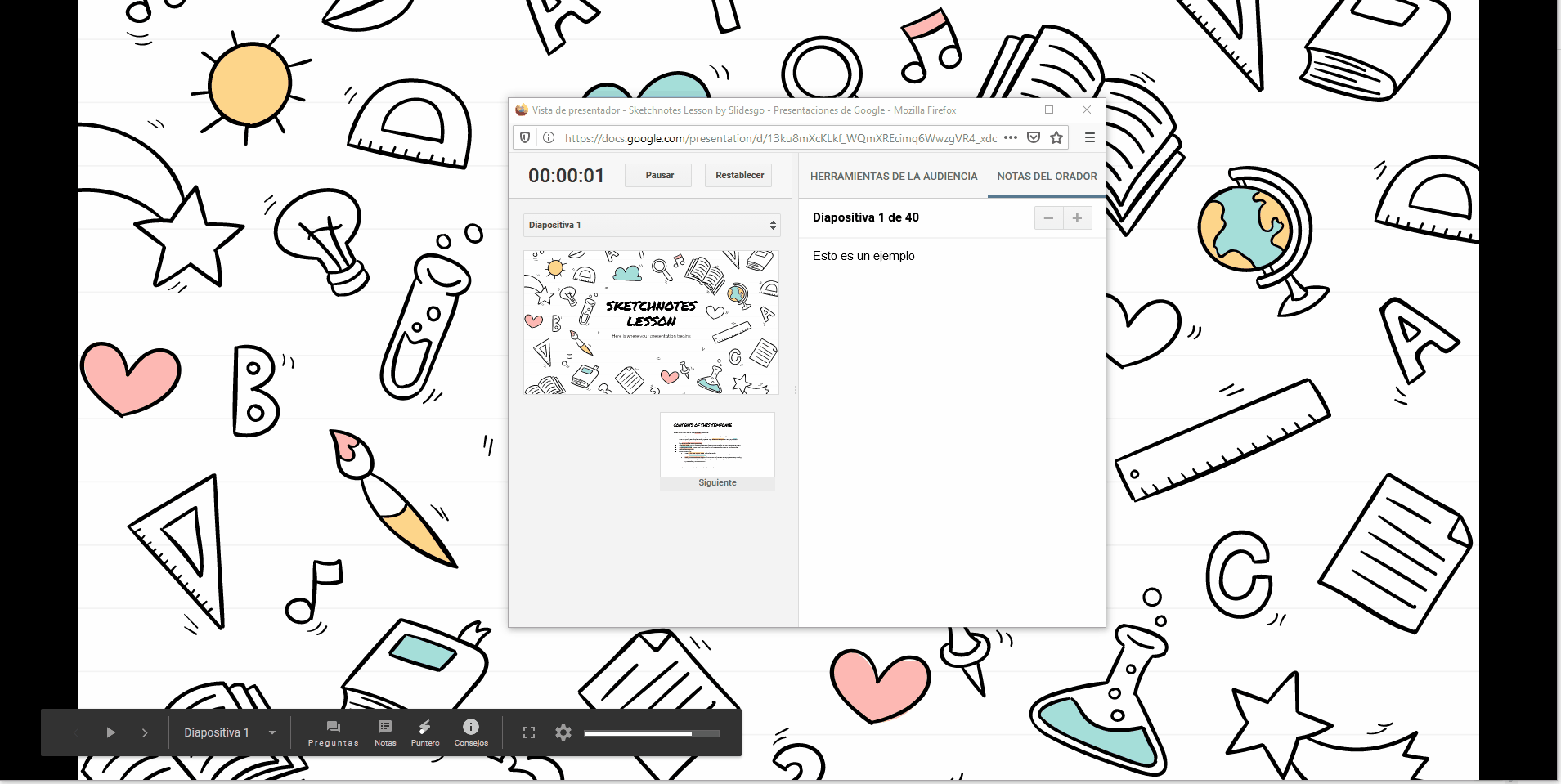
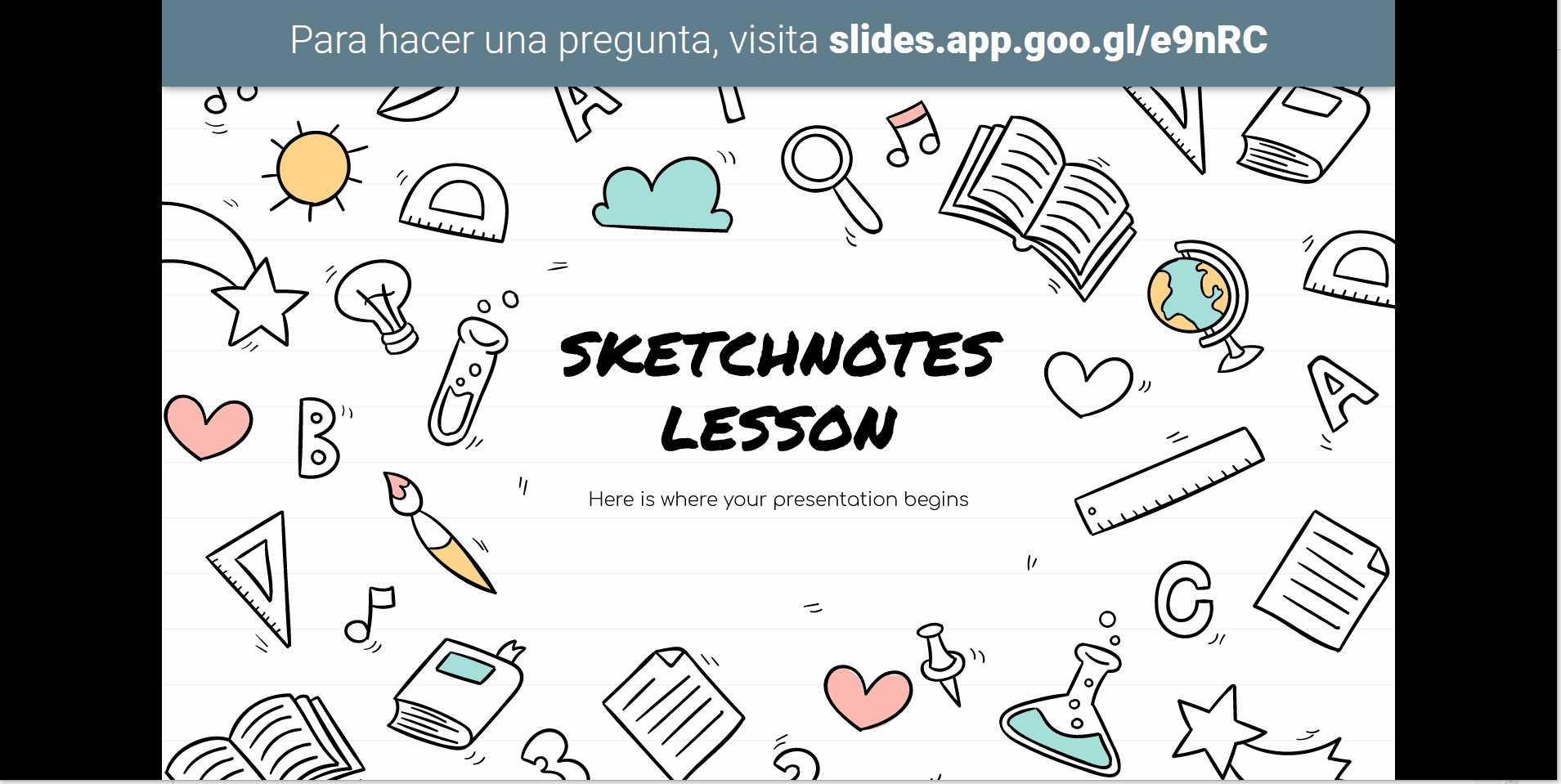
Una vez que aparezcan las primeras preguntas, puedes hacer clic en el botón Mostrar para que los espectadores puedan verlas también, aunque tendrás que ocultarlas tú también a mano cuando lo creas oportuno. Para ello, basta con hacer clic en Ocultar.
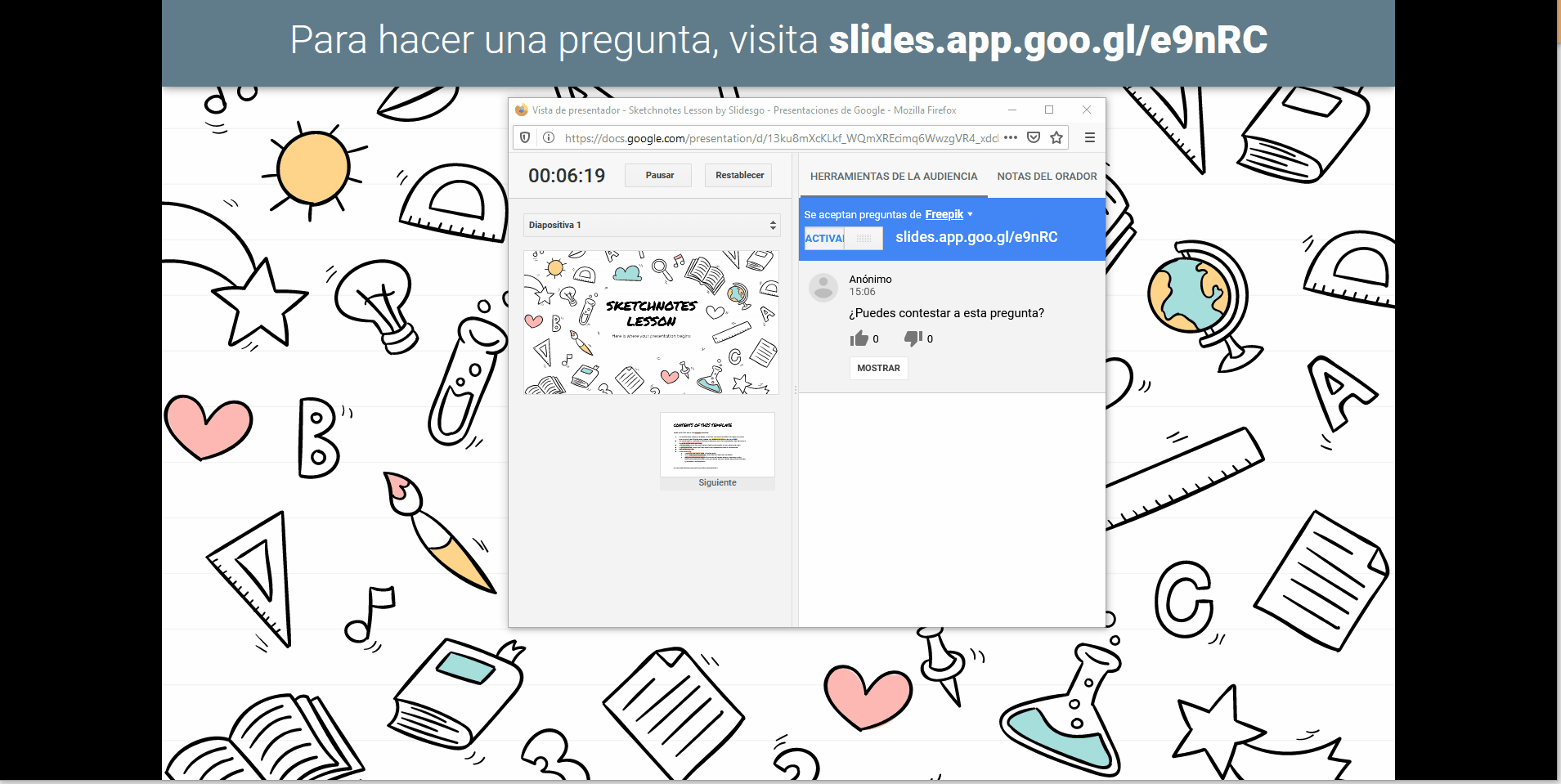
¿Te ha parecido útil este artículo?
Tutoriales relacionados

Cómo escribir un prompt excepcional
Nuestras herramientas están diseñadas para que sean fáciles de usar (aunque ni te imaginas todo lo que sucede a nivel técnico entre bambalinas). Sin embargo, ¿alguna vez te has quedado en blanco sin saber qué escribir?Resumir todas las ideas y todos los objetivos en un solo prompt puede ser un desafío. Por suerte, hay unos cuantos trucos que pueden ayudarte a la hora de elaborar prompts en condiciones y así sacar el máximo partido a las herramientas de IA.

Cómo convertir un PDF en PPT online y gratis
¿Alguna vez has intentado hacer una presentación a partir de un PDF? No es precisamente divertido: copiar, pegar, reformatear… y, para colmo, lleva una eternidad. ¿Por qué hacerlo así? Ahora puedes convertir tu PDF en PPT en cuestión de segundos con nuestra nueva herramienta: el conversor de PDF a PPT con IA.Ya sea que estés presentando una idea, preparando una clase o mostrando un informe, esta herramienta te ayuda a centrarte en lo que realmente importa: tu contenido. Además, al tener todo en PowerPoint, podrás ajustar el diseño, añadir animaciones y hacer que tu presentación destaque. ¿Quieres aprender a convertir un...
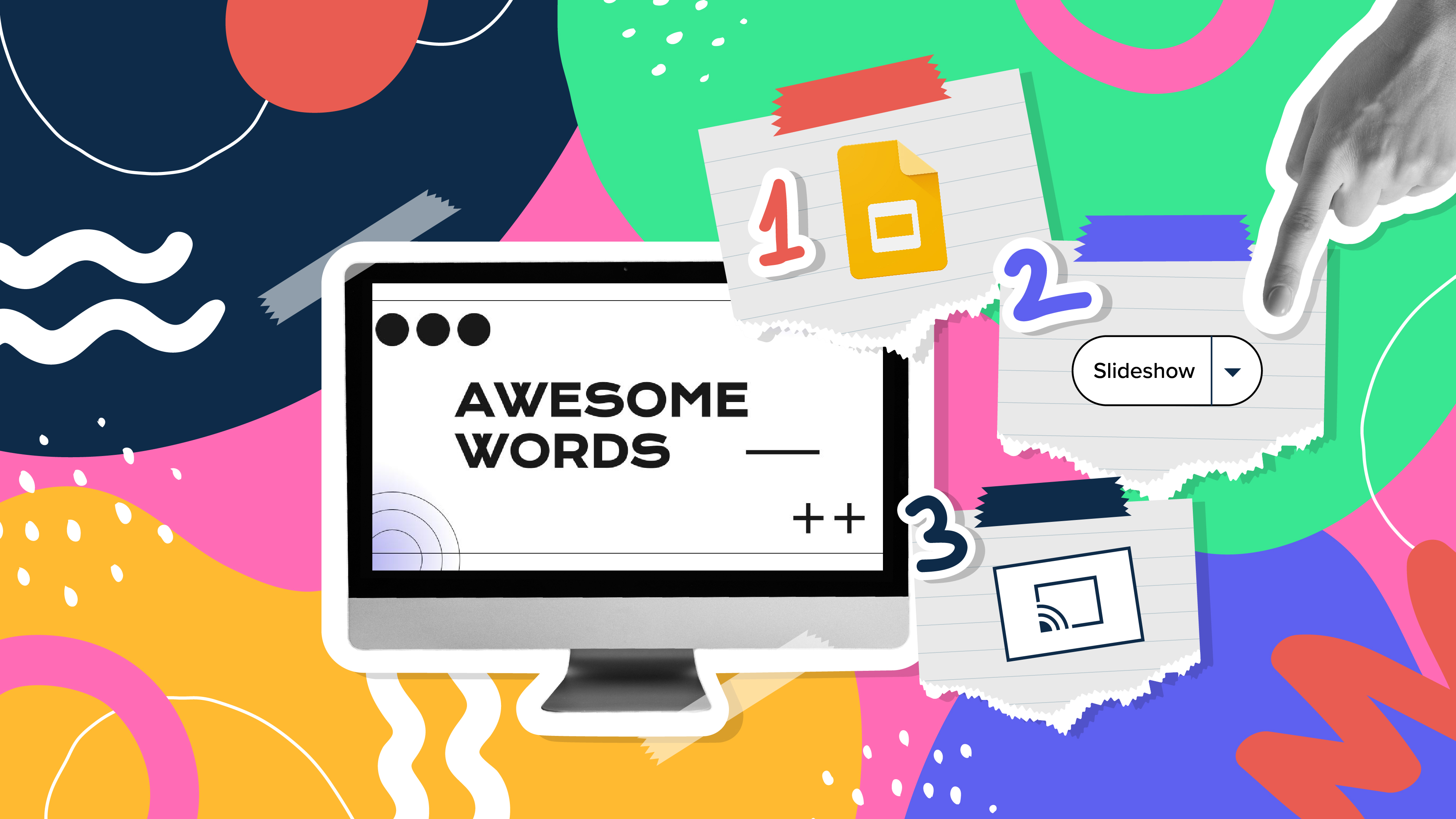
Cómo usar la vista de presentador en Google Slides
Google Slides, al igual que PowerPoint, tiene diferentes modos de presentación que pueden ser útiles cuando estás presentando y quieres que tu presentación tenga un aspecto fluido. Tanto si buscas sólo diapositivas, notas del orador o la función de preguntas y respuestas, en este nuevo tutorial de Google Slides aprenderás sobre ellas y sus respectivos ajustes. ¿Estás preparado? Entonces, ¡exploremos la vista del presentador!
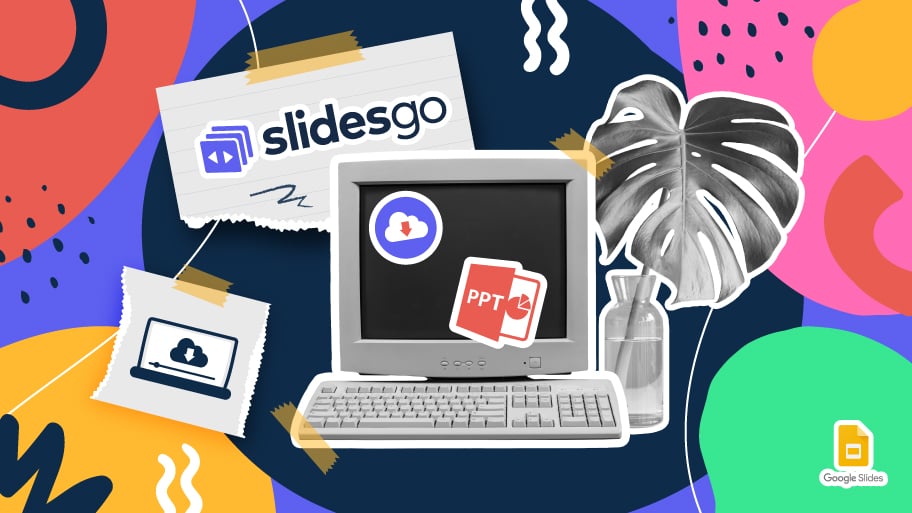
Cómo descargar plantillas de Google Slides
Cuando hay que preparar una presentación, a mucha gente le entra el pánico porque empiezan a pensar en todo el tiempo que va a llevar editar todas y cada una de las diapositivas. Crearlas desde cero, rellenarlas, buscar fotografías, mover los elementos…¡Qué estrés! Pero existe una solución que te permite ahorrar muchísimo tiempo. ¿Sabías que existen plantillas de presentaciones, las cuales tienen diseños y elementos ya preestablecidos? Estamos seguros de que ya las conocías y alguna vez has buscado en internet alguna que fuese gratuita y personalizable. ¡Pues tenemos buenas noticias para ti!
