Cómo organizar y alinear elementos en Google Slides
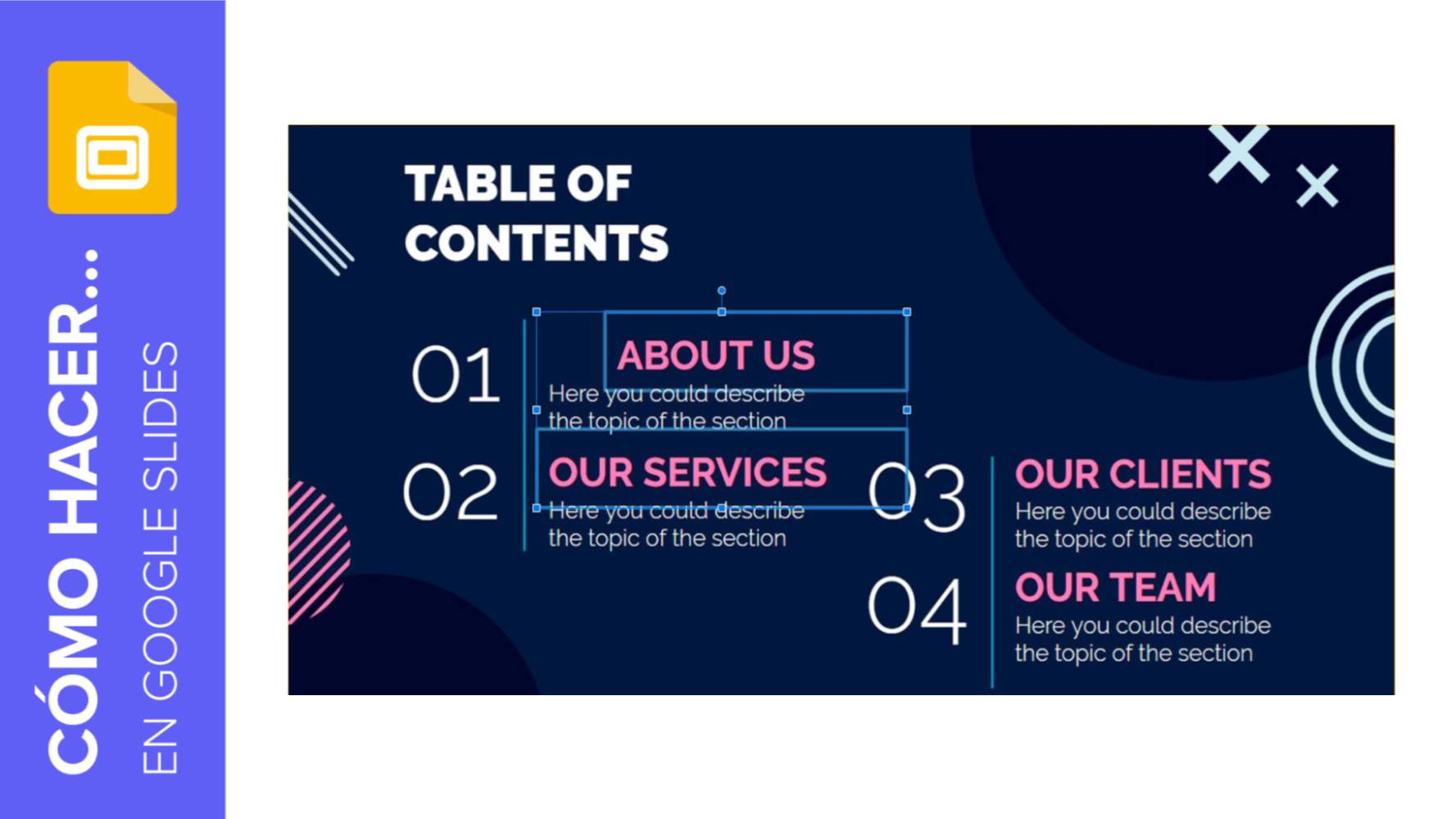
A la hora de crear tu presentación, tienes que tener en cuenta el orden y la alineación de los objetos en las diapositivas para que la audiencia pueda seguirte y mantener su atención. Para que puedas hacerlo de una forma fácil y rápida, hemos creado este tutorial donde explicamos, paso a paso, cómo organizar y alinear elementos en Google Slides.
Organizar un objeto
- Abre tu presentación en Google Slides.
- Ve a la diapositiva donde se encuentra el objeto que deseas organizar.
- En el menú superior, haz clic en Organizar.
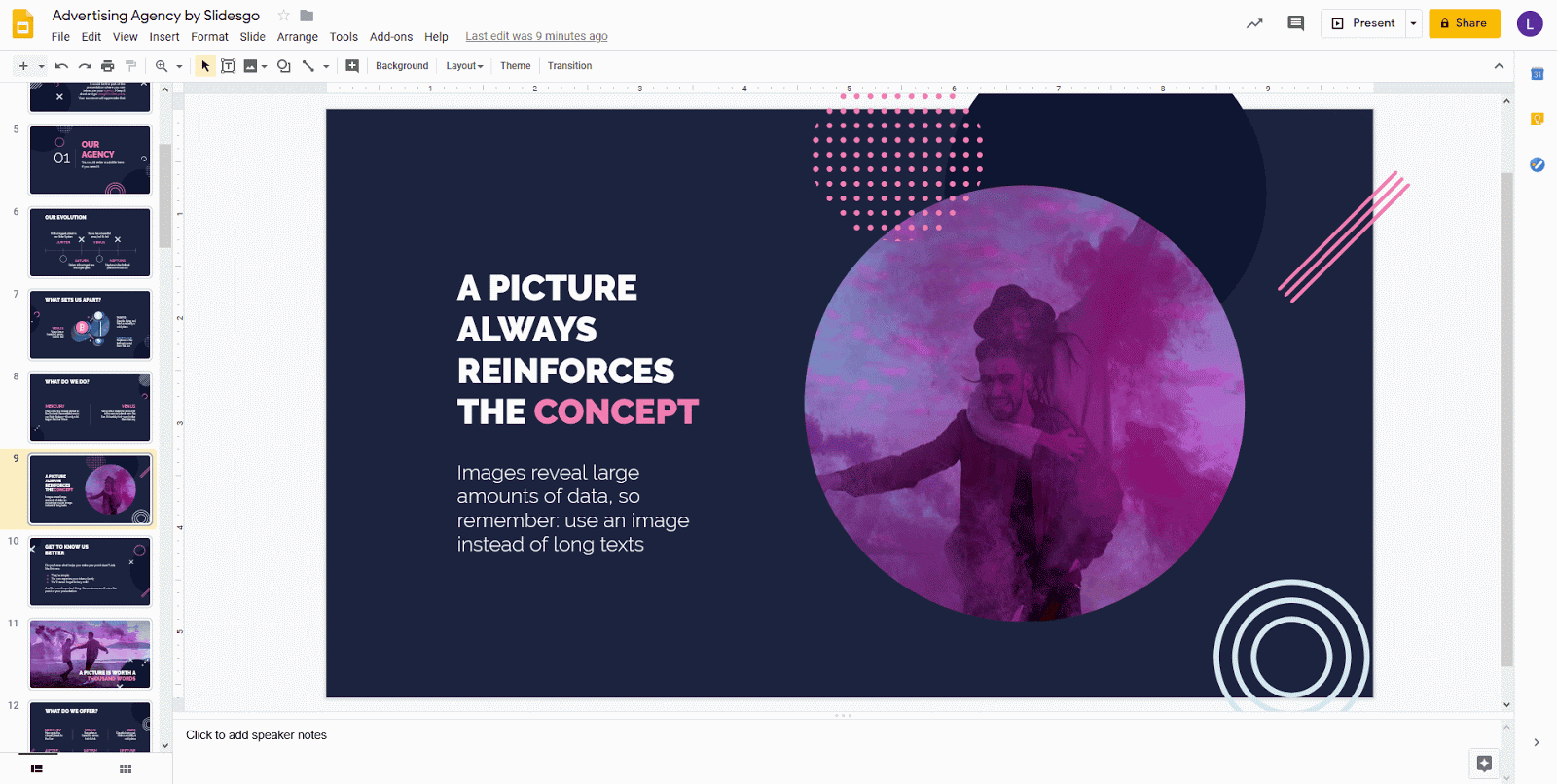
- Elige entre las siguientes opciones:
Organizar → Ordenar: Te permitirá superponer los elementos en el orden que necesites, colocándolos encima o debajo de otros para facilitar la selección de dichos elementos. Por ejemplo, si eliges “Mover al frente”, puedes enviar el elemento seleccionado al frente para que se vea al completo.
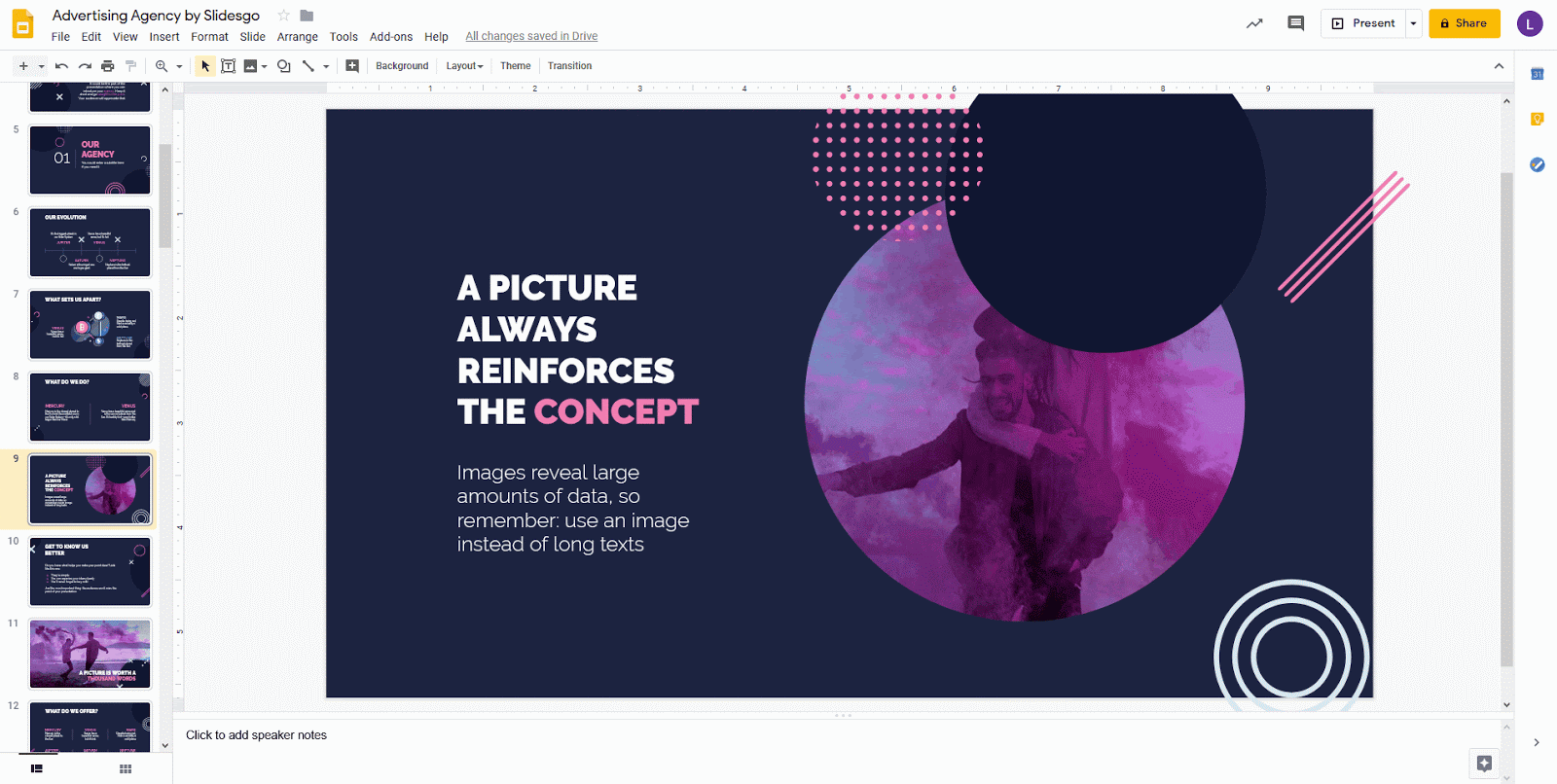
Organizar → Ordenar → Enviar atrás: Esta opción te permite poner elementos detrás de otros.
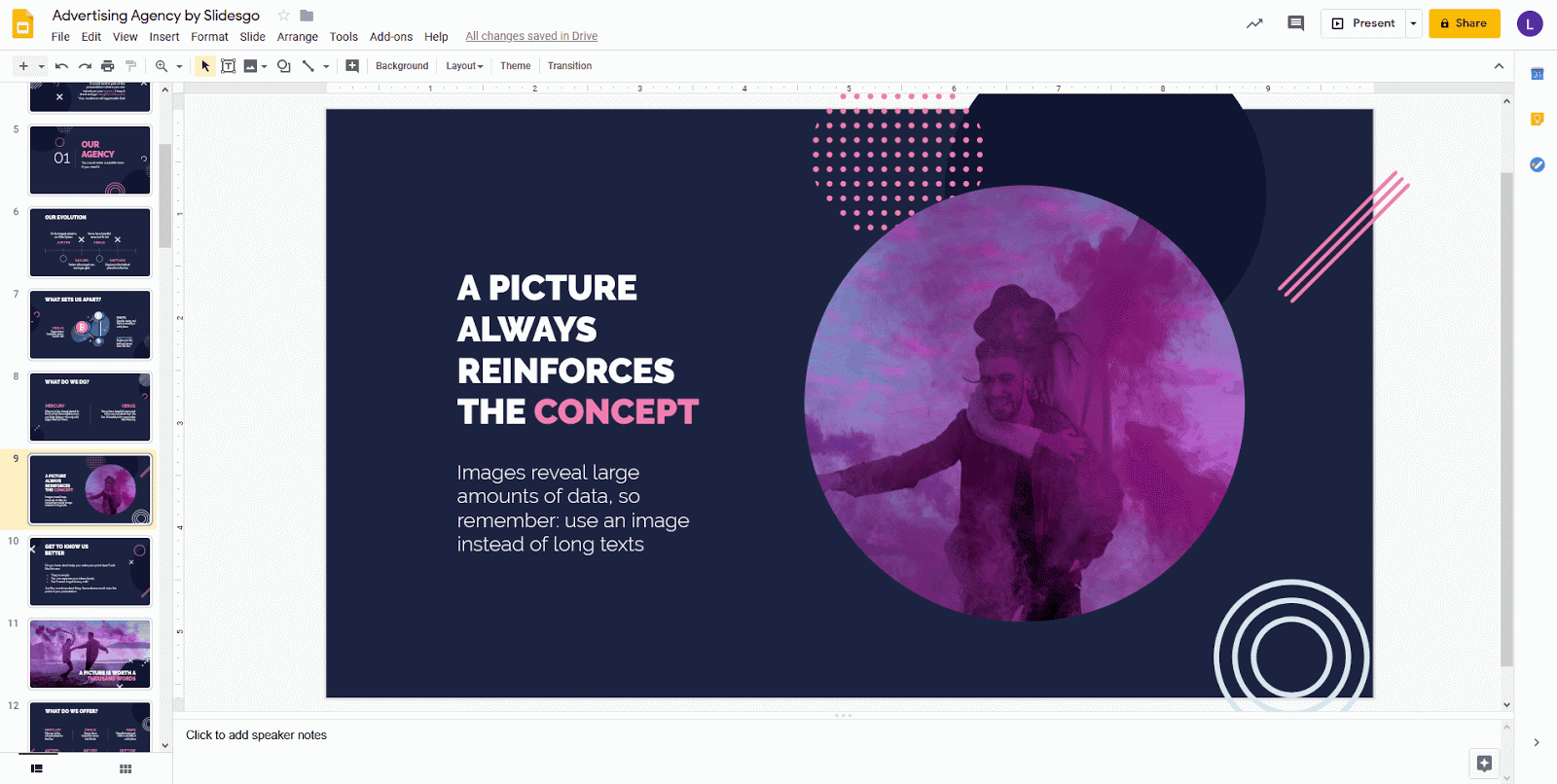
Organizar → Centrar en la página → Horizontalmente: El elemento queda centrado en la diapositiva en el eje horizontal.
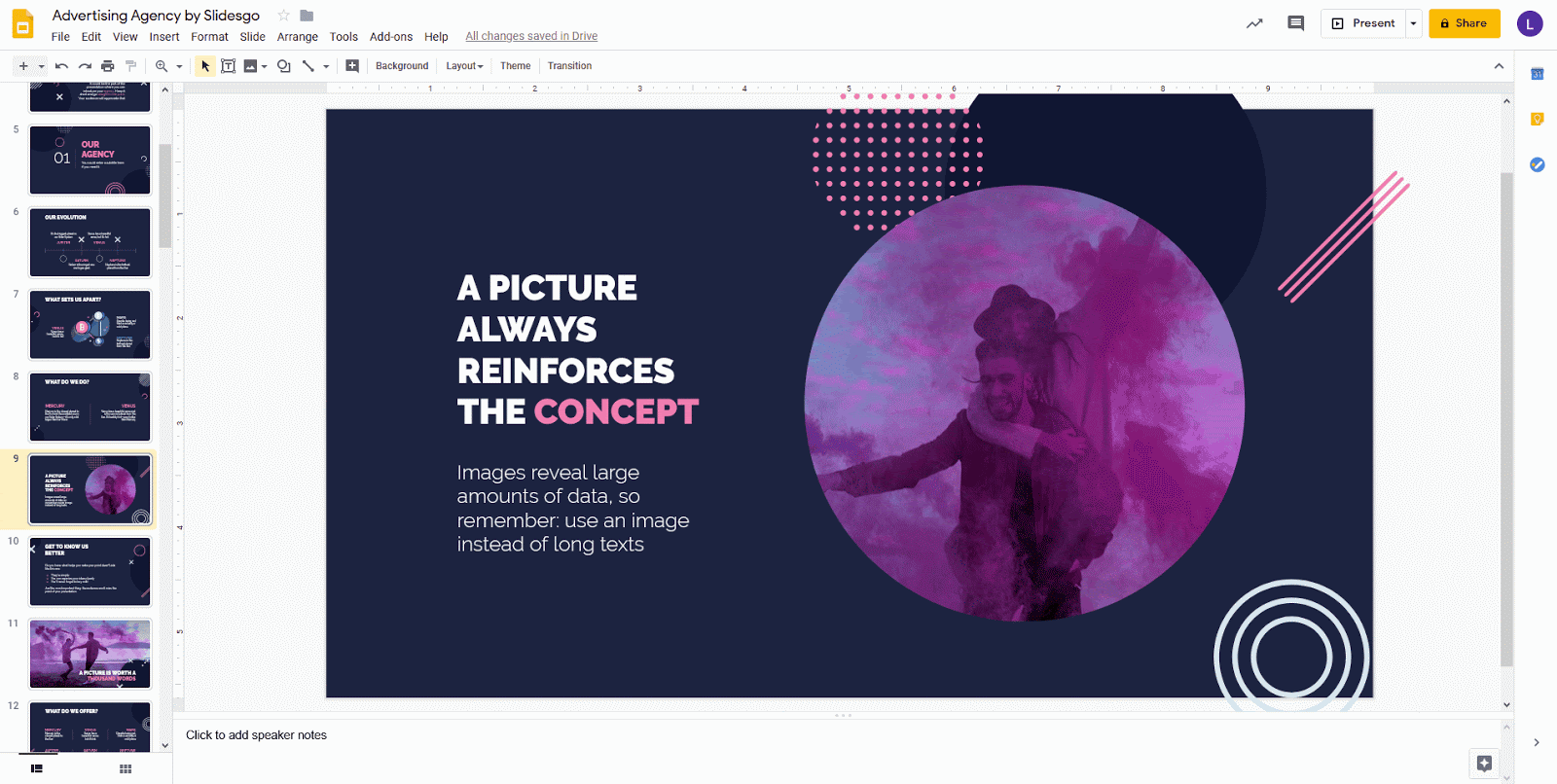
Organizar → Centrar en la página → Verticalmente: El elemento queda centrado en la diapositiva en el eje vertical.
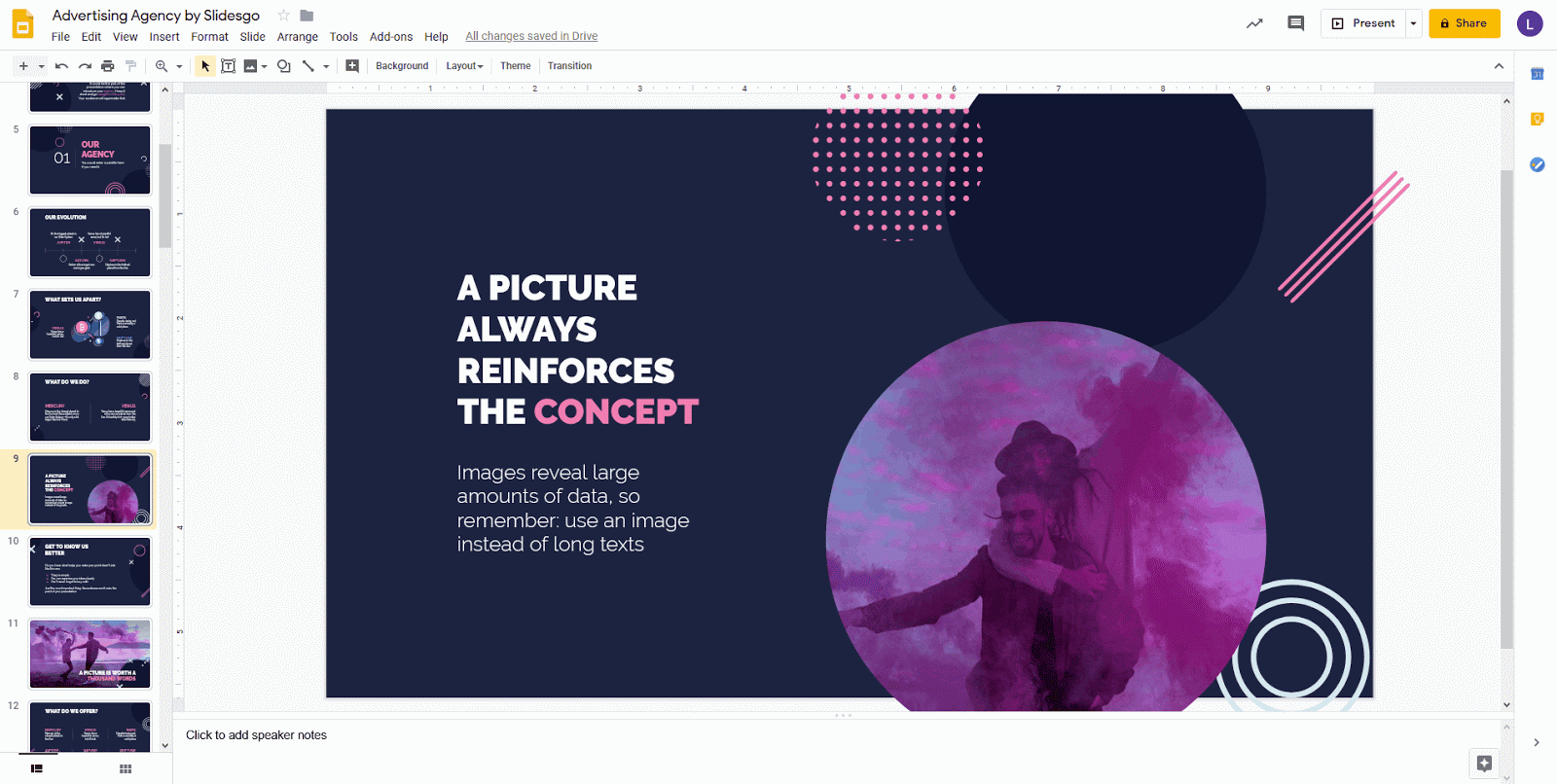
Organizar → Girar: Te permite rotar y voltear el objeto, tanto a la izquierda como a la derecha.
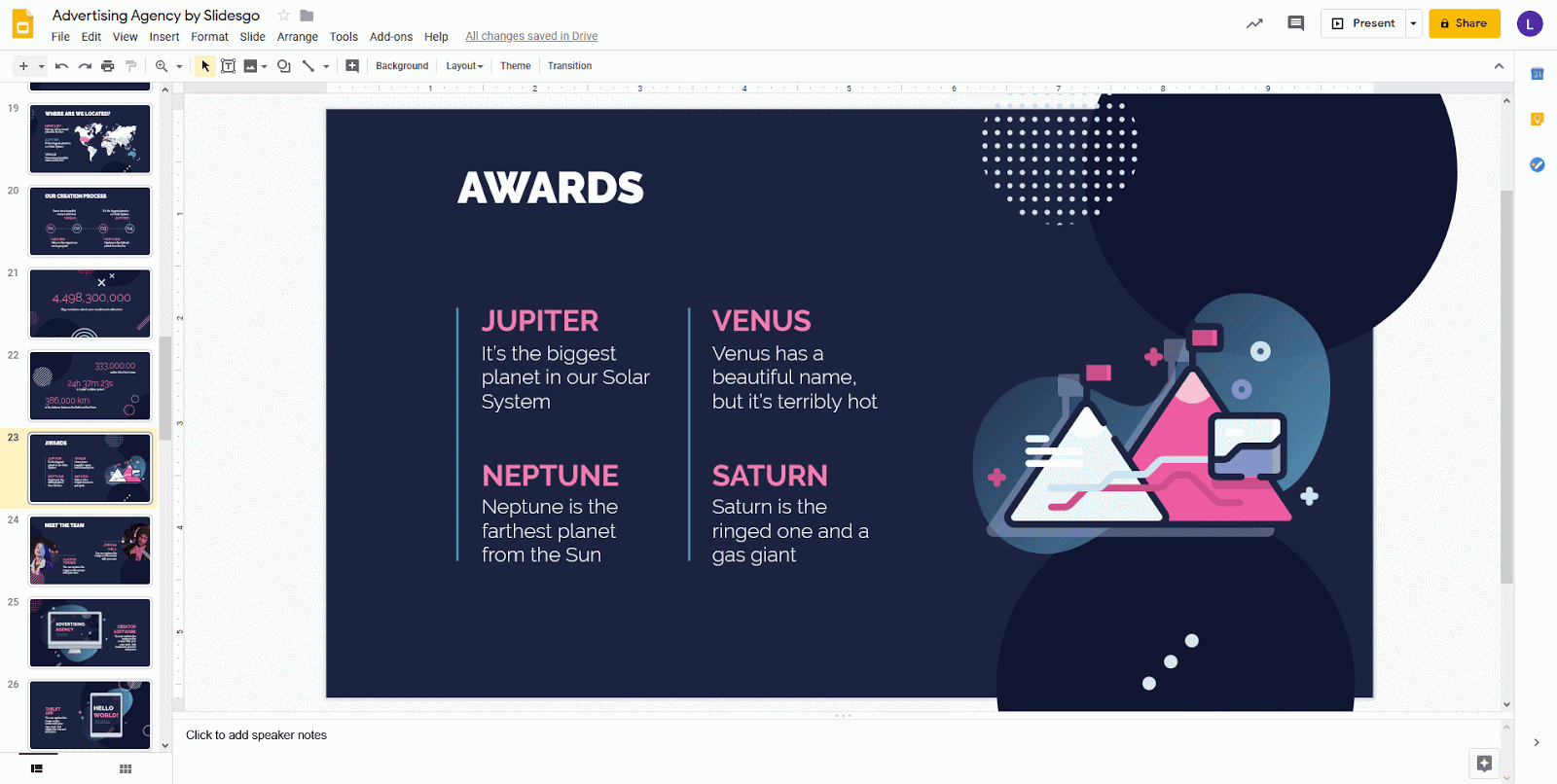
Organizar varios objetos simultáneamente
- Abre en Google Slides tu presentación.
- Elige los objetos que quieras organizar. Para seleccionar varios objetos, selecciona el primero, mantén pulsada la tecla Mayús y haz clic en el resto de los objetos.
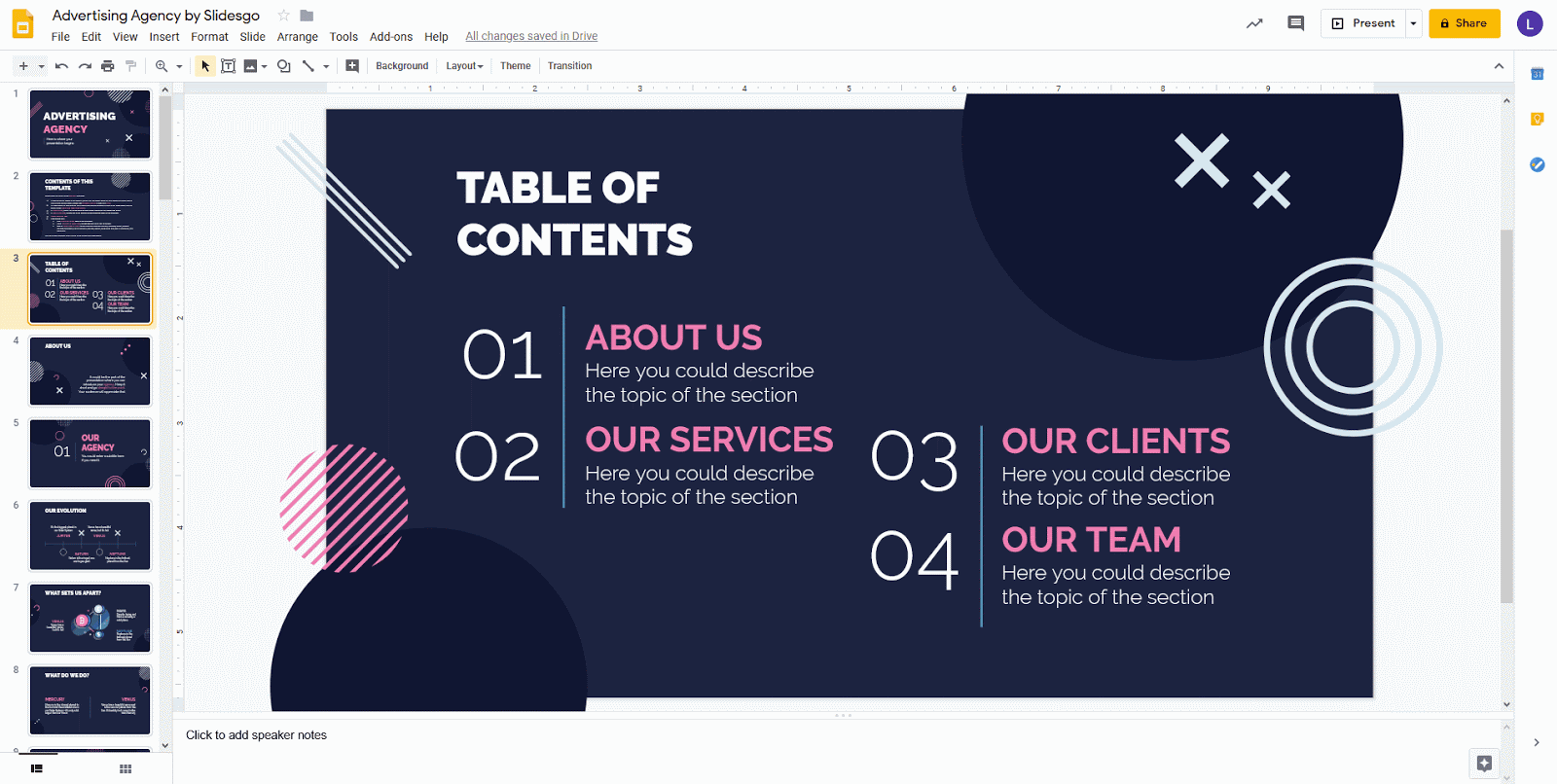
- En el menú superior, haz clic en Organizar y elige entre las siguientes opciones:
Organizar → Alinear → Izquierda: Con esta opción podrás alinear los objetos a la izquierda.
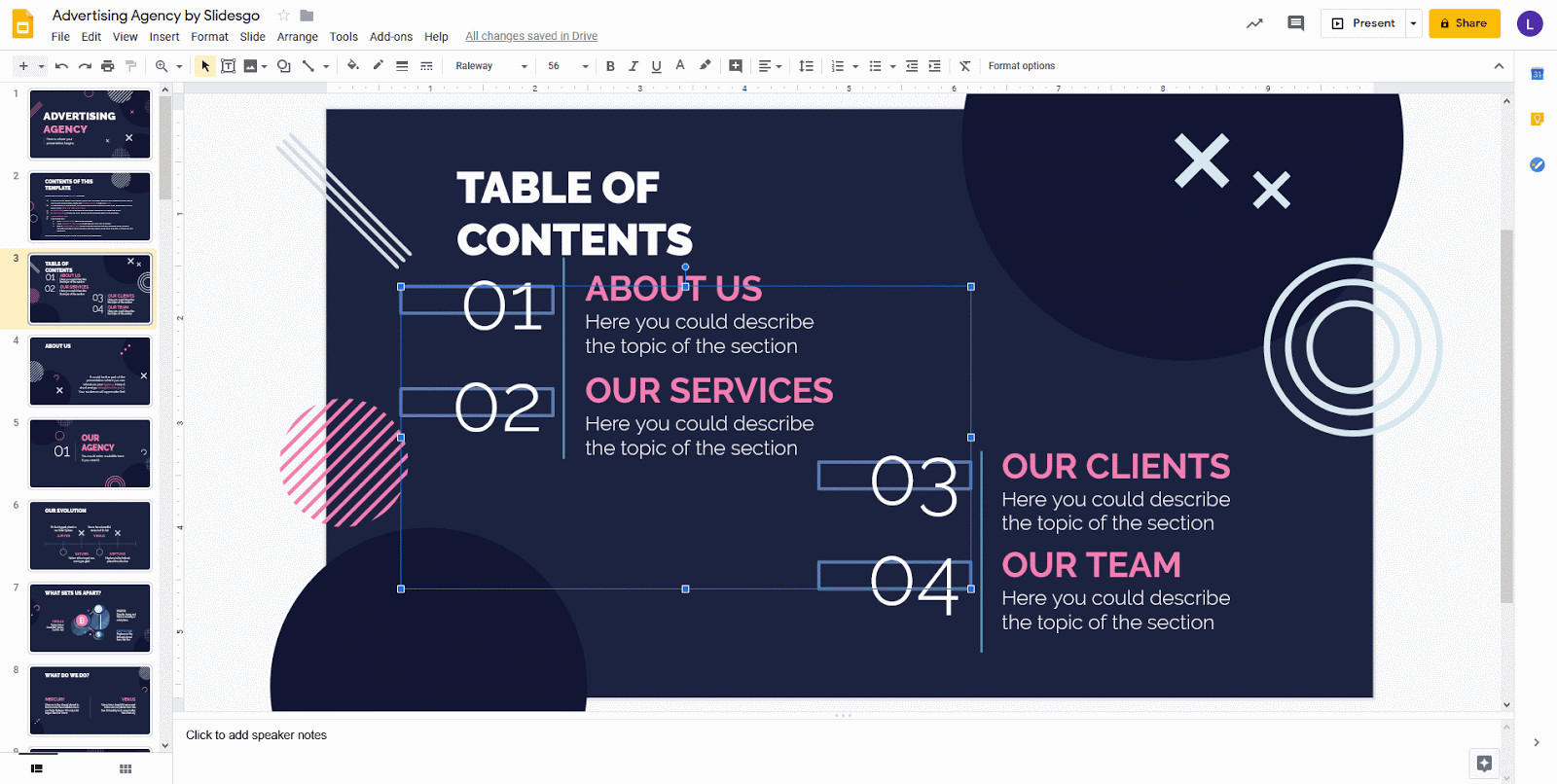
Organizar → Alinear → Centrar: Con esta opción podrás alinear los objetos al centro.
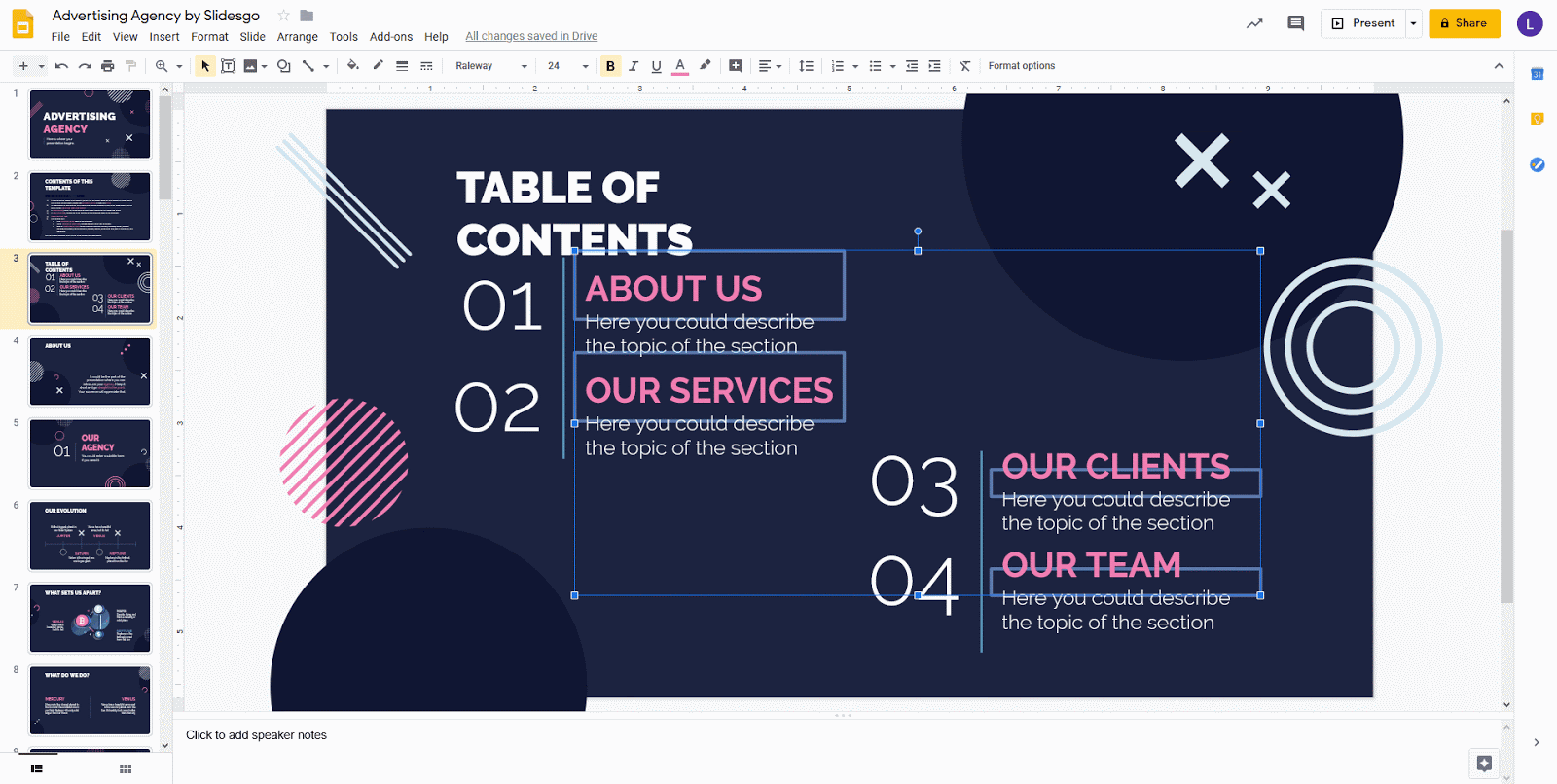
Organizar → Alinear → Derecha: Con esta opción podrás alinear los objetos a la derecha.
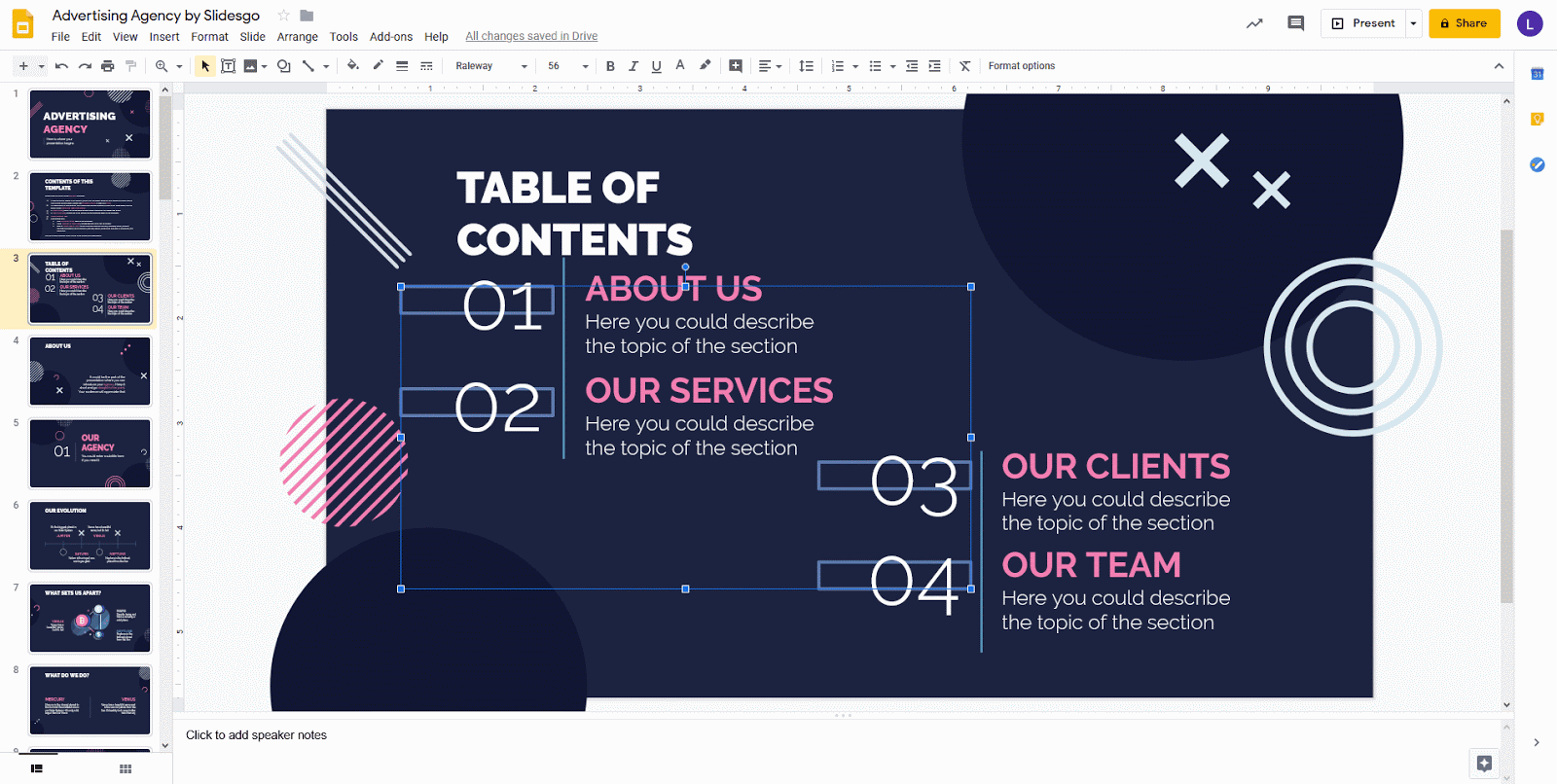
Organizar → Distribuir: Esta opción te permite distribuir uniformemente el espacio vertical y horizontal entre los objetos seleccionados.
- Organizar → Distribuir → Horizontalmente.
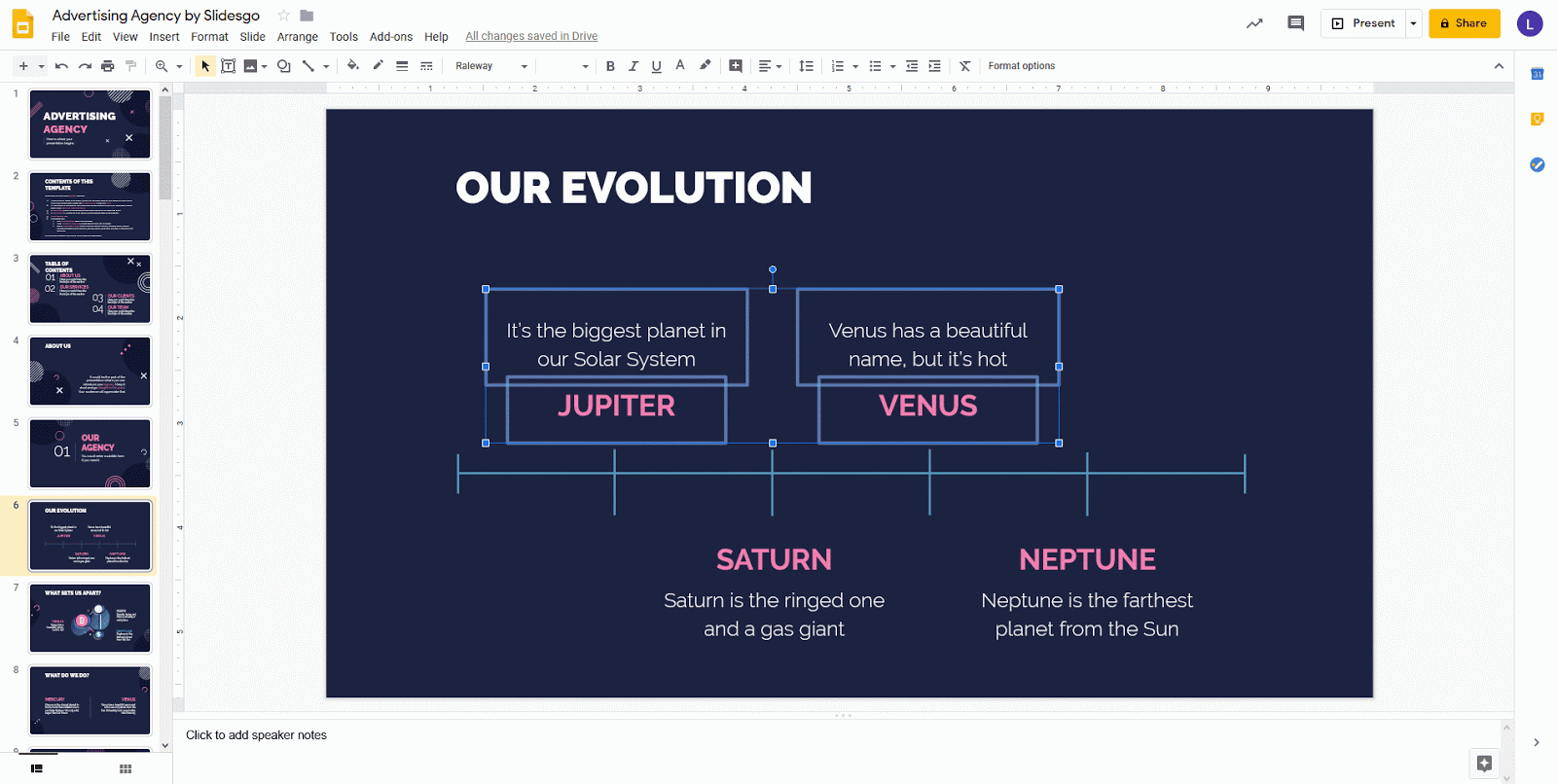
- Organizar → Distribuir → Verticalmente.
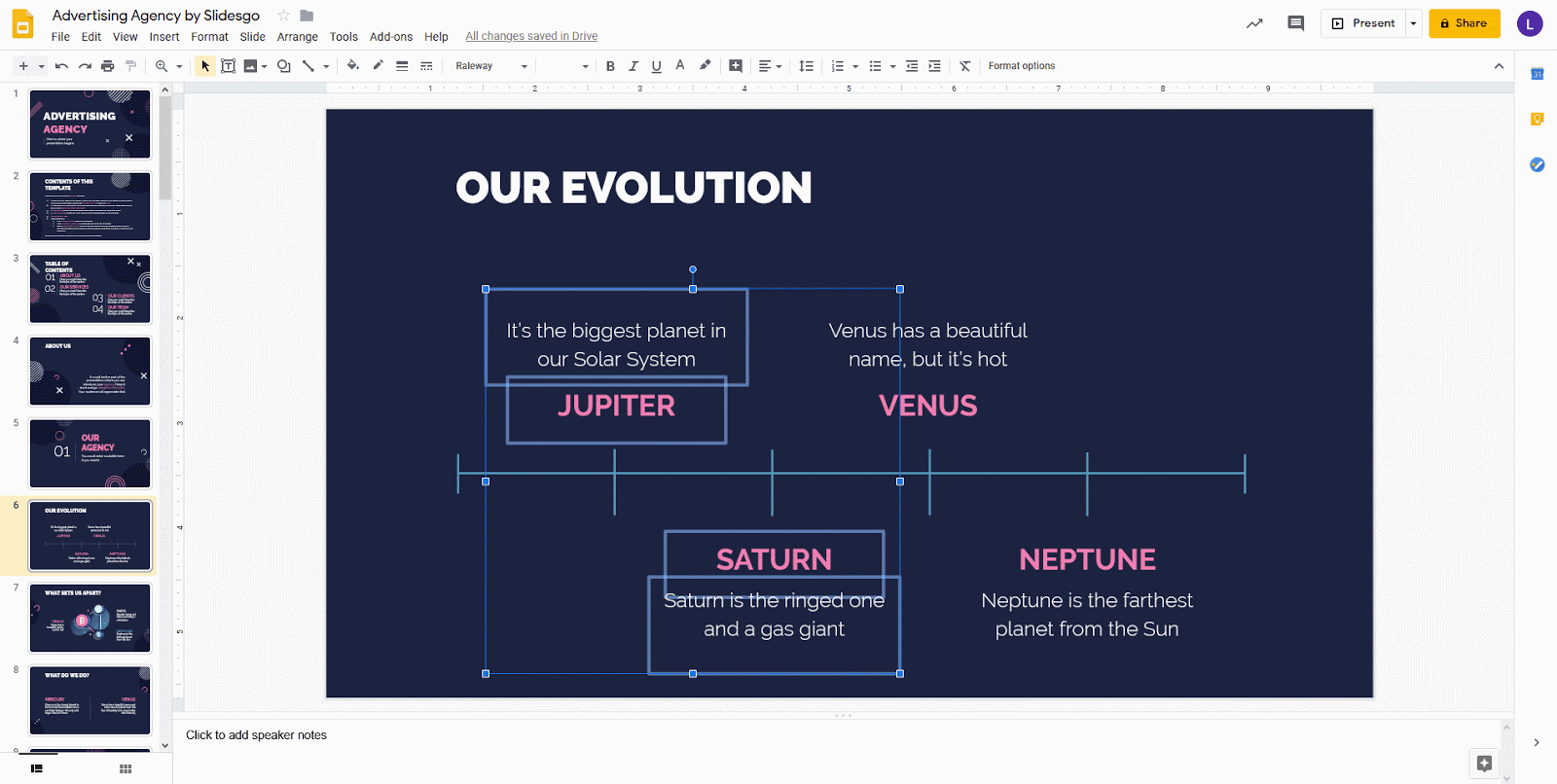
- Organizar → Agrupar: Permite unir varios objetos en un grupo para que funcionen como un solo elemento.
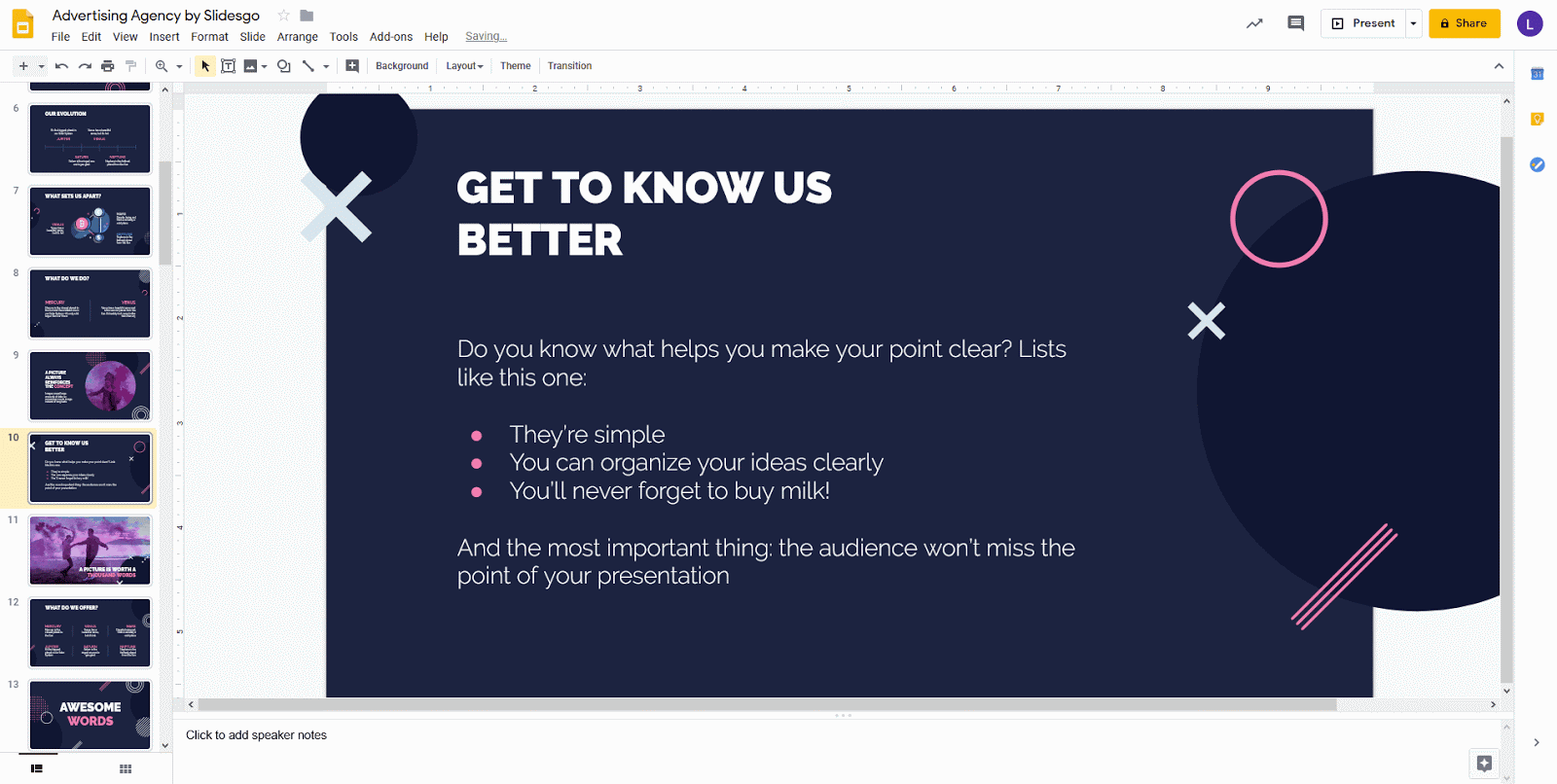
Aunque se encuentren varios elementos agrupados, si haces doble clic en uno de ellos, podrás editarlo de forma individual.
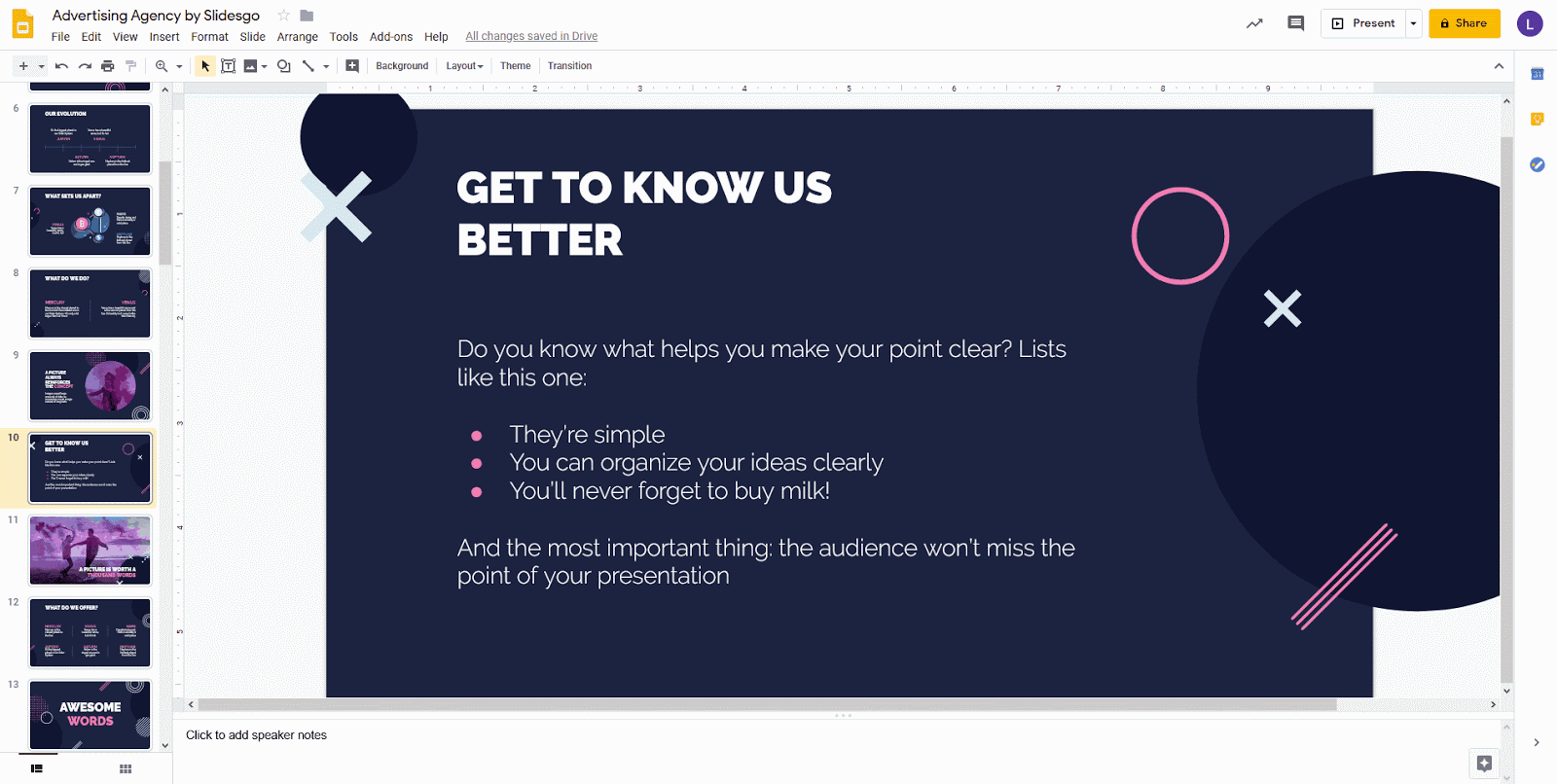
- Por último, puedes separar los elementos agrupados: Organizar → Desagrupar:
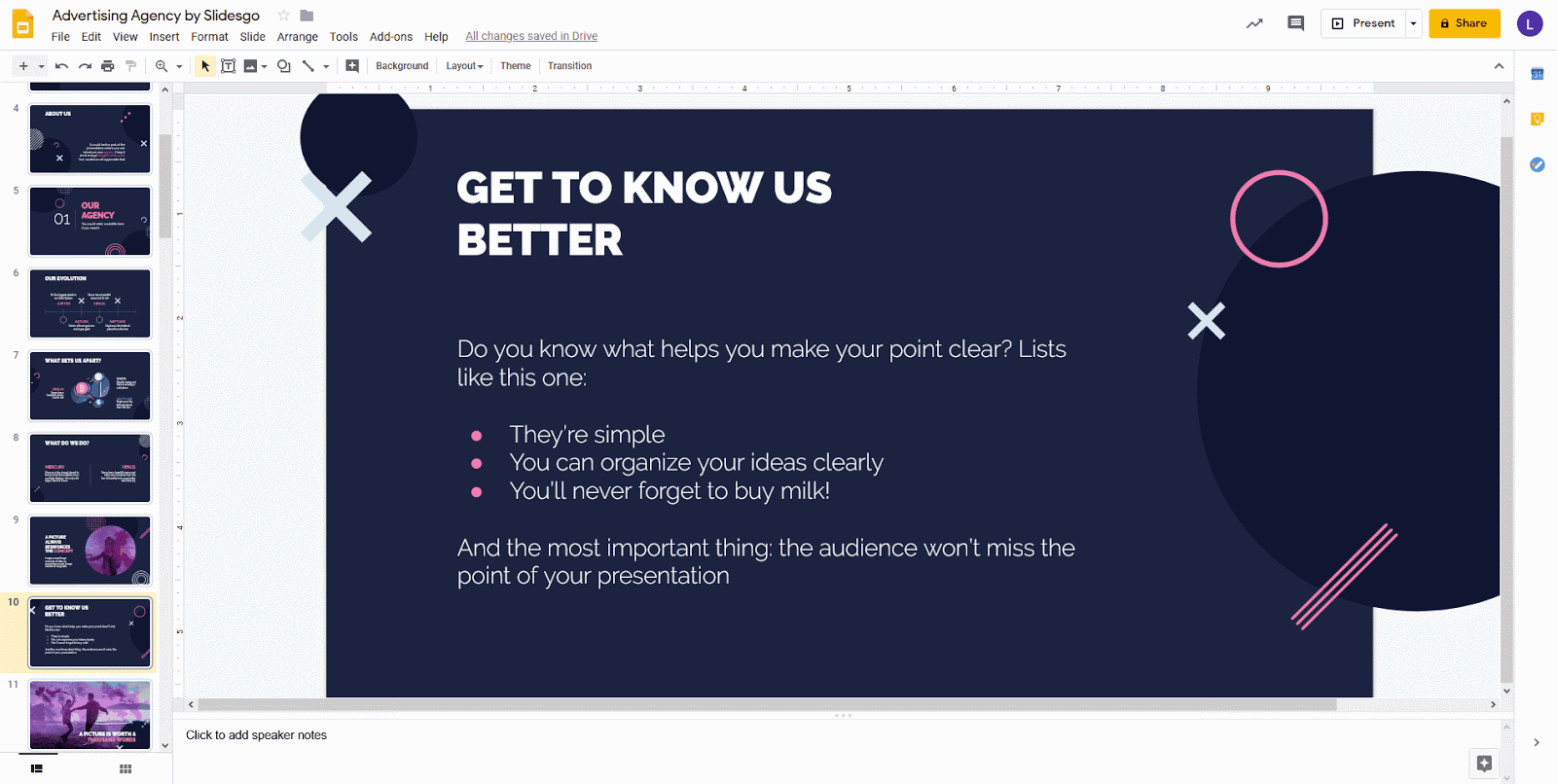
Alinear objetos en una diapositiva automáticamente
- Abre tu presentación en Google Slides y haz clic en el objeto que quieras alinear.
Hay dos formas de alinear objetos:
- Ver → Ajustar a → Guías: Al arrastrar el objeto, saldrán unas líneas de color que muestran con qué se alinea el objeto. Esta configuración es automática.
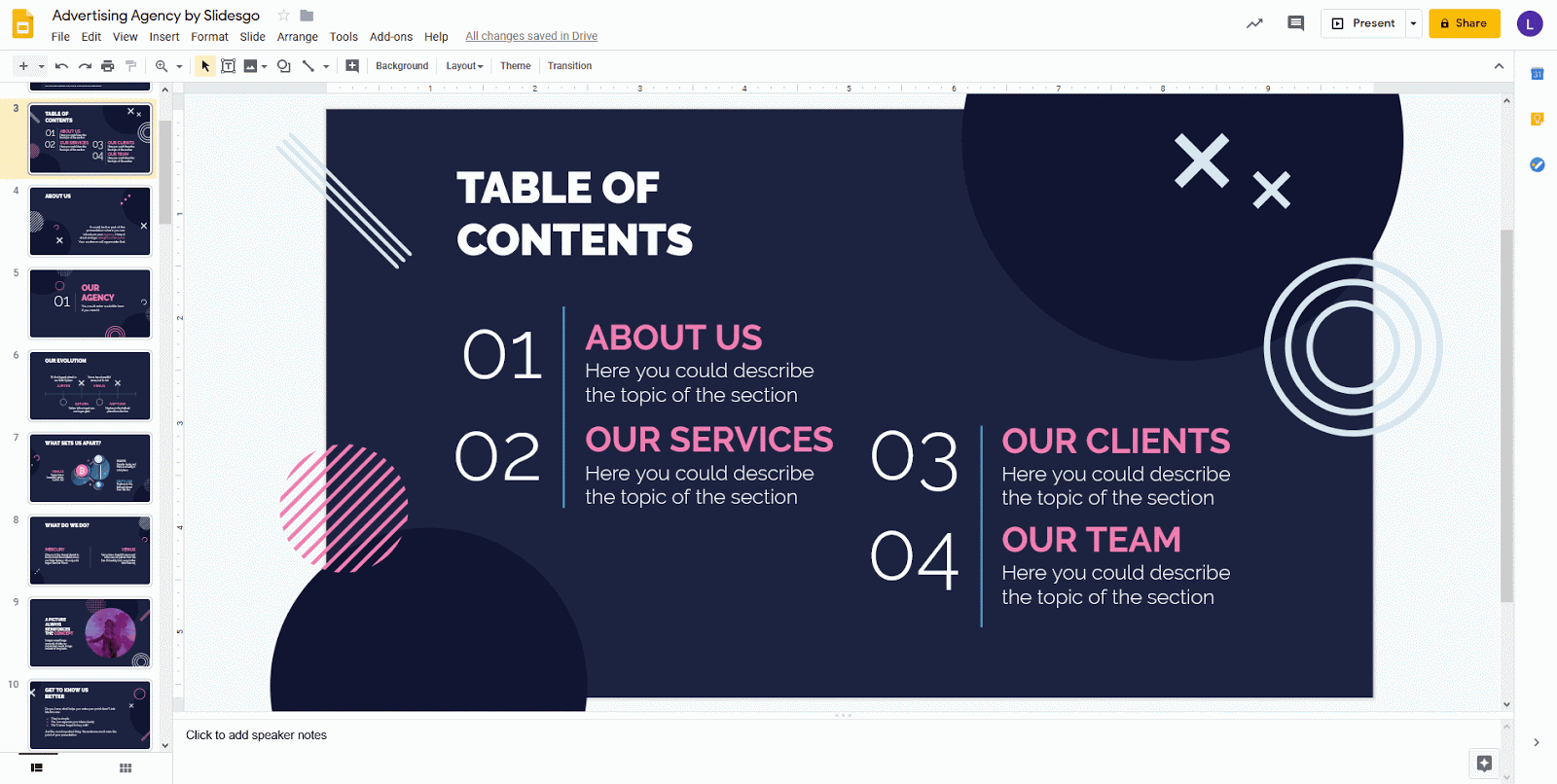
- Ver → Ajustar a → Cuadrícula: Se alinerá el objeto a una cuadrícula invisible en la diapositiva. A diferencia de la opción anterior, en esta no aparecen las líneas rojas que se veían antes.
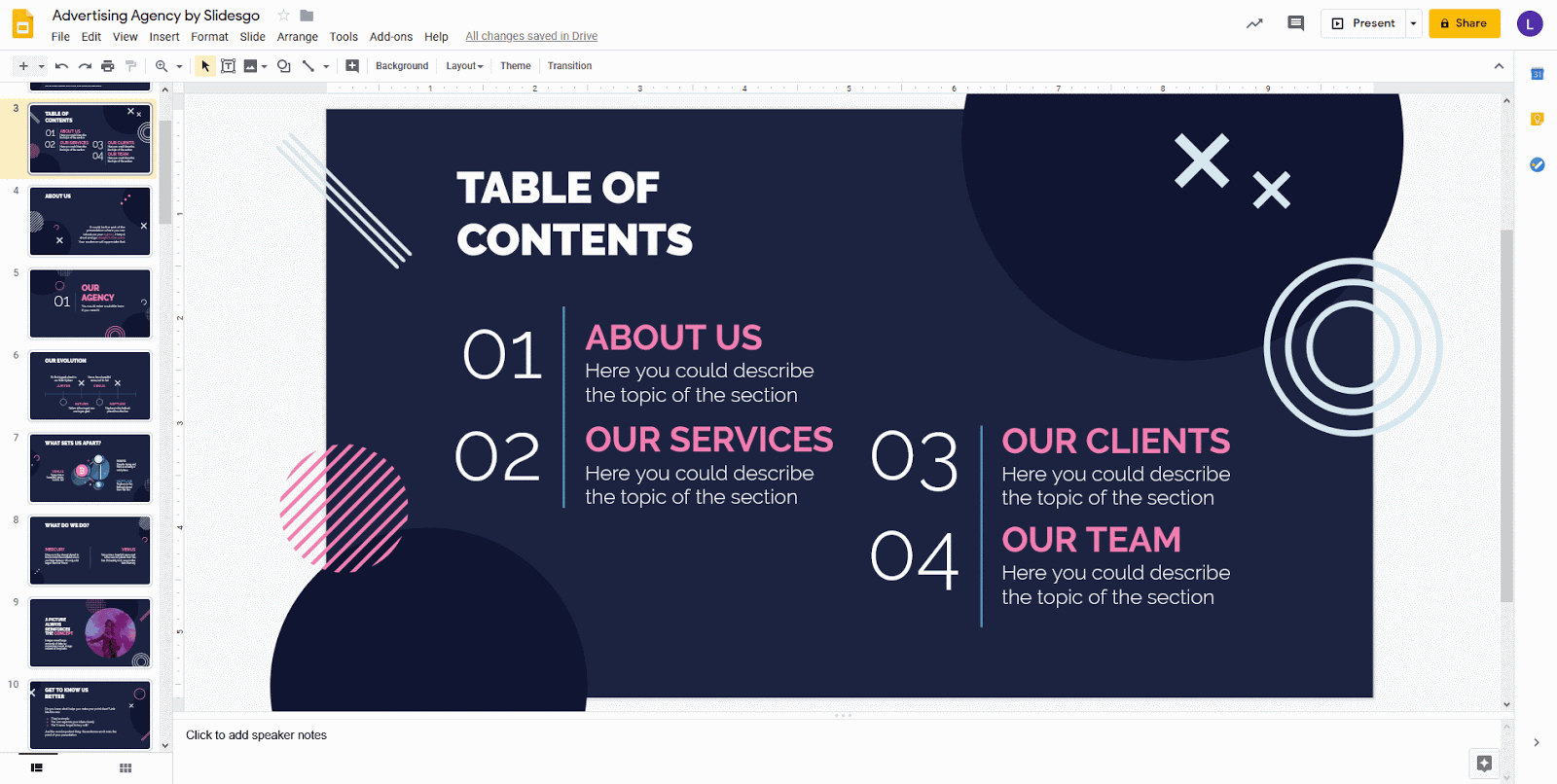
Tags
Edición y formato¿Te ha parecido útil este artículo?
Tutoriales relacionados

Nueva funcionalidad disponible: edita nuestras plantillas con Canva
Siempre que necesites crear, Slidesgo está ahí. Estamos continuamente mejorando el proceso de diseño de presentaciones con plantillas que estén preparadas para impresionar en cualquier ocasión. Y para que tus ideas fluyan mejor, la comodidad es clave. ¿Cómo podría Slidesgo ayudarte con esto? Pues ofreciéndote recursos que te den la máxima confianza posible, sin importar cual sea tu plataforma favorita.Lo pides, lo tienes. Ahora, puedes acceder a tus presentaciones favoritas en una nueva plataforma: ¡Canva! Este nuevo formato se suma a nuestras opciones existentes (PowerPoint y Google Slides). Así, las maneras de utilizar nuestro excelente contenido crecen. Hemos comenzado con una selección de...

Cómo imprimir notas de PowerPoint
Elaborar una presentación de PowerPoint que cause impacto y dar una presentación que deje al público cautivado son cosas distintas que requieren de habilidades diferentes. La primera se centra en diseñar imágenes atractivas para transmitir un mensaje claro, mientras que la segunda implica el uso de técnicas eficaces de oratoria para garantizar que el público capte la idea.Esta guía te ayudará a dar en el clavo, al menos en la segunda de las cosas que acabamos de mencionar. Te enseñaremos cómo imprimir los archivos de PowerPoint con las notas del orador incluidas para que tengas éxito y puedas tener mejores resultados...

Descubre nuestro editor de presentaciones online gratuito
¡Hoy tenemos grandes noticias para ti! Si eres fan de Slidesgo desde hace años (o meses, o semanas, o días, o meras horas, ¡damos la bienvenida a todo el mundo!), probablemente ya sabrás que nuestras plantillas están disponibles principalmente en dos formatos: para Google Slides y para PowerPoint.Google Slides es una herramienta gratuita, ya que solo necesitas una cuenta de Google para utilizarla. PowerPoint, por otro lado, forma parte del paquete de Microsoft Office, por lo que no es un programa gratuito, ¡pero eso no le ha impedido ser una de las opciones más populares del mundo!¿Y si te dijéramos que tal...

Webinar: Audita tus presentaciones
Con más de 15 000 plantillas publicadas en Slidesgo y una base de usuarios compuesta por millones de personas, estimamos que el número total de presentaciones creadas asciende a... ¡un montón!Nuestro equipo de diseñadores profesionales trabaja muy duro para proporcionarte diapositivas editables de modo que lo único que tengas que hacer sea, bueno, ¡personalizar los elementos a tu gusto! Partiendo de cualquier plantilla, los resultados pueden variar mucho en función de la persona que haya editado los contenidos. Dicho de otra manera, la presentación que cree una persona puede ser muy distinta a la de otra persona, aunque hayan partido...
