Cómo crear diagramas de flujo en Google Slides
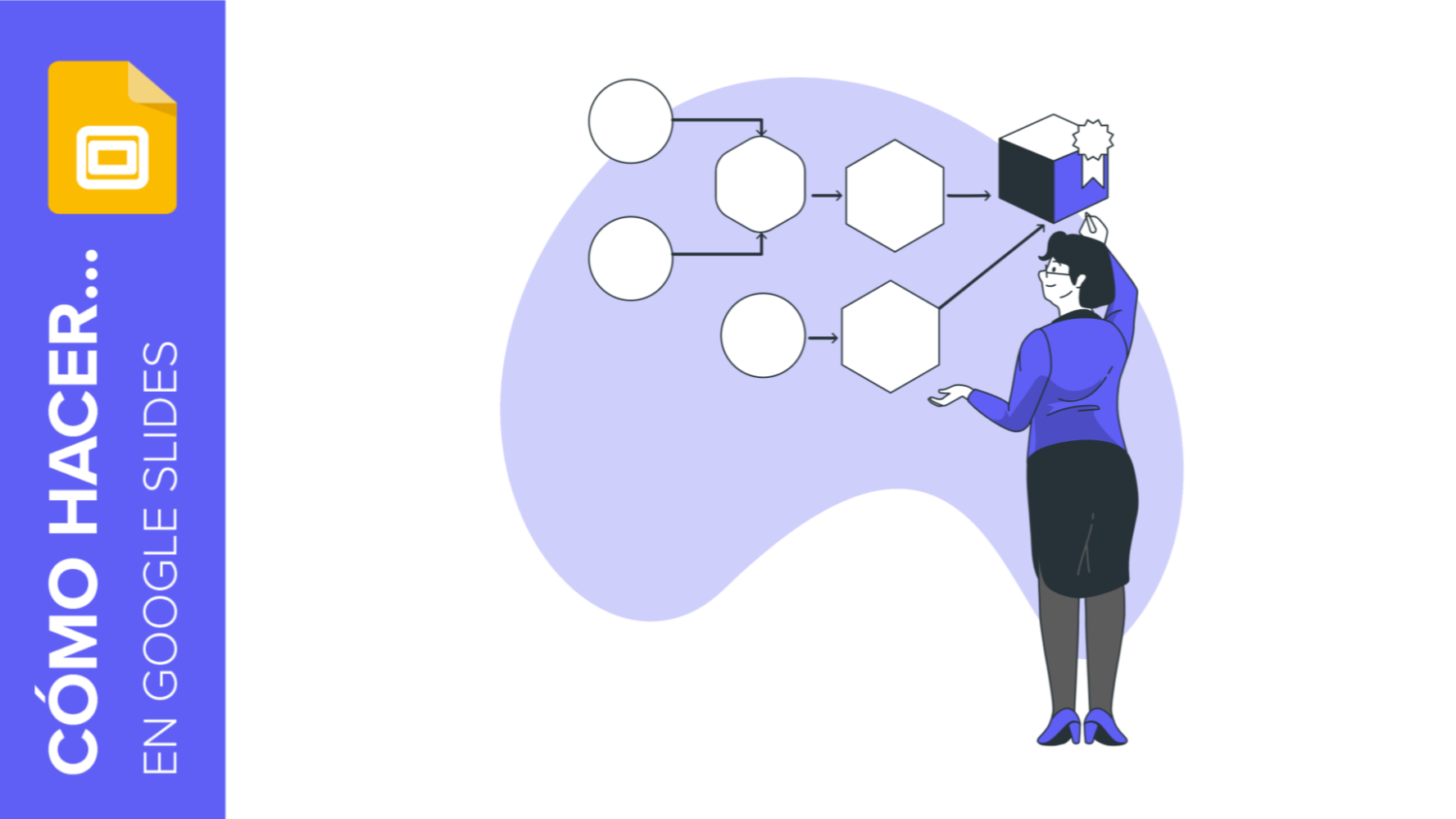
Los diagramas ayudan a visualizar los diferentes pasos de un procedimiento determinado. Constituyen un elemento gráfico en la cual cada paso del proceso se representa con una forma y están unidas entre sí por flechas. En este tutorial de Slidesgo School vamos a explicar cómo crear diagramas de flujo en tu presentación de Google Slides.
Crear un diagrama de flujo desde cero
- Abre tu presentación en Google Slides.
- Inserta una nueva forma en el menú superior Insertar → Forma.
En los diagrama de formas, el uso de cada forma dependerá del paso del proceso en el que te encuentres:
- El rectángulo es una forma de proceso. Úsalo para indicar los pasos principales.
- El rombo indica decisión. Se usa en puntos de toma de decisiones.
- El óvalo es una forma final. Se usa para iniciar y acabar el proceso.
En este ejemplo, empezaremos insertando una forma de óvalo:
- Haz clic en Color de relleno (el botón tiene forma de bote de pintura) para modificar el color de la forma. Recuerda mantener siempre los colores de la paleta del tema.
- Haz clic sobre la forma para insertar el texto. En las opciones del menú superior te recomendamos seleccionar la alineación al centro para que quede más estético.
Crea tantas formas como necesites para representar tu proceso y utiliza las guías para que queden centradas y alineadas entre sí. En nuestro ejemplo hemos creado dos óvalos, dos rectángulos y un rombo.
- Utiliza flechas para conectar las formas entre sí. Para hacerlo, haz clic en Insertar → Forma → Flechas.
- Puedes cambiar el color de la flecha haciendo clic en Color de relleno (el botón tiene forma de un bote de pintura). De nuevo, te aconsejamos seguir los colores y la estética del tema.
- También puedes insertar flechas haciendo clic en Insertar → Línea → Flecha.
Para que tu diagrama de flujo sea completo debe interconectar todos los elementos entre sí y tener un principio y un final.
Incluir un diagrama de flujo predefinido desde Google Slides
- Abre tu presentación en Google Slides.
- En el menú superior haz clic en Insertar → Diagrama. Verás que aparece un menú de opciones a la derecha.
- Selecciona la categoría del diagrama. En la parte superior puedes elegir el número de pasos del diagrama y el color de este.
- Selecciona todas las partes del diagrama y usa los puntos de alrededor para mover el diagrama al centro en la diapositiva. Si tienes dudas sobre cómo centrar objetos, puedes consultar nuestro tutorial “Cómo organizar y alinear elementos en Google Slides”.
- Para cambiar el color del diagrama, selecciona únicamente las partes que quieras cambiar y haz clic en Color de relleno (el botón tiene forma de un bote de pintura). Usa los colores de la paleta del tema para que el diseño sea visualmente estético.
- Modifica el texto haciendo doble clic sobre el que viene por defecto. En la barra superior podrás cambiar el color, la tipografía, el tamaño… Utiliza la misma tipografía en todo el tema y respeta los tamaños y jerarquías de los textos.
- Si necesitas incluir nuevos pasos al proceso de tu diagrama, puedes hacerlo insertando nuevas formas y flechas como se indica en el punto 1 “Crear un diagrama de flujo desde cero”.
¿Te ha parecido útil este artículo?
Tutoriales relacionados

Cómo convertir un PDF en PPT online y gratis
¿Alguna vez has intentado hacer una presentación a partir de un PDF? No es precisamente divertido: copiar, pegar, reformatear… y, para colmo, lleva una eternidad. ¿Por qué hacerlo así? Ahora puedes convertir tu PDF en PPT en cuestión de segundos con nuestra nueva herramienta: el conversor de PDF a PPT con IA.Ya sea que estés presentando una idea, preparando una clase o mostrando un informe, esta herramienta te ayuda a centrarte en lo que realmente importa: tu contenido. Además, al tener todo en PowerPoint, podrás ajustar el diseño, añadir animaciones y hacer que tu presentación destaque. ¿Quieres aprender a convertir un...
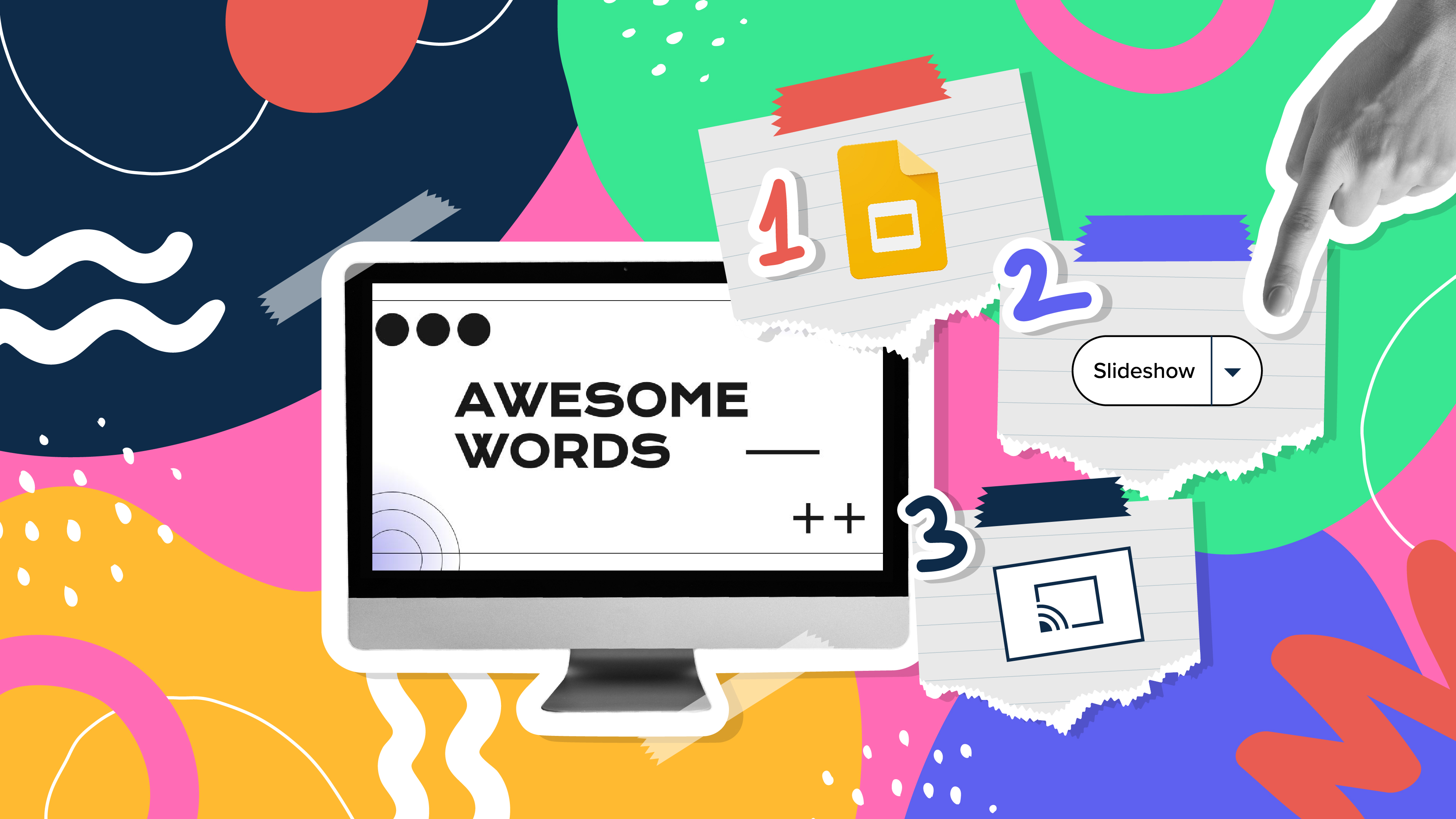
Cómo usar la vista de presentador en Google Slides
Google Slides, al igual que PowerPoint, tiene diferentes modos de presentación que pueden ser útiles cuando estás presentando y quieres que tu presentación tenga un aspecto fluido. Tanto si buscas sólo diapositivas, notas del orador o la función de preguntas y respuestas, en este nuevo tutorial de Google Slides aprenderás sobre ellas y sus respectivos ajustes. ¿Estás preparado? Entonces, ¡exploremos la vista del presentador!
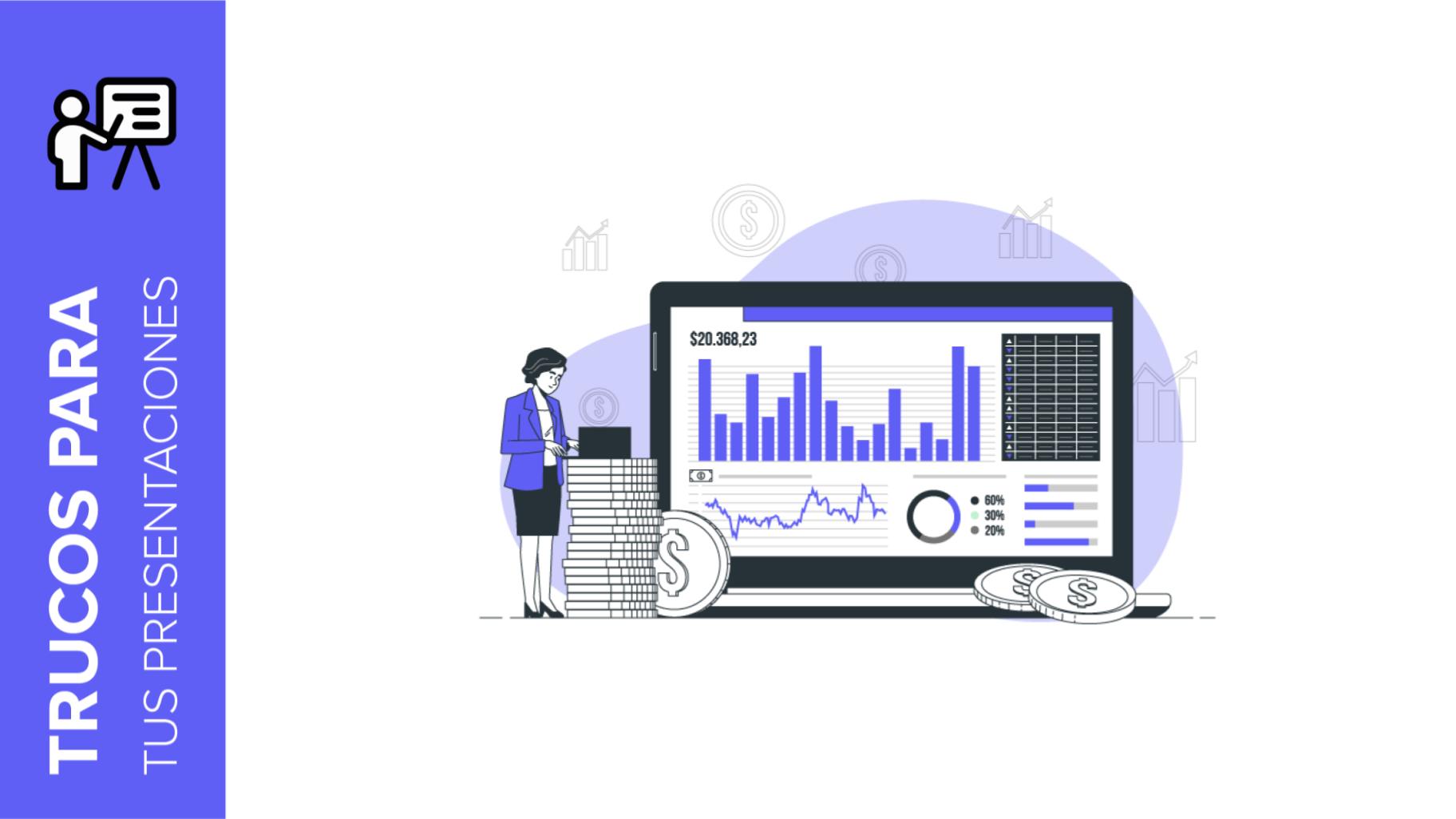
Los 10 mejores consejos y trucos para crear una presentación de negocios
¡Slidesgo vuelve a la carga con un nuevo post! Queremos que tus presentaciones y exposiciones orales nunca más vuelvan a ser lo mismo, sino que pasen al nivel superior de las presentaciones. El éxito viene combinado de dos ingredientes principales: una plantilla de presentación adecuada al tema y un correcto desarrollo de la parte oral. Para las plantillas, solo tienes que echar un vistazo a la web de Slidesgo, en la que seguro que encuentras tu diseño ideal. Para consejos y trucos sobre cómo llevar a cabo una presentación, nuestro blog contiene mucha información al respecto, por ejemplo, este post.Hemos enfocado estos consejos para presentaciones de negocios, para conseguir...
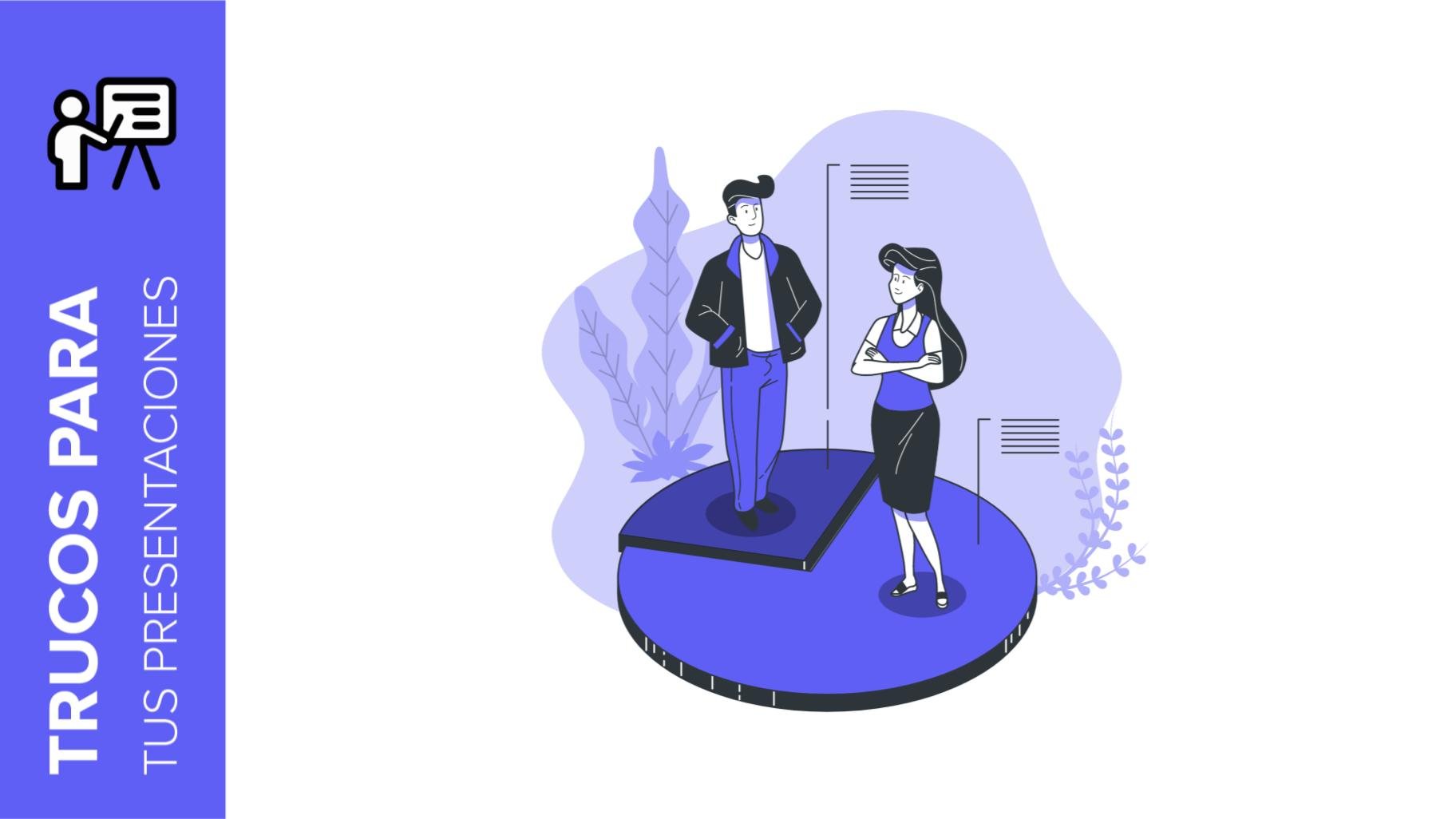
Cómo presentar resultados de encuestas en Google Slides y en PowerPoint
Una encuesta es una técnica que se aplica mediante la realización de un cuestionario a una muestra significativa de un grupo de personas. Cuando efectuamos la encuesta, partimos de una hipótesis y es dicha actividad de sondeo la que nos permitirá confirmar la hipótesis o ver dónde reside el problema y solución de aquello que estamos investigando. Lo sabemos: el trabajo de campo es duro. Muchas y muchas horas recogiendo datos, analizándolos y organizándolos hasta que tenemos los resultados de nuestra encuesta.Bueno, no queremos desanimarte (en Slidesgo abogamos por el positivismo) pero esto es solo el 50% del trabajo de la...
