Cómo añadir y editar audio o música en Google Slides
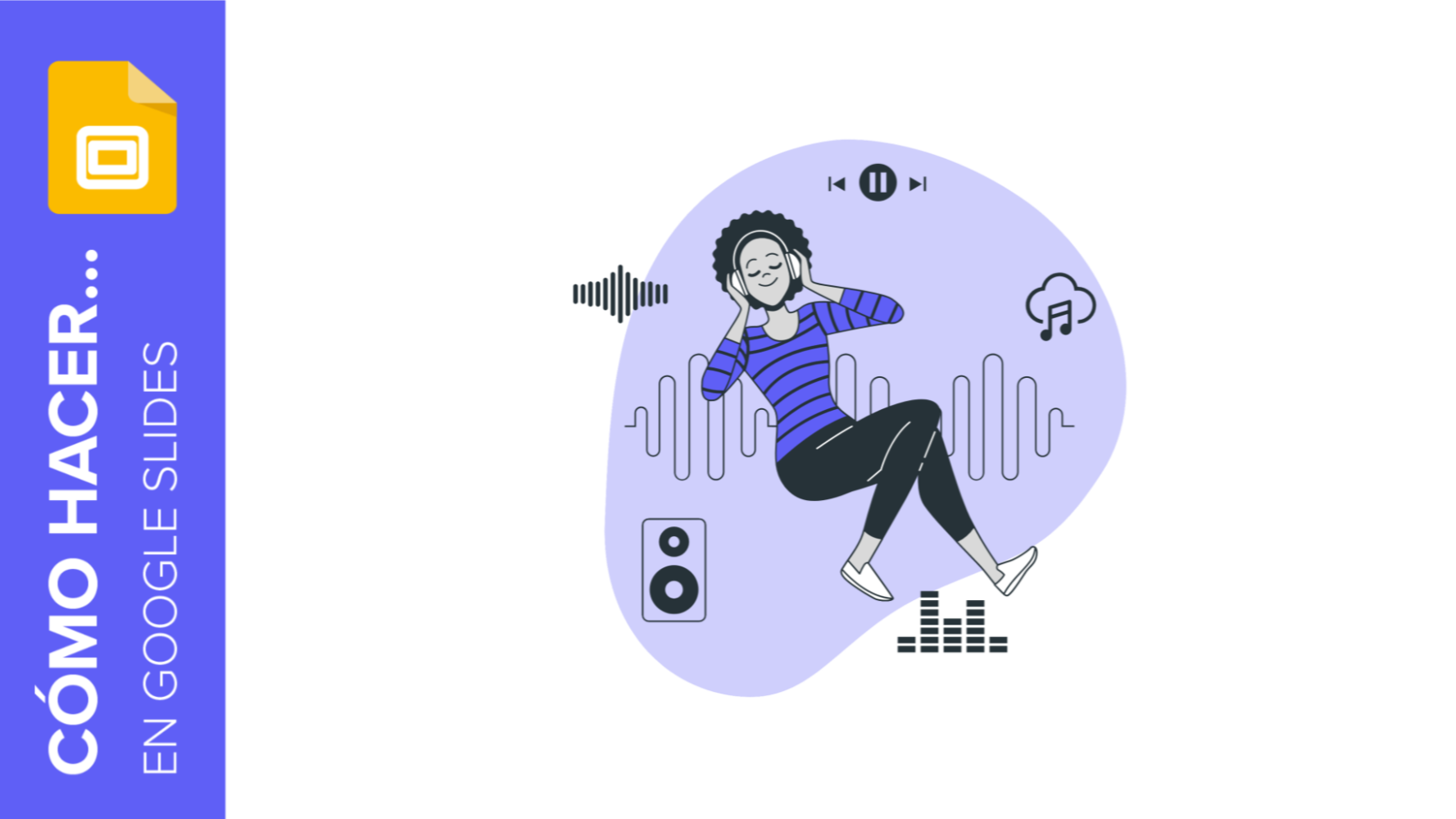
¿Quieres añadir un toque de dinamismo a tu presentación? Si quieres cautivar al público y dar una presentación profesional, puedes añadir un hilo musical que recorra todas tus diapositivas. Aprende paso a paso cómo añadir y configurar audio o agregar música a tus presentaciones.
Añadir audio desde la pestaña Insertar
- Antes de añadir audio, hay que tener en cuenta que Google Slides tan solo carga los archivos de audio que tengas disponibles en tu cuenta de Google Drive, por lo que tendrás que haberlo subido previamente. Los formatos permitidos son .mp3 y .wav.
- Abre tu presentación de Google Slides y ve a la diapositiva en la que quieres que suene el audio o la canción. Si quieres que el archivo de audio suene en todas las diapositivas, recuerda colocar este en la primera diapositiva.
- Haz clic en Insertar → Audio. Se abrirá una nueva ventana. En el caso de no encontrar esta opción en tu desplegable, puede ser que se deba a que la actualización que incluye esta funcionalidad no está aún disponible en todos los países.
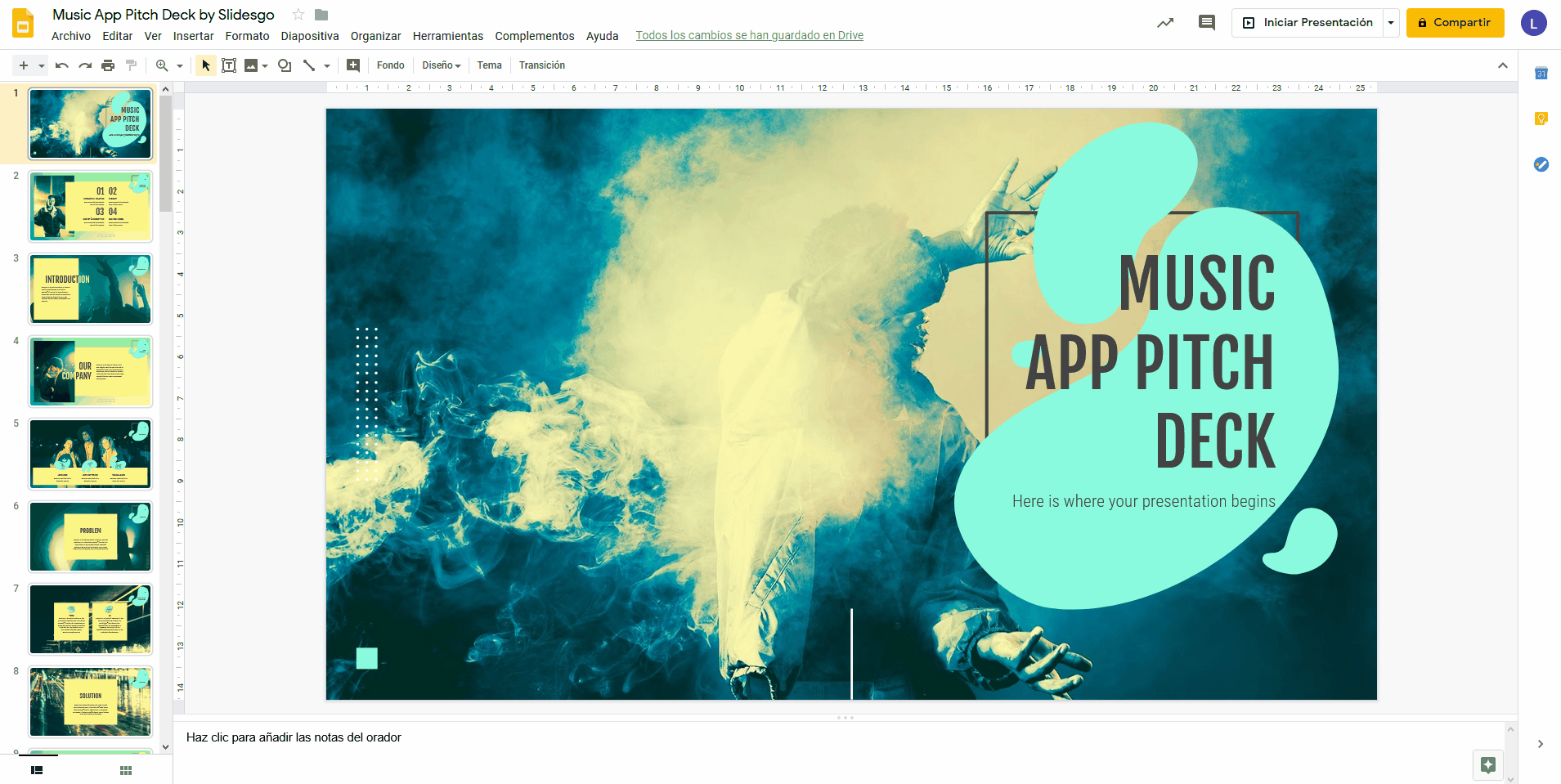
- Esta nueva ventana solo mostrará el audio disponible en tu cuenta de Google Drive. Selecciona el audio que quieres añadir a la presentación y pulsa Seleccionar. Aparecerá el icono de un altavoz en tu presentación. Al seleccionarlo aparecerá la barra de reproducción.
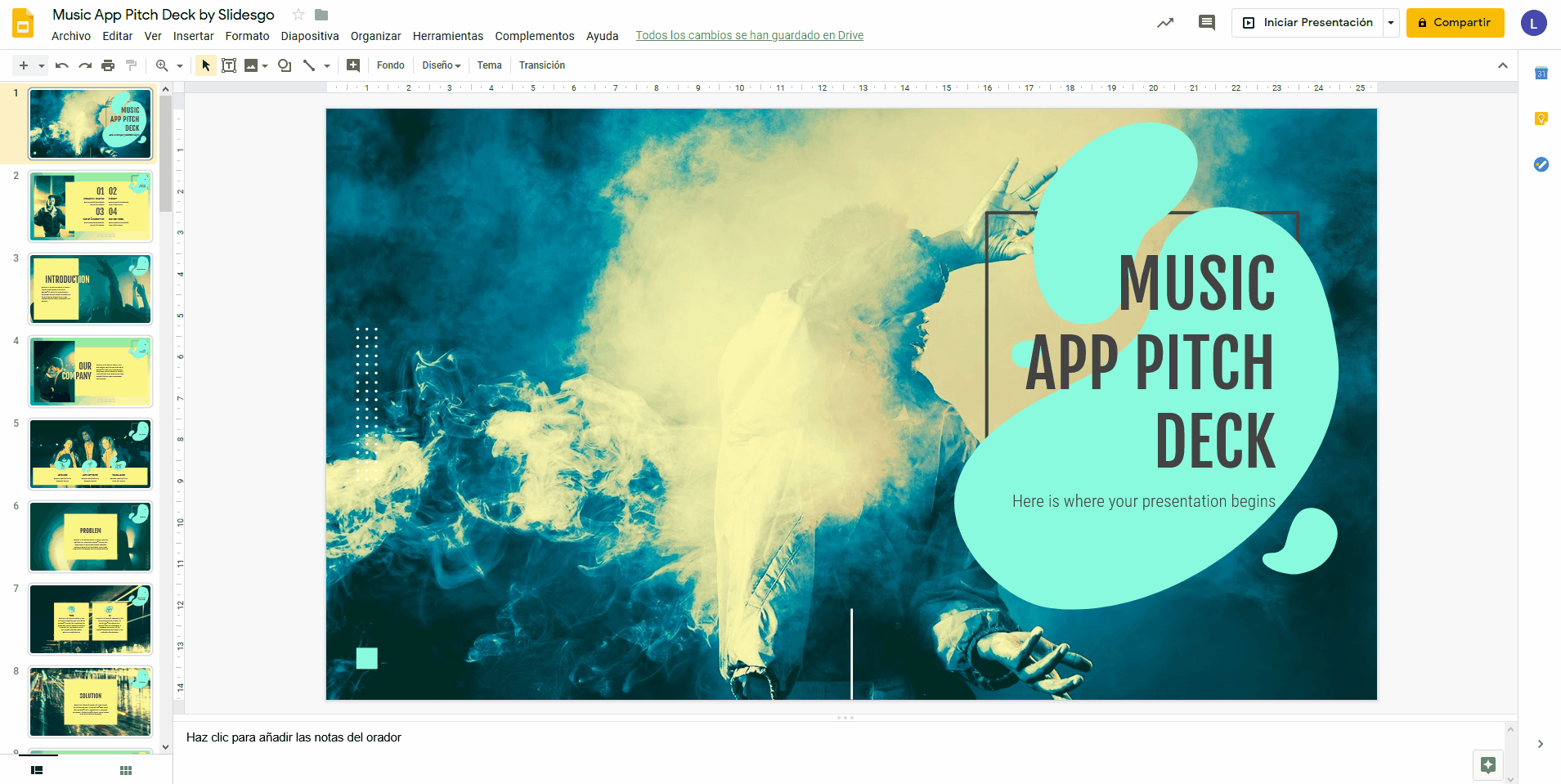
Editar audio
- Selecciona el icono del altavoz asociado al audio que quieres editar.
- En la barra de herramientas, haz clic en Opciones de formato. Como alternativa, haz clic derecho sobre el audio → Opciones de formato. Una tercera opción sería hacer clic en Formato → Opciones de formato. Se abrirá un panel en la parte derecha de la pantalla.
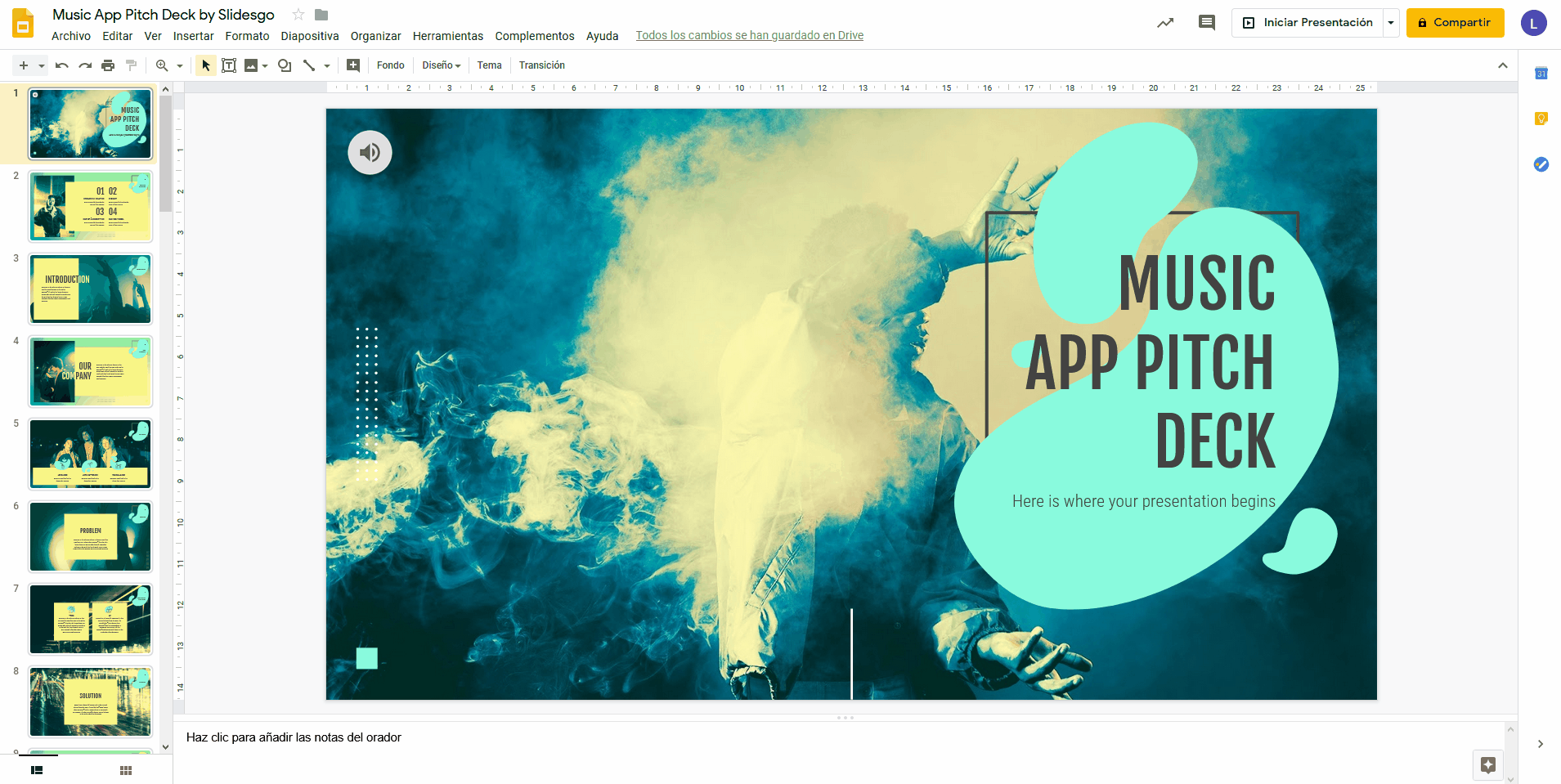
En este panel encontrarás diferentes ajustes:
- En la pestaña Reproducción de audio, podrás configurar todas las opciones relacionadas con la reproducción del audio, pudiendo elegir que empiece al hacer clic sobre él o que empiece automáticamente al pasar por la diapositiva donde está incluido. En la parte inferior encontrarás una barra donde ajustar el volumen máximo y tres casillas de verificación donde ajustar opciones tales como que el audio se pare tras pasar a otra diapositiva, que el audio se reproduzca en bucle o que se oculte el icono de reproducción (esta casilla podrá configurarse solo cuando el audio empiece de forma automática y no al hacer clic).
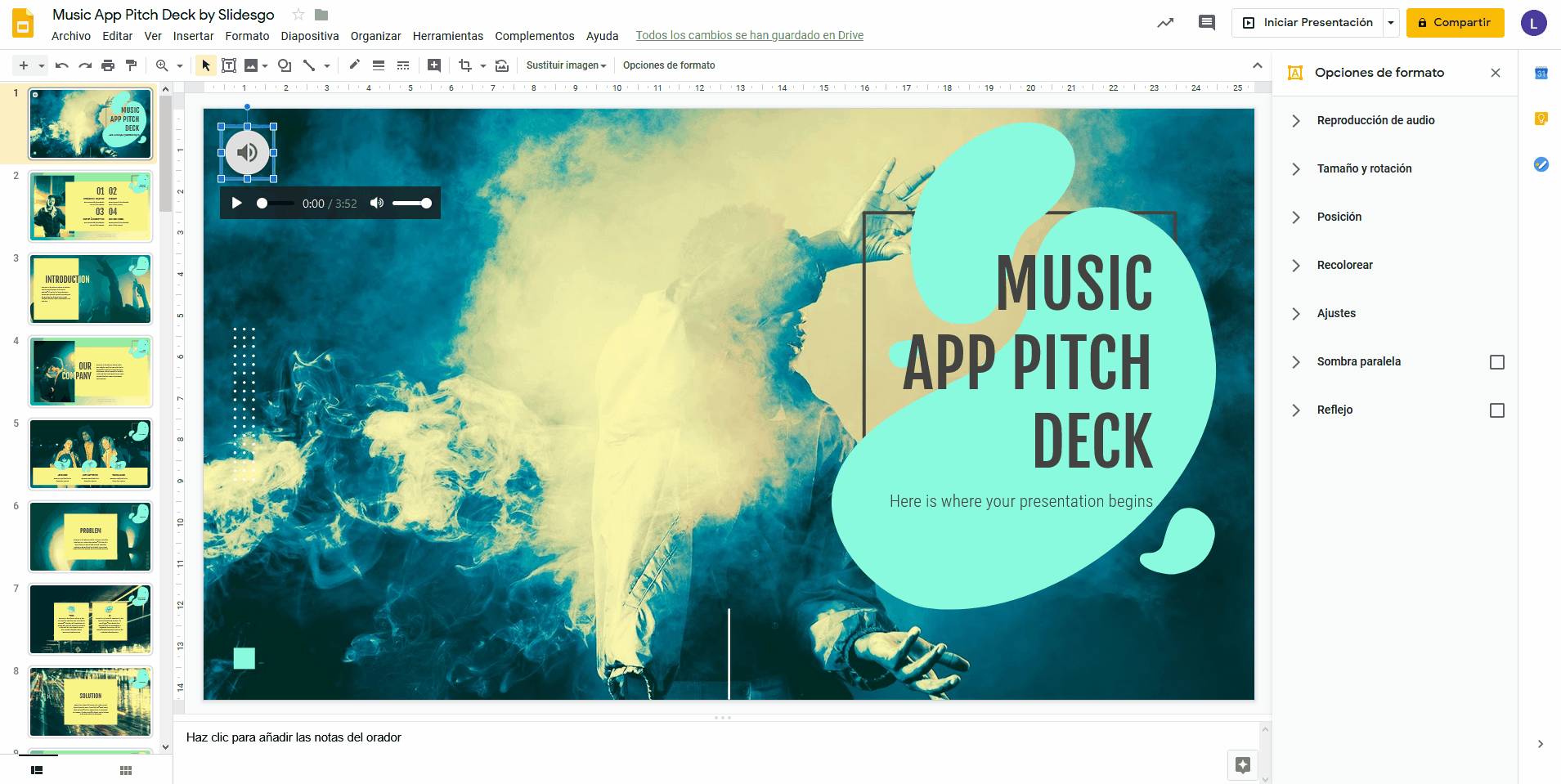
- Desde la pestaña Tamaño y rotación podrás modificar los valores de anchura y altura del icono de sonido. También hay una casilla de verificación para bloquear la relación de aspecto y así evitar que se deformen las proporciones del icono.
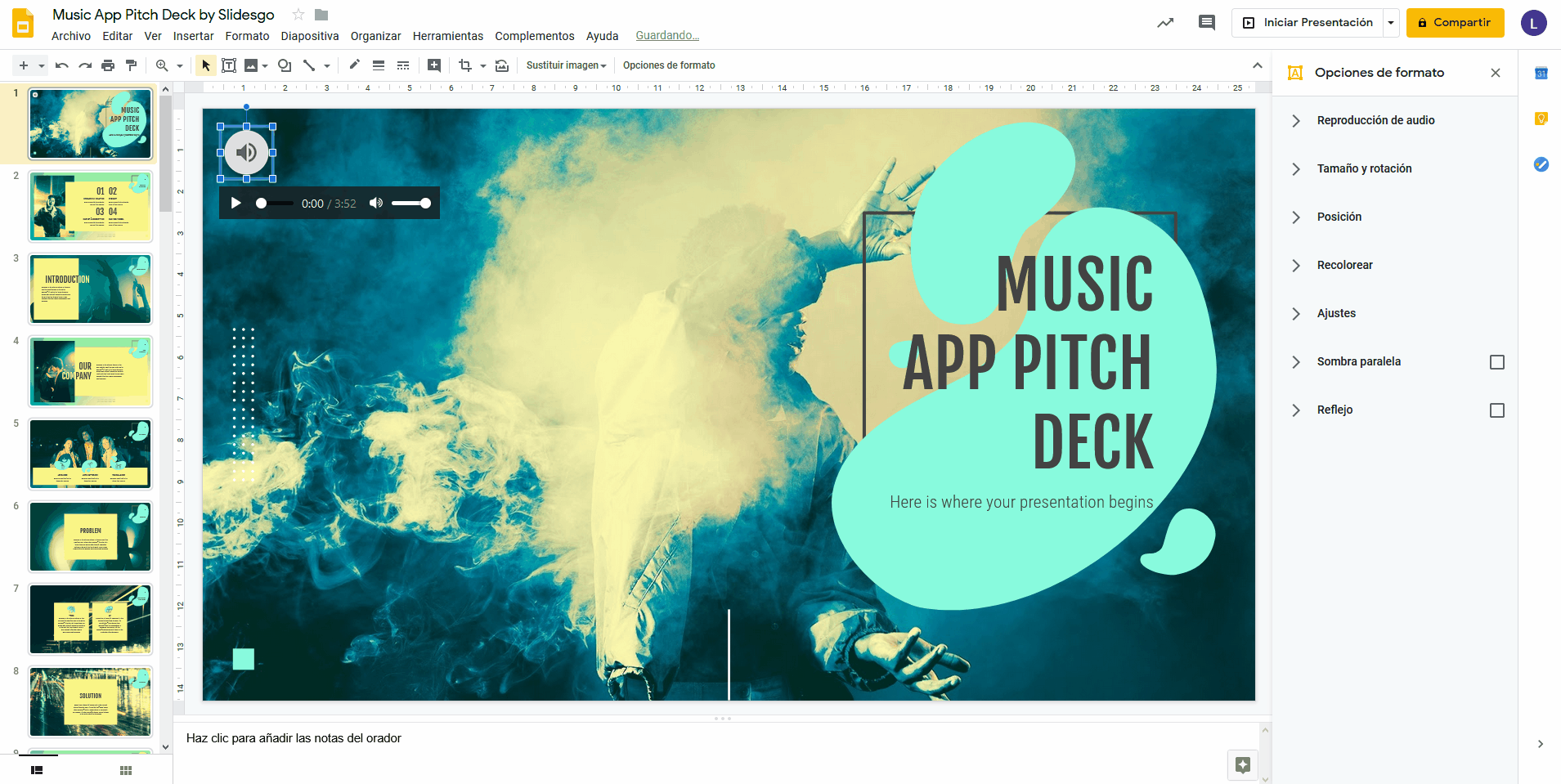
- Desde la pestaña Posición podrás determinar dónde quieres colocar el icono, tomando como referencia la esquina superior izquierda o el centro del audio. Para mover el icono, deberás modificar los valores de los ejes X e Y.
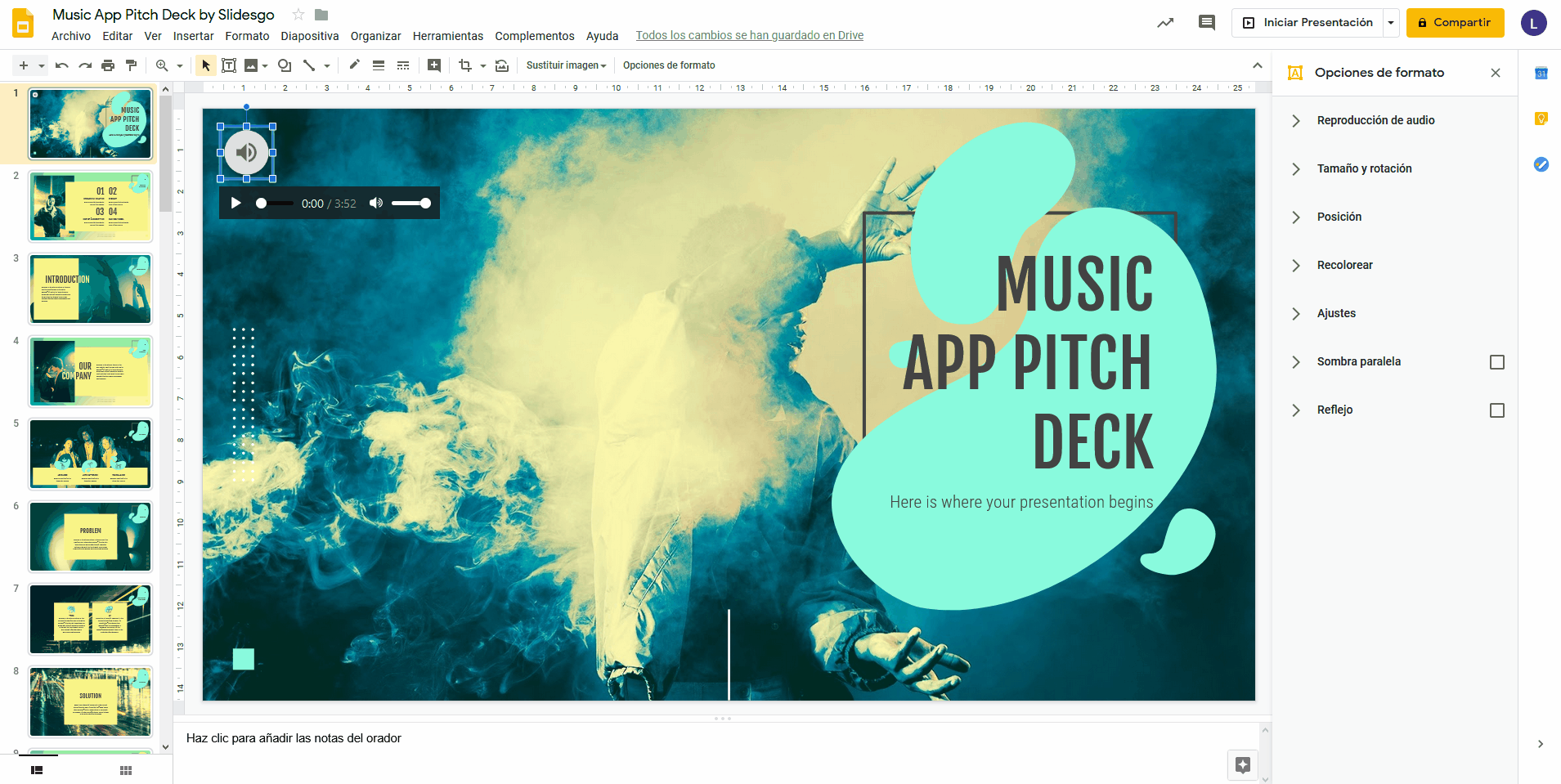
- Desde la pestaña Recolorear puedes cambiar el color del icono, siguiendo unos ajustes preestablecidos que dependen de la paleta de colores de la presentación.
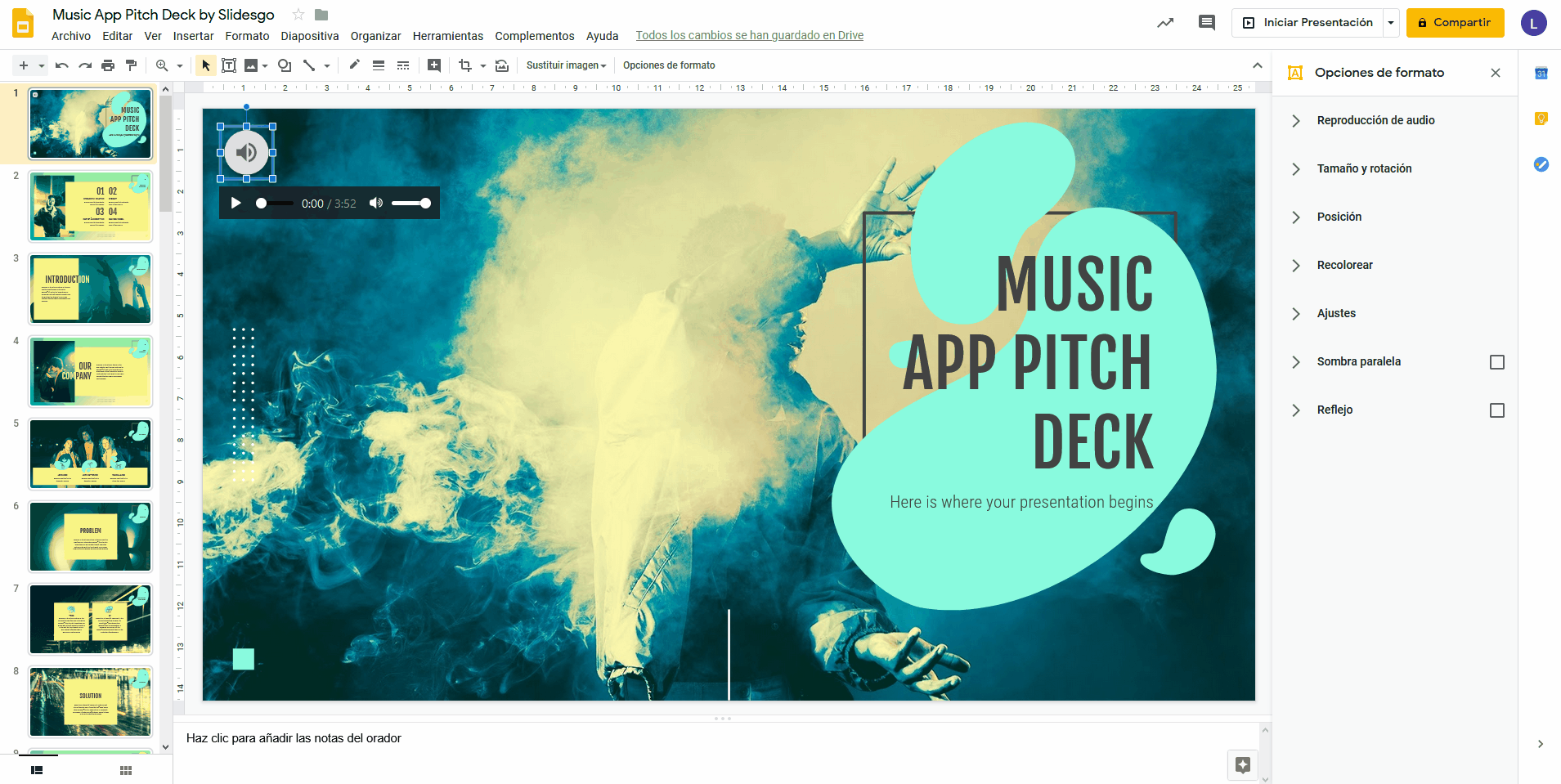
- Desde la pestaña Ajustes puedes modificar la transparencia, el brillo y el contraste del icono.
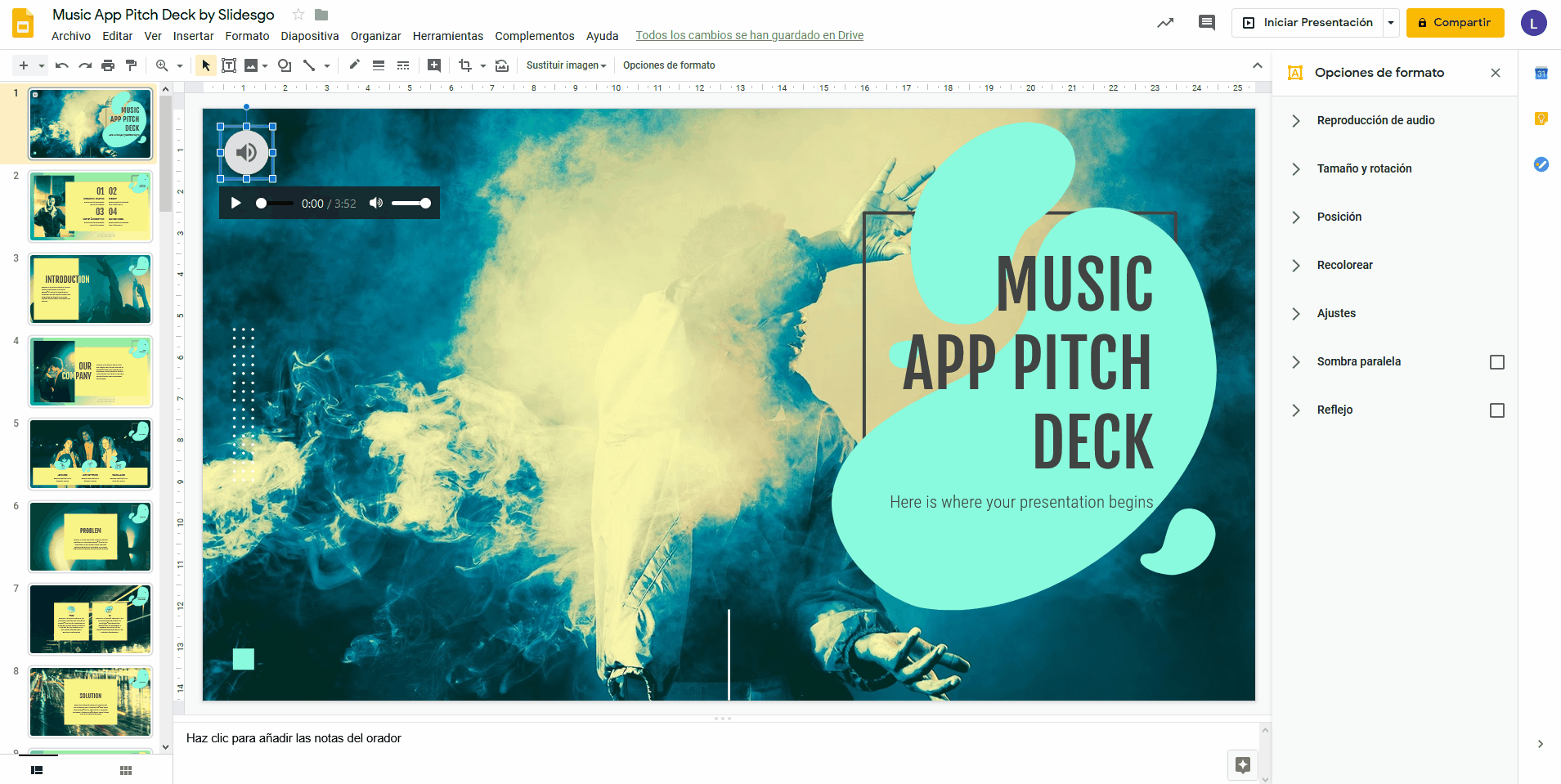
- Las últimas pestañas, Sombra paralela y Reflejo, contienen una casilla de verificación con la que puedes activar o desactivar dichas opciones. Si abres el desplegable, encontrarás diferentes opciones para configurar parámetros, como el color (en el caso de la sombra paralela) y su comportamiento (ángulo, transparencia, distancia o grado de desenfoque).
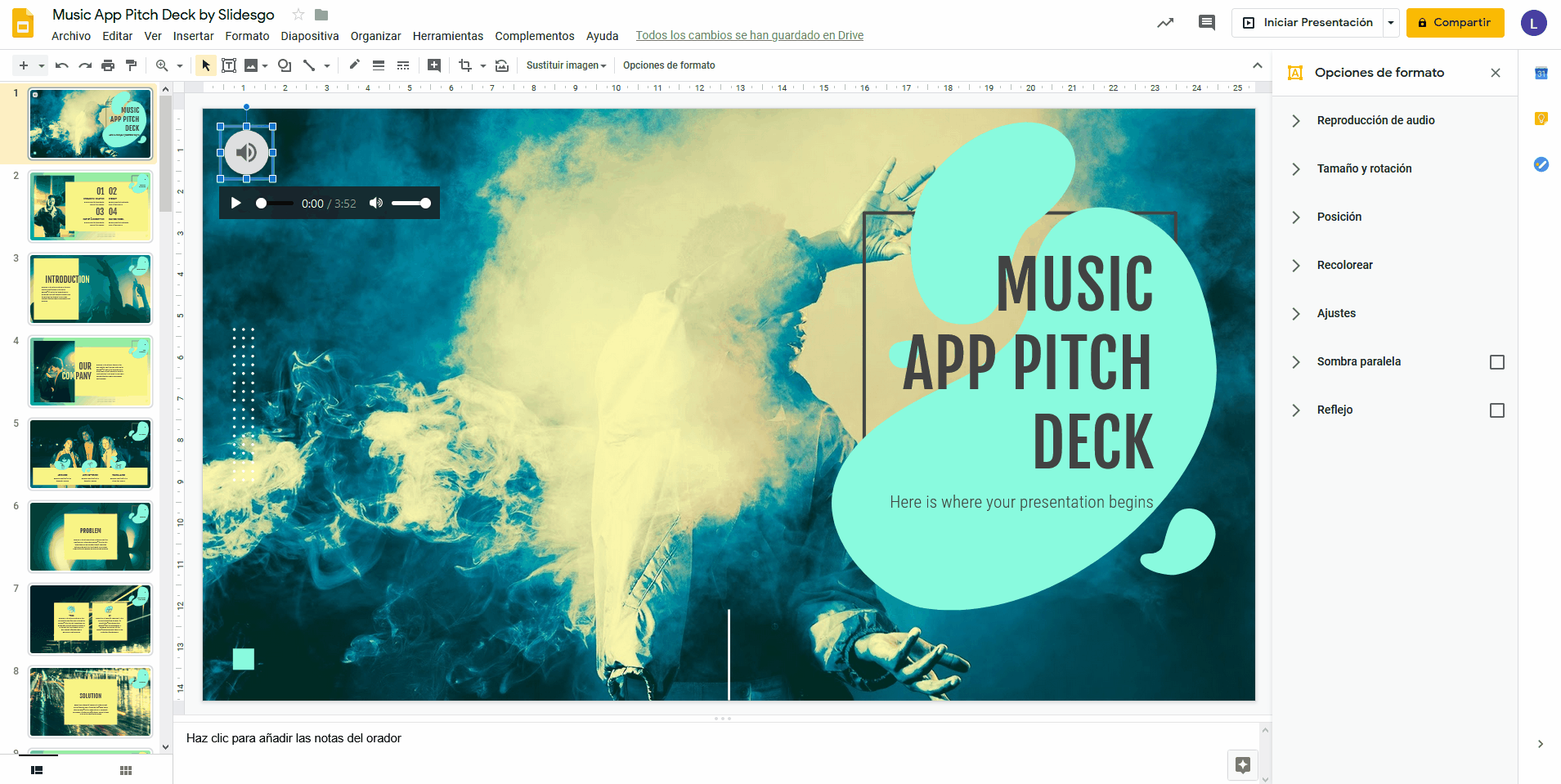
- Puedes cambiar el icono del archivo de audio por otro distinto o incluso una imagen haciendo clic derecho sobre él → Reemplazar imagen. Si quieres saber más sobre las opciones que hay para agregar imágenes, consulta el tutorial Cómo insertar, recortar o enmascarar imágenes en Google Slides.
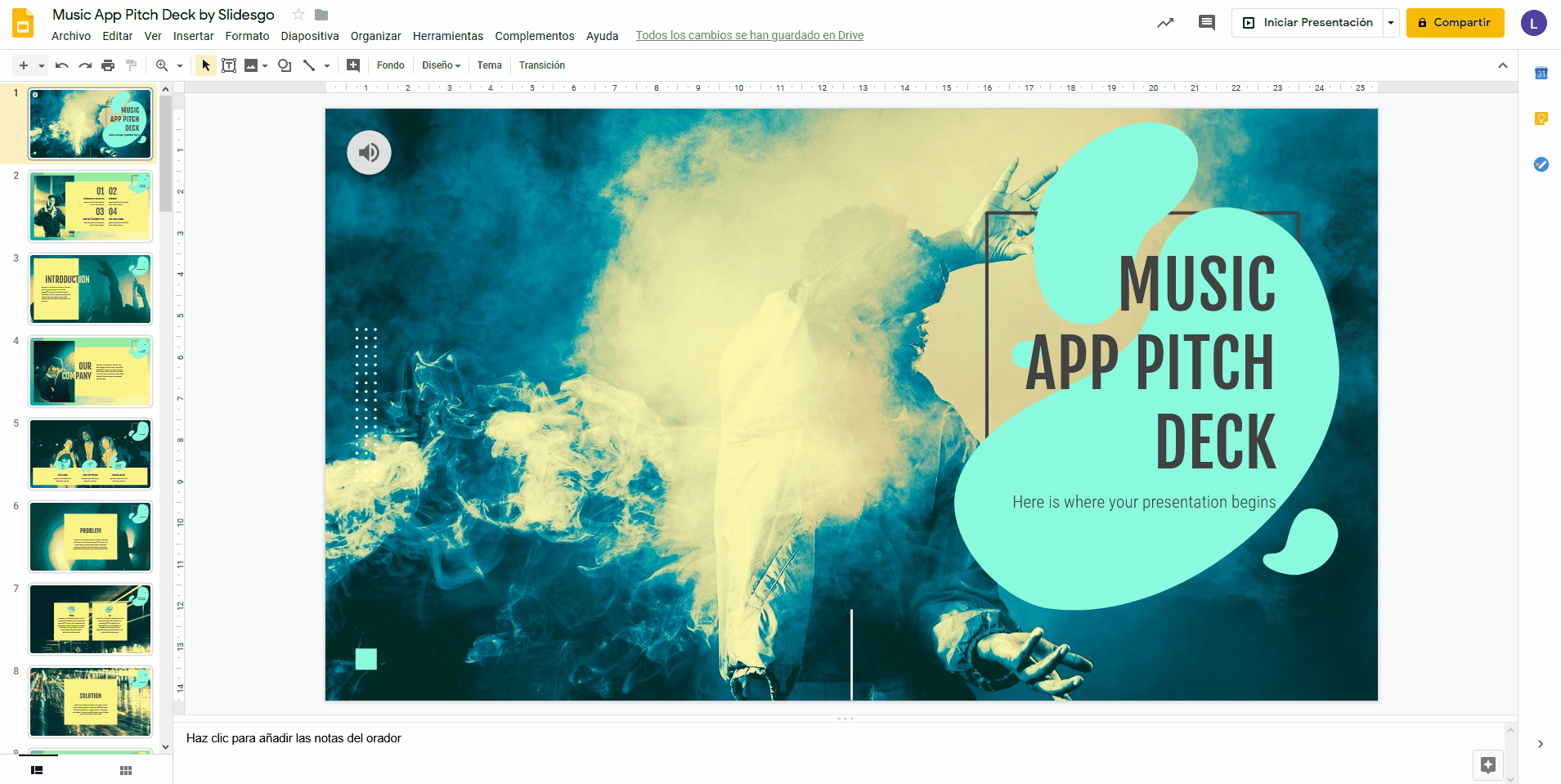
Añadir audio de internet
- Abre Google Slides y selecciona la diapositiva desde la que quieres que empiece a reproducirse el audio.
- Inserta un icono o imagen en Google Slides al que vincular el audio online. Si quieres aprender cómo insertar iconos, sigue el enlace.
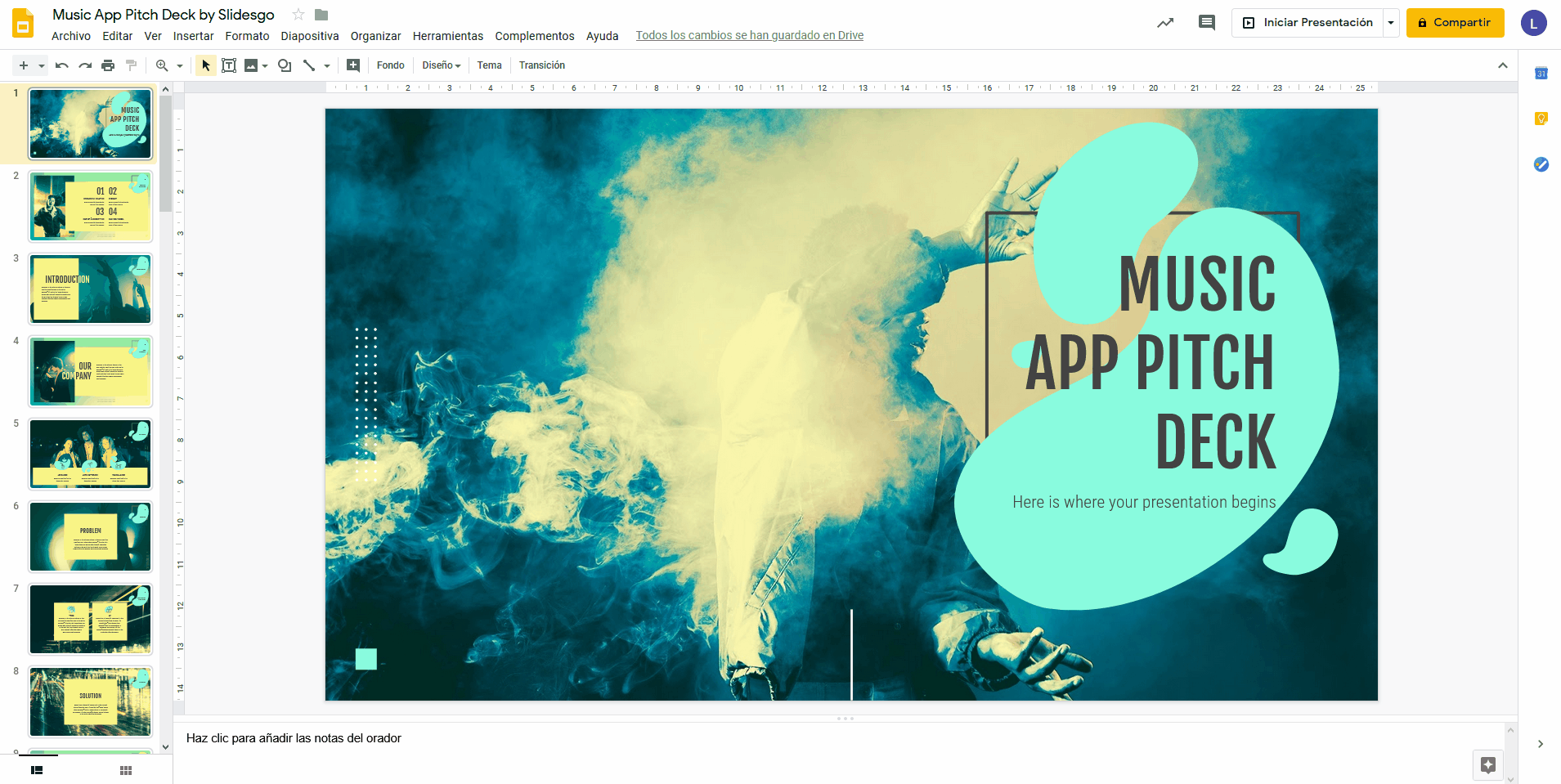
- Añade el enlace al recurso de audio online que quieres vincular. Si quieres aprender cómo añadir hipervínculos, puedes consultar nuestro tutorial específico.
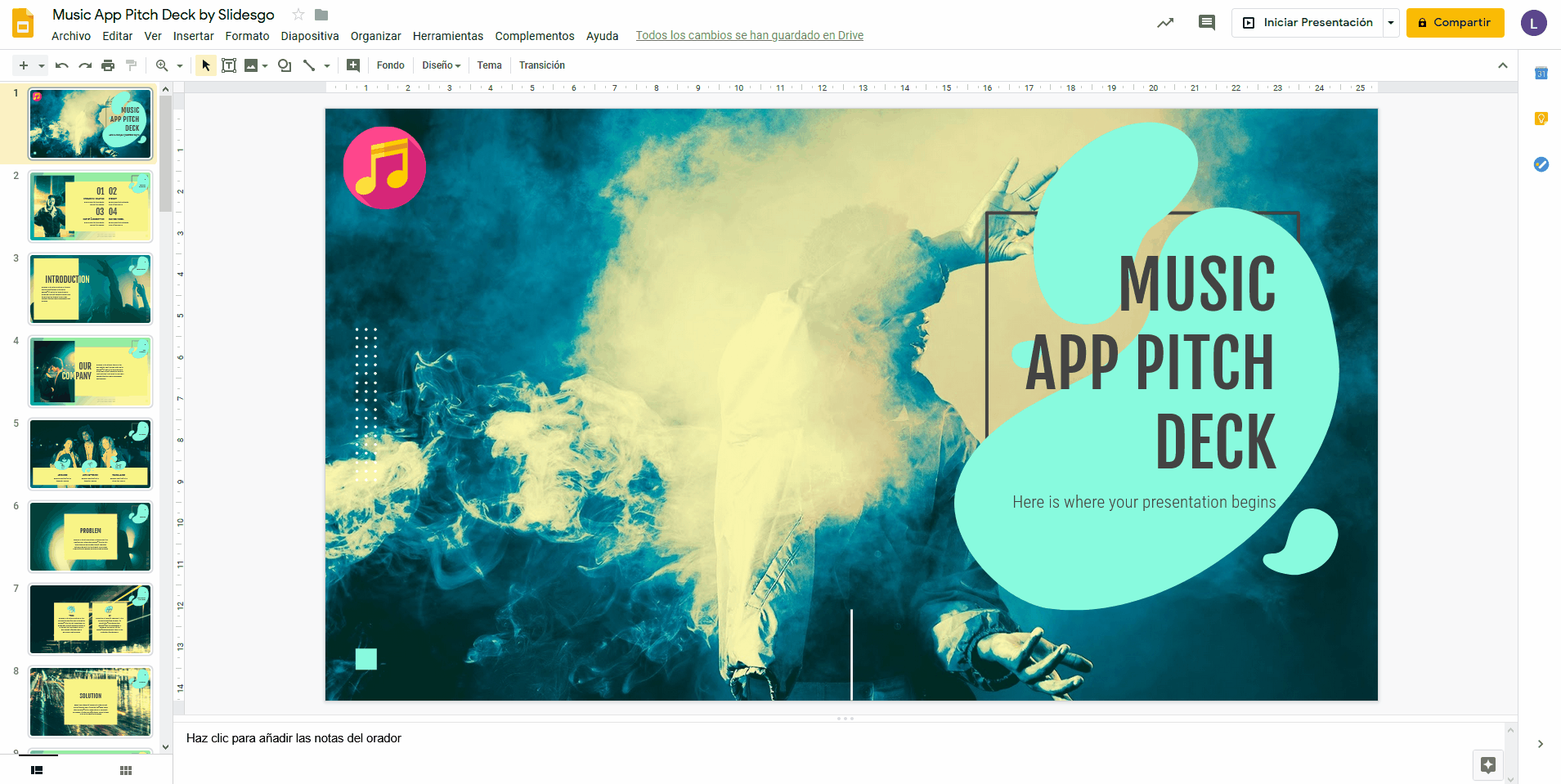
- Una vez insertado, haz clic en el icono donde tienes el enlace. Se abrirá una nueva pestaña en la que debes hacer clic en el botón de reproducir del recurso online que encontrarás en el reproductor web de esa URL. Algunos reproductores, como Soundcloud, te permiten generar un enlace con reproducción automática para compartir el audio, gracias al cual tan solo tienes que hacer clic en el icono para que el audio empiece automáticamente.
- Recuerda que, si quisieras parar la reproducción en algún momento, tendrás que cerrar la presentación y pausarla.
Añadir el audio de un vídeo de YouTube
- bre Google Slides y selecciona la diapositiva desde la que quieres que empiece a reproducirse el audio.
- Inserta el vídeo con la canción que quieres añadir a la presentación. Si quieres aprender cómo insertar un video de YouTube en la presentación, sigue el enlace.
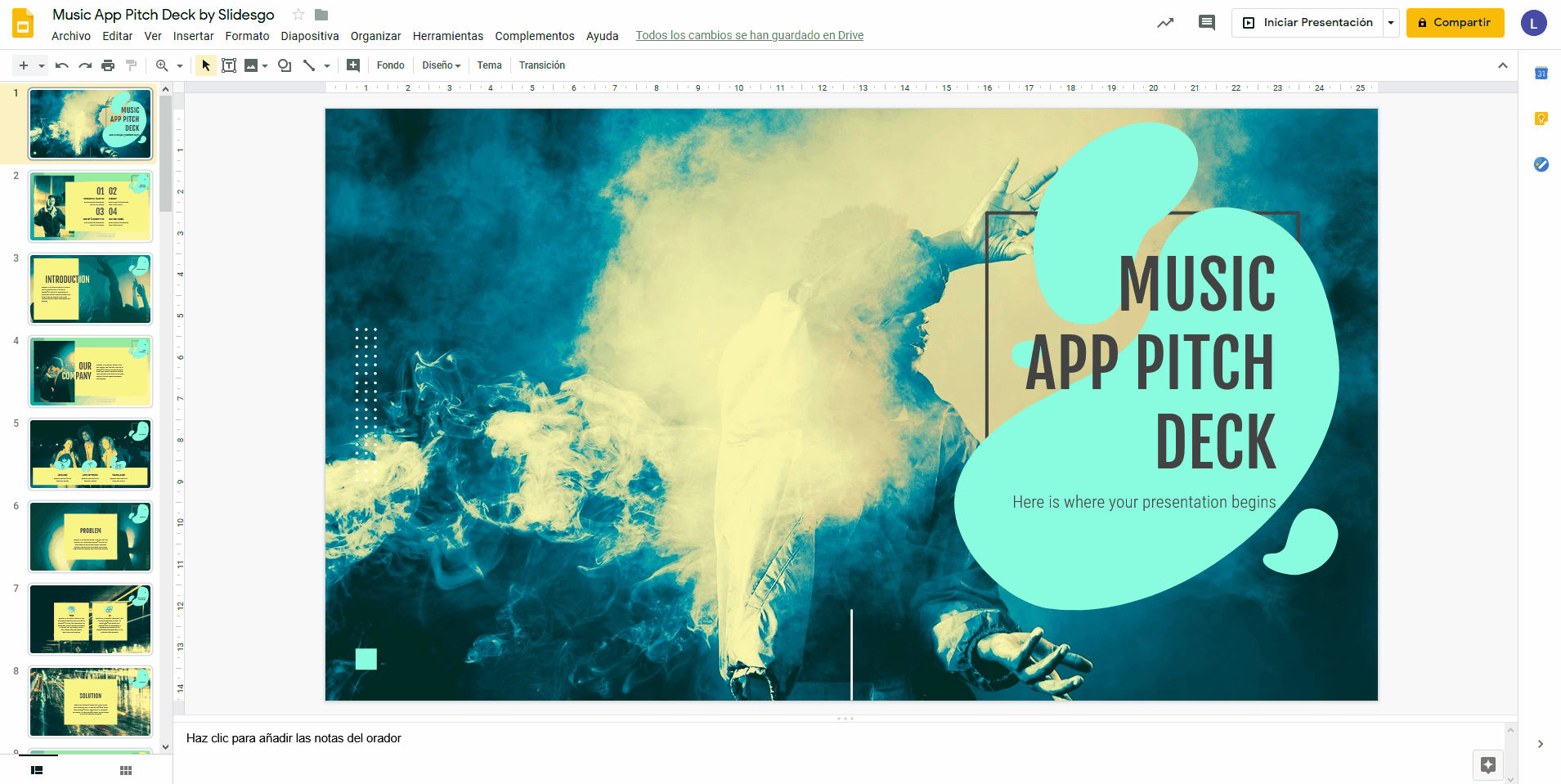
- Reduce el tamaño del vídeo y colócalo fuera de la parte visible de la presentación.
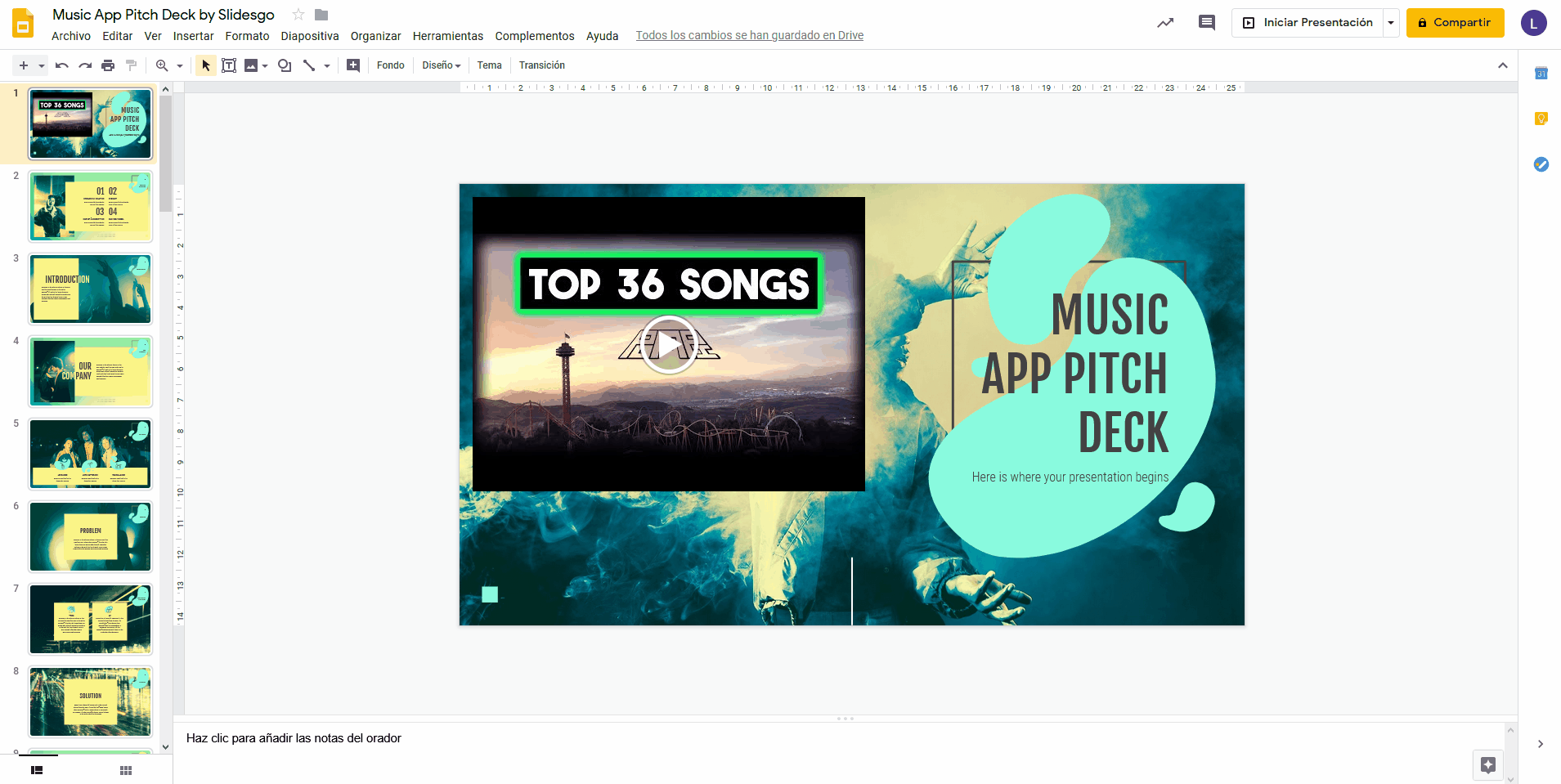
- Accede a las Opciones de formato y configura la reproducción automática cuando está en modo presentación. Para ello, haz clic derecho sobre el vídeo → Opciones de formato y, en la pestaña Reproducción de vídeos, marca la casilla “Reproducir automáticamente al presentar contenido”. Si quieres aprender más sobre este panel, consulta el tutorial sobre cómo insertar vídeos.
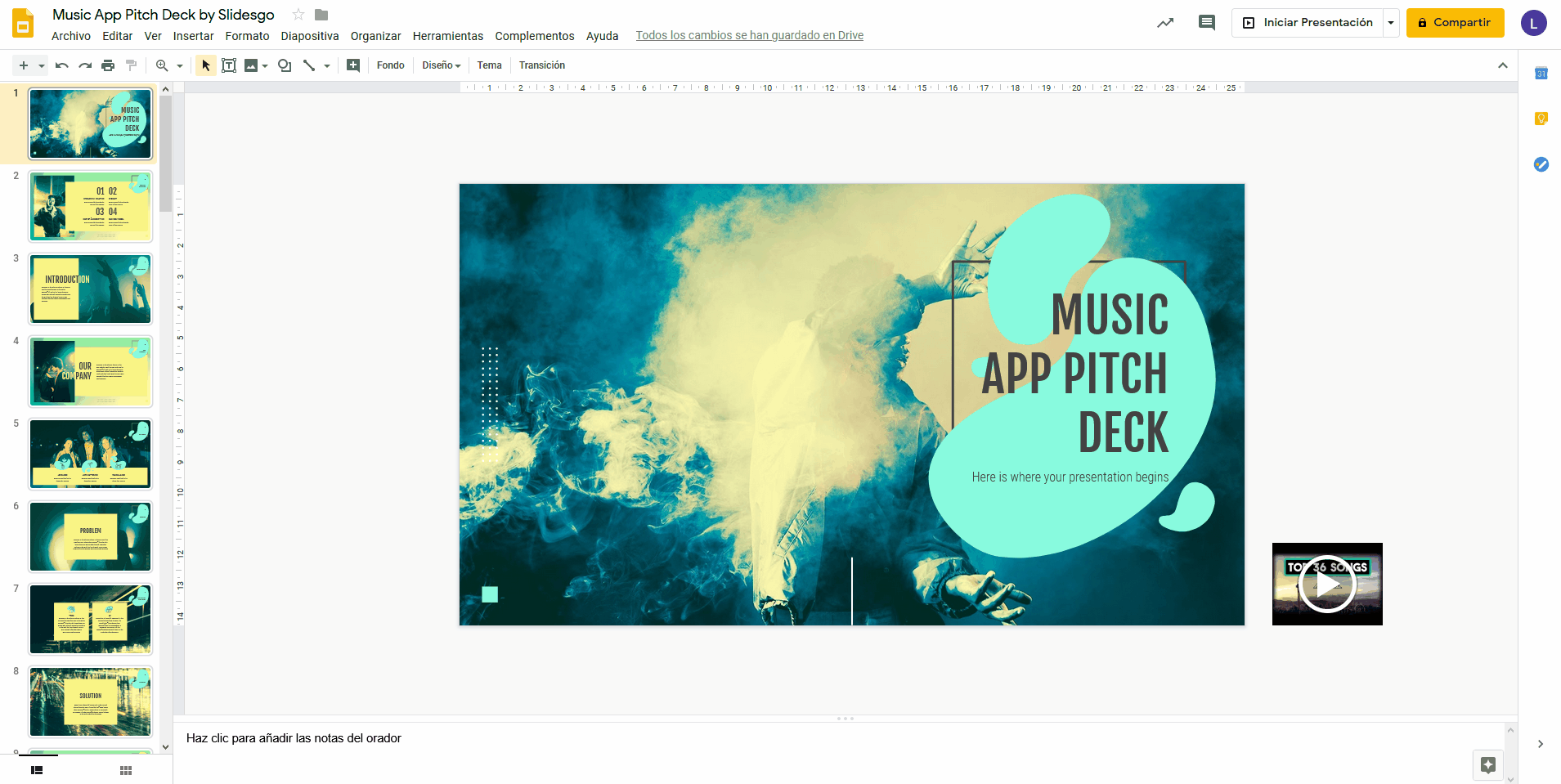
- Recuerda que, si cambias de diapositiva, el audio del vídeo dejará de reproducirse.
Tags
Edición y formato¿Te ha parecido útil este artículo?
Tutoriales relacionados

Nueva funcionalidad disponible: edita nuestras plantillas con Canva
Siempre que necesites crear, Slidesgo está ahí. Estamos continuamente mejorando el proceso de diseño de presentaciones con plantillas que estén preparadas para impresionar en cualquier ocasión. Y para que tus ideas fluyan mejor, la comodidad es clave. ¿Cómo podría Slidesgo ayudarte con esto? Pues ofreciéndote recursos que te den la máxima confianza posible, sin importar cual sea tu plataforma favorita.Lo pides, lo tienes. Ahora, puedes acceder a tus presentaciones favoritas en una nueva plataforma: ¡Canva! Este nuevo formato se suma a nuestras opciones existentes (PowerPoint y Google Slides). Así, las maneras de utilizar nuestro excelente contenido crecen. Hemos comenzado con una selección de...

Cómo imprimir notas de PowerPoint
Elaborar una presentación de PowerPoint que cause impacto y dar una presentación que deje al público cautivado son cosas distintas que requieren de habilidades diferentes. La primera se centra en diseñar imágenes atractivas para transmitir un mensaje claro, mientras que la segunda implica el uso de técnicas eficaces de oratoria para garantizar que el público capte la idea.Esta guía te ayudará a dar en el clavo, al menos en la segunda de las cosas que acabamos de mencionar. Te enseñaremos cómo imprimir los archivos de PowerPoint con las notas del orador incluidas para que tengas éxito y puedas tener mejores resultados...

Descubre nuestro editor de presentaciones online gratuito
¡Hoy tenemos grandes noticias para ti! Si eres fan de Slidesgo desde hace años (o meses, o semanas, o días, o meras horas, ¡damos la bienvenida a todo el mundo!), probablemente ya sabrás que nuestras plantillas están disponibles principalmente en dos formatos: para Google Slides y para PowerPoint.Google Slides es una herramienta gratuita, ya que solo necesitas una cuenta de Google para utilizarla. PowerPoint, por otro lado, forma parte del paquete de Microsoft Office, por lo que no es un programa gratuito, ¡pero eso no le ha impedido ser una de las opciones más populares del mundo!¿Y si te dijéramos que tal...

Webinar: Audita tus presentaciones
Con más de 15 000 plantillas publicadas en Slidesgo y una base de usuarios compuesta por millones de personas, estimamos que el número total de presentaciones creadas asciende a... ¡un montón!Nuestro equipo de diseñadores profesionales trabaja muy duro para proporcionarte diapositivas editables de modo que lo único que tengas que hacer sea, bueno, ¡personalizar los elementos a tu gusto! Partiendo de cualquier plantilla, los resultados pueden variar mucho en función de la persona que haya editado los contenidos. Dicho de otra manera, la presentación que cree una persona puede ser muy distinta a la de otra persona, aunque hayan partido...
