Como adicionar e editar áudios ou músicas no Google Slides
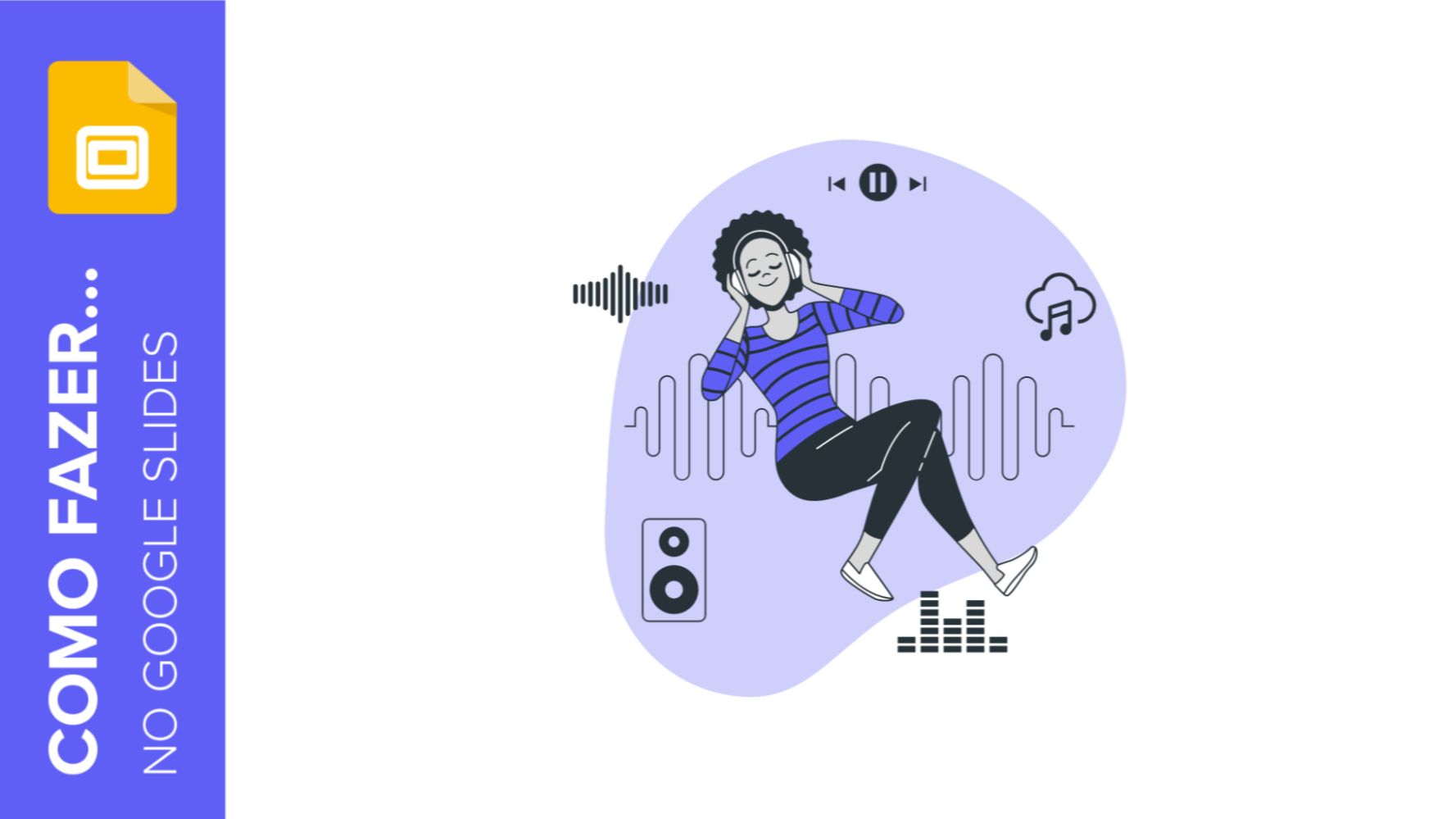
Quer que sua apresentação seja mais dinâmica? Se quer garantir a atenção do seu público durante a sua apresentação, que tal colocar música para acompanhar os slides? Vamos ensinar você a adicionar e configurar um áudio ou música para suas apresentações.
Inserir um áudio a partir da guia Inserir
- Antes de adicionar qualquer áudio, observe que o Google Slides só funciona com arquivos de áudio armazenados na sua conta do Google Drive, então, você precisa fazer o upload desses arquivos antes. Os formatos compatíveis são .mp3 e .wav.
- Abra sua apresentação do Google Slides e escolha o slide no qual deseja adicionar áudio ou música. Se quiser que o áudio possa seja reproduzido em todos os slides, você precisará adicioná-lo no primeiro slide.
- Clique em Inserir → Áudio. Uma nova janela se abrirá. Observe que essa opção pode não estar disponível em alguns países onde ainda não se inclui o update desse recurso.
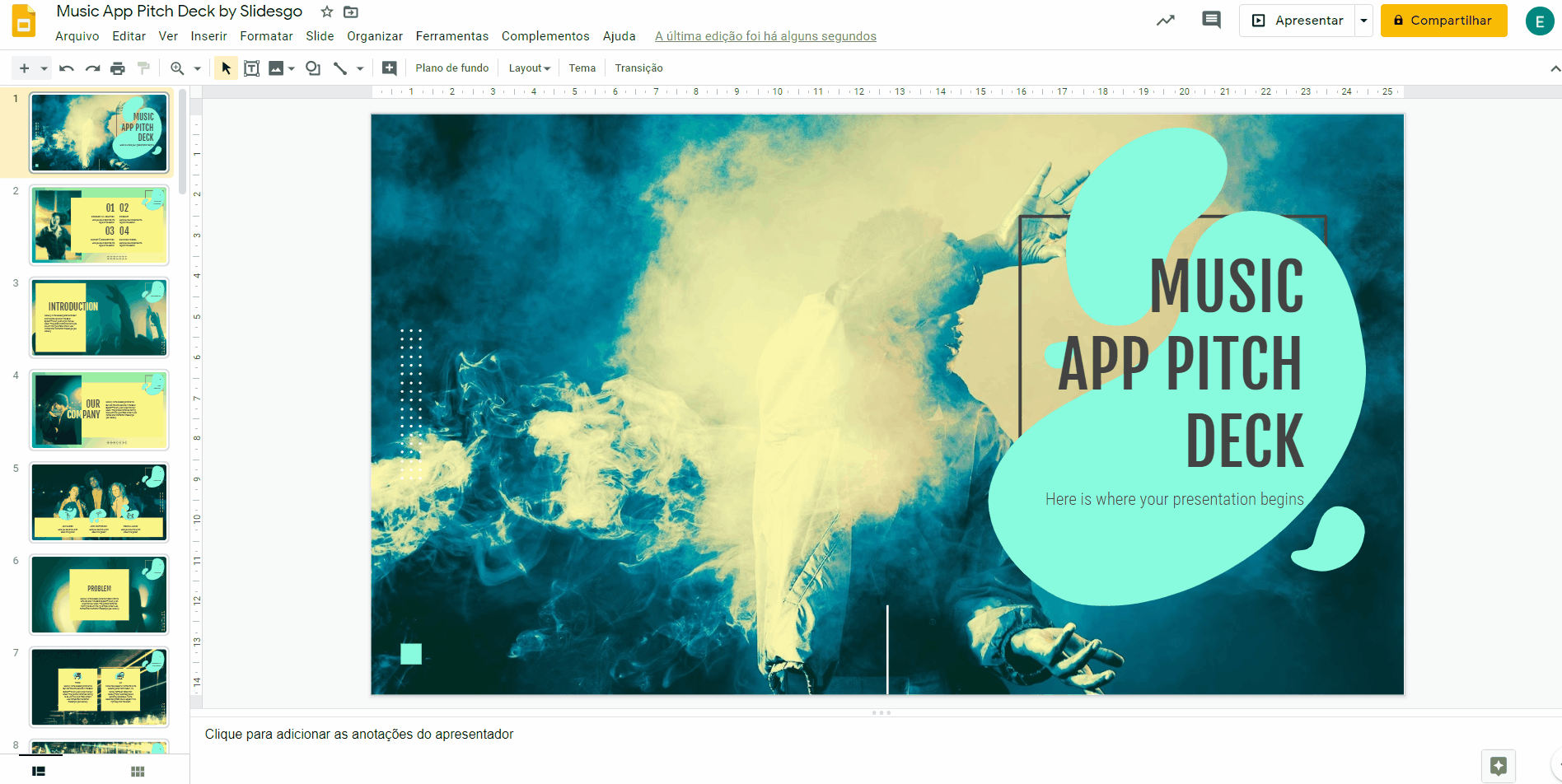
- Os arquivos de áudio armazenados no Google Drive aparecerão aqui. Selecione o que deseja adicionar à sua apresentação e clique em Selecionar. Aparecerá um ícone no slide. Clique nele para acessar as funções de reprodução.
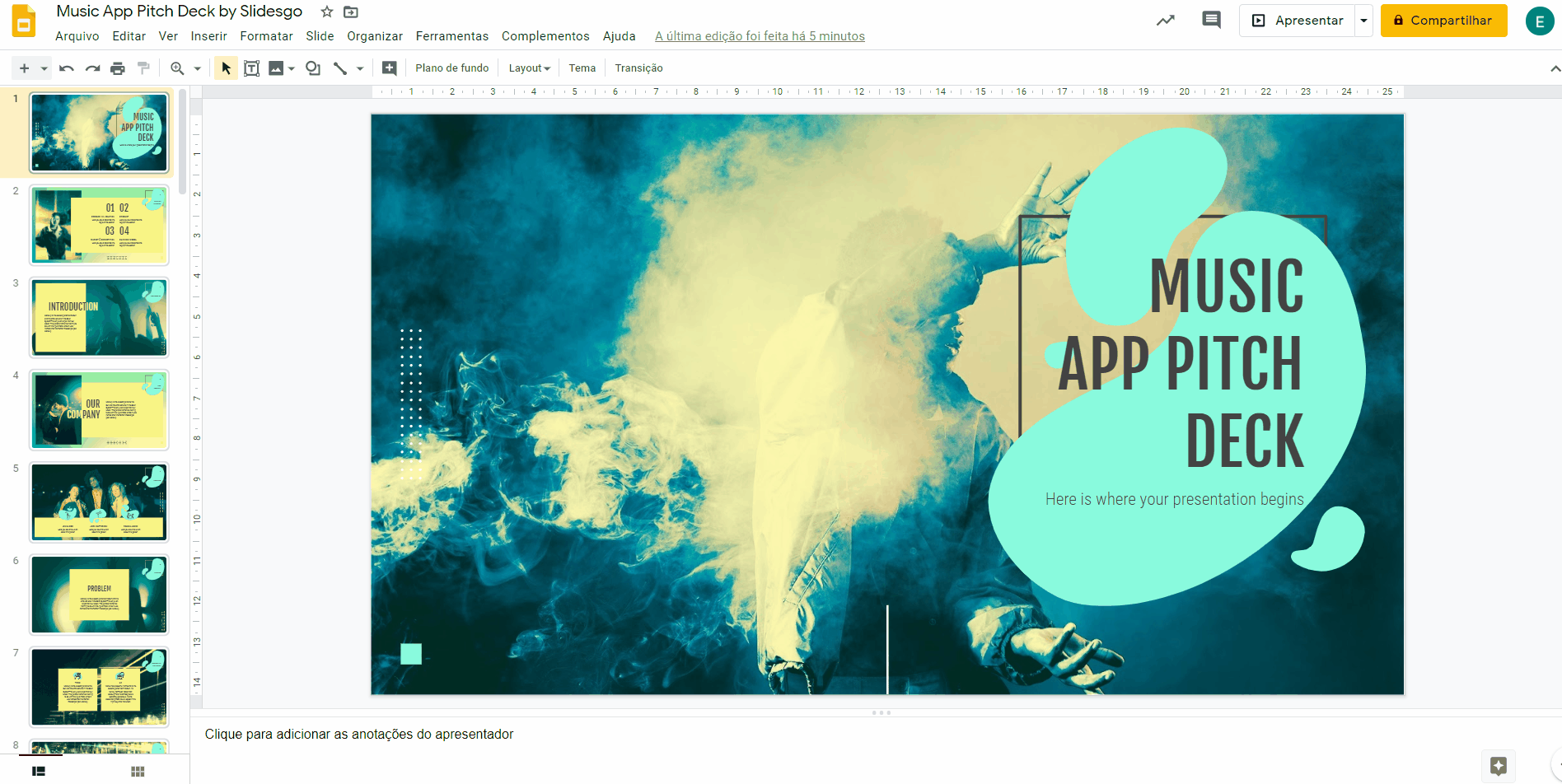
Editar o áudio
- Clique no ícone do áudio.
- Vá à barra de ferramentas e clique em Opções de formatação, clique com o botão direito no ícone do alto-falante → Opções de formatação. Você também pode clicar em Formatar → Opções de formatação. Se abrirá um novo painel à direita da tela.
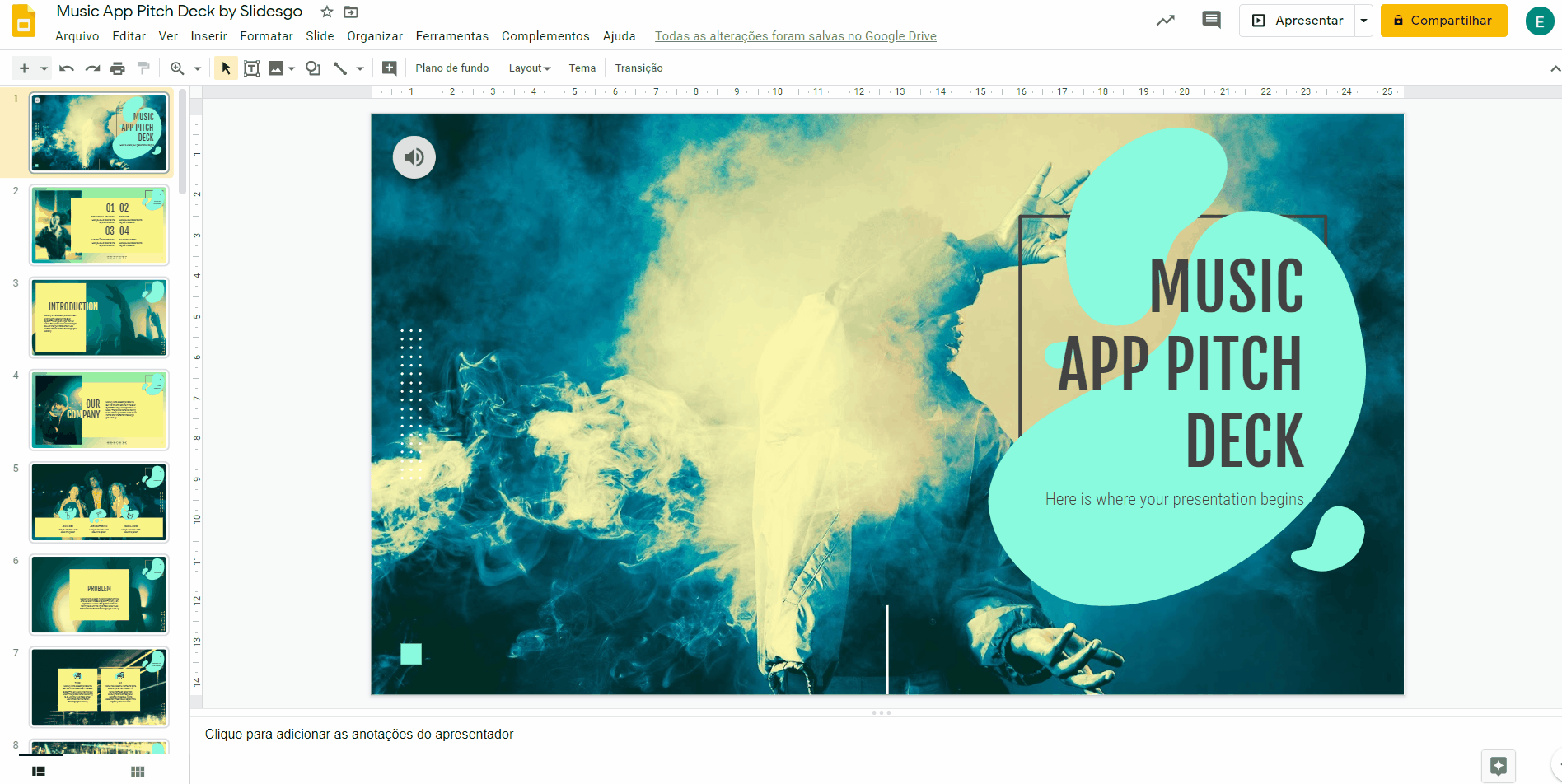
Nesse painel você encontrará os seguintes ajustes:
- Na guia Reprodução de áudio, você pode configurar tudo relacionado à reprodução. Por exemplo, você pode determinar se o áudio é reproduzido ao clicar nele ou automaticamente. Você encontrará a barra deslizante de volume e três caixas de verificação para parar a reprodução quando passar para o slide seguinte, repetir o áudio ou ocultar o ícone do áudio (essa última pode ser modificada se a opção “Automaticamente” estiver selecionada em “Iniciar reprodução”.
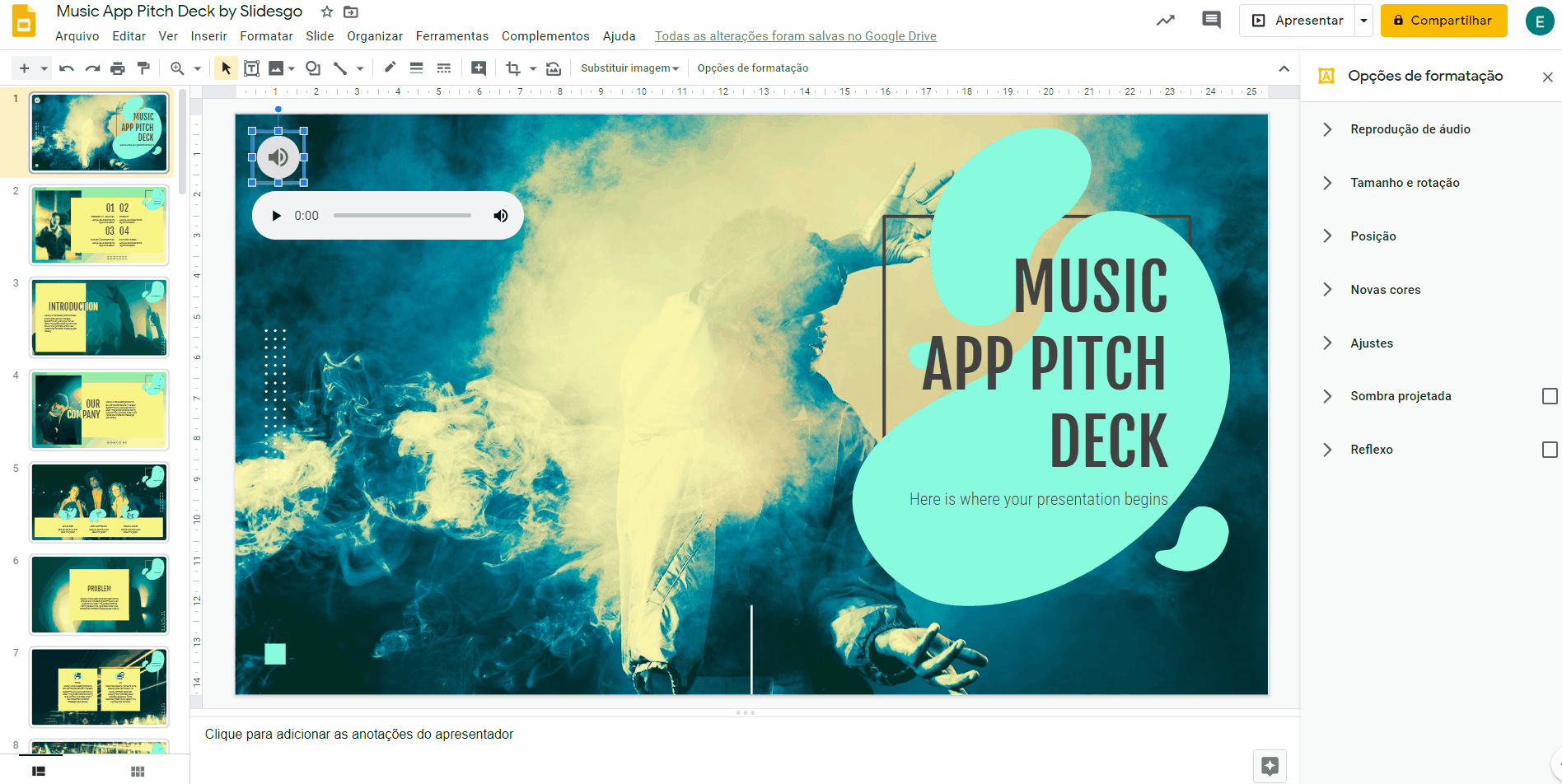
- Na guia Tamanho e rotação, é possível modificar a largura e altura do ícone de áudio. Também é possível bloquear a proporção, para que o ícone não fique desproporcional.
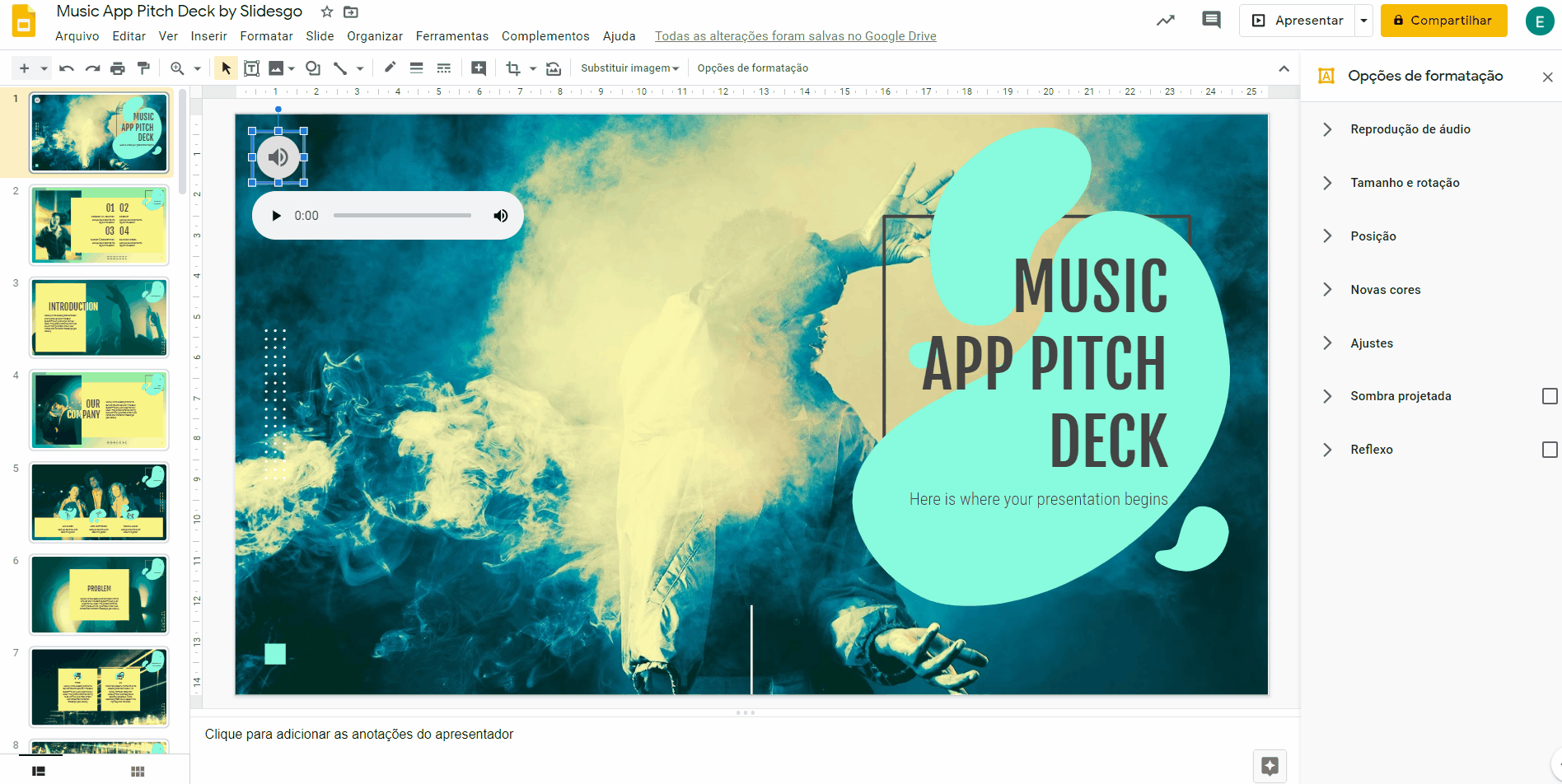
- Na guia Posição, é possível determinar onde colocar o ícone do áudio, tomando como referência o canto superior esquerdo e o centro. Para mover o ícone, basta alterar os valores dos eixos X e Y.
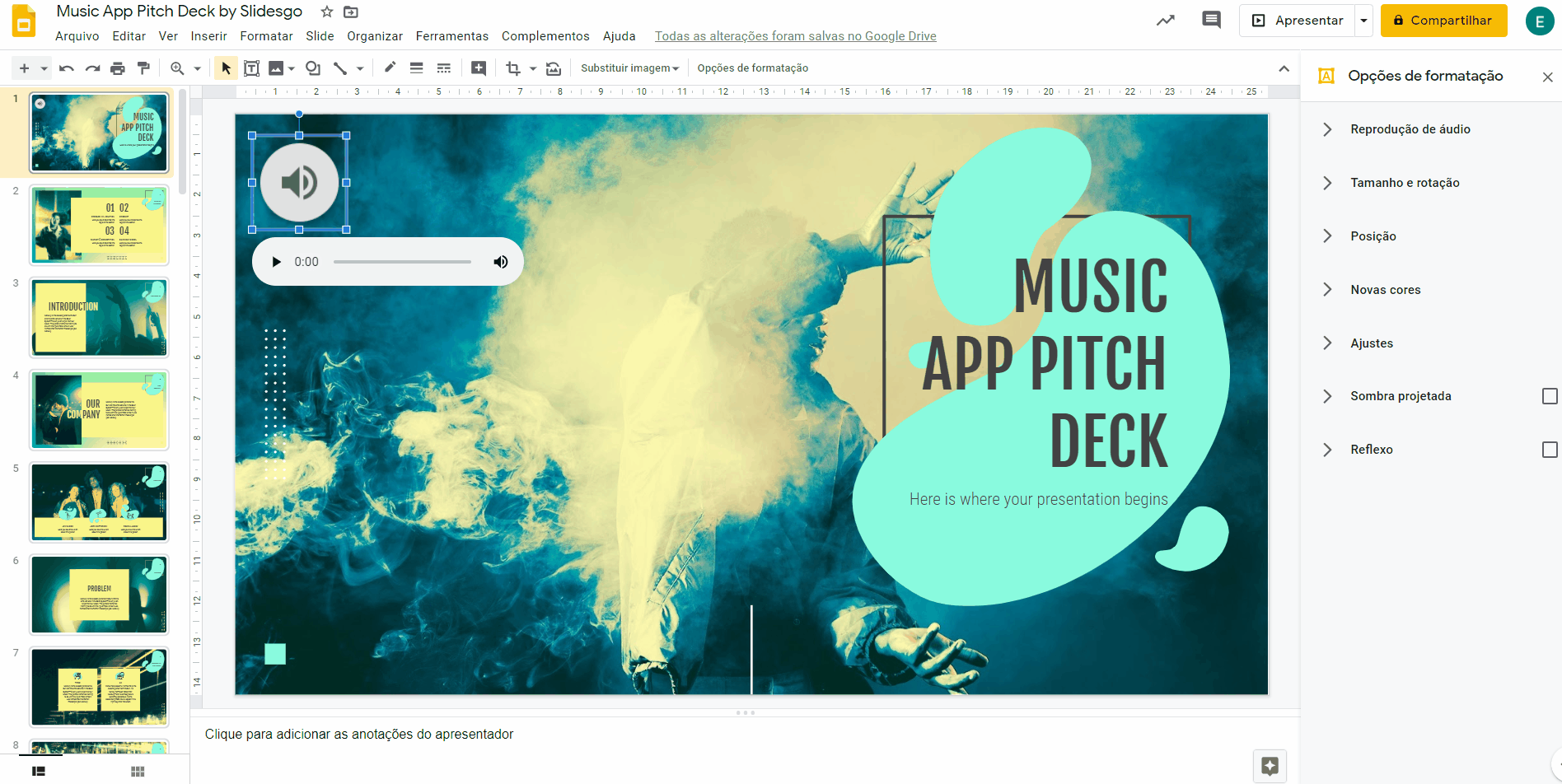
- Na guia Novas cores, você pode mudar a cor do ícone, escolhendo diferentes opções pré-determinadas de acordo com a paleta de cores da sua apresentação.
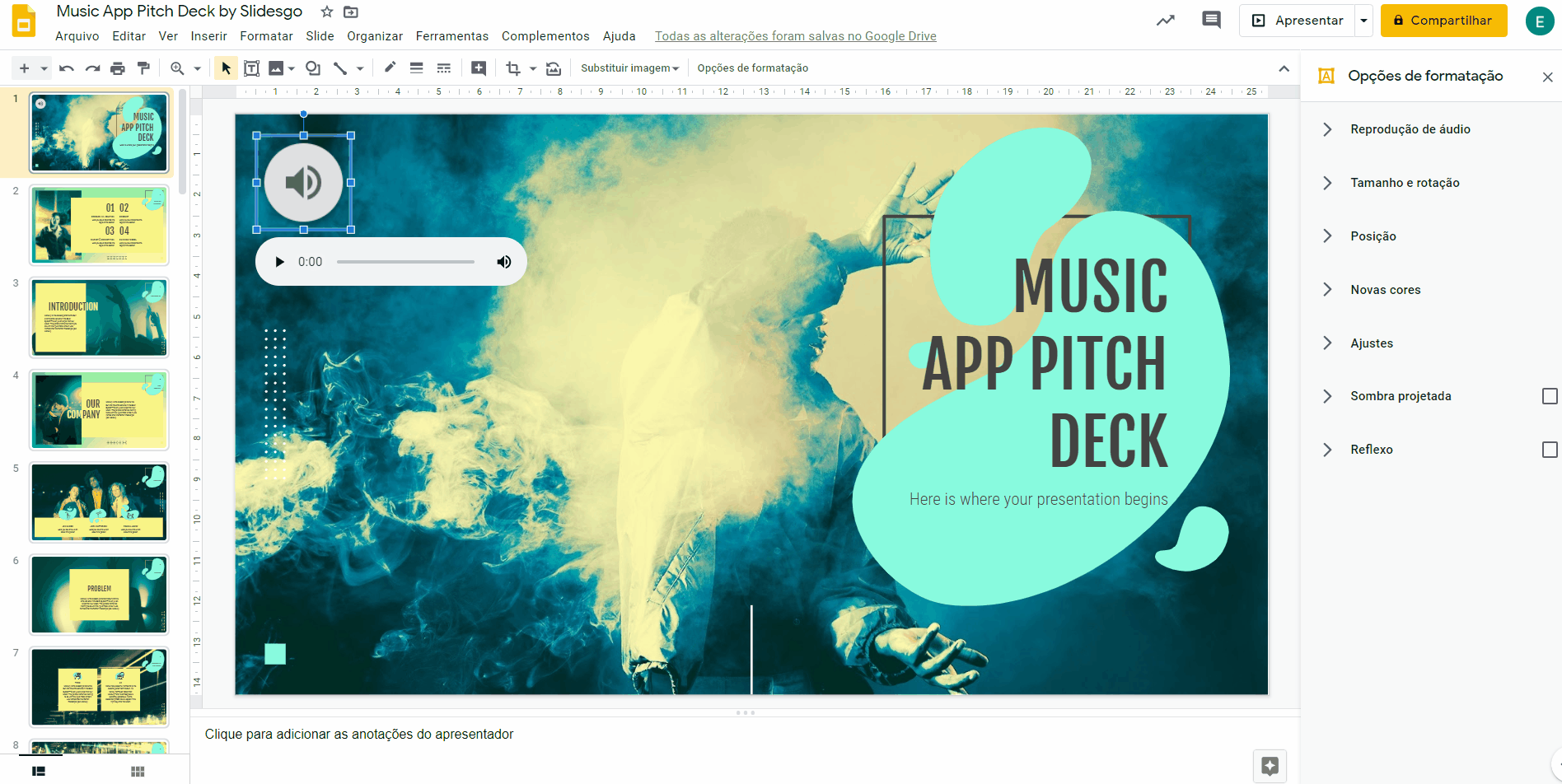
- Na guia Ajustes, você pode definir a transparência, o brilho e o contraste do ícone.
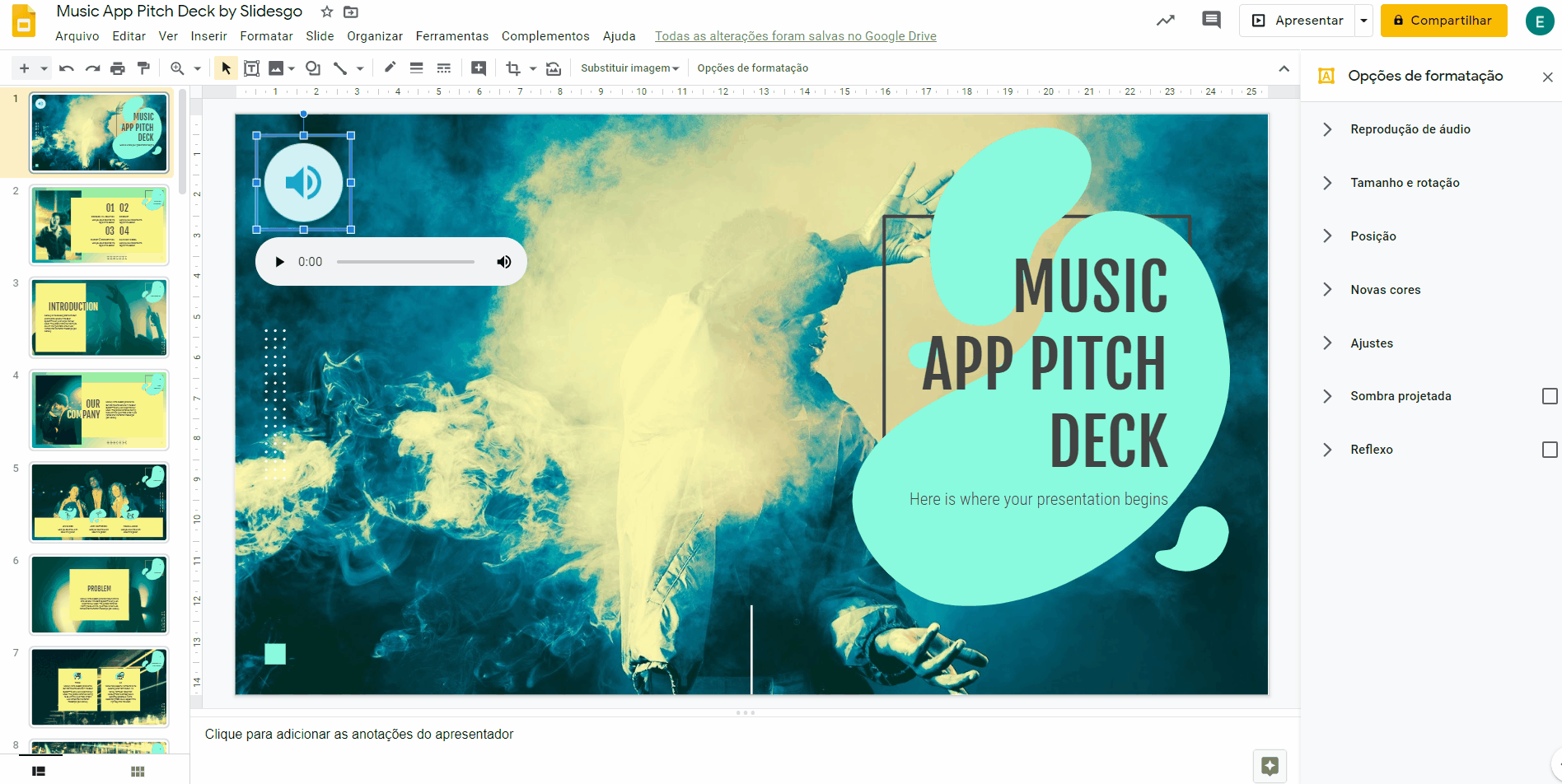
- As outras guias, Sombra projetada e Reflexo, contêm uma caixa de verificação para ativar ou desativar esses efeitos. Clique nas flechas do menu suspenso para acessar os ajustes, como a cor (apenas para Sombra projetada) e comportamento (ângulo, transparência, distância e raio de desfoque).
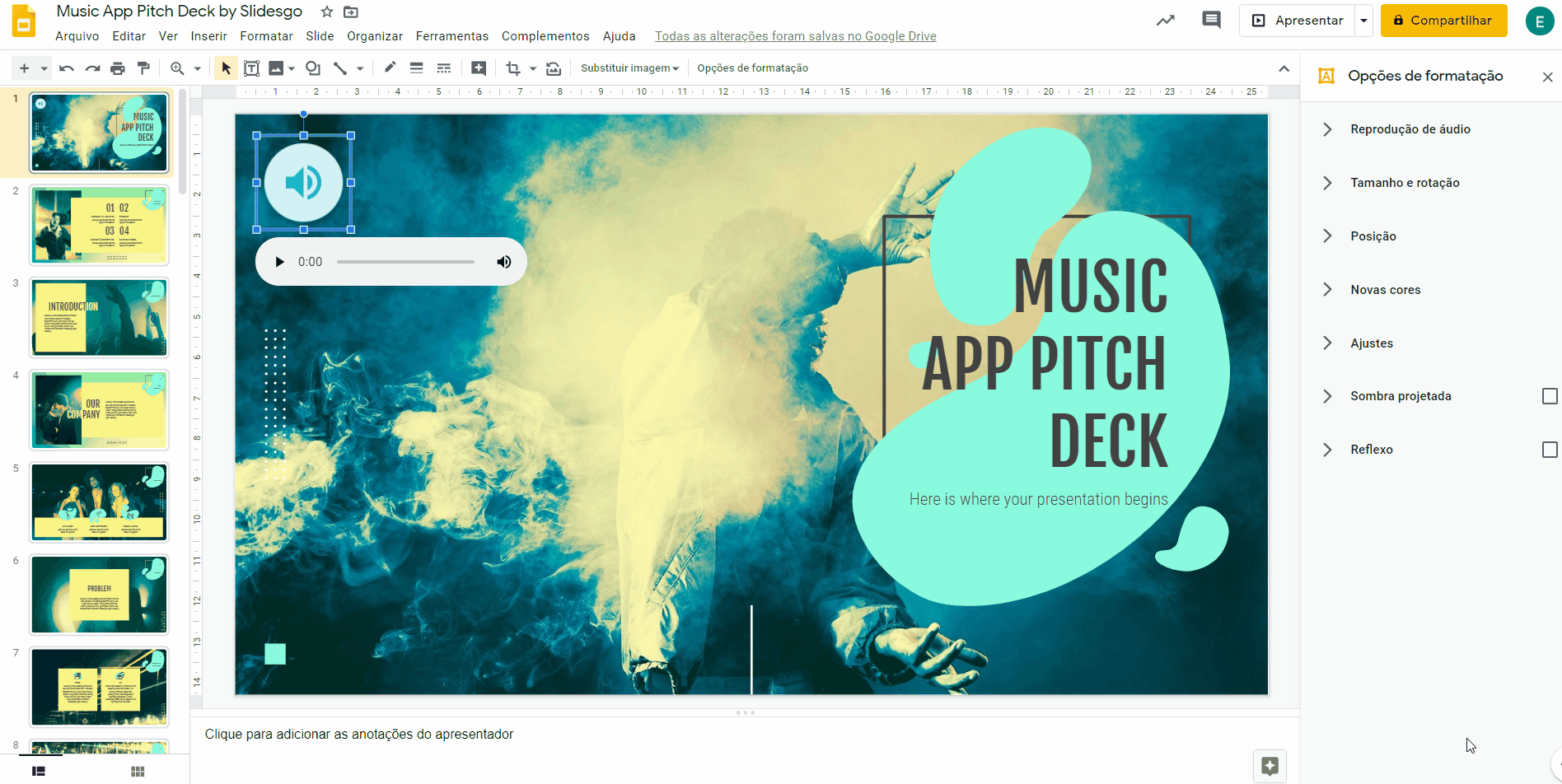
- Você pode substituir o ícone do áudio por outro que você tenha ou até mesmo por uma foto. Basta clicar com o botão direito em Substituir imagem. Se quiser descobrir como inserir imagens, consulte o tutorial Como inserir, cortar ou mascarar imagens em Google Slides.
Como adicionar áudio da internet
- Abra sua apresentação no Google Slides e selecione o slide no qual deseja colocar o áudio.
- Insira um ícone ou imagem. Usaremos esse recurso para vincular um áudio que está online. Consulte o tutorial Como adicionar e modificar ícones em Google Slides se não souber fazer isso.
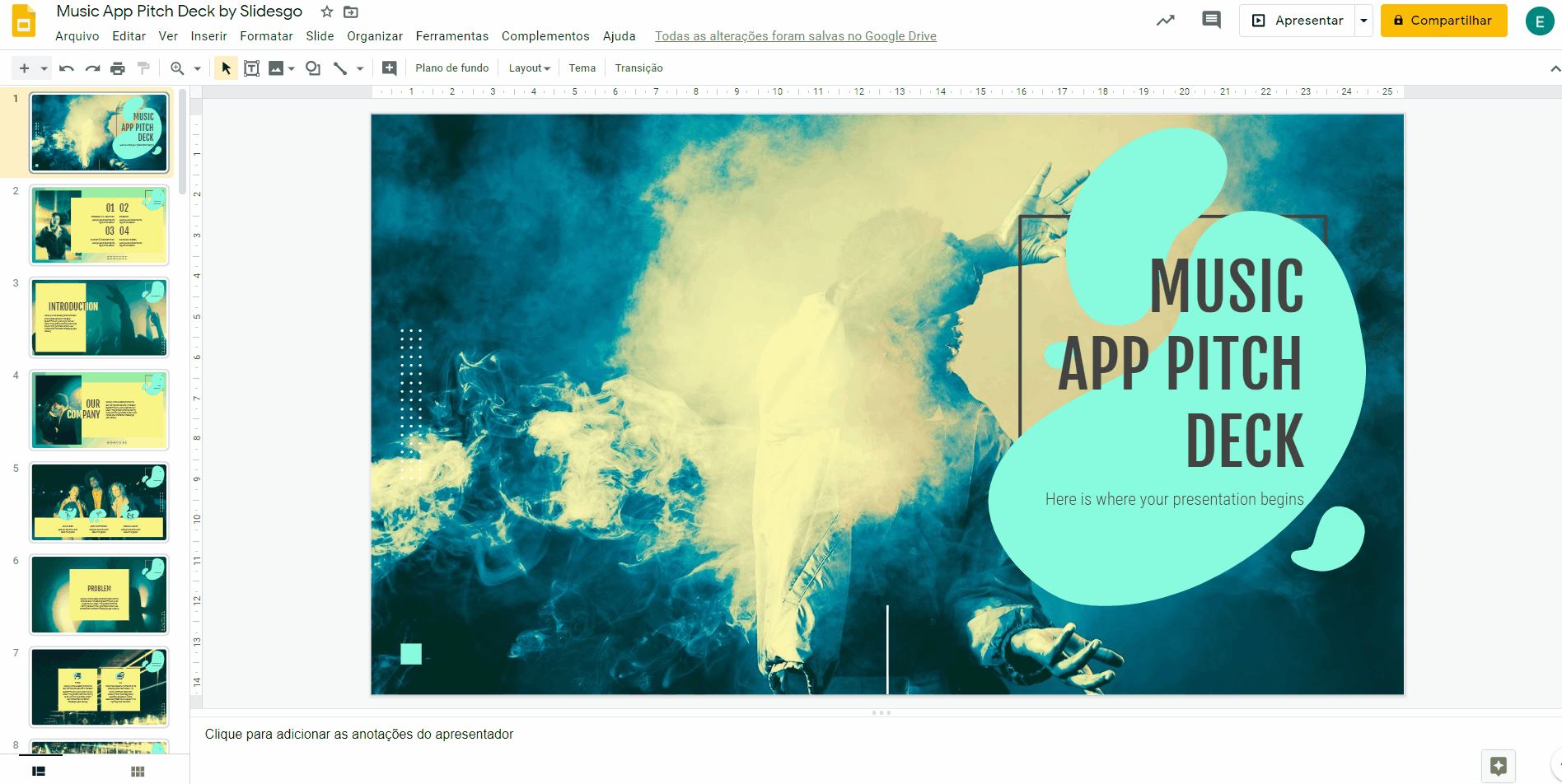
- Adicione o link para o áudio online. Se não souber fazer isso, consulte o tutorial Como adicionar links nas apresentações do Google Slides.
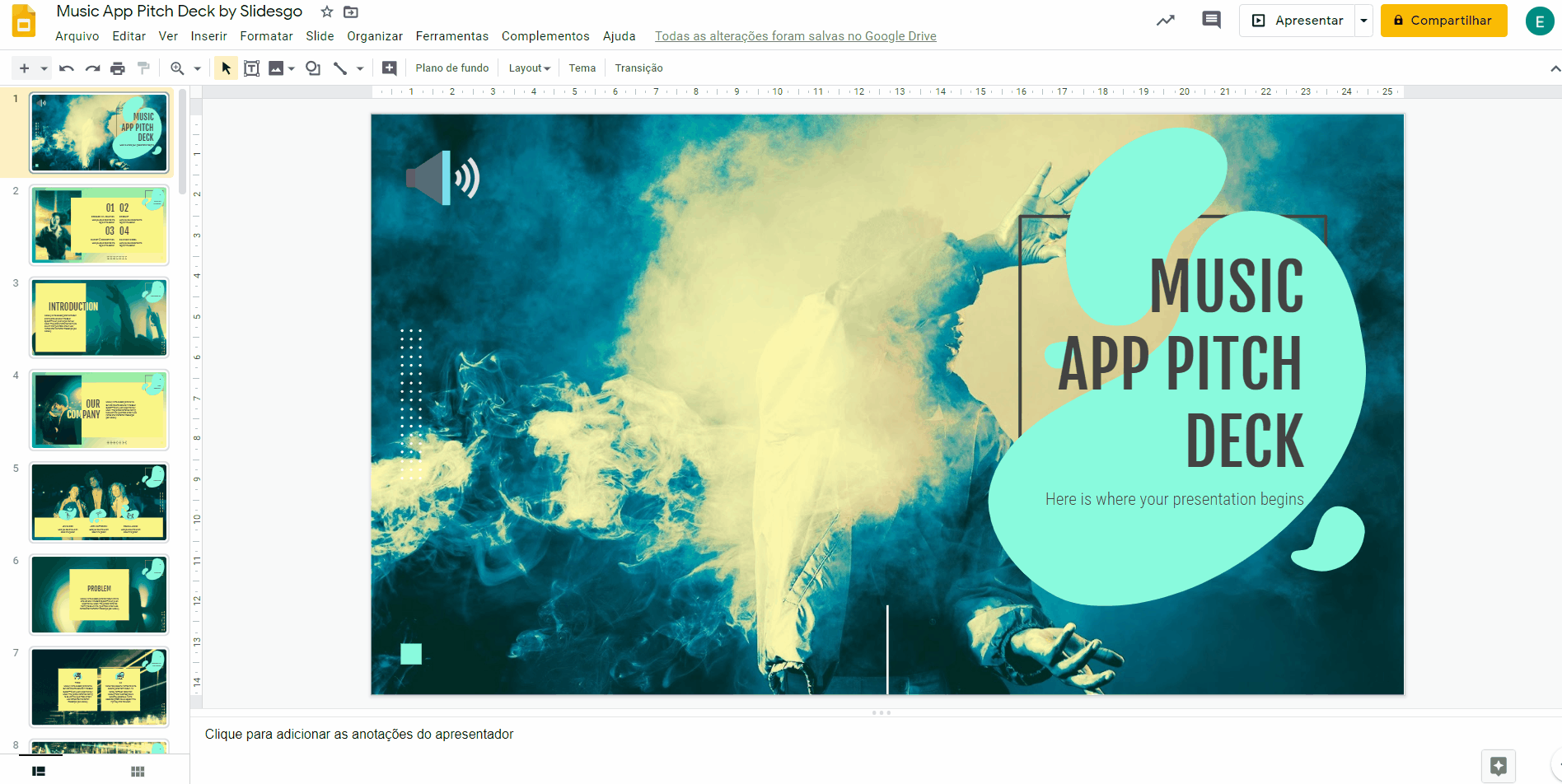
- Depois de vinculado, clique no ícone. Aparecerá uma nova janela, na qual você deve clicar no botão de Reproduzir do áudio online a partir da URL especificada. Algumas plataformas de áudio, como o SoundCloud, permitem gerar um link de compartilhamento de reprodução automática. Com isso, você só precisa clicar no ícone para reproduzi-lo automaticamente.
- Se quiser pausar a reprodução, você precisará sair do modo de apresentação e fazê-lo manualmente.
Adicionar um áudio do YouTube
- Abra sua apresentação no Google Slides e selecione o slide no qual deseja colocar o áudio.
- Insira o vídeo que deseja para sua apresentação. Consulte o tutorial Como adicionar um vídeo em Google Slides se não souber fazer isso.
- Diminua o tamanho do vídeo e coloque-o fora da parte visível do slide.
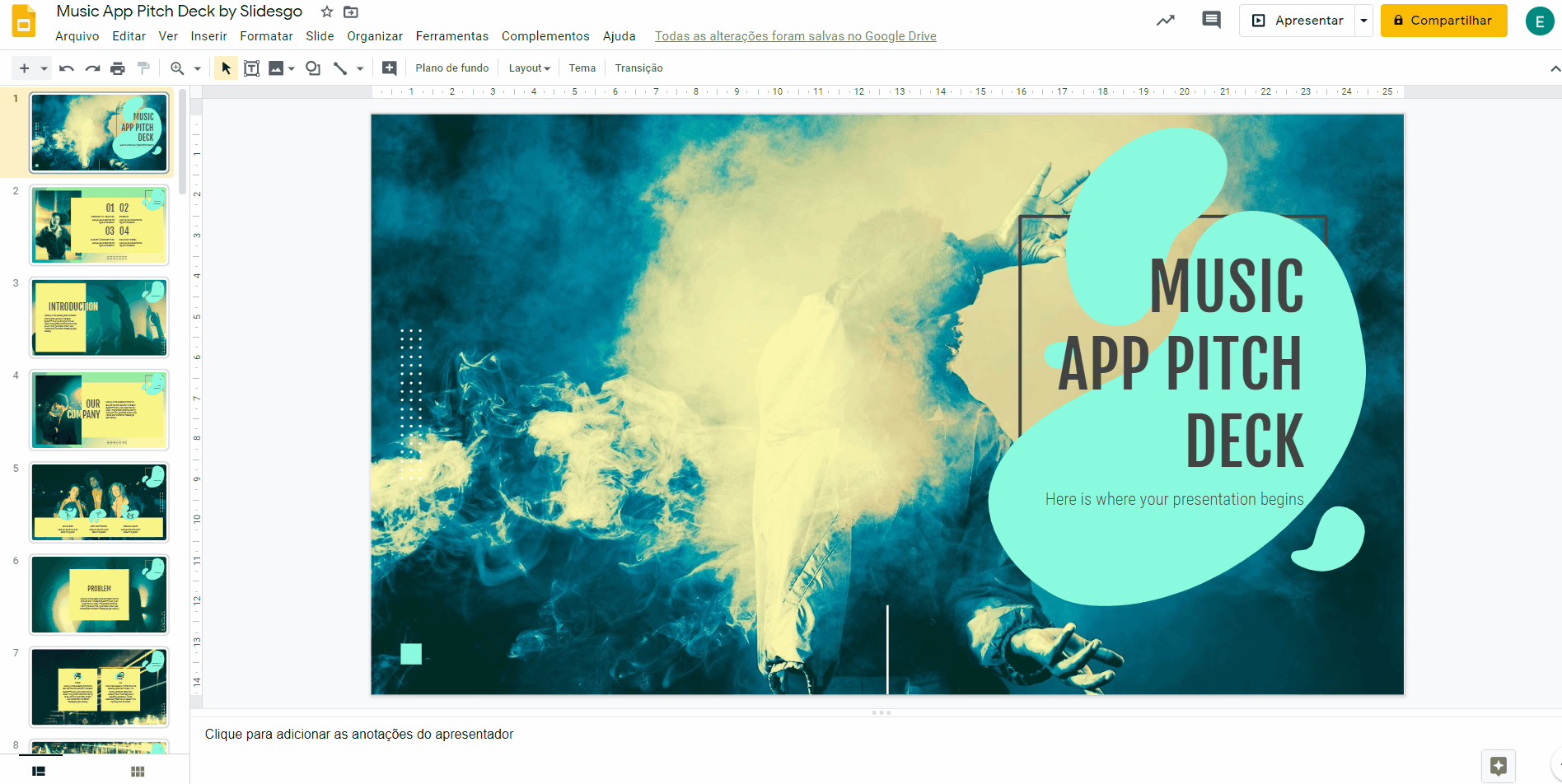
- Vá às opções de reprodução e ajuste para reproduzir automaticamente. Para isso, clique com o botão direito no vídeo → Opções de formatação. Depois, clique na flecha do menu suspenso Reprodução do vídeo e marque “Reproduzir automaticamente durante apresentação”. Se quiser aprender mais sobre esse painel, consulte o tutorial Como adicionar um vídeo em Google Slides.
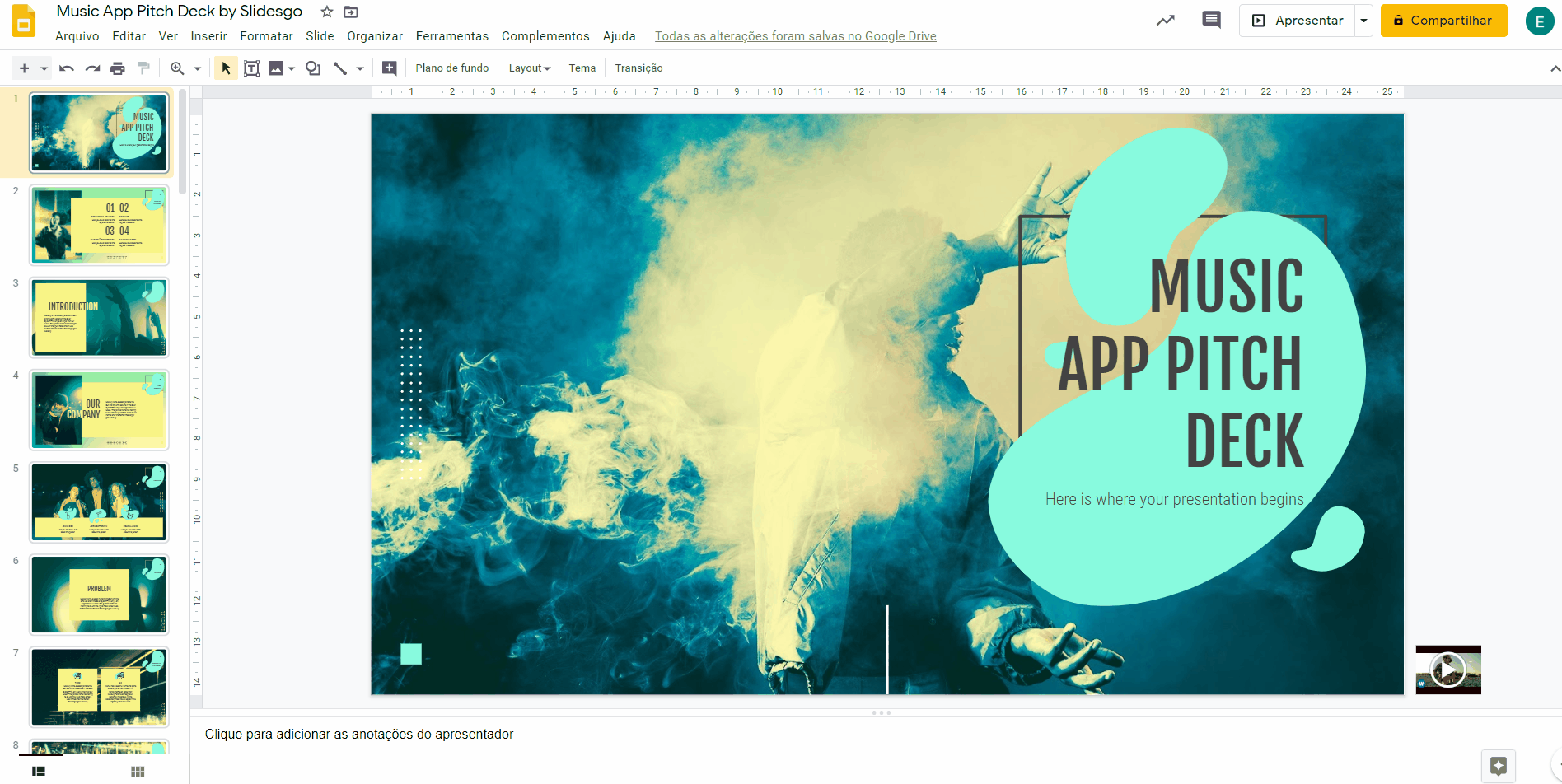
- Observe que o áudio será interrompido ao mudar de slide.
Tags
Edição e formataçãoVocê achou este artigo útil?
Tutoriais relacionados

Nova funcionalidade disponível: edite nossos modelos com o Canva
Sempre que você precisar criar, o Slidesgo estará lá. Estamos continuamente aprimorando o processo de design de apresentações com modelos que estão preparados para impressionar em qualquer ocasião. Portanto, para que suas ideias fluam melhor, o conforto é fundamental. Como o Slidesgo poderia ajudar você com isso? Fazendo você se sentir em casa com nossos recursos, independentemente de sua plataforma preferida.Nossos usuários falaram, e nós ouvimos. Agora, seus slides favoritos podem ser acessados em uma nova plataforma: o Canva! Esse novo formato se soma às nossas opções existentes (o PowerPoint e o Google Slides), o que expande as formas de utilizar nossas apresentações...

Como imprimir anotações do PowerPoint
Criar uma apresentação impactante no PowerPoint e fazer uma apresentação cativante são habilidades distintas. A primeira se concentra na criação de recursos visuais atraentes para transmitir uma mensagem clara, enquanto a segunda envolve o emprego de técnicas de apresentação eficazes para garantir que o público compreenda a ideia.Este guia está aqui para ajudar você a dominar a última parte, explicando como imprimir arquivos do PowerPoint com anotações do orador para aumentar o sucesso e a eficácia de suas apresentações.

Descubra nosso editor de apresentações on-line gratuito!
Temos ótimas notícias para você hoje! Se você é fã do Slidesgo há anos (ou meses, ou semanas, ou dias, ou meras horas, damos as boas-vindas a todos!), provavelmente já sabe que nossos modelos estão disponíveis principalmente em dois formatos: para uso no Google Slides e no PowerPoint.O Google Slides é uma ferramenta gratuita, pois você só precisa de uma conta do Google para usá-la. O PowerPoint, por outro lado, faz parte do pacote Microsoft Office, portanto, não é um programa gratuito, mas isso não o impediu de ser uma das opções mais populares do mundo!E se disséssemos que talvez você não precise de...

Webinário: Auditoria de apresentações
Com mais de 15 000 modelos lançados no Slidesgo e uma base de usuários composta por milhões de pessoas, estimamos que o número total de apresentações criadas seja... hum, muito grande!Nossa equipe de designers profissionais trabalha arduamente para fornecer slides editáveis, de modo que a única coisa que você precisa fazer é, bem, personalizar os elementos a seu gosto! A partir de um determinado modelo, os resultados podem variar muito, dependendo da pessoa que editou o conteúdo.Você já se perguntou "Minha apresentação é boa o suficiente?" e desejou que um especialista em apresentações analisasse seu modelo e lhe desse dicas...
