Descubre nuestro editor de presentaciones online gratuito

¡Hoy tenemos grandes noticias para ti! Si eres fan de Slidesgo desde hace años (o meses, o semanas, o días, o meras horas, ¡damos la bienvenida a todo el mundo!), probablemente ya sabrás que nuestras plantillas están disponibles principalmente en dos formatos: para Google Slides y para PowerPoint.
Google Slides es una herramienta gratuita, ya que solo necesitas una cuenta de Google para utilizarla. PowerPoint, por otro lado, forma parte del paquete de Microsoft Office, por lo que no es un programa gratuito, ¡pero eso no le ha impedido ser una de las opciones más populares del mundo!
¿Y si te dijéramos que tal vez no necesites ninguno de esos dos programas? ¿Y si te dijéramos que Slidesgo, a partir de ahora, te ofrece la posibilidad de personalizar nuestras plantillas sobre la marcha, aquí mismo, sin tener que descargar una aplicación?
No creemos en los "y si...". Creemos en los hechos, así que vayamos al grano: ¡lanzamos nuestro editor de presentaciones online! Lo único que necesitas es conexión a internet. ¡Ningún otro requisito!
Cómo acceder al editor de presentaciones online
Plantillas compatibles
Lo primero que debes saber es que, como no intentamos competir con Google o Microsoft (por ahora...), nuestro editor te permitirá editar un número selecto de plantillas. ¿Y cómo sabes entonces qué plantillas son compatibles con el editor?
Hemos creado una nueva etiqueta para que todo el mundo pueda identificar qué plantillas son las elegidas. Se llama "Editor de presentaciones gratuito". Si quieres ver una lista de estas plantillas, solo tienes que consultar la landing page de esa etiqueta.
¿Alguna de estas plantillas ha despertado tu interés? Haz clic en ella para acceder a sus detalles. En la parte derecha de la pantalla, verás un nuevo botón llamado "Editar online". Tal cual: si haces clic en este botón, irás directamente al editor. ¡Prepárate!

Además, cuando busques plantillas, si pasas el ratón por encima de la miniatura de una de las plantillas compatibles con el editor, verás un pequeño icono en forma de pincel. Si haces clic en él, también accederás directamente al editor.
El editor online
¿Has probado alguna vez el editor de imágenes de Wepik? Entonces es tu día de suerte, porque la interfaz y muchas de las opciones son similares. Hagamos un repaso rápido de cada una de las pestañas.
Template
Esto te permite ver todas las diapositivas disponibles que contiene la plantilla. Si haces clic en cualquiera de las miniaturas, añadirás esa diapositiva a tu presentación; observa que se añade a la lista de diapositivas añadidas en la parte inferior de la mesa de trabajo. Para añadir una diapositiva en blanco, haz clic en el botón + (marcado en rojo en la captura de pantalla).
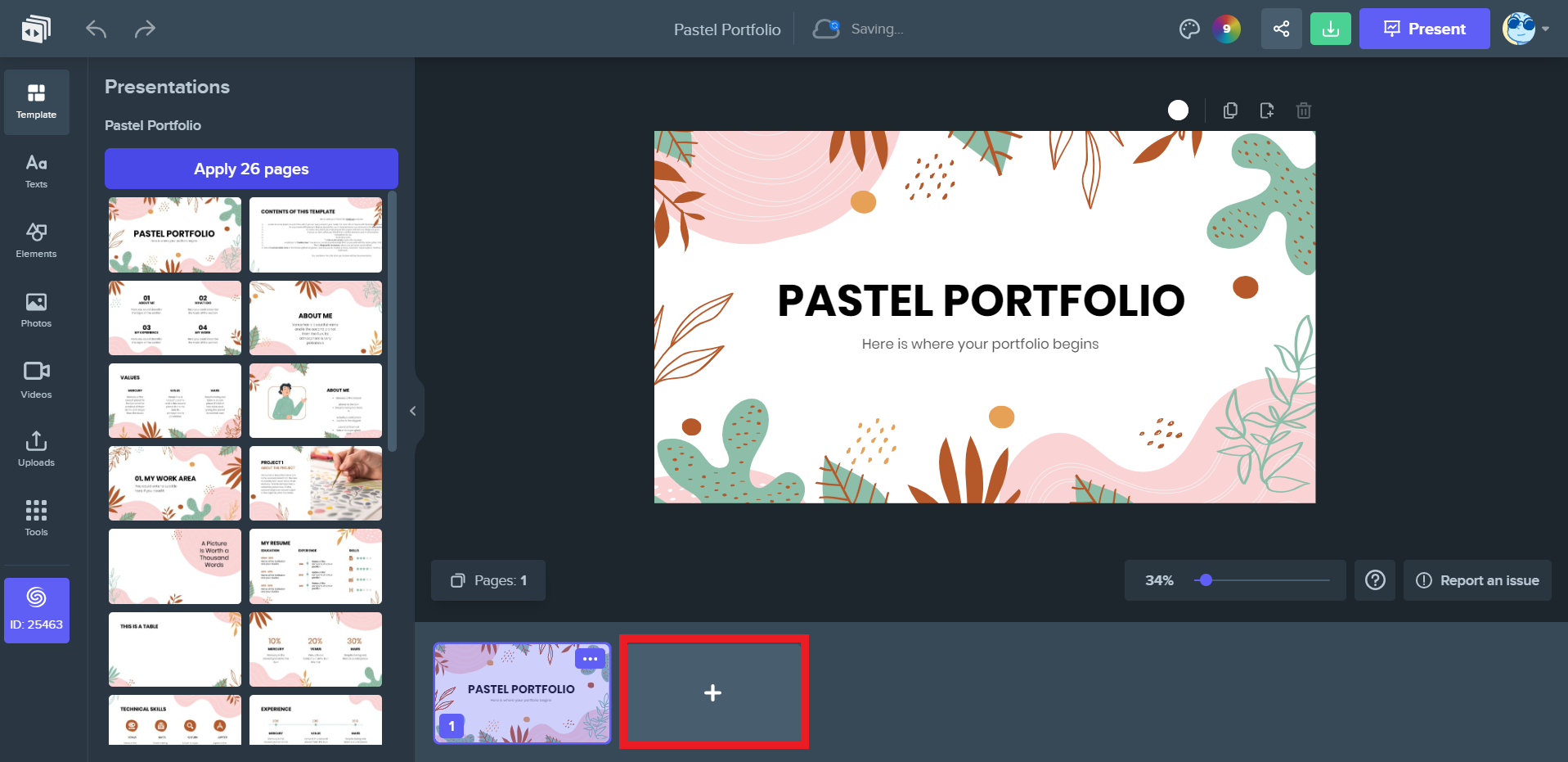
Texts
Esta pestaña contiene varios preajustes relativos al texto. Puedes añadir desde títulos, subtítulos y cuerpo de texto hasta títulos con un contorno, texto curvo o texto con degradados. Si te desplazas hacia abajo, verás un surtido de diseños de texto editables divididos por temas, como ventas y marketing, redes sociales, inspiradores, etc. Para añadir cualquiera de ellos a la diapositiva, ¡solo tienes que hacer clic en el diseño que prefieras!


Elements
¡La unión hace la fuerza! Slidesgo tiene algunos proyectos hermanos muy conocidos en la industria, así que nos echaron una mano. ¿Qué significa esto? Además de formas y líneas básicas, puedes añadir iconos, pegatinas e ilustraciones, proporcionadas por nuestros colegas de Flaticon y Storyset.
Lo que ves no es lo único disponible. Ni mucho menos. Freepik tiene una enorme base de datos de recursos, ¡así que hay mucho más que ofrecer! Si pasas el ratón por encima de cualquiera de estas secciones, verás una pequeña indicación con el texto "See all". Haz clic ahí para ver más formas, líneas, iconos, stickers o ilustraciones. En el caso de los tres últimos, hay incluso un cuadro de búsqueda que te permite buscar un tema o diseño concreto. Por ejemplo, en el caso de las ilustraciones, puedes incluso seleccionar cualquiera de los cinco estilos que ofrece Storyset. ¡Prueba por tu cuenta y comprueba las inmensas posibilidades!


Photos
Esta pestaña es sencilla: haz clic en cualquiera de las miniaturas para añadir esa foto en concreto a la diapositiva, o utiliza el cuadro de búsqueda para buscar cualquier otra foto que desees de la base de datos de Freepik. Además, el editor también admite fotos de la base de datos de Pexels, ¡un dos en uno!
Por supuesto, era obvio que íbamos a dejar utilizar tus propias fotos si así lo prefieres. Solo tienes que hacer clic en el botón "Upload media", localizar la foto que quieras usar almacenada en tu dispositivo y abrirla. ¡Aparecerá en la mesa de trabajo!

Videos
Ah, vemos que te gustan las imágenes en movimiento. Entonces, ¡puede que quieras utilizar un vídeo! Una vez más, es sencillo: haz clic en la miniatura de cualquiera de los vídeos para añadirlo a la diapositiva, o utiliza el cuadro de búsqueda para buscar más vídeos de la base de datos de Videvo que se adapten mejor a tus necesidades.
También puedes hacer clic en el botón "Upload video" para utilizar un vídeo almacenado en tu dispositivo. Práctico, ¿verdad?

Uploads
Esta pestaña es como el lugar donde aparecen todos tus archivos multimedia subidos, por si quieres volver a usarlos. Piensa en ella como un acceso rápido a tus propias fotos y vídeos.
Tools
Aquí hay un poco de todo. En su interior hay una serie de herramientas adicionales que pueden resultarte útiles, según tus necesidades.
- Photos: Esta opción permite al editor acceder a tu contenido almacenado en Google Fotos.
- QR code: Si deseas incluir un código QR escaneable en tu diseño, puedes hacerlo fácilmente.
- Text to image: ¿Quieres añadir imágenes generadas por IA? Introduce un prompt, elige las dimensiones de la imagen y el estilo, ¡y verás cómo la magia se hace realidad!
- AI presentation: ¡Nuestro propio Creador de presentaciones con IA! Funciona exactamente igual que en nuestro sitio web.
- AI writer: Si no sabes qué escribir, deja que la IA te ayude. Introduce un prompt y pulsa "Generate" para pedir a la IA que escriba algo por ti.
Opciones de edición principales
Para editar cualquiera de los elementos presentes en cualquier diapositiva, solo tienes que hacer clic sobre él. Si es texto, aparecerá una barra de herramientas con las opciones de texto habituales, como fuente, tamaño, alineación, etc. Si es una forma, verás opciones para cambiar el color o voltearla horizontal o verticalmente. Si es una imagen, puedes redimensionarla, recortarla o aplicarle filtros o máscaras.
Como el número de opciones es tan amplio, te recomendamos que hagas clic en el botón de ayuda (el que tiene un signo de interrogación) para ver las preguntas frecuentes y aprender más sobre cómo utilizar todas las funciones del editor.
Compartir y presentar
Digamos que tu presentación está lista. Ahora, ¿puedes empezar a presentar de inmediato? La respuesta es sí. En la parte superior derecha de la pantalla está el botón "Present". Al hacer clic en él, se iniciará la presentación en modo de pantalla completa.
Por último, si deseas descargar la presentación, haz clic en el botón de descarga (en verde, junto al botón "Present") para ver los distintos formatos disponibles. Puedes descargar la presentación en formatos .jpg y .pdf, así como en .pptx, el utilizado en PowerPoint. Para este último, necesitarás tener una suscripción Premium en Slidesgo.

¡Terminamos!
Esto es solo una rápida visión general de esta nueva herramienta. Por supuesto, lo mejor que puedes hacer es empezar a utilizarla y descubrirlo todo sobre la marcha. ¿Qué tipo de presentaciones podrás crear? ¡Estamos ansiosos por verlo!
NOTA: Ten en cuenta que, a fecha de la publicación de este post (octubre 2023), el editor se encuentra en fase beta. Por lo tanto, es posible que encuentres algún que otro error. Haz clic en el botón “Report an issue” dentro del editor si deseas informarnos de cualquier bug que hayas encontrado. ¡Gracias!
Tags
Edición y formato¿Te ha parecido útil este artículo?
Tutoriales relacionados

Nueva funcionalidad disponible: edita nuestras plantillas con Canva
Siempre que necesites crear, Slidesgo está ahí. Estamos continuamente mejorando el proceso de diseño de presentaciones con plantillas que estén preparadas para impresionar en cualquier ocasión. Y para que tus ideas fluyan mejor, la comodidad es clave. ¿Cómo podría Slidesgo ayudarte con esto? Pues ofreciéndote recursos que te den la máxima confianza posible, sin importar cual sea tu plataforma favorita.Lo pides, lo tienes. Ahora, puedes acceder a tus presentaciones favoritas en una nueva plataforma: ¡Canva! Este nuevo formato se suma a nuestras opciones existentes (PowerPoint y Google Slides). Así, las maneras de utilizar nuestro excelente contenido crecen. Hemos comenzado con una selección de...

Cómo imprimir notas de PowerPoint
Elaborar una presentación de PowerPoint que cause impacto y dar una presentación que deje al público cautivado son cosas distintas que requieren de habilidades diferentes. La primera se centra en diseñar imágenes atractivas para transmitir un mensaje claro, mientras que la segunda implica el uso de técnicas eficaces de oratoria para garantizar que el público capte la idea.Esta guía te ayudará a dar en el clavo, al menos en la segunda de las cosas que acabamos de mencionar. Te enseñaremos cómo imprimir los archivos de PowerPoint con las notas del orador incluidas para que tengas éxito y puedas tener mejores resultados...

Webinar: Audita tus presentaciones
Con más de 15 000 plantillas publicadas en Slidesgo y una base de usuarios compuesta por millones de personas, estimamos que el número total de presentaciones creadas asciende a... ¡un montón!Nuestro equipo de diseñadores profesionales trabaja muy duro para proporcionarte diapositivas editables de modo que lo único que tengas que hacer sea, bueno, ¡personalizar los elementos a tu gusto! Partiendo de cualquier plantilla, los resultados pueden variar mucho en función de la persona que haya editado los contenidos. Dicho de otra manera, la presentación que cree una persona puede ser muy distinta a la de otra persona, aunque hayan partido...
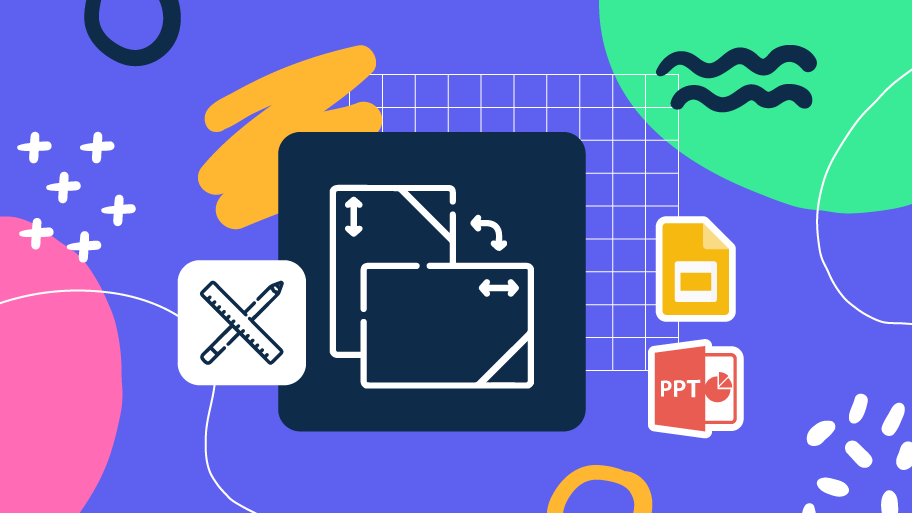
Cómo cambiar de orientación en Google Slides
¡Un cambio de perspectiva siempre es bueno! ¿Quieres que tu público vea tus diapositivas de una forma nueva? Cambiando la orientación de tu presentación, consigues darle un nuevo punto de vista. En este tutorial vas a aprender a pasar de diapositivas horizontales a verticales (¡y viceversa!).
