Cómo añadir y modificar iconos en Google Slides
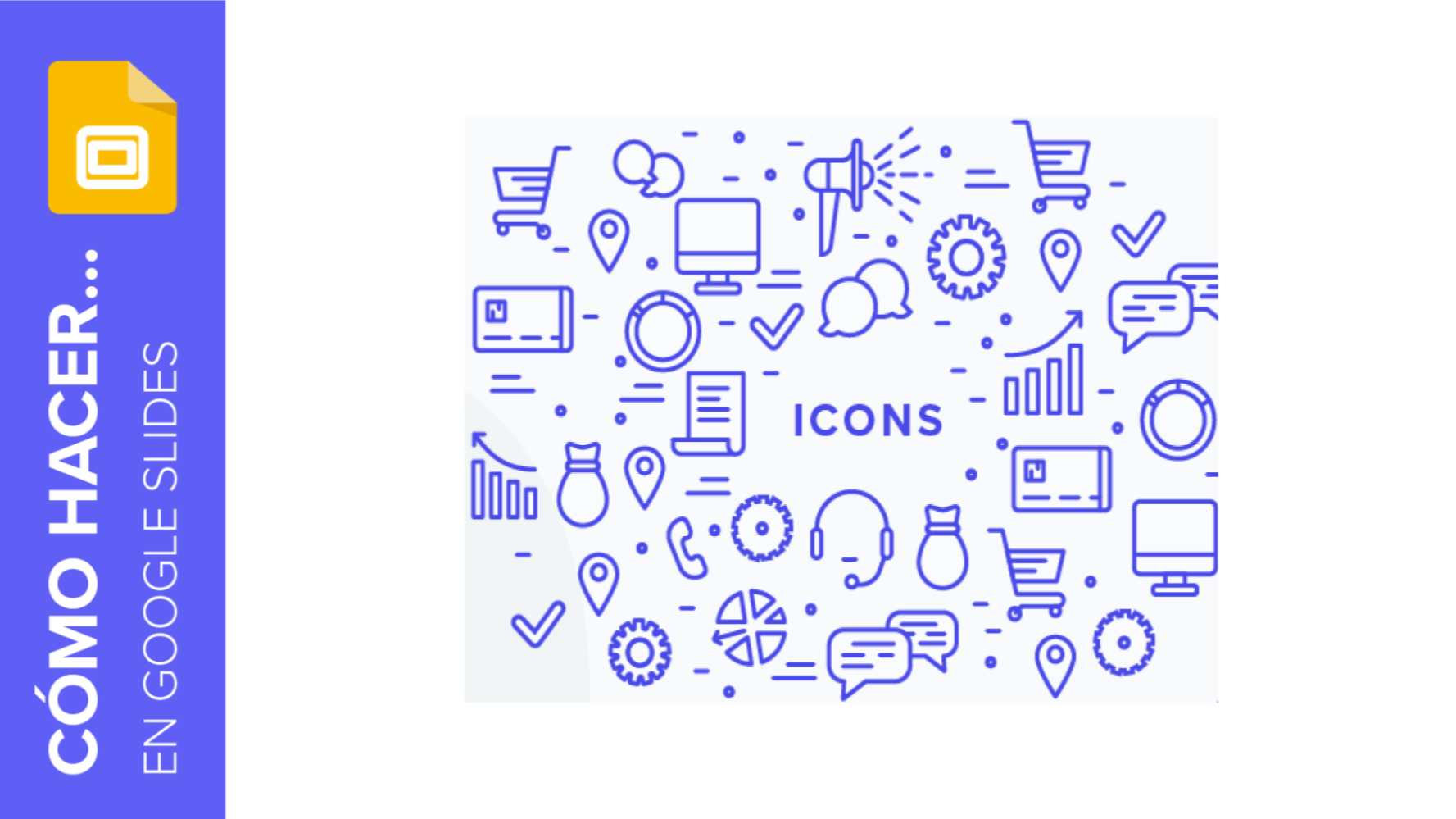
A veces, para que los datos que se muestren en una presentación sean más comprensibles, se suelen utilizar recursos gráficos como ilustraciones, fotos o incluso iconos. En este tutorial, aprenderás a añadir y modificar iconos en Google Slides paso a paso. Hay tres métodos distintos, así que véamoslos uno a uno.
Desde las diapositivas finales de nuestras plantillas
- Haz clic en el icono para seleccionarlo. Después, cópialo pulsando Ctrl + C y pégalo en la diapositiva que quieras pulsando Ctrl + V.
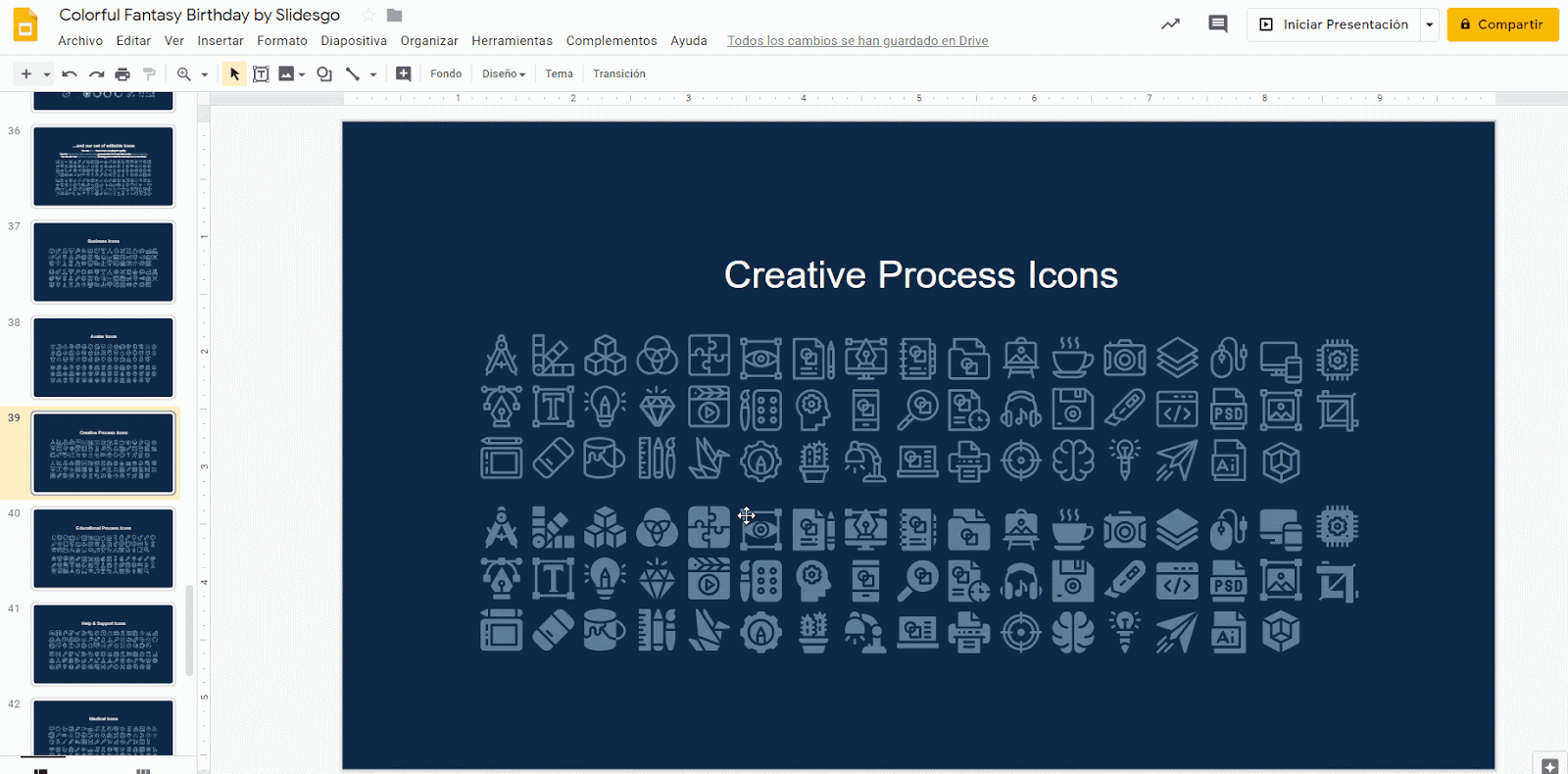
- Para modificarle el tamaño, haz clic en el icono y arrastra una de sus esquinas mientras mantienes pulsada la tecla Mayús para así restringir las proporciones.
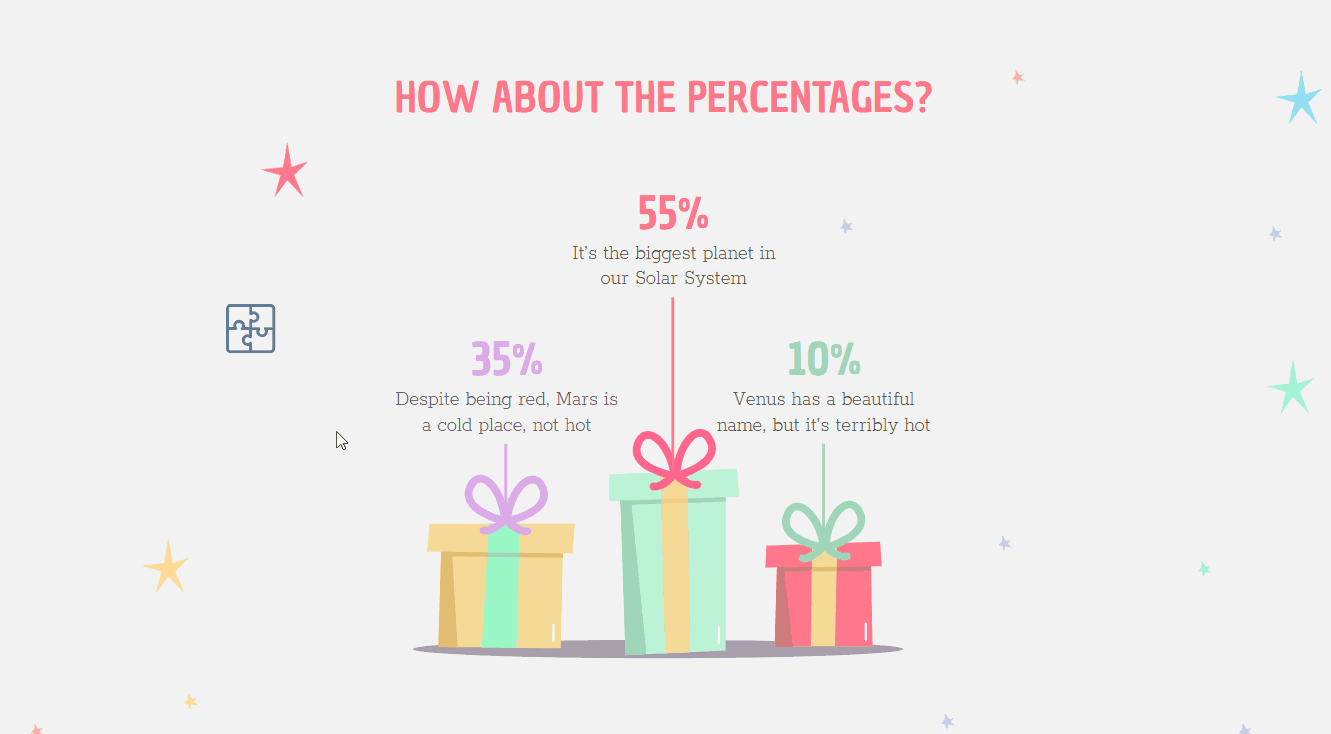
- Para cambiarle el color, selecciona el icono y haz clic en Color de relleno o Color del borde (encontrarás la paleta de colores en las diapositivas finales).
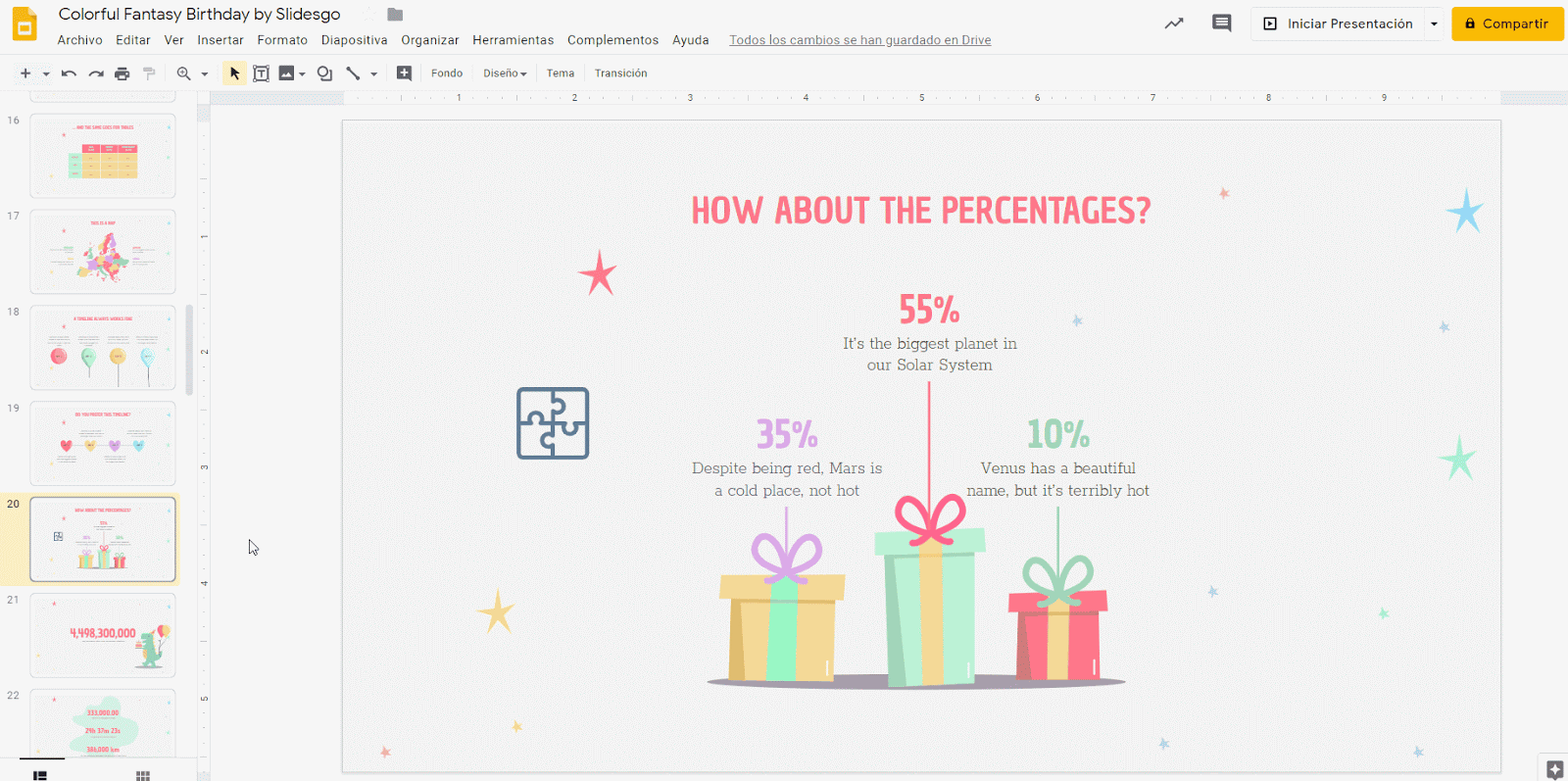
- Para editar el color de una única parte del icono, haz doble clic en ella para seleccionarla y luego sigue el paso anterior.
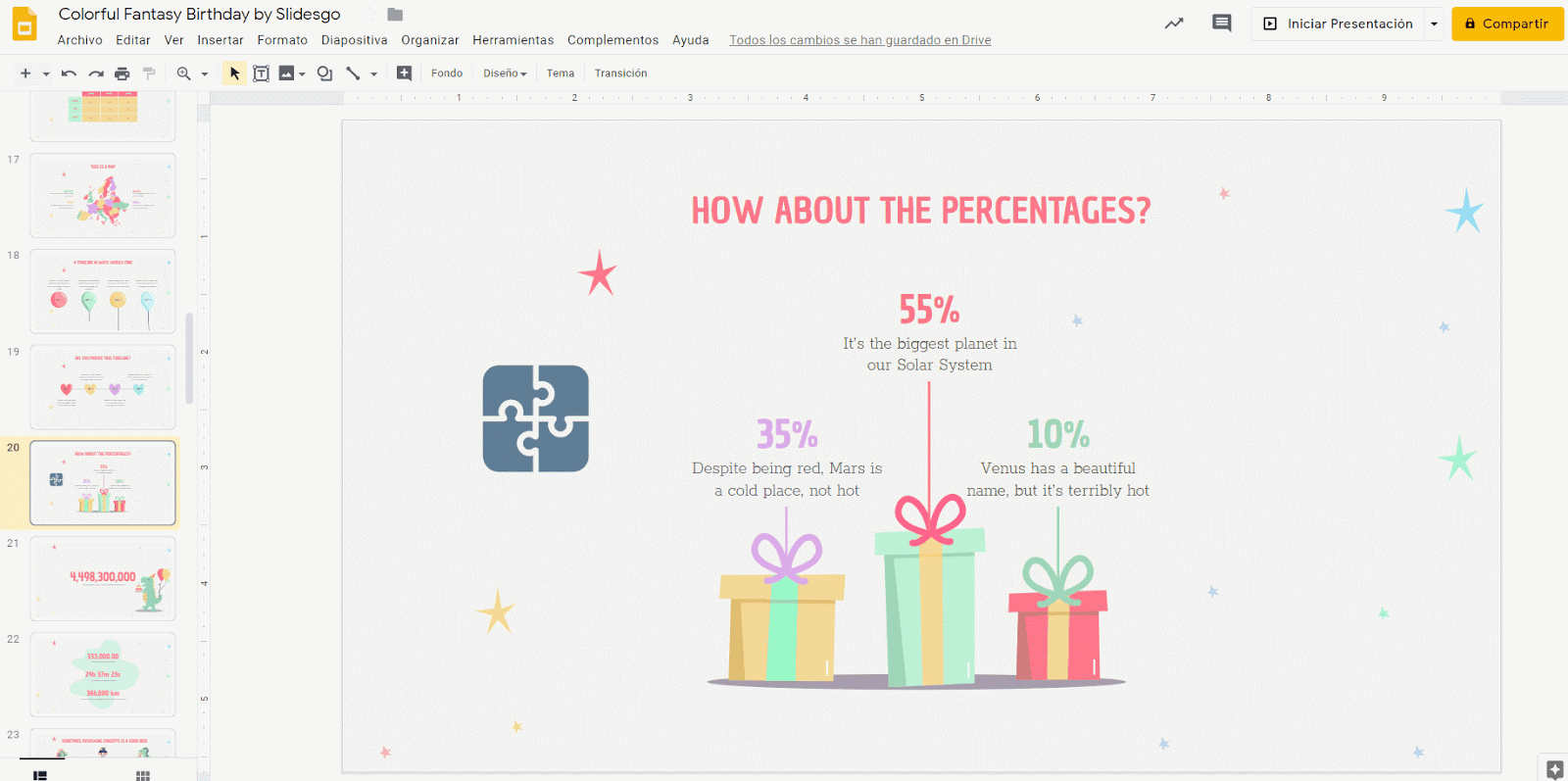
- Si quieres trabajar con uno de los elementos del icono de manera individual (para cambiarle el color, separarlo del resto o eliminarlo), selecciona el icono y pulsa Ctrl + Alt + Mayús + G para desagruparlo. Cuando hayas terminado de modificarlo, vuelve a agrupar todas las partes del icono. ara ello, selecciónalas y pulsa Ctrl + Alt + G (o haz clic derecho → Agrupar).
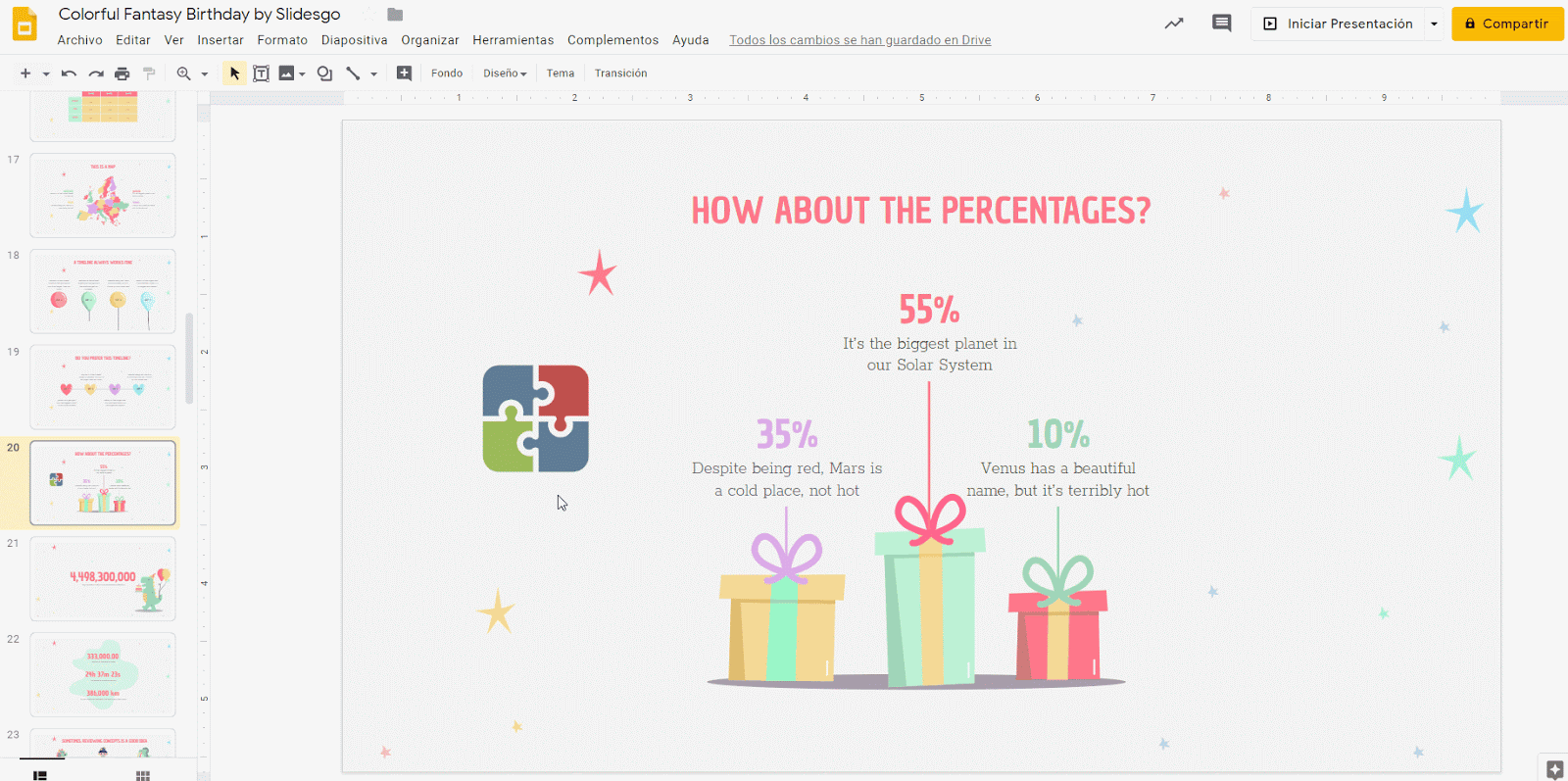
Desde Flaticon
- Busca el icono que te guste en Flaticon y descárgatelo en formato PNG.
- Arrástralo a la diapositiva o haz clic en Insertar → Imagen → Subir del ordenador.
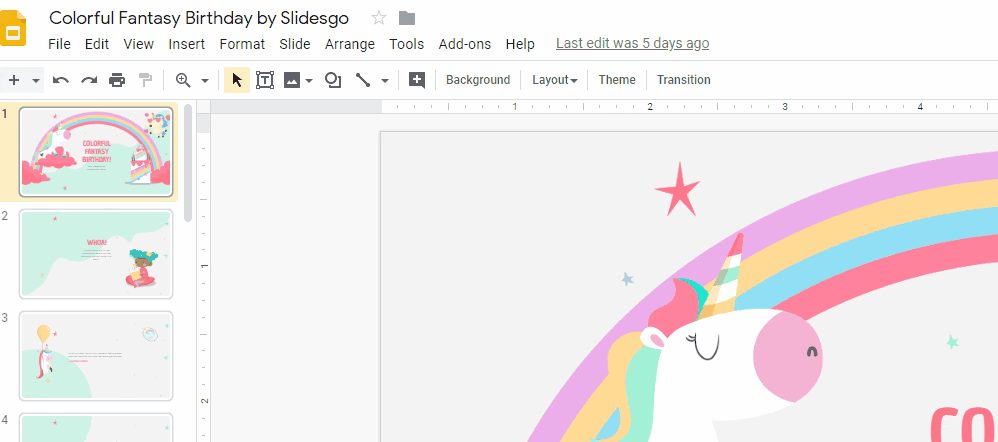
- Te recomendamos que, antes de descargarte el icono de Flaticon, elijas el tamaño máximo posible desde el desplegable que está justo al lado del botón para descargar en PNG. Después, insértalo en la diapositiva y ajusta el tamaño a tu gusto.
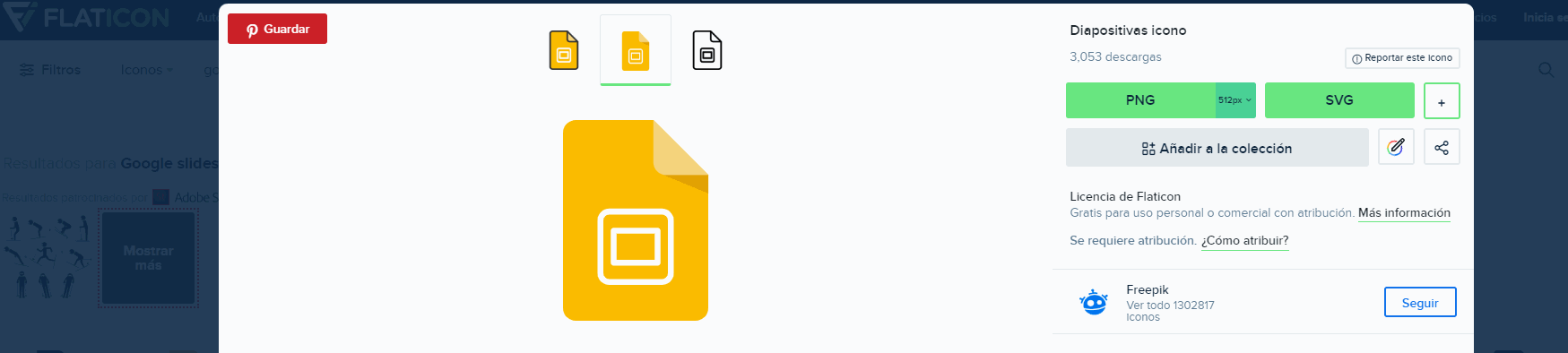
- Para modificar el color de un icono antes de descargártelo, haz clic en él y luego pulsa el botón del editor de iconos. Más información sobre el editor de iconos.
Desde el complemento de Flaticon para G Suite
- Abre la presentación en Google Slides.
- Haz clic en Complementos → Flaticon for Gsuit (GSlides) [sic] → Start. Este complemento ya viene preinstalado en nuestras plantillas.
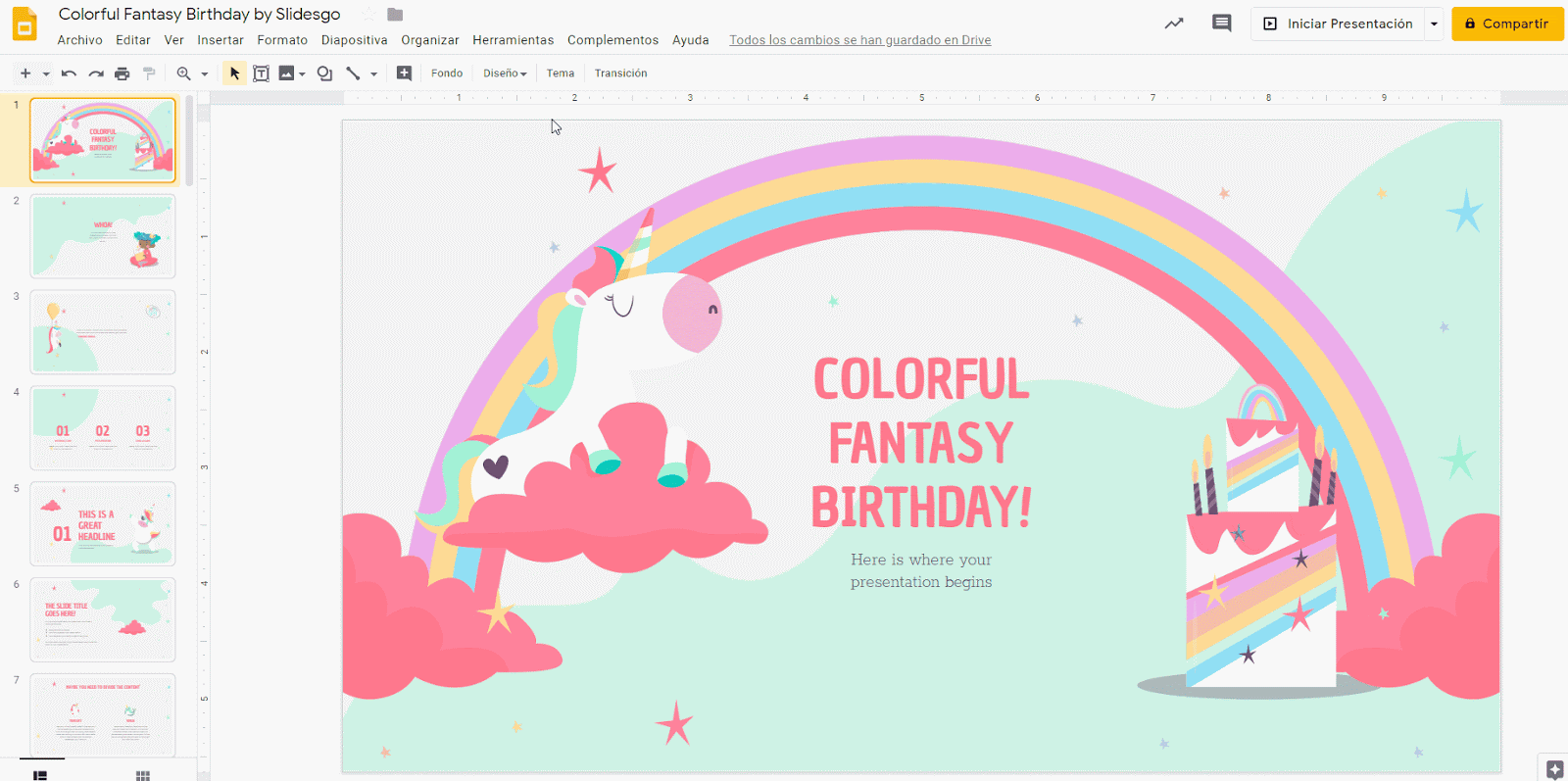
- Si por algún motivo no estuviera preinstalado, descárgatelo. Para ello, ve a Complementos → Descargar complementos… Busca el complemento y descárgalo.
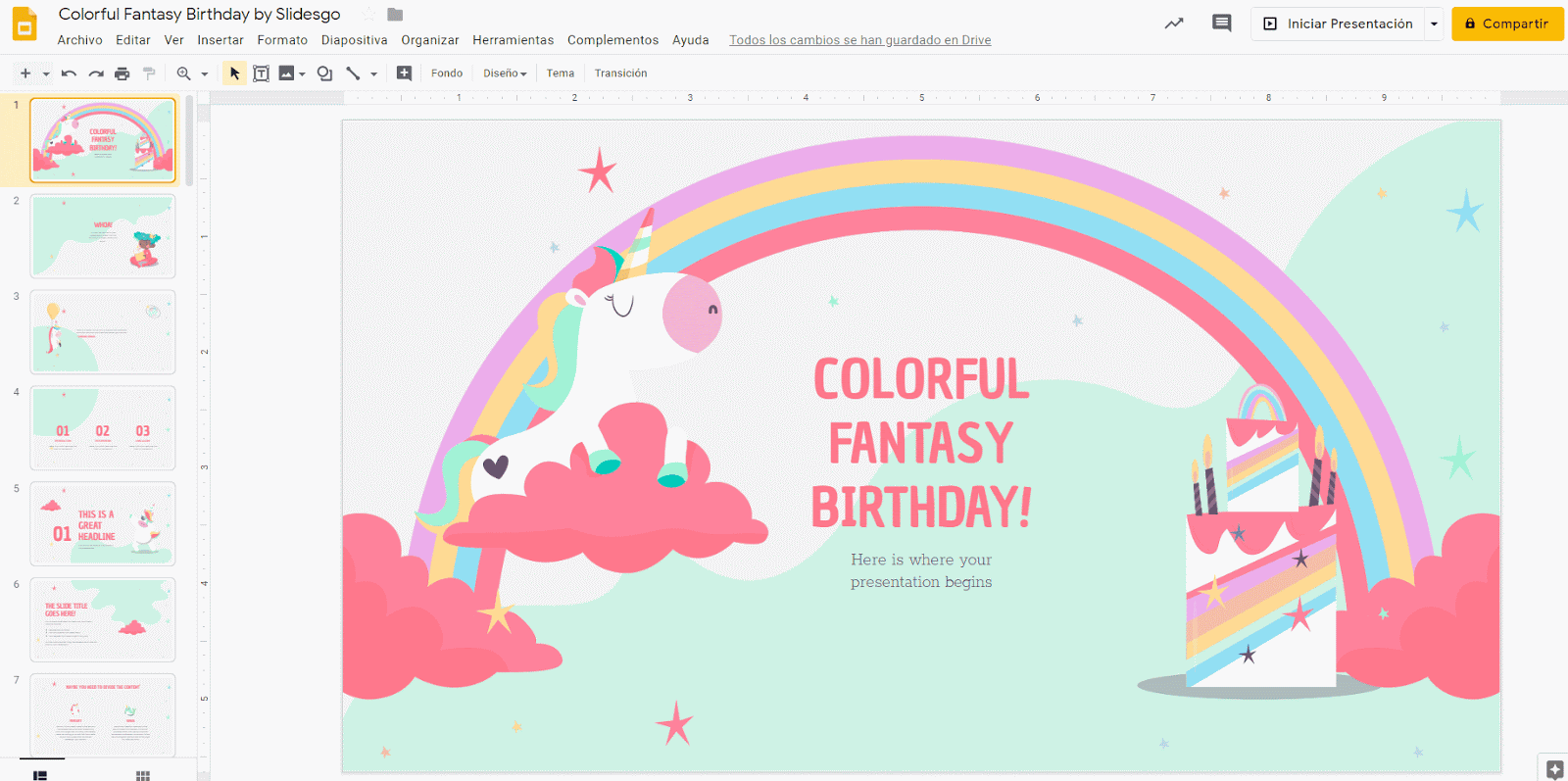
- Busca el icono que quieras en el panel y selecciónalo.
- Te recomendamos que, antes de insertarlo, elijas el máximo tamaño posible y luego lo ajustes en la propia diapositiva.
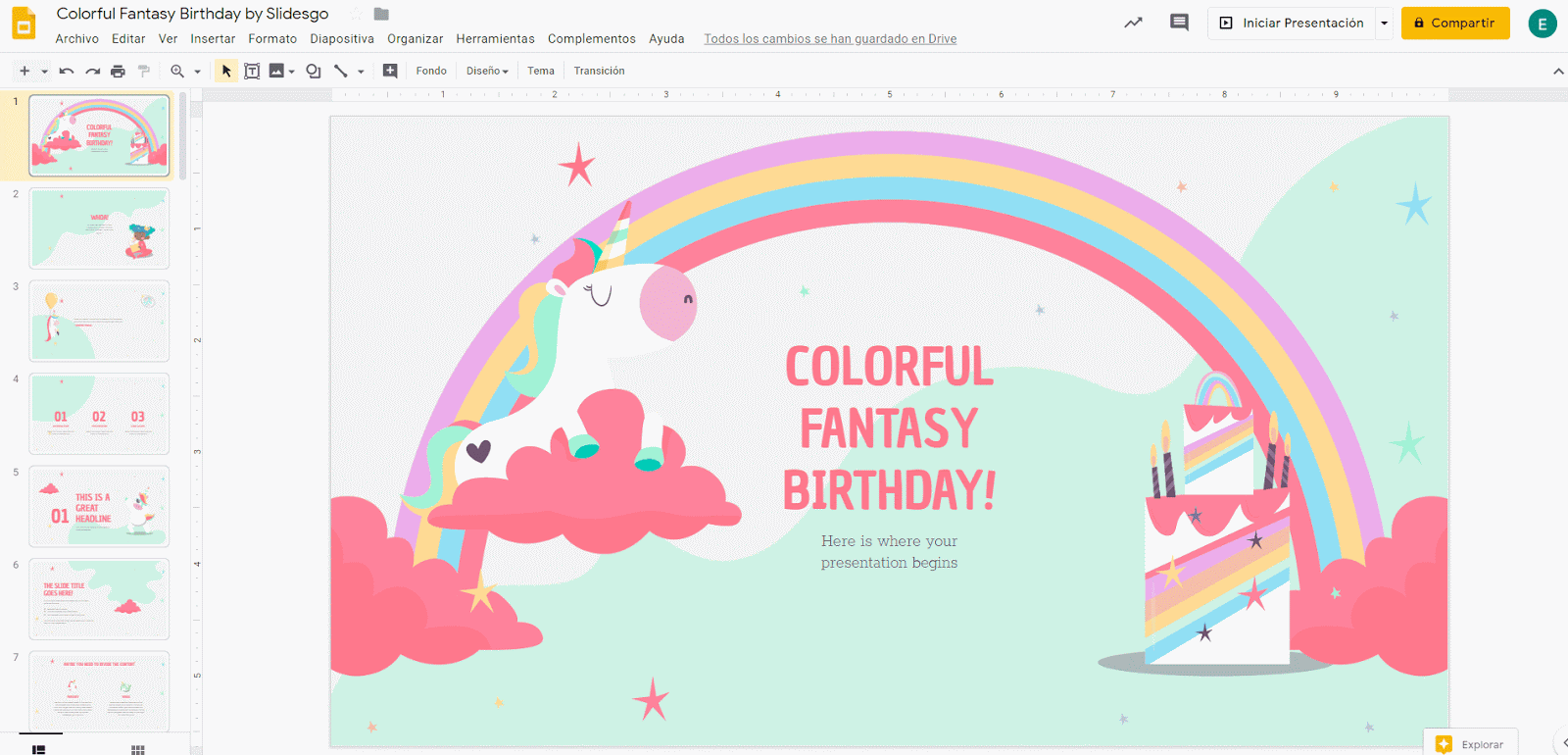
- Algunos iconos sí permiten que se les cambie el color desde el panel. Para ello, haz clic en la rueda de color y usa el selector o introduce el código hexadecimal.
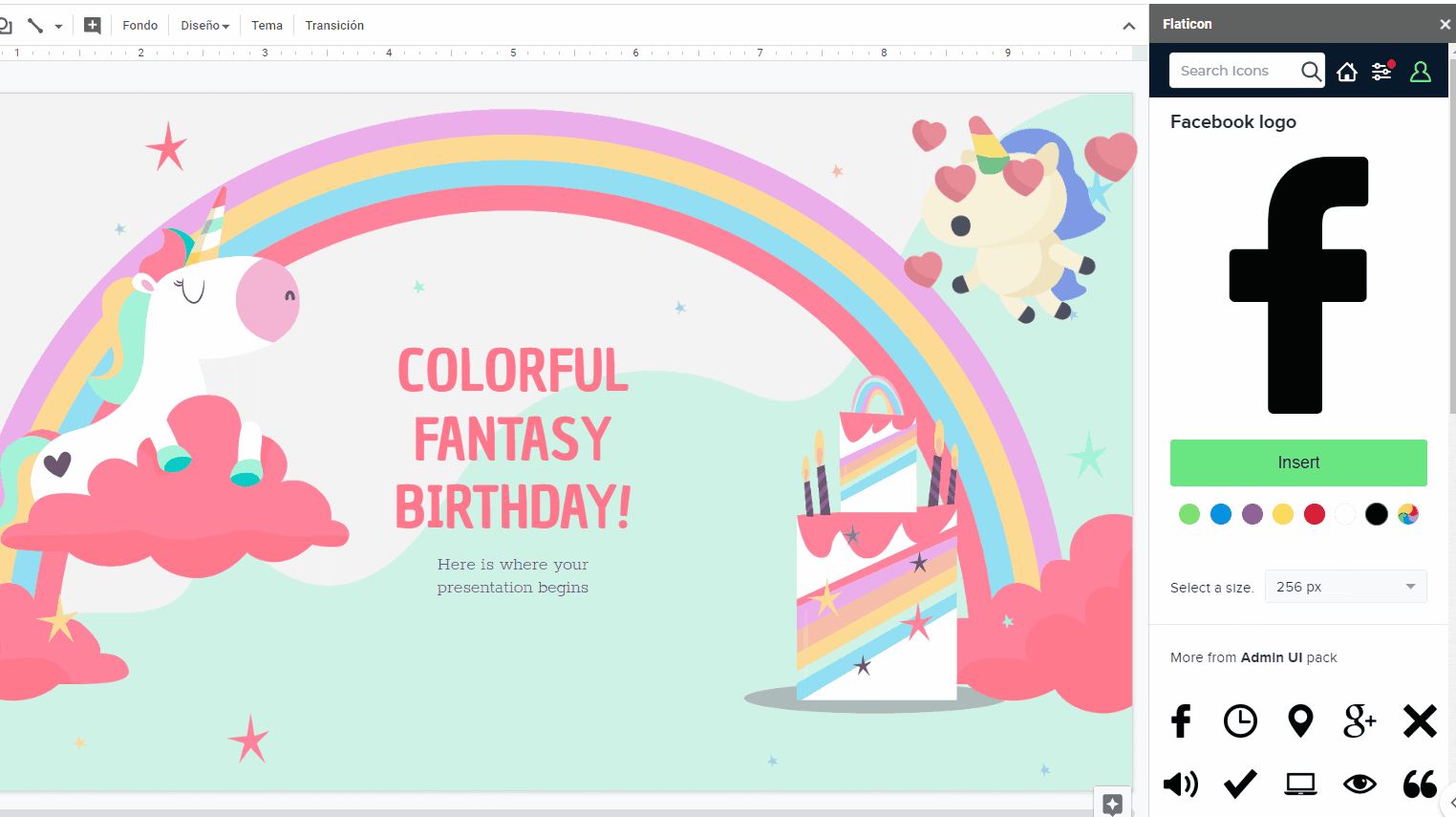
Tags
Imágenes¿Te ha parecido útil este artículo?
Tutoriales relacionados
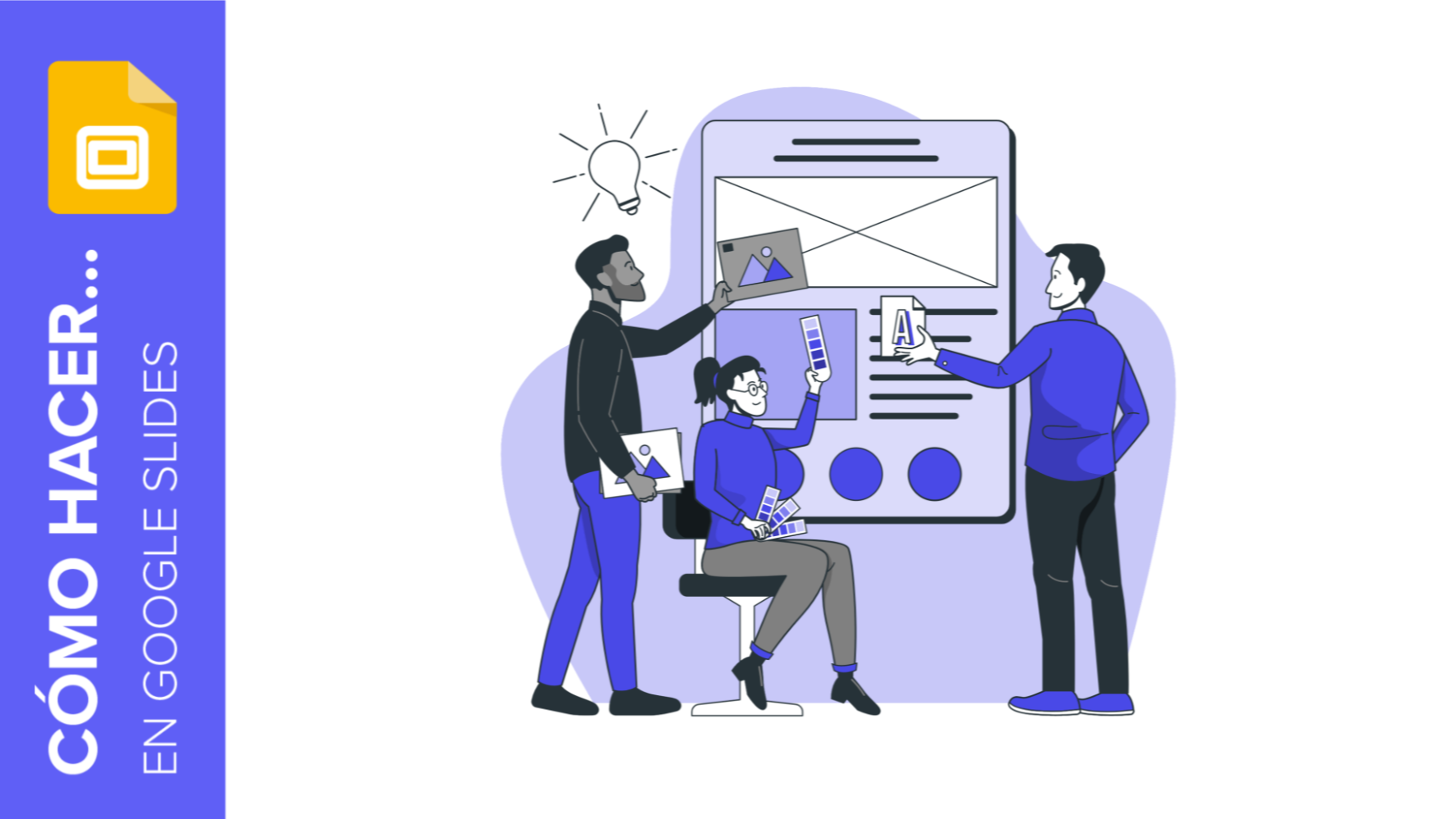
Cómo crear un banner en Google Slides
Los banners llevan entre nosotros muchísimo tiempo. Han estado ahí mientras navegábamos con nuestros ordenadores, participábamos en foros o veíamos anuncios. Crear uno no tiene mucha dificultad, y puedes hacerlo con programas gratuitos como Google Slides.Los pasos que hay que seguir son muy sencillos, así que estamos seguros de que empezarás a crear banners uno detrás del otro en cuestión de minutos. ¡Veamos cómo hay que proceder!
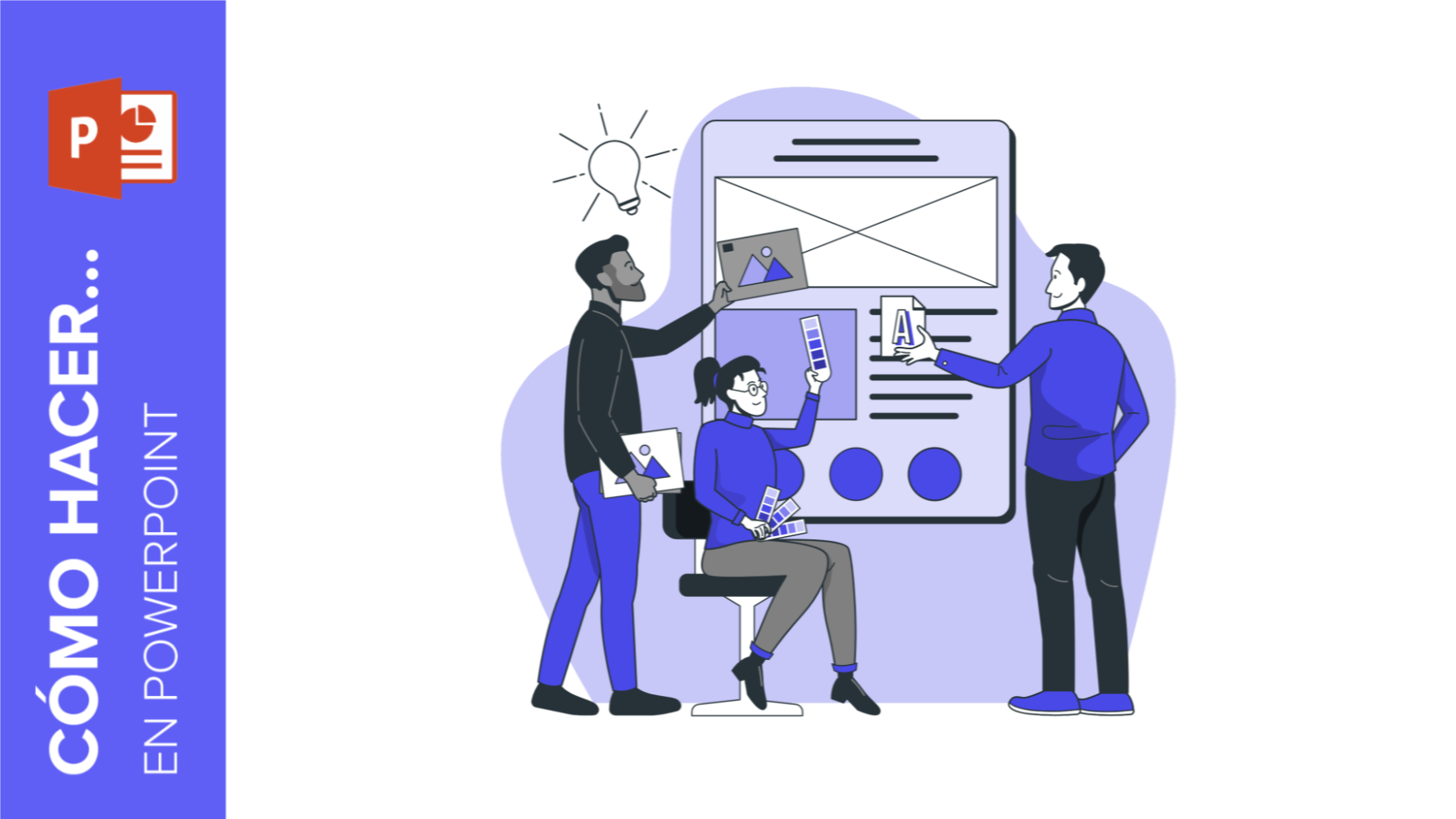
Cómo hacer un banner en PowerPoint
Los usos que puede tener un banner son casi ilimitados: desde anuncios hasta secciones para páginas web o incluso como parte de la firma para ciertos tipos de emails. Eso depende de ti, pero la cuestión es… ¿cómo diseñar uno?Si crees que necesitas programas caros de diseño para crear banners, ¡no hace falta! En Slidesgo sabemos mucho de presentaciones y, por lo tanto, estamos familiarizados con programas como PowerPoint. La verdad es que con este software basta para poder hacer tu propio diseño. ¡En serio! Sigue leyendo para averiguarlo.
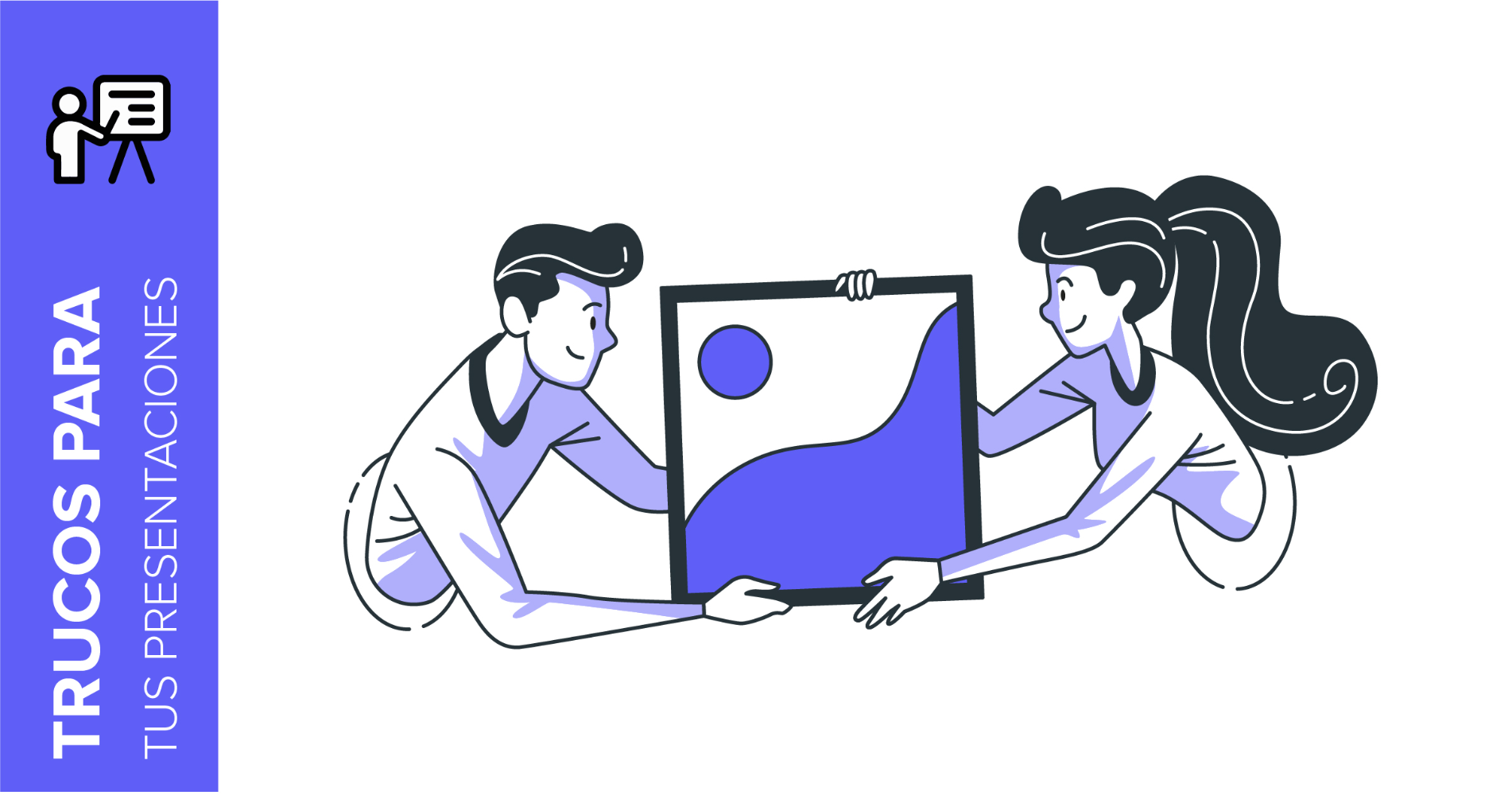
Storyset by Freepik: Ilustraciones increíbles para presentaciones creativas
Sea cual sea el tema que vas a exponer, con la inspiración y los recursos adecuados tu presentación de Powerpoint o Google Slides será una de las más creativas que tu audiencia haya visto nunca.En este post de Slidesgo School vamos a descubrirte Storyset by Freepik, un portal que ofrece conceptos ilustrados que ayudarán a reforzar visualmente el mensaje que vas a transmitir y a que tu exposición sea memorable.
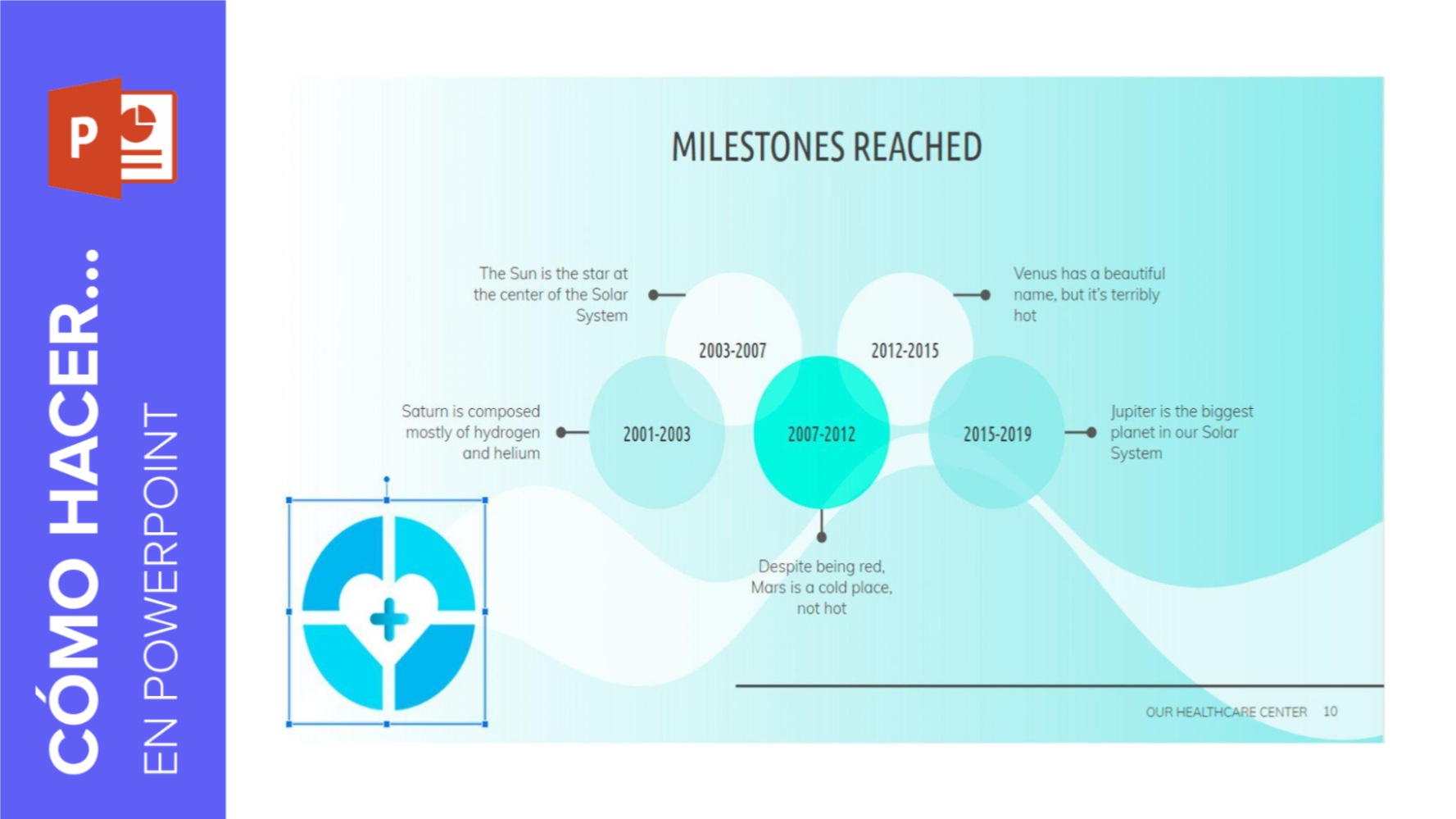
Cómo insertar marcas de agua en PowerPoint
Las marcas de agua son pequeños elementos o imágenes que se insertan en creaciones digitales como ayuda para determinar la propiedad de la misma y así evitar el plagio de otros autores. Si quieres aprender cómo insertar marcas de agua a tu presentación de PowerPoint, te lo contamos todo en este tutorial:
