Cómo añadir hipervínculos en Google Slides
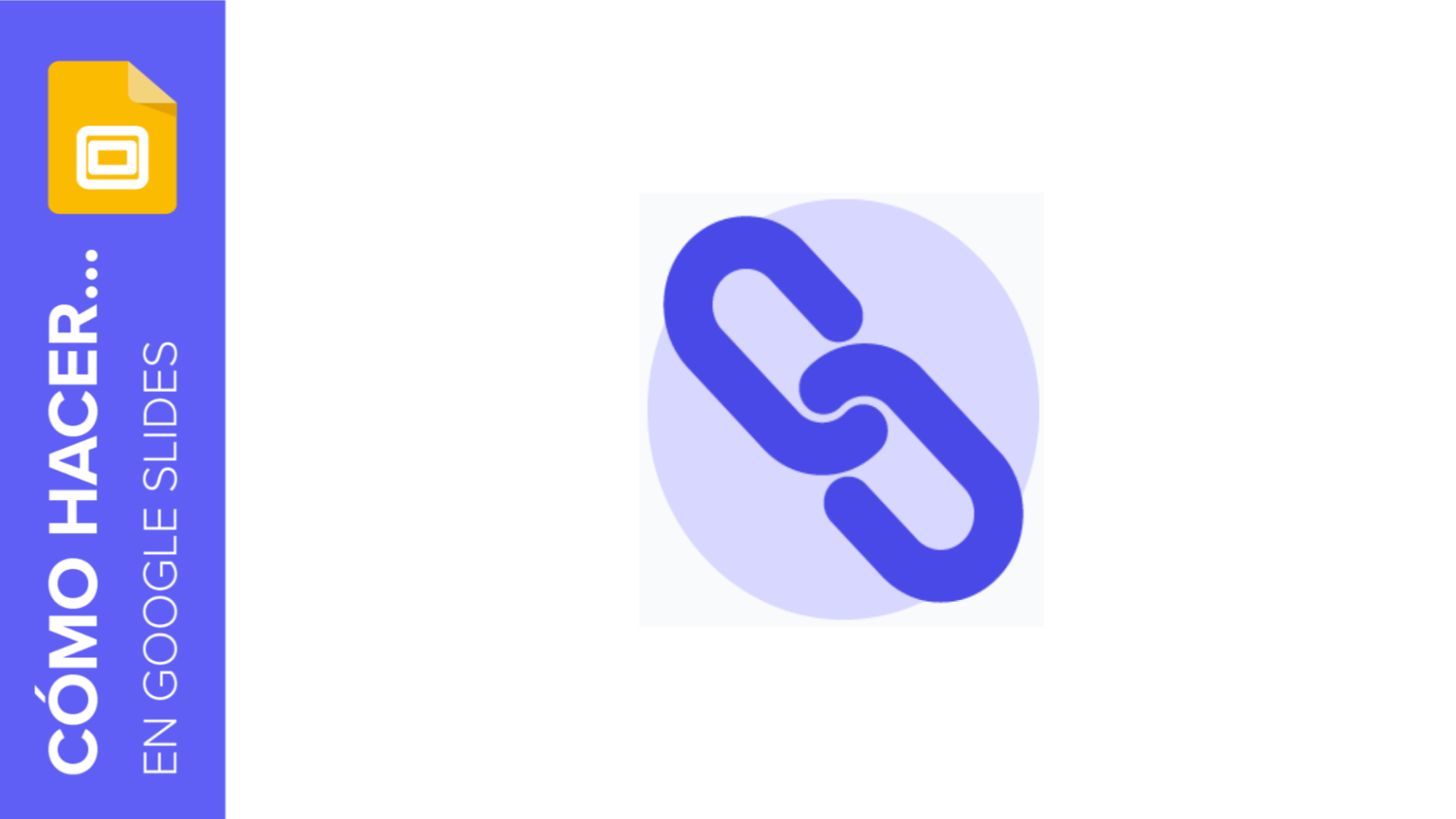
Encontrarse con una URL en medio de una presentación no es algo muy atractivo, y puede acabar con esa apariencia agradable y ordenada que quieres mostrar. En este tutorial aprenderás cómo agregar enlaces a otros documentos, sitios webs, recursos multimedia e incluso una página de la propia presentación. Estos hipervínculos se pueden aplicar a través de cualquiera de los recursos que haya en la presentación, ya sean textos, imágenes o formas.
Añadir un vínculo a una página web
- Selecciona el recurso.
- Haz clic en Insertar → Hipervínculo o pulsa Ctrl/Cmd + K. También puedes hacer clic en el botón de Insertar enlace de la barra de herramientas.
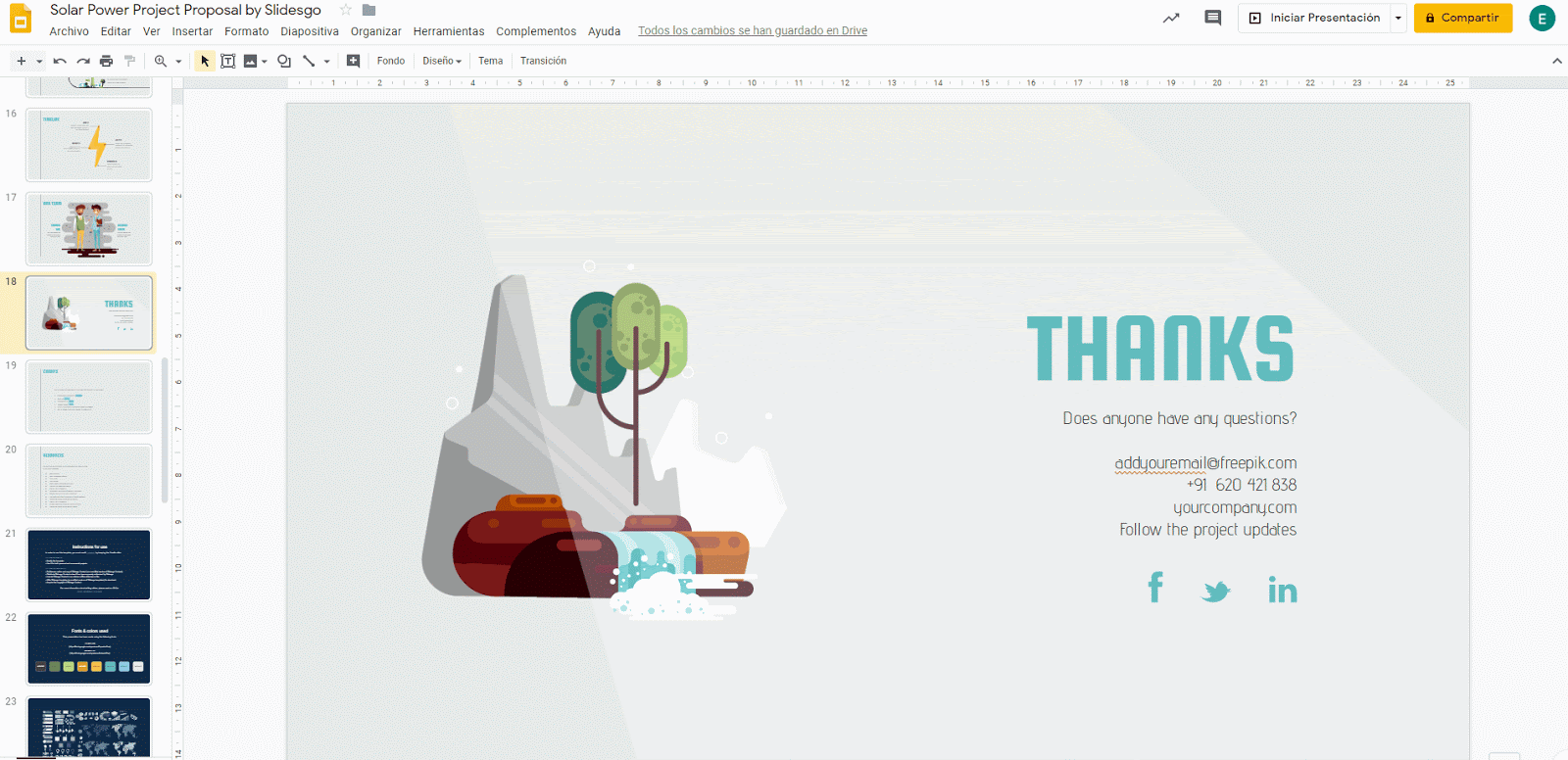
- Introduce el enlace a la página web a la que quieras que te lleve el recurso y haz clic en Aplicar.
Añadir un vínculo a otra diapositiva de la misma presentación
- Selecciona el recurso.
- Haz clic en Insertar → Hipervínculo o pulsa Ctrl/Cmd + K. Otra opción es hacer clic en el botón de enlace de la barra de herramientas.
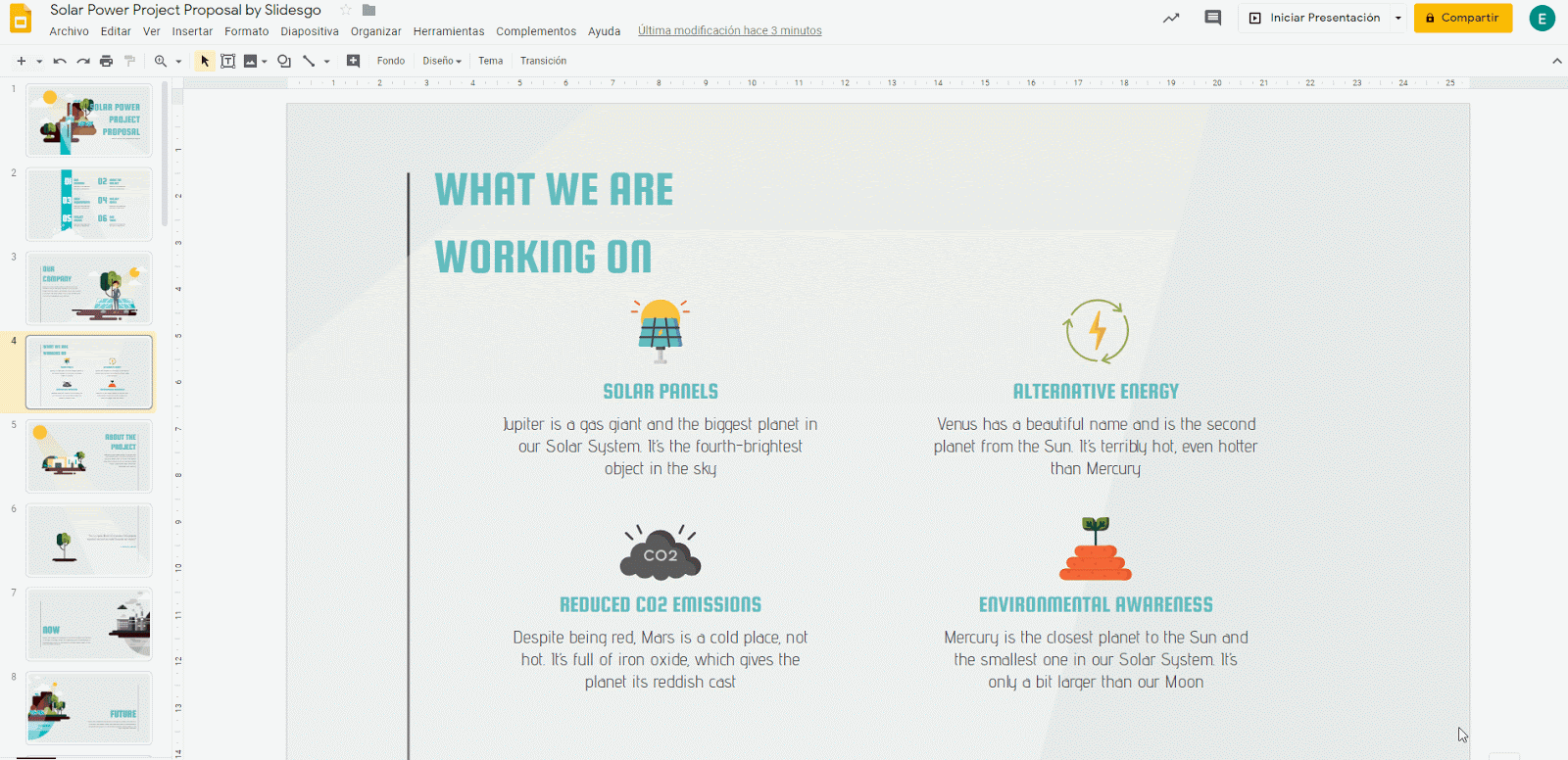
- Abre el desplegable de "Diapositivas en esta presentación" y selecciona la página a la que quieres enlazarla. También tendrás otras opciones: ir a la primera diapositiva, a la siguiente, a la anterior y a la última.
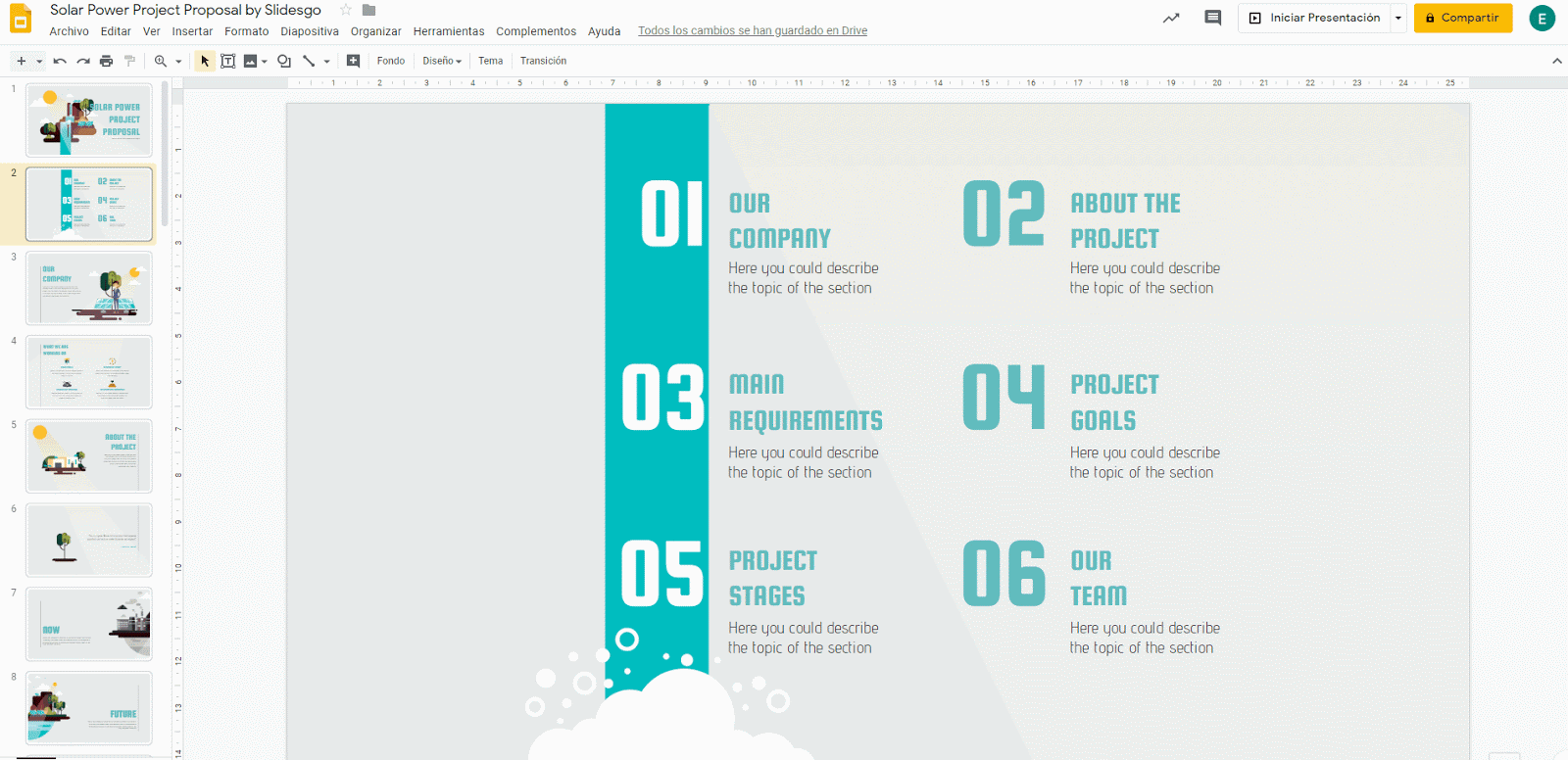
- Desde este mismo desplegable también podrás vincular el recurso a algún documento de tu cuenta de Google Drive. Para ello, solo tienes que buscar por el nombre del archivo en el campo de texto Enlace.
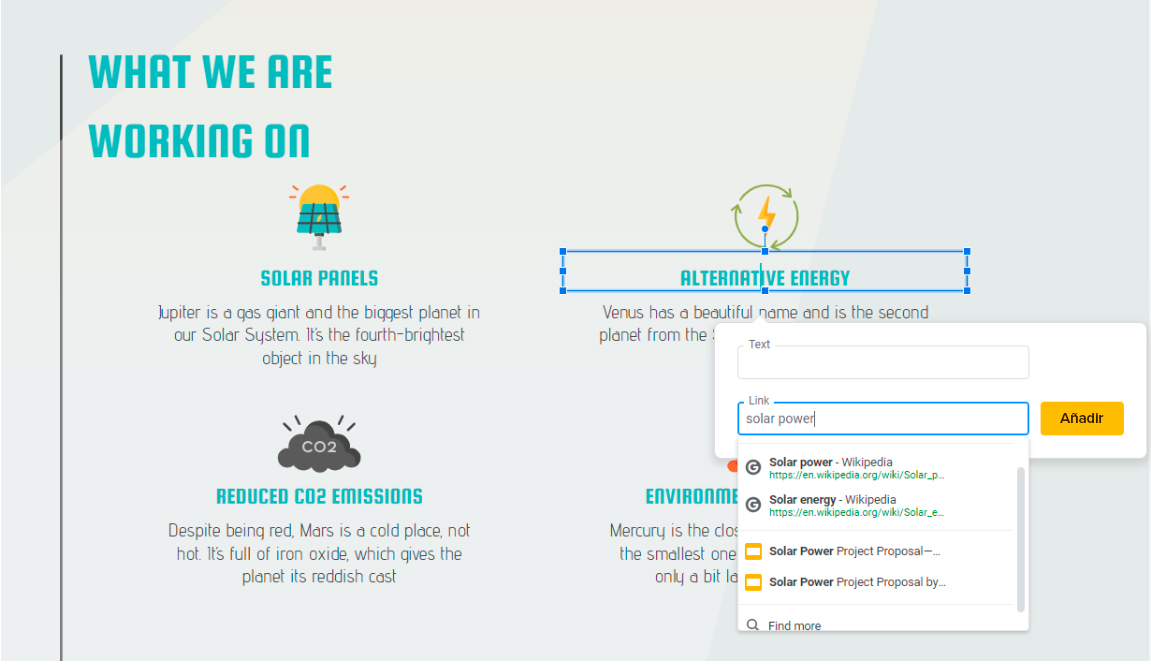
- Si el hipervínculo se aplica sobre un texto, podría darse el caso de que este aparezca subrayado y con otro formato de texto. No te preocupes: puedes cambiarlo sin problemas, ya que se respetarán las propiedades del hipervínculo.
Nota: Si quieres aplicar el mismo hipervínculo a varios objetos dentro de una misma página, tendrás que hacerlo de forma independiente, ya que, si seleccionas más de un elemento, la opción de enlazar no estará activa.
Para este tutorial se ha utilizado esta plantilla:
https://slidesgo.com/es/tema/propuesta-de-proyecto-de-energia-solar
Tags
Hipervínculos¿Te ha parecido útil este artículo?
Tutoriales relacionados
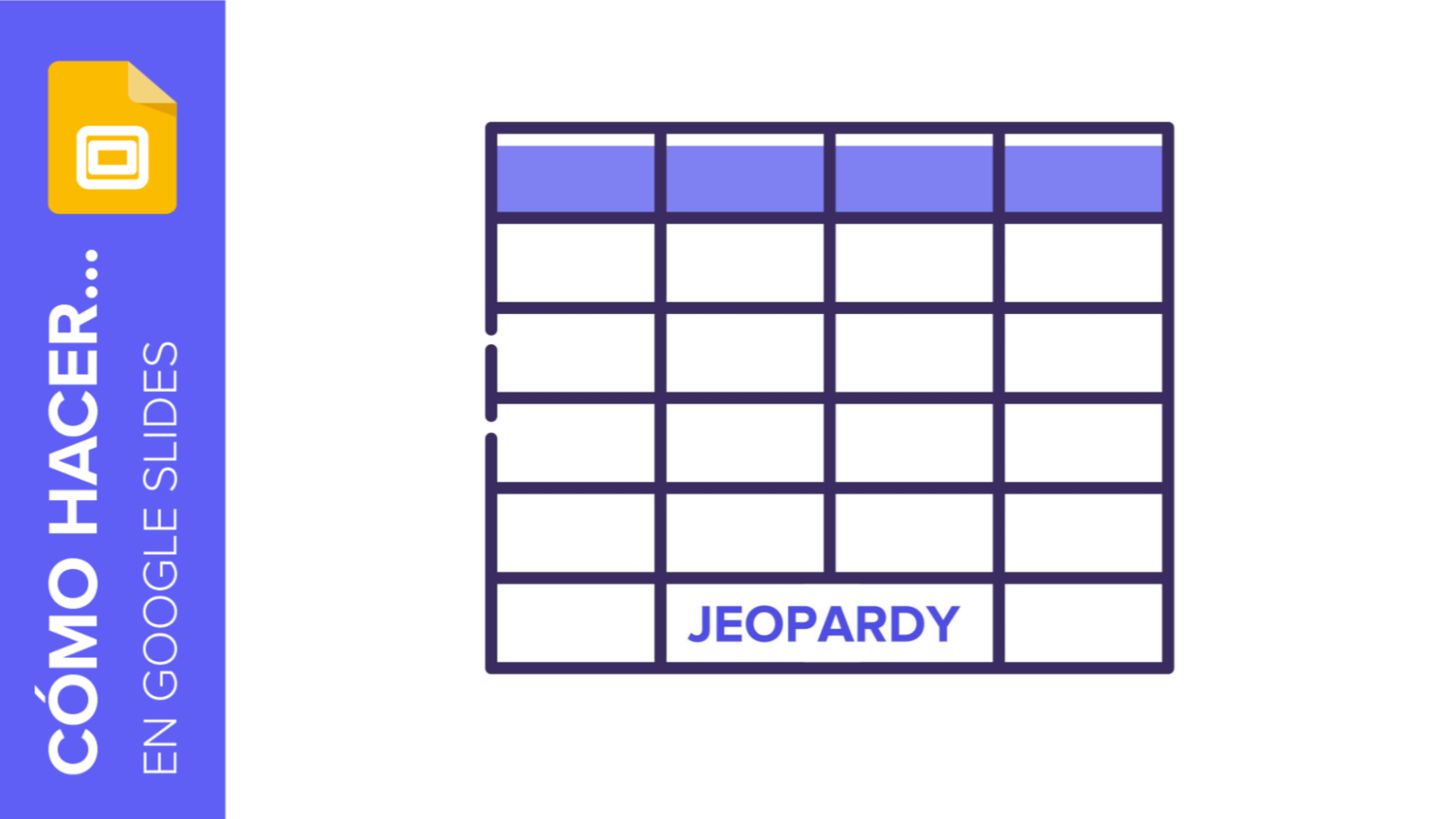
Cómo crear un juego basado en “Jeopardy” en Google Slides
Jeopardy es un concurso televisivo estadounidense en el que a los participantes se les facilita una respuesta y estos tienen que adivinar cuál es la pregunta correspondiente (es decir, lo contrario de lo que normalmente suele hacerse en este tipo de programas). En España y en México hubo versiones propias que quizás recuerdes haber visto. En cualquier caso, el formato de este concurso es bastante útil. Puedes divertirte con tus amigos o adaptarlo para clase y hacer que los alumnos repasen conceptos de varias asignaturas, como medicina, lengua, matemáticas o ciencias. En este tutorial, te vamos a enseñar a crear tu...
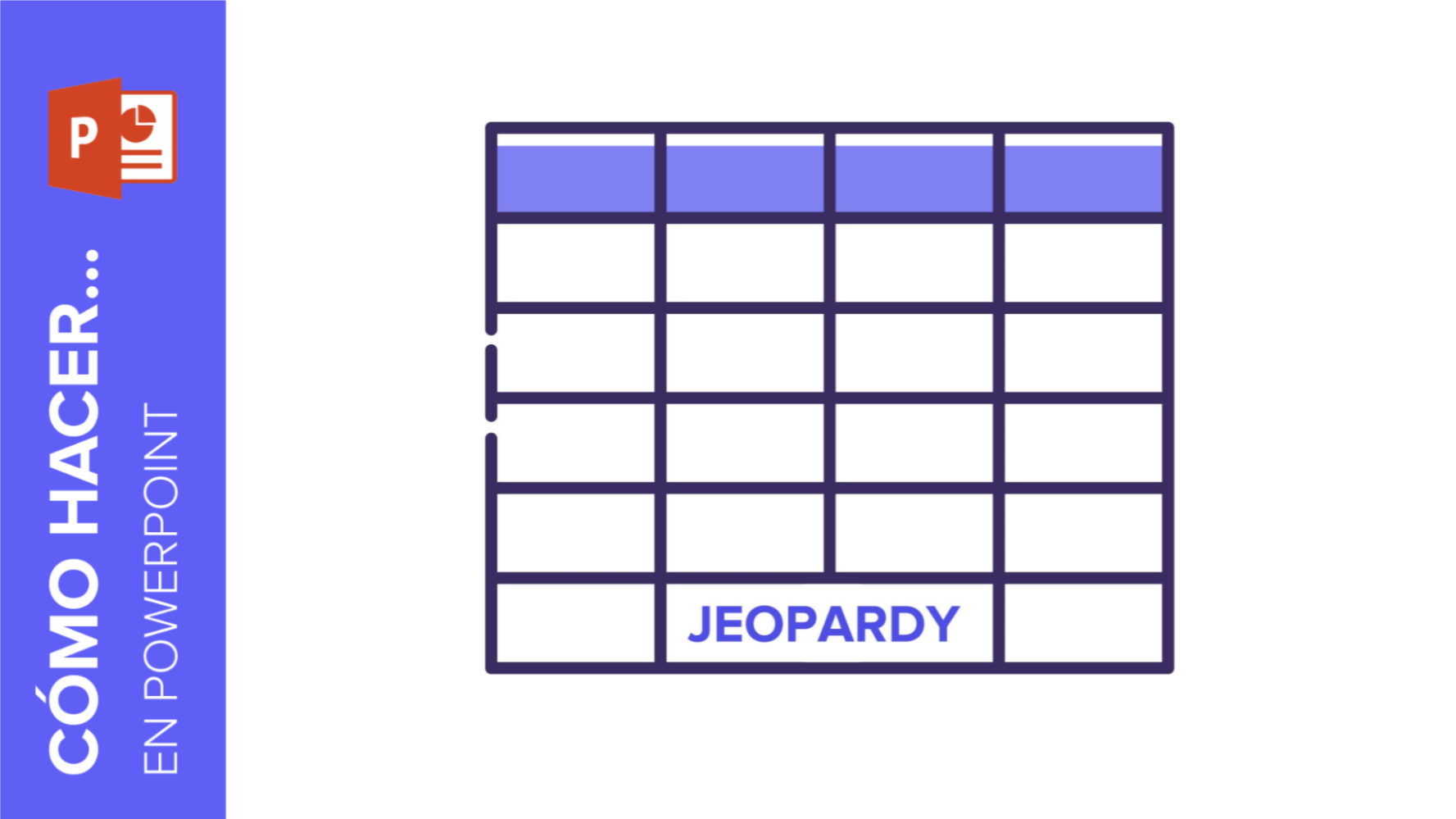
Cómo crear un juego basado en "Jeopardy" en PowerPoint
¿Buscas nuevas formas de que tus alumnos puedan repasar conceptos? ¿O simplemente quieres pasar un rato divertido en clase con tus alumnos? ¿O acaso eres estudiante de medicina y te hace falta un poco de ayuda para recordar los nombres de las partes del oído interno? ¡Slidesgo puede echarte un cable! La ludificación (o gamificación) siempre es una buena idea a la hora de intentar aprender cosas nuevas, ¿no? Por ejemplo, nosotros hemos creado una presentación educativa basada en el juego Jeopardy usando diapositivas interactivas. Puedes elegir entre diferentes asignaturas y sus correspondientes respuestas o preguntas haciendo clic en los...
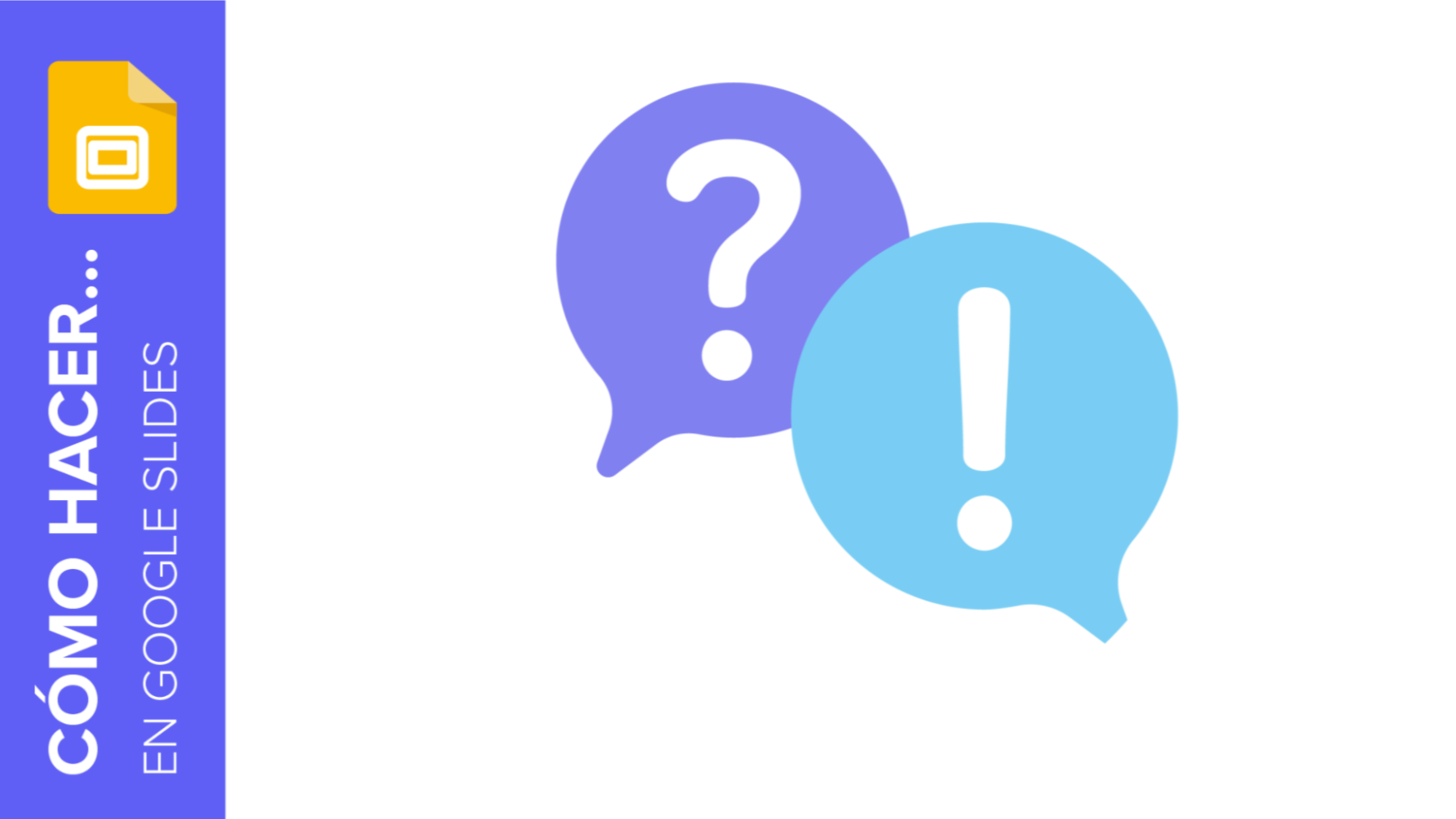
Cómo crear un juego de preguntas para tus clases online en Google Slides
Los juegos de preguntas y respuestas son de los más efectivos a la hora de hacer que el público se sienta inmerso en la experiencia, ya que se le invita a este a dar sus propias respuestas, ya sea desde casa o desde su propio asiento. De hecho, este tipo de juegos es muy útil en la enseñanza infantil, ya que consigue captar la atención de los niños con mucha facilidad. Además, ¿quién no querría divertirse aprendiendo? Podemos asegurarte que crear un juego de preguntas y respuestas tampoco es tan difícil, pero lleva algo de tiempo. En este tutorial te vamos...
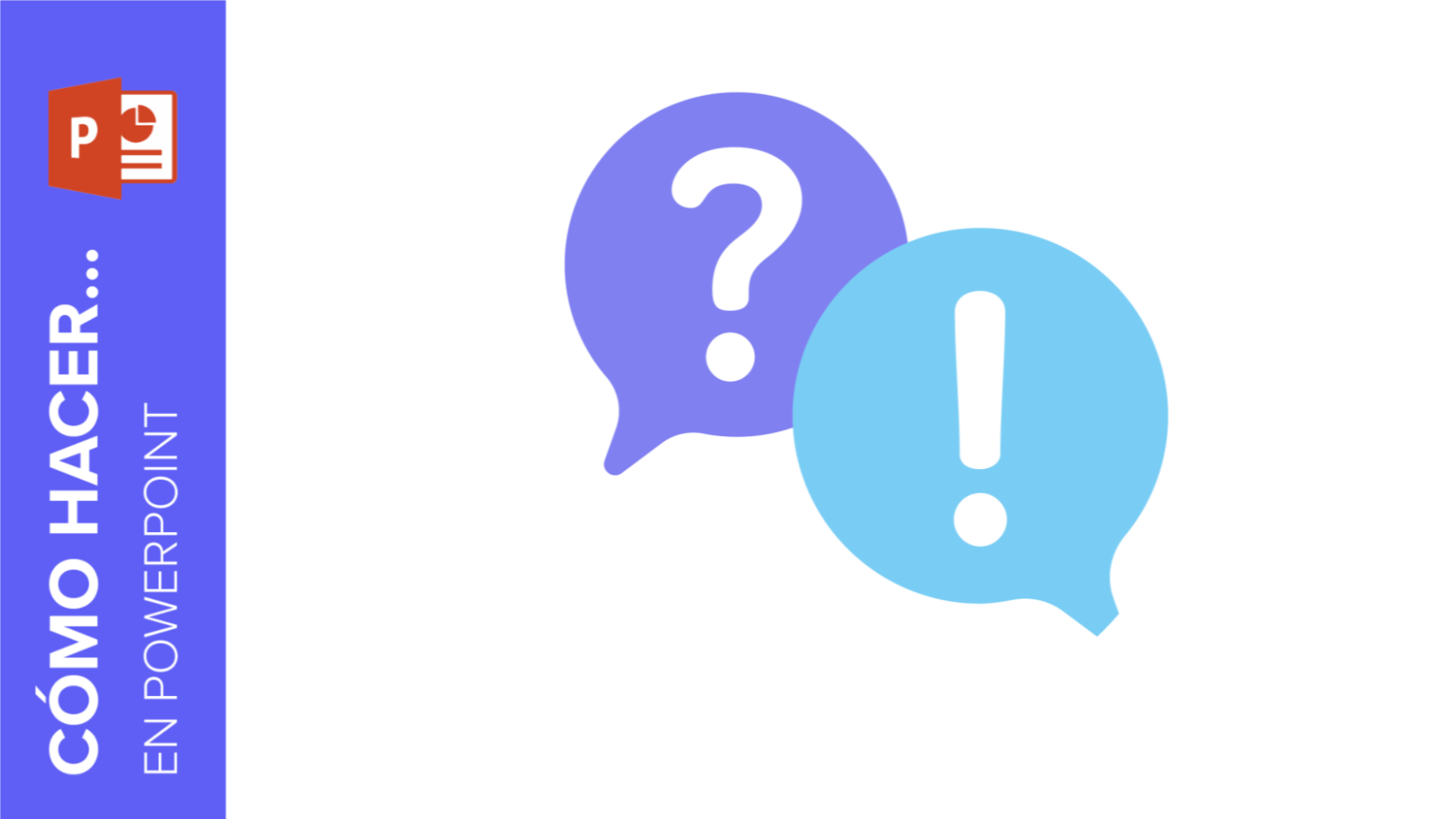
Cómo crear un Quiz para tus clases online en PowerPoint
En ocasiones, los alumnos no prestan toda la atención que deberían a una presentación en clase. Sin embargo, y especialmente con los más jóvenes, hay maneras de captar su interés, como, por ejemplo, haciendo un juego de preguntas y respuestas con diapositivas interactivas. Esto hará que el proceso de aprendizaje sea algo divertido y ameno para ellos. Si quieres aprender a crear una presentación así en PowerPoint para tus alumnos, estás de suerte. Este tutorial te enseñará todo lo necesario. ¡Es muy fácil, ya lo verás!
