Cómo editar las diapositivas maestras en nuestras plantillas
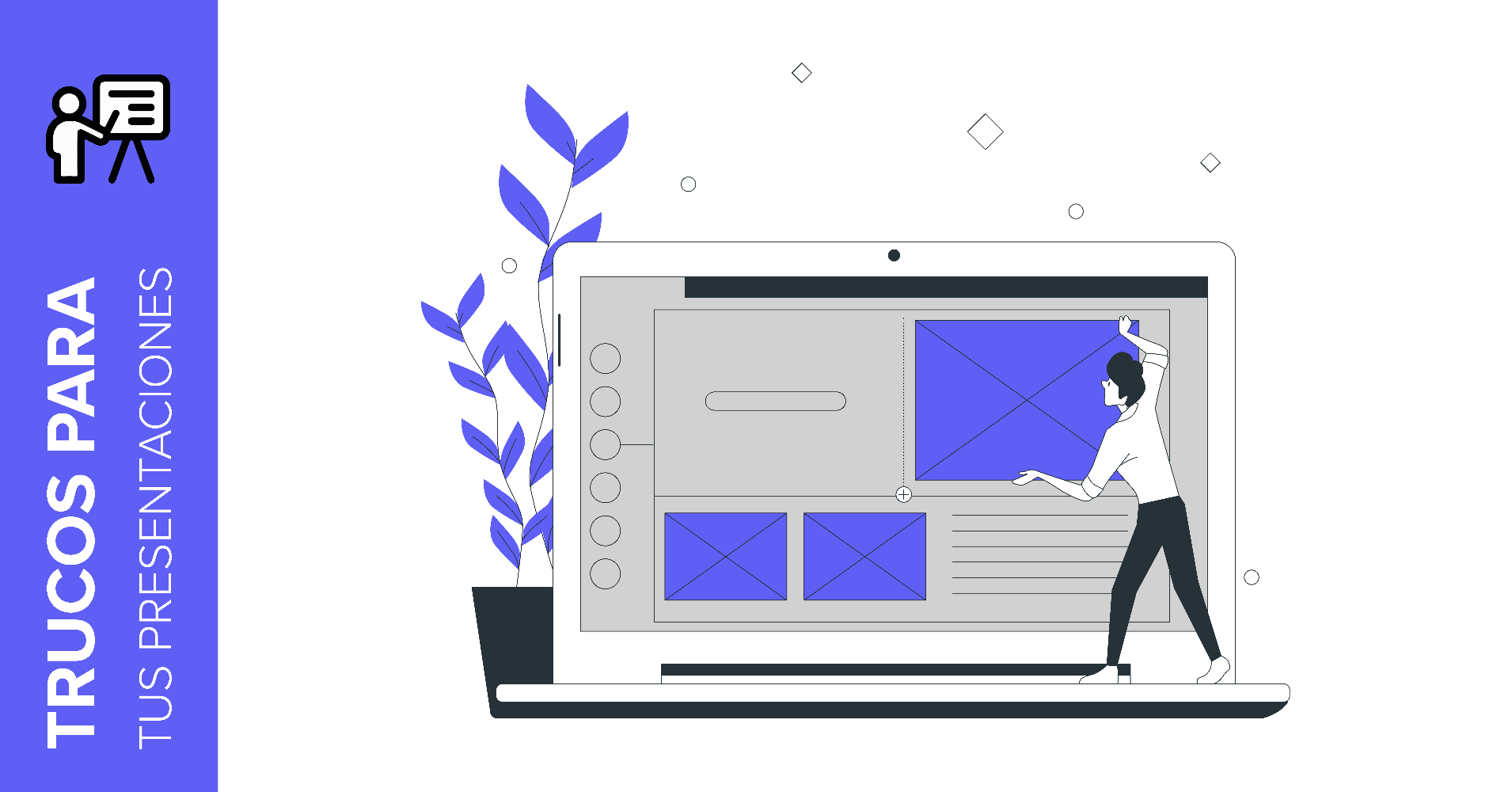
Tanto si llevas años trabajando con Google Slides como si solo llevas un par de días, realizar acciones como añadir, editar o mover elementos en las diapositivas no es una tarea difícil en sí misma. Sin embargo, al descargar nuestras plantillas, es posible que te encuentres con algunos elementos que no se puedan seleccionar y, por tanto, tampoco se puedan editar.
Esto se debe a que se encuentran en las diapositivas maestras. Pero es muy posible que te preguntes qué son. Sigue leyendo para saber más sobre este tipo de diapositivas y averiguar cómo acceder a ellas para poder personalizar aún más las plantillas.
Las diapositivas maestras
Las diapositivas maestras son aquellas en las que se definen el diseño y la estructura básica de los elementos, que luego se aplican a las demás diapositivas. Constituyen el marco de tu diseño: se establecen los estilos de texto, los marcadores de posición y los elementos gráficos, así como su disposición.
Hay dos tipos de diapositivas maestras:
- Diapositiva maestra original (Slide master): Esta es la diapositiva primaria, y por defecto incluye dos cajas de texto: una para títulos y otra para cuerpos de texto. Es la más importante, ya que todo lo que se haga en ella se aplicará a toda la presentación.
- Diapositivas maestras diseños (Layout masters): Estas son las diapositivas en las que puedes definir la colocación y la estructura de los elementos. Cada vez que crees una diapositiva nueva, puedes elegir el diseño que tendrá, así que estas maestras diseños son como “plantillas” dentro de una plantilla. Siempre que hagas algún cambio en una maestra diseño, todas las diapositivas derivadas de ella se actualizarán automáticamente.
Acceder a las diapositivas maestras
Como creamos nuestras plantillas originalmente en Google Slides, explicaremos el proceso para este programa. Si tienes una presentación en PowerPoint, puedes convertirla primero a Google Slides. Sigue las instrucciones de este tutorial sobre cómo convertir presentaciones de PowerPoint a Google Slides para averiguar cómo.
Para acceder a las diapositivas maestras en Google Slides, solo tienes que hacer clic en Diapositiva > Editar diapositiva maestra. Por defecto, Google Slides te mostrará la maestra diseño de la cual se deriva la diapositiva en la que estabas trabajando.
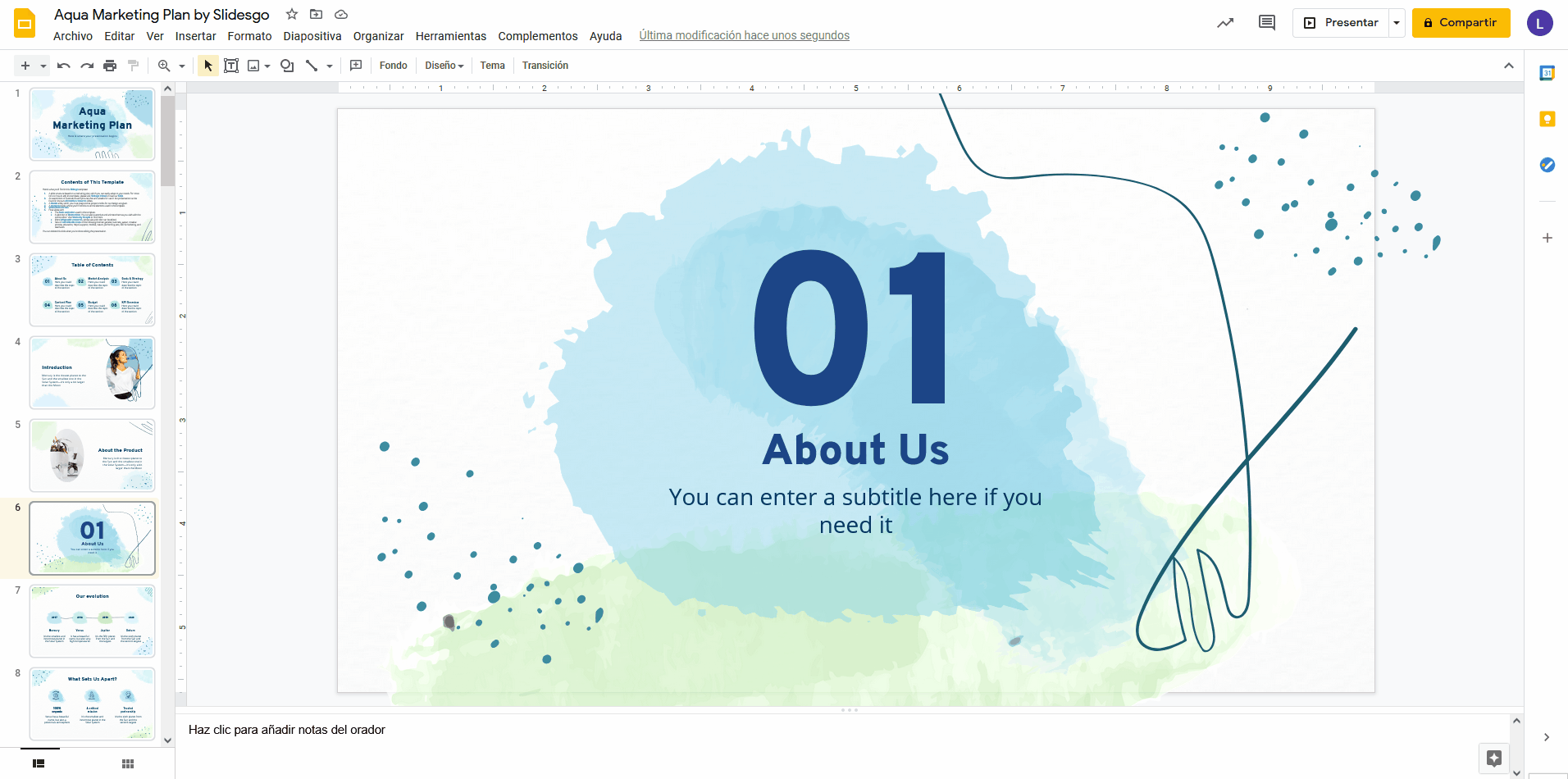
En la parte izquierda verás una lista con todas las diapositivas maestras. La que está en primer lugar de toda la lista es la diapositiva maestra original (slide master). En ella, la caja de texto superior establece la fuente y el estilo de todos los títulos que haya en la presentación, mientras que la caja de texto inferior hace lo mismo, pero para los cuerpos de texto.
Todas las otras diapositivas maestras son las maestras diseños. Si seleccionas cualquiera de ellas, podrás ver el número de diapositivas en tu presentación que están usando ese diseño en particular.
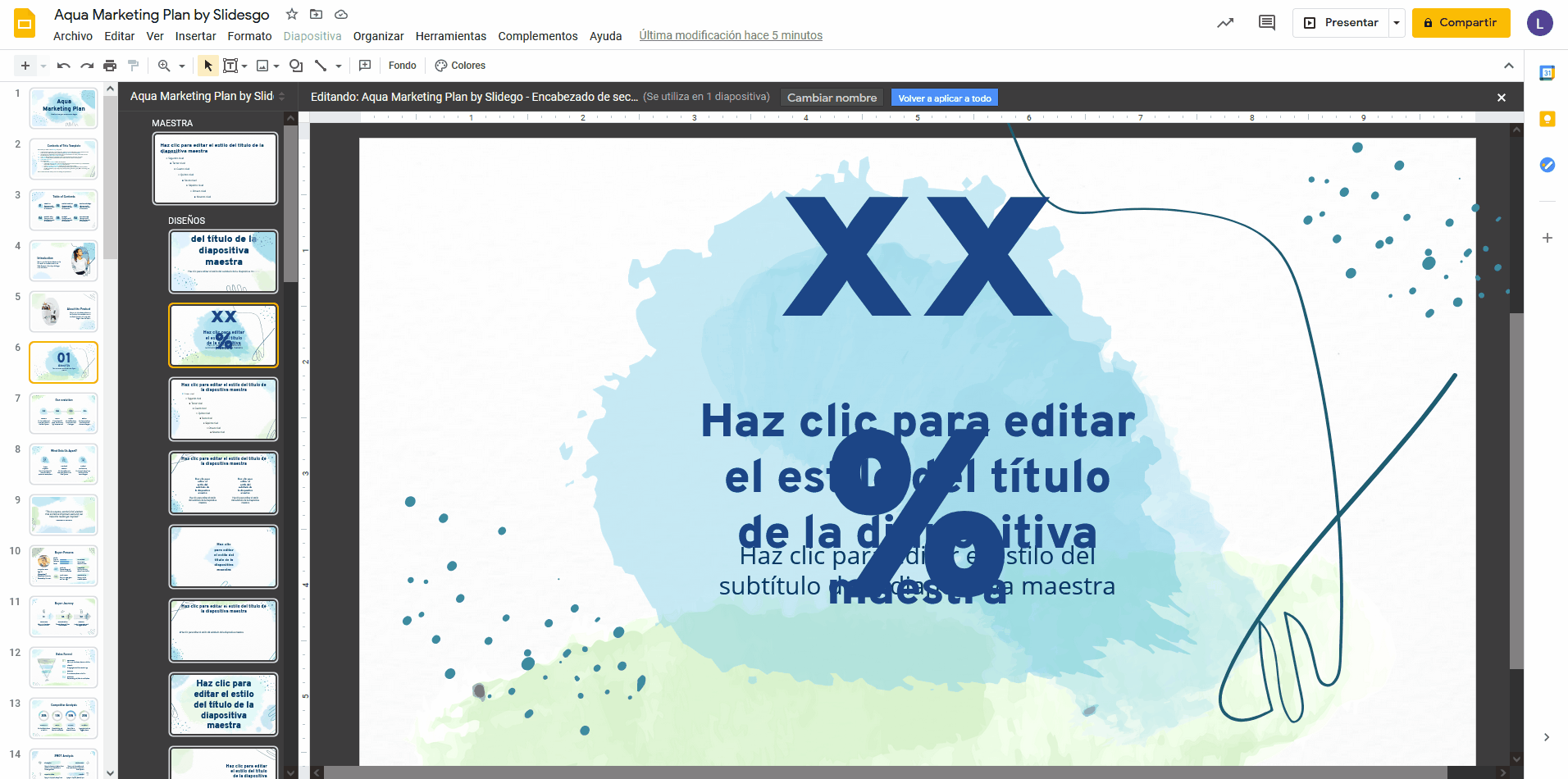
Puedes hacer cualquier modificación en una maestra diseño, tal como si fuera una diapositiva normal. La única diferencia es que cualquier cambio hecho en ella se aplicará a todas las diapositivas de tu presentación que usen ese diseño. Así pues, si quieres tener algunos elementos fijos en varias diapositivas a la vez, este es el lugar donde puedes hacerlo, en vez de tener que insertar manualmente ese elemento uno a uno en cada diapositiva.
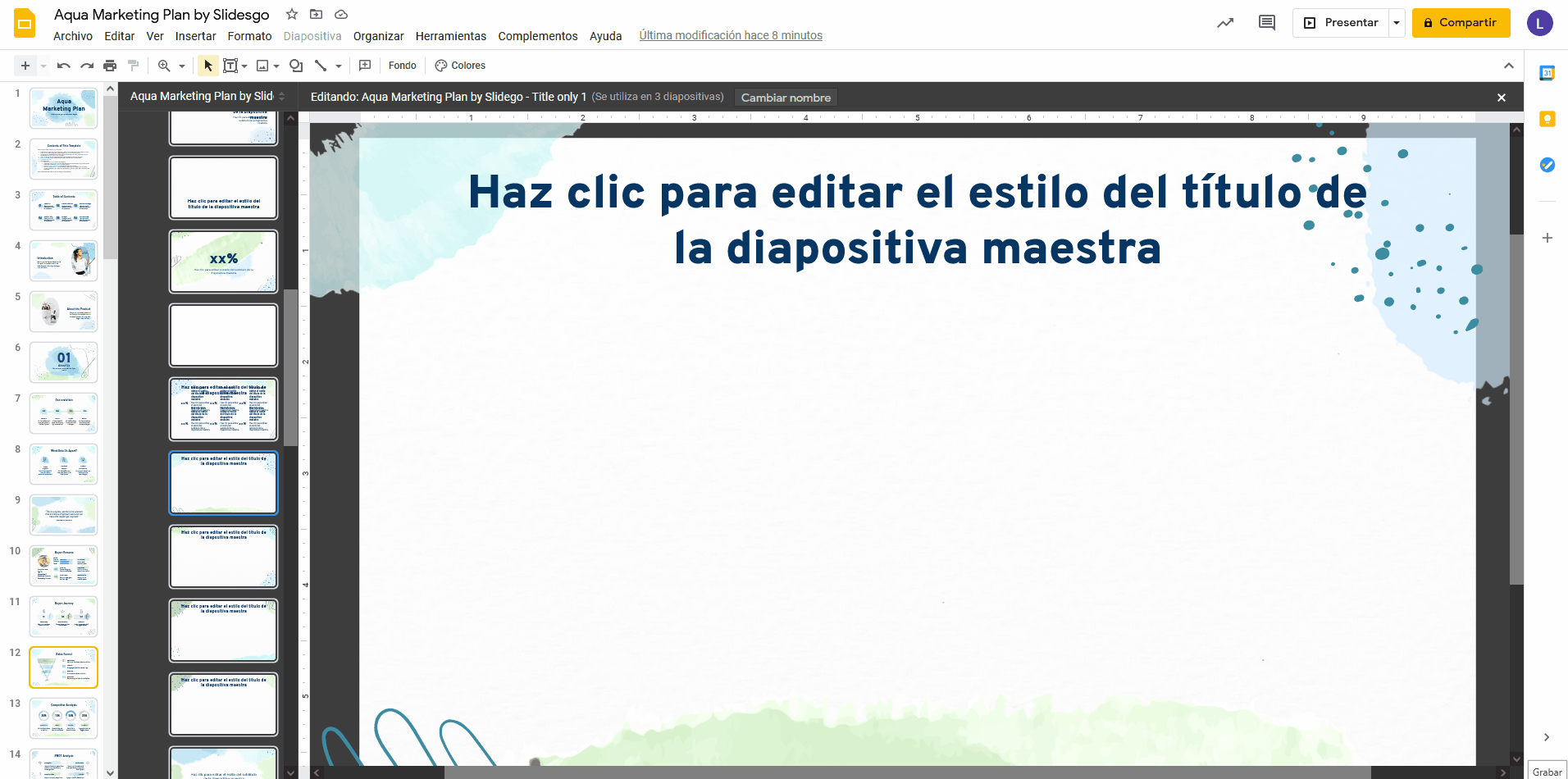
Si necesitas más información sobre cómo trabajar con las diapositivas, tenemos varios tutoriales que te ayudarán rápidamente. Por ejemplo, ¿necesitas modificar un texto o aplicarle un formato? ¿O quizás prefieres añadir pies de página? ¿Te gustaría que las diapositivas tuvieran numeración para saber exactamente en qué punto de la presentación estás? Y tenemos muchos más en nuestra sección de Slidesgo School.
Aquí también puedes establecer la paleta de colores para la presentación al completo. Para ello, ve a la barra de herramientas y haz clic en “Colores”. Te aparecerá el panel Colores de tema en la parte derecha. Haz clic en la flecha para ver todos los distintos colores que hay asignados para el texto y los fondos, para los énfasis y para los enlaces. Haz clic en cualquiera de estos elementos para cambiarlo por otro. Puedes usar el selector de color, introducir el código hexadecimal del color o elegir uno de los predeterminados.
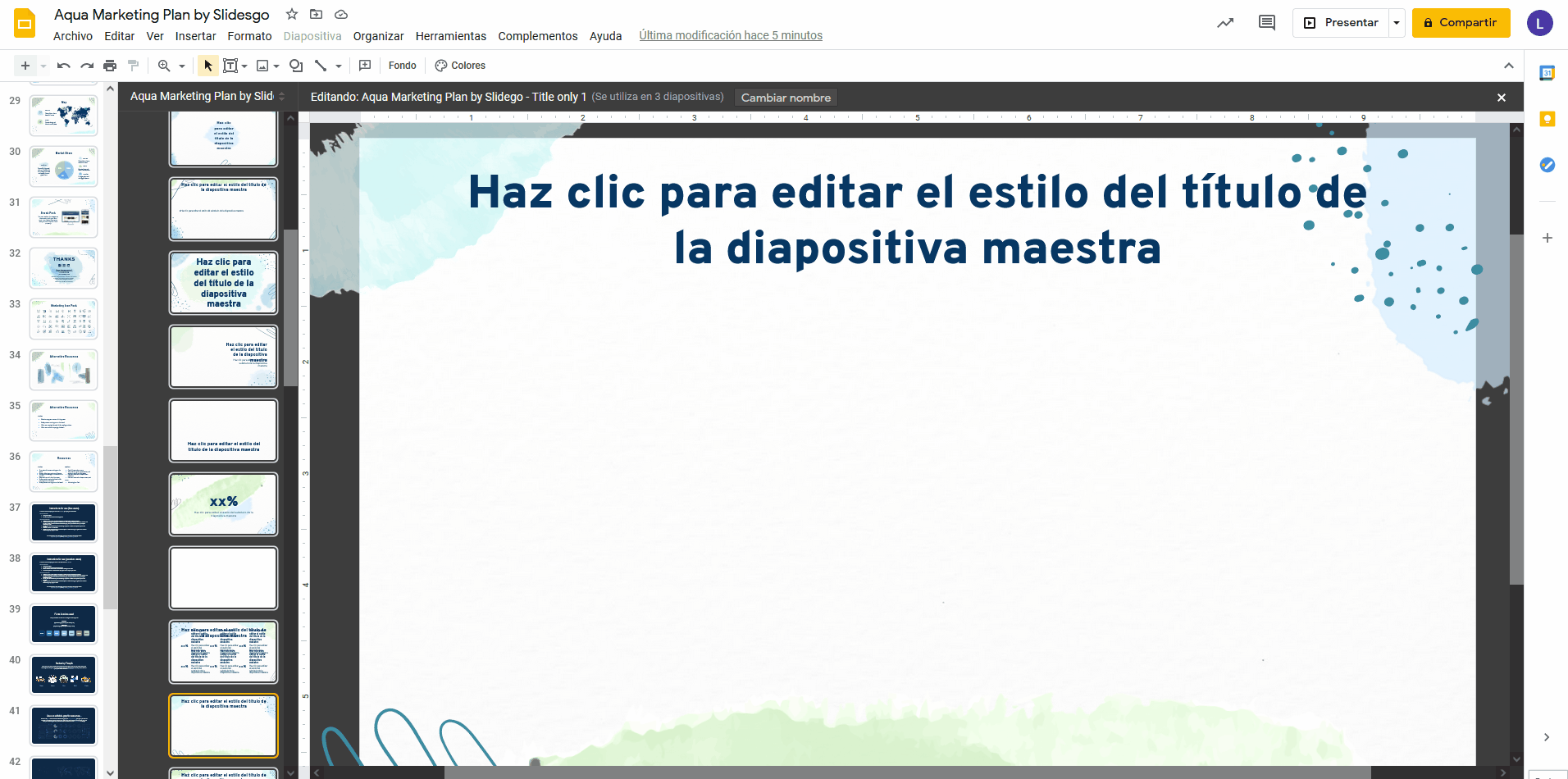
Cuando quieras salir del editor de diapositivas maestras y regresar a tu presentación, haz clic en la “X” que encontrarás en la esquina superior derecha.
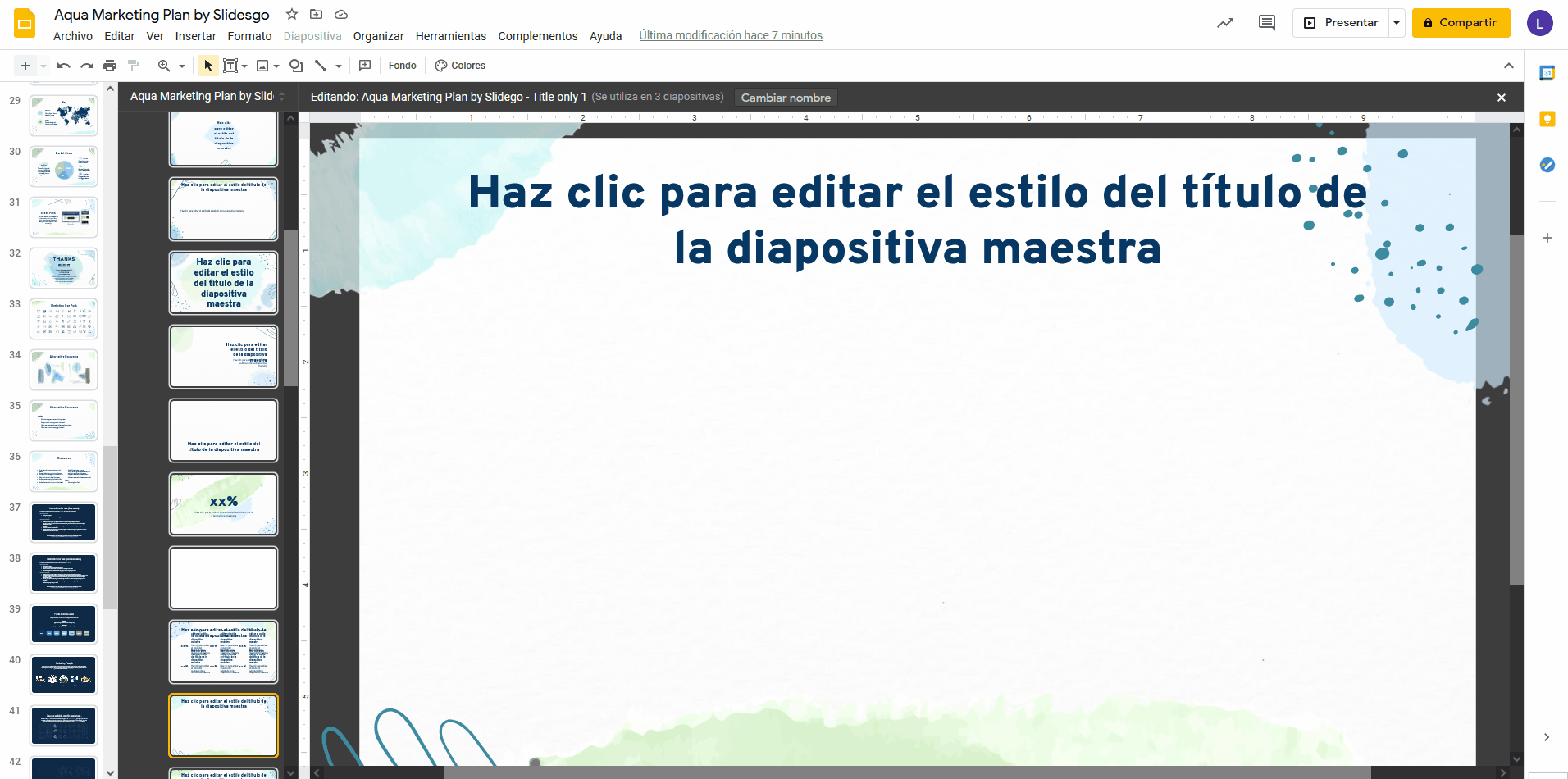
Cambiar el diseño de una diapositiva
Digamos que has trabajado en una maestra diseño y ahora quieres aplicar dicho diseño a una nueva diapositiva o a alguna que ya tengas en la presentación. Para hacerlo, selecciona la diapositiva y haz una de las dos siguientes alternativas:
- Haz clic en Diapositiva > Aplicar diseño > Selecciona uno de los diseños disponibles (¡si te fijas, son todas las maestras diseños!).
- Ve a la barra de herramientas, haz clic en el desplegable de “Diseño” y selecciona uno de los diseños disponibles.
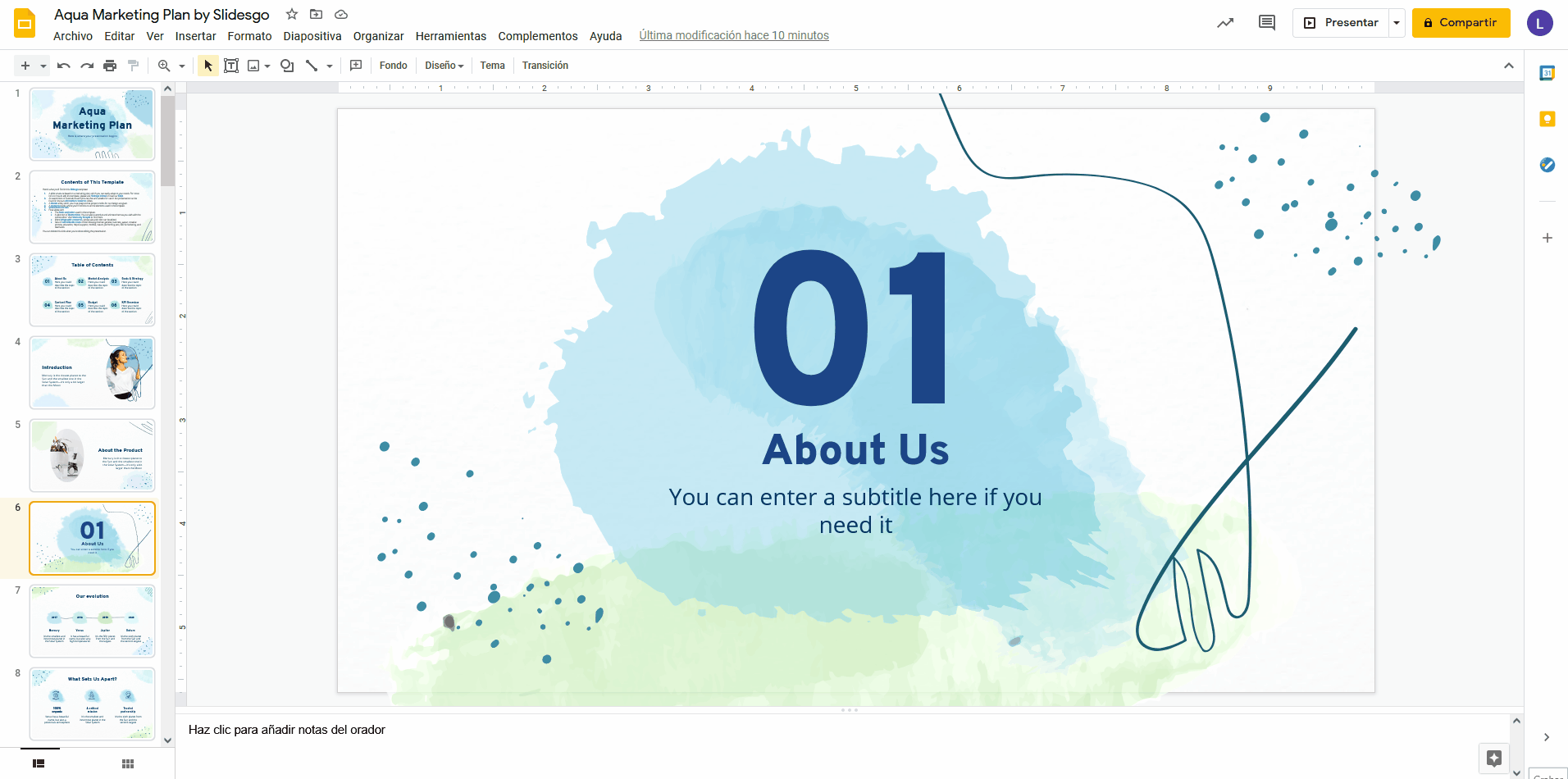
Insertar una imagen como fondo
¡También puedes insertar una imagen como fondo! Este te puede venir muy bien si quieres que varias diapositivas (¡o la presentación entera!) tengan la misma foto, ilustración o textura.
Hay dos maneras de hacer esto. Veamos la primera:
Accede a las diapositivas maestras, luego ve a la barra de herramientas y haz clic en “Fondo”. Te aparecerá un cuadro de diálogo, desde el cual puedes establecer un color sólido como fondo, o puedes añadir tu propia imagen. Ten en cuenta que la imagen se insertará puramente como fondo, por lo que no será modificable a menos que la reemplaces por otra.
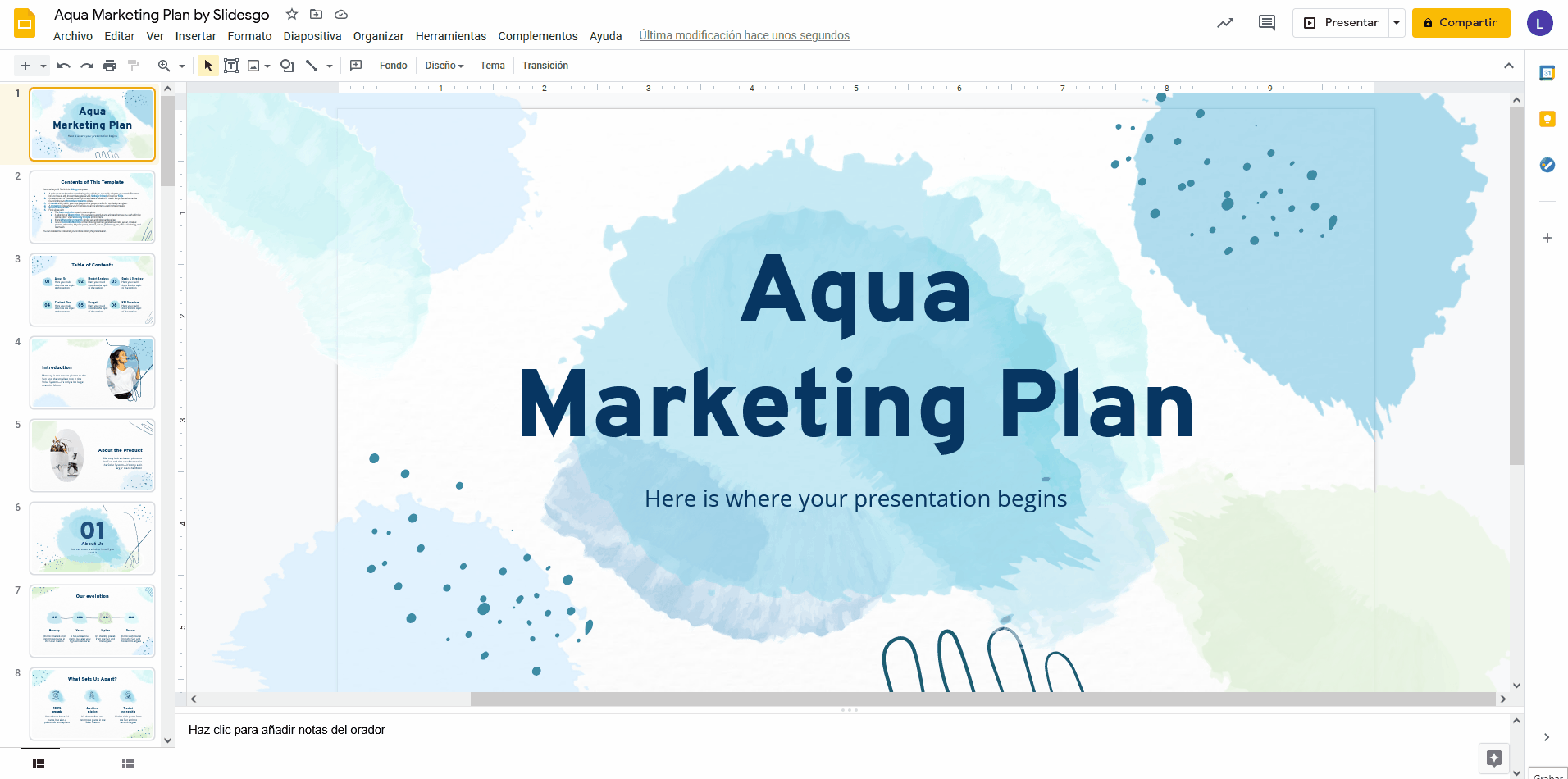
La segunda manera consiste en insertar la imagen directamente en las diapositivas maestras, de manera que aparezca en todas las diapositivas de la presentación (si la insertas en la maestra original) o en algunas diapositivas (si la insertas en una maestra diseño), y dicha imagen seguirá siendo modificable dentro del editor de diapositivas maestras.
Accede a las diapositivas maestras y, luego, selecciona la maestra diseño a la que quieras aplicar un nuevo fondo (o selecciona la maestra original si quieres que se aplique a todas). Después, haz clic en Insertar > Imagen > Subir del ordenador. Busca el archivo y haz clic en Abrir. ¡Todas las diapositivas que usen este diseño ahora tendrán el mismo fondo!
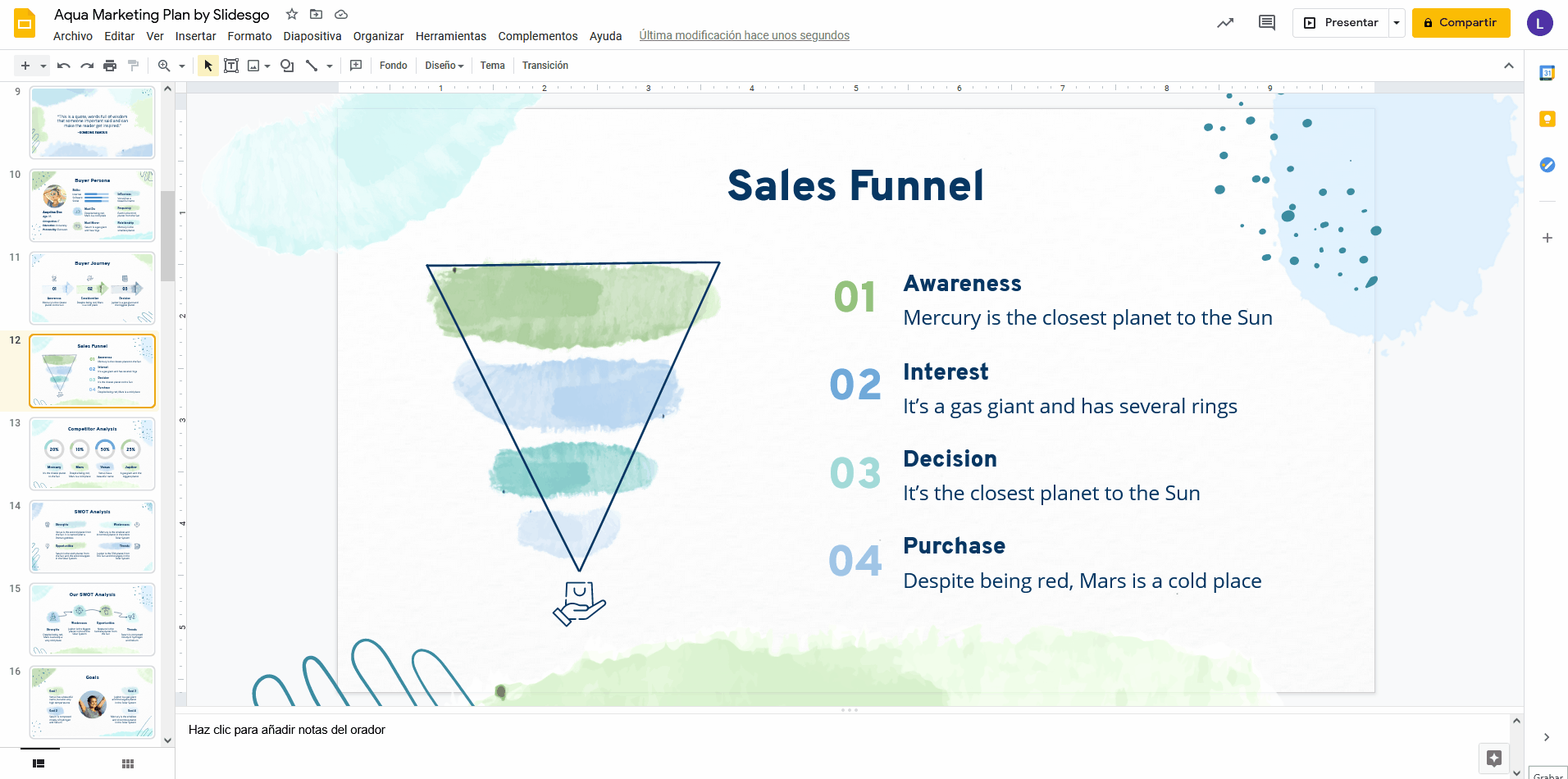
Si al trabajar con nuestras plantillas te resulta imposible seleccionar la imagen de fondo de una diapositiva, eso quiere decir que está en su diapositiva maestra correspondiente. Solo tienes que repetir el procedimiento que te acabamos de describir para cambiarla por otra.
Añadir nuevas diapositivas maestras
Como estás usando una de nuestras plantillas, encontrarás todos los diseños que hemos usado. Pero ¿y si quisieras crear un diseño nuevo por tu cuenta? ¡Pues se puede!
Accede a las diapositivas maestras. Después, localiza la maestra diseño llamada “Vacía”, selecciónala y haz clic en el signo “+” que hay en la esquina superior izquierda. Se creará una nueva maestra diseño, lista para que la personalices a tu gusto. Recuerda que este nuevo diseño que hagas también aparecerá en la lista de diseños disponibles, así que podrás aplicarlo a cualquier diapositiva ya existente o a una nueva que crees posteriormente.
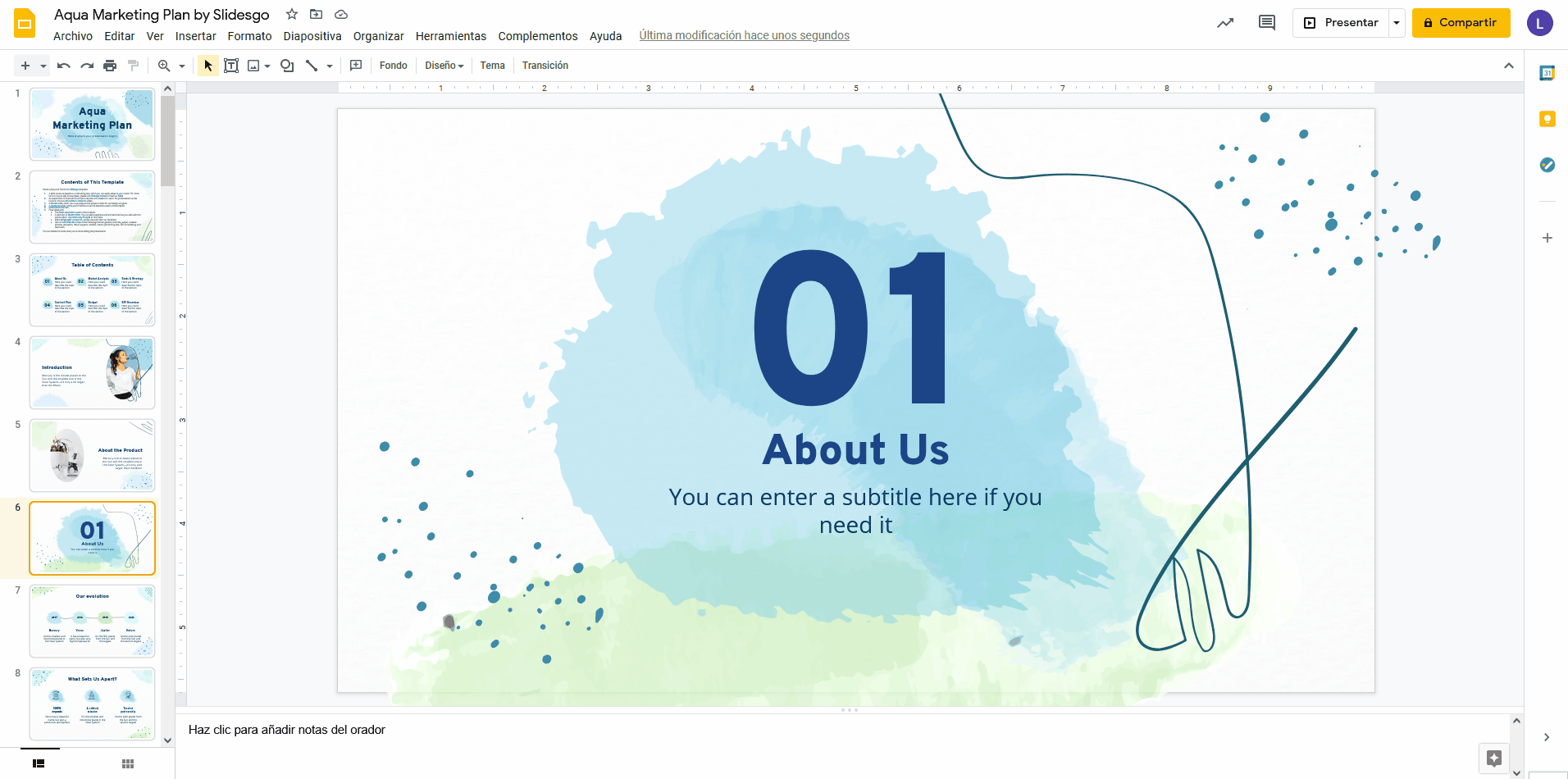
Estos son solo unos ejemplos básicos de lo que puedes hacer con las diapositivas maestras en Google Slides. A medida que vayas consiguiendo experiencia en este programa, te darás cuenta de que te permiten ahorrar mucho tiempo de edición. La mayoría de las opciones de edición están disponibles en el editor de diapositivas maestras, así que cualquier cosa que puedas hacer en una diapositiva normal también podrás hacerlo en cualquier diapositiva maestra. ¡Descarga una de nuestras plantillas y practica!
Tags
Aspectos básicos¿Te ha parecido útil este artículo?
Tutoriales relacionados
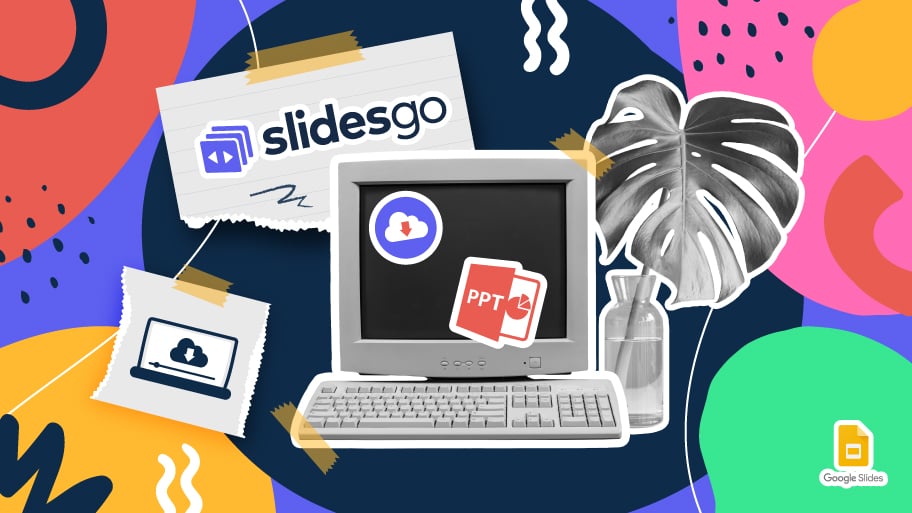
Cómo descargar plantillas de Google Slides
Cuando hay que preparar una presentación, a mucha gente le entra el pánico porque empiezan a pensar en todo el tiempo que va a llevar editar todas y cada una de las diapositivas. Crearlas desde cero, rellenarlas, buscar fotografías, mover los elementos…¡Qué estrés! Pero existe una solución que te permite ahorrar muchísimo tiempo. ¿Sabías que existen plantillas de presentaciones, las cuales tienen diseños y elementos ya preestablecidos? Estamos seguros de que ya las conocías y alguna vez has buscado en internet alguna que fuese gratuita y personalizable. ¡Pues tenemos buenas noticias para ti!
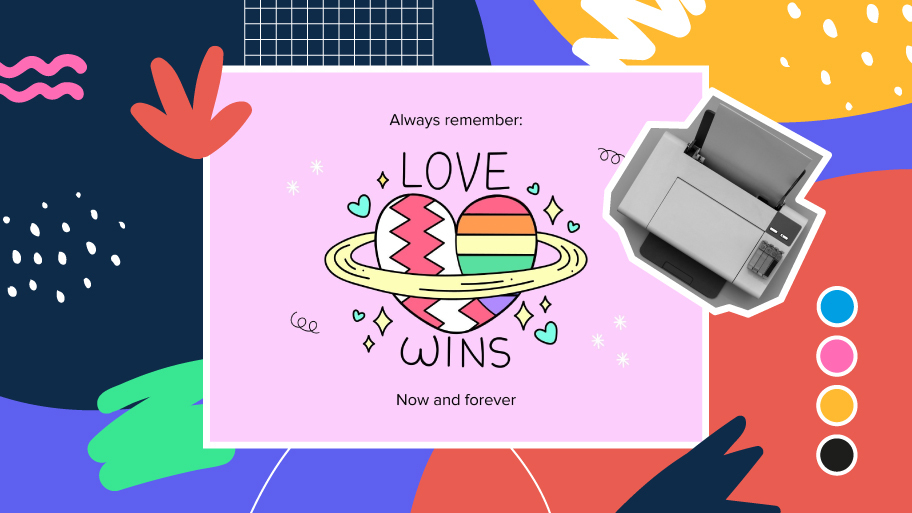
Descubre nuestra colección de plantillas imprimibles
Con el avance de la tecnología, imprimir se ha convertido en algo que ya no resulta de primera necesidad. Los smartphones han impulsado que el formato en papel sea cada vez menos frecuente, pero aún así hay ciertos casos en los que tener recursos en físico es mucho más cómodo. Ya sea para tomar apuntes, entregar trabajos, realizar fichas de ejercicios o repartir tarjetas de presentación o invitaciones, es necesario imprimir tus diseños personalizados.A partir de ahora, en todas las presentaciones imprimibles de Slidesgo que te descargues, encontrarás en la tercera diapositiva de la presentación las instrucciones para imprimir. Dependiendo del estilo,...
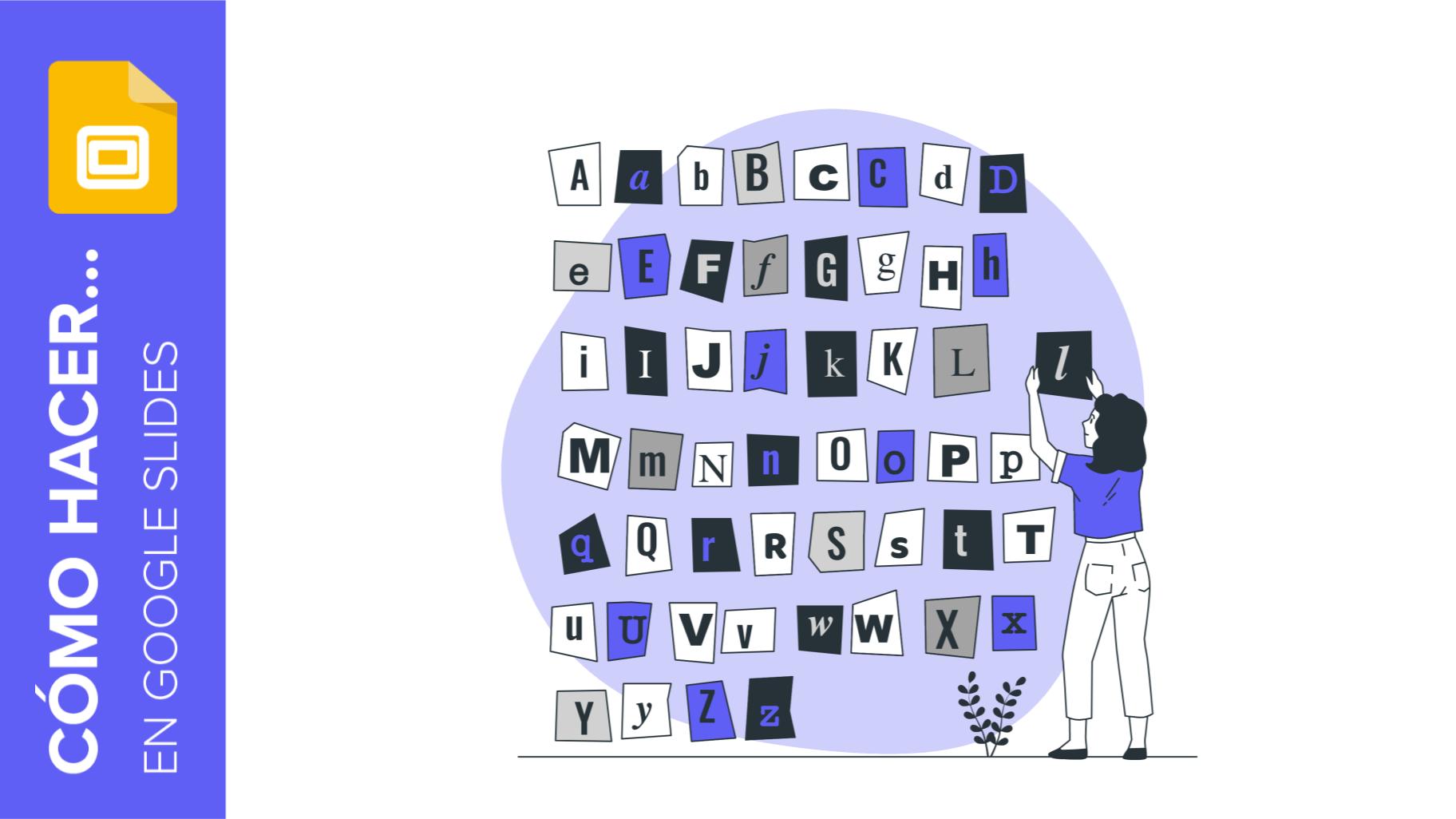
Cómo añadir superíndices y subíndices en Google Slides
Pongamos la fórmula más famosa de todas: E=m^c2, la ecuación de la relatividad de Einstein. No sería igual si fuera E=mc2, ¿no? Vale, sí, algunos la escriben así porque es muy conocida y no da lugar a confusión. Pero técnicamente… ¡podría darlo! Aquí es donde entra la sofisticación de los superíndices y subíndices. ¿Sabes añadirlos en ecuaciones, marcas registradas o incluso pies de página en tus presentaciones? Vamos a ver cómo hacerlo.
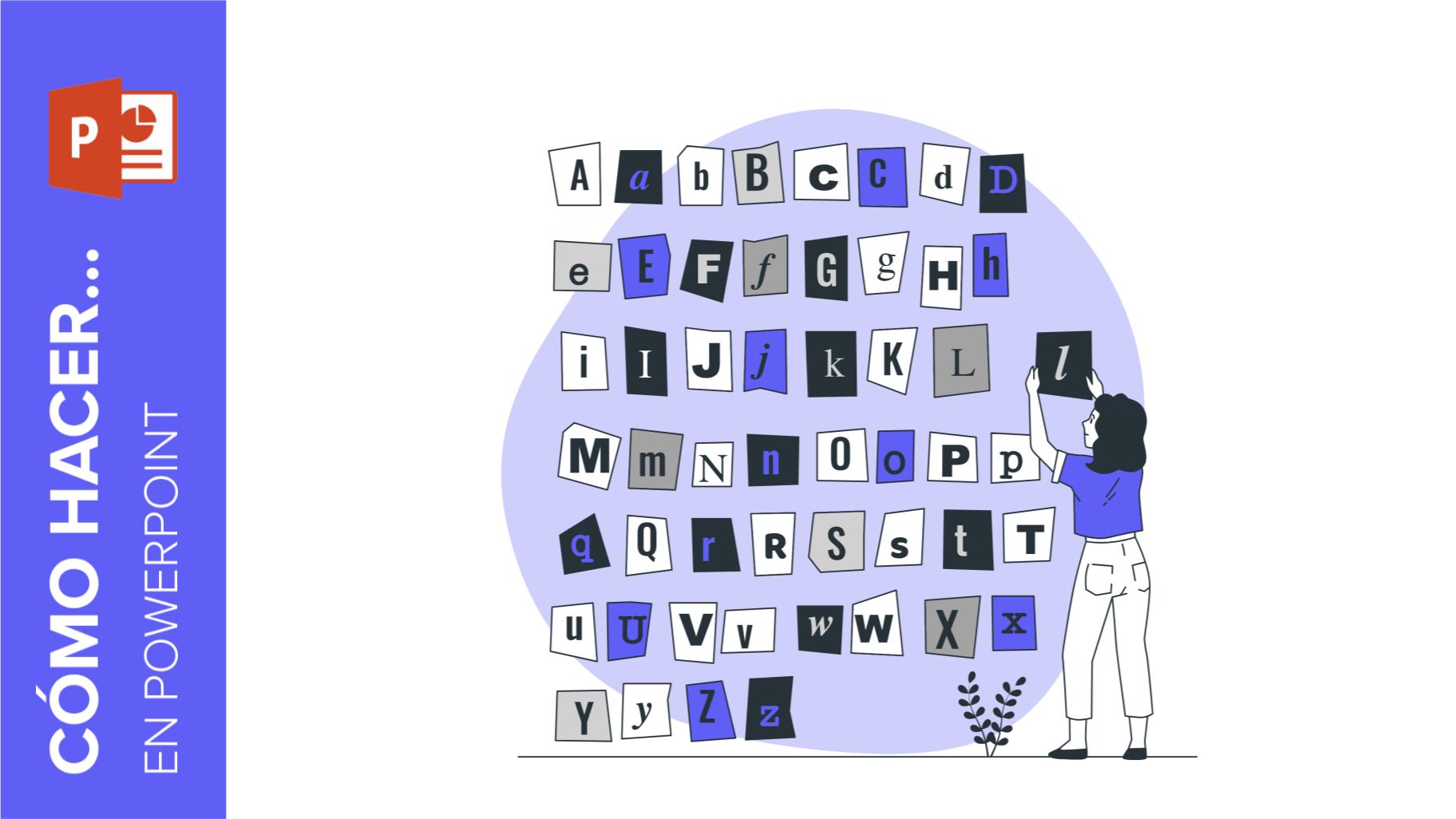
Cómo añadir superíndices y subíndices en PowerPoint
Puede tratarse de una marca registrada, un pie de página o una fórmula matemática que es necesario escribir bien. “2^2+2” no es lo mismo que “22+2”, ¿verdad? Utilizar un superíndice o subíndice de manera correcta marca la diferencia en los textos. Ya sea para complejas fórmulas matemáticas o de física o un pie de página anecdótico, ¡vamos a descubrir cómo escribirlos en una presentación de powerpoint!
