Como editar os slides mestres em nossos modelos
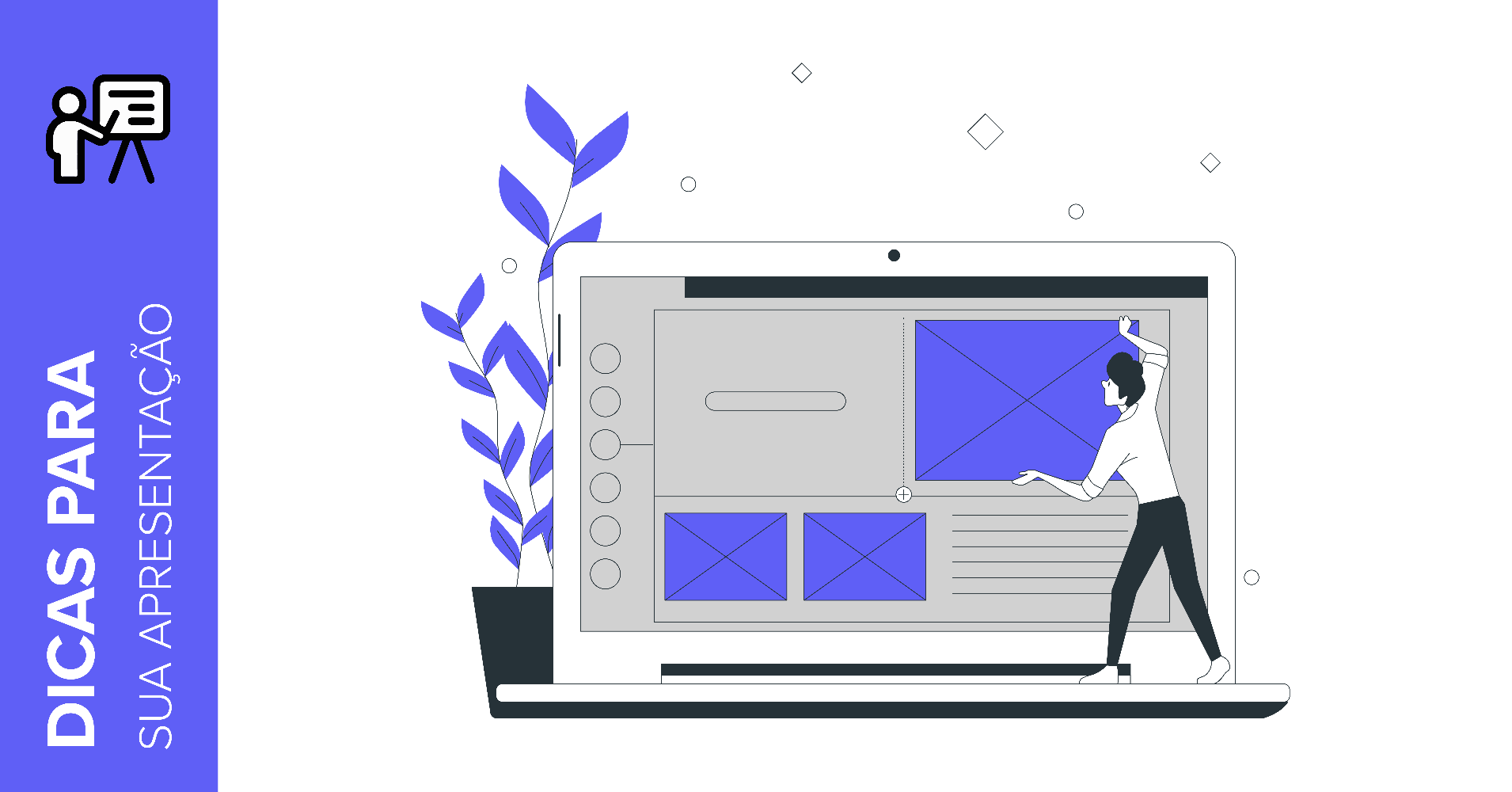
Independentemente de você estar trabalhando com o Google Slides há anos ou apenas por alguns dias, adicionar, editar ou mover elementos nos slides não é uma tarefa difícil por si mesma. Entretanto, ao baixar nossos modelos, você pode encontrar alguns elementos que não podem ser selecionados e, portanto, tampouco podem ser editados.
Isso se deve ao fato de terem sido colocados nos slides mestres. O que é um slide mestre, você pergunta? Continue lendo para saber mais sobre eles e como acessá-los para que você possa personalizar ainda mais os modelos!
Slides mestres
Os slides mestres são os slides onde são definidos o layout e a estrutura básica dos elementos, que serão então aplicados aos outros slides. Estes compõem a estrutura de seu projeto: os estilos de texto, os marcadores de texto e os elementos gráficos se definem, assim como sua disposição.
Existem dois tipos de slides mestres:
- Slide mestre (Slide master): Este é o slide principal, e por padrão inclui duas caixas de texto: título e corpo de texto. Este é o mais importante, pois tudo que for feito nele será aplicado a toda a apresentação.
- Mestres de layout (Layout masters): Estes são slides onde você pode definir a colocação e a estrutura dos elementos. Sempre que você criar um novo slide, você pode escolher o layout que ele terá, portanto estes mestres de layout são como os "modelos" dentro do modelo. Toda vez que você fizer uma mudança num mestre de layout, todos os slides que utilizam este layout serão automaticamente atualizados de acordo.
Acesso aos slides mestres
Como criamos todos os nossos modelos originalmente no Google Slides, vamos explicar o processo para este programa. Se você tiver uma apresentação em PowerPoint, você pode convertê-la para o Google Slides primeiro. Siga as instruções deste tutorial sobre como converter apresentações de slides do PowerPoint para o Google Slides para saber como!
Para acessar os slides mestres no Google Slides, basta clicar em Slide > Editar mestre. Por padrão, o Google Slides selecionará o mestre de layout que está sendo usado no slide em que você esteve.
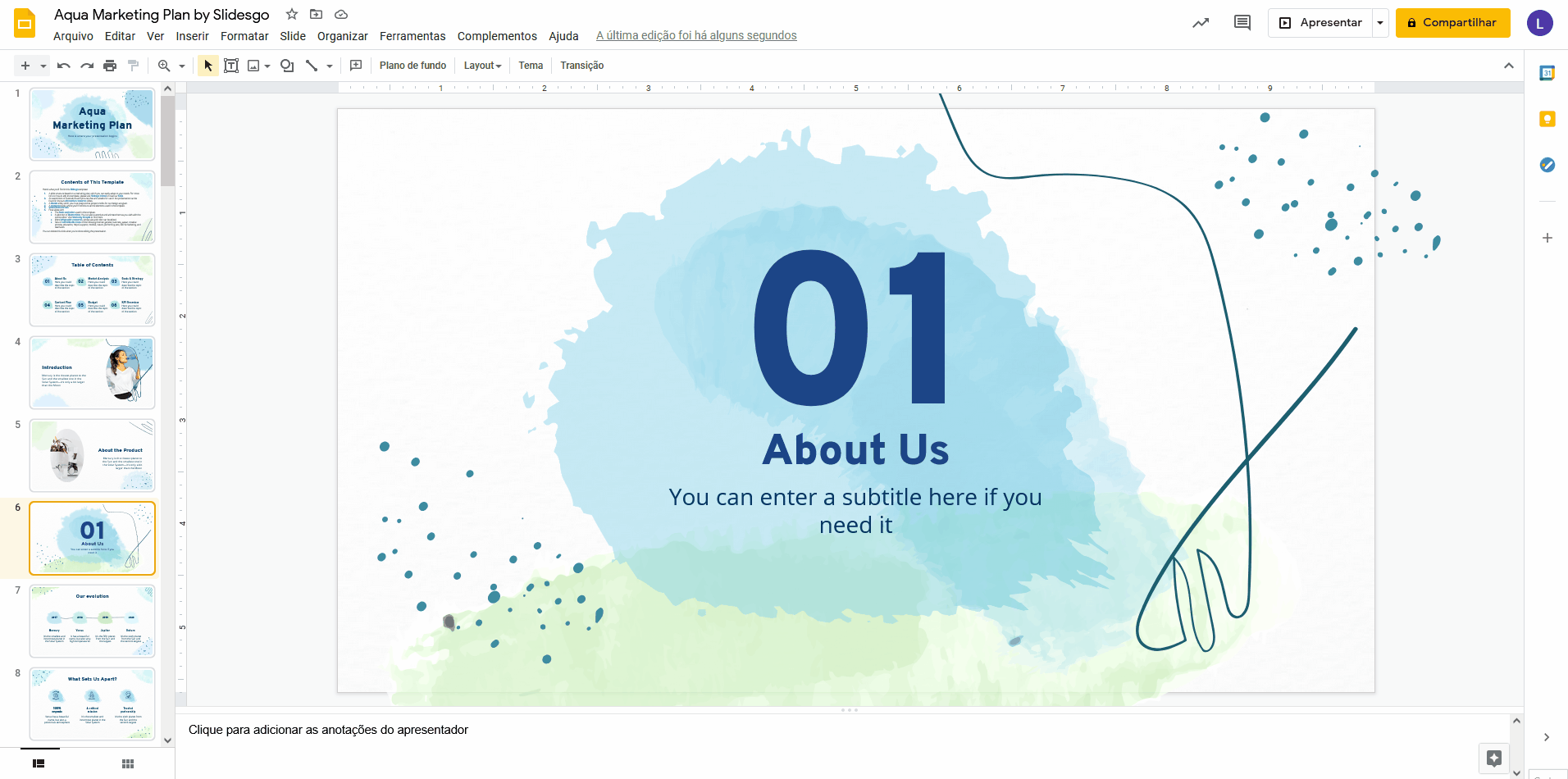
No lado esquerdo da tela, você verá a lista de slides mestres. Na parte superior está o slide mestre (o principal). A primeira caixa de texto define a fonte e o estilo de todos os títulos na apresentação, e a segunda caixa de texto faz o mesmo para todos os corpos de texto.
Todos os outros slides mestres que estão abaixo são os mestres de layout. Se você selecionar qualquer um deles, você verá no topo quantos slides estão atualmente usando esse layout em particular.
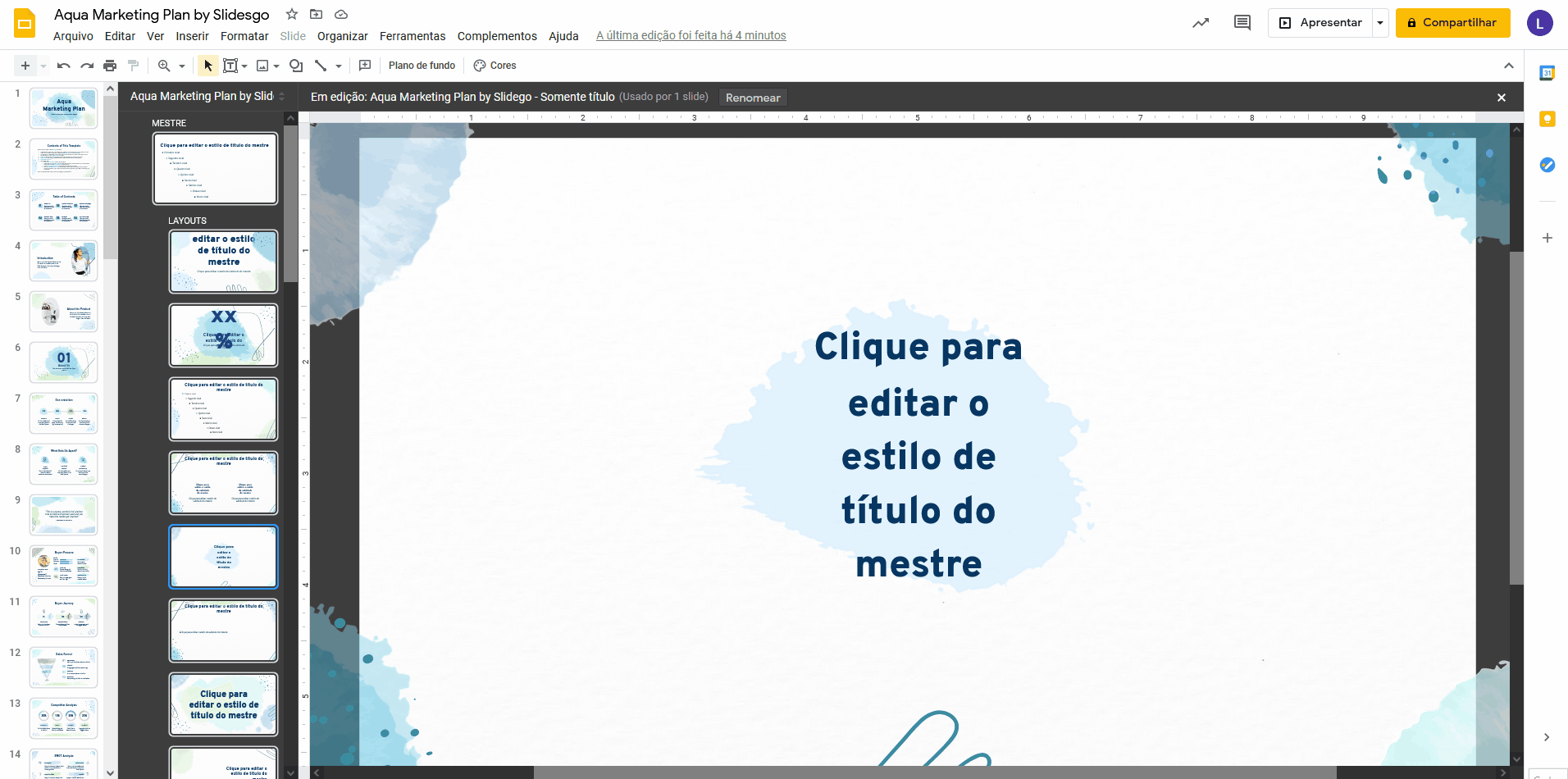
Você pode fazer qualquer modificação neste slide como se fosse um slide normal. A única diferença é que quaisquer modificações feitas aqui serão aplicadas a todos os slides em sua apresentação que utilizam este layout em particular. Portanto, se você quiser ter alguns elementos em comum em vários slides, este é o lugar onde você pode fazê-lo, ao invés de fazê-lo individualmente em cada slide.
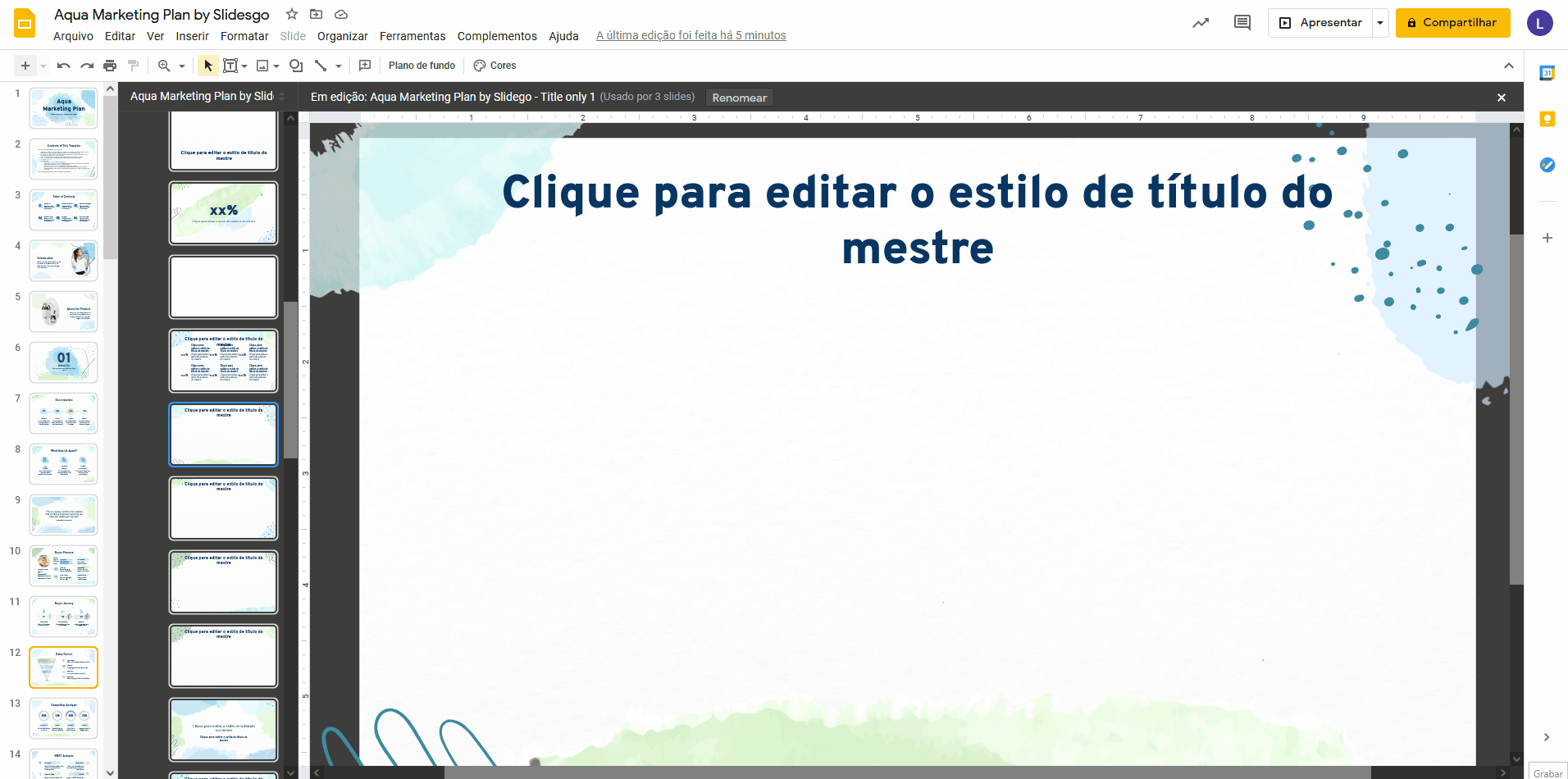
Se você precisar de mais informações sobre como trabalhar com slides, temos alguns tutoriais que o ajudarão a começar num piscar de olhos. Por exemplo, você precisa formatar o texto? Talvez você gostaria de aprender como adicionar rodapés? Você gosta que seus slides tenham numeração para saber exatamente em que ponto de sua apresentação você está? Estes tutoriais e outros são para você.
Você também pode definir a paleta de cores para toda a apresentação. Para acessá-la, vá até a barra de ferramentas e clique em "Cores". O painel "Cores do tema" aparecerá na parte direita. Clique na seta suspensa para ver todas as diferentes cores que são atribuídas ao texto e os planos de fundo, os destaques e os links. Clique em qualquer uma delas para mudar a cor para a de sua preferência. Você pode usar o seletor de cores, digitar o código hexadecimal ou selecionar qualquer uma das cores padrão.
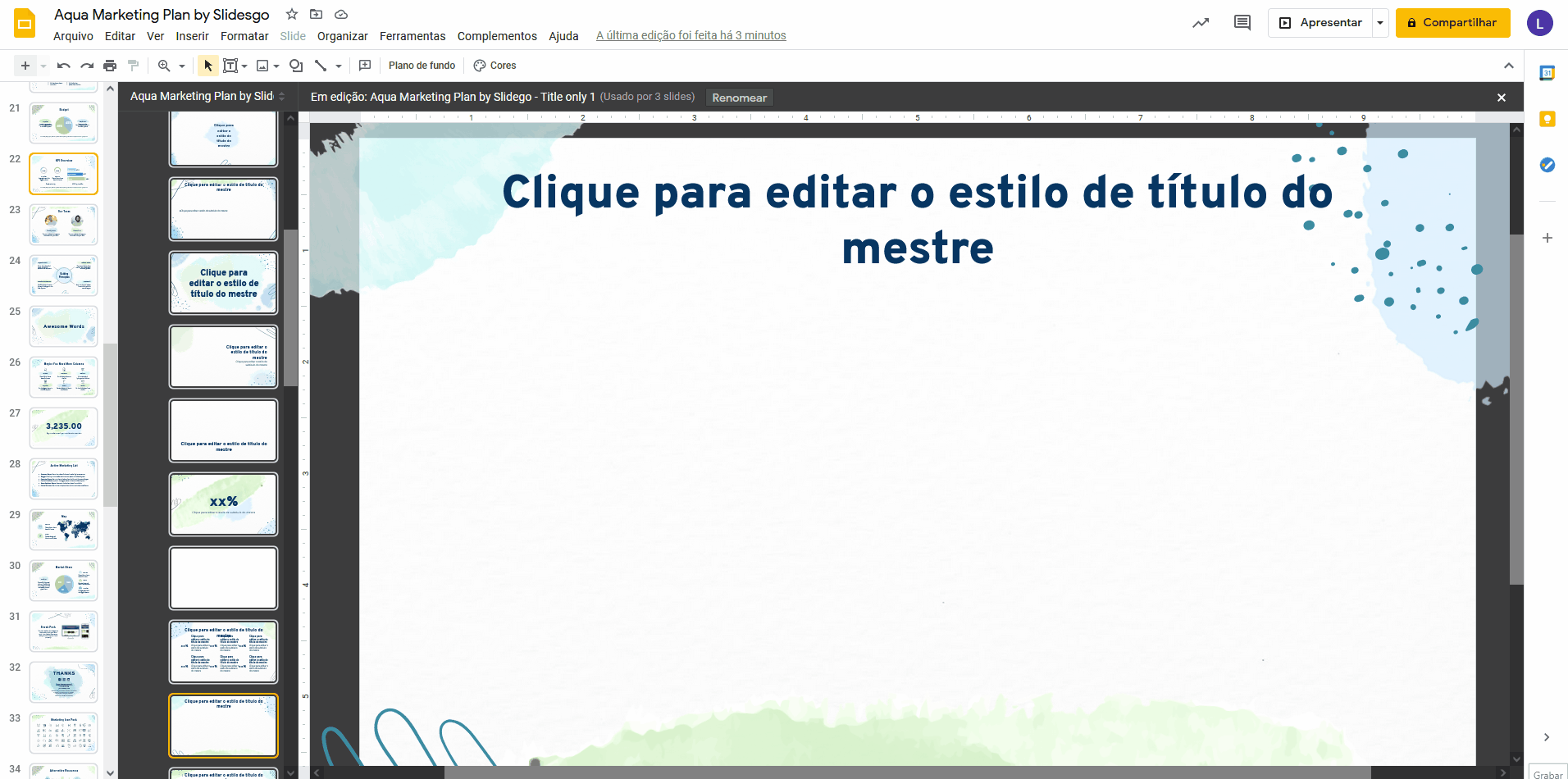
Sempre que você quiser sair dos slides mestres e voltar para sua apresentação, basta clicar no "X" localizado no canto superior direito.
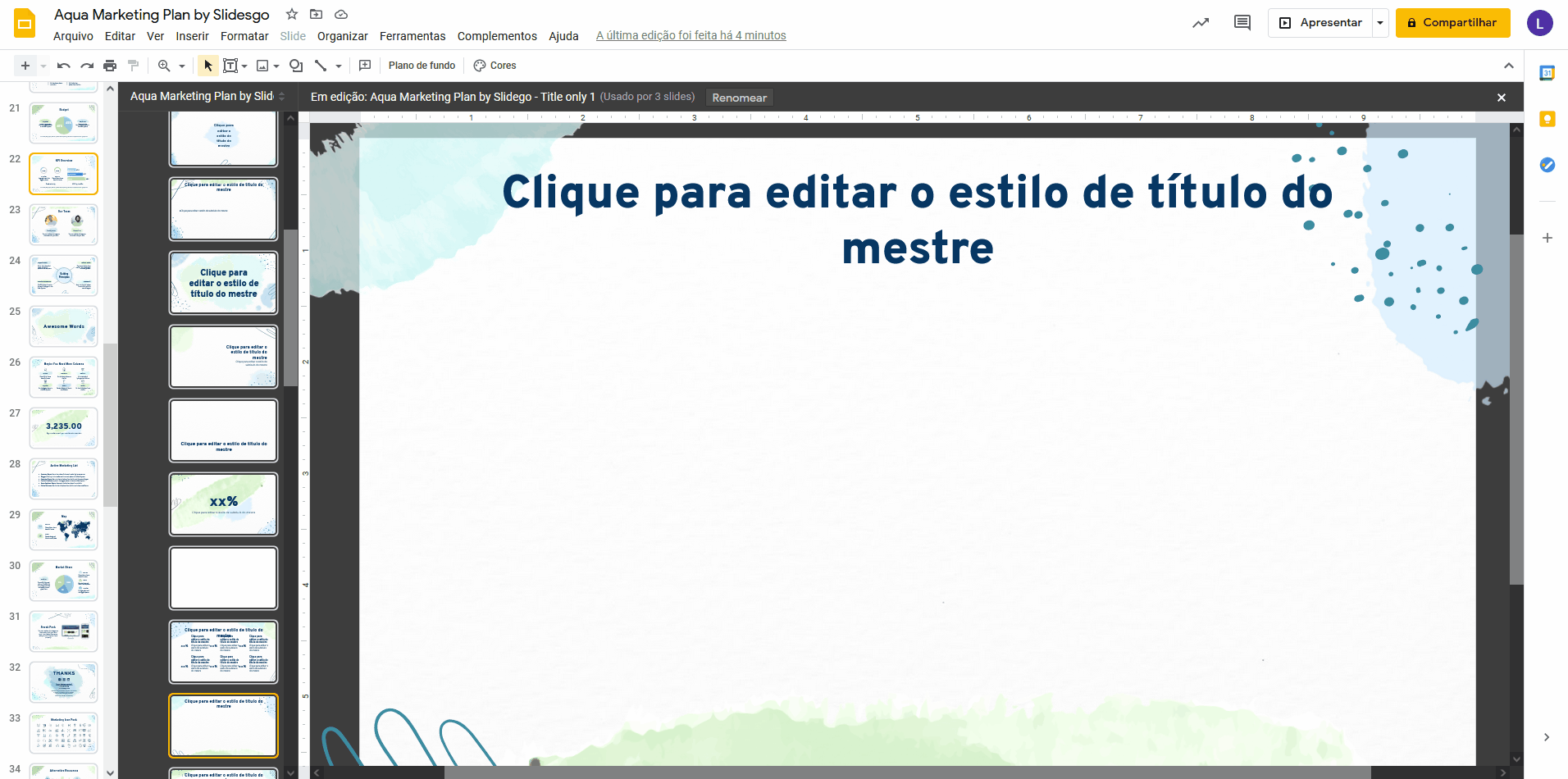
Mudar o layout de um slide
Digamos que você trabalhou em um mestre de layout e agora você quer aplicá-lo a um novo slide ou a um slide que você já tem em sua apresentação. Para fazer isso, basta selecionar o slide e fazer uma das seguintes opções:
- Clique em Slide > Aplicar layout > Selecione um dos layouts disponíveis (todos eles são os mestres de layout!)
- Vá até a barra de ferramentas, clique na seta suspensa "Layout" e selecione um dos layouts disponíveis.
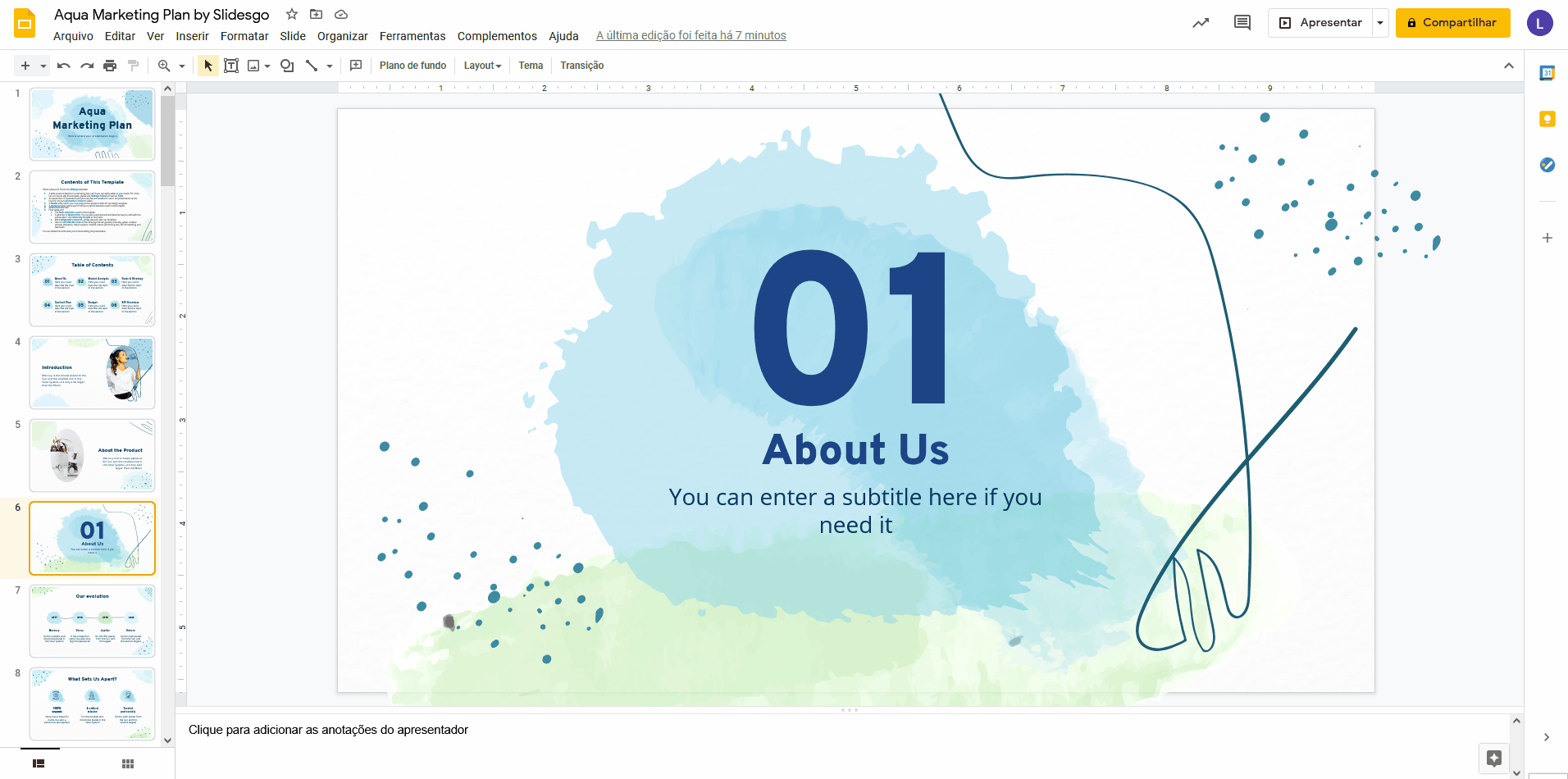
Inserir uma imagem como plano de fundo
Você também pode inserir uma imagem como plano de fundo! Isto pode ser útil se você quiser que vários slides (ou toda a apresentação!) tenham a mesma foto, ilustração ou textura.
Existem duas maneiras de se fazer isso. Vamos ver a primeira:
Acesse os slides mestres, depois vá até a barra de ferramentas e clique em "Plano de fundo". Uma caixa de diálogo aparecerá, onde você pode definir uma cor sólida como fundo, ou você pode escolher sua própria imagem. Observe que ela será inserida puramente como fundo, portanto não será modificável, a menos que você a substitua por outra.
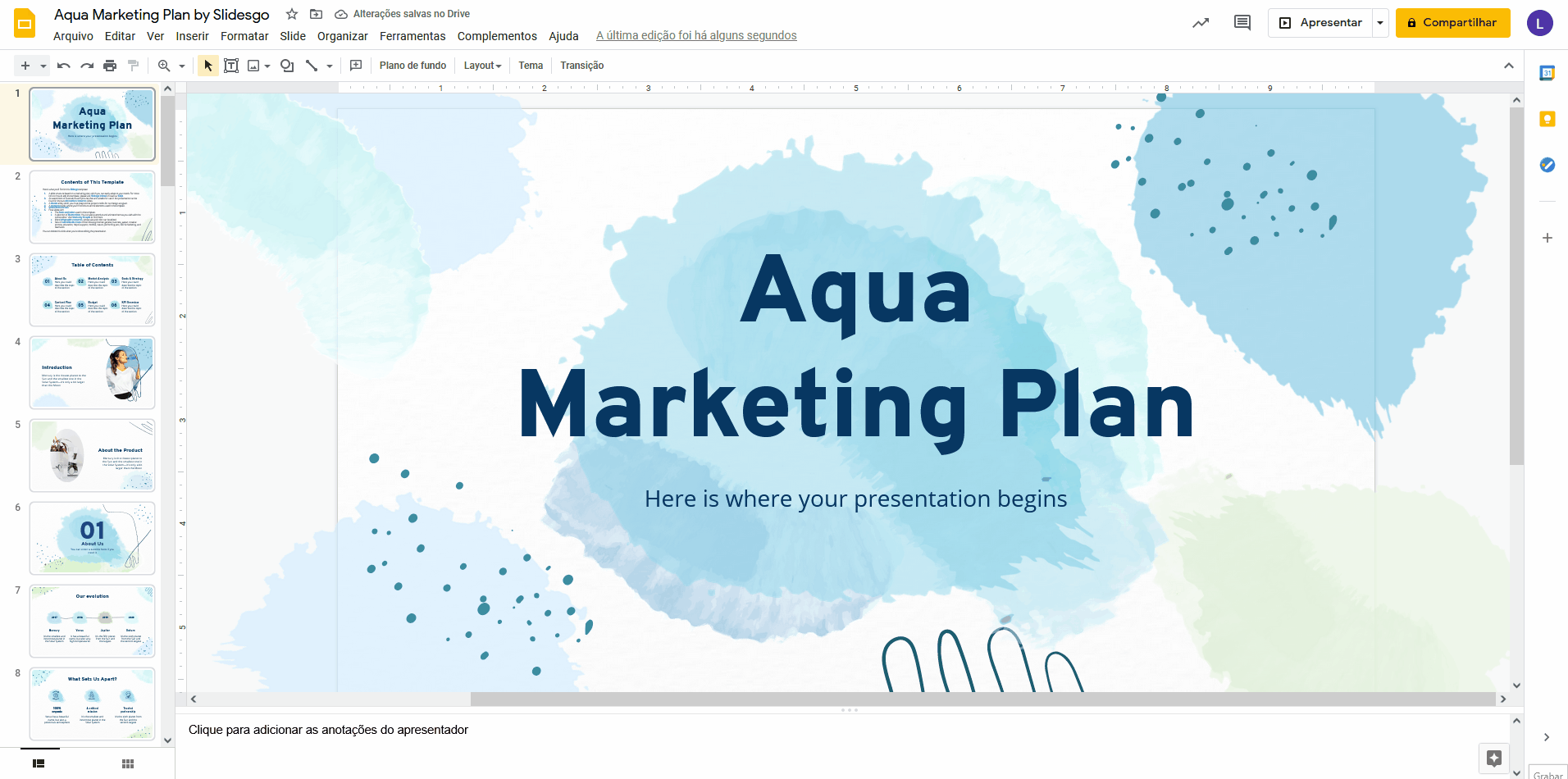
A segunda maneira é inserir a imagem de forma normal nos slides mestres, portanto, ela será aplicada a todos os slides na apresentação (se feito no slide mestre) ou em alguns slides (se feito em um mestre de layout), e ainda será modificável dentro da vista do slides mestres. Acesse os slides mestres, então selecione o mestre de layout ao qual você quer aplicar um plano de fundo (ou o slide mestre se você quiser aplicá-lo a toda a apresentação) e clique em Inserir > Imagem > Fazer upload do computador. Localize o arquivo e clique em Abrir. Todos os slides que utilizam este layout terão agora o mesmo plano de fundo!
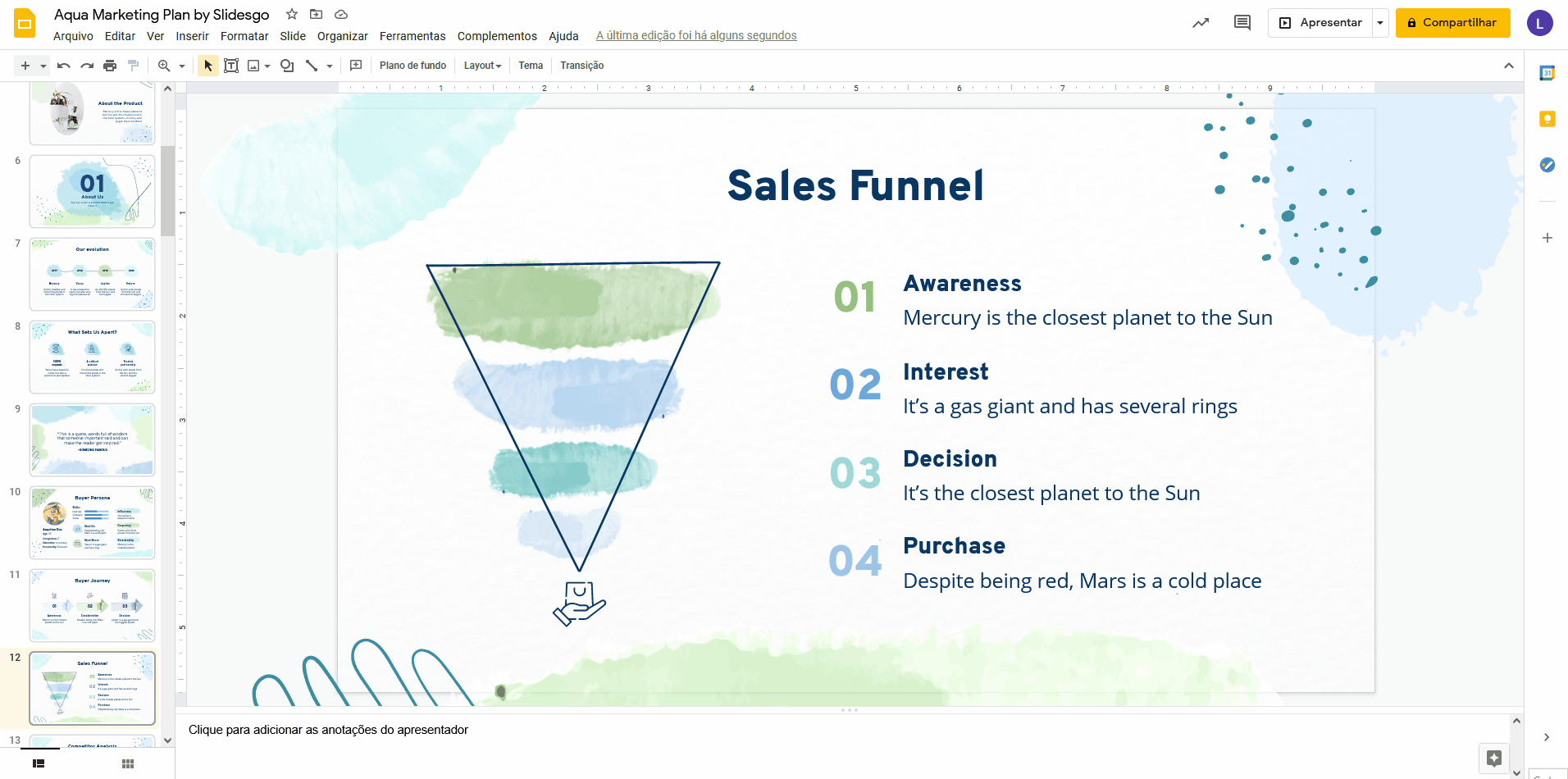
Se, ao trabalhar com nossos modelos, você não puder selecionar a imagem de fundo de um slide, isso significa que ela está no mestre do layout. Basta repetir os mesmos passos para mudá-la para a que você preferir!
Adicionar novos slides mestres
Como você está usando um de nossos modelos, você encontrará todos os layouts que usamos. Mas e se você quiser criar seus próprios layouts? Você pode fazer isso facilmente!
Acesse os slides mestres. Depois, localize o mestre de layout chamado "Em branco", selecione-o e clique no símbolo “+” no canto superior esquerdo. Um novo mestre de layout será criado, pronto para você começar a customizá-lo a seu gosto! Lembre-se de que este novo layout aparecerá na lista de layouts disponíveis, assim você poderá aplicá-lo em qualquer slide existente ou novo que você criar!
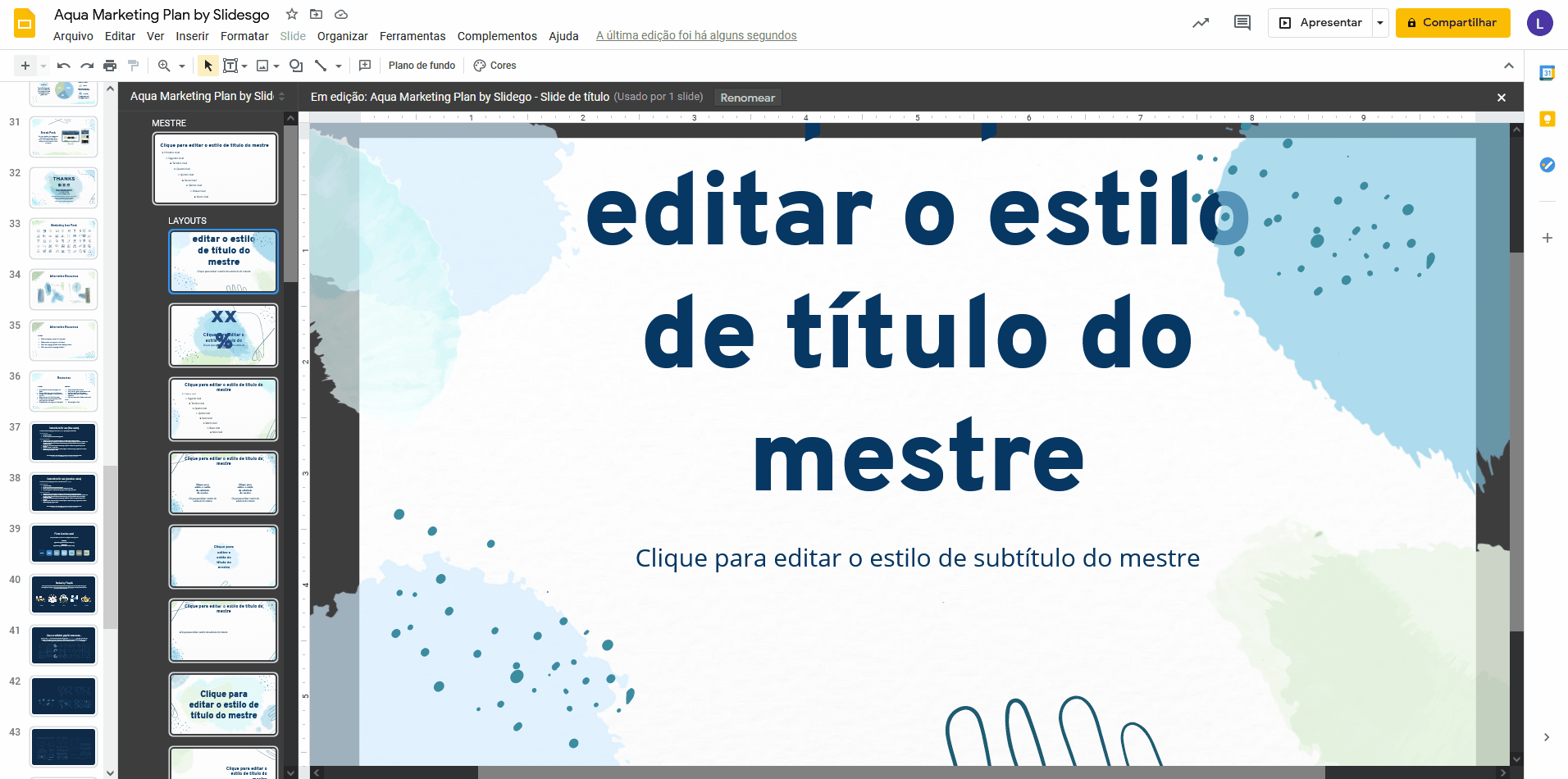
Estas são apenas algumas coisas muito básicas que você pode fazer com os slides mestres no Google Slides. Conforme você ganha experiência, você verá quanto tempo eles podem economizar ao editar. A maioria das opções de edição estão disponíveis na vista dos slides mestres, então quase tudo que você pode fazer em um slide normal pode ser feito no slide mestre ou em qualquer mestre de layout. Faça o download de um de nossos modelos e pratique um pouco!
Tags
BásicoVocê achou este artigo útil?
Tutoriais relacionados
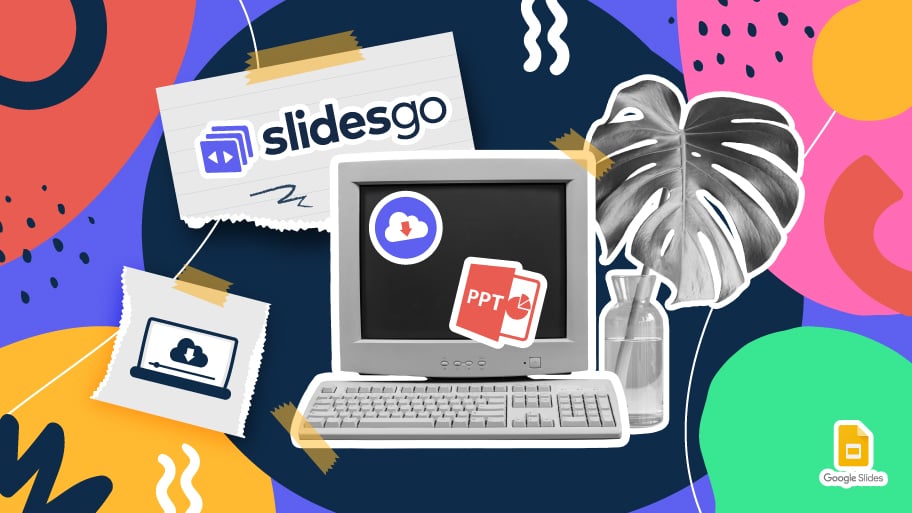
Como fazer o download de modelos para o Google Slides
Ao preparar uma apresentação, muitas pessoas começam a entrar em pânico porque percebem o tempo que levará para editar cada slide. Criando-os do zero, preenchendo-os, procurando por fotos, movendo os elementos...Que estressante! Mas há uma solução que poupa muito tempo. Estamos certos de que você já navegou na internet em busca de modelos, ou basicamente, projetos e elementos pré-estabelecidos, que podem ser baixados de graça e podem ser editados a seu gosto, não é? Então, temos boas notícias para você!
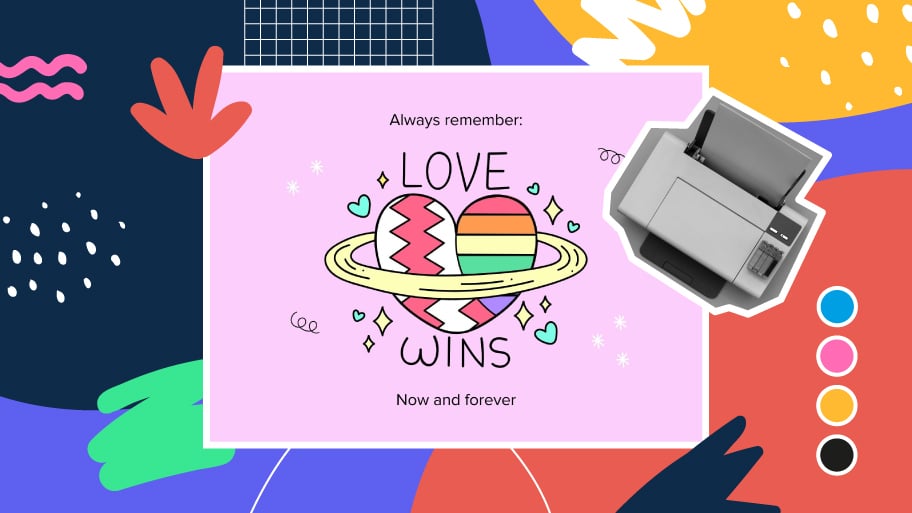
Descubra a nossa coleção de modelos imprimíveis
Com o avanço da tecnologia, a impressão se tornou algo que não é mais uma necessidade. Os smartphones têm tornado o formato de papel cada vez menos freqüente, mas ainda há certos casos em que ter recursos físicos é muito mais conveniente. Seja para tomar notas, distribuir tarefas, fazer planilhas ou distribuir cartões de visita ou convites, é necessário imprimir seus designs personalizados.De agora em diante, em cada apresentação imprimível de Slidesgo que você baixar, você encontrará as instruções para impressão no terceiro slide. Dependendo do estilo, cores ou formato de cada apresentação, nós lhe diremos se você pode imprimir em casa ou se...
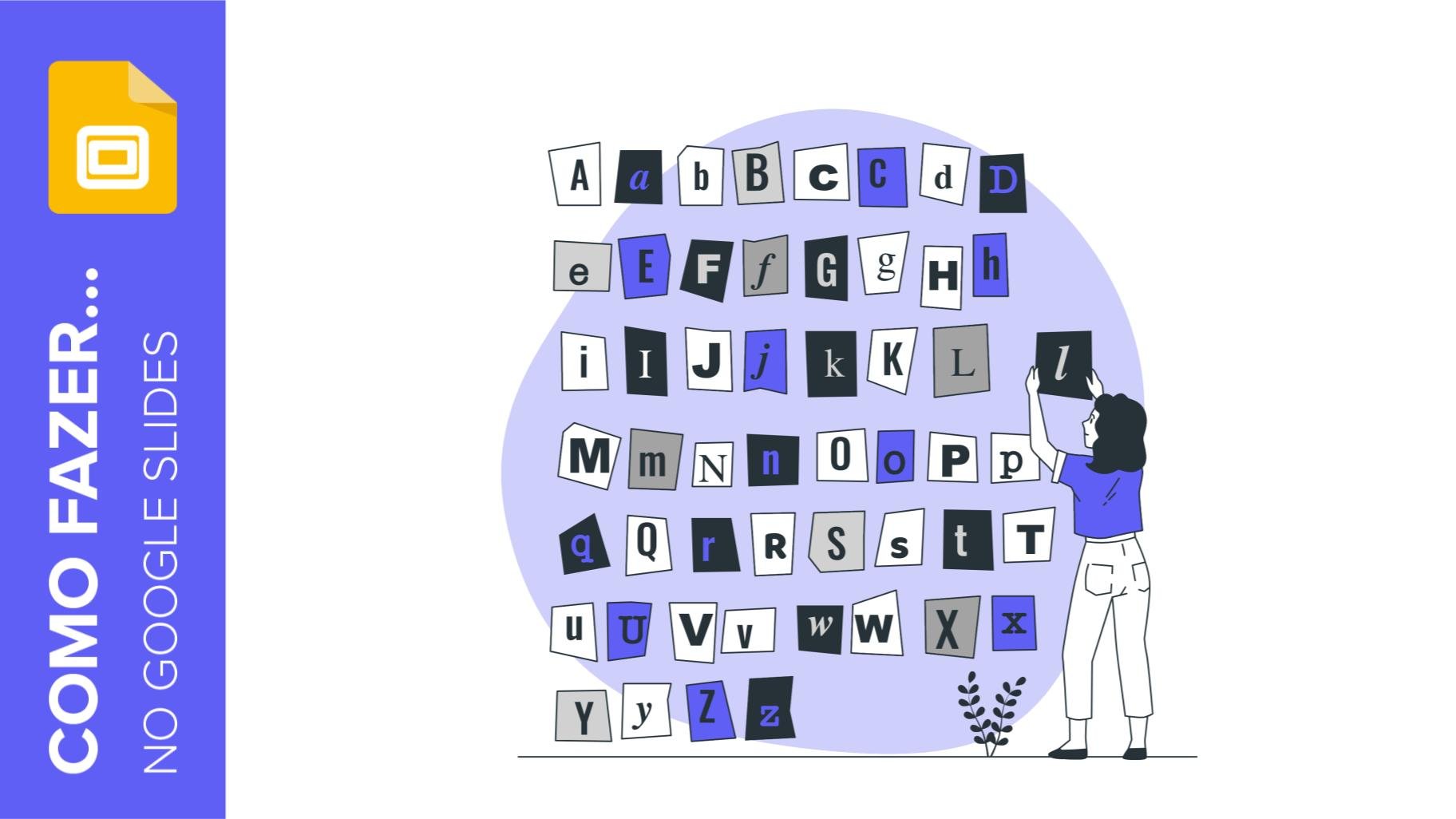
Como adicionar sobrescrito e subscrito no Google Slides
Vamos pegar a fórmula mais famosa: E=mc^2, a equação da relatividade de Einstein. Não seria a mesma coisa se fosse E=mc2, certo? Ok, sim, algumas pessoas a escrevem assim porque é muito famosa e não será mal compreendida. Mas tecnicamente... Pode ser! É aqui que a sofisticação do sobrescrito ou do subscrito entra na sala! Você sabe como escrevê-los em equações, marcas comerciais ou mesmo notas de rodapé em suas apresentações? Vamos descobrir como.
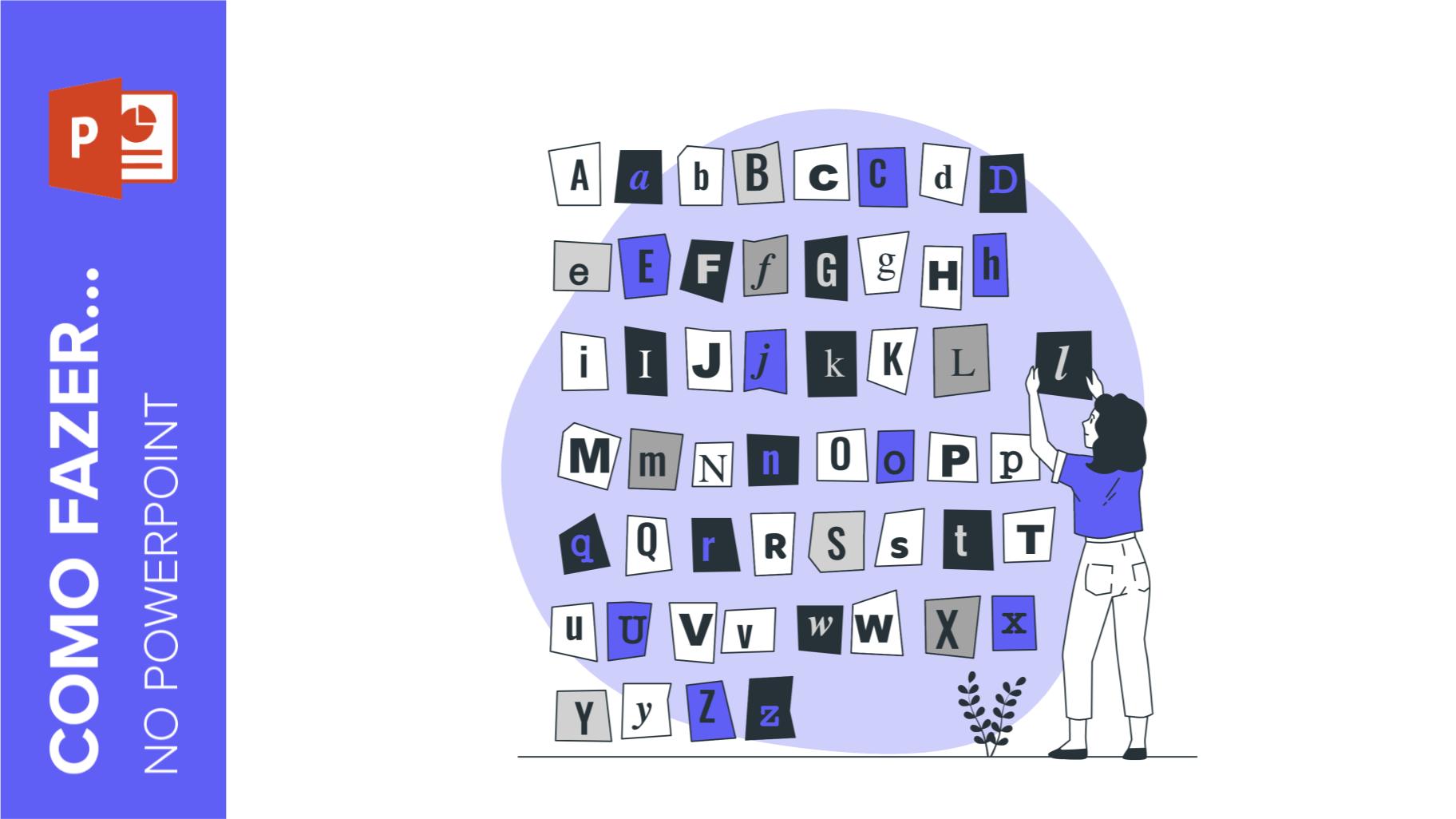
Como adicionar o sobrescrito e o subscrito no PPT
Pode ser uma marca registrada, uma nota de rodapé ou uma fórmula matemática que você precisa escrever corretamente. "2^2+2" não é o mesmo que "22+2", não é? Usar sobrescrito ou subscrito de uma maneira apropriada faz toda uma diferença nos textos. Se é para suas fórmulas complexas de matemática ou física ou apenas uma nota de rodapé anedótica, vamos descobrir como escrevê-las em uma apresentação powerpoint!
