Como incluir infográficos no PowerPoint
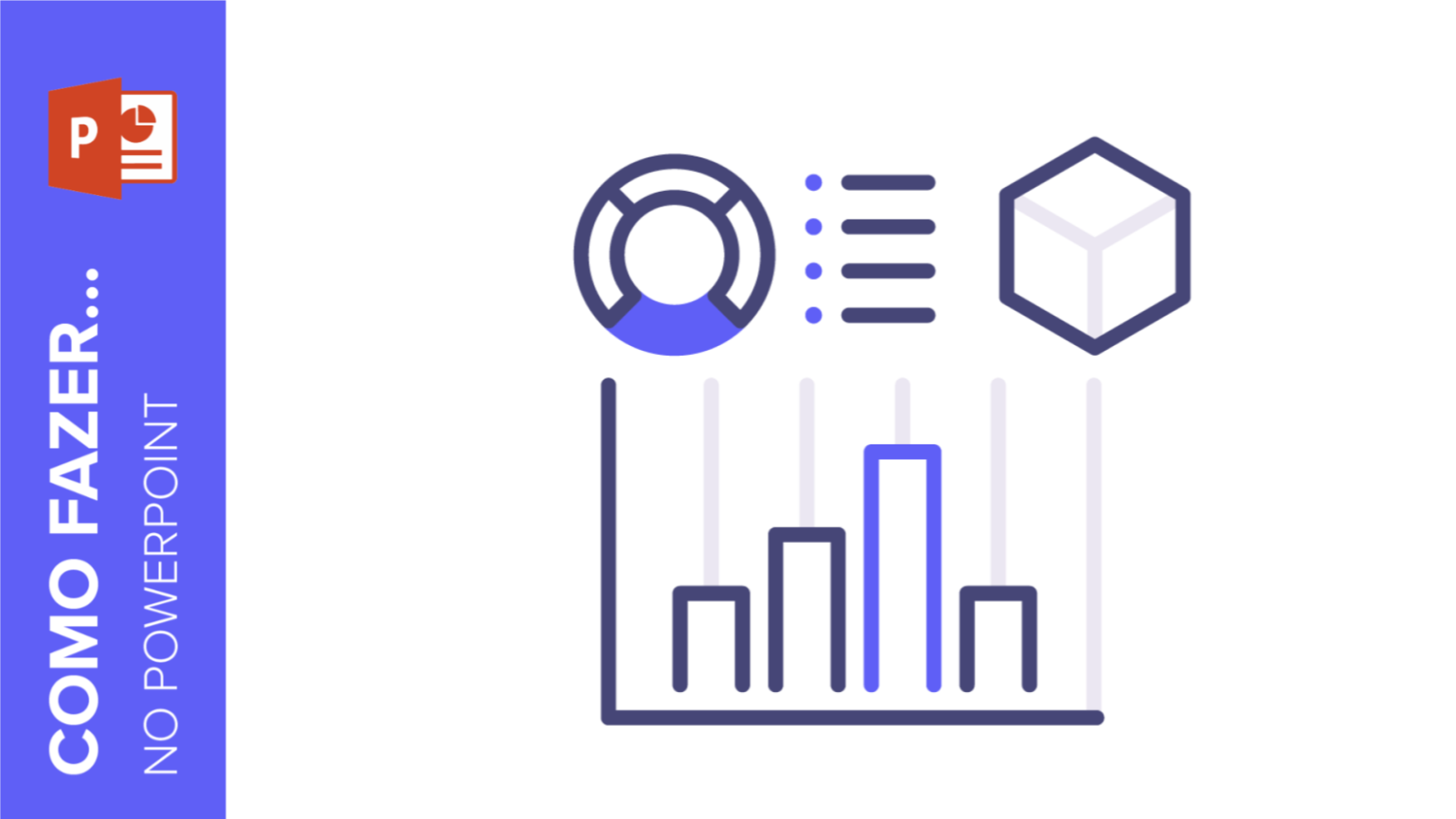
Na hora de explicar assuntos ou informações complexas, nada como usar algumas ajudas visuais. Assim, a mente fará rapidamente as conexões entre as ideias ou a divisão dos conceitos. Que tal experimentar usar infográficos na sua apresentação de slides?
Os infográficos são diagramas que ajudarão você a apresentar ou mostrar informações. Quer você seja docente, aluno, dono de uma start-up ou marketeiro: na Slidesgo, existem muitos diagramas gratuitos para seus projetos.
Encontre os melhores infográficos para PowerPoint
Existem muitos infográficos diferentes. Dependendo do seu trabalho ou especialidade, alguns serão mais úteis do que outros. Você só precisa procurar um pouco para encontrar o que é perfeito para você.
Analise bem o que você precisa. Suponhamos que você é docente e quer criar um diagrama para ensinar o sistema solar aos alunos. Aqui, a melhor opção é um mapa mental.
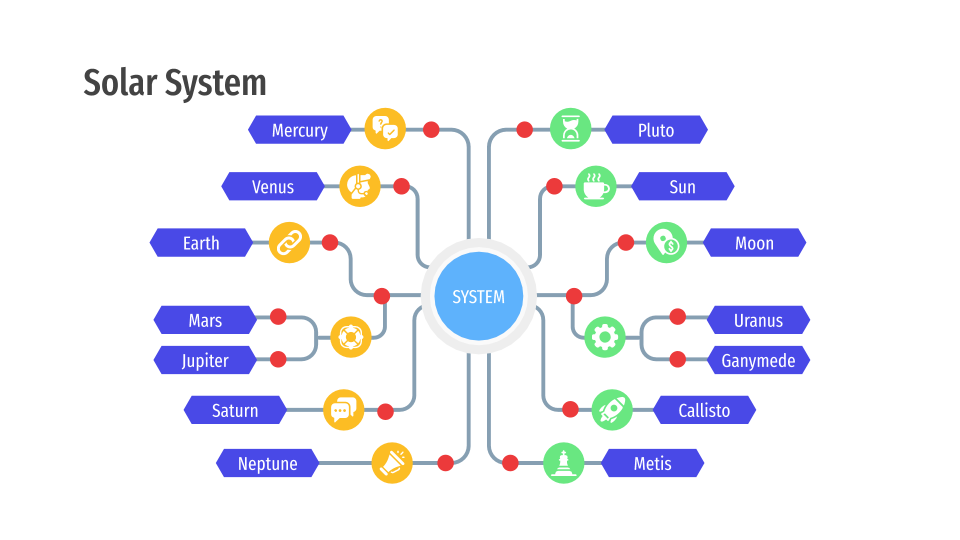
Se seu trabalho está mais relacionado com o marketing, você também pode usar um mapa mental. Veja o seguinte exemplo, no qual definimos os hobbies de um comprador hipotético.
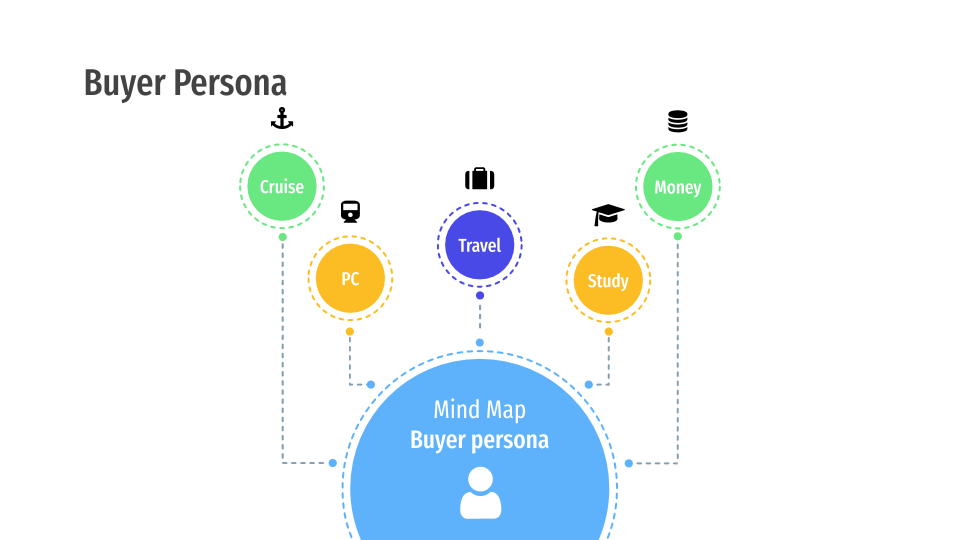
→ Encontre alguns mapas mentais criativos aqui! São bem fáceis de editar e totalmente gratuitos!
→ Para procurar o diagrama mais adequado para você, veja nossos temas de infográficos.
Como incluir infográficos num modelo do PowerPoint
Depois de selecionar o infográfico que deseja usar, é hora de aprender a inseri-lo na sua apresentação.
Para nosso exemplo, adicionaremos um infográfico para falar sobre uma estratégia de marketing. Vamos lá:
● Baixe a abra os slides de infográfico e a apresentação que você escolher. Para este tutorial, decidimos usar um infográfico de quebra-cabeça.
● Agora, escolha um dos quebra-cabeças, clique e arraste para selecioná-lo. Depois, copie pressionando Ctrl + C (ou Cmd + C no Mac).
● Depois de copiar, é hora de pegá-lo no slide da sua apresentação. Para isso, você precisa pressionar Ctrl + V (ou Cmd + V no Mac) e pronto!
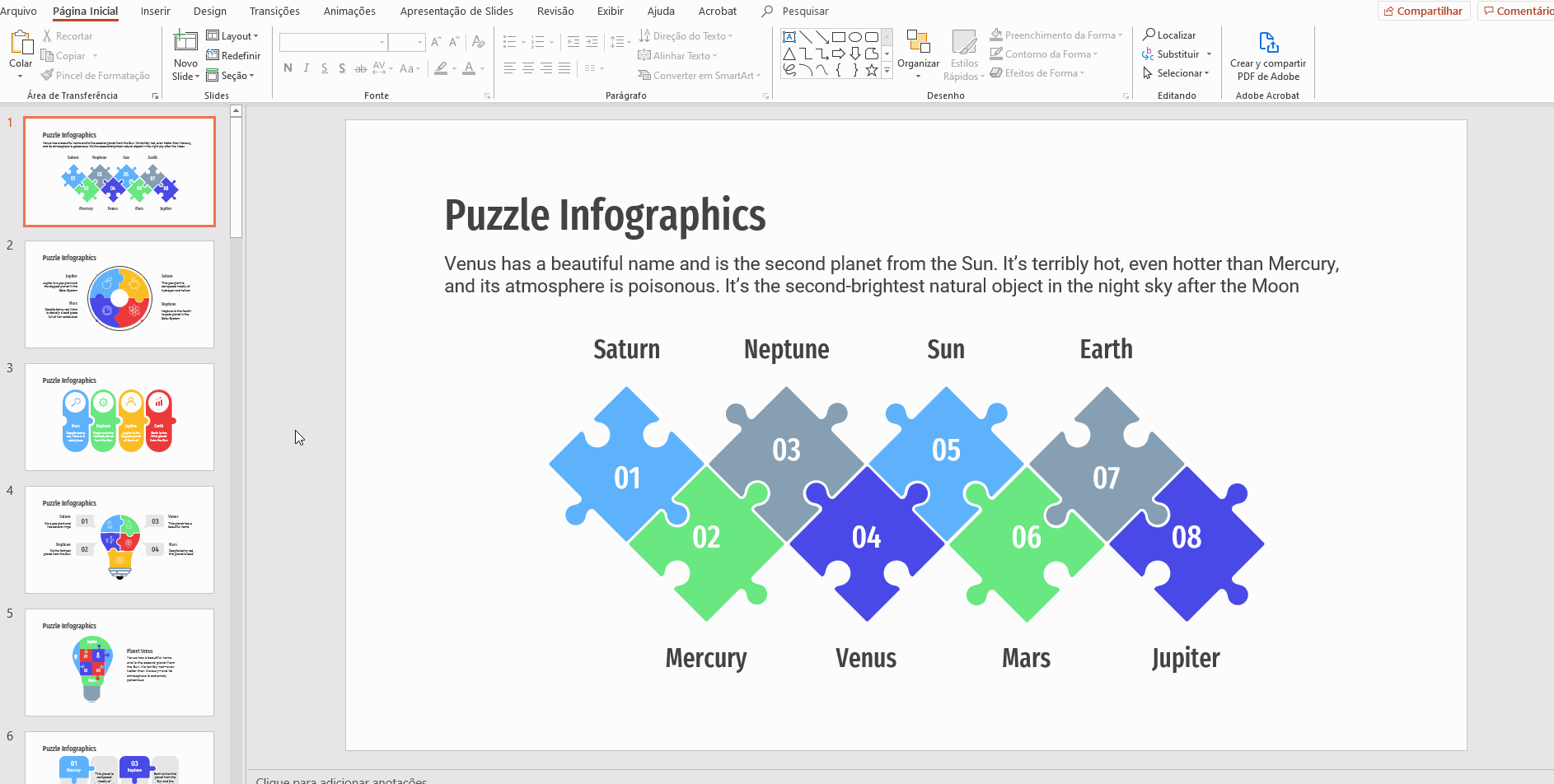
Mudar as cores do seu diagrama
Como você vê, o PowerPoint altera automaticamente a cor do infográfico quando você o cola no slide, aplicando os tons do tema escolhido.
Se ainda quiser alterar as cores dos elementos, você pode fazer isso rapidamente!
● Primeiro, clique duas vezes no vetor ou elemento.
● Na barra de ferramentas, selecione Preenchimento de forma e/ou Contorno de forma. Selecione sua cor preferida, mas lembre-se de usar os tons do tema.
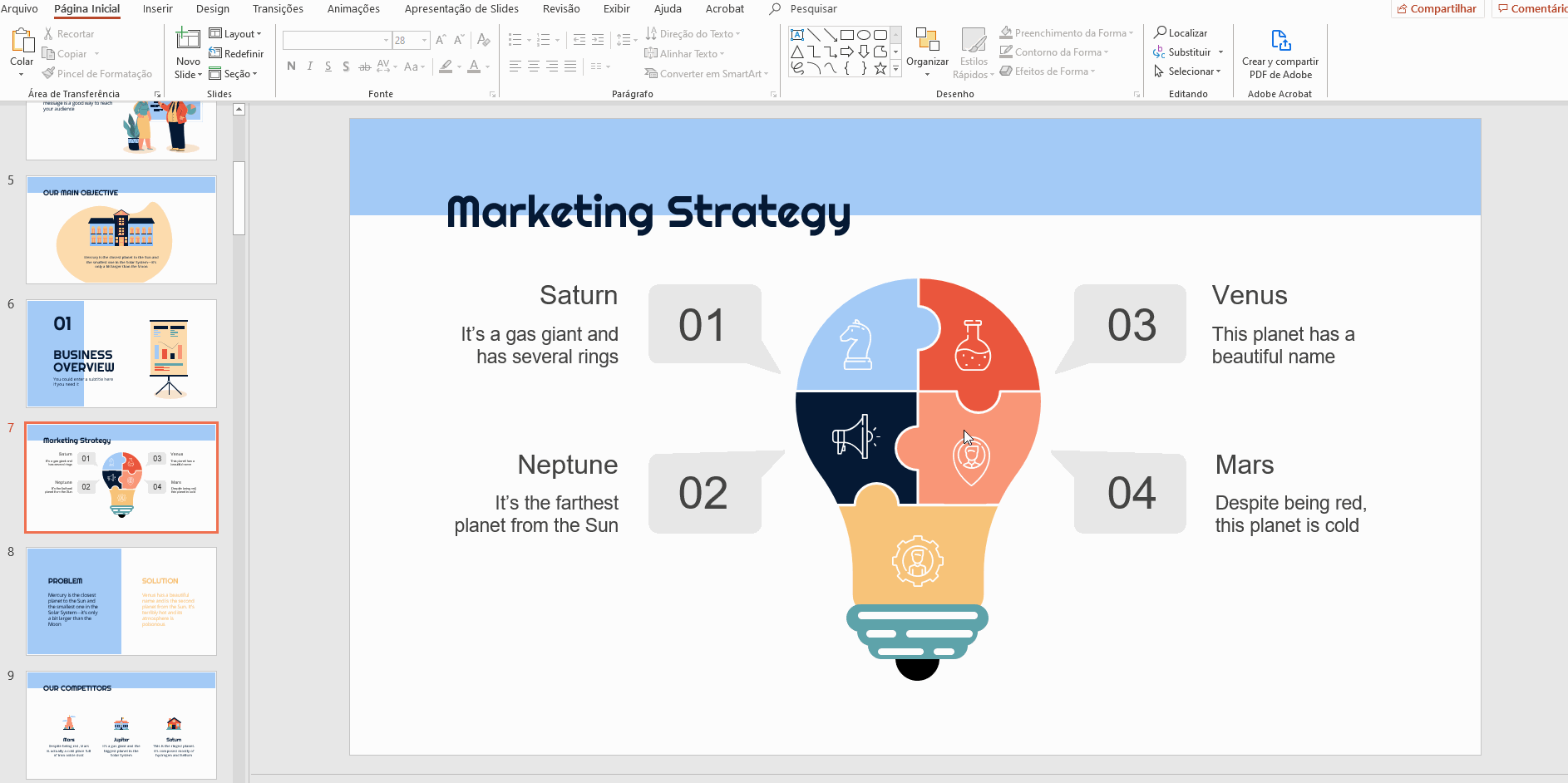
Inserir textos no infográfico
● Nossos infográficos oferecem uma porção de ferramentas. Entre elas, incluímos alguns textos para você editar do jeito que quiser.
● Se quiser modificar um texto, selecione-o e pressione excluir digite. Caso precise alterar as fontes, selecione o texto e use as ferramentas de Fontes: fonte, tamanho, negrita, itálico, sublinhado, cor da fonte...
● Usamos diferentes fontes nos nossos modelos. Não se esqueça de usar as mesmas fontes na hora de editar os textos. Aliás, você pode aprender sobre como alterar, incorporar ou adicionar fontes no nosso tutorial correspondente. Você as encontrará no slide “Fontes e cores”. Lembre-se de que se não estiver no sistema, você precisará instalar a fonte. Se quiser editar todas as caixas de texto ao mesmo selecione, selecione todas (por exemplo, clicando nelas enquanto pressiona Ctrl ou Cmd no Mac).
● Para adicionar outra caixa de texto, clique em Inserir → Caixa de texto. Clique no slide e arraste para criá-la.
● Edite-a como quiser.
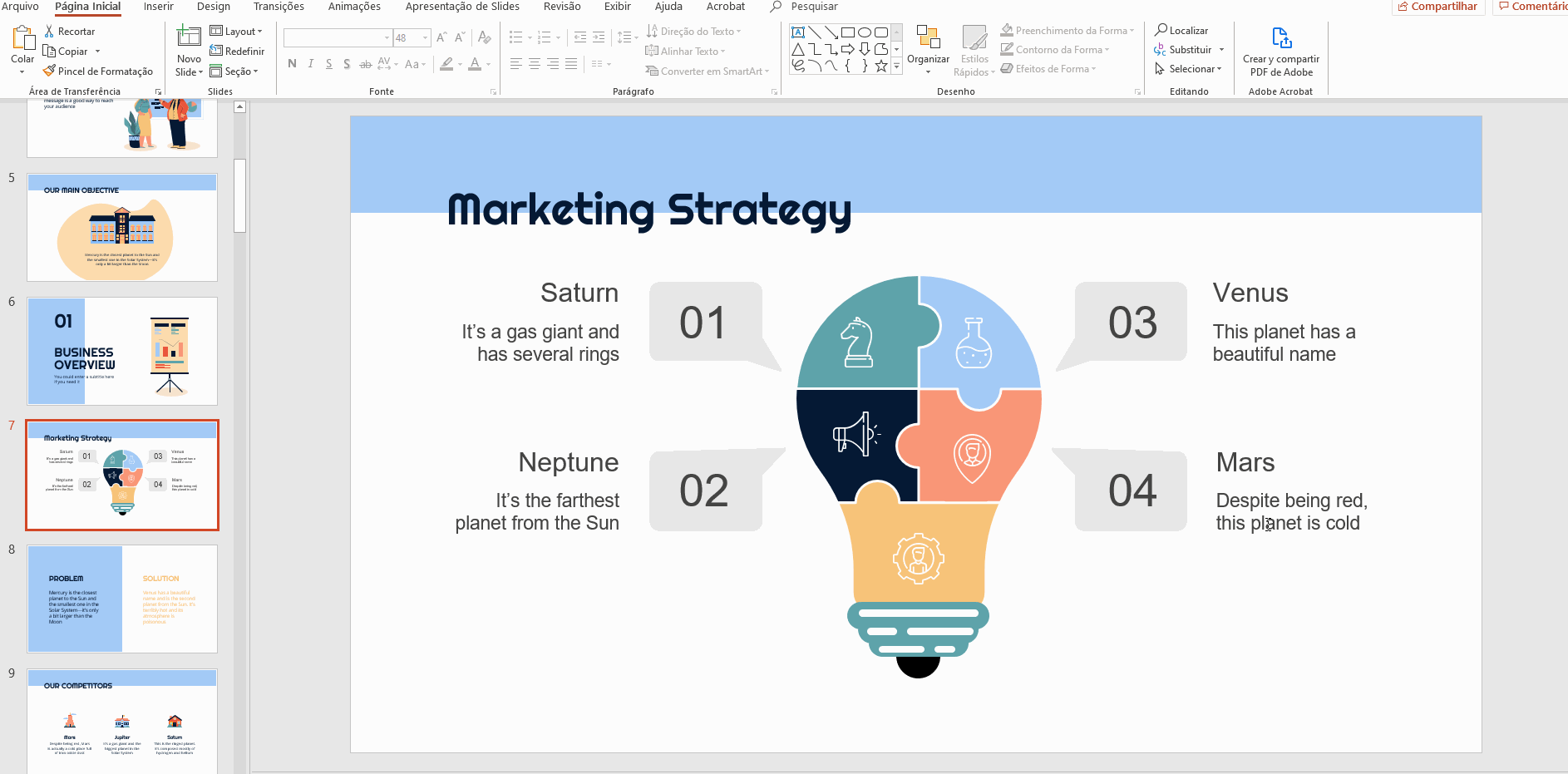
Dica pro: para saber um pouco mais sobre como trabalhar com caixas de texto, leia nosso post, que dará uma ajudinha extra.
Inserir ícones num diagrama
Como você pode ver, colocamos alguns ícones nos infográficos. Elas são ótimas para conectar o texto com ideias e para entender os conceitos facilmente. Continue lendo para aprender mais sobre os ícones aqui, mas você também pode consultar nosso tutorial sobre Como adicionar ou modificar ícones para dominar o assunto!
● Se precisa alterar alguns ícones para adaptá-los à sua temática específica, oferecemos inúmeros ícones nos slides de recursos.
● Procure o slide de ícones editáveis.
● Selecione os que vai usar e, depois, clique neles e pressione Ctrl + C ou Cmd + C no Mac para copiar as imagens. Deseja copiar mais de um ícone ao mesmo tempo? Sem problemas. Pressione Ctrl ou Cmd no Mac enquanto clica nos ícones.
● Para colocá-los no infográfico, pressione Ctrl + V ou Cmd + V no Mac, Clique para movê-lo de um lugar para outro. Quando você faz isso ou coloca-os sobre um vetor, o PowerPoint mostra algumas guias para ajudar a centralizá-los em função dos outros ícones.
● Vejamos como modificar as cores. Clique nele com o botão direito e escolha Agrupar → Desagrupar.
● Altere o Preenchimento de forma e Contorno da forma. Aplique os tons do tema.
● Clique com o botão direito → Agrupar → Reagrupar. Se achar difícil desagrupar e reagrupar elementos, dê uma olhadinha no nosso tutorial.
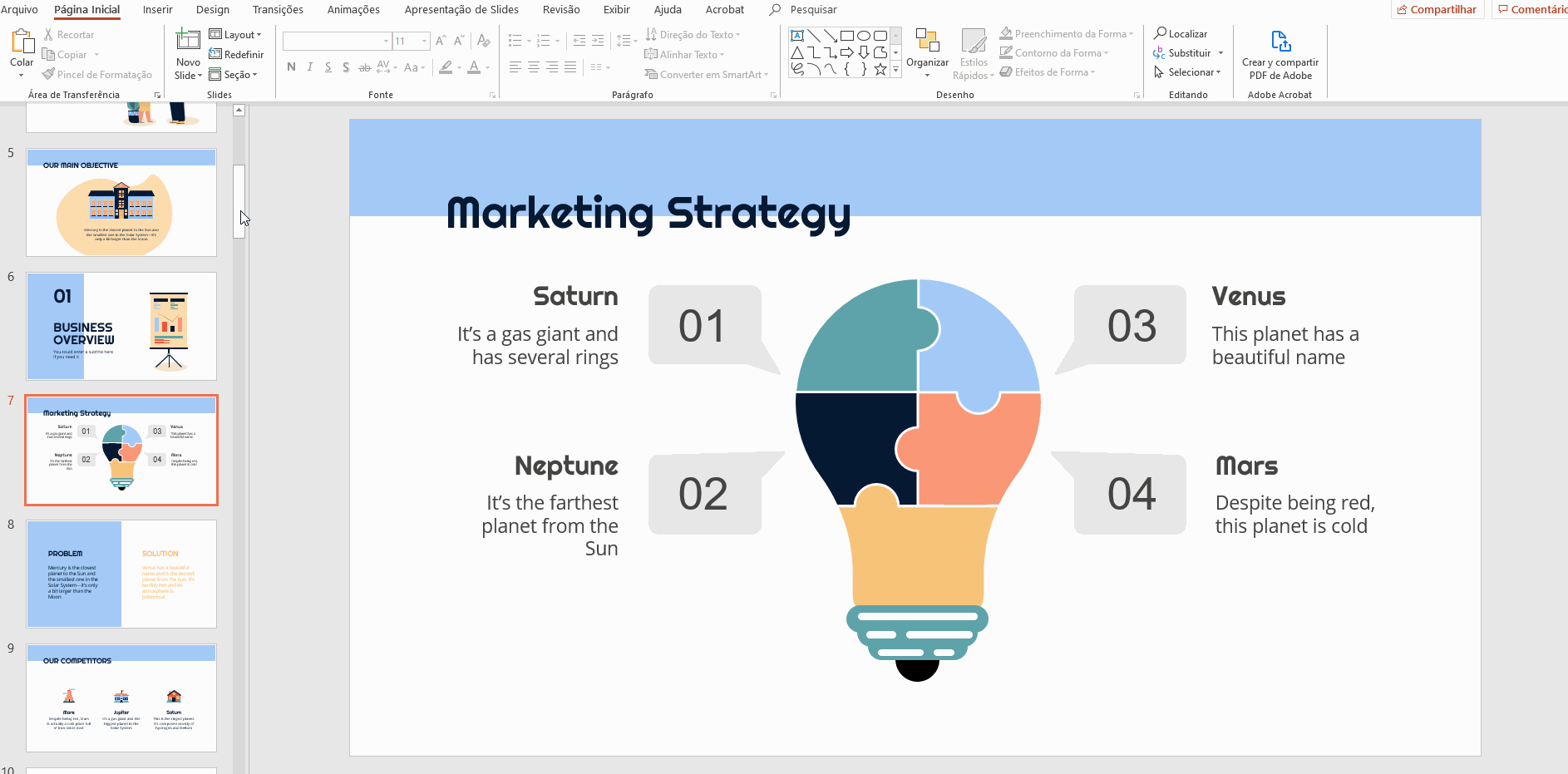
→ Se gostou da apresentação de slides que usamos neste tutorial, baixe este modelo de Plano de negócios simples agora mesmo!
Ótimo! Os infográficos são muito úteis e práticos para você e para seus participantes. Eles entenderão tudo o que você está explicando. Aliás, esse tipo de diagrama pode melhorar muito sua apresentação de várias maneiras. Descubra como isso acontece lendo nosso post!
Você achou este artigo útil?
Tutoriais relacionados

Como converter PDF em PPT on-line gratuitamente
Você já tentou fazer uma apresentação a partir de um PDF? Não é exatamente divertido: copiar, colar, reformatar... além disso, leva uma eternidade. Então, por que esse trabalho? Em vez disso, converta seu PDF em PPT em segundos com nossa nova ferramenta: o conversor de PDF para PPT com IA.Quer você esteja lançando uma ideia, elaborando o plano de aula de amanhã ou apresentando um relatório, essa ferramenta ajuda você a se concentrar no que importa: seu conteúdo. Além disso, com tudo no PowerPoint, você pode ajustar layouts, adicionar animações e fazer com que sua apresentação se destaque. Quer saber como converter...
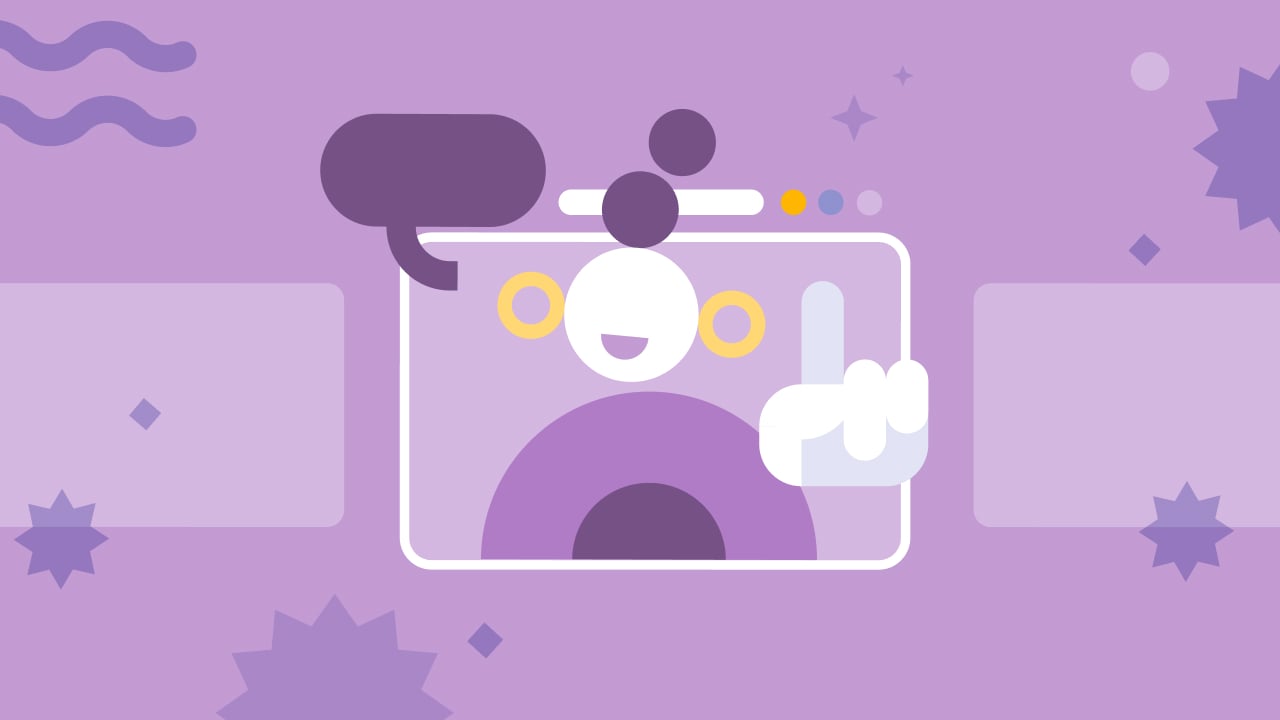
Os 8 melhores modelos de apresentação “Sobre mim” para a volta às aulas
Com o início do novo ano letivo se aproximando, estamos todos nos preparando para os primeiros dias de aula. Como professores, uma das maneiras mais agradáveis de quebrar o gelo e criar uma atmosfera acolhedora é por meio de uma apresentação envolvente “Sobre mim”. É uma ótima forma de você se apresentar aos seus alunos ou ajudá-los a compartilhar suas próprias histórias. Um modelo bem elaborado pode tornar esse processo mais fácil... e divertido também!Neste artigo, você encontrará os 8 principais modelos de apresentação “Sobre mim” gratuitos que são simplesmente perfeitos para a época de volta às aulas. Esses modelos estão...
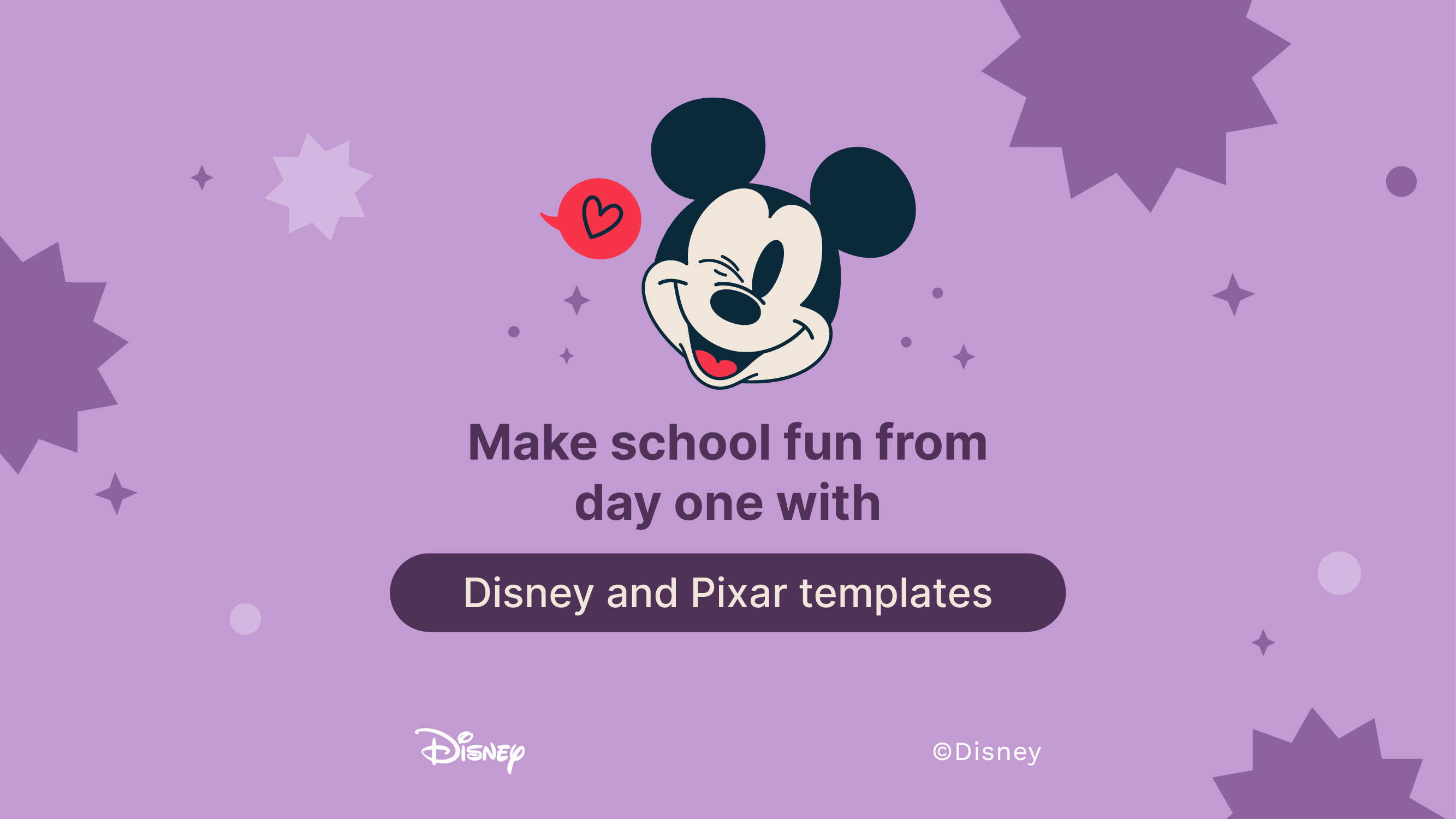
Torne a escola divertida desde o primeiro dia com os modelos da Disney e da Pixar
O brilho dos livros novos, o cheiro de cadernos recém-adquiridos, o tilintar das canetas em seu estojo, o som da campainha e a sensação das carteiras… A volta às aulas está aqui, em toda a sua glória! Mas, mesmo que este não seja seu primeiro rodeio na arena educacional, há uma sensação extra em seu estômago desta vez. Você consegue senti-la? A volta às aulas é a volta à diversão, e nossos 100+ modelos com personagens da Disney e da Pixar são exatamente o que você precisa para torná-la uma festa.Neste ano letivo, prepare-se para renovar e reforçar seu ensino com recursos temáticos...

Planilhas gratuitas para colorir imprimíveis em PDF para a volta às aulas
À medida que o novo período letivo se aproxima, a empolgação e a expectativa enchem o ar. Uma maneira fantástica de canalizar essa energia é por meio de planilhas para colorir gratuitas sobre a volta às aulas! As planilhas para colorir imprimíveis em formato PDF podem ajudar as crianças a desenvolver habilidades motoras finas, aprimorar sua criatividade e proporcionar uma atividade calmante em meio à agitação dos preparativos para a volta às aulas.Esses materiais envolventes oferecem uma oportunidade maravilhosa para as crianças se expressarem e entrarem no jardim de infância ou na pré-escola com alegria e confiança. Seja em um intervalo da...
