Como alterar, incorporar ou adicionar fontes no PowerPoint
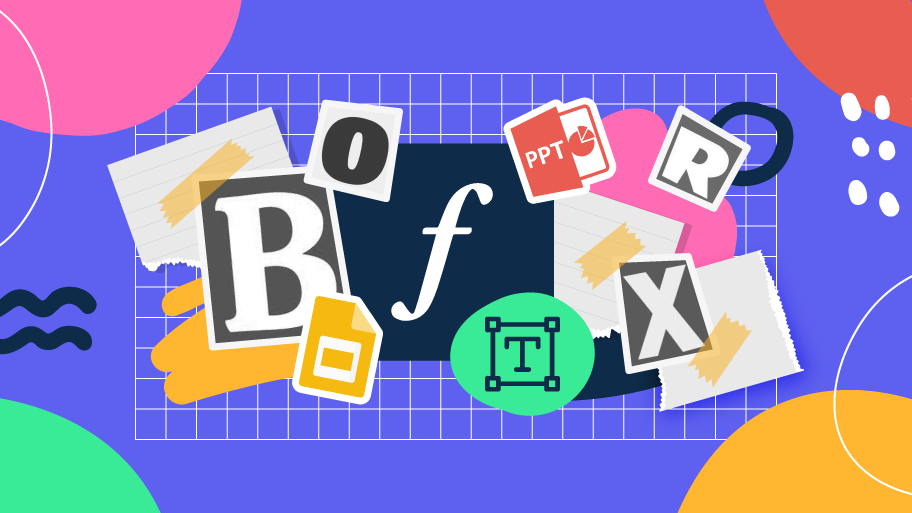
Um dos elementos mais importantes do design é a tipografia. Uma boa escolha reforçará o contexto da sua mensagem, melhorando a legibilidade e ajudando a criar uma hierarquia visual para que seus textos não passem despercebidos. Nesse novo tutorial, você aprenderá a alterar a tipografia da sua apresentação, a adicionar novas fontes ou a incorporá-las na sua apresentação.
Alterar a fonte
- Abra sua apresentação no PowerPoint.
- Selecione uma ou mais caixas de texto nas quais deseja alterar a fonte. Para selecionar várias caixas, segure a tecla Ctrl/Cmd enquanto clica nelas.
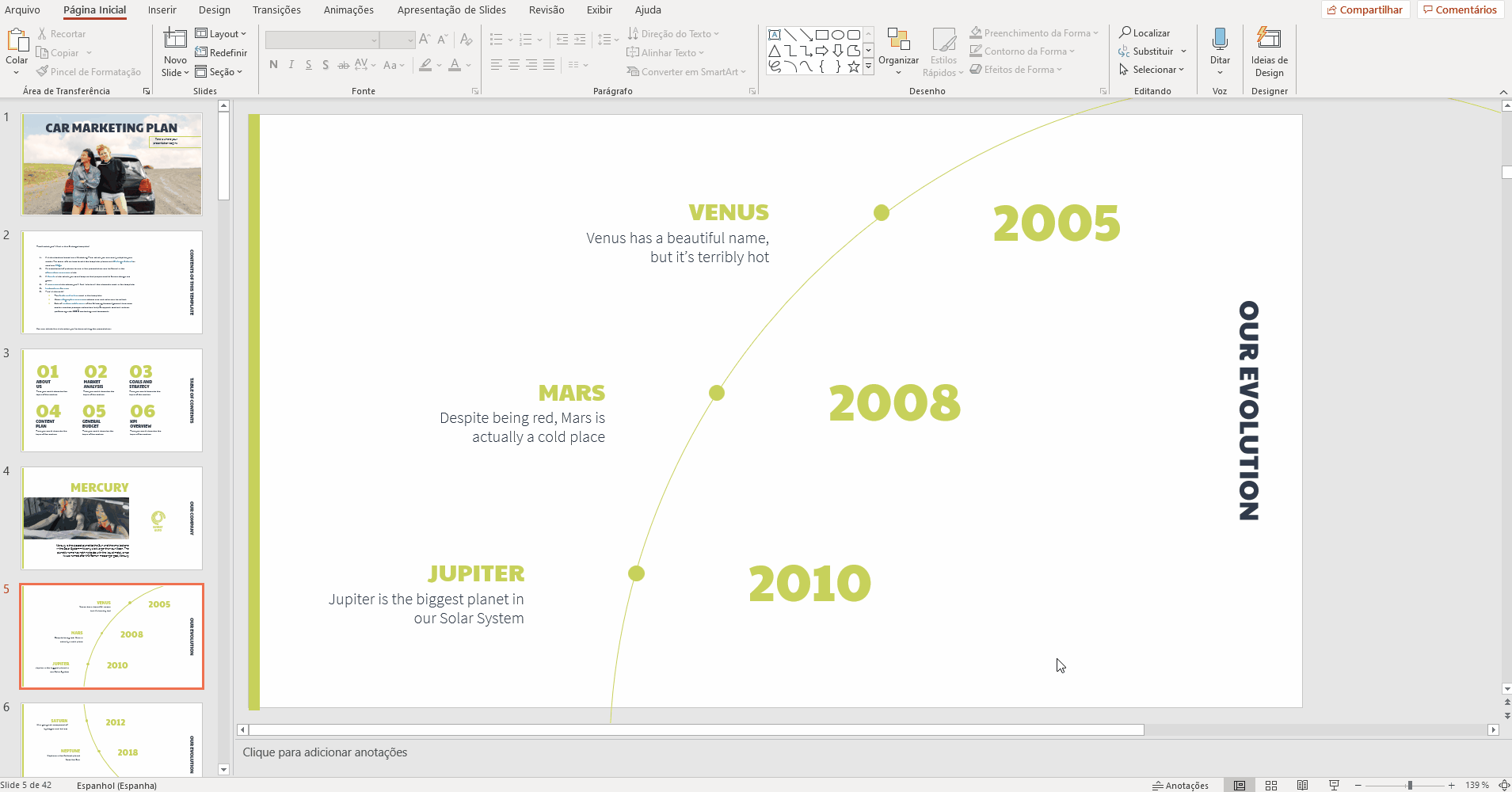
- Na guia Início, no grupo Fonte, clique na flecha do menu suspenso Fonte e selecione a que melhor se ajusta às suas necessidades.
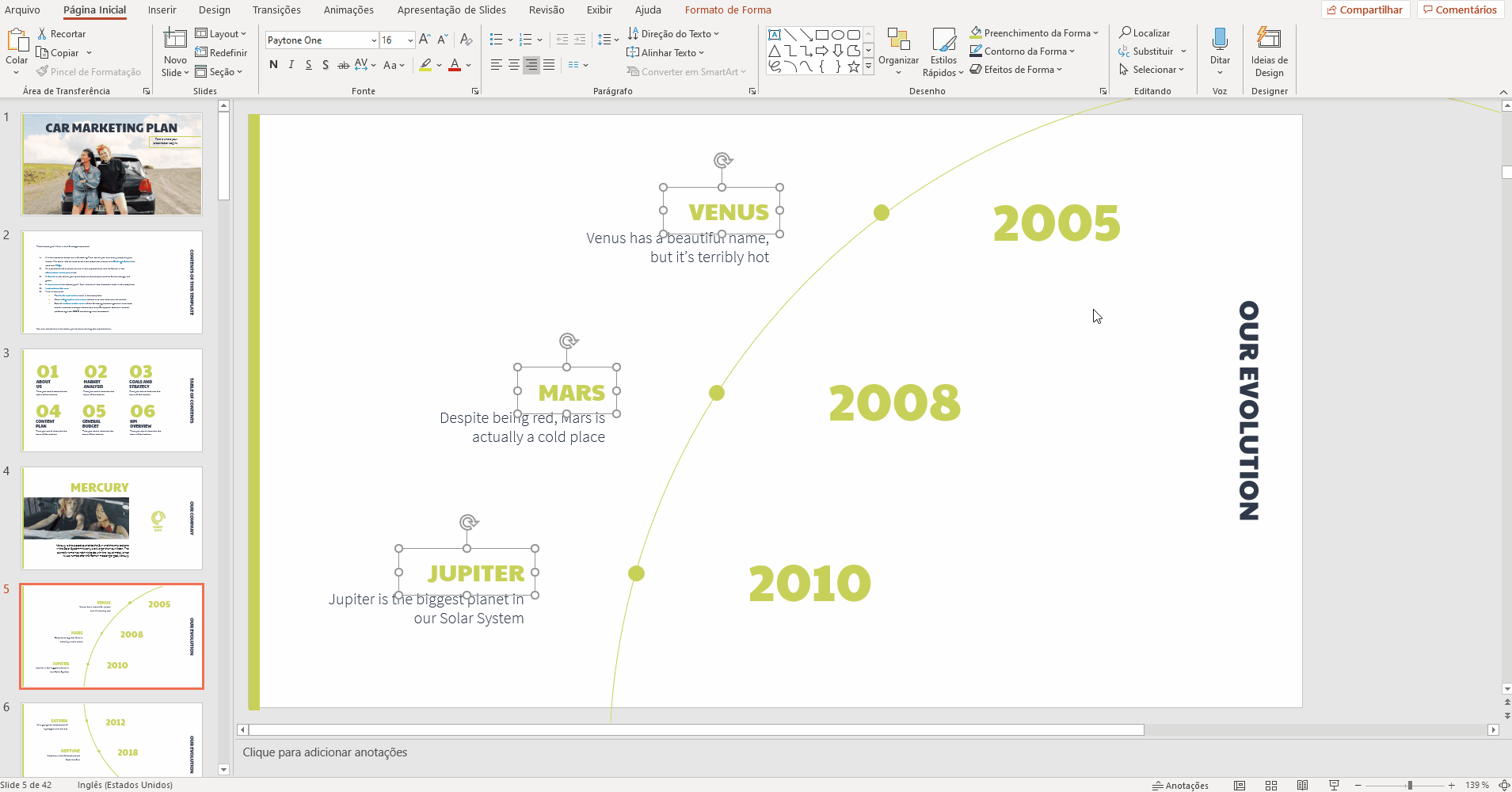
Alterar todas as fontes da apresentação
- Se quiser alterar todas as fontes da sua apresentação, não há necessidade de fazer isso uma por uma. É só trabalhar nos slides mestre.
- Na guia Exibir, no grupo Modos de exibição mestres, clique no botão Slide Mestre.
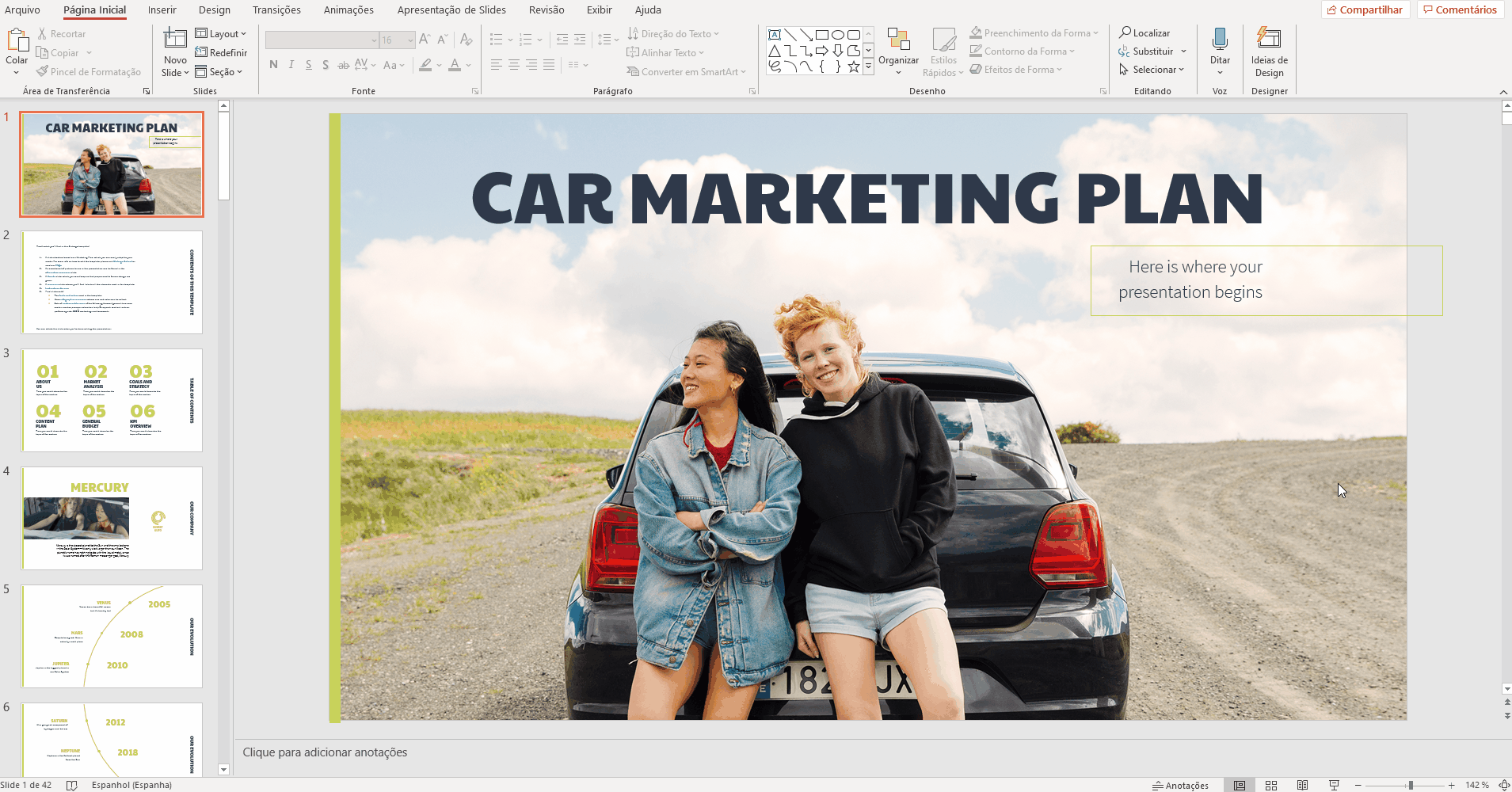
- Selecione o primeiro slide (o slide mestre) da lista à esquerda da tela.
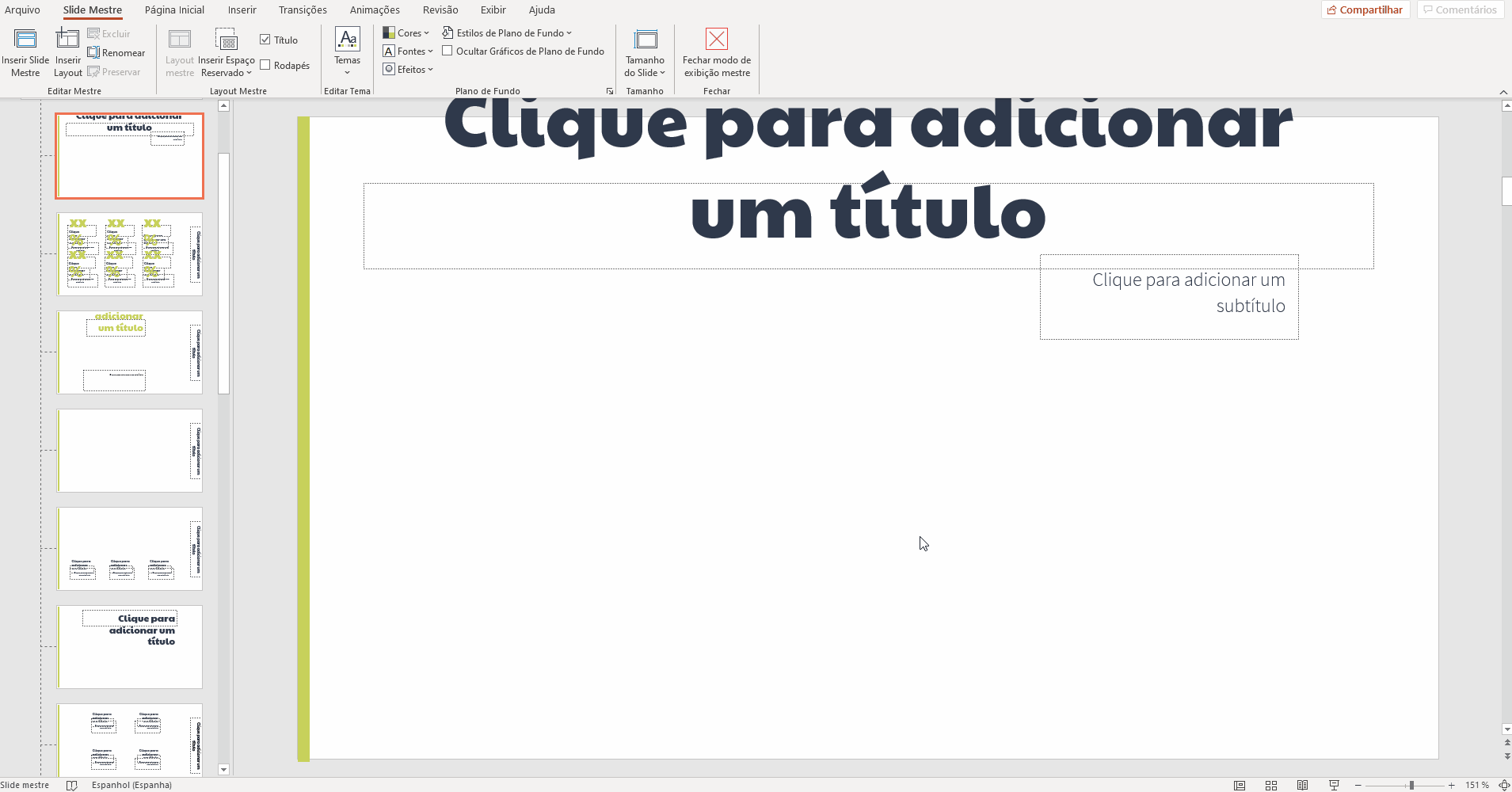
- Selecione uma ou mais caixas de texto cuja fonte deseja alterar. A caixa de texto superior afeta todos os títulos dos slides. A caixa de texto inferior afeta as caixas restantes da apresentação. Na guia Início, no grupo Fonte, clique no menu suspenso Fonte e escolha a que deseja aplicar.
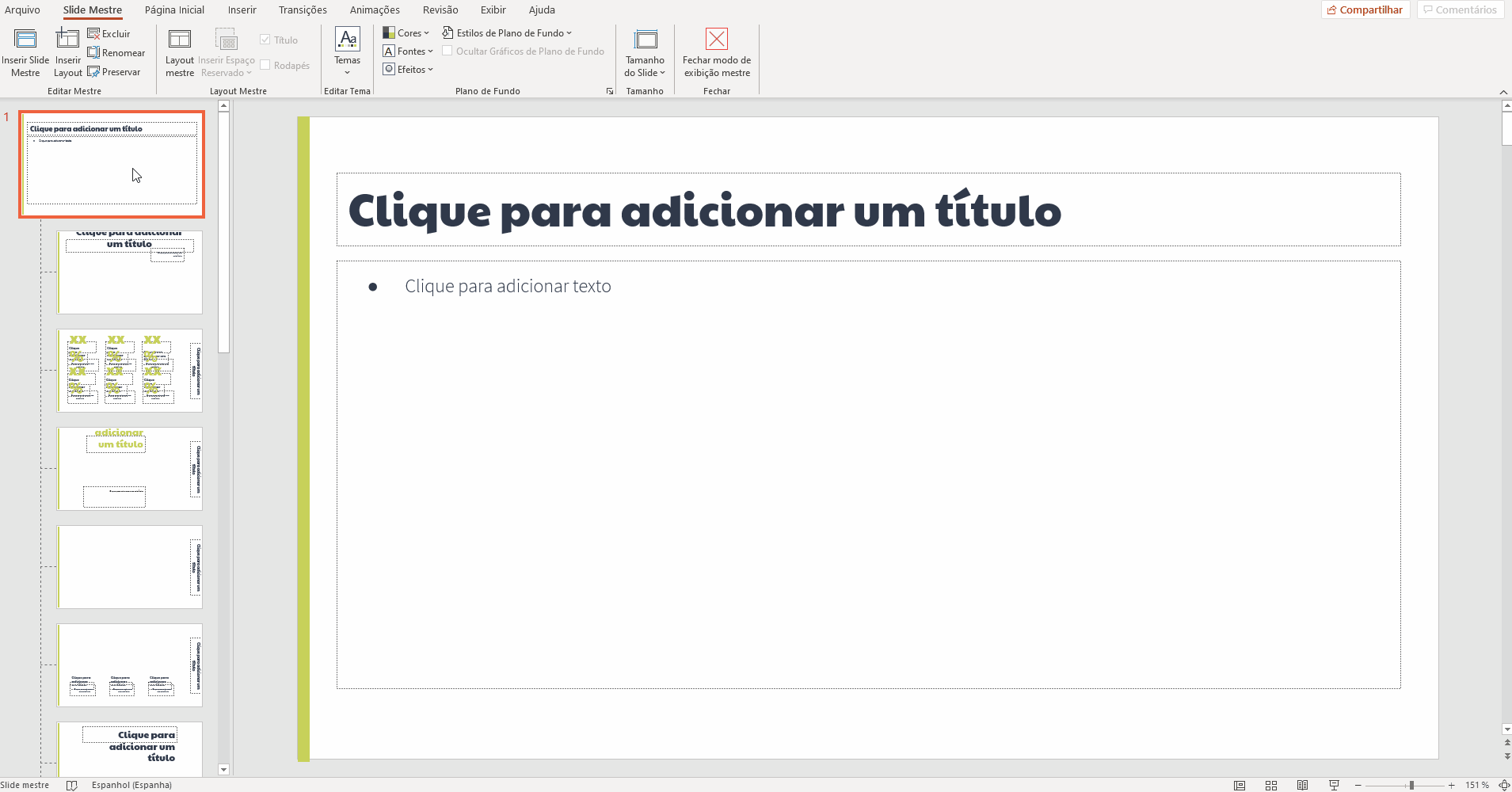
- Você também pode alterar todas as fontes usando a opção Fontes, localizada na guia do Slide Mestre, no grupo Plano de fundo. Clique na flecha do menu suspenso e escolha o que melhor se ajusta às suas necessidades.
- Se não encontrar o que está procurando, você pode personalizar suas fontes usando a opção Personalizar fontes, na parte inferior da lista suspensa Fontes. Aparecerá uma nova janela na qual pode modificar suas opções de fontes.
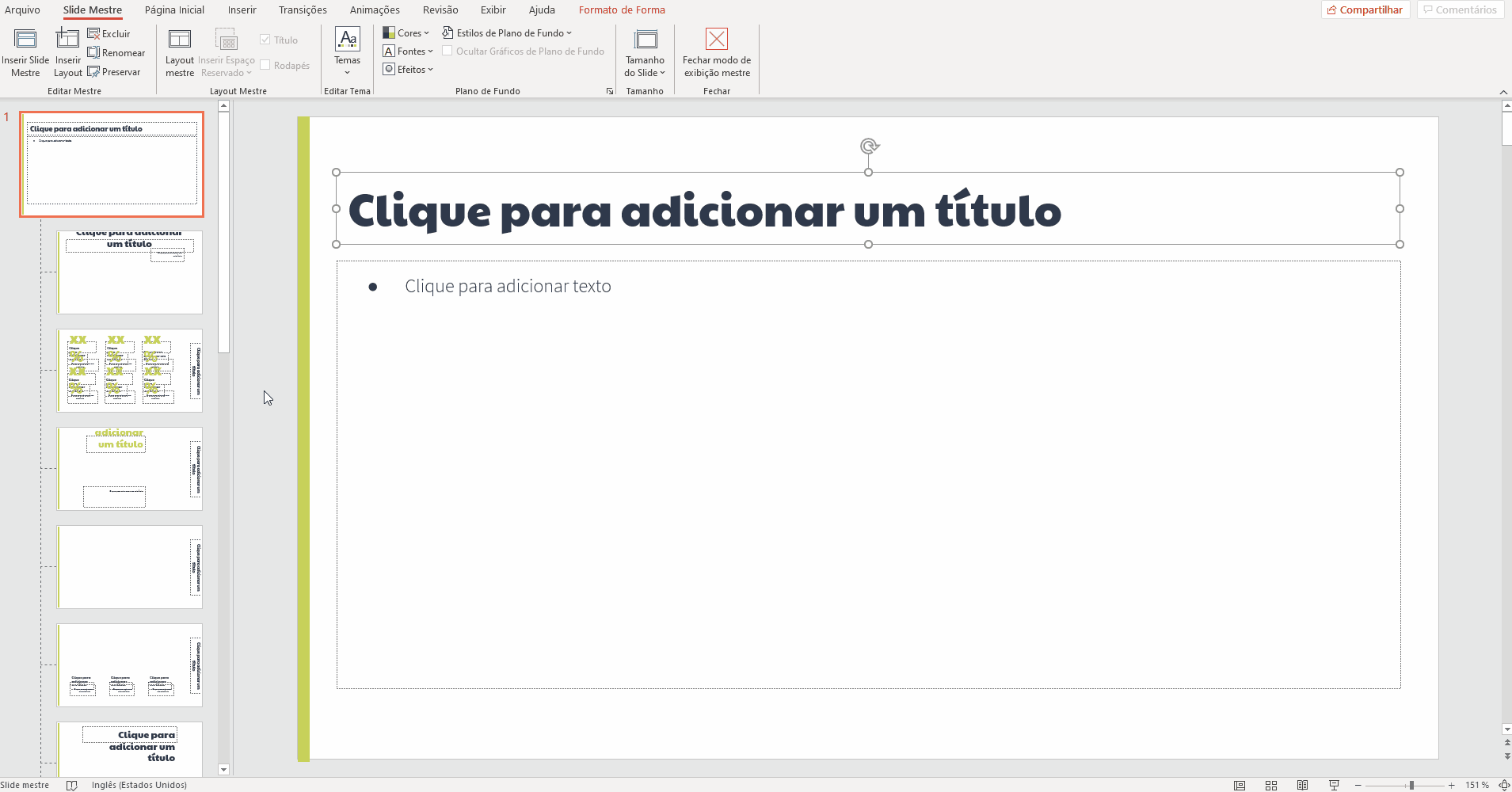
- Se estiver trabalhando com uma apresentação que não foi criada originalmente no PowerPoint, os métodos anteriores de mudar as fontes podem não funcionar para você. Se quiser alterar a fonte em todos os slides mestres de uma vez, sem precisar acessar o Slide mestre, clique no menu suspenso Substituir, na Página inicial, no grupo Edição e escolha Substituir fontes.
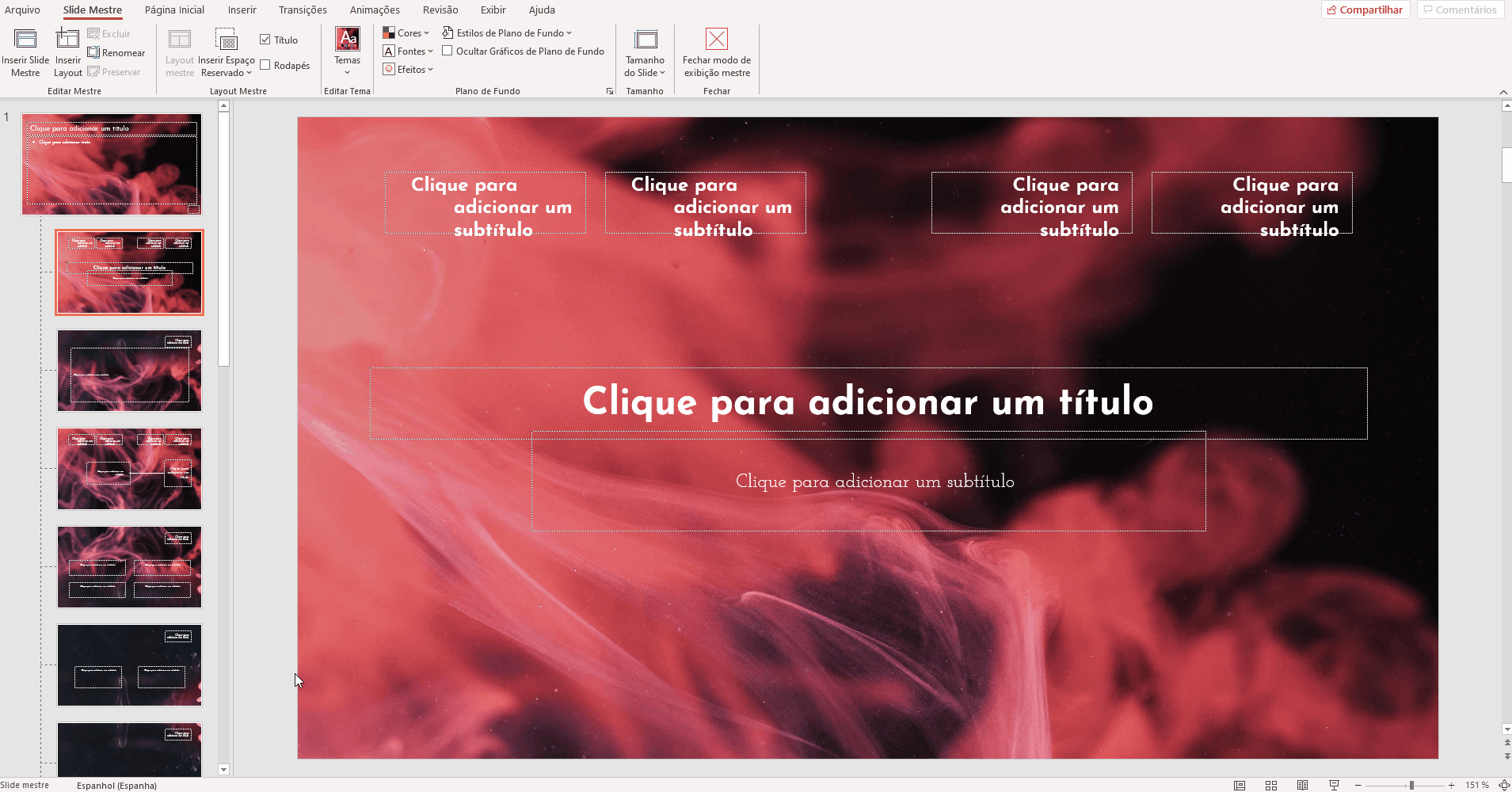
- Em “Substituir”, escolha a fonte que deseja substituir e em “Por” escolha a nova fonte que você usará. Depois, clique em Substituir para aplicar as alterações.
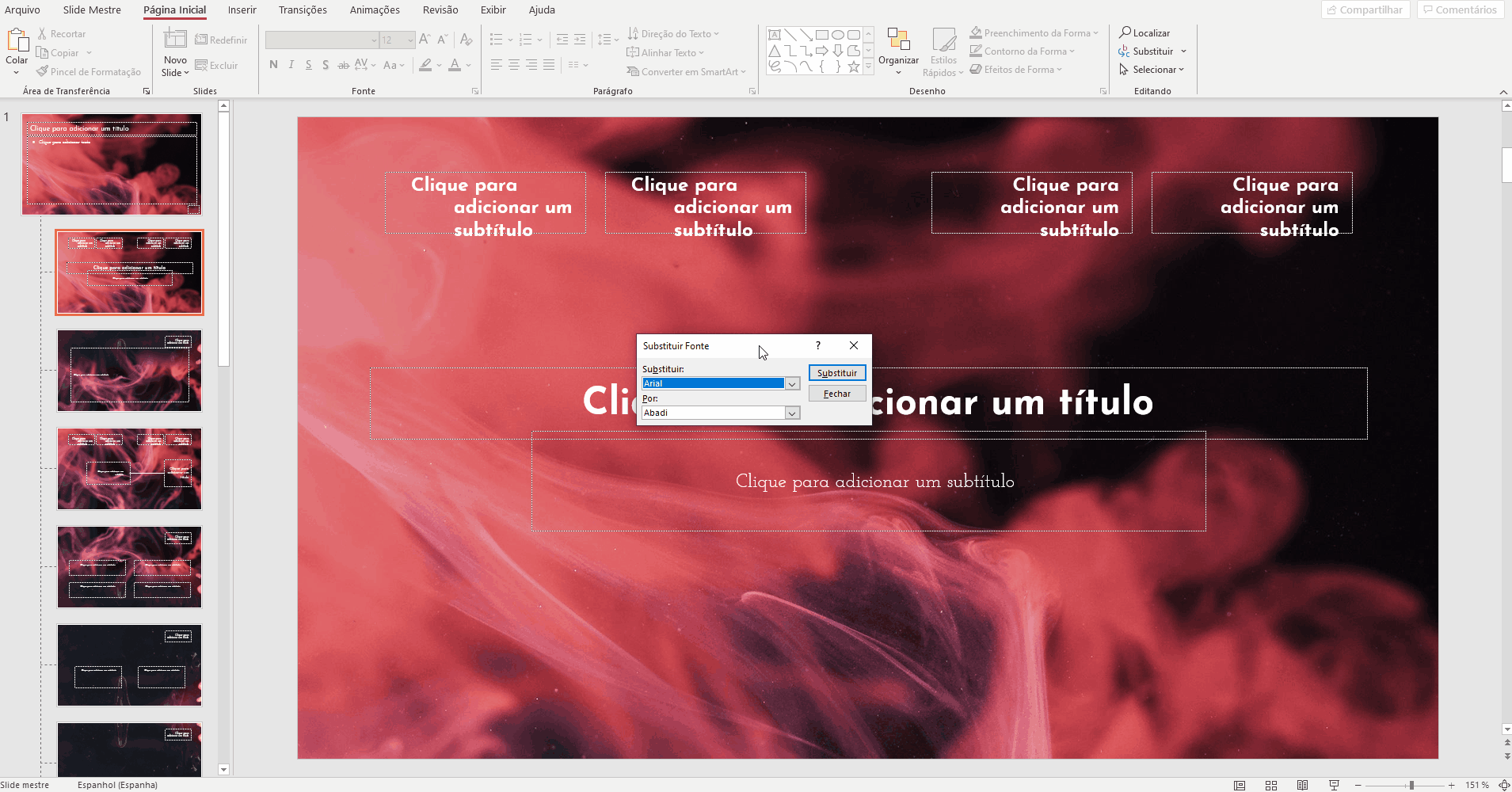
- Para sair da Exibição do slide mestre, na guia Slide Mestre, no grupo Fechar, clique em Fechar Modo de Exibição Mestre.
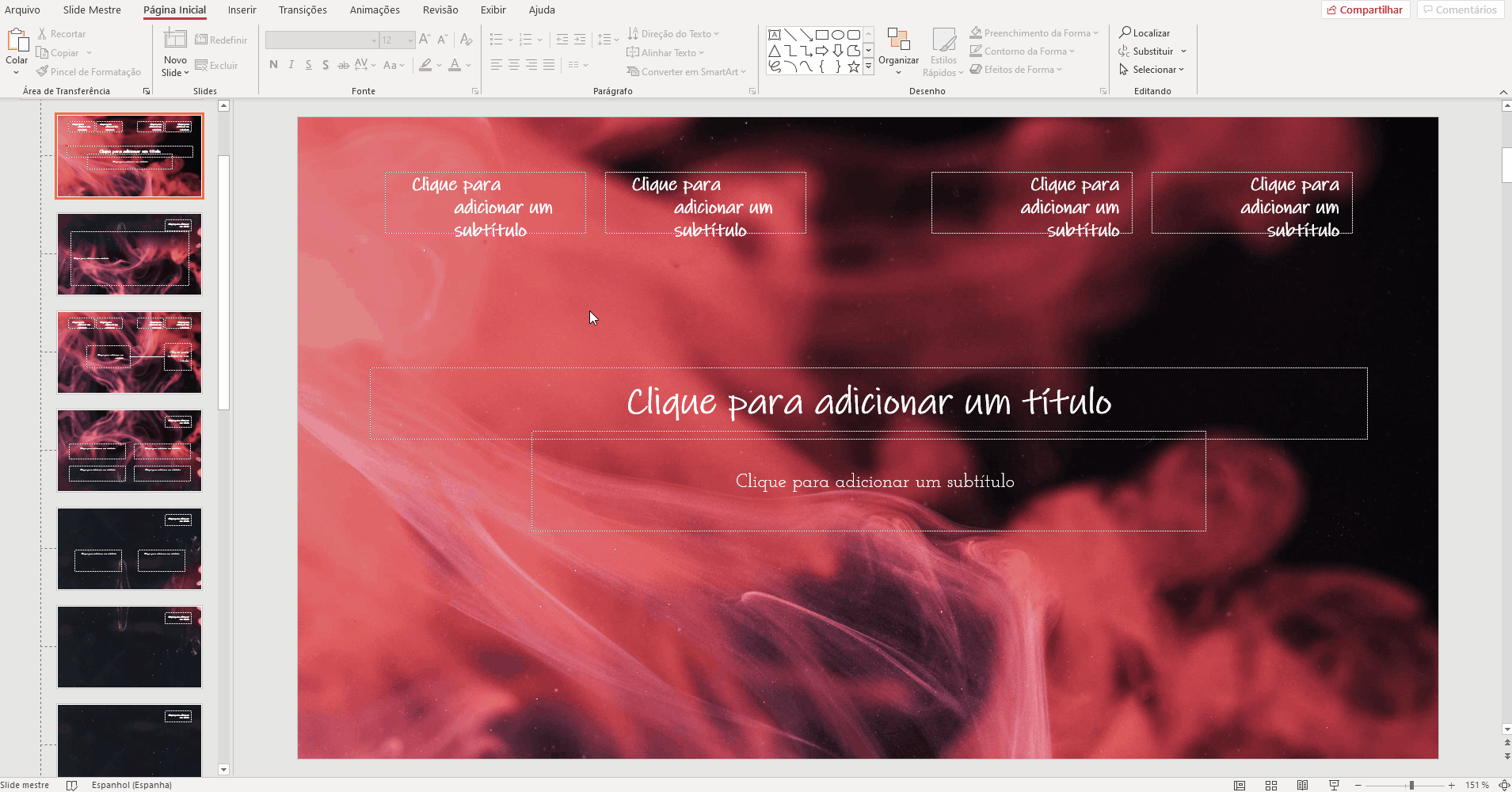
- A fonte já está aplicada à sua apresentação.
Adicionar fontes
- O PowerPoint detecta todas as fontes instaladas no seu computador. Para adicionar uma nova à lista, baixe e instale a fonte.
- Quanto às nossas apresentações, nos slides finais você encontrará as fontes que usamos, junto com suas respectivas URLs do Google Fonts, caso queira baixá-las.
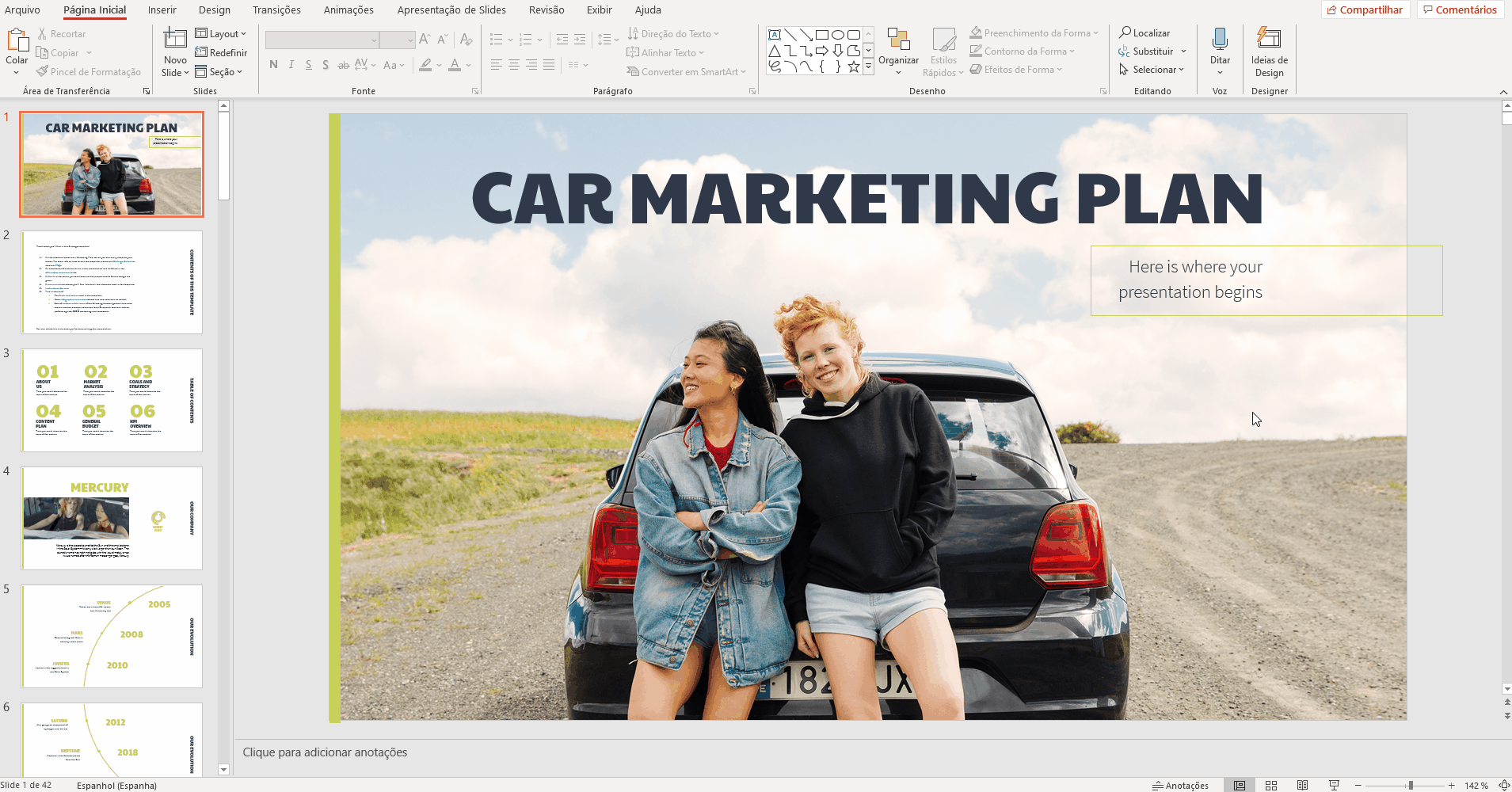
- Vá ao Google Fonts e selecione a que deseja usar clicando no sinal de “+”. Abra a guia que aparece na parte inferior da tela.
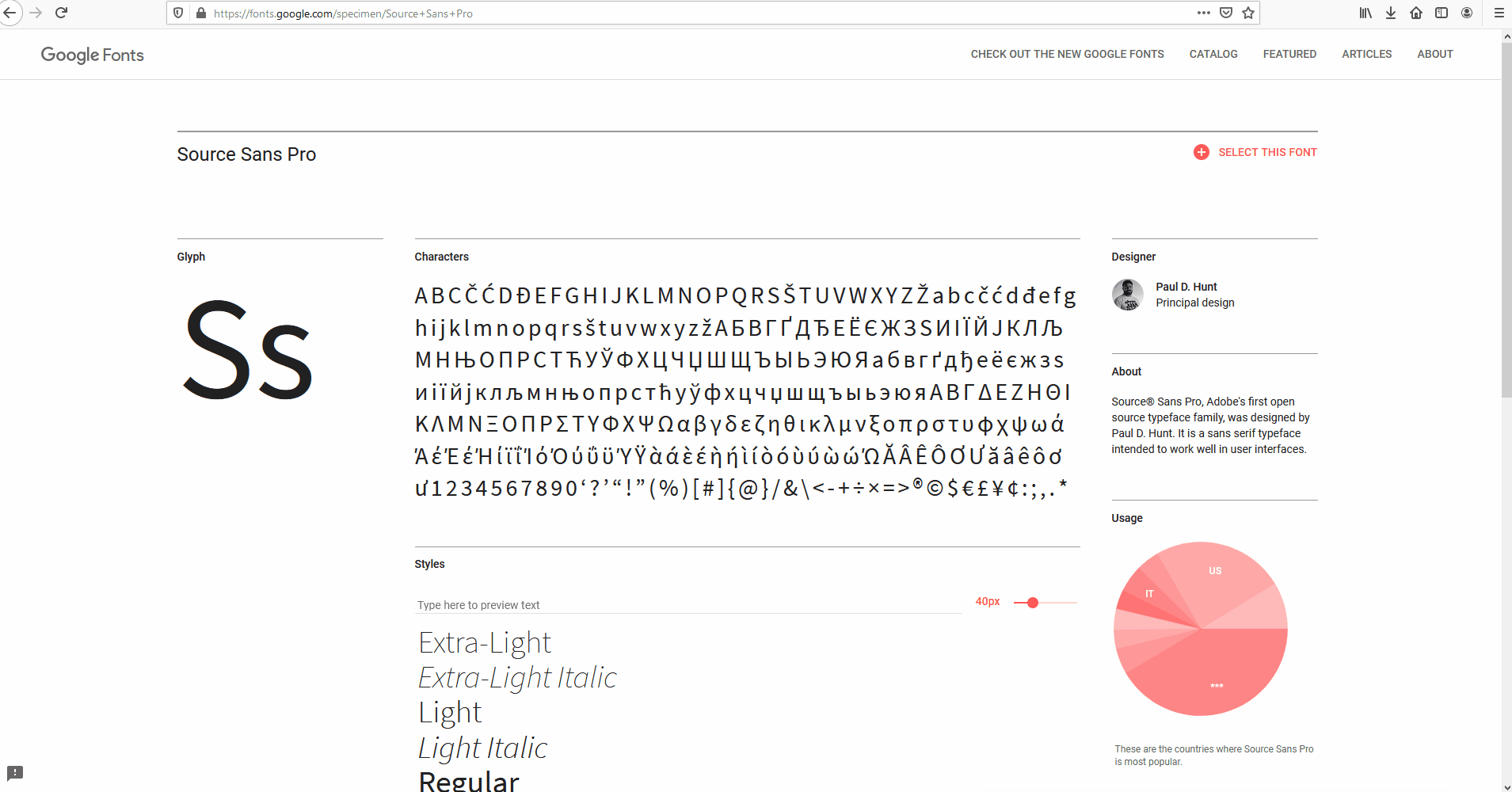
- Por padrão, apenas o estilo “Regular” estará selecionado. Se precisar de mais estilos, clique em Personalizar e selecione as que lhe interessa.
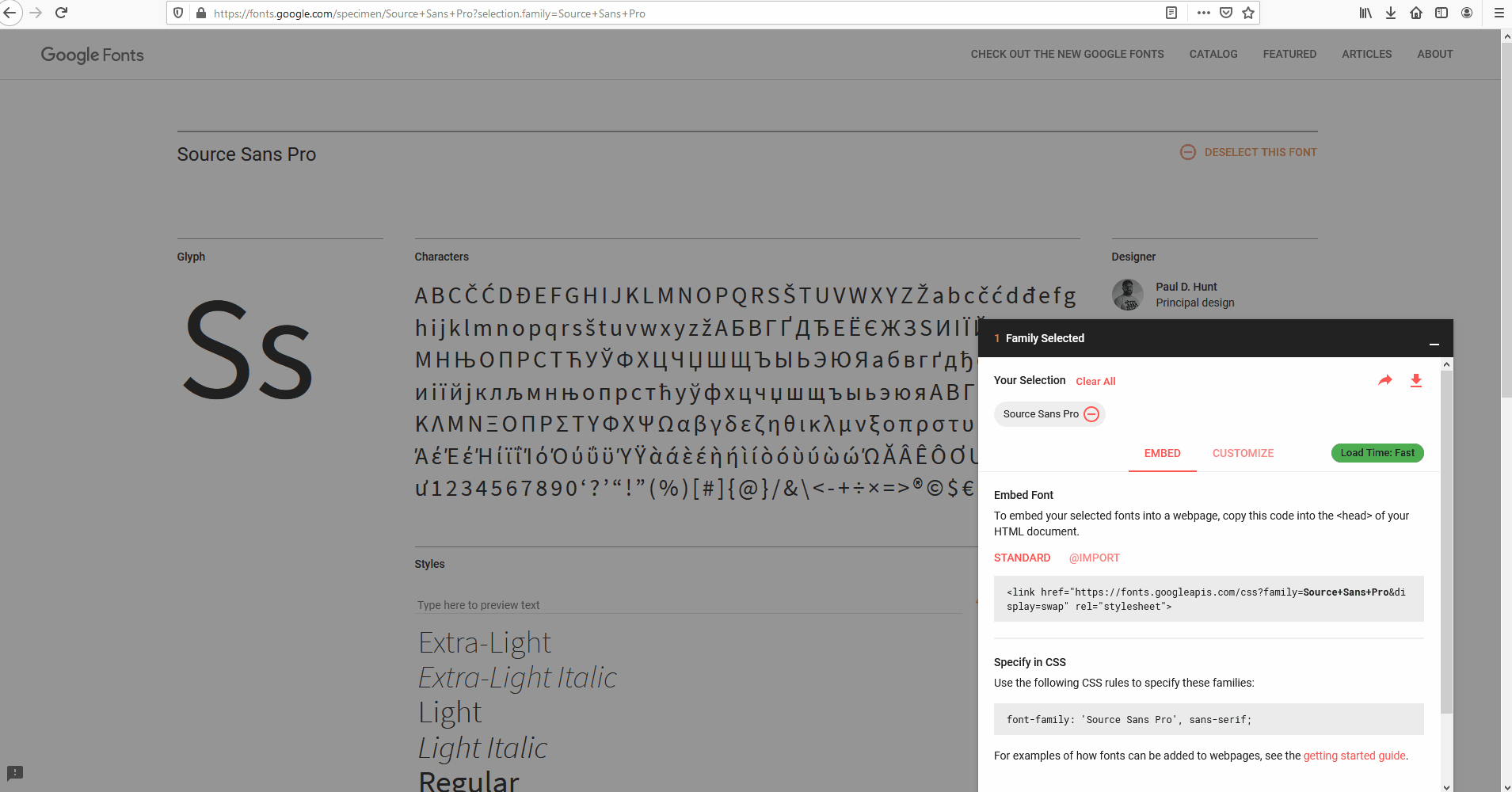
- Depois disso, clique na flecha de Download.
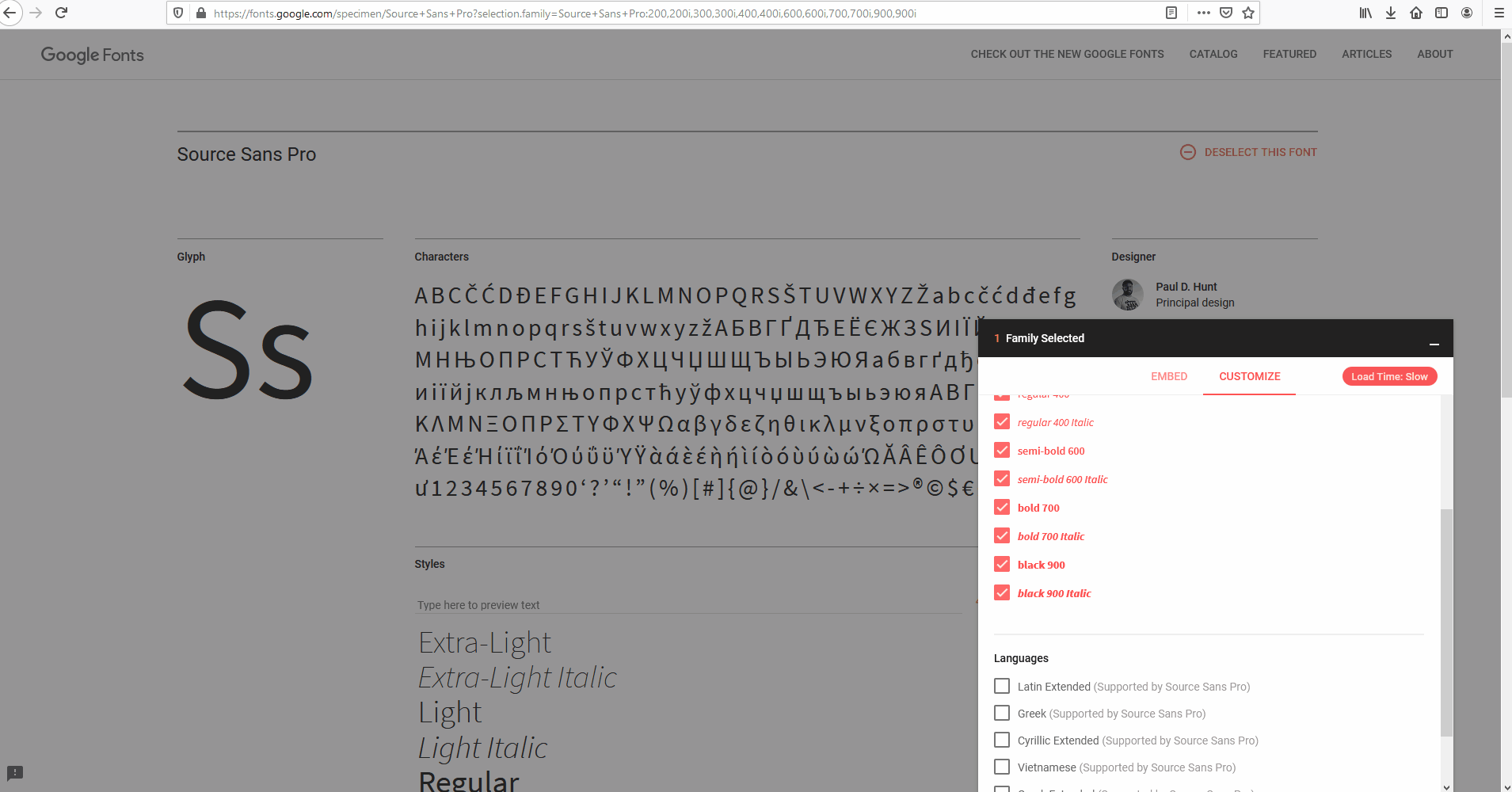
- Instale a fonte no seu computador.
- Se o PowerPoint foi aberto durante a instalação, salve sua apresentação, feche o PowerPoint e abra-o novamente. A nova fonte já estará disponível.
Incorporar fontes
- Abra sua apresentação no PowerPoint
- Clique na guia Arquivo (no Office 2017, no botão do Windows)
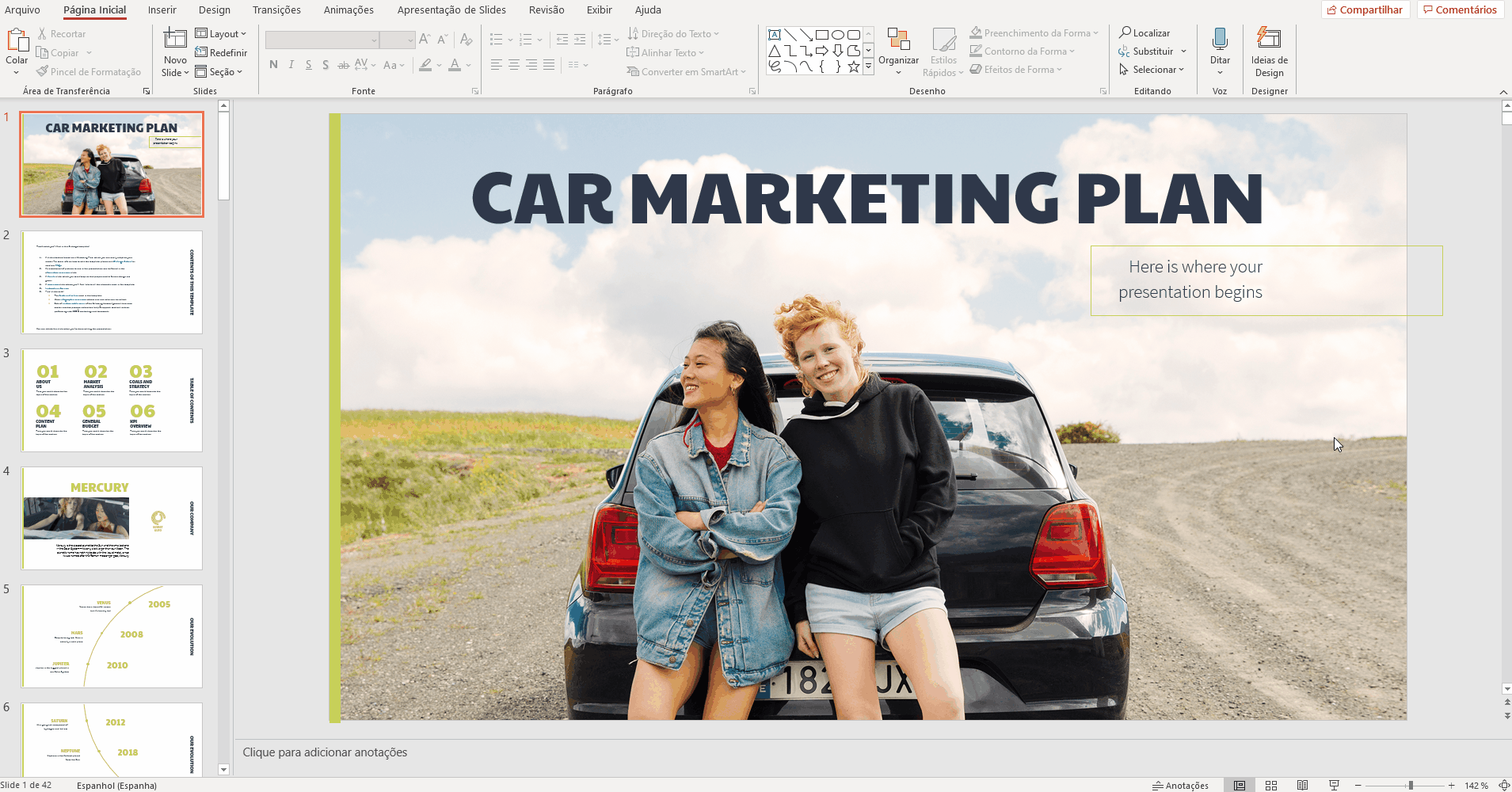
- Clique em Opções.
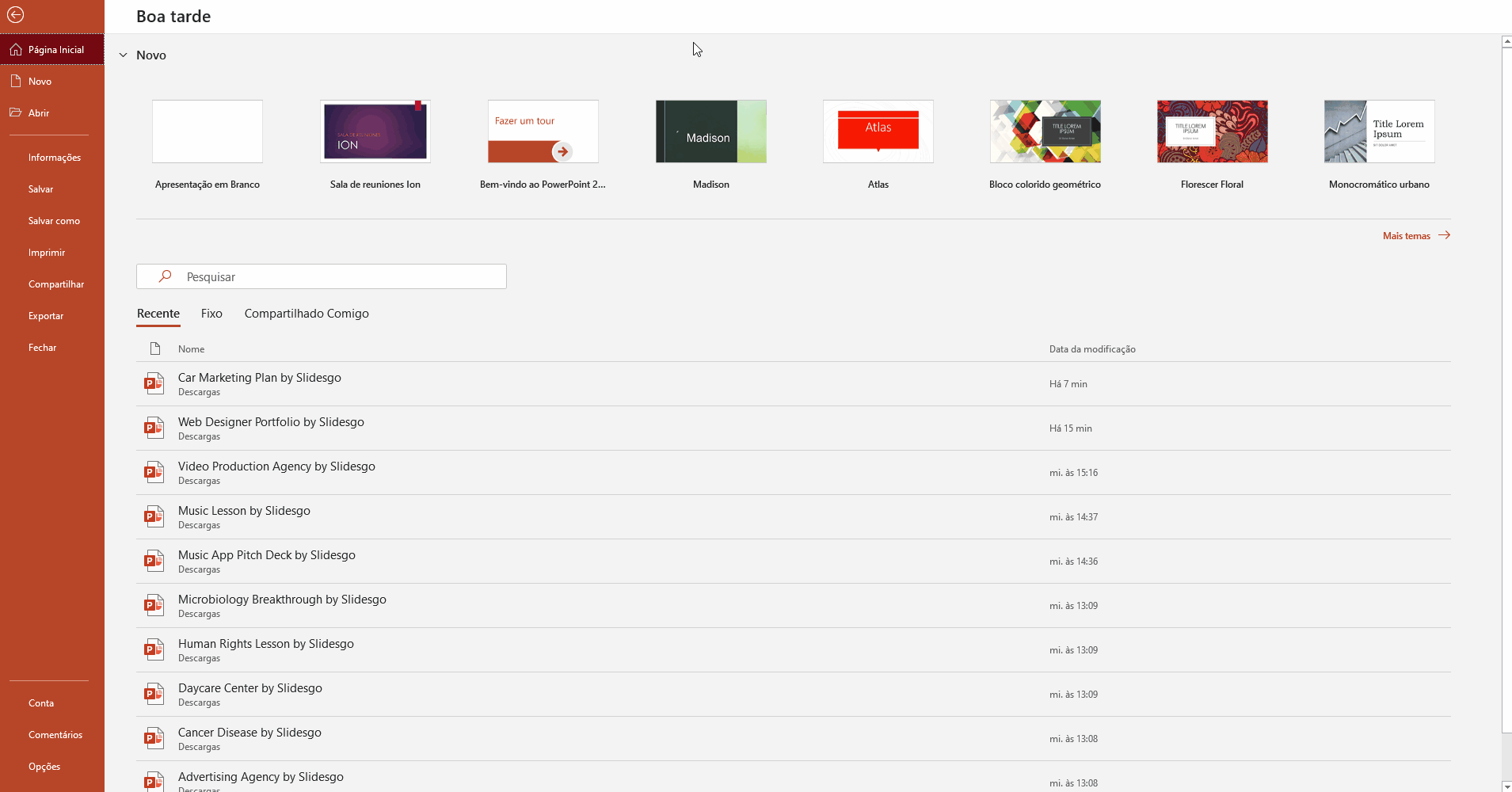
- Selecione a guia Salvar. Você verá algumas caixas de verificação. Se marcar “Incorporar fontes no arquivo”, a fonte será incorporada na sua apresentação.
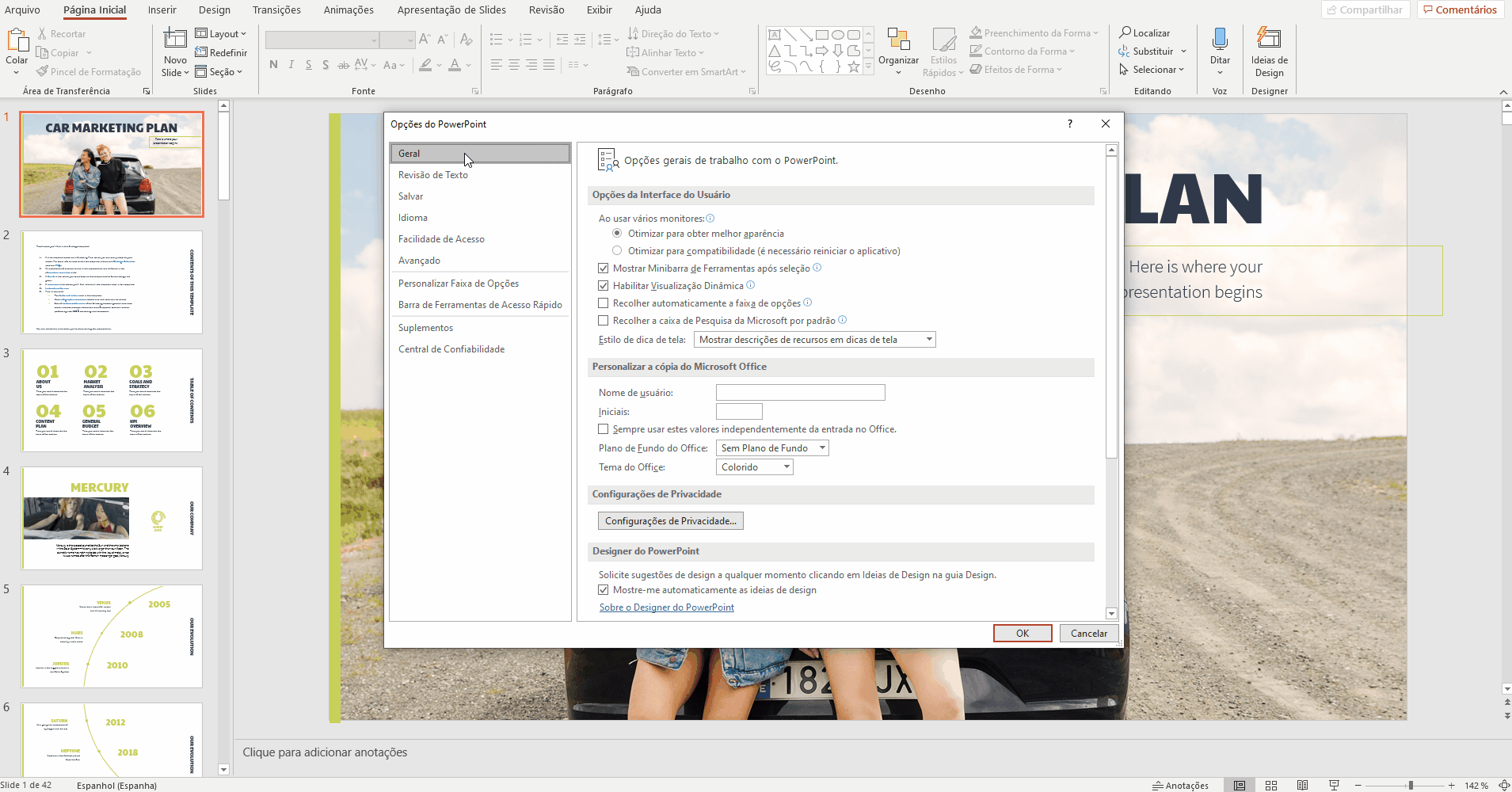
- Você encontrará outras duas opções logo abaixo:
- Se selecionar a primeira, apenas os caracteres usados na apresentação serão incorporados, assim o tamanho do documento não aumentará muito.
- Se selecionar o segundo, todos os caracteres das fontes serão incorporados, o que aumentará muito do tamanho do documento, mas você poderá trabalhar com a apresentação em qualquer computador.

- Quando terminar, clique em OK.
Tags
Edição e formataçãoVocê achou este artigo útil?
Tutoriais relacionados

Nova funcionalidade disponível: edite nossos modelos com o Canva
Sempre que você precisar criar, o Slidesgo estará lá. Estamos continuamente aprimorando o processo de design de apresentações com modelos que estão preparados para impressionar em qualquer ocasião. Portanto, para que suas ideias fluam melhor, o conforto é fundamental. Como o Slidesgo poderia ajudar você com isso? Fazendo você se sentir em casa com nossos recursos, independentemente de sua plataforma preferida.Nossos usuários falaram, e nós ouvimos. Agora, seus slides favoritos podem ser acessados em uma nova plataforma: o Canva! Esse novo formato se soma às nossas opções existentes (o PowerPoint e o Google Slides), o que expande as formas de utilizar nossas apresentações...

Como imprimir anotações do PowerPoint
Criar uma apresentação impactante no PowerPoint e fazer uma apresentação cativante são habilidades distintas. A primeira se concentra na criação de recursos visuais atraentes para transmitir uma mensagem clara, enquanto a segunda envolve o emprego de técnicas de apresentação eficazes para garantir que o público compreenda a ideia.Este guia está aqui para ajudar você a dominar a última parte, explicando como imprimir arquivos do PowerPoint com anotações do orador para aumentar o sucesso e a eficácia de suas apresentações.

Descubra nosso editor de apresentações on-line gratuito!
Temos ótimas notícias para você hoje! Se você é fã do Slidesgo há anos (ou meses, ou semanas, ou dias, ou meras horas, damos as boas-vindas a todos!), provavelmente já sabe que nossos modelos estão disponíveis principalmente em dois formatos: para uso no Google Slides e no PowerPoint.O Google Slides é uma ferramenta gratuita, pois você só precisa de uma conta do Google para usá-la. O PowerPoint, por outro lado, faz parte do pacote Microsoft Office, portanto, não é um programa gratuito, mas isso não o impediu de ser uma das opções mais populares do mundo!E se disséssemos que talvez você não precise de...

Webinário: Auditoria de apresentações
Com mais de 15 000 modelos lançados no Slidesgo e uma base de usuários composta por milhões de pessoas, estimamos que o número total de apresentações criadas seja... hum, muito grande!Nossa equipe de designers profissionais trabalha arduamente para fornecer slides editáveis, de modo que a única coisa que você precisa fazer é, bem, personalizar os elementos a seu gosto! A partir de um determinado modelo, os resultados podem variar muito, dependendo da pessoa que editou o conteúdo.Você já se perguntou "Minha apresentação é boa o suficiente?" e desejou que um especialista em apresentações analisasse seu modelo e lhe desse dicas...
