Como fazer uma colagem no PowerPoint
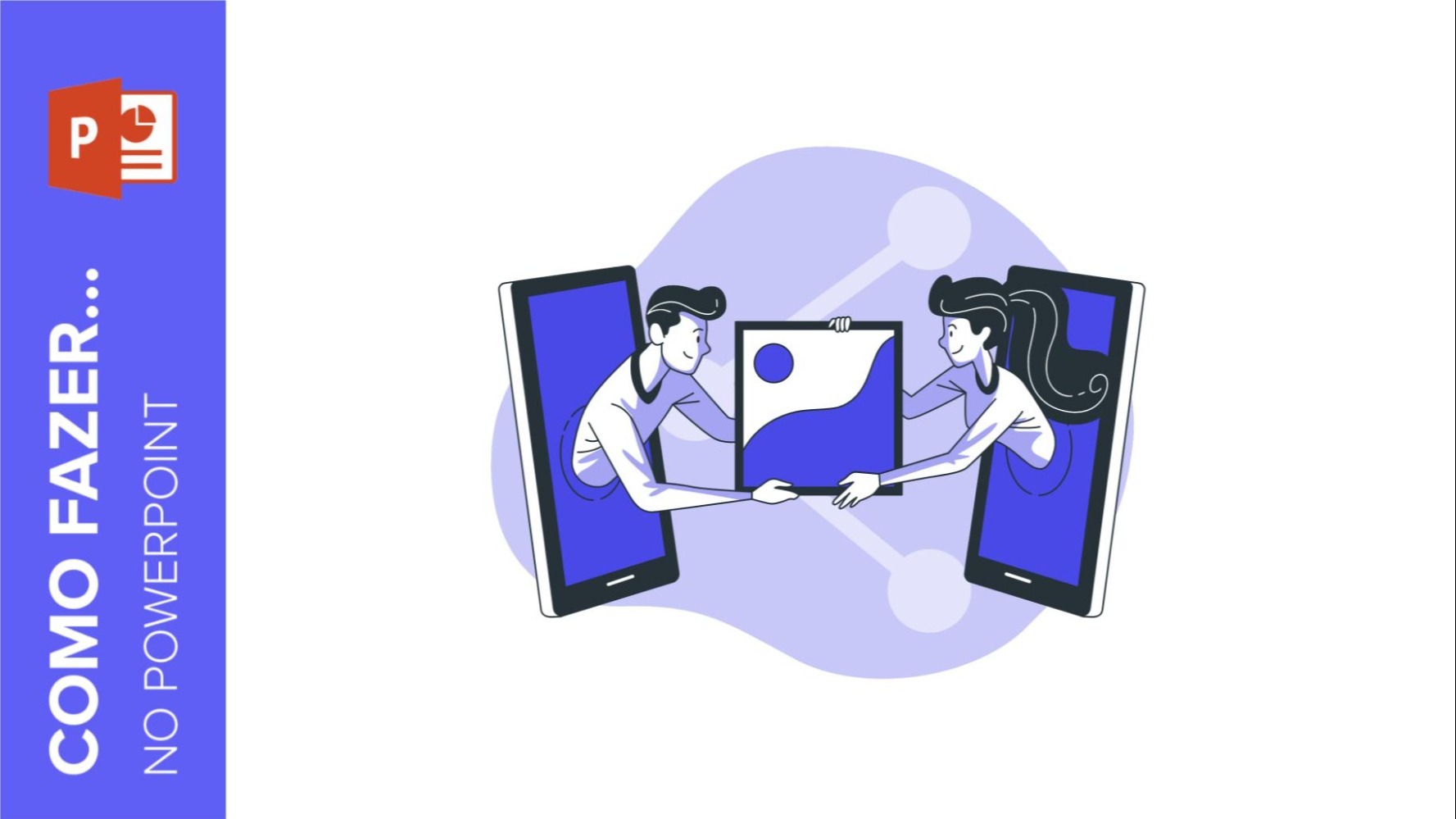
As apresentações não somente oferecem a possibilidade de compartilhar suas ideias comerciais e seu conteúdo educacional de forma visual, mas também são uma tela onde você pode liberar sua criatividade! Você quer saber como criar colagens em seus slides e surpreender seu público? Neste tutorial você aprenderá como fazê-lo do zero. Você só precisa seguir alguns passos simples.
Passos para criar uma colagem
- Primeiro, você deve escolher a apresentação onde quer começar sua criação. Para este tutorial, escolhemos o modelo Como redigir um plano de marketing. Crie um novo slide e prepare-se para criar!
- Escolha as fotos que você deseja adicionar. Você pode encontrar muitas fotos gratuitas em nossa página irmã Freepik!
- Insira as fotos e vá para Formato de Imagem > Layout de Imagem. Ao pairar o mouse sobre cada design, você verá uma prévia da colagem. Uma vez que você tenha decidido qual melhor se encaixa em seu slide, clique nele.
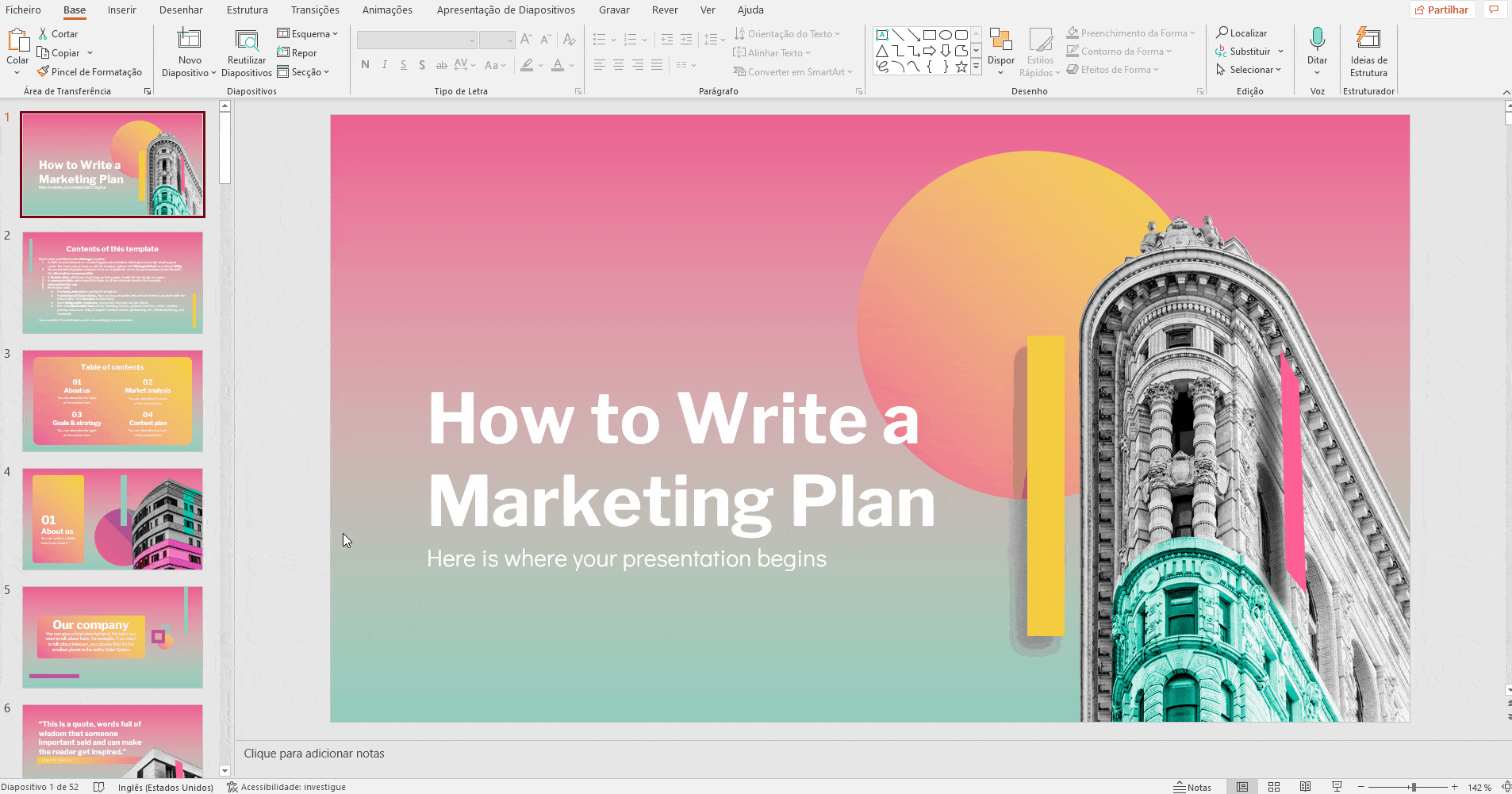
- Agora é hora de redimensioná-lo e adaptá-lo. Você pode acrescentar texto para descrever as imagens que acabou de acrescentar. Nós acreditamos que uma imagem vale mais que mil palavras, por isso decidimos não adicionar nada. Se você quiser que as caixas de texto desapareçam, desagrupe o design pressionando Ctrl + Shift + G. Aprenda como agrupar e desagrupar elementos em PowerPoint aqui.
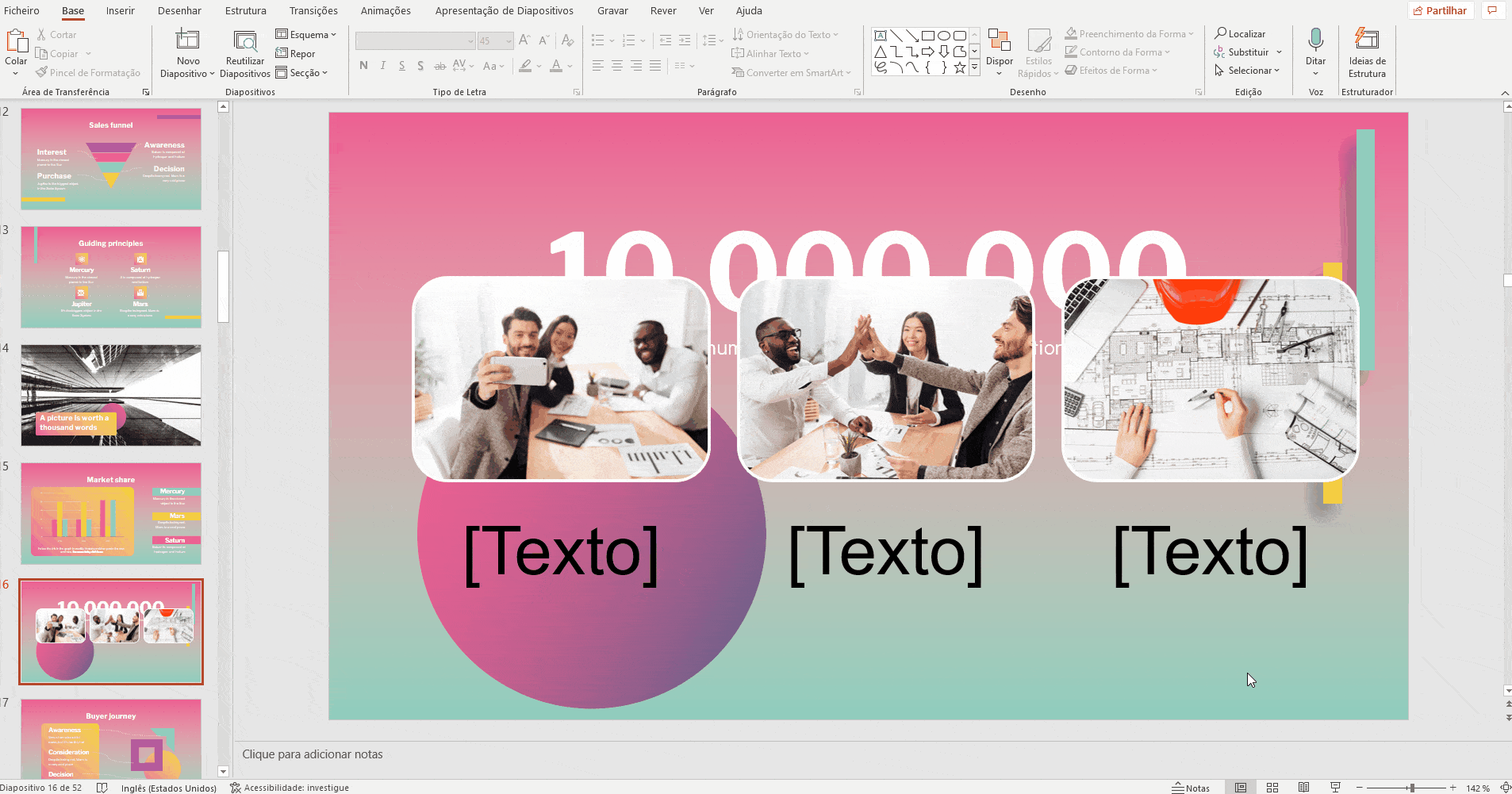
Isso é tudo! O PowerPoint oferece muitos designs criativos para colagens, e cada um deles é personalizável e adaptável à sua apresentação. Se você precisar de alguma inspiração para sua próxima criação, dê uma olhada em nossos modelos Belo tema de colagem para marketing e Campanha de marketing formal azul e ponha em prática suas novas habilidades!
Você achou este artigo útil?
Tutoriais relacionados

Como converter PDF em PPT on-line gratuitamente
Você já tentou fazer uma apresentação a partir de um PDF? Não é exatamente divertido: copiar, colar, reformatar... além disso, leva uma eternidade. Então, por que esse trabalho? Em vez disso, converta seu PDF em PPT em segundos com nossa nova ferramenta: o conversor de PDF para PPT com IA.Quer você esteja lançando uma ideia, elaborando o plano de aula de amanhã ou apresentando um relatório, essa ferramenta ajuda você a se concentrar no que importa: seu conteúdo. Além disso, com tudo no PowerPoint, você pode ajustar layouts, adicionar animações e fazer com que sua apresentação se destaque. Quer saber como converter...
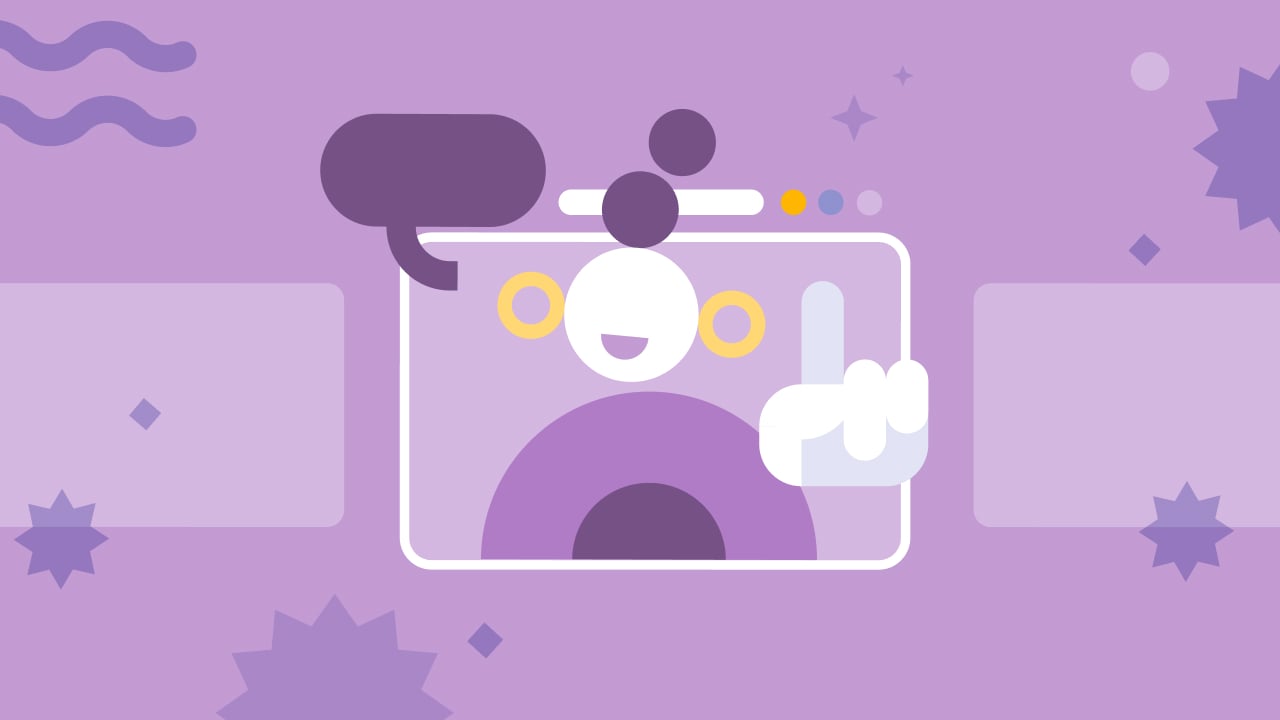
Os 8 melhores modelos de apresentação “Sobre mim” para a volta às aulas
Com o início do novo ano letivo se aproximando, estamos todos nos preparando para os primeiros dias de aula. Como professores, uma das maneiras mais agradáveis de quebrar o gelo e criar uma atmosfera acolhedora é por meio de uma apresentação envolvente “Sobre mim”. É uma ótima forma de você se apresentar aos seus alunos ou ajudá-los a compartilhar suas próprias histórias. Um modelo bem elaborado pode tornar esse processo mais fácil... e divertido também!Neste artigo, você encontrará os 8 principais modelos de apresentação “Sobre mim” gratuitos que são simplesmente perfeitos para a época de volta às aulas. Esses modelos estão...
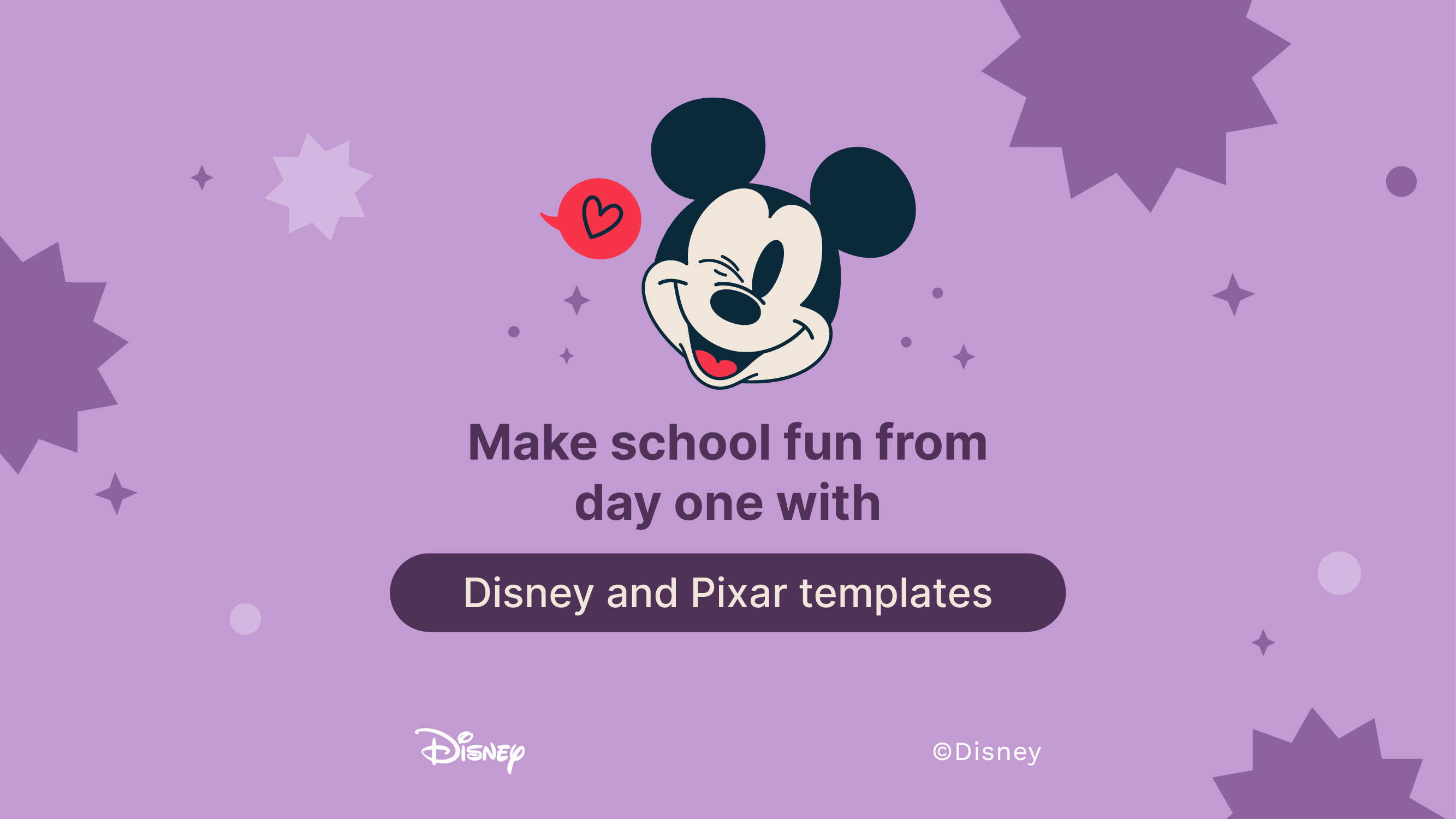
Torne a escola divertida desde o primeiro dia com os modelos da Disney e da Pixar
O brilho dos livros novos, o cheiro de cadernos recém-adquiridos, o tilintar das canetas em seu estojo, o som da campainha e a sensação das carteiras… A volta às aulas está aqui, em toda a sua glória! Mas, mesmo que este não seja seu primeiro rodeio na arena educacional, há uma sensação extra em seu estômago desta vez. Você consegue senti-la? A volta às aulas é a volta à diversão, e nossos 100+ modelos com personagens da Disney e da Pixar são exatamente o que você precisa para torná-la uma festa.Neste ano letivo, prepare-se para renovar e reforçar seu ensino com recursos temáticos...

Planilhas gratuitas para colorir imprimíveis em PDF para a volta às aulas
À medida que o novo período letivo se aproxima, a empolgação e a expectativa enchem o ar. Uma maneira fantástica de canalizar essa energia é por meio de planilhas para colorir gratuitas sobre a volta às aulas! As planilhas para colorir imprimíveis em formato PDF podem ajudar as crianças a desenvolver habilidades motoras finas, aprimorar sua criatividade e proporcionar uma atividade calmante em meio à agitação dos preparativos para a volta às aulas.Esses materiais envolventes oferecem uma oportunidade maravilhosa para as crianças se expressarem e entrarem no jardim de infância ou na pré-escola com alegria e confiança. Seja em um intervalo da...
