Cómo hacer un collage en PowerPoint
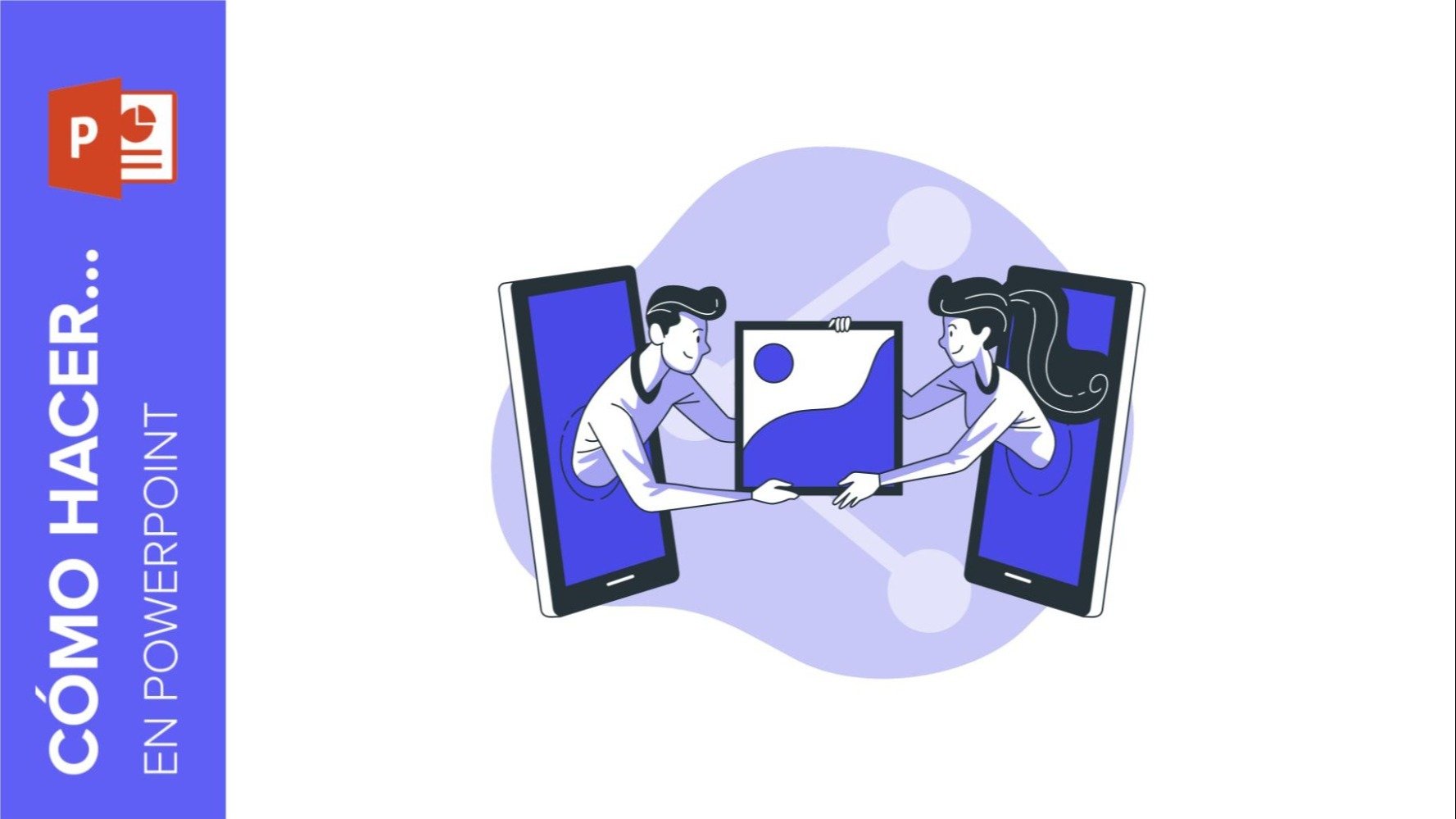
Las presentaciones no sólo te ofrecen la posibilidad de compartir tus ideas de negocio y tus contenidos educativos de forma visual, sino que también funcionan como un lienzo en blanco donde puedes dar rienda suelta a tu creatividad. ¿Quieres saber cómo crear collages en tus diapositivas y sorprender a tu público? En este tutorial aprenderás a hacer un collage de fotos desde cero en PowerPoint, sólo tienes que seguir unos sencillos pasos.
Pasos para crear un collage en PowerPoint
- Primero tienes que elegir la presentación en la que crearás tu collage. Para este tutorial hemos usado la plantilla Cómo redactar un plan de marketing. Descárgala, inserta una nueva diapositiva y ¡prepárate para crear!
- Elige las imágenes que quieres añadir. ¡En Freepik encontrarás un banco de imágenes gratuitas que te pueden venir muy bien!
- Inserta tus imágenes y ve a Formato de imagen > Diseño de imagen. Al pasar el ratón por encima de cada diseño verás una previsualización de ese tipo de diseño. Elige el que más te guste y haz click en él.
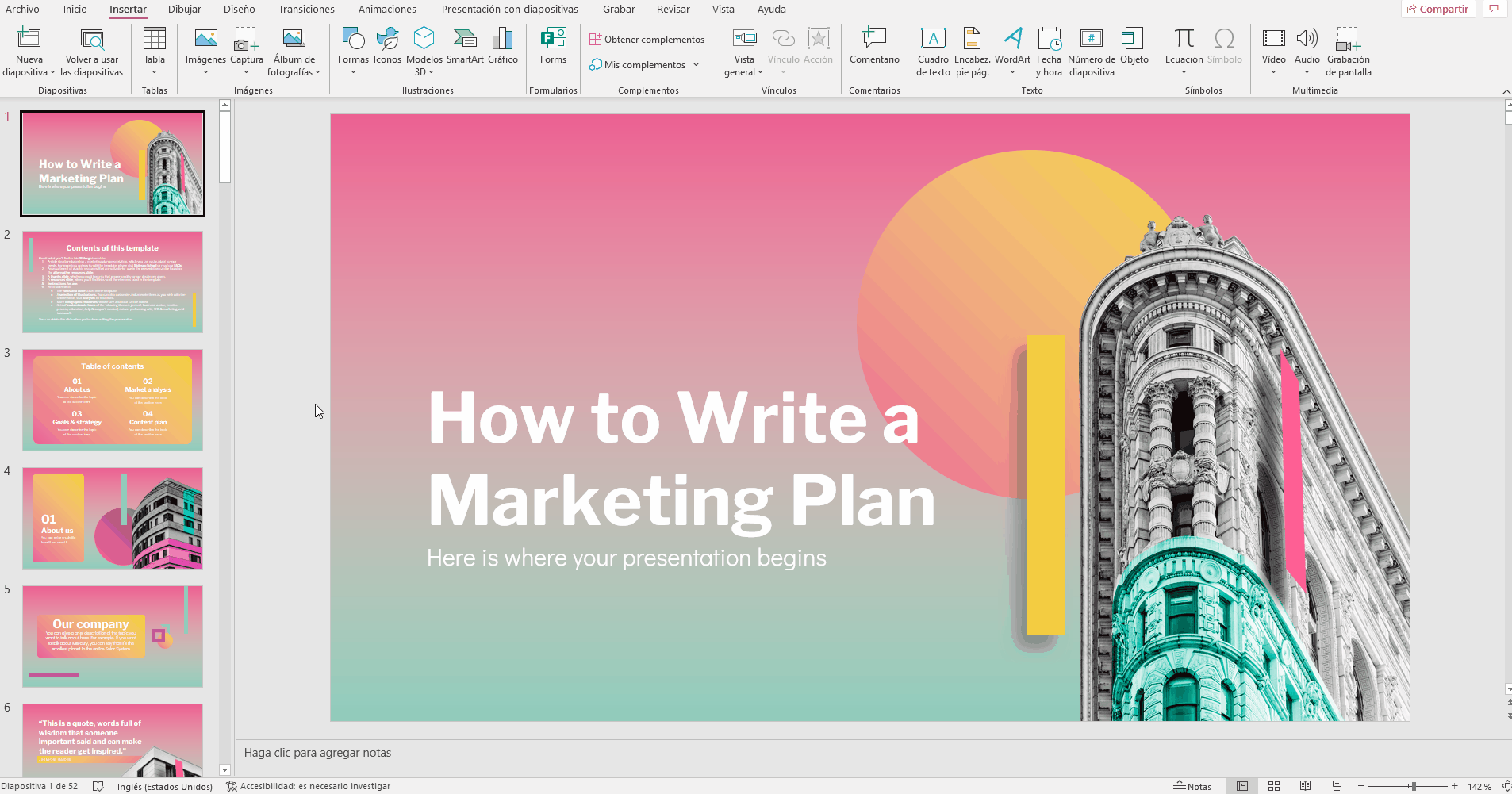
- Ahora es el momento de cambiar el tamaño y adaptarlo. Puedes añadir texto para describir las imágenes que acabas de añadir, pero como creemos que una imagen vale más que mil palabras, hemos decidido no añadir nada. Si quieres que los cuadros de texto desaparezcan, desagrupa el diseño haciendo clic en Ctrl + Shift + G. Aprende a agrupar y desagrupar elementos en PowerPoint.
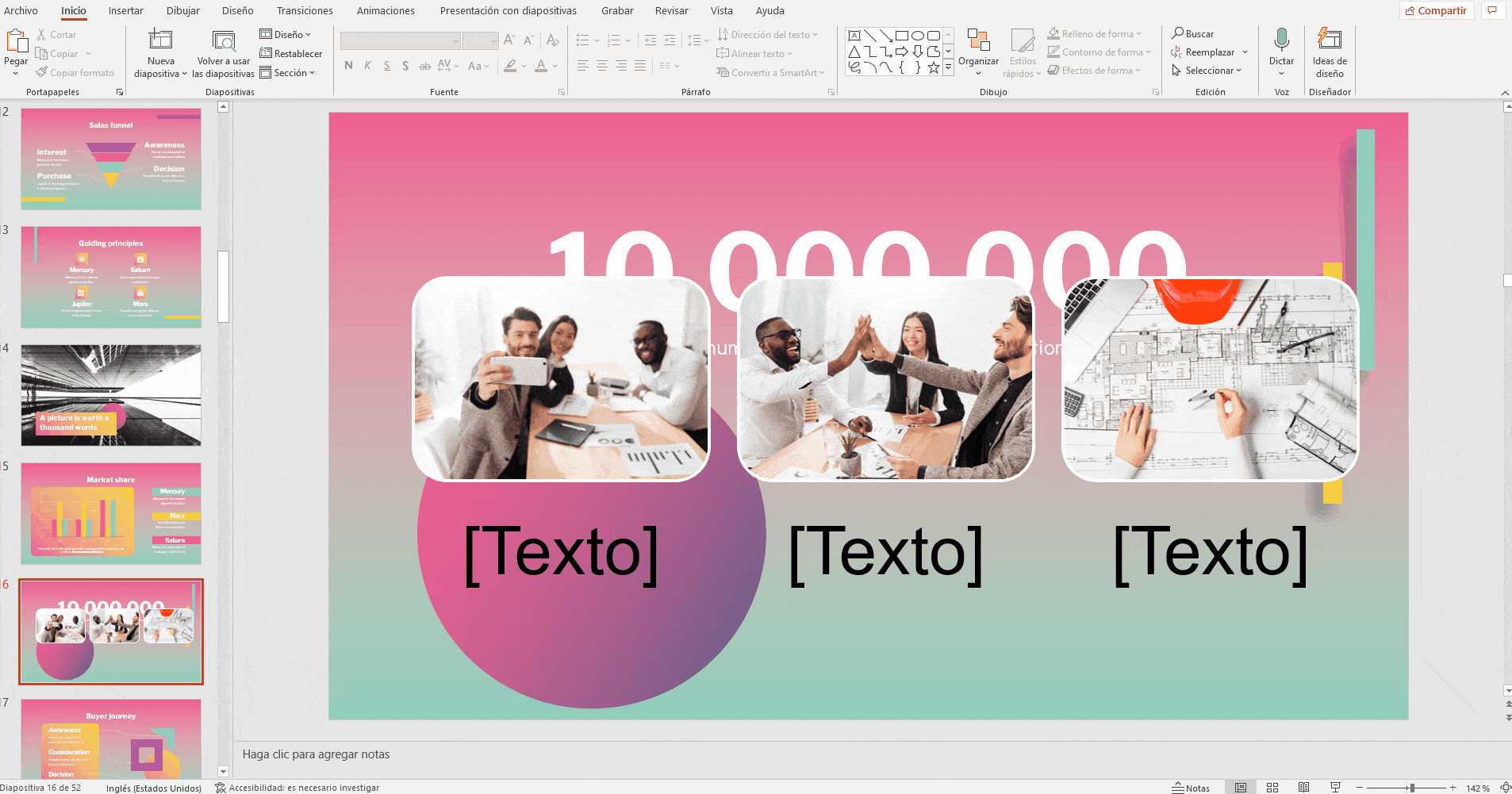
¡Eso es todo! PowerPoint ofrece muchos diseños creativos para collages, y cada uno de ellos es personalizable y adaptable a tu presentación. Si necesitas un poco de inspiración para tu próxima creación, echa un vistazo a nuestras plantillas Tema para marketing con collages sobre belleza y Campaña de marketing azul formal, ¡y luego pon en práctica tus nuevas habilidades!
¿Te ha parecido útil este artículo?
Tutoriales relacionados

Cómo convertir un PDF en PPT online y gratis
¿Alguna vez has intentado hacer una presentación a partir de un PDF? No es precisamente divertido: copiar, pegar, reformatear… y, para colmo, lleva una eternidad. ¿Por qué hacerlo así? Ahora puedes convertir tu PDF en PPT en cuestión de segundos con nuestra nueva herramienta: el conversor de PDF a PPT con IA.Ya sea que estés presentando una idea, preparando una clase o mostrando un informe, esta herramienta te ayuda a centrarte en lo que realmente importa: tu contenido. Además, al tener todo en PowerPoint, podrás ajustar el diseño, añadir animaciones y hacer que tu presentación destaque. ¿Quieres aprender a convertir un...
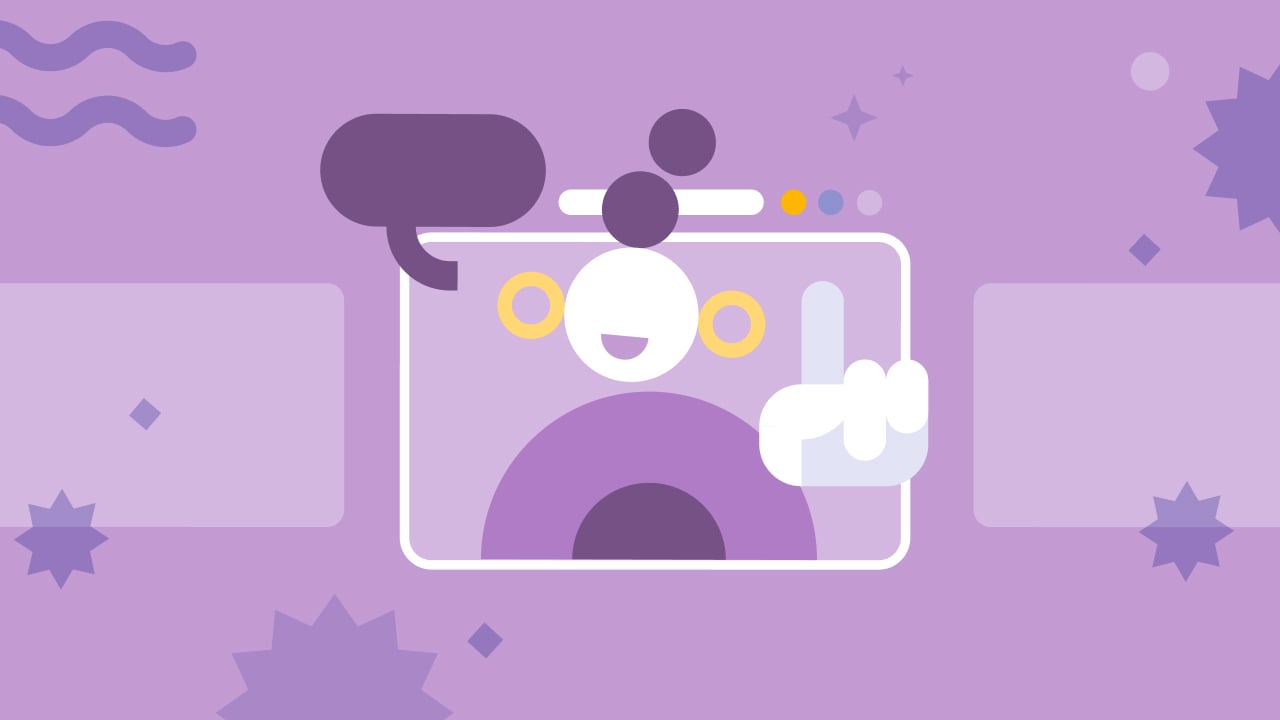
Las 8 mejores plantillas de presentación «sobre mí» para la vuelta al cole
El nuevo curso escolar se aproxima rápidamente, así que va siendo hora de prepararse para los primeros días de clase. Si eres docente, una de las formas más agradables de romper el hielo y crear un ambiente amigable es mediante una entretenida presentación que trate sobre ti. Es una manera estupenda de presentarte ante los alumnos o de ayudarles a compartir sus propias historias. Una plantilla bien hecha puede hacer que este proceso vaya a buen puerto... ¡y que también sea divertido!En este artículo encontrarás las 8 mejores plantillas de presentación «Sobre mí» gratuitas que, sencillamente, son perfectas para esta época...
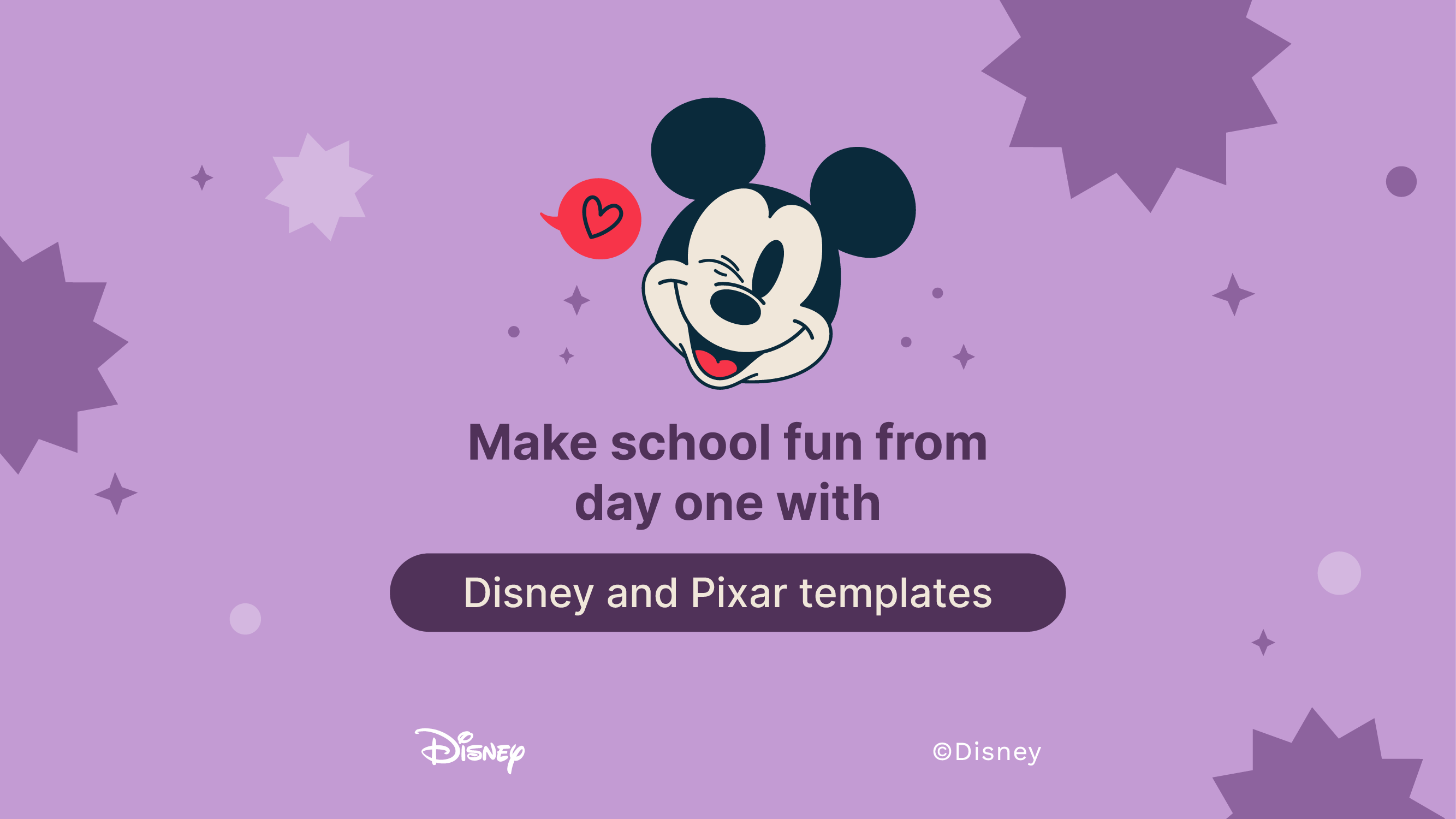
Haz que la vuelta al cole sea increíble desde el primer día con plantillas de Disney y Pixar
El olor y brillo de los libros nuevos, el sonido de los bolígrafos, la melodía del timbre de cambio de clase y esas emociones que sientes al sentarte en tu mesa... ¡La vuelta al cole está aquí, lista para arrasar con todo! Aunque el cole y tú tenéis una vieja amistad, esos nervios típicos del primer día no se pierden. ¿Los sientes? La vuelta al cole es también el regreso de la diversión y nuestras más de 100 plantillas con personajes de Disney y Pixar son justo lo que necesitas para que sea una experiencia inolvidable.Este curso escolar, prepárate para renovar...

Fichas para colorear gratis en PDF para la vuelta al cole
A medida que se acerca el nuevo curso, ya empezamos a llenarnos de emoción y expectación. Una forma fantástica de canalizar esta energía es a través de las fichas para colorear gratuitas para la vuelta al cole. Además de ser algo divertido, las fichas imprimibles para colorear en formato PDF pueden ayudar a los niños a desarrollar sus habilidades de motricidad fina, potenciar su creatividad y proporcionarles una actividad tranquilizadora en medio del ajetreo de los preparativos de la vuelta al cole.Estos materiales ofrecen una magnífica oportunidad para que los niños se expresen y se incorporen al jardín de infancia o a preescolar...
