Descubra nosso editor de apresentações on-line gratuito!

Temos ótimas notícias para você hoje! Se você é fã do Slidesgo há anos (ou meses, ou semanas, ou dias, ou meras horas, damos as boas-vindas a todos!), provavelmente já sabe que nossos modelos estão disponíveis principalmente em dois formatos: para uso no Google Slides e no PowerPoint.
O Google Slides é uma ferramenta gratuita, pois você só precisa de uma conta do Google para usá-la. O PowerPoint, por outro lado, faz parte do pacote Microsoft Office, portanto, não é um programa gratuito, mas isso não o impediu de ser uma das opções mais populares do mundo!
E se disséssemos que talvez você não precise de nenhum desses dois programas? E se disséssemos que o Slidesgo, a partir de agora, oferece a você a possibilidade de personalizar nossos modelos na hora, aqui mesmo, sem precisar baixar um aplicativo.
Não acreditamos em "e se". Acreditamos em fatos, portanto, vamos direto ao ponto: apresentamos nosso editor de apresentações on-line! Desde que você tenha uma conexão com a Internet, estará praticamente pronto para começar!
Como acessar o editor de apresentações on-line
Modelos compatíveis
A primeira coisa que você precisa saber é que, como não estamos tentando competir com o Google ou a Microsoft (por enquanto...), nosso editor permitirá que você edite um número selecionado de modelos. E como você sabe quais modelos são compatíveis com o editor?
Criamos uma nova tag para permitir que todos identifiquem quais modelos são os escolhidos. Ela se chama "Criador de apresentações". Se você quiser ver uma lista desses modelos, basta conferir a página dessa tag.
Algum desses modelos despertou seu interesse? Clique nele para acessar seus detalhes. No lado direito da tela, você verá um novo botão chamado "Editar on-line". É exatamente o que diz: se você clicar nesse botão, será redirecionado para o editor. Prepare-se!
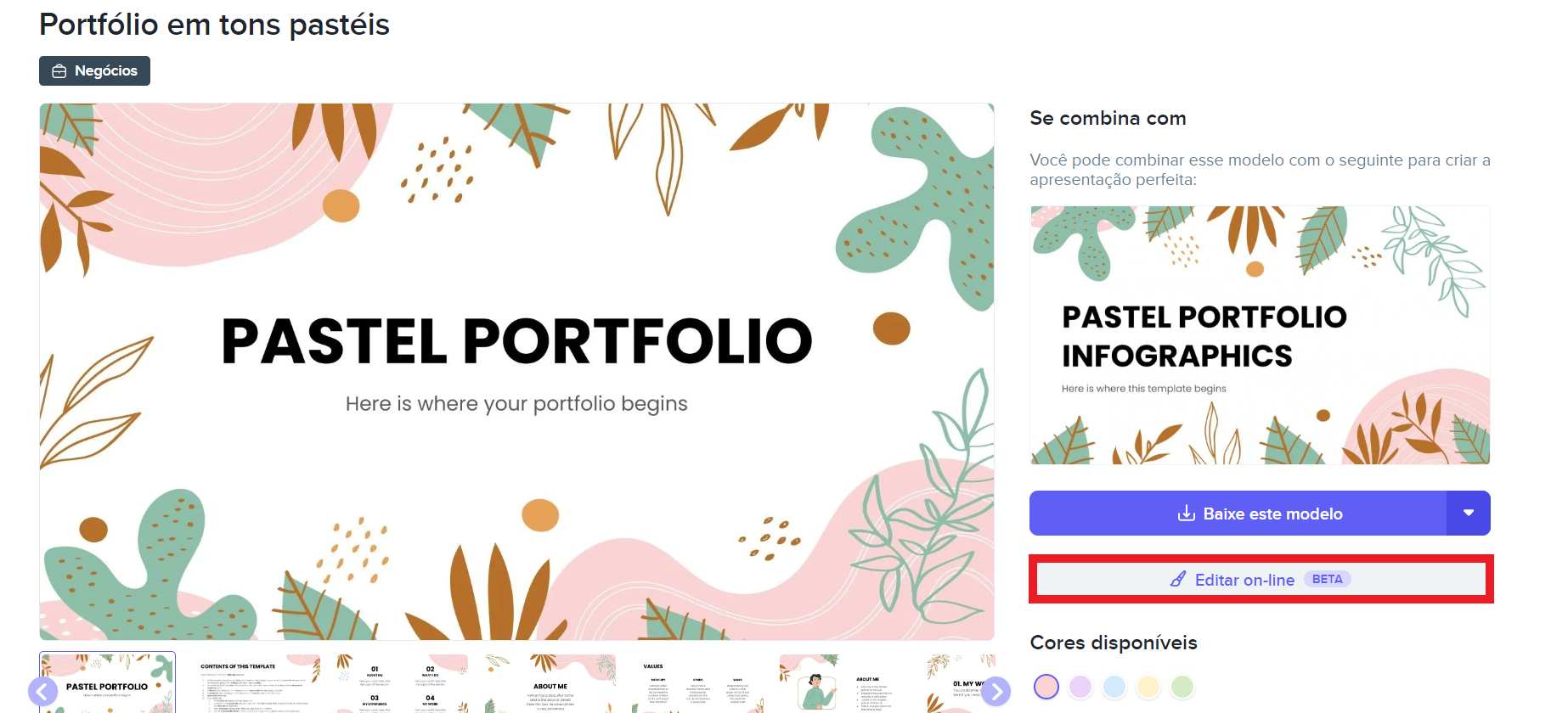
Além disso, ao navegar pelos modelos, se você passar o mouse sobre a miniatura de um dos modelos compatíveis com o editor, verá um pequeno ícone de pincel. Ao clicar nele, você também será levado diretamente para o editor!
O editor on-line
Você já experimentou o editor de imagens do Wepik antes? Então este é o seu dia de sorte, pois a interface e muitas das opções são semelhantes. Vamos fazer uma rápida análise de cada uma das guias.
Template
Permite que você veja todos os slides disponíveis que o modelo contém. Se você clicar em qualquer uma das miniaturas, adicionará esse slide à sua apresentação; observe que ele é adicionado à lista de slides adicionados na parte inferior da prancheta. Para adicionar um slide em branco, clique no botão + (marcado em vermelho na captura de tela).
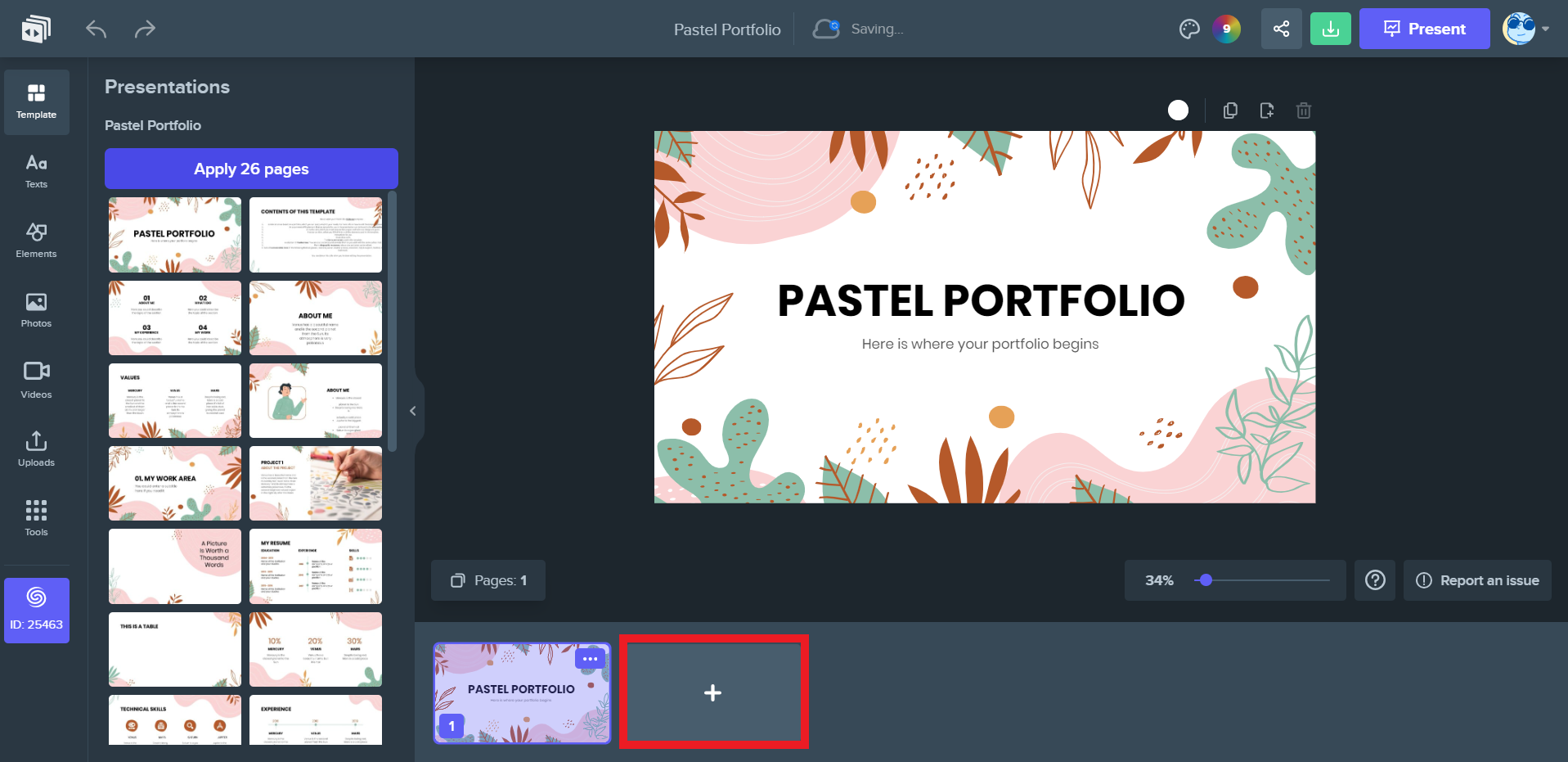
Texts
Essa guia contém várias predefinições relacionadas a texto. Você pode adicionar desde títulos, subtítulos e textos normais até títulos com contorno, texto curvo ou texto com degradê. Se você rolar a tela para baixo, verá uma variedade de designs de texto editáveis divididos em temas, como vendas e marketing, mídia social, inspiração e muito mais. Para adicionar qualquer um deles ao slide, basta clicar no design que você preferir!


Elements
Não estamos sozinhos nisso! O Slidesgo tem alguns projetos irmãos que são bem conhecidos no setor, então eles nos deram uma mãozinha. O que isso significa? Além de formas e linhas básicas, você pode adicionar ícones, adesivos e ilustrações, fornecidos por nossos amigos do Flaticon e do Storyset.
O que você vê não é o único material disponível. Não é mesmo! A Freepik tem um enorme banco de dados de recursos, portanto, você tem muito mais a oferecer! Se você passar o mouse sobre qualquer uma dessas seções, verá um pequeno aviso "See all". Clique nele para ver mais formas, linhas, ícones, adesivos ou ilustrações. No caso dos três últimos, há até uma caixa de pesquisa que permite que você procure um tema ou design específico. Por exemplo, no caso das ilustrações, você pode até mesmo selecionar qualquer um dos cinco estilos oferecidos no Storyset. Experimente você mesmo e veja as imensas possibilidades!


Photos
Essa guia é simples: clique em qualquer uma das miniaturas para adicionar essa foto em particular ao slide ou use a caixa de pesquisa para procurar qualquer outra foto que você queira no banco de dados da Freepik. Além disso, o editor também suporta fotos do banco de dados do Pexels; um presente dois em um!
Obviamente, é óbvio que permitiremos que você use suas próprias fotos, se preferir. Basta clicar no botão "Upload media", localizar a imagem armazenada no seu dispositivo que você deseja usar e abri-la. Ela aparecerá na prancheta!

Videos
Ah, vemos que você gosta de imagens em movimento. Talvez você queira usar um vídeo, então! Mais uma vez, é simples: clique na miniatura de qualquer um dos vídeos para adicioná-lo ao slide ou use a caixa de pesquisa para procurar mais vídeos no banco de dados do Videvo que sejam mais adequados às suas necessidades.
Sim, como podemos esquecer? Você pode clicar no botão "Upload video" para usar um vídeo armazenado no seu dispositivo. Prático, não é?

Uploads
Essa guia é como o local onde todas as suas mídias carregadas aparecem, caso você queira reutilizá-las. Pense nela como um acesso rápido às suas próprias fotos e vídeos.
Tools
Essa é especial. Em seu interior, há uma série de ferramentas extras que podem ser úteis, dependendo de suas necessidades.
- Photos: Essa opção permite que o editor acesse seu conteúdo armazenado no Google Fotos.
- QR code: Se quiser incluir um código QR escaneável em seu design, você pode fazer isso facilmente.
- Text to image: Você deseja adicionar algumas imagens geradas por IA? Insira um prompt, escolha as dimensões da imagem e o estilo e veja a mágica se tornar realidade!
- AI presentation: Nossa própria IA Criadora de Apresentações está aqui! Ela funciona exatamente da mesma forma que em nosso site.
- AI writer: Se você não souber o que escrever, deixe que a IA o ajude. Digite um prompt e clique em "Generate" para pedir à IA que escreva algo para você.
Principais opções de edição
Para editar qualquer um dos elementos presentes em qualquer slide, basta clicar nele. Se for um texto, você verá uma barra de ferramentas com as opções usuais de texto, como fonte, tamanho, alinhamento e assim por diante. Se for uma forma, você verá opções para alterar a cor ou virá-la horizontal ou verticalmente. Se for uma imagem, você poderá redimensioná-la, cortá-la ou aplicar filtros ou máscaras.
Como o número de opções é muito grande, recomendamos que você clique no botão de ajuda (aquele com um ponto de interrogação) para ver as perguntas frequentes e saber mais sobre como usar todos os recursos do editor.
Compartilhar e apresentar
Digamos que sua apresentação esteja pronta. Agora, você pode começar a apresentar imediatamente? A resposta é sim! Na parte superior direita da tela, há o botão "Present". Ao clicar nele, você iniciará a apresentação no modo de tela cheia.
Por fim, se você quiser fazer download da apresentação, clique no botão "Download" (em verde, ao lado do botão "Present") para ver os diferentes formatos disponíveis. Você pode fazer download da apresentação nos formatos .jpg e .pdf, bem como em .pptx, o formato usado no PowerPoint. Para este último, você precisará ser membro Premium no Slidesgo.

Conclusão
Esta é apenas uma rápida visão geral dessa nova ferramenta. Obviamente, a melhor coisa que você pode fazer é simplesmente usá-la e descobrir tudo à medida que avança. Que tipo de apresentações você poderá criar? Estamos ansiosos para ver!
IMPORTANTE: Observe que, no momento da redação deste texto (outubro de 2023), o editor ainda está em fase beta. Você poderia encontrar alguns erros. Use o botão “Report an issue” no editor para nos notificar sobre qualquer erro que você encontrar.
Tags
Edição e formataçãoVocê achou este artigo útil?
Tutoriais relacionados

Nova funcionalidade disponível: edite nossos modelos com o Canva
Sempre que você precisar criar, o Slidesgo estará lá. Estamos continuamente aprimorando o processo de design de apresentações com modelos que estão preparados para impressionar em qualquer ocasião. Portanto, para que suas ideias fluam melhor, o conforto é fundamental. Como o Slidesgo poderia ajudar você com isso? Fazendo você se sentir em casa com nossos recursos, independentemente de sua plataforma preferida.Nossos usuários falaram, e nós ouvimos. Agora, seus slides favoritos podem ser acessados em uma nova plataforma: o Canva! Esse novo formato se soma às nossas opções existentes (o PowerPoint e o Google Slides), o que expande as formas de utilizar nossas apresentações...

Como imprimir anotações do PowerPoint
Criar uma apresentação impactante no PowerPoint e fazer uma apresentação cativante são habilidades distintas. A primeira se concentra na criação de recursos visuais atraentes para transmitir uma mensagem clara, enquanto a segunda envolve o emprego de técnicas de apresentação eficazes para garantir que o público compreenda a ideia.Este guia está aqui para ajudar você a dominar a última parte, explicando como imprimir arquivos do PowerPoint com anotações do orador para aumentar o sucesso e a eficácia de suas apresentações.

Webinário: Auditoria de apresentações
Com mais de 15 000 modelos lançados no Slidesgo e uma base de usuários composta por milhões de pessoas, estimamos que o número total de apresentações criadas seja... hum, muito grande!Nossa equipe de designers profissionais trabalha arduamente para fornecer slides editáveis, de modo que a única coisa que você precisa fazer é, bem, personalizar os elementos a seu gosto! A partir de um determinado modelo, os resultados podem variar muito, dependendo da pessoa que editou o conteúdo.Você já se perguntou "Minha apresentação é boa o suficiente?" e desejou que um especialista em apresentações analisasse seu modelo e lhe desse dicas...
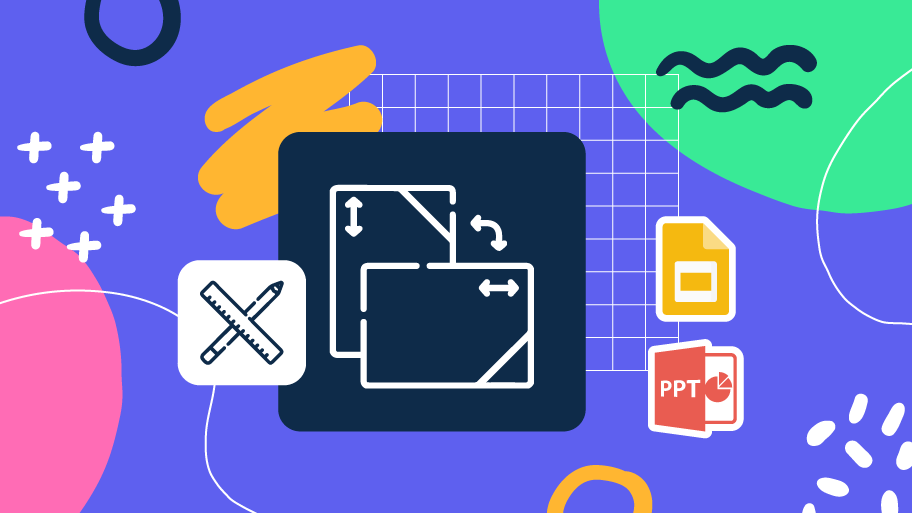
Como mudar a orientação dos slides no Google Slides
Uma mudança de perspectiva é sempre boa! Você quer que seu público olhe seus slides de uma nova maneira? A mudança de orientação dos slides fará o trabalho. Neste tutorial você vai aprender como passar dos slides horizontais para os verticais (e vice versa!).
