Como aplicar efeitos a uma imagem no Google Slides
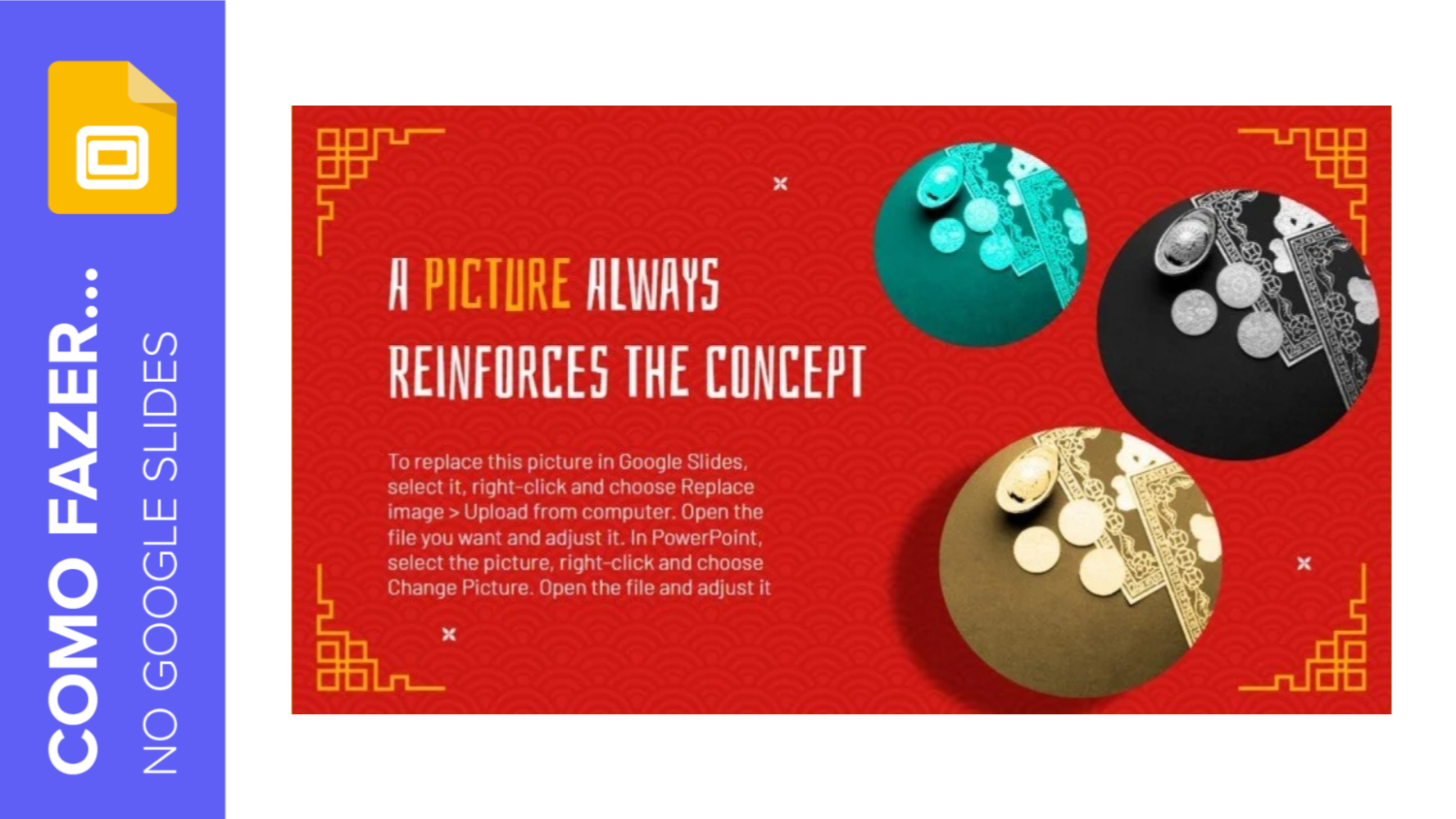
Para melhorar o aspecto das imagens nas suas apresentações, existem várias ferramentas básicas de edição de imagem à sua disposição. Neste tutorial do Slidesgo School, você aprenderá como aplicar efeitos às imagens em suas apresentações do Google Slides.
Trocar a cor de uma imagem
- Abra sua apresentação do Google Slides.
- Selecione a imagem que deseja modificar.
- Acesse as Opções de formatação e abra a guia Novas cores.
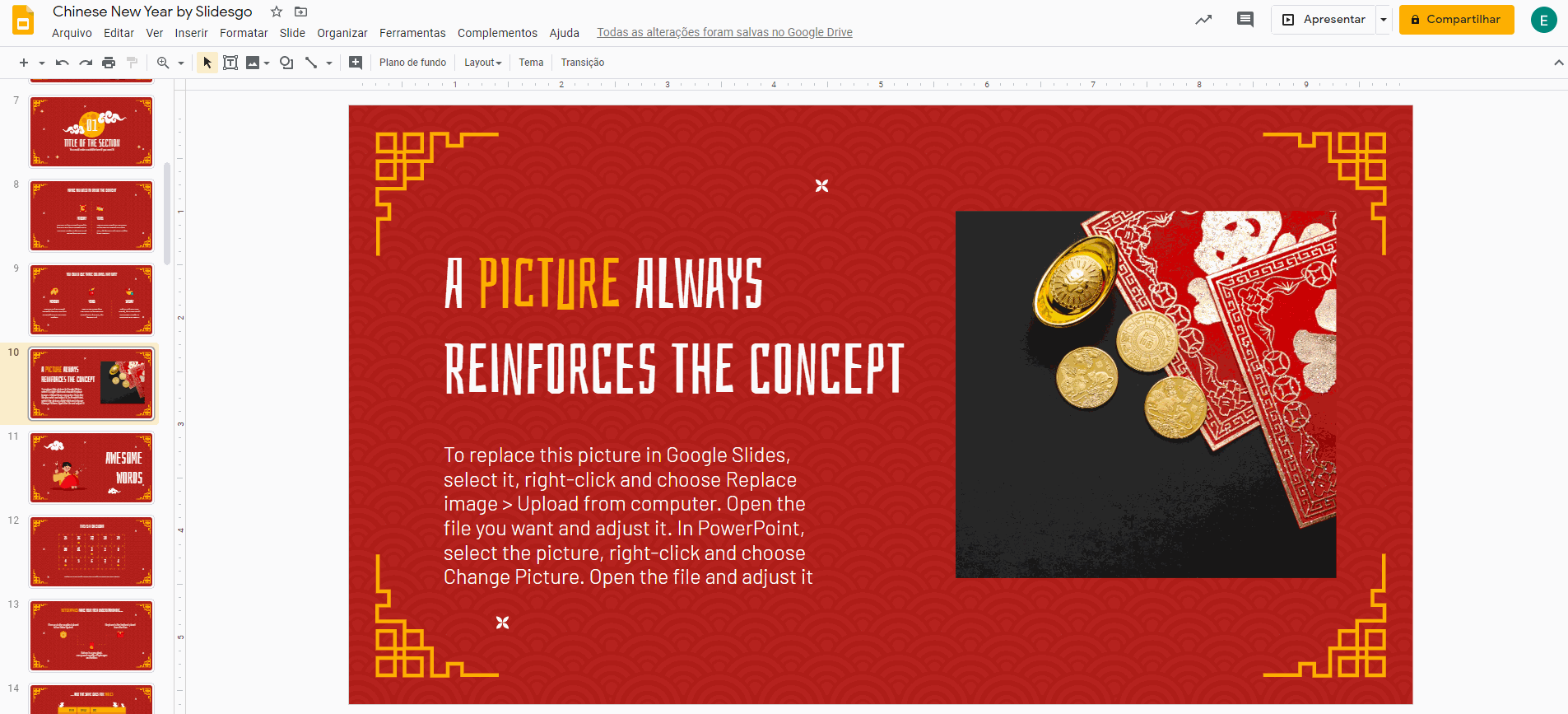
- Escolha a opção desejada. Se quiser que a imagem volte à cor original, é só escolher Nenhuma cor nova.
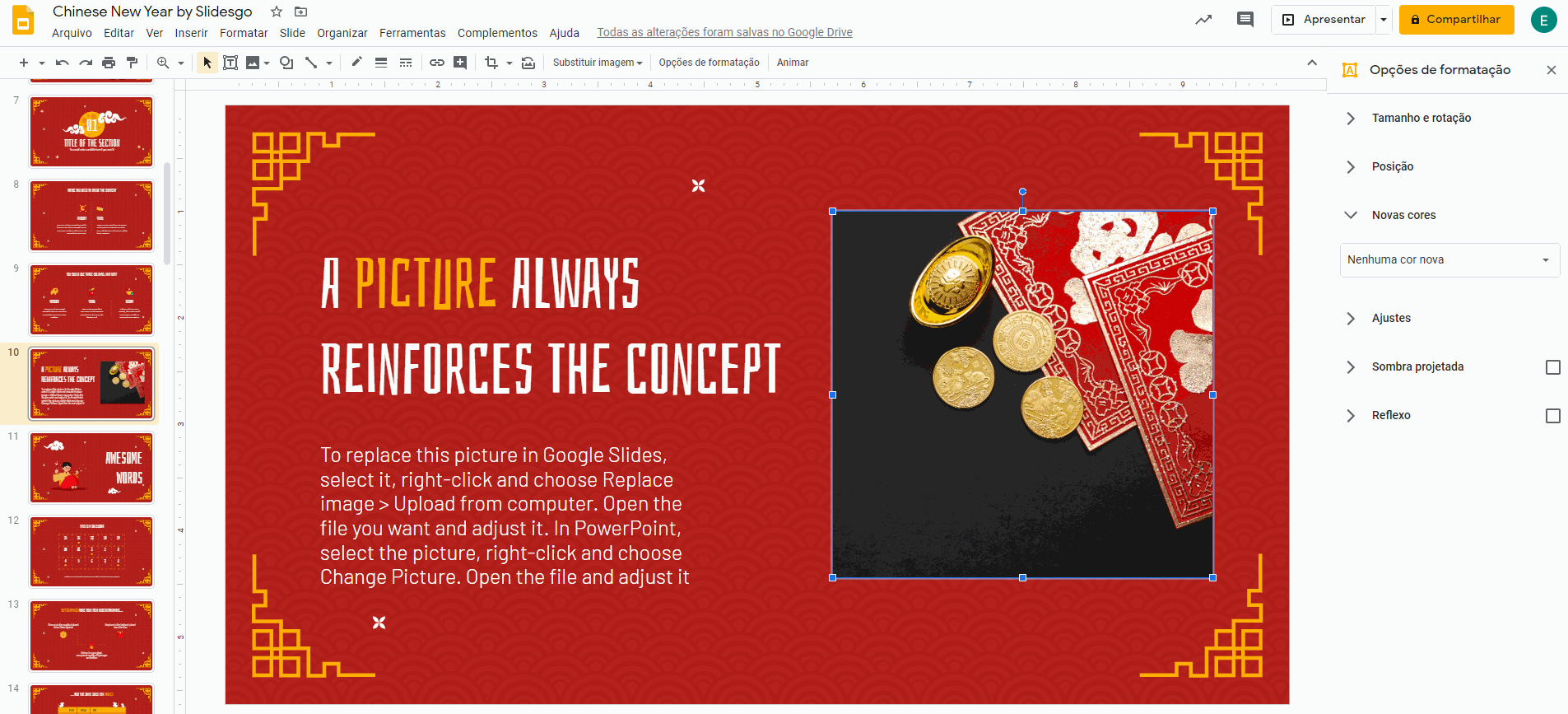
Mudar a transparência de uma imagem
- Abra sua apresentação do Google Slides.
- Selecione a imagem que deseja modificar.
- Acesse as Opções de formatação e abra a guia Ajustes.
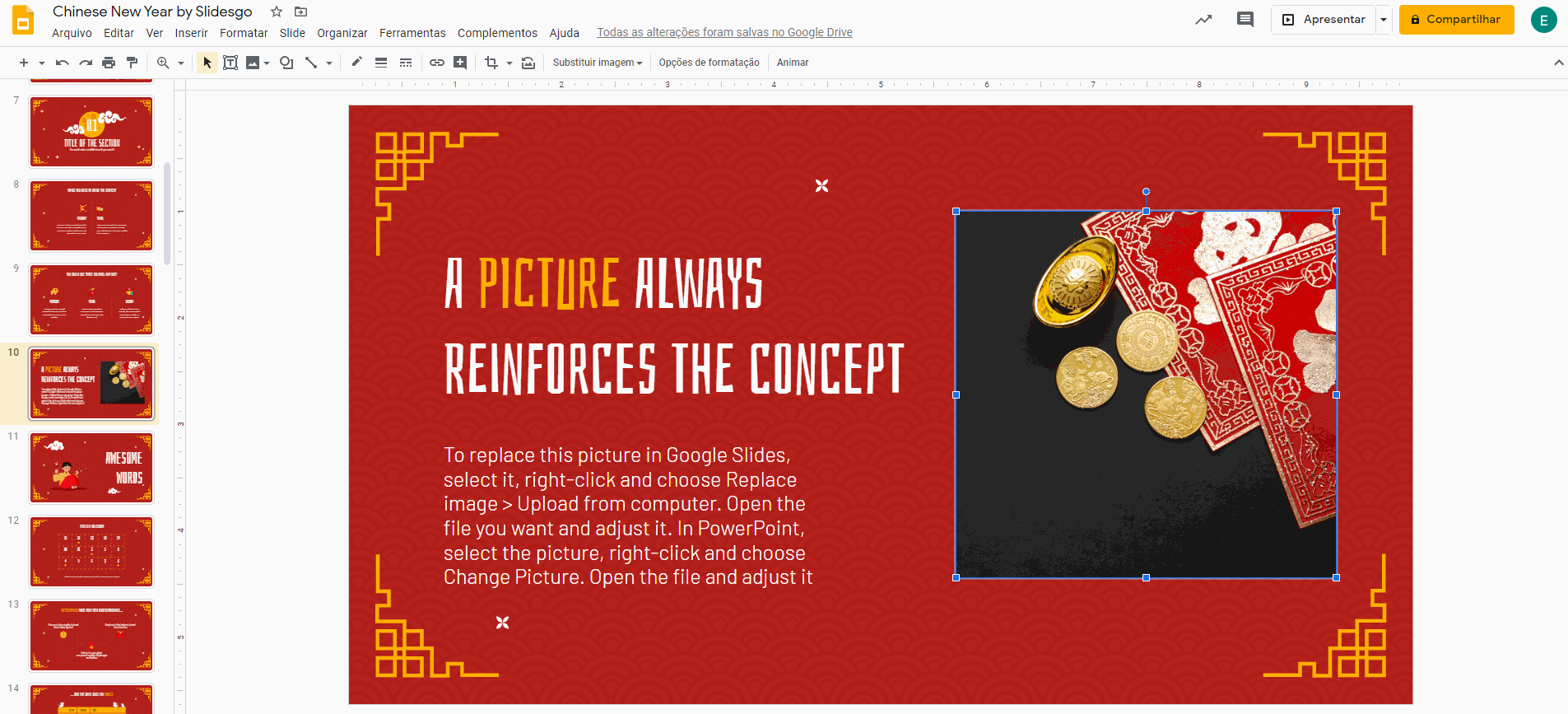
- Clique e arraste o botão deslizante da Transparência para ajustá-la como quiser.
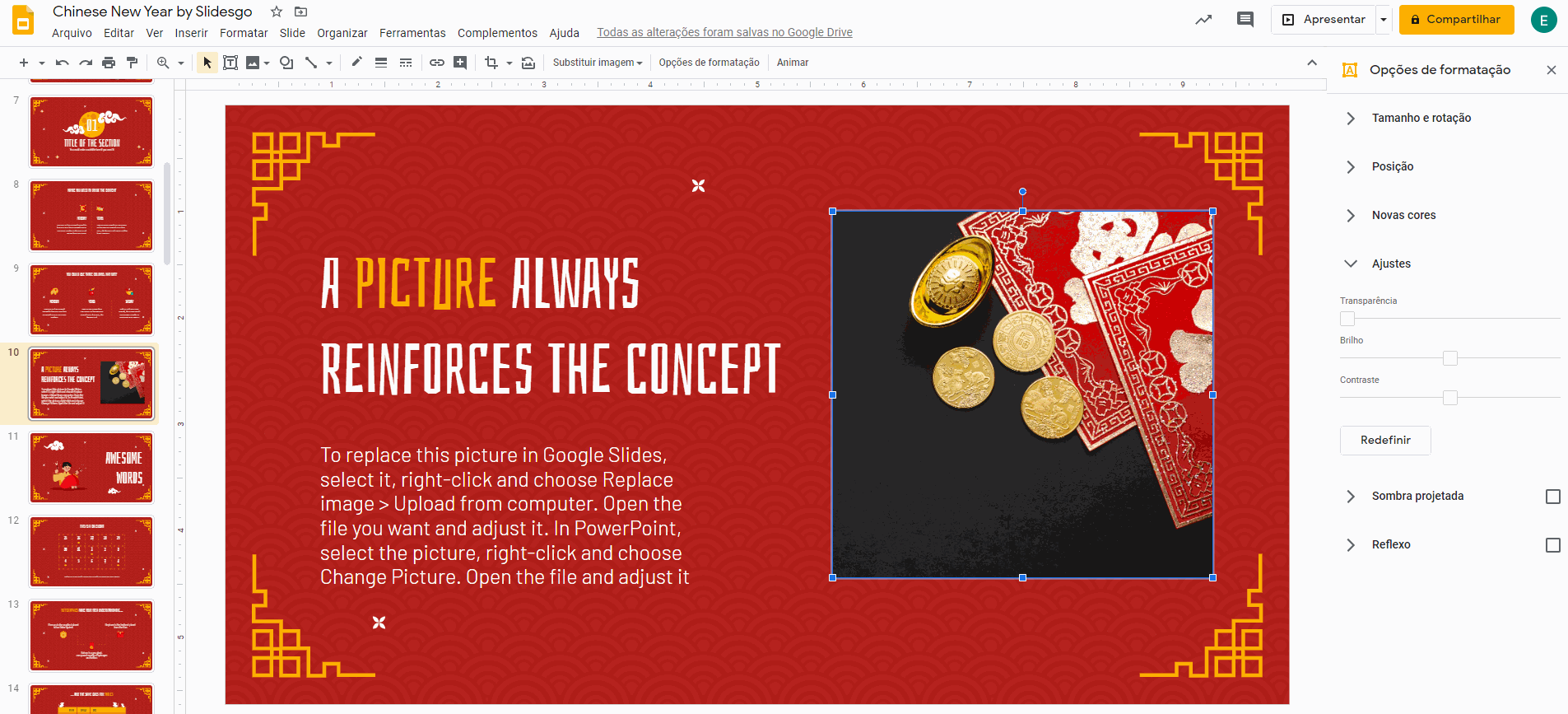
Mudar o brilho ou o contraste de uma imagem
- Abra sua apresentação do Google Slides.
- Selecione a imagem que deseja modificar.
- Acesse as Opções de formatação e abra a guia Ajustes.
- Clique e arraste o botão deslizante do Brilho para ajustá-lo como quiser.
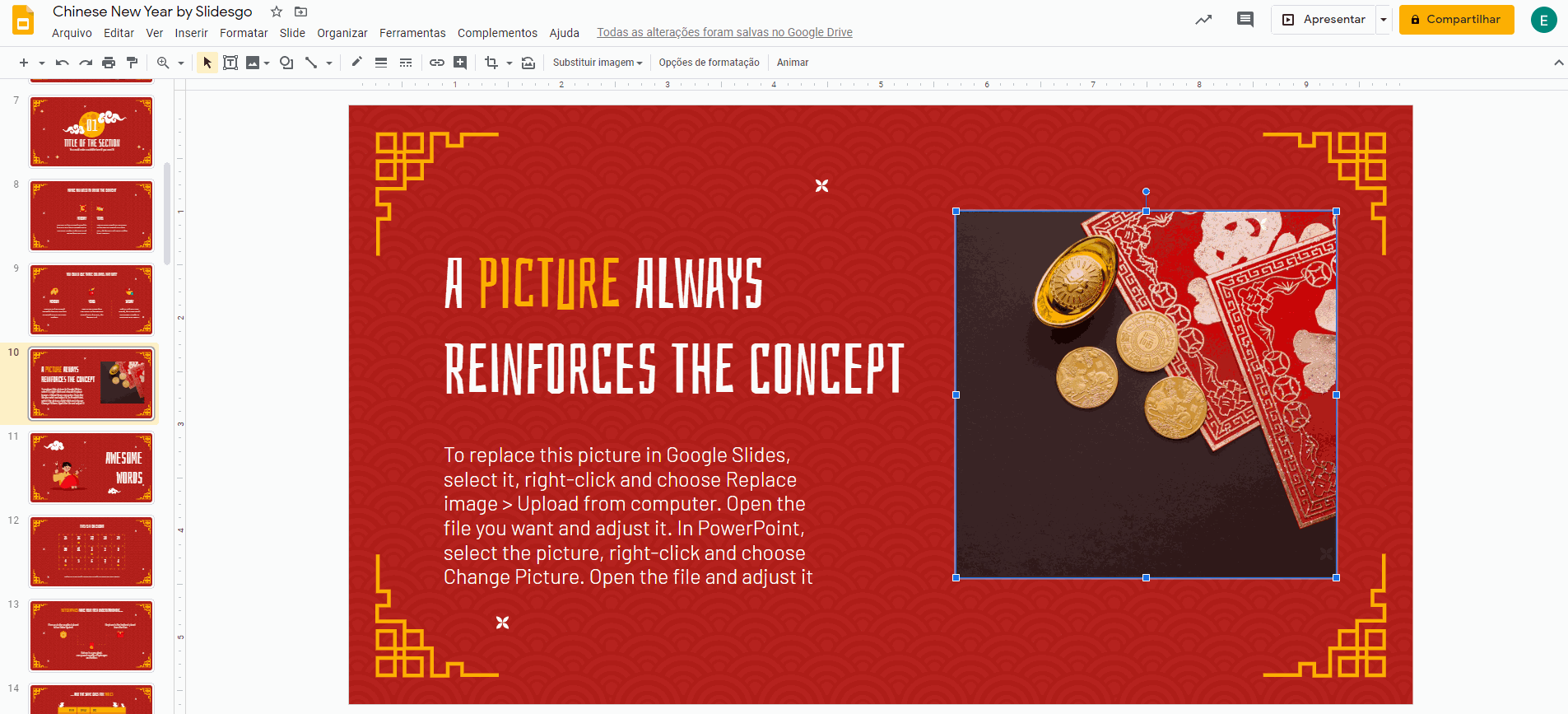
- Clique e arraste o botão deslizante do Contraste para ajustá-lo como quiser.
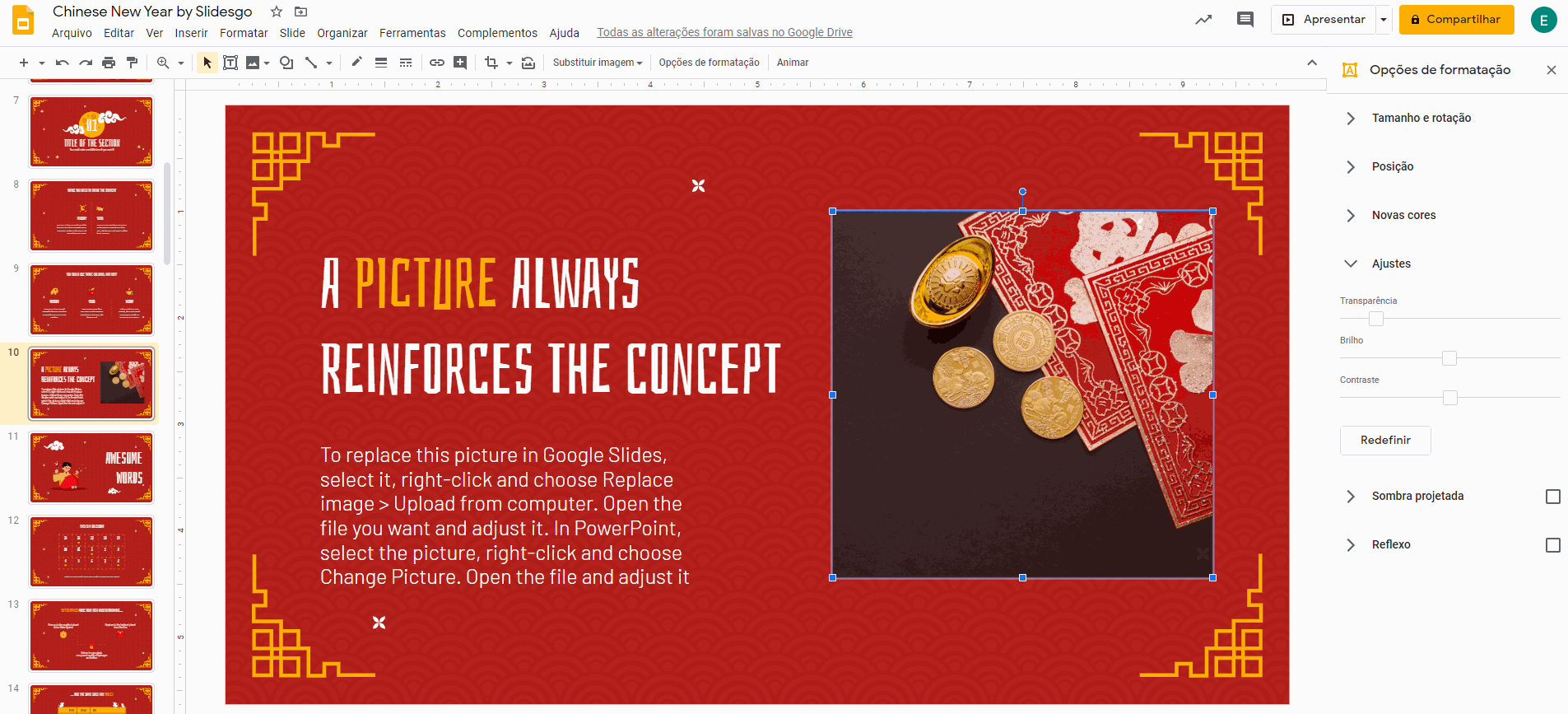
Adicionar uma sombra a uma imagem
- Abra sua apresentação do Google Slides.
- Selecione a imagem que deseja modificar.
- Acesse as Opções de formatação e marque a caixa do texto ao lado de Sombra projetada. Depois, abra essa guia para ajustar as diferentes opções de sombra:
Cor: aqui você pode escolher a cor da sombra.
- Transparência: clique e arraste o botão deslizante para ajustar a transparência.
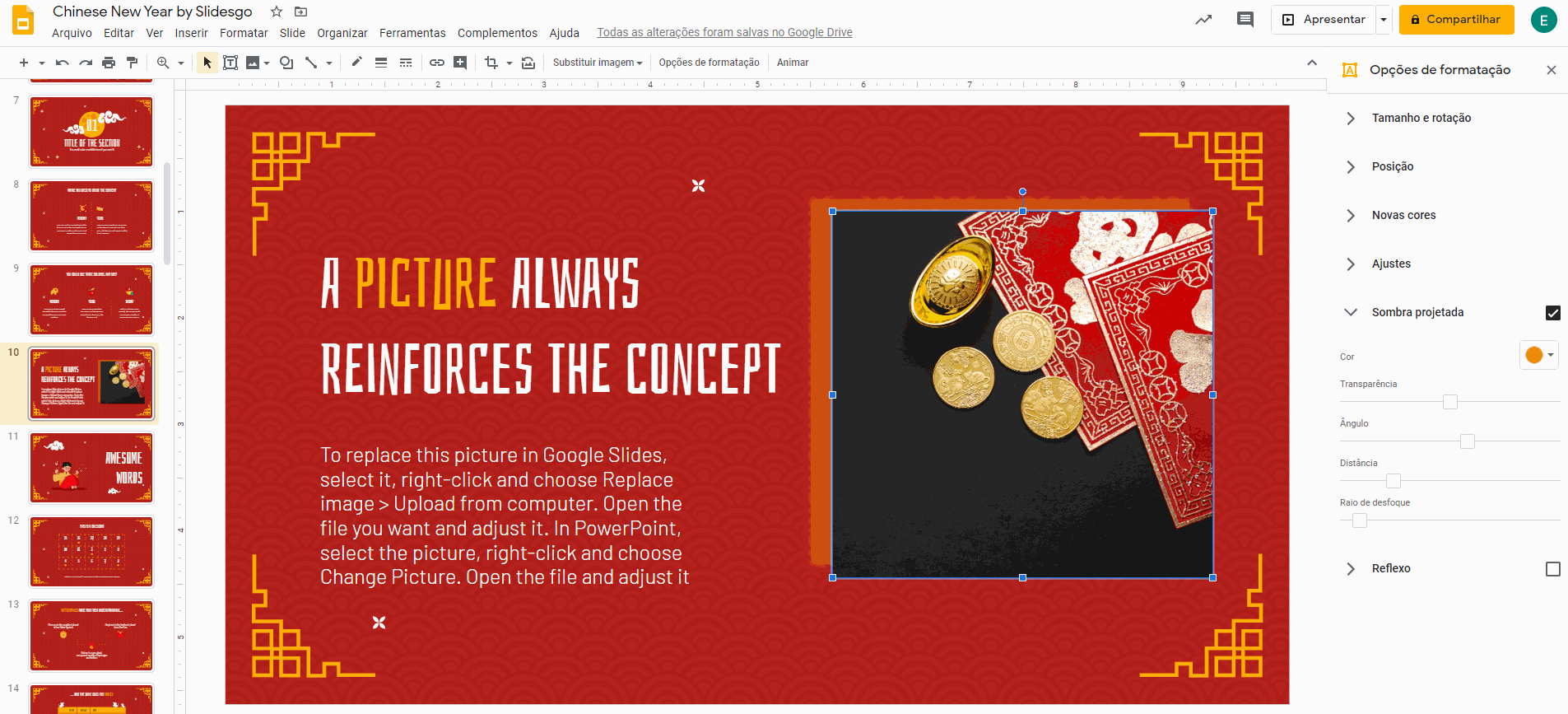
Ângulo: clique e arraste o botão deslizante para alterar o ângulo a partir do qual a sombra é projetada.
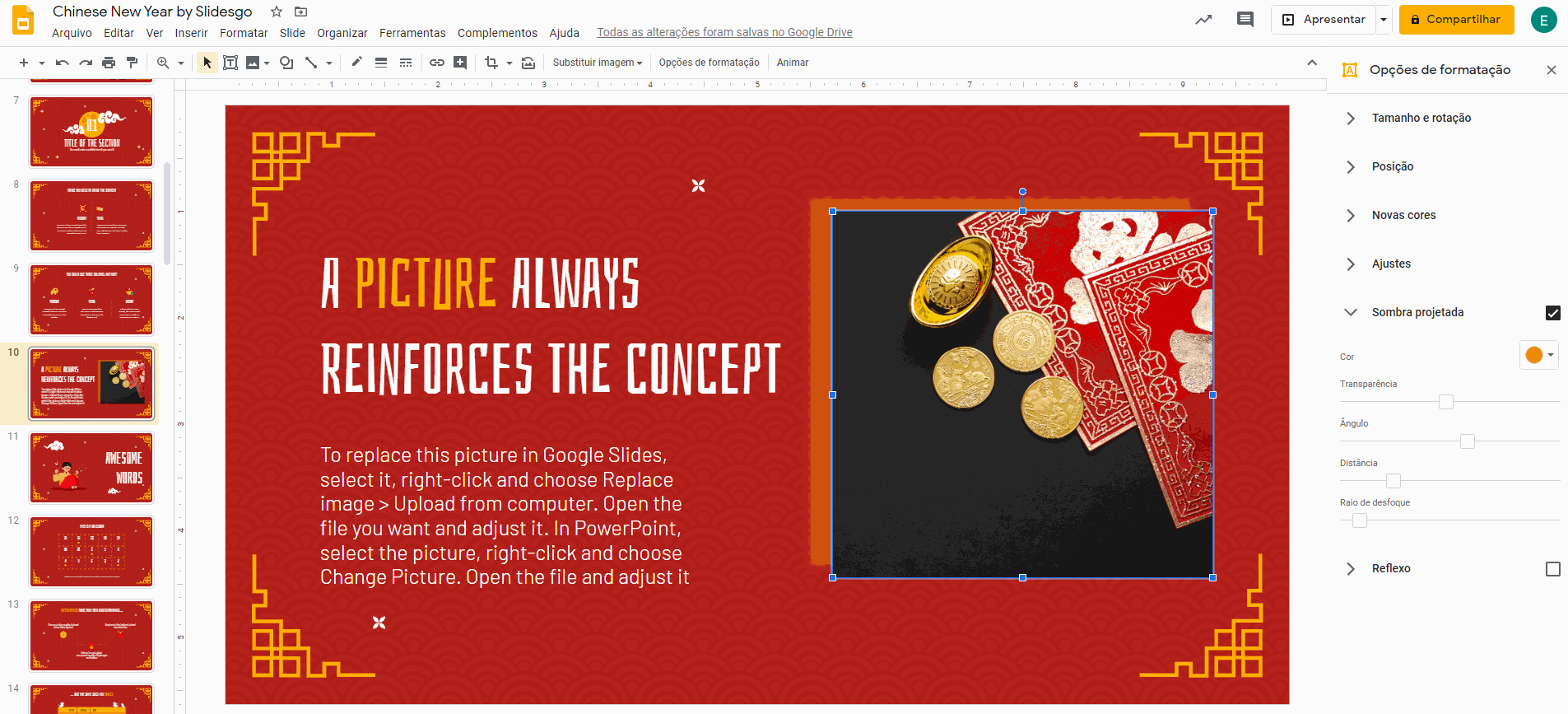
Distância: clique e arraste o botão deslizante para ajustar a distância. Quanto maior a distância, mais longa será a sombra projetada.
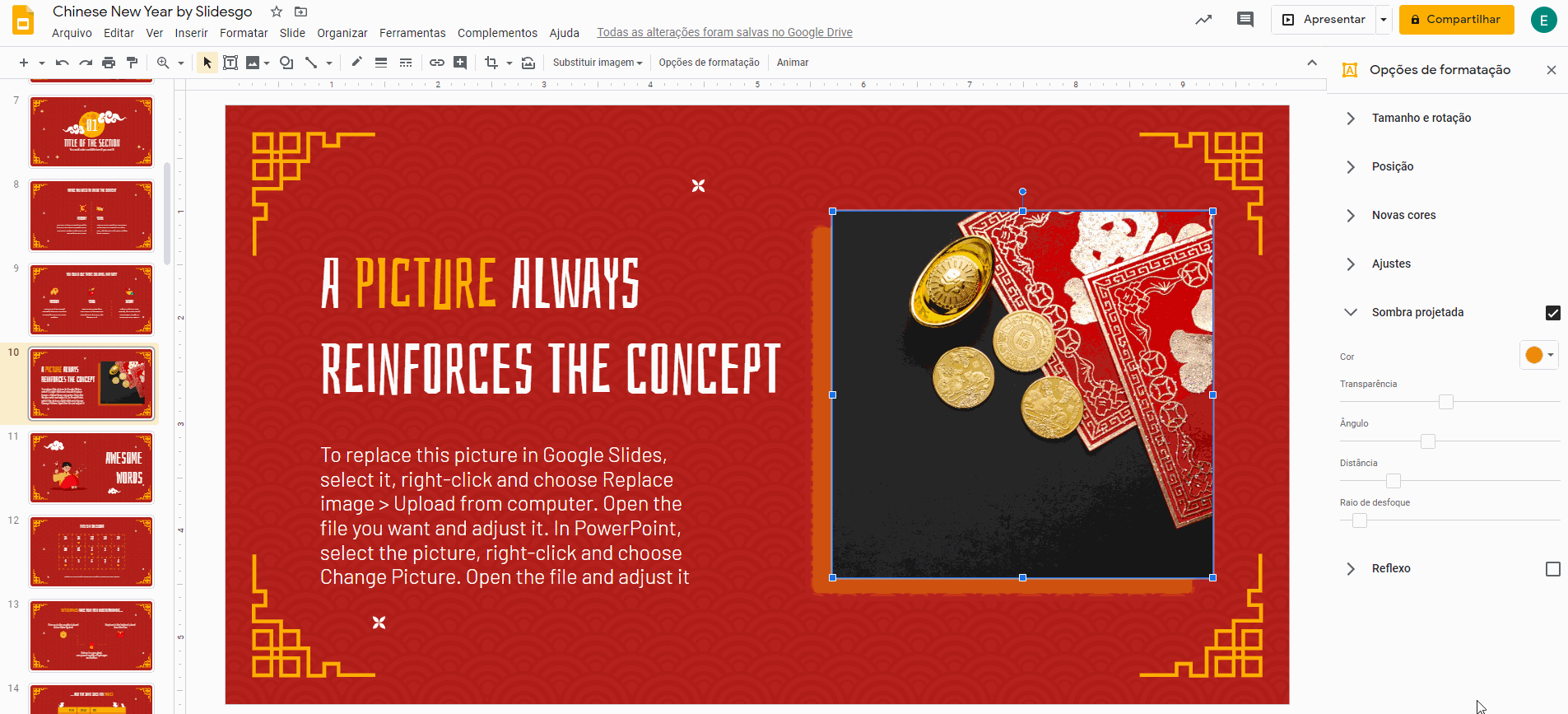
Raio de desfoque: clique e arraste o botão para ajustar o raio de desfoque da sombra.
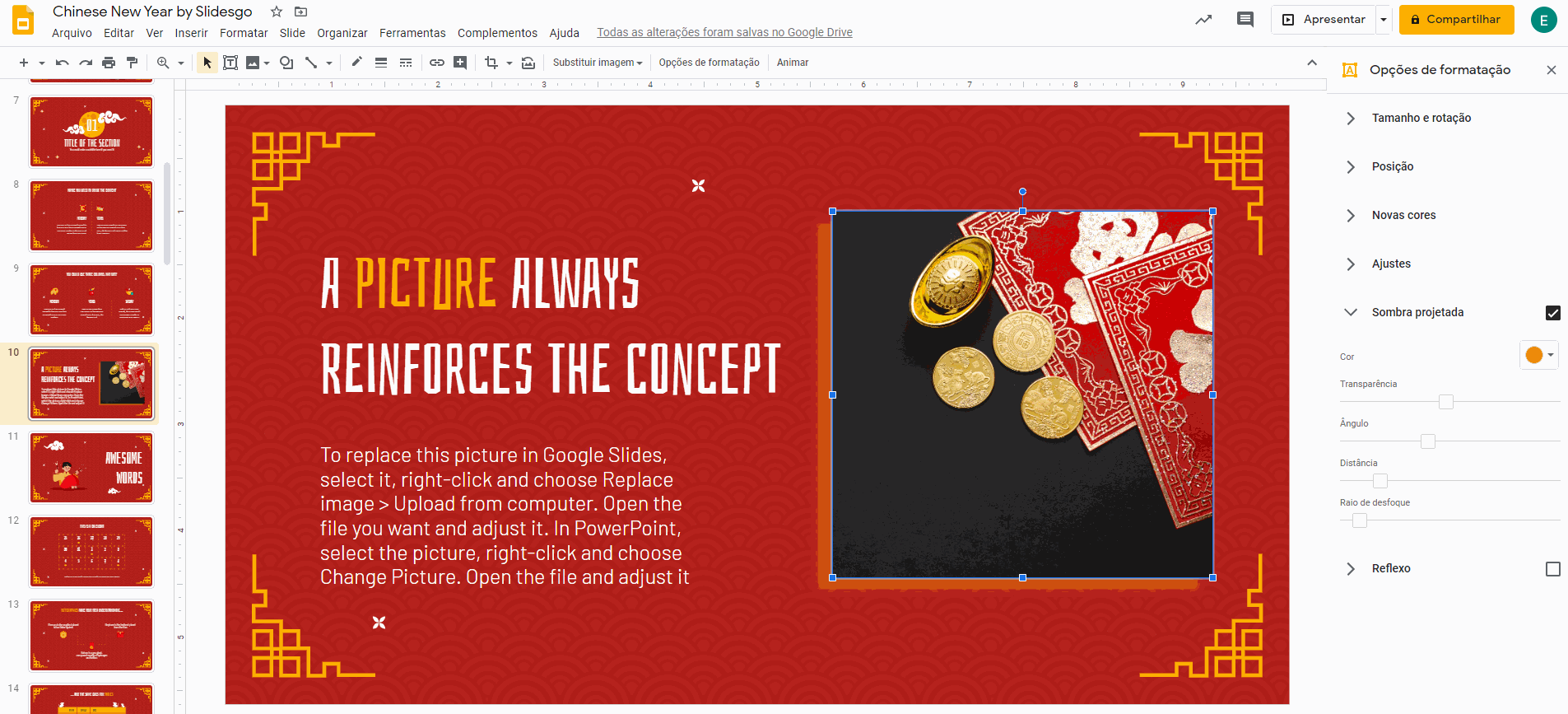
Adicionar um reflexo a uma imagem
- Abra sua apresentação do Google Slides.
- Selecione a imagem que deseja modificar.
- Acesse as Opções de formatação e marque a caixa do texto ao lado de Reflexo. Em seguida, abra essa guia para ajustar as diferentes opções de reflexo.
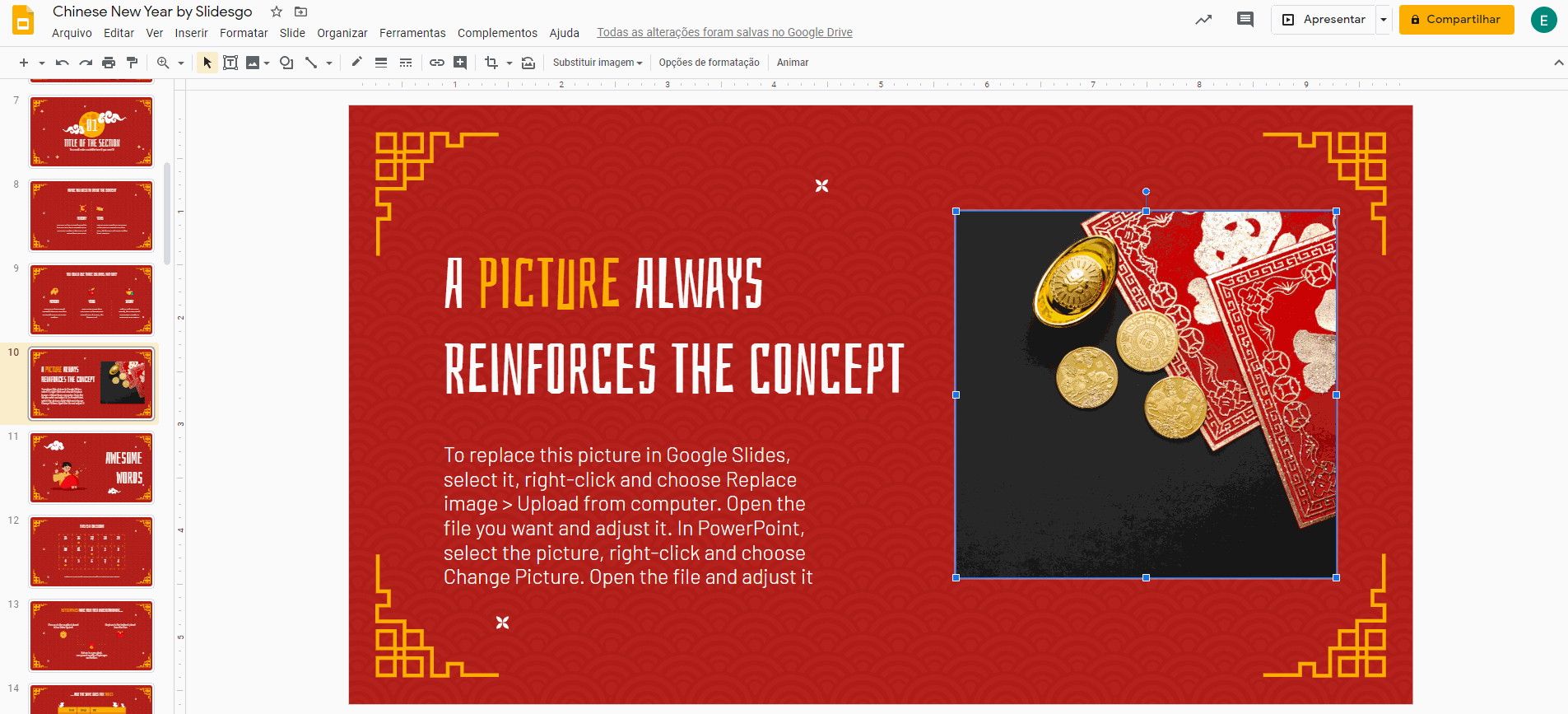
Transparência: arraste este botão deslizante para ajustar os níveis de transparência.
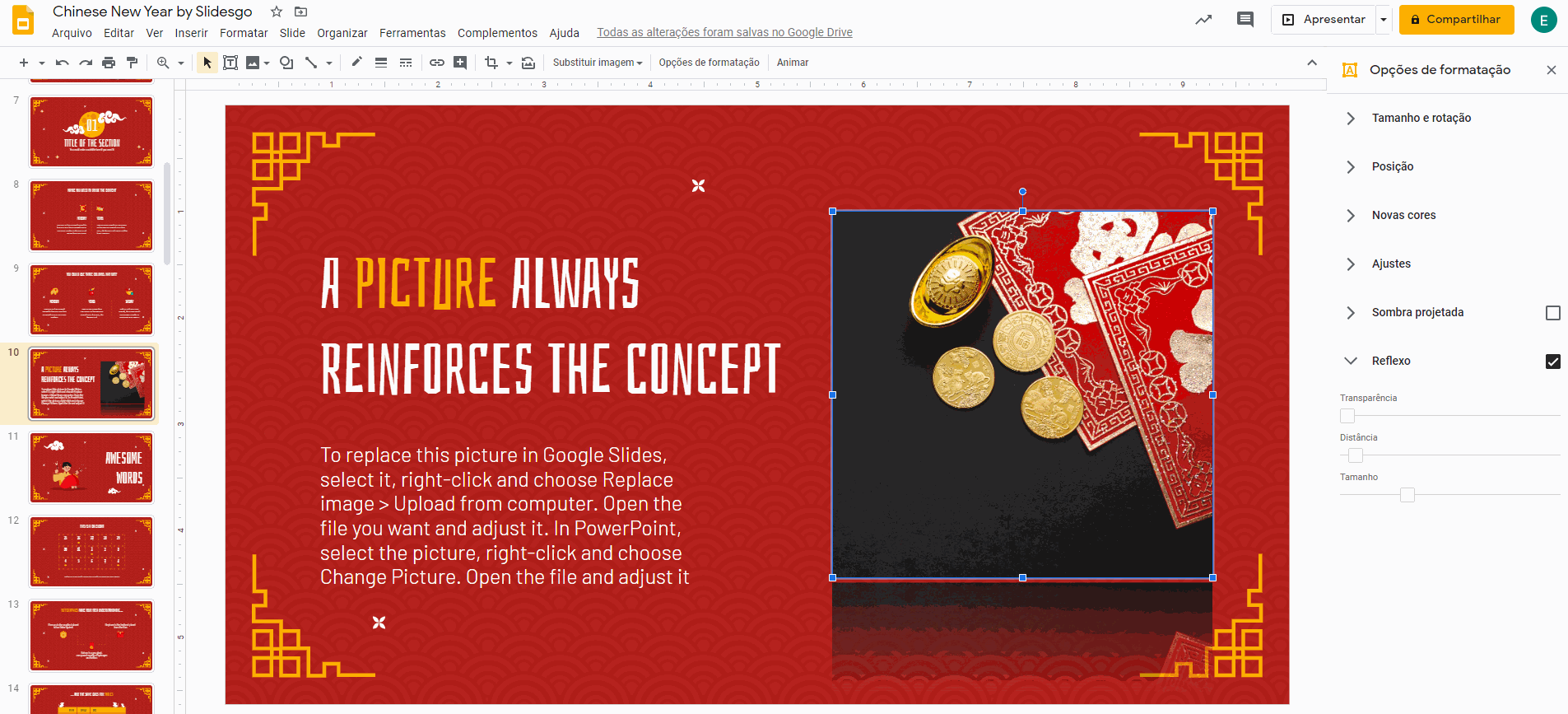
Distância: arraste o botão deslizante para ajustar a distância. Quanto maior a distância, mais longe estará o reflexo.
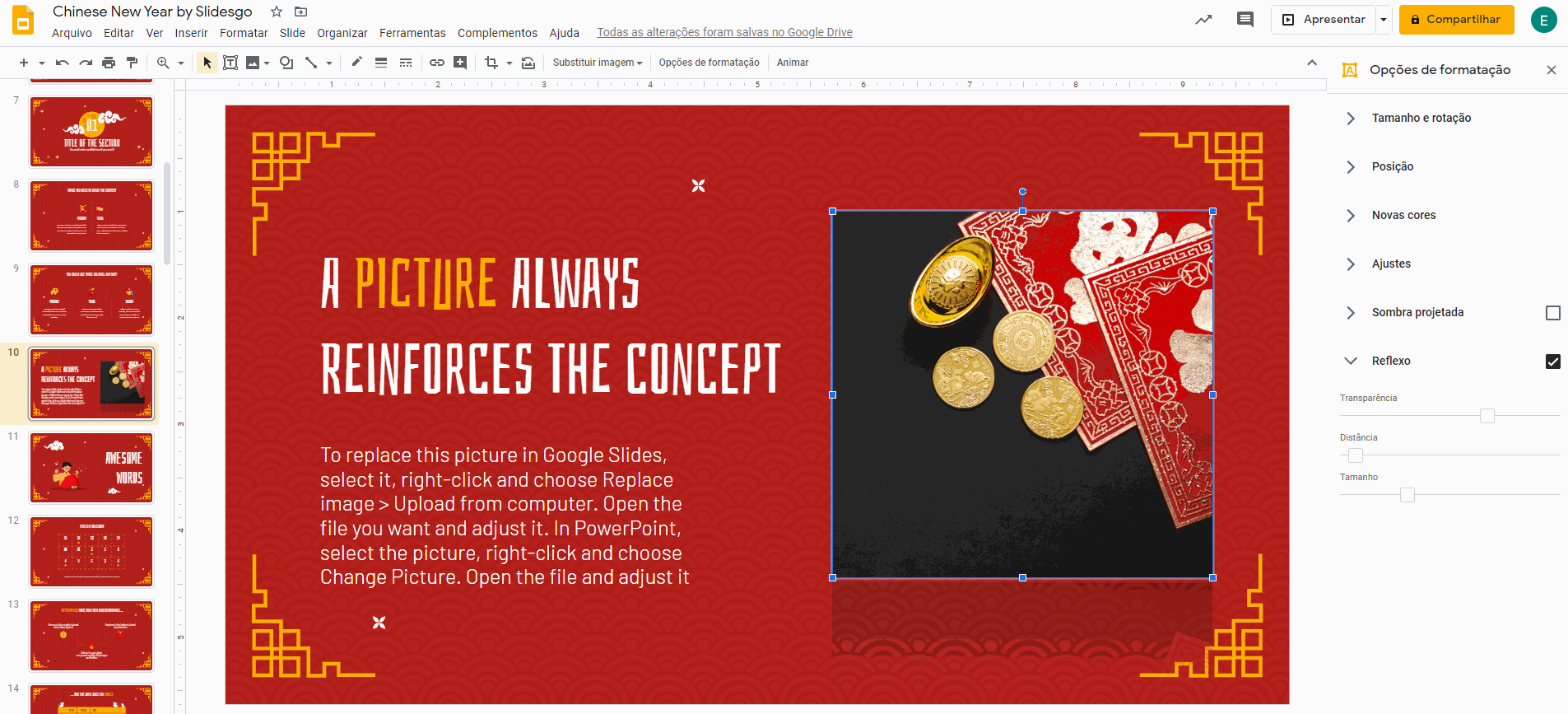
Tamanho: arraste o botão para modificar o tamanho do reflexo.
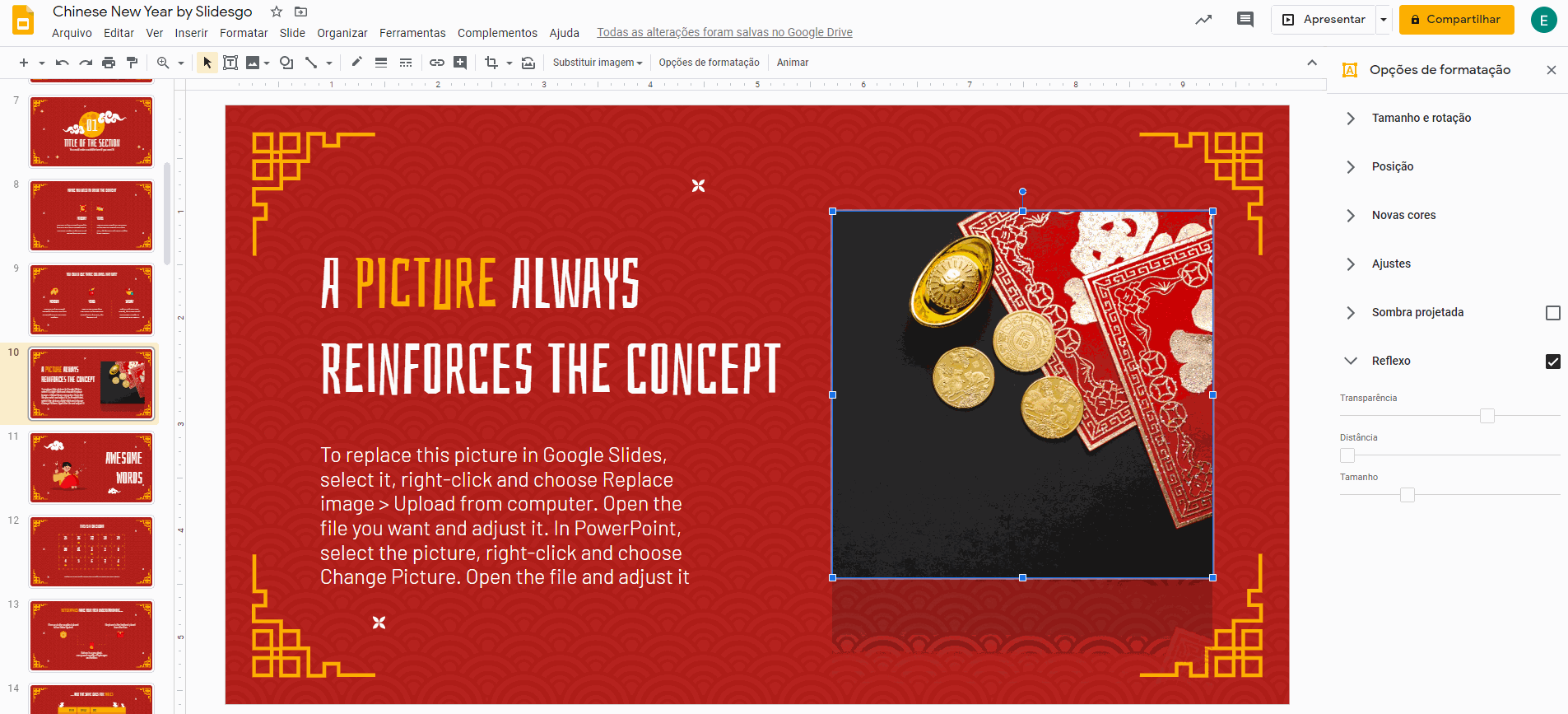
Tags
ImagensVocê achou este artigo útil?
Tutoriais relacionados
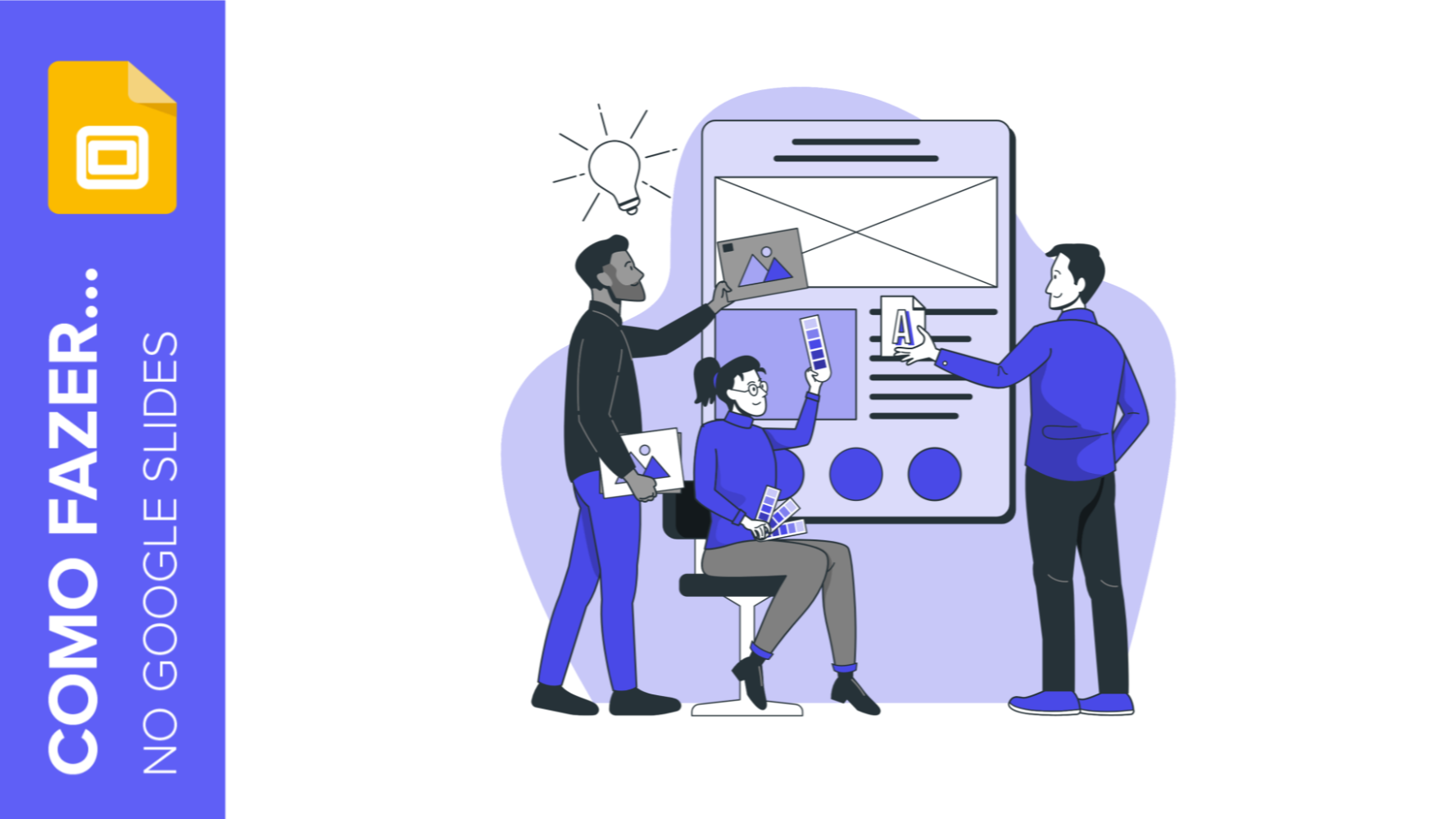
Como criar um banner no Google Slides
Os banners nos rodeiam (pelo menos, quando se trata de navegar na rede ou participar de fóruns, entre outras coisas) há muito tempo. Criar um não é uma tarefa difícil, e você pode fazê-lo com software gratuito como o Google Slides.Os passos que você precisará seguir são muito simples, então temos certeza de que você começará a criar banners um após o outro em poucos minutos. Vamos ver como proceder!
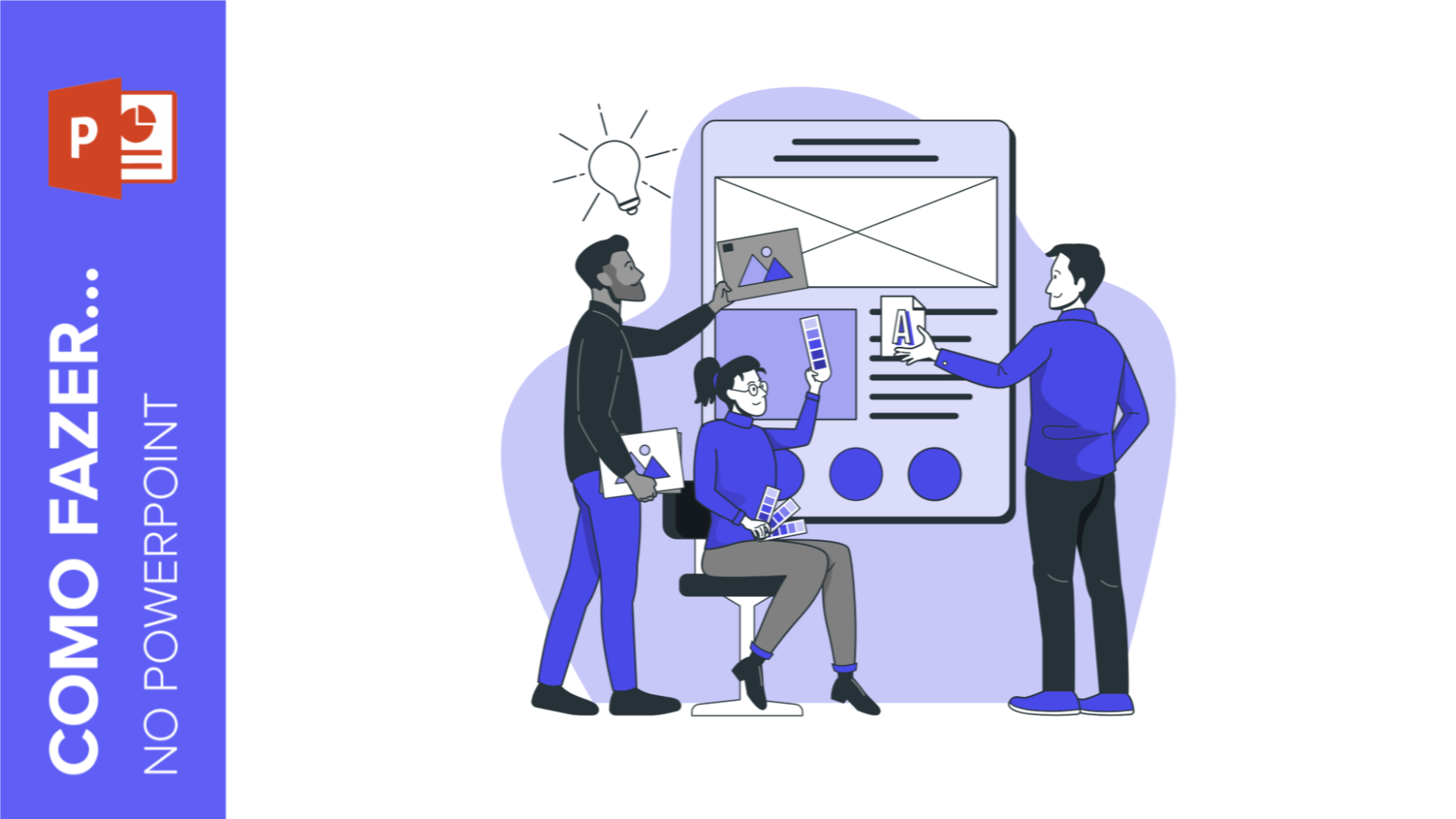
Como fazer um banner no PowerPoint
Os usos que um banner tem são quase infinitos: desde anúncios a seções para websites, ou mesmo assinaturas para certos tipos de e-mails. Você decide o propósito, mas a questão é: como projetar um banner?Se você acha que precisa de um software caro para fazer banners, pense novamente. Aqui no Slidesgo, sabemos muito sobre apresentações e, portanto, sobre programas como o PowerPoint. A verdade é que o PowerPoint é tudo o que você precisa para criar seu próprio design! Continue lendo para aprender como!
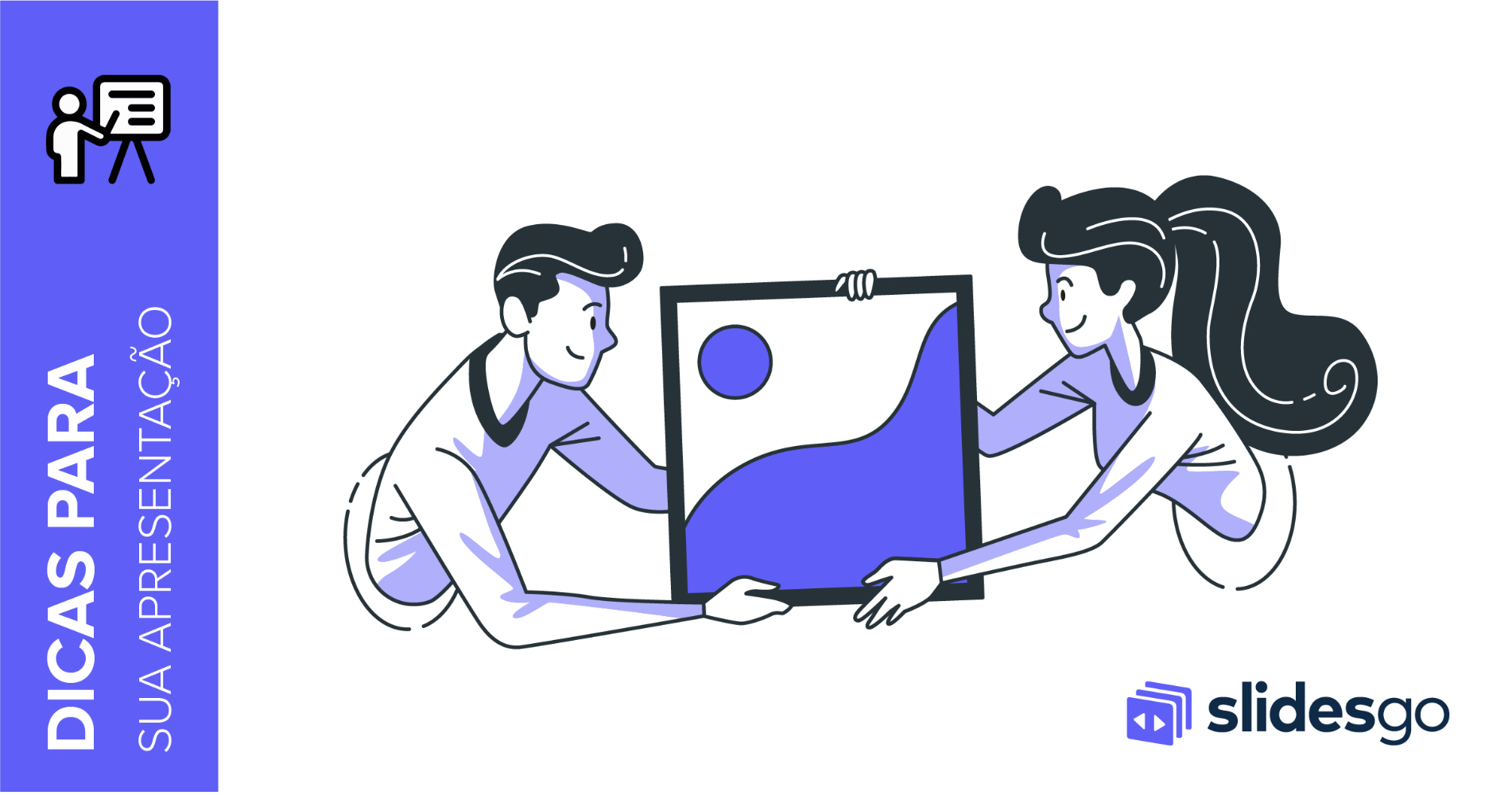
Storyset by Freepik: ilustrações incríveis para apresentações criativas
Com um pouco de inspiração e os recursos certos, uma apresentação de slides de PowerPoint ou Apresentações Google pode ser a mais criativa que seu público já viu, seja qual for o assunto. Neste artigo da Slidesgo School vamos apresentar o Storyset by Freepik, um novo projeto no qual você encontrará conceitos ilustrados para reforçar visualmente a mensagem que deseja transmitir, transformando seu trabalho numa experiência memorável.
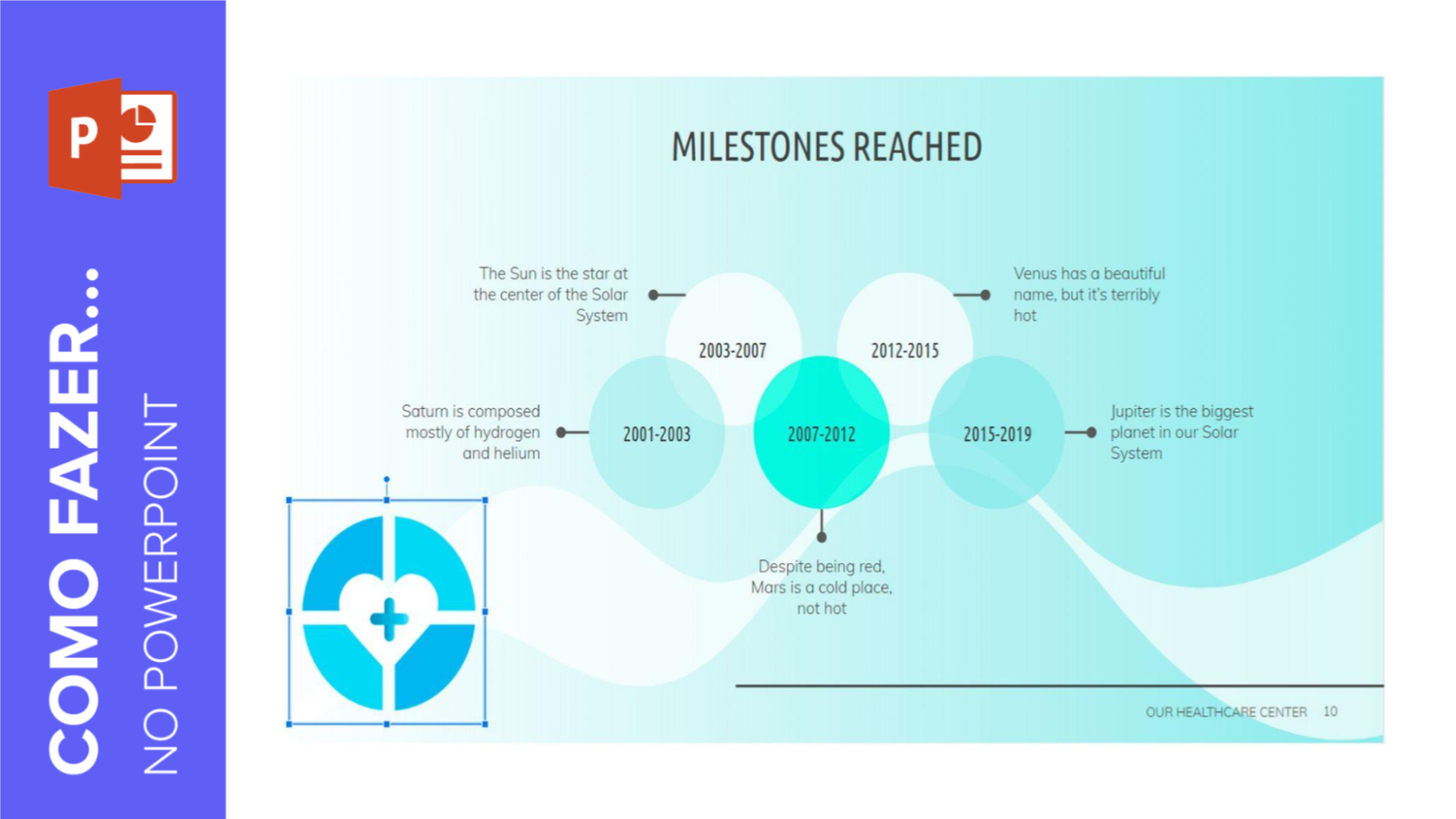
Como criar uma marca d'água no PowerPoint
As marcas d’água são pequenos elementos ou imagens inseridas nas criações digitais para identificar a autoria e, assim, evitar plágios. Se quiser inserir uma marca d’água na sua apresentação do PowerPoint, este tutorial ensinará você a fazer isso rapidinho.
