Como criar gráficos em Google Slides
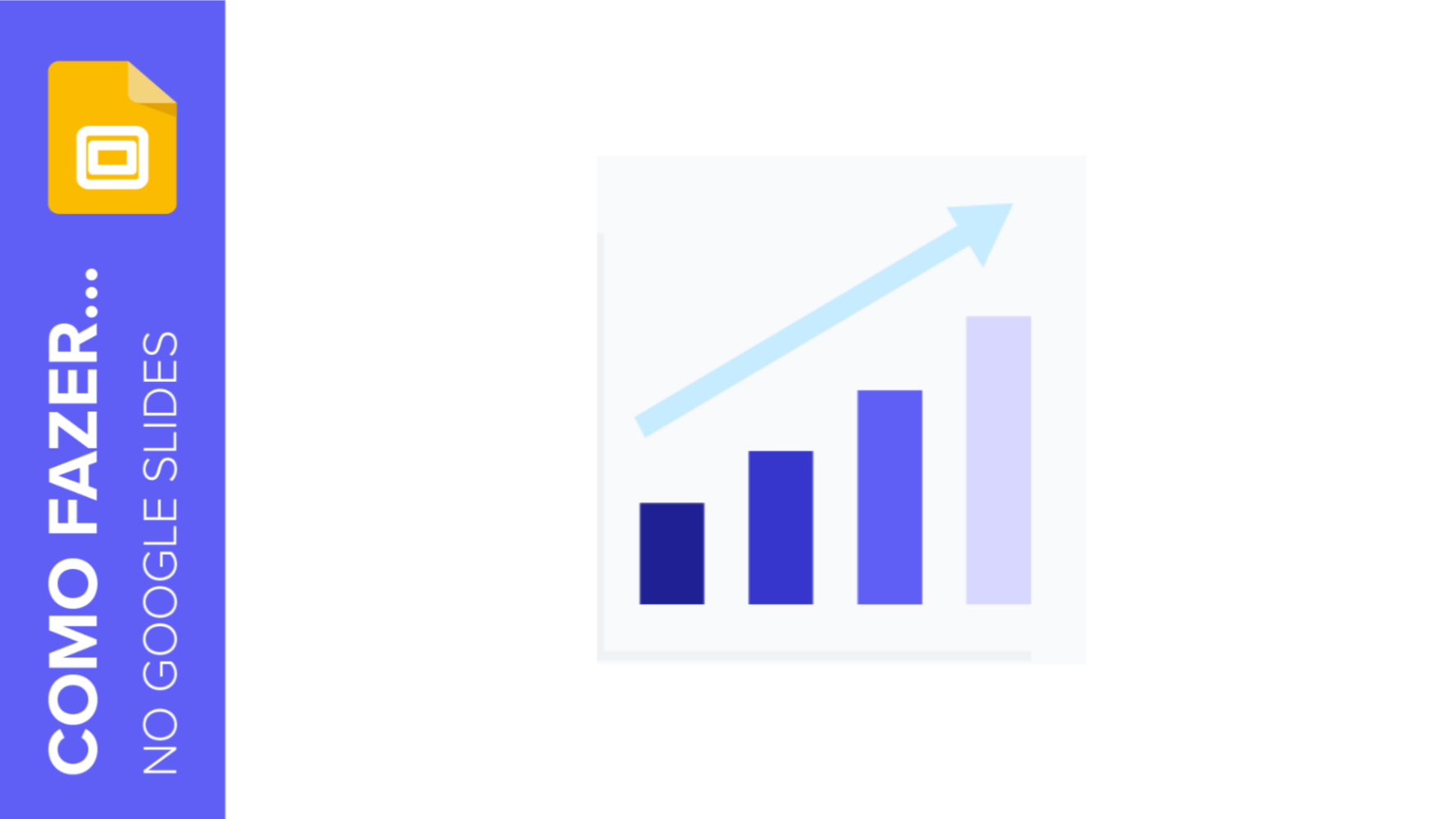
Usar gráficos para apresentar dados numéricos ou estatísticos ajuda o público a entender tudo visualmente, com uma só olhada. Nesse novo tutorial do Google Slides, você aprenderá a criar gráficos de pizza, gráficos de barras e outros tipos de gráficos, para poder exibir informações claramente e melhorar ainda mais suas apresentações.
Criar um gráfico
Sempre que você cria um gráfico no Apresentações Google, ele se vincula a um documento do Planilhas Google. Com isso em mente, vejamos como criar um gráfico do zero para sua apresentação.
- Selecione o slide onde deseja inserir o gráfico.
- Clique em Inserir → Gráfico. Você verá diferentes opções: barra, coluna, linhas e pizza. Também existe a opção de adicionar um gráfico a partir de um documento já existente no Planilhas Google. Selecione a opção certa para o seu caso.
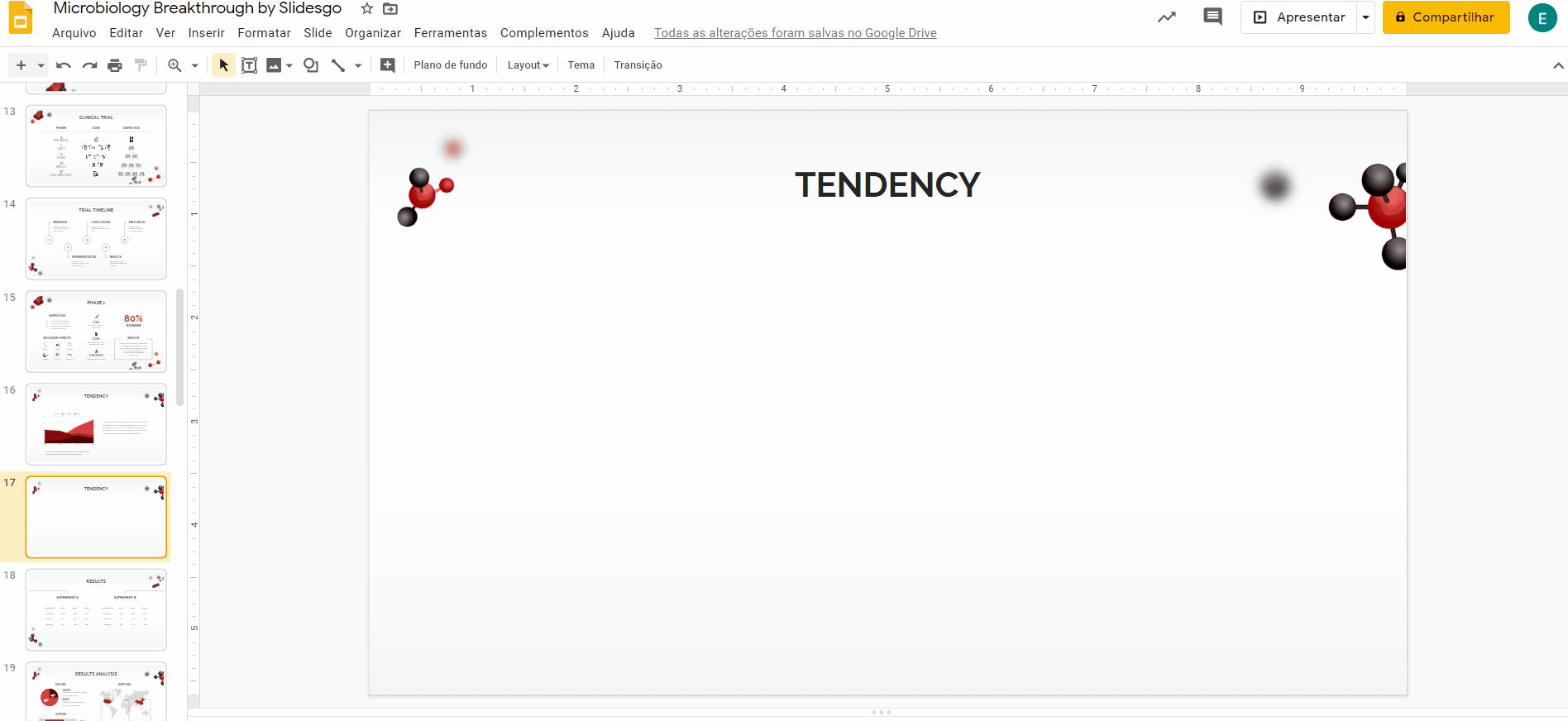
- Depois de acrescentar o gráfico, ele será inserido como imagem. Para editá-lo, clique em Editar no Planilhas, que aparecerá em um pop-up no canto inferior esquerdo.
- Como alternativa, clique na flecha do menu suspenso Opções do gráfico vinculado e escolha Abrir documento original. Aparecerá um documento do Planilhas Google.
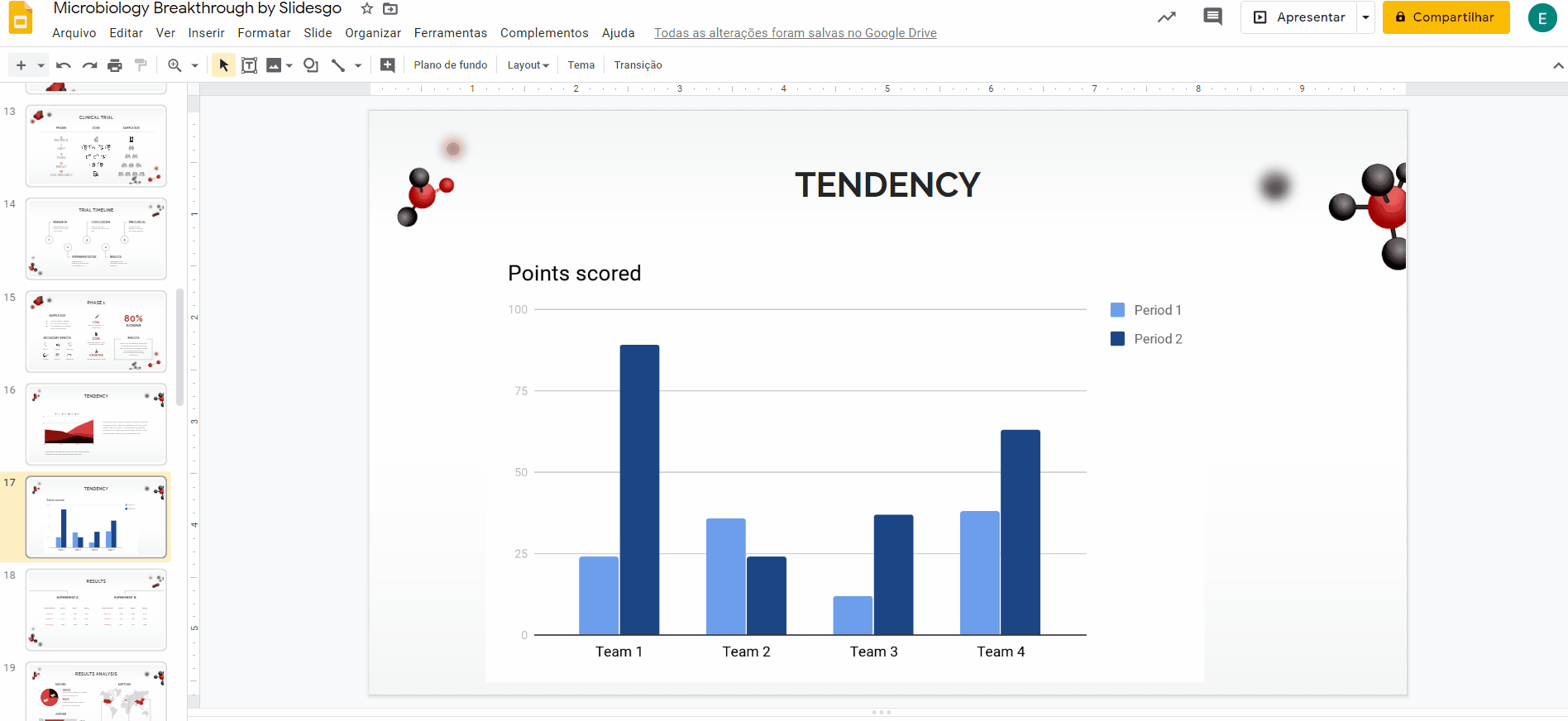
- Quando terminar de modificar os dados e/ou o design no Planilhas Google, volte ao Apresentações Google. Para aplicar as alterações, clique no botão Atualizar, no canto superior direito.
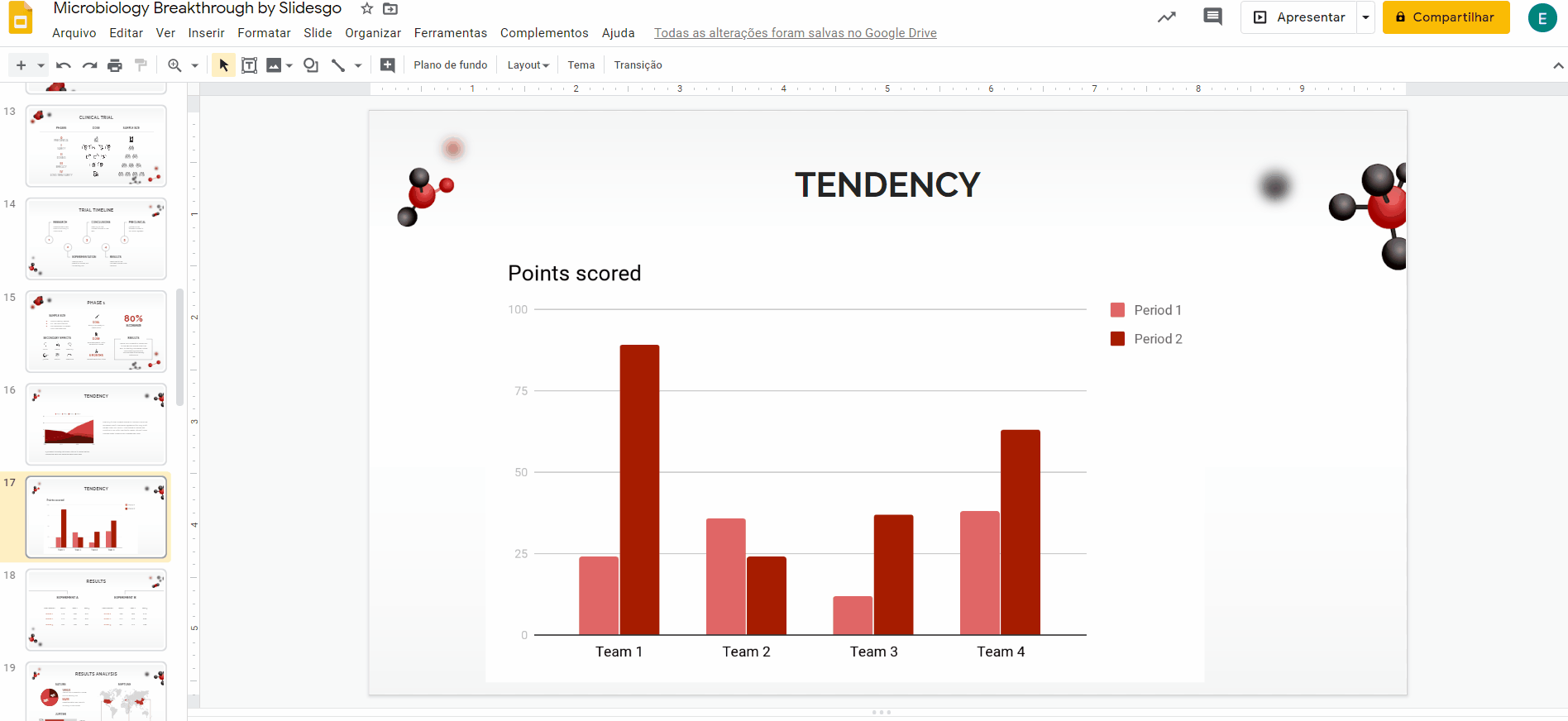
- Outra opção é copiar o gráfico do Planilhas Google pressionando Ctrl/Cmd + C e colocando-o na sua apresentação do Apresentações Google.
- Quando colar, você deverá escolher se vincular o gráfico à planilha de origem ou não.
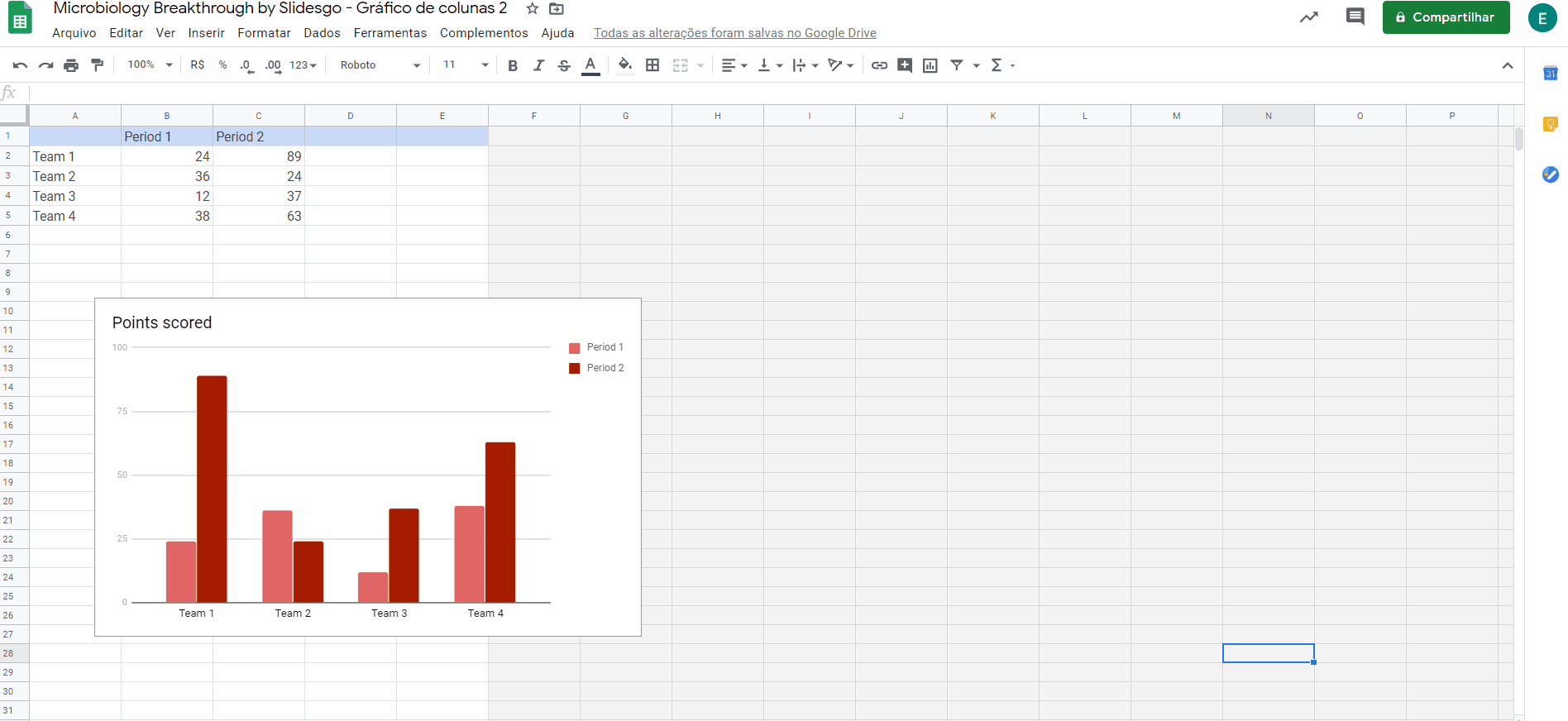
Editar um gráfico
- Selecione o gráfico que deseja editar na sua apresentação.
- Todos os gráficos do Apresentações Google são processados como imagem. Para editá-la, clique na flecha do menu suspenso Opções de gráfico vinculado, no canto superior direito, e escolha Abrir documento original. Se abrirá um documento do Planilhas Google.
- Modifique os dados que foram gerado de maneira predeterminada. Você encontrará isso nas primeiras células.
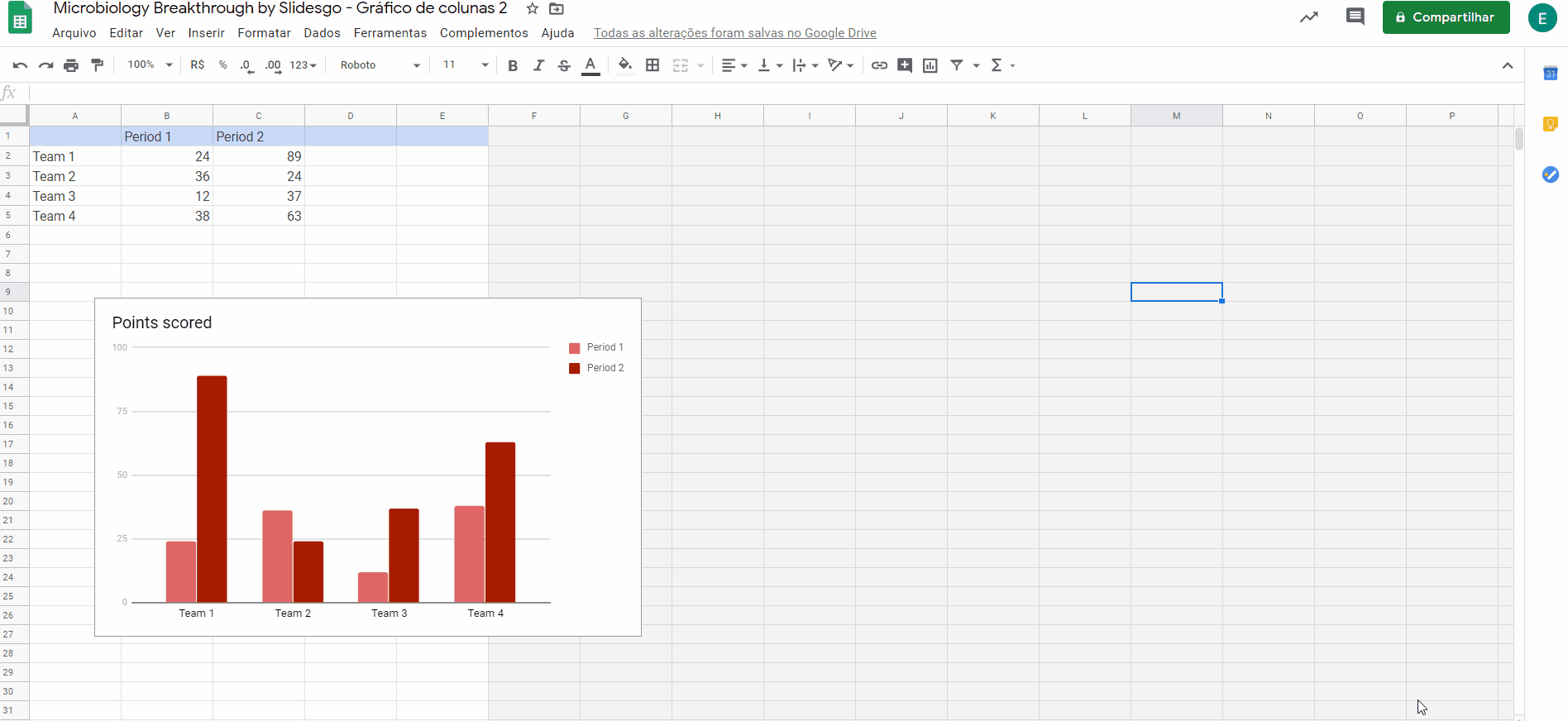
- Para editar as cores do gráfico ou o plano de fundo, selecione o elemento desejado e a cor no painel à direita. Você também pode clicar nos três pontos verticais, no canto superior direito do gráfico, e selecione Editar gráfico.
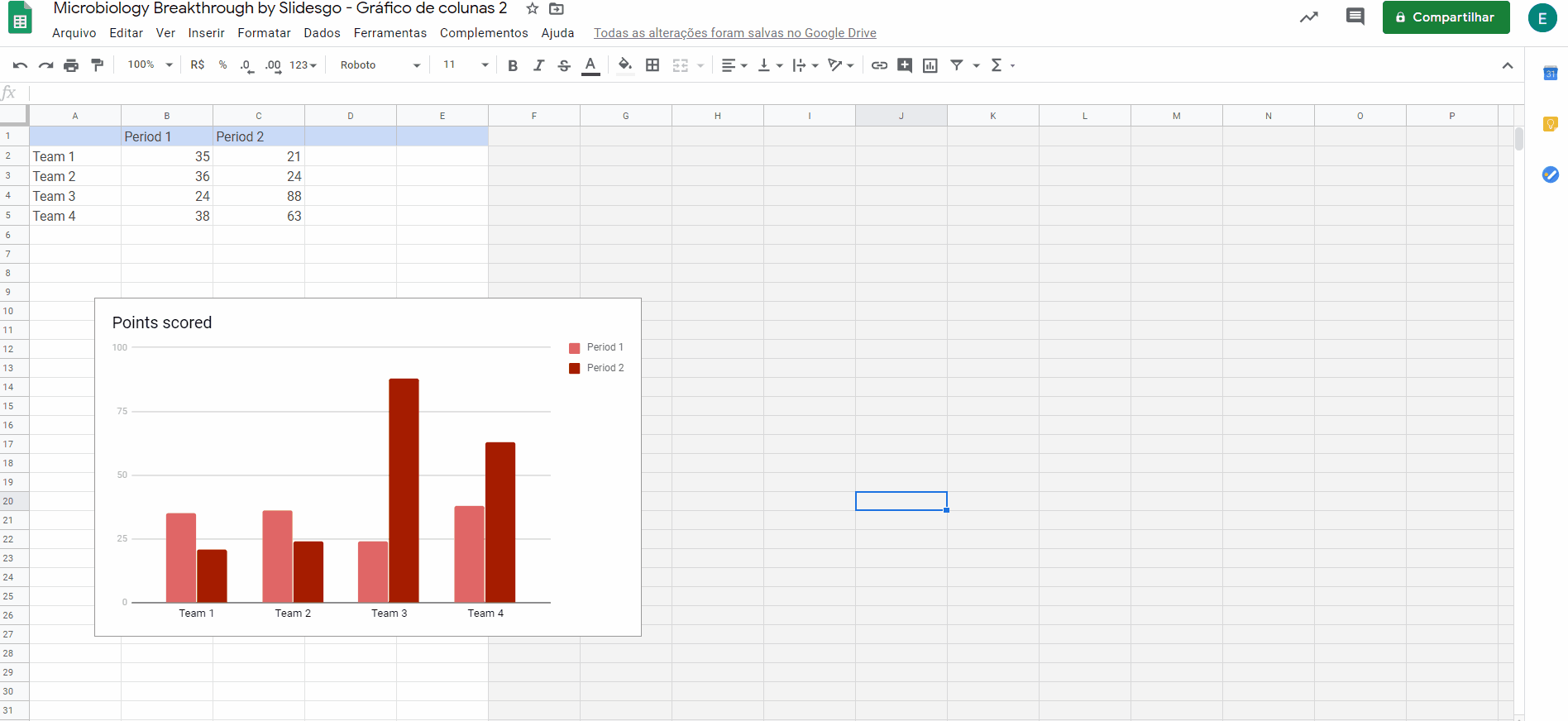
- Na guia Configuração do painel do Editor de gráficos, você pode selecionar o intervalo de dados, alterar o tipo de gráfico, adicionar operações e determinar se deseja usar a primeira fila como cabeçalho ou não. Clique na flecha do menu suspenso Empilhamento para ver as opções que permitem modificar como os dados serão exibidos no gráfico.
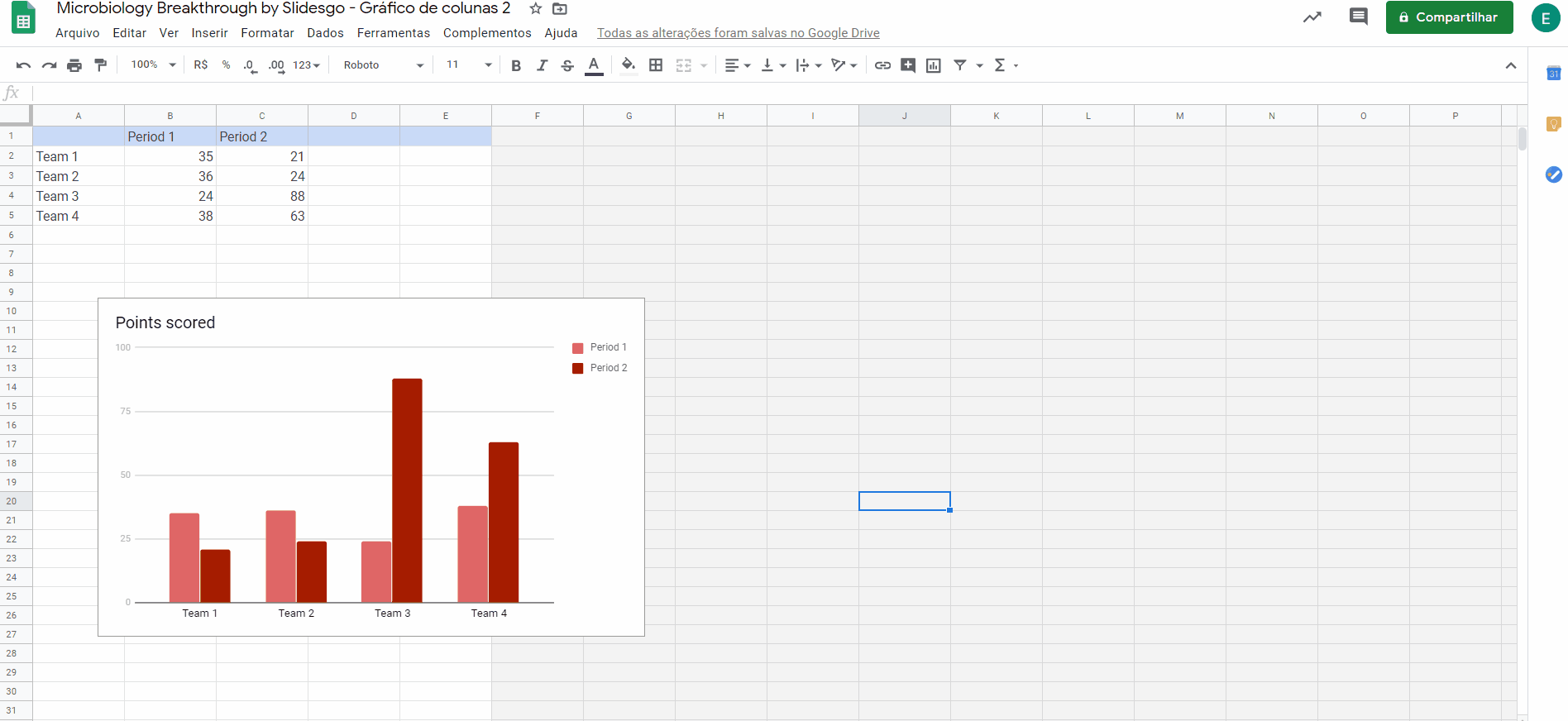
- Na guia Personalizar, no painel Editor de gráficos, você pode ajustar diferentes opções. Vamos a elas.
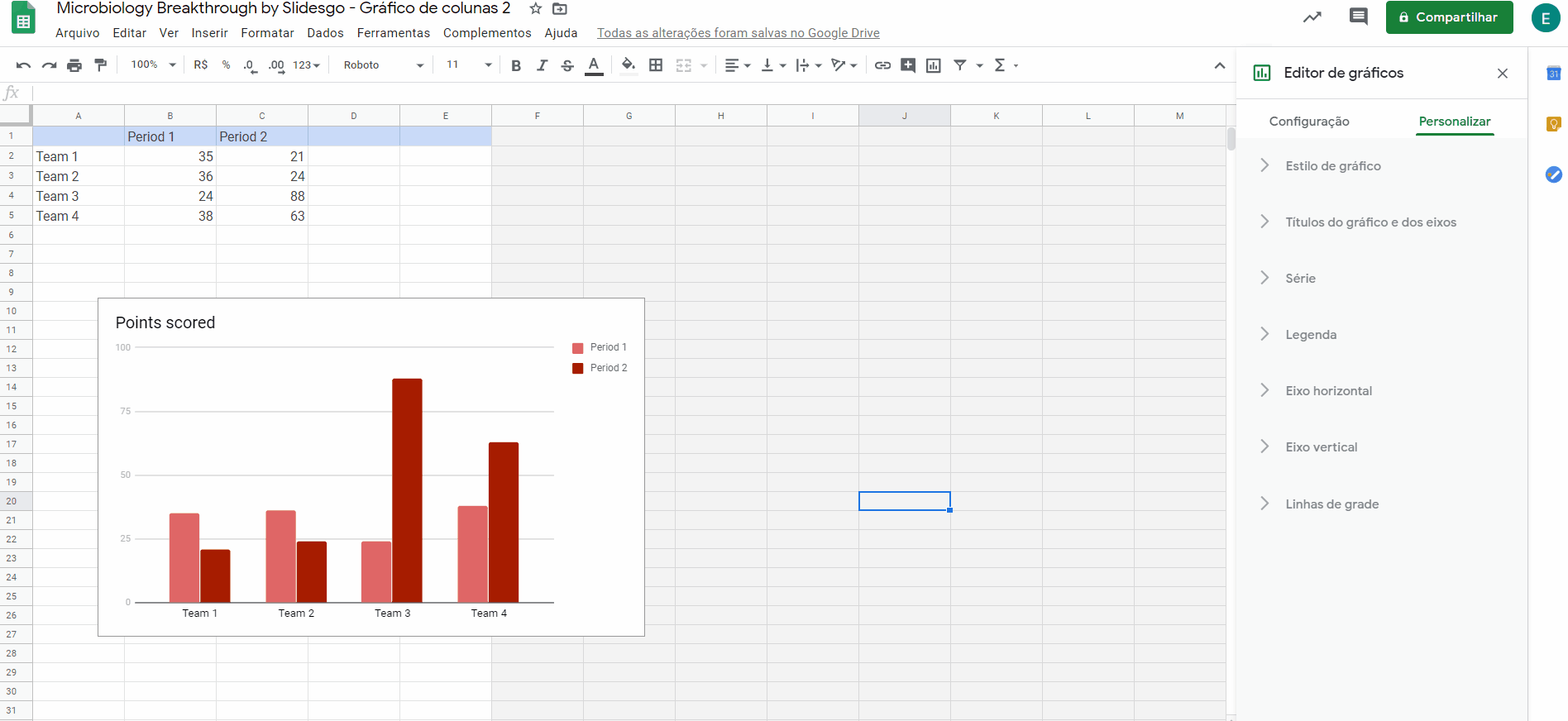
- No submenu Títulos do gráfico e dos eixos, você pode digitar o texto do título e selecionar a fonte, tamanho, formato e cor. Isso substituirá os ajustes do submenu de Estilo de gráfico, mas apenas para os títulos.
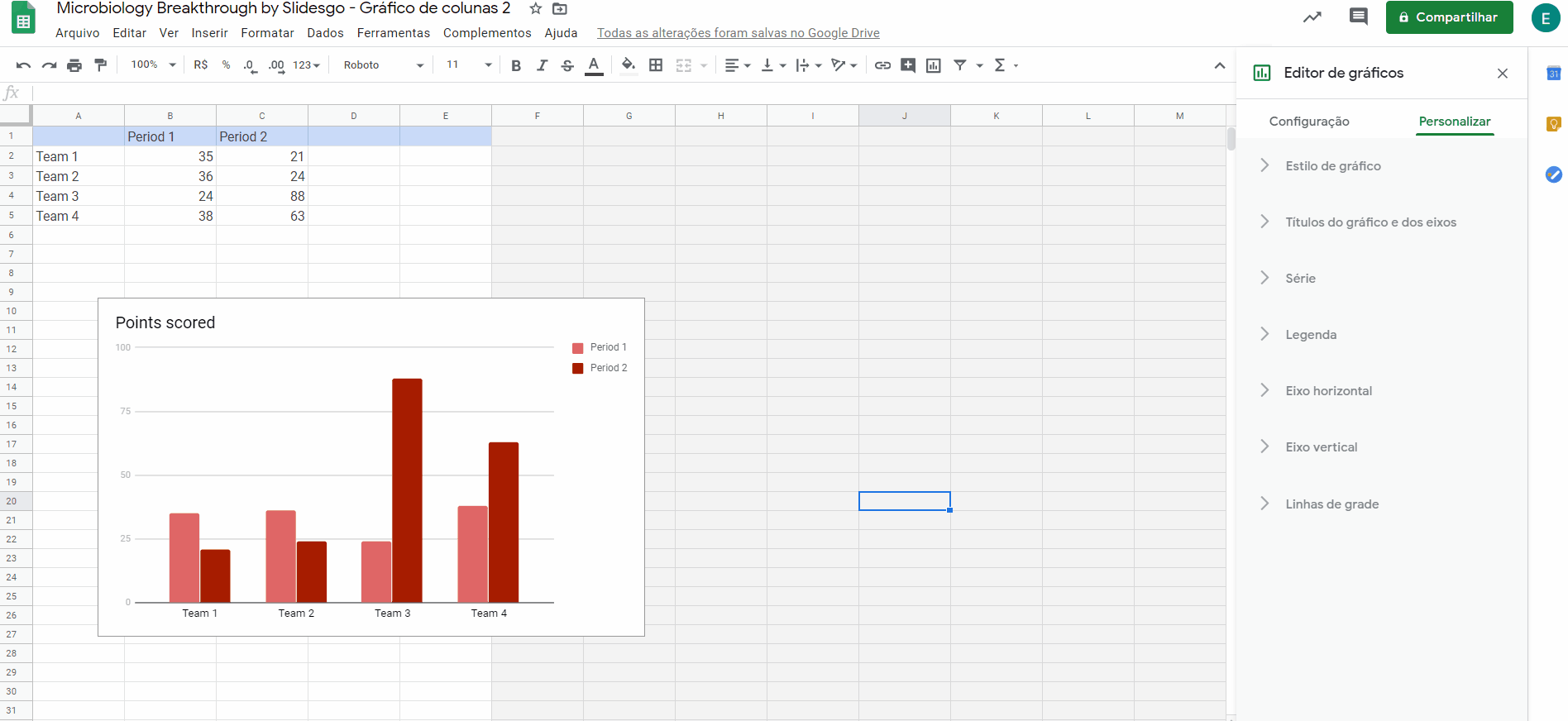
- No submenu Estilo de gráfico, você pode ajustar a cor do plano de fundo (ou deixá-lo sem cor), alterar a fonte e ajustar a cor da borda do gráfico (ou deixá-la sem cor). Também existem outras opções para transformar o gráfico em 3D, maximizá-lo e ativar o modo de comparação.
- No submenu Legenda, você pode definir a posição e o formato da legenda.
- Se estiver trabalhando com um gráfico de barras, no submenu Série, é possível editar as cores dos períodos. Também existem outras opções para ativar barras de erros e legendas de dados.
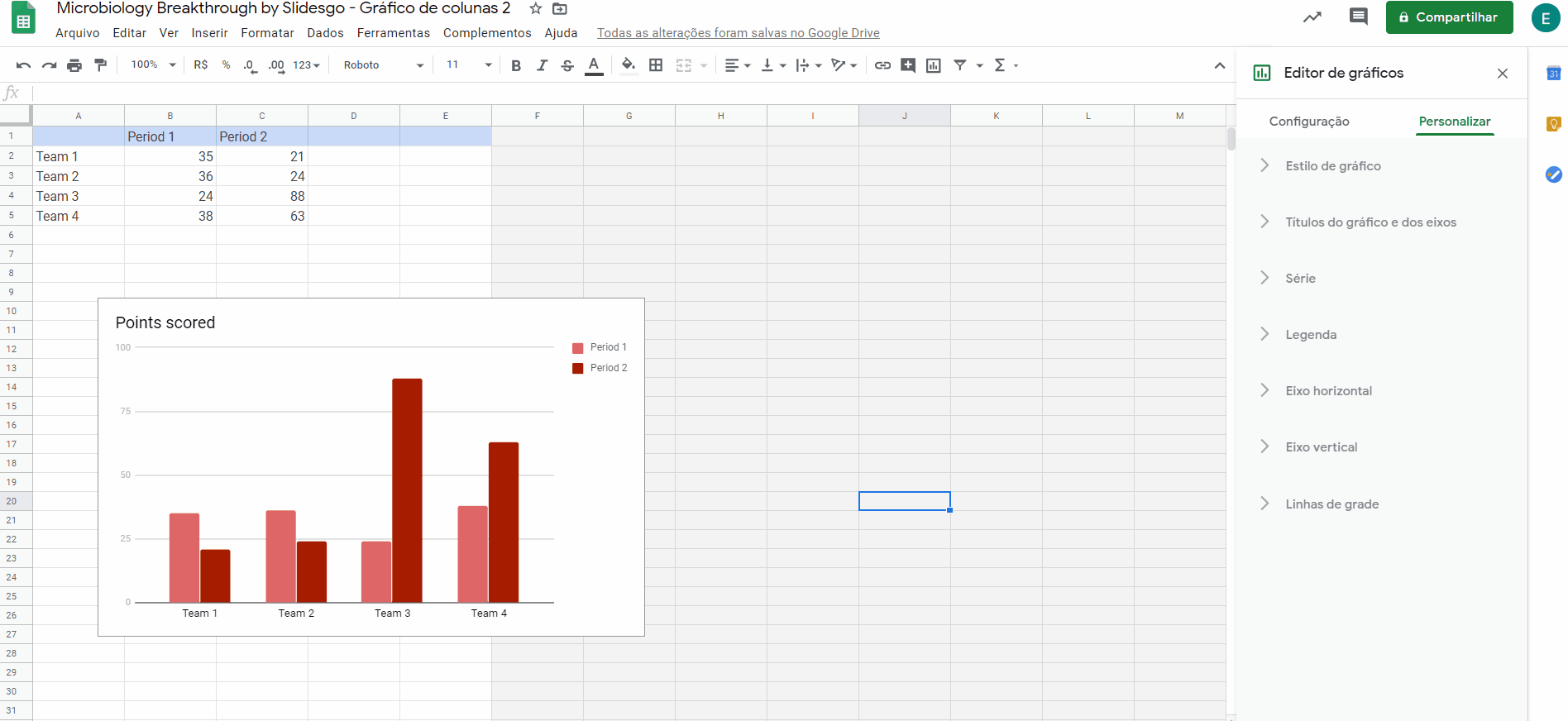
- Se estiver trabalhando com um gráfico de barras ou linhas, os submenus dos eixos horizontal e vertical também estarão disponíveis. Isso lhe permitirá ajustar os eixos do gráfico e o formato dos rótulos.
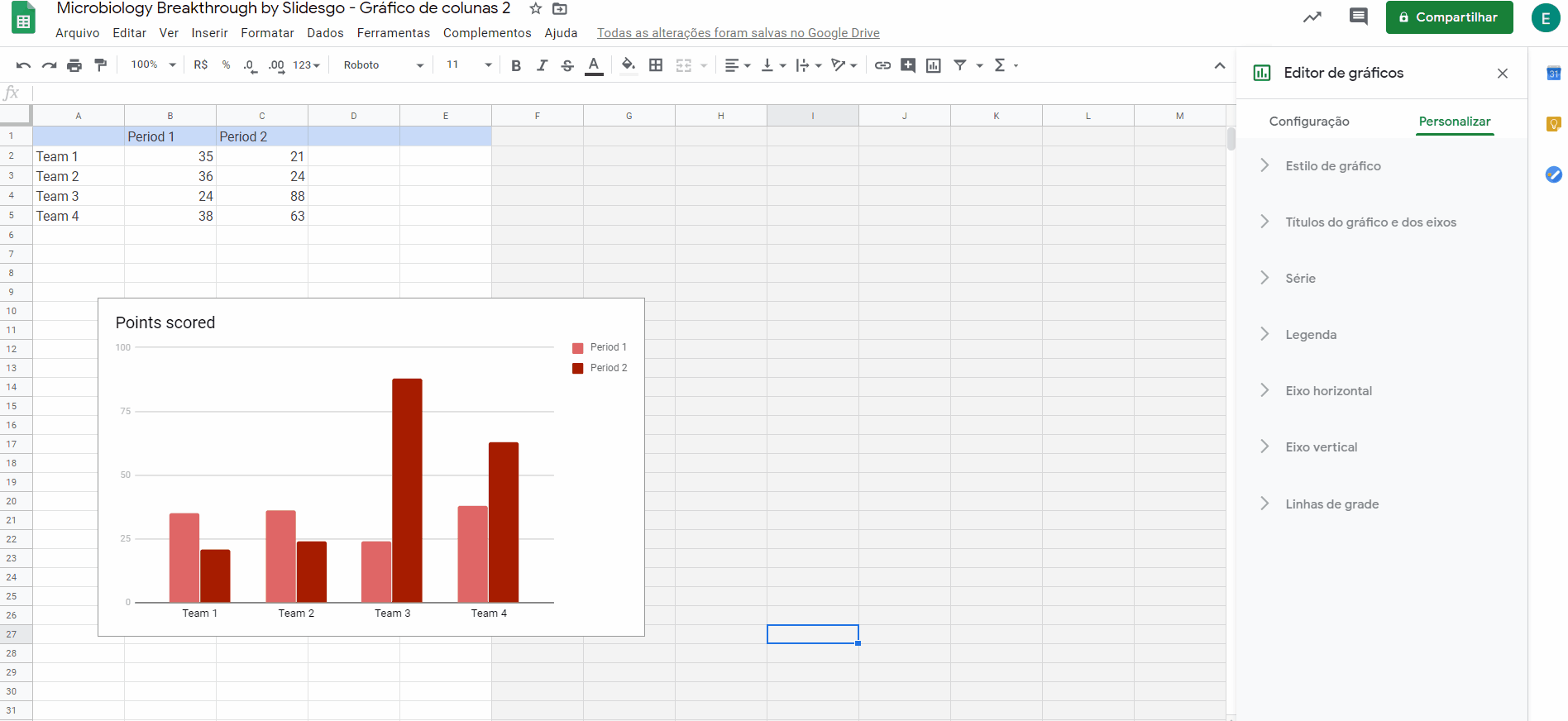
- Por último, no submenu Linhas de grade você pode ativar as linhas de grades se o gráfico permitir esse recurso. Também é possível definir quantas haverá e de que cor.
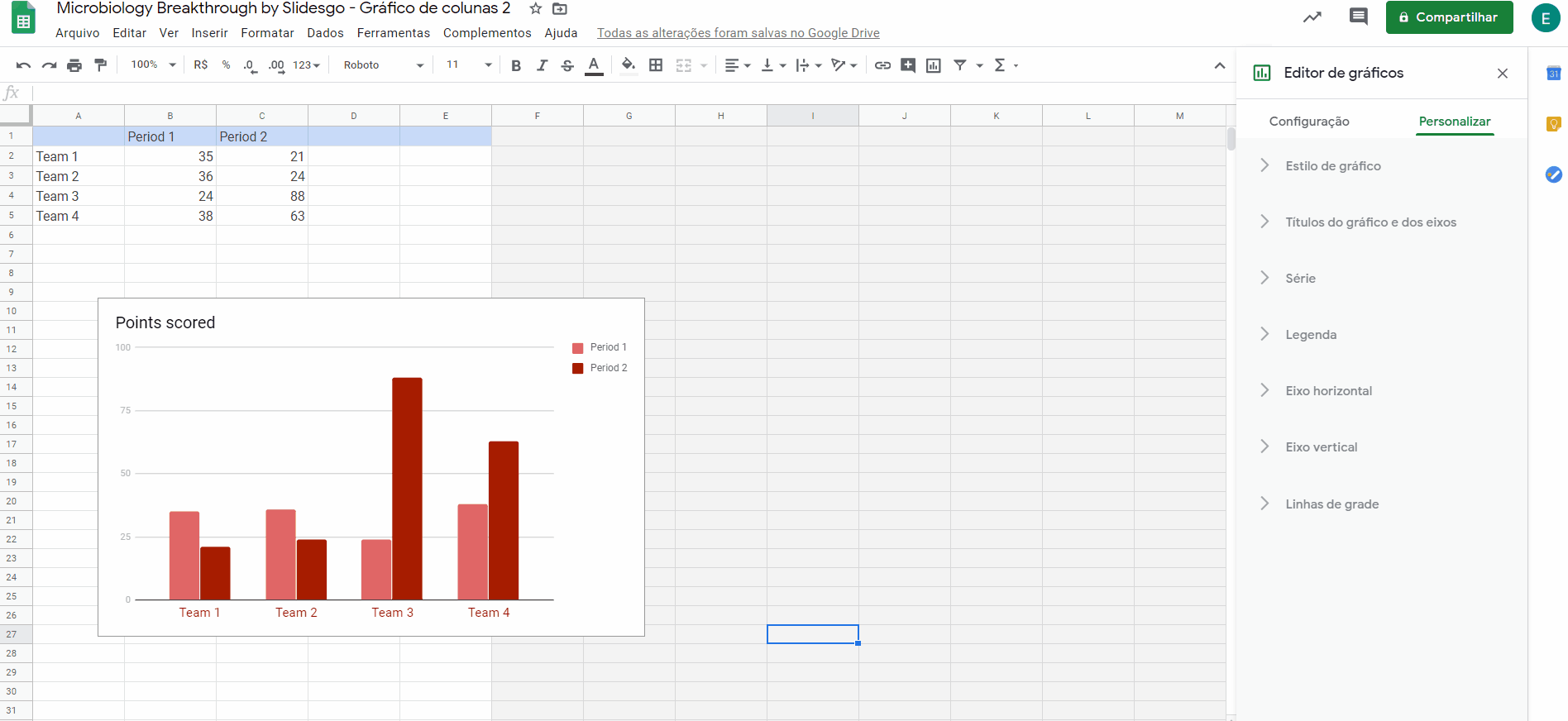
- Para aplicar como modificaciones en su apresentação do Apresentações Google, clique no botão Atualizar, no canto superior directo. Você também pode copiar o gráfico do Planilhas Google pressionando Ctrl / Cmd + C y colocando-o na sua apresentação de slides.
Trabalhar com os gráficos que vêm nos nossos modelos
- Faça uma cópia do nosso modelo no seu Google Drive. Depois, selecione o slide que contém o gráfico editável.
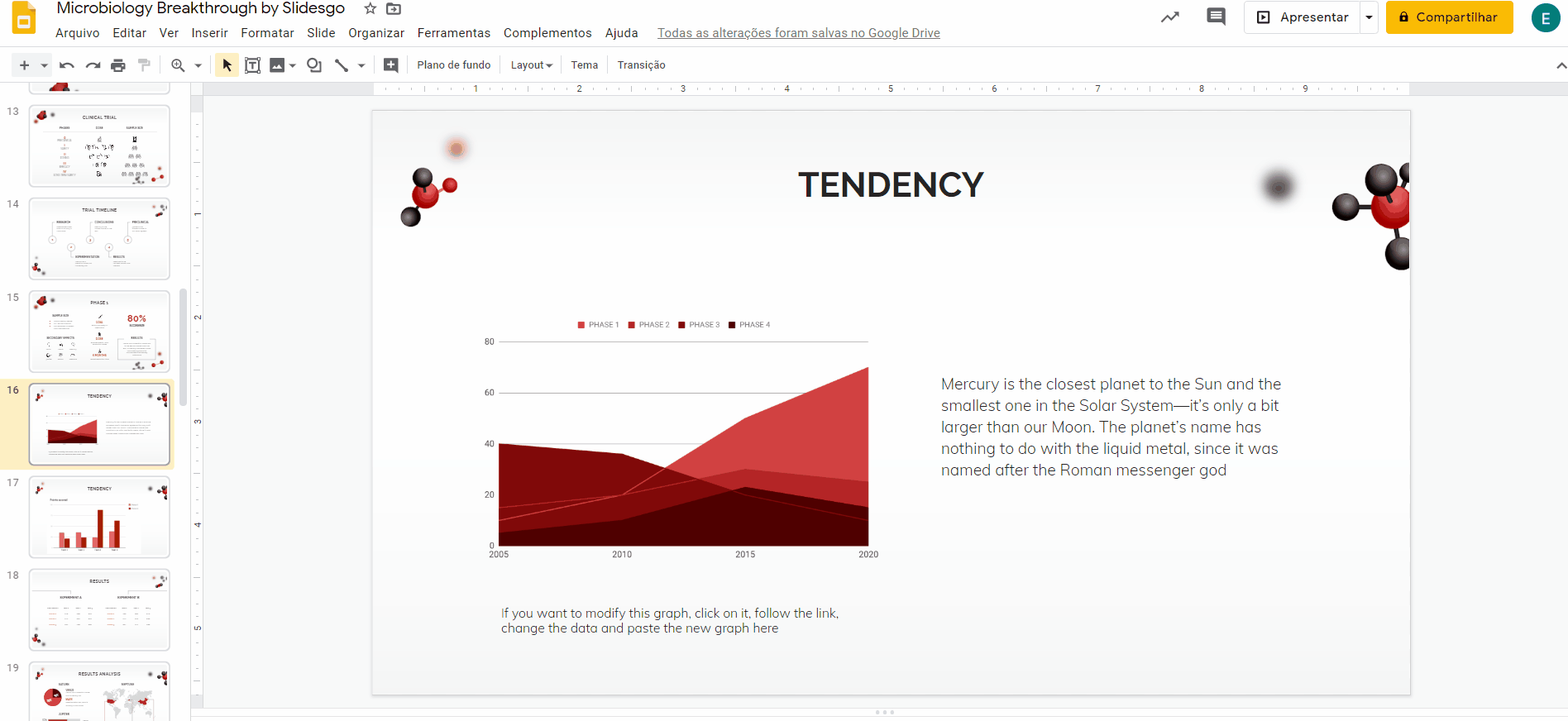
- Você verá que o gráfico está vinculado. Selecione o gráfico e clique no link para o documento do Planilhas Google.
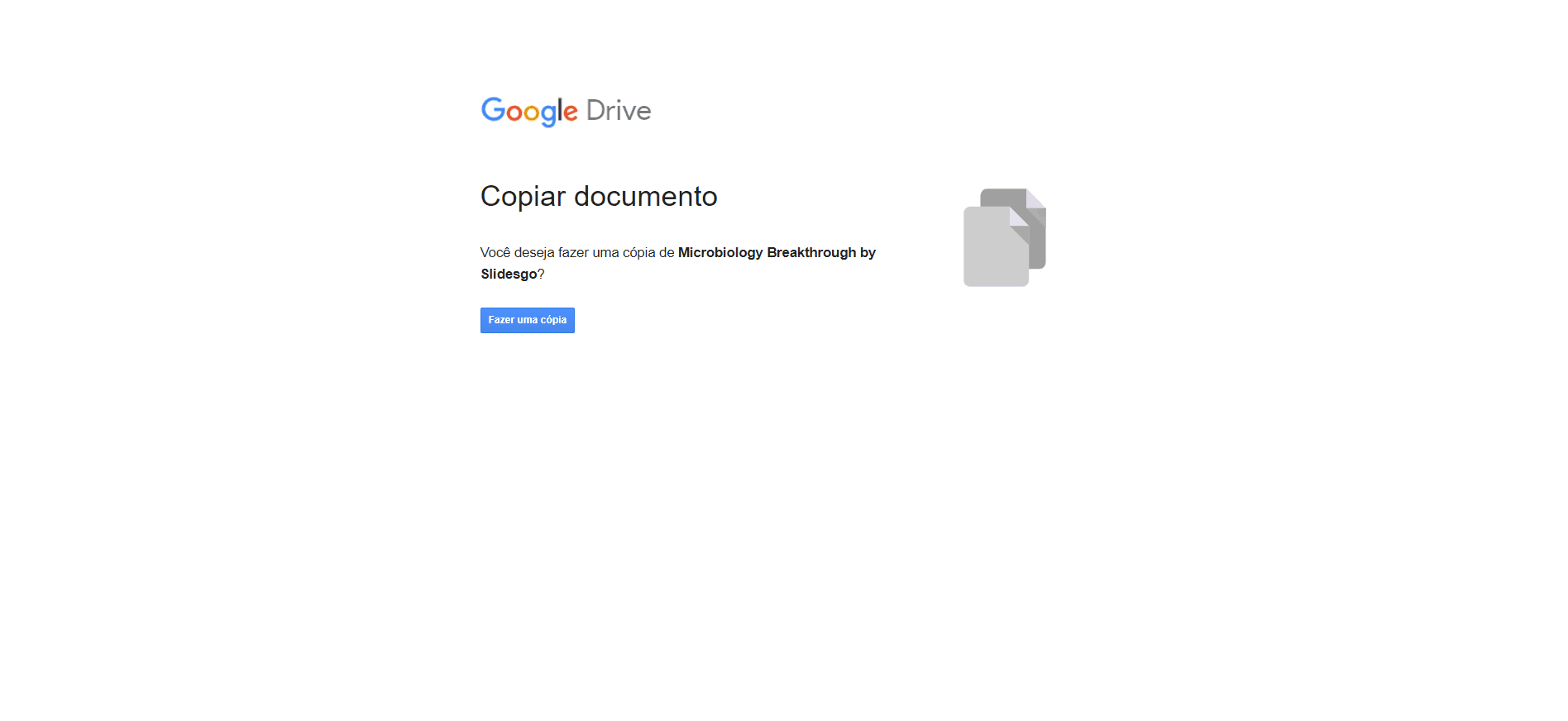
- Faça uma cópia da planilha no seu Google Drive.
- Ela abrirá no Planilhas Google, onde você verá os gráficos que colocamos no nosso modelo.
- Depois de terminar de editar o gráfico, copie-o pressionando Ctrl/Cmd + C, volte ao Apresentações Google e cole-o no lugar desejado.
- Você deverá escolher se vincular o gráfico à planilha de origem ou não.
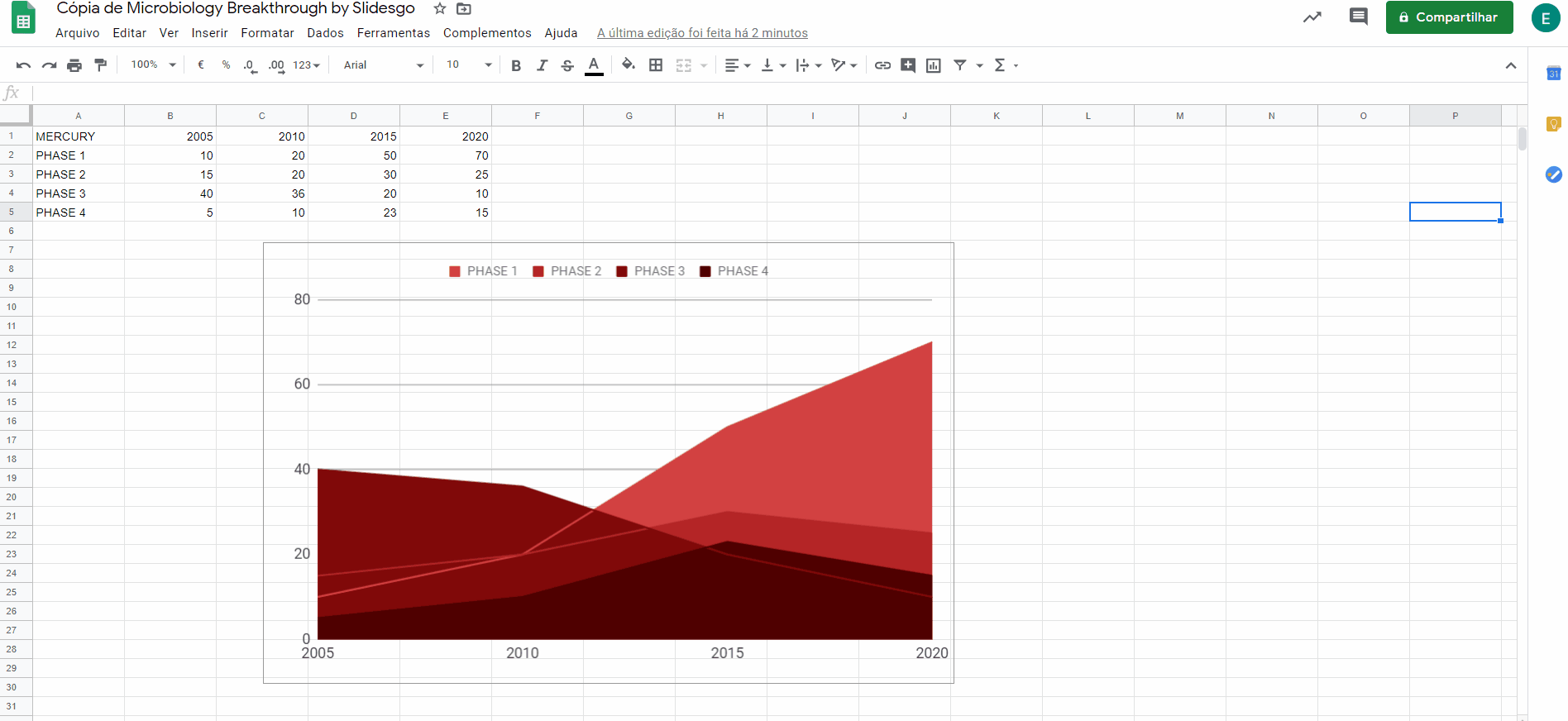
Você achou este artigo útil?
Tutoriais relacionados

Como converter PDF em PPT on-line gratuitamente
Você já tentou fazer uma apresentação a partir de um PDF? Não é exatamente divertido: copiar, colar, reformatar... além disso, leva uma eternidade. Então, por que esse trabalho? Em vez disso, converta seu PDF em PPT em segundos com nossa nova ferramenta: o conversor de PDF para PPT com IA.Quer você esteja lançando uma ideia, elaborando o plano de aula de amanhã ou apresentando um relatório, essa ferramenta ajuda você a se concentrar no que importa: seu conteúdo. Além disso, com tudo no PowerPoint, você pode ajustar layouts, adicionar animações e fazer com que sua apresentação se destaque. Quer saber como converter...
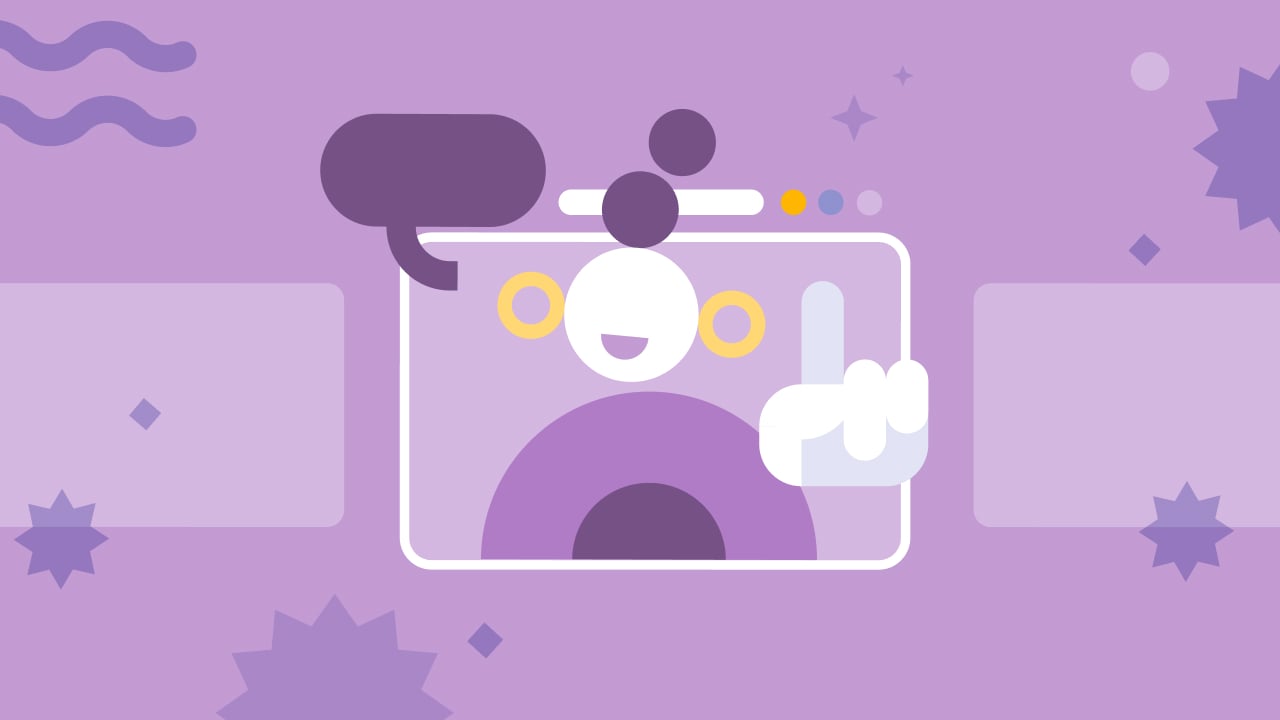
Os 8 melhores modelos de apresentação “Sobre mim” para a volta às aulas
Com o início do novo ano letivo se aproximando, estamos todos nos preparando para os primeiros dias de aula. Como professores, uma das maneiras mais agradáveis de quebrar o gelo e criar uma atmosfera acolhedora é por meio de uma apresentação envolvente “Sobre mim”. É uma ótima forma de você se apresentar aos seus alunos ou ajudá-los a compartilhar suas próprias histórias. Um modelo bem elaborado pode tornar esse processo mais fácil... e divertido também!Neste artigo, você encontrará os 8 principais modelos de apresentação “Sobre mim” gratuitos que são simplesmente perfeitos para a época de volta às aulas. Esses modelos estão...
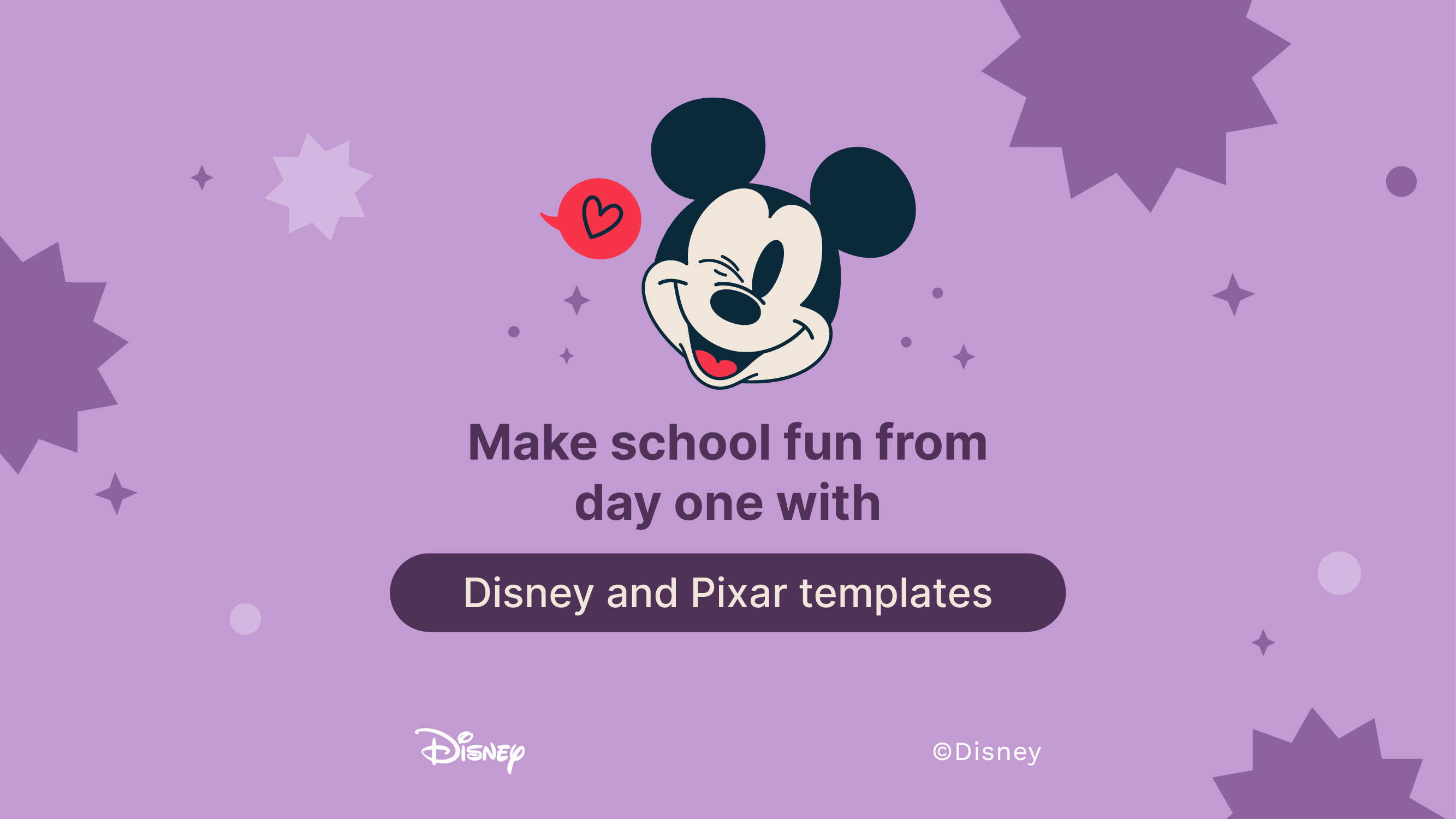
Torne a escola divertida desde o primeiro dia com os modelos da Disney e da Pixar
O brilho dos livros novos, o cheiro de cadernos recém-adquiridos, o tilintar das canetas em seu estojo, o som da campainha e a sensação das carteiras… A volta às aulas está aqui, em toda a sua glória! Mas, mesmo que este não seja seu primeiro rodeio na arena educacional, há uma sensação extra em seu estômago desta vez. Você consegue senti-la? A volta às aulas é a volta à diversão, e nossos 100+ modelos com personagens da Disney e da Pixar são exatamente o que você precisa para torná-la uma festa.Neste ano letivo, prepare-se para renovar e reforçar seu ensino com recursos temáticos...

Planilhas gratuitas para colorir imprimíveis em PDF para a volta às aulas
À medida que o novo período letivo se aproxima, a empolgação e a expectativa enchem o ar. Uma maneira fantástica de canalizar essa energia é por meio de planilhas para colorir gratuitas sobre a volta às aulas! As planilhas para colorir imprimíveis em formato PDF podem ajudar as crianças a desenvolver habilidades motoras finas, aprimorar sua criatividade e proporcionar uma atividade calmante em meio à agitação dos preparativos para a volta às aulas.Esses materiais envolventes oferecem uma oportunidade maravilhosa para as crianças se expressarem e entrarem no jardim de infância ou na pré-escola com alegria e confiança. Seja em um intervalo da...
