Cómo crear gráficos en Google Slides
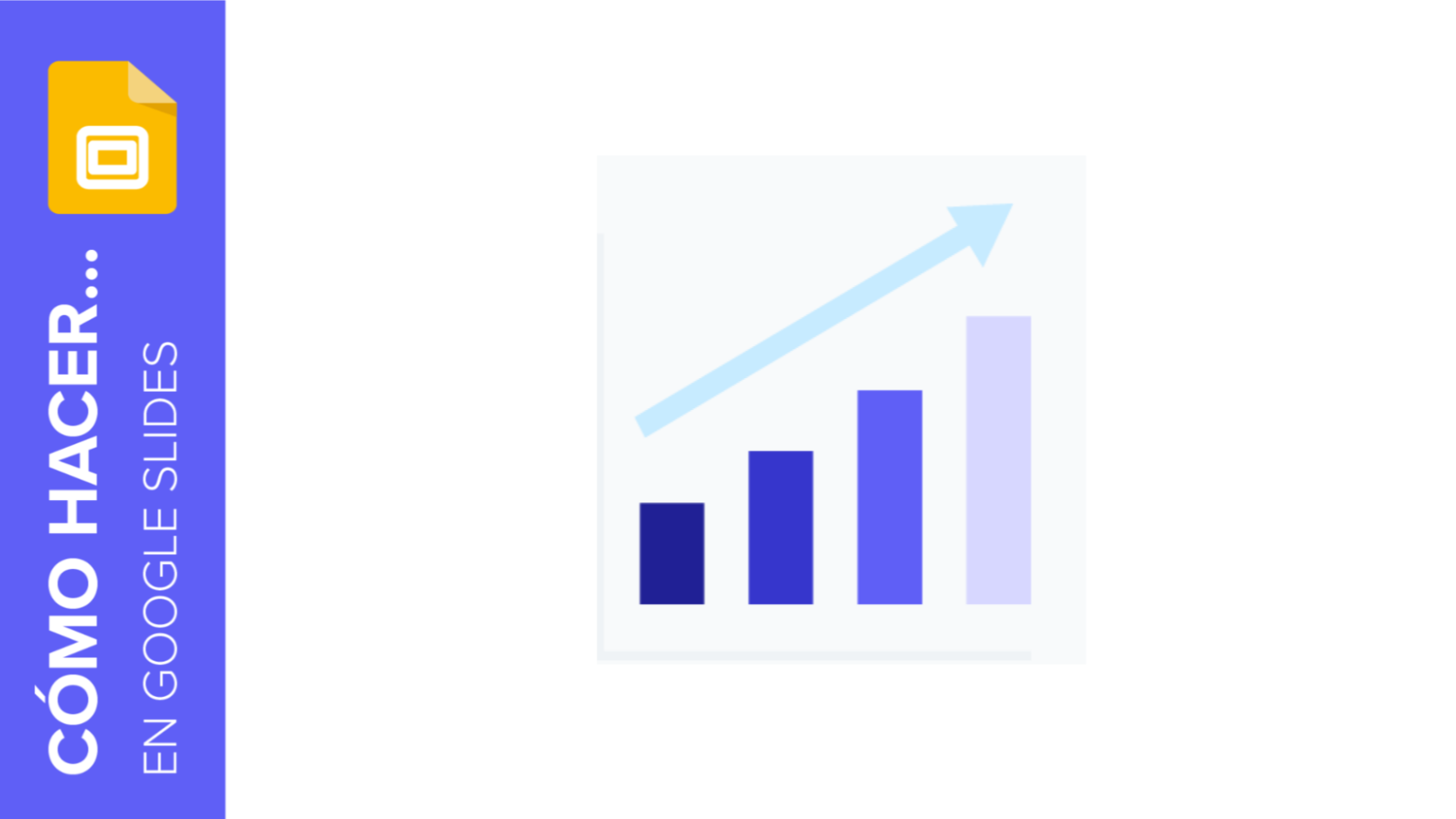
Usar gráficos para representar tus datos numéricos o estadísticos ayuda a que tu público lo entienda rápidamente y de una forma muy visual. En este nuevo tutorial de Google Slides aprenderás a crear gráficos circulares, organigramas o de cualquier otro tipo que sea útil para representar tu información y potenciar tus presentaciones.
Cómo crear un gráfico
Siempre que crees un gráfico en Google Slides, este se vinculará a un archivo de Google Sheets. Teniendo eso en cuenta, vamos a ver los pasos para crear un gráfico desde cero en una presentación.
- Selecciona la diapositiva en la que quieres colocar el gráfico.
- Haz clic en Insertar → Gráfico. Te aparecerán diferentes opciones de gráficos: barras, columnas, líneas y circular. También verás una opción para añadir un gráfico desde un archivo de Google Sheets ya creado. Selecciona la que más se adecúe a tus datos.
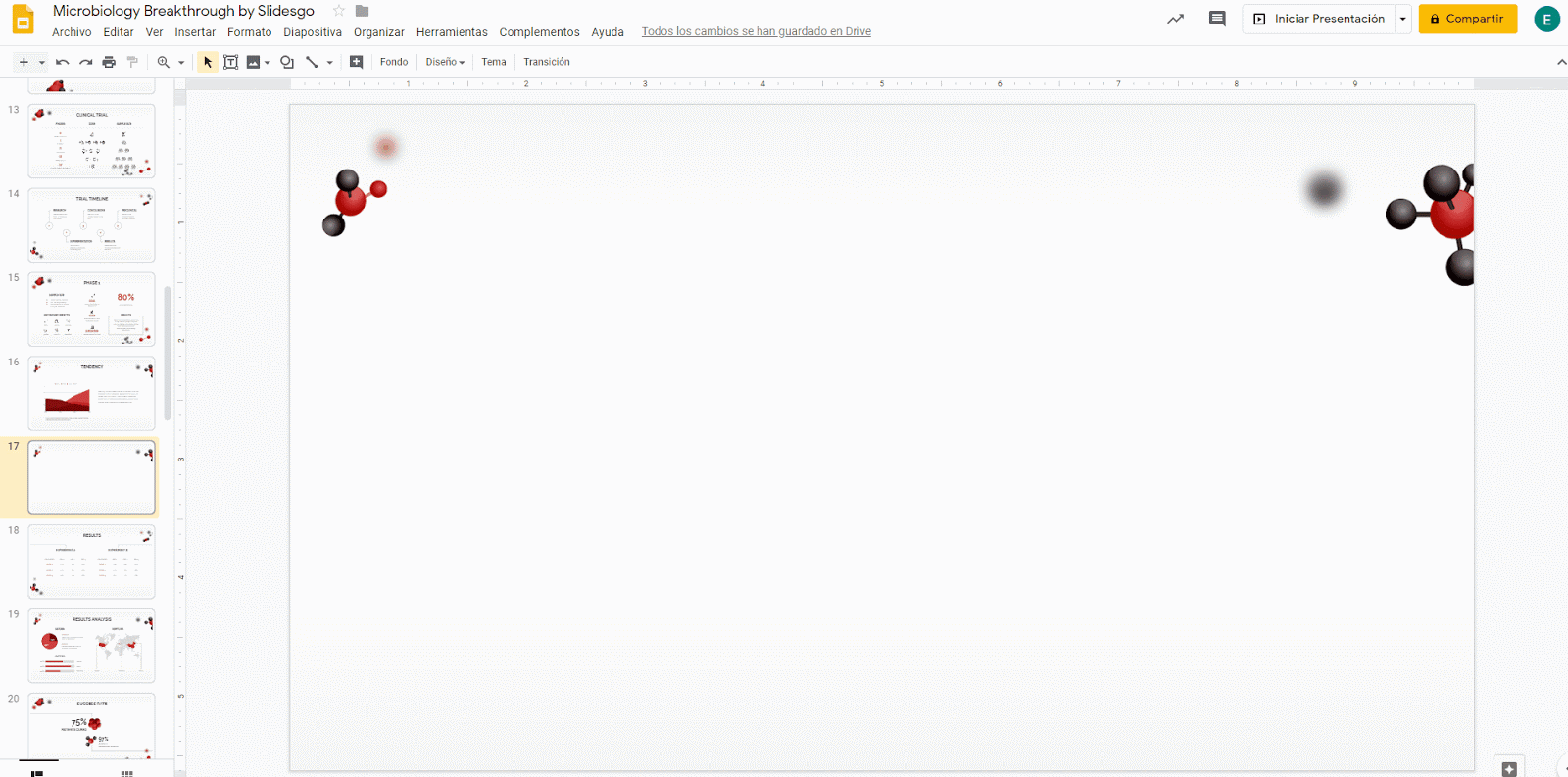
- Una vez añadido el gráfico, este se insertará como una imagen. Para editarla, puedes hacer clic en la opción Editar hojas de cálculo, que verás en el pop-up que aparece en la esquina inferior izquierda cuando se genera el gráfico.
- Como alternativa, despliega las Opciones de gráfico vinculado, cuyo botón se encuentra en la esquina superior derecha del gráfico, y elige Abrir el documento de origen. Se abrirá un documento de Google Sheets.
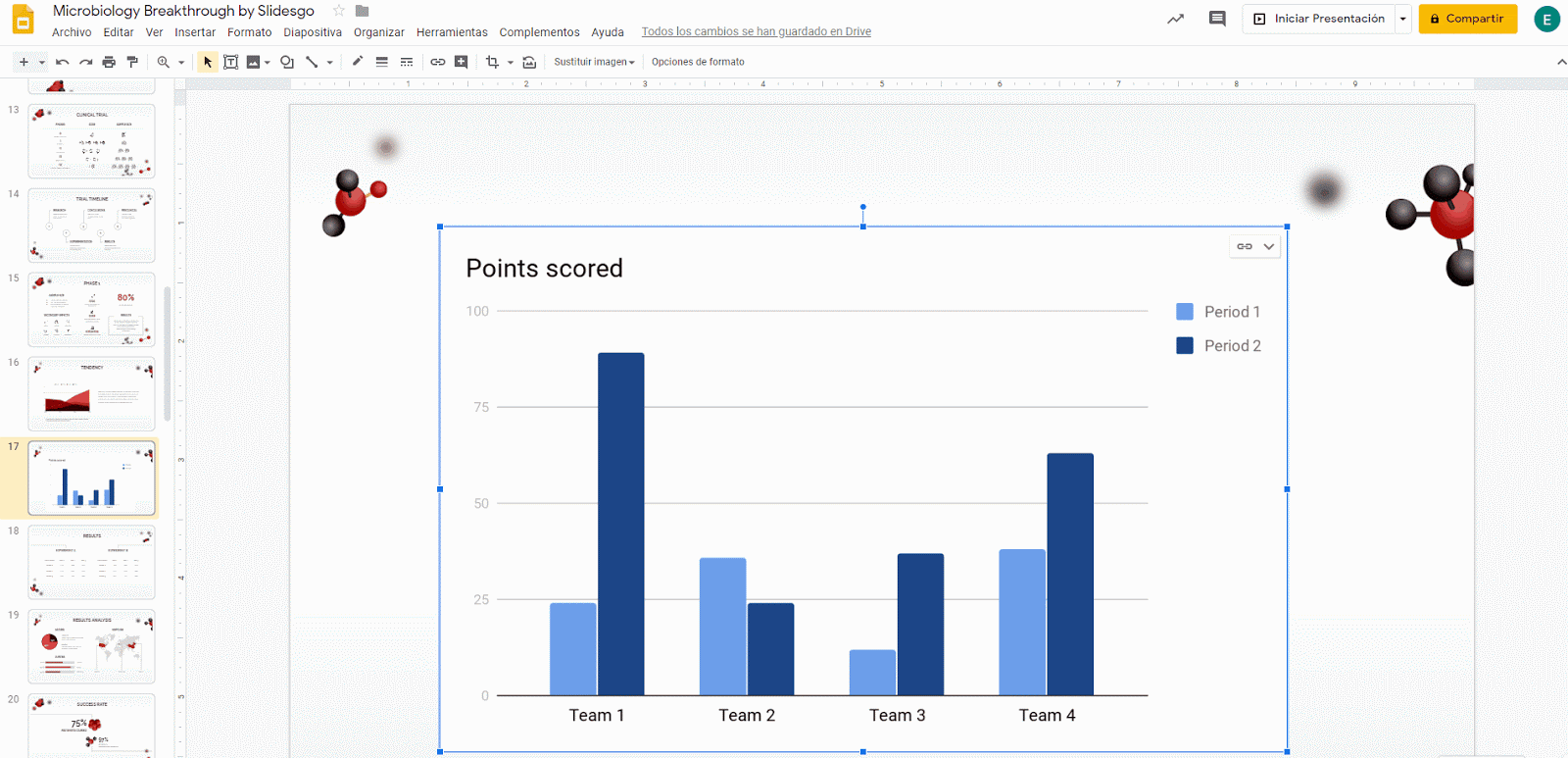
- Haz las modificaciones (ya sean en el diseño o en los datos) que quieras en Google Sheets y vuelve al documento de Google Slides. Para que los cambios se reflejen en la presentación, pulsa el botón Actualizar, que habrá aparecido en la parte superior del gráfico.
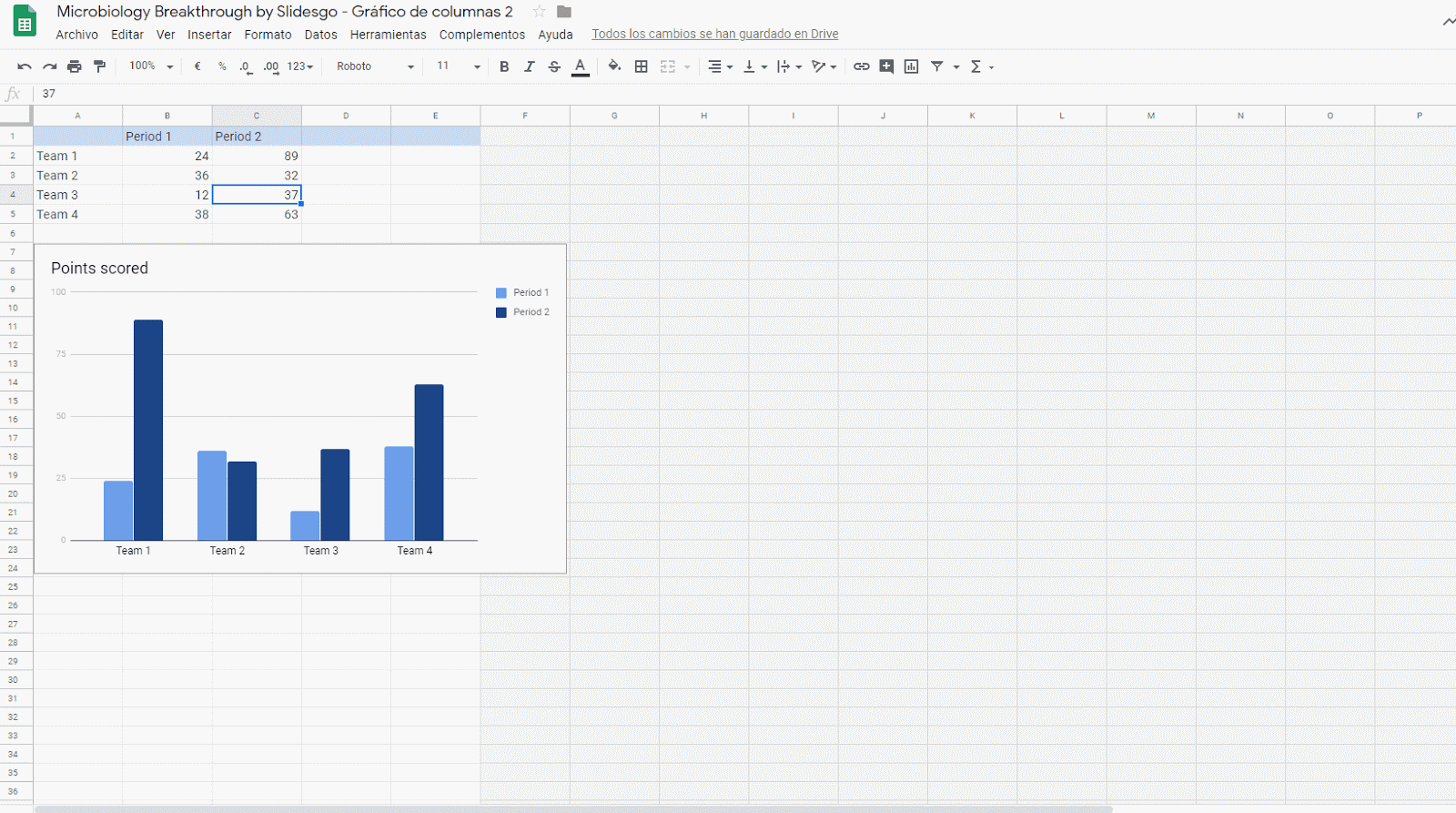
- Otra opción consiste en copiar el gráfico de Google Sheets pulsando Ctrl/Cmd + C y pegarlo en la presentación de Google Slides.
- Al pegarlo, se te preguntará si quieres que el gráfico se vincule al original para que los cambios que realices se puedan ver reflejados al actualizarla en Google Slides.
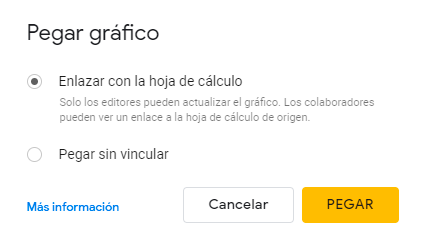
Editar un gráfico
- Selecciona el gráfico que quieres editar de la presentación.
- Cualquier gráfico en Google Slides se procesa como una imagen. Para editarla, despliega las Opciones de gráfico vinculado, cuyo botón se encuentra en la esquina superior derecha del gráfico, y elige Abrir el documento de origen. Se abrirá Google Sheets.
- Para modificar los datos, tan solo tienes que cambiar los que vienen en las primeras celdas por defecto al generar el gráfico.
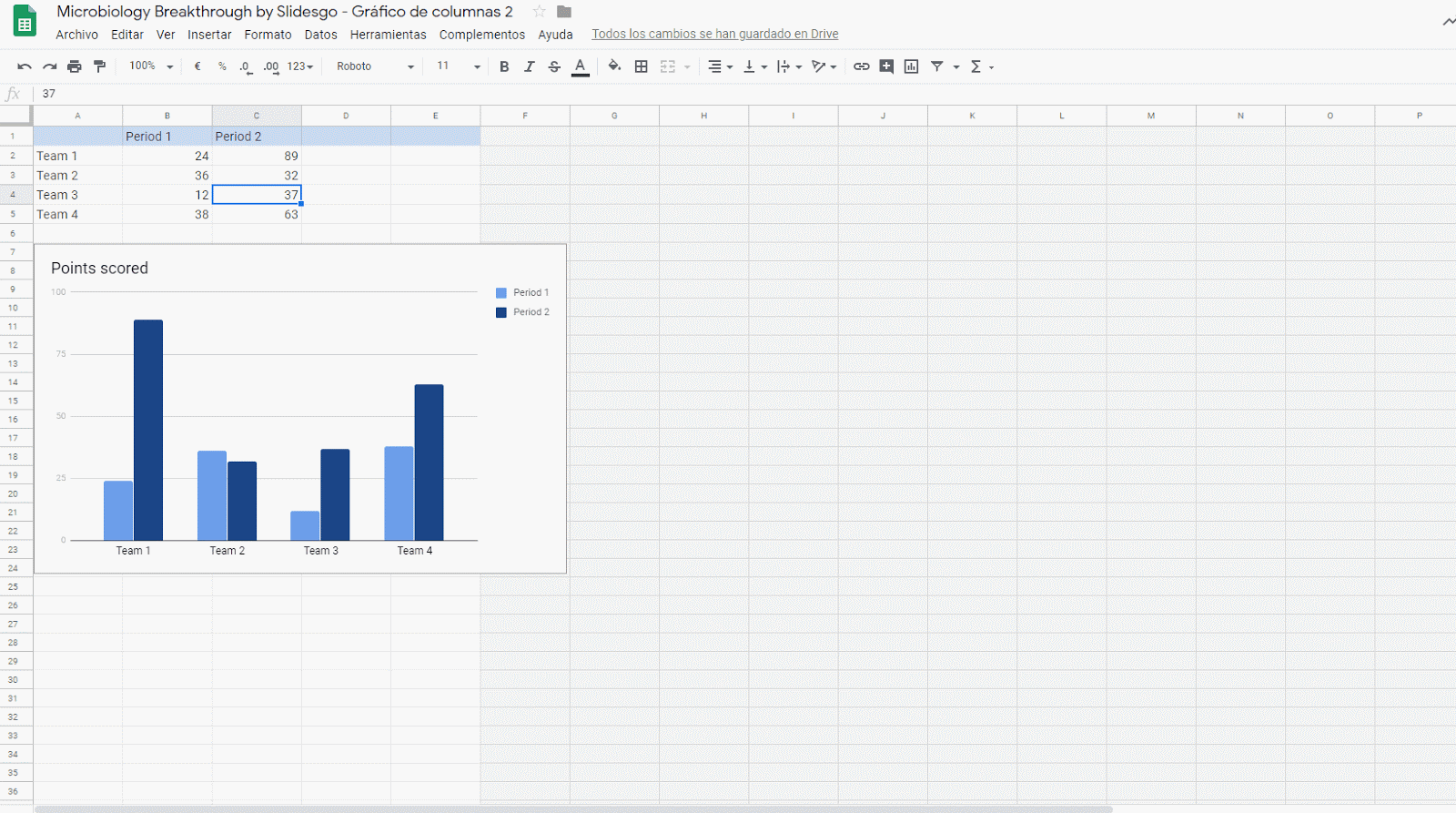
- Si quieres editar los colores del gráfico o del fondo, haz doble clic sobre los elementos del gráfico y elige el color que quieras desde el panel de la derecha. También puedes pulsar el botón de los tres puntos que encontrarás en la esquina superior izquierda y hacer clic en Editar gráfico.
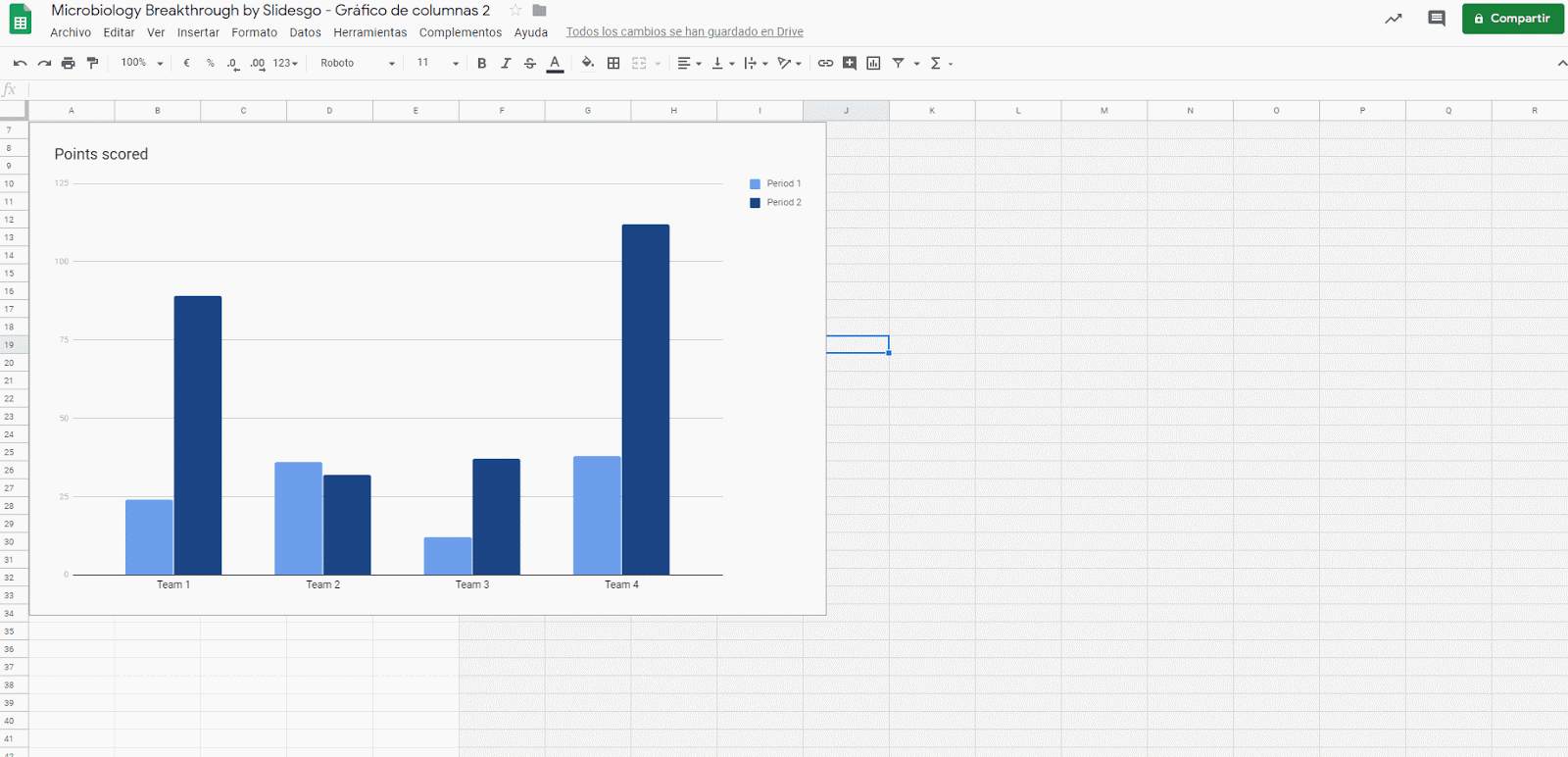
- Desde la pestaña Configuración, dentro del panel Editor de gráficos, podrás determinar de qué celdas en concreto tomará los datos el gráfico, así como variar la posición de los datos, elegir el tipo de gráfico, añadir operaciones e indicar si quieres o no que la primera fila de la tabla se use como encabezado. En el desplegable de Apilamiento puedes cambiar la manera de visualizar los datos en el gráfico.
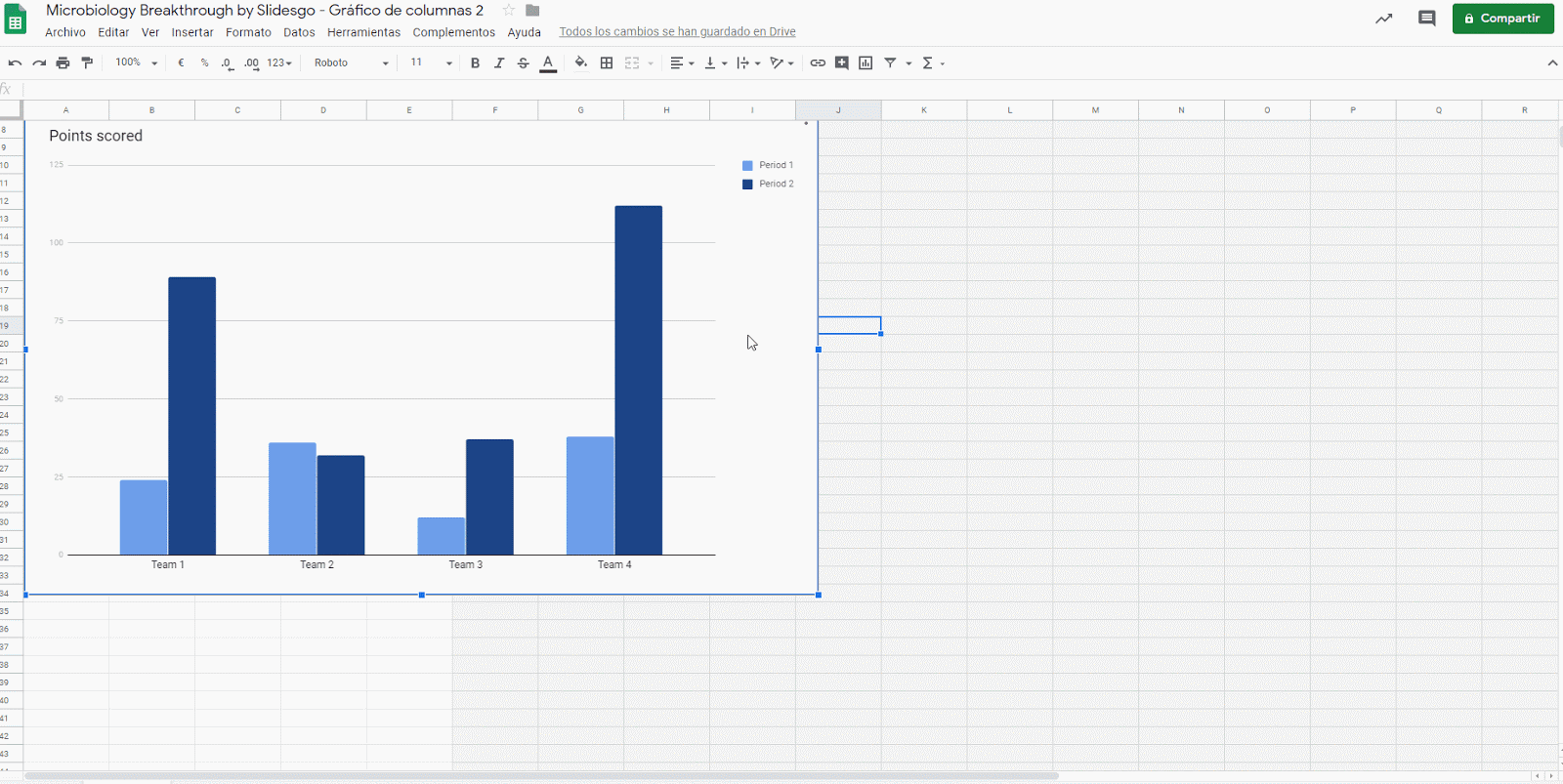
- Desde la pestaña Personalizar, dentro del panel Editor de gráficos, podrás editar diversas opciones, que veremos una a una en los siguientes pasos.
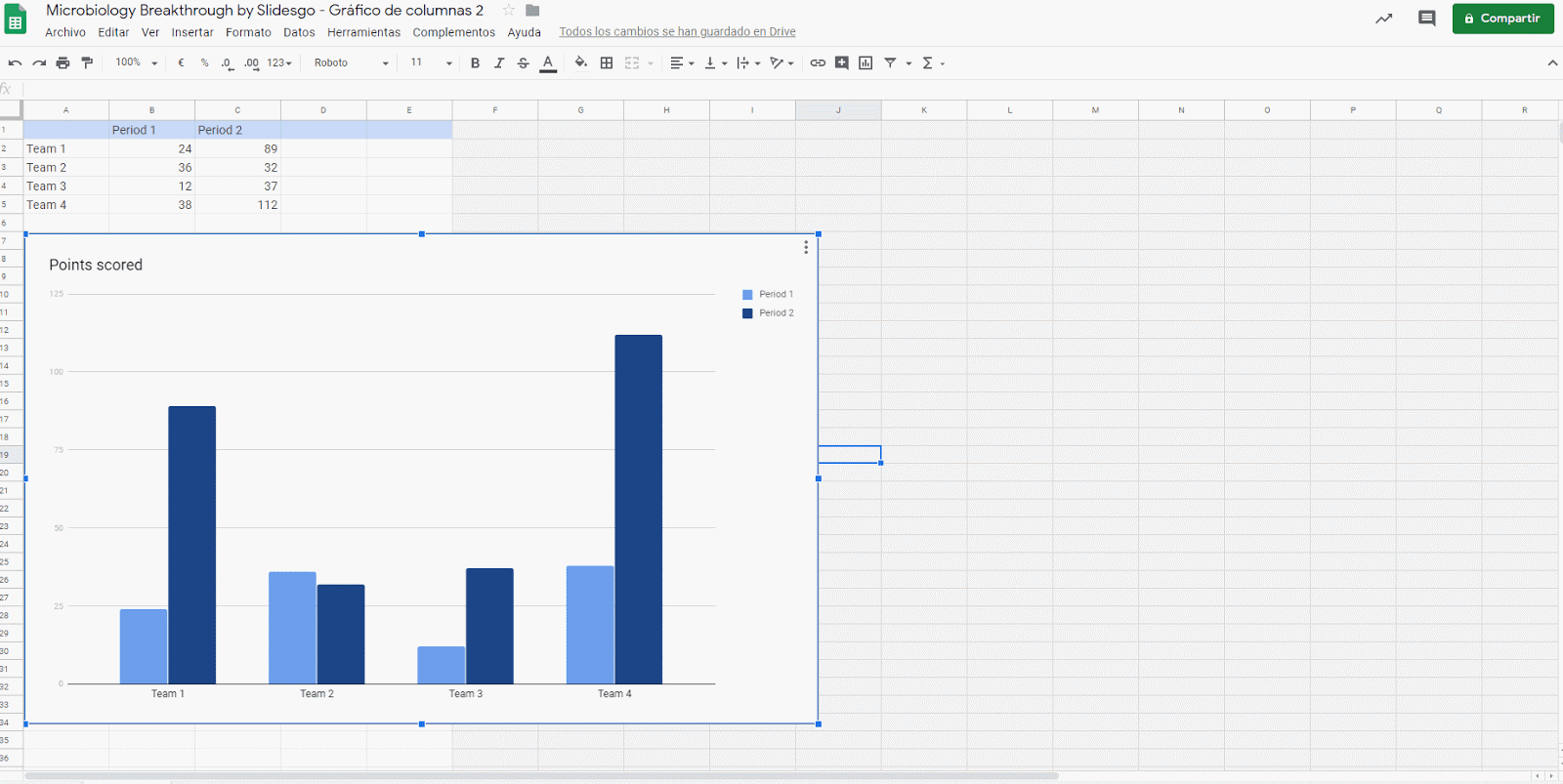
- En el submenú Títulos de los ejes y del gráfico, puedes configurar los diferentes títulos que aparecen alrededor del gráfico, así como su tipografía y estilo, de manera independiente al texto general que se puede configurar en el submenú Estilo del gráfico.
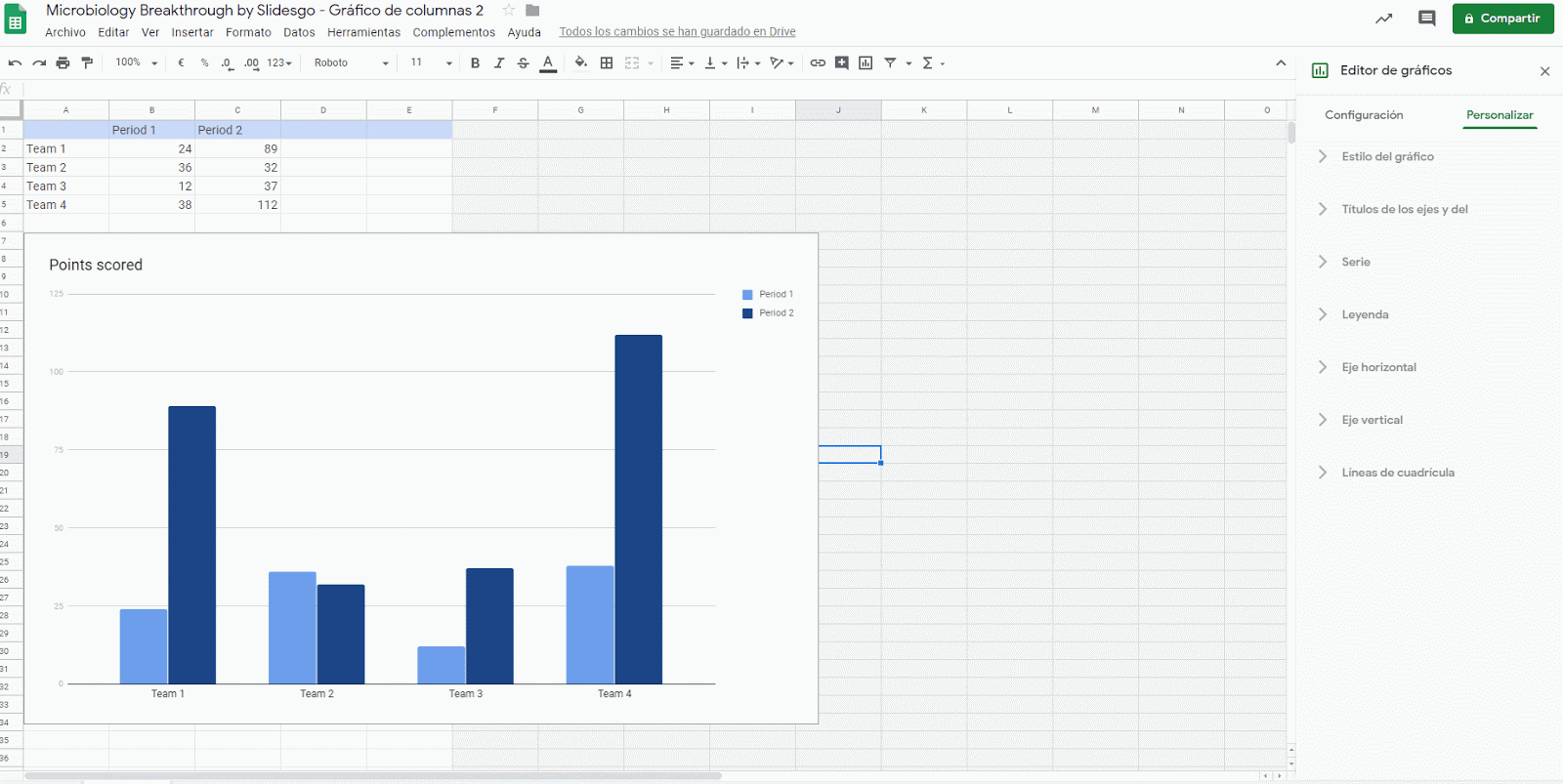
- En el submenú Estilo del gráfico, puedes configurar el color del fondo (o quitarlo), cambiar la fuente general de la presentación o cambiar el color del marco (o quitarlo). Además, tendrás casillas de verificación para convertir el gráfico en 3D, maximizarlo o activar el modo de comparación.
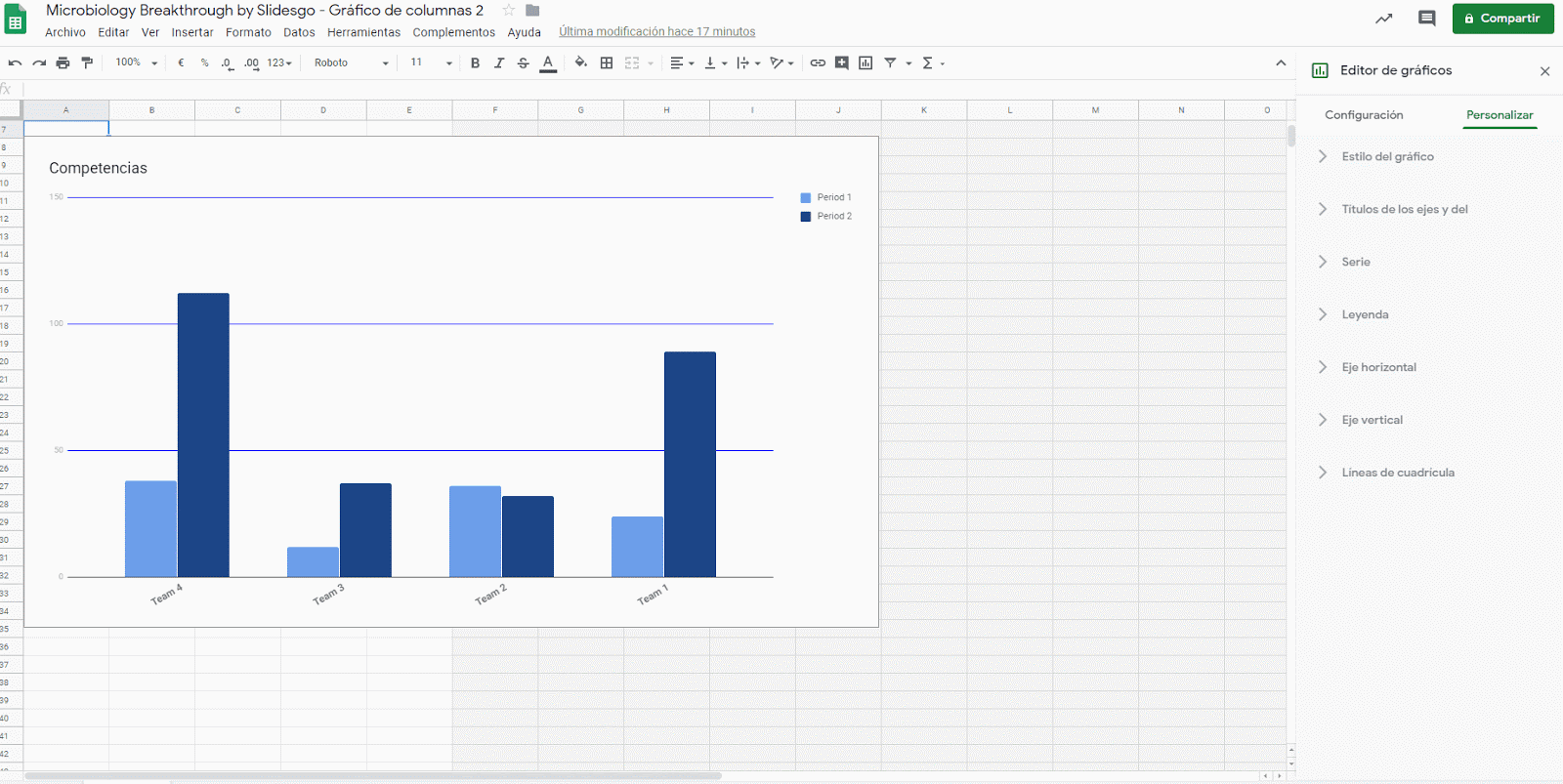
- En el submenú Leyenda, puedes configurar la posición de la leyenda y su estilo de texto.
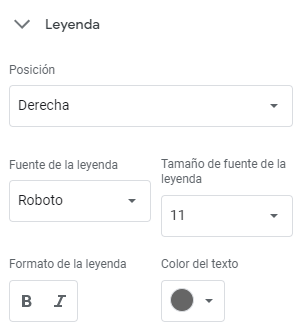
- En el caso de trabajar con un gráfico de barras, desde el submenú Serie puedes editar los colores de las partes del gráfico seleccionando del desplegable el periodo cuyo color quieres cambiar. En las casillas de verificación podrás activar las barras de errores y las etiquetas de datos.
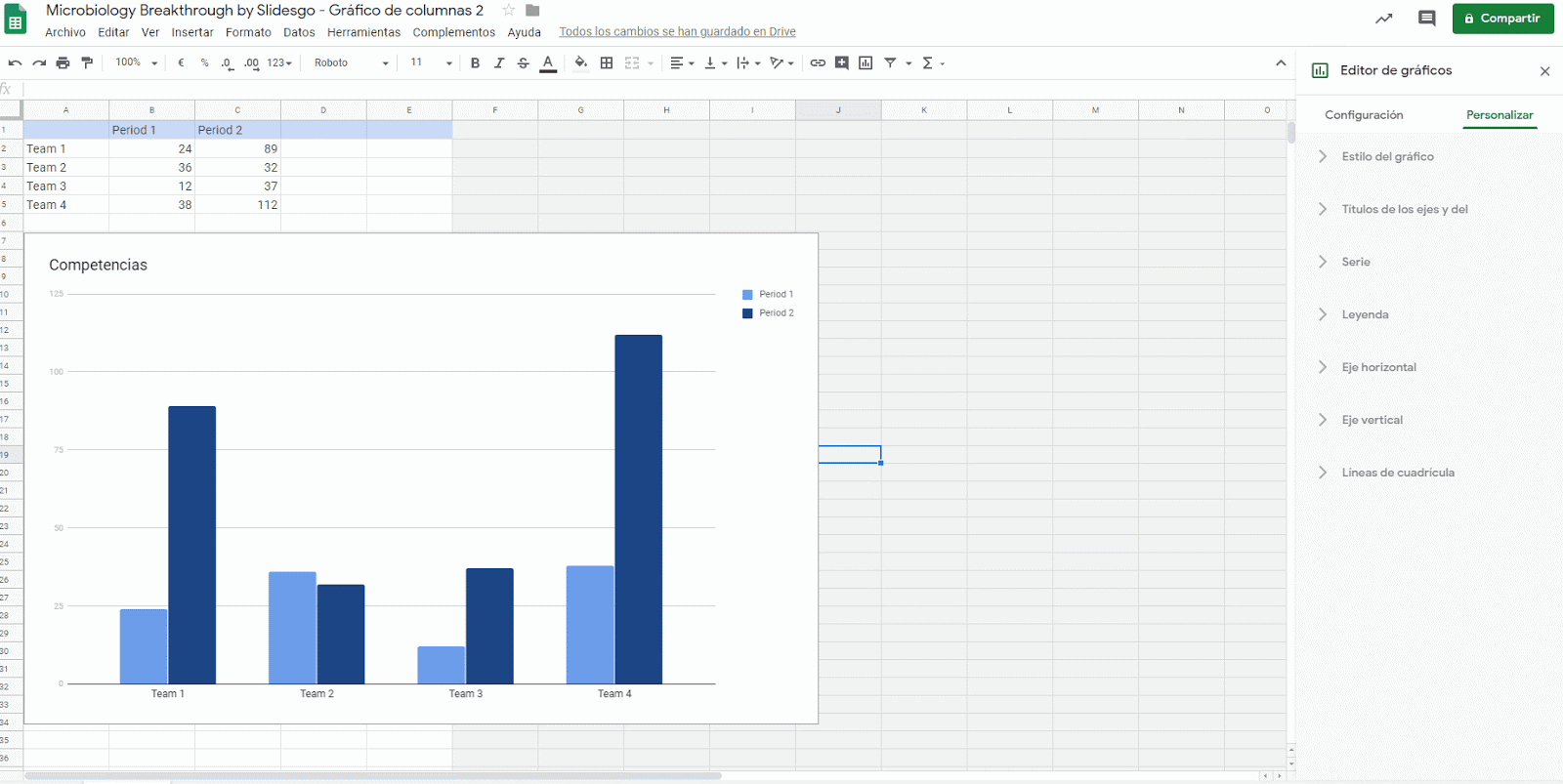
- Si trabajas con un gráfico de barras o de líneas, estarán también disponibles los submenús Eje vertical y Eje horizontal. Desde ellos puedes configurar el comportamiento de los ejes del gráfico y la fuente de sus datos.
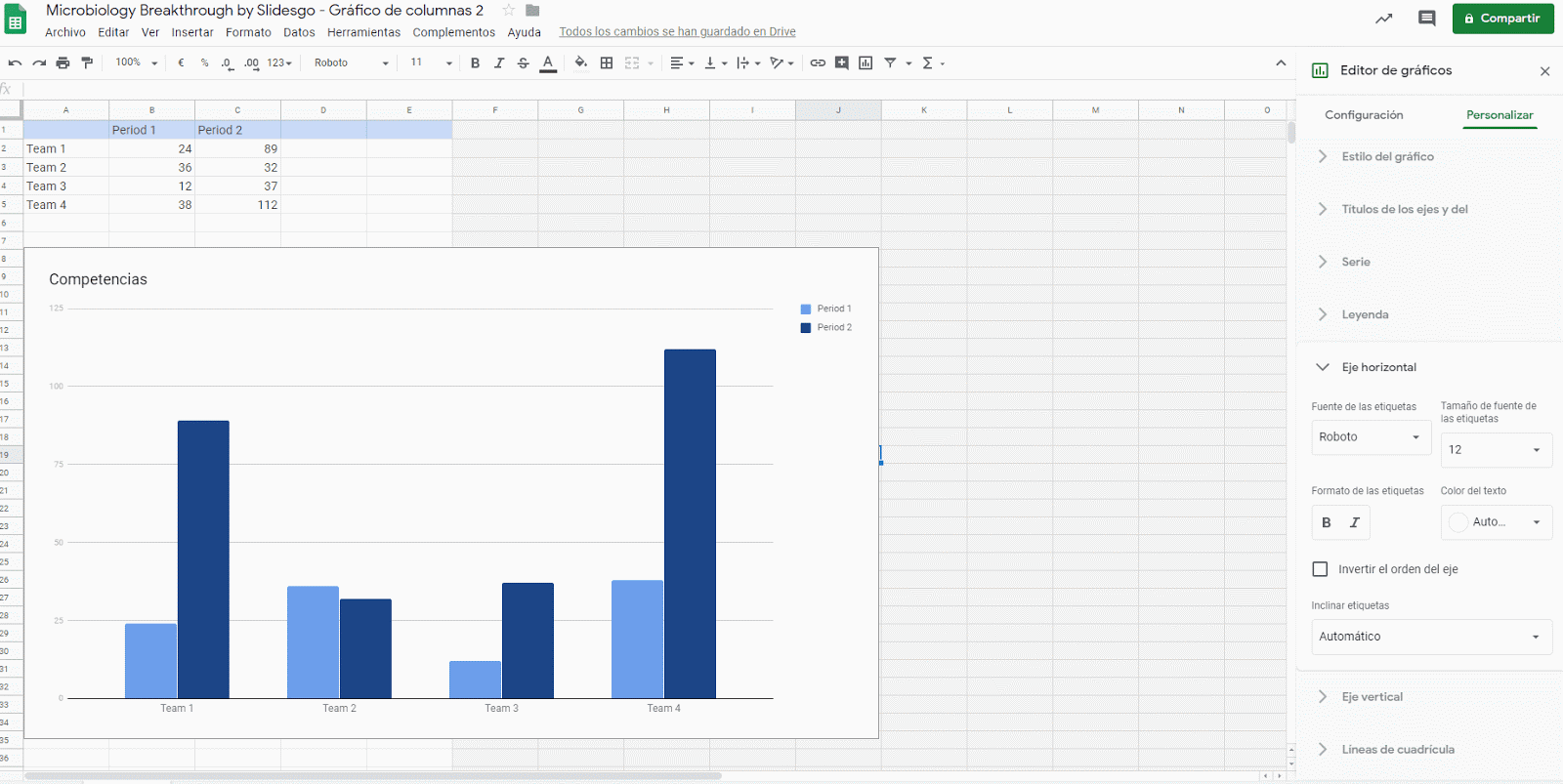
- Por último, el submenú Líneas de cuadrícula te permitirá activar o desactivar la cuadrícula si el gráfico tiene esa posibilidad, además de poder configurar el color y el número de las líneas.
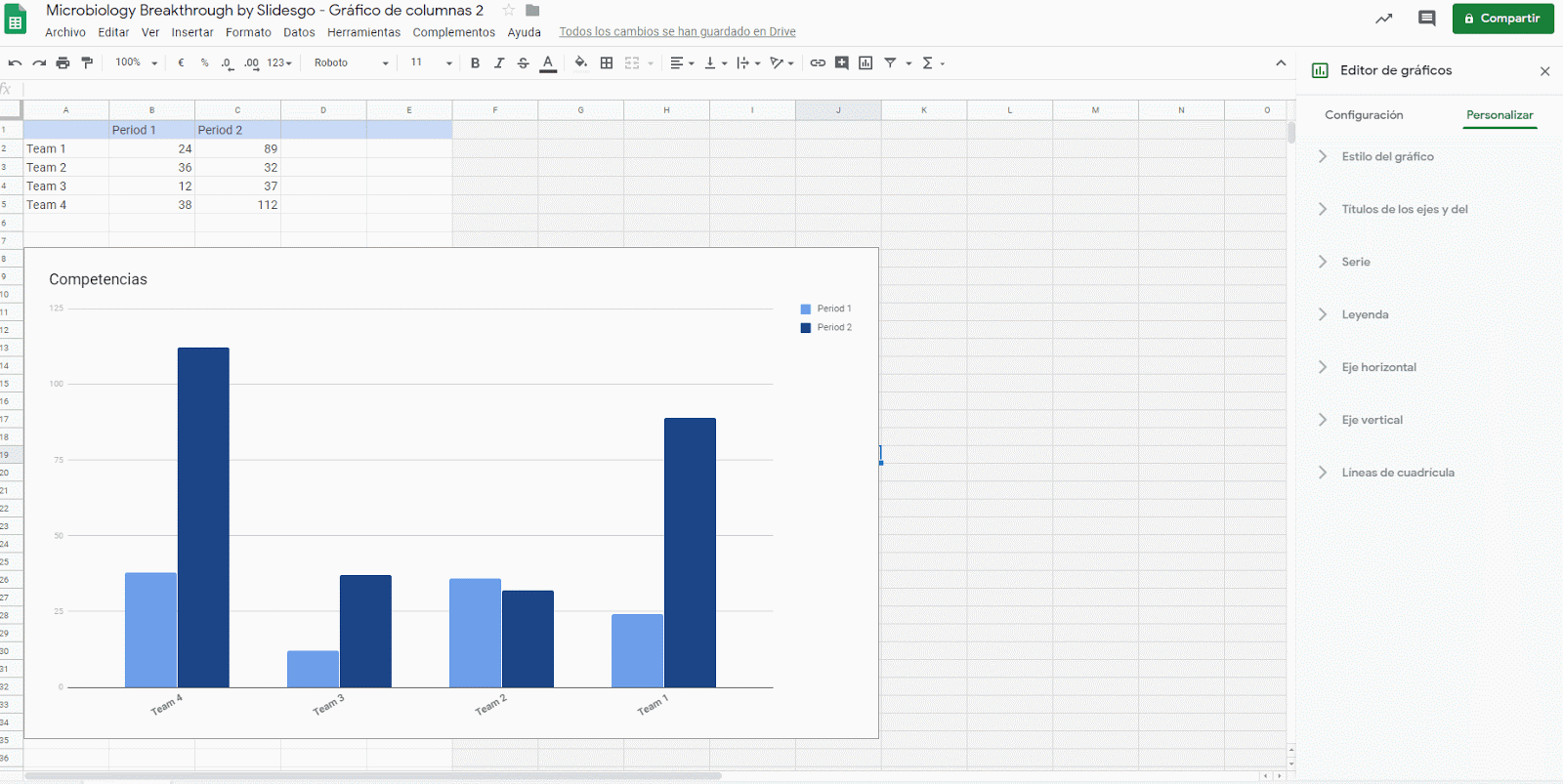
- Para que los cambios sean visibles en Google Slides, deberás hacer clic en el botón Actualizar, que habrá aparecido en la parte superior. Otra opción es copiar con Ctrl/Cmd + C el gráfico de Google Sheets y pegarlo en la presentación de Google Slides.
Trabajar con los gráficos incluidos en nuestras plantillas
- Realiza una copia de nuestras plantillas en tu Google Drive. Ve a la diapositiva en la que se encuentre el gráfico editable de Google Sheets.
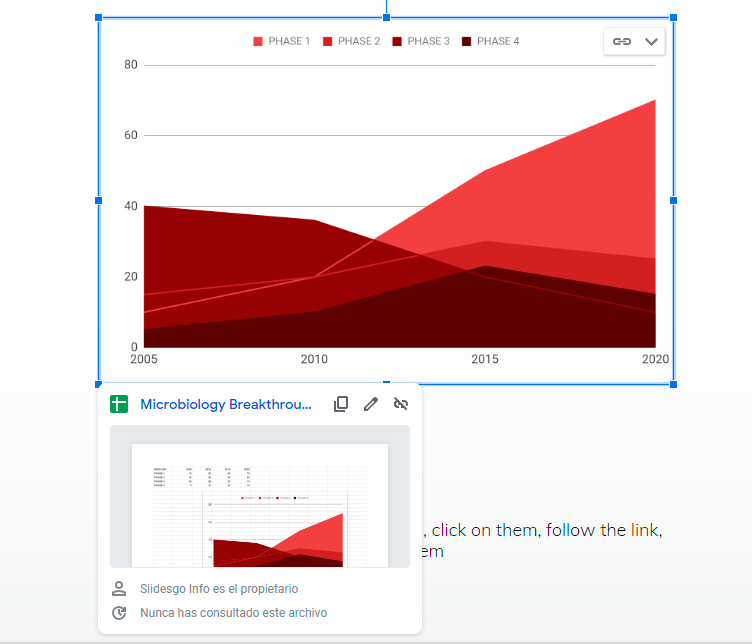
- Verás que el gráfico tiene un enlace asociado. Haz clic sobre el gráfico y, después, pulsa el enlace que viene en el nombre.
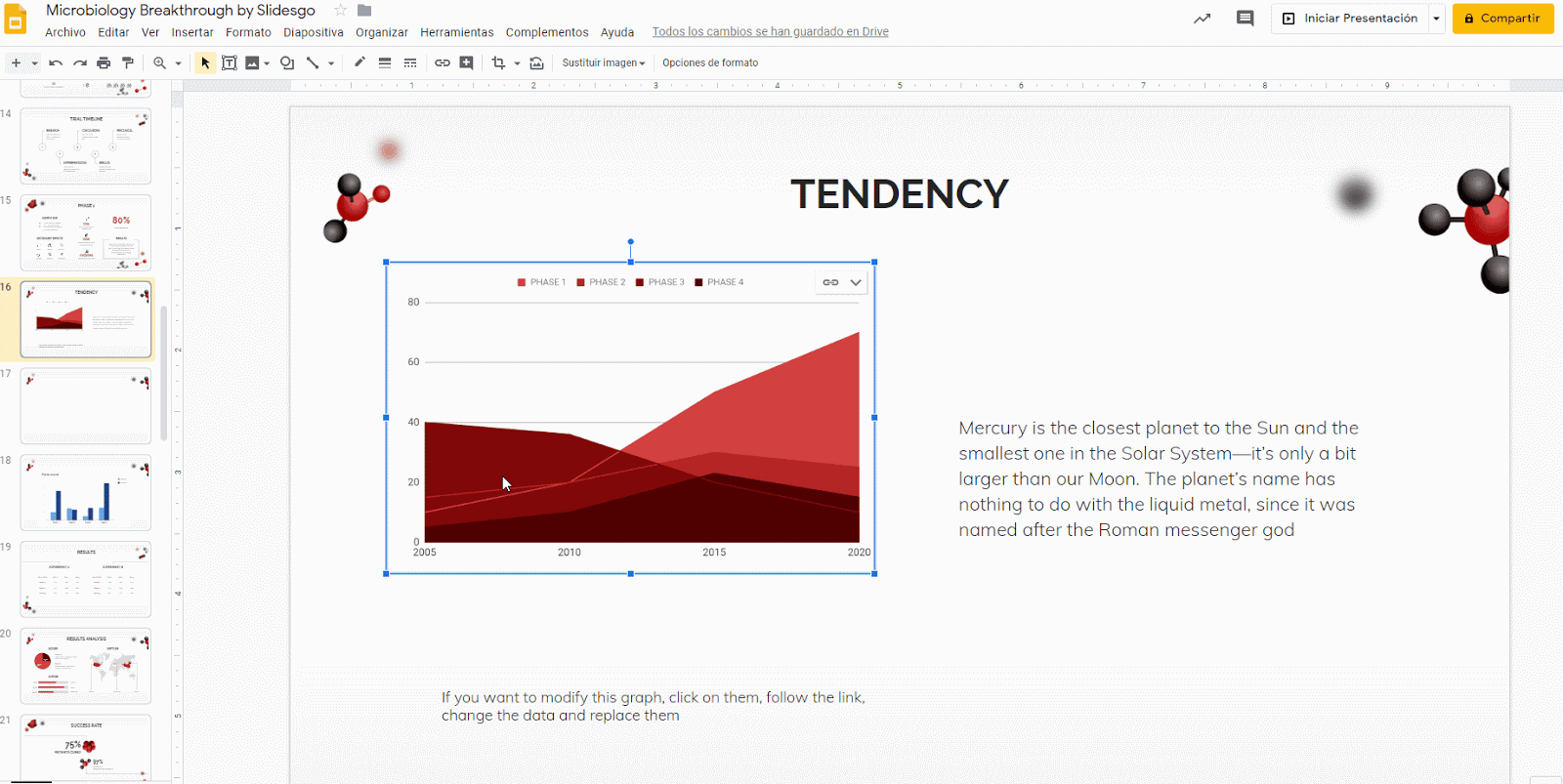
- Realiza una copia en tu cuenta de Google Drive.
- Se abrirá un documento de Google Sheets, donde encontrarás los gráficos que hemos utilizado para el diseño de la plantilla.
- Una vez que hayas ajustado el gráfico a tus necesidades, deberás copiarlo de Google Sheets pulsando Ctrl/Cmd + C y pegarlo en la presentación de Google Slides.
- Al pegarlo, se te preguntará si quieres que el gráfico se vincule al original para que los cambios que realices se puedan ver reflejados al actualizarla en tu presentación en Google Slides.
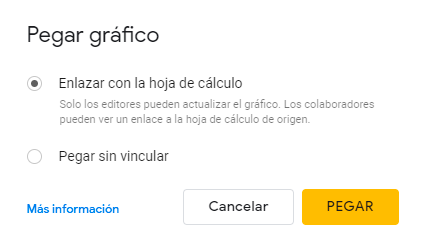
¿Te ha parecido útil este artículo?
Tutoriales relacionados

Cómo convertir un PDF en PPT online y gratis
¿Alguna vez has intentado hacer una presentación a partir de un PDF? No es precisamente divertido: copiar, pegar, reformatear… y, para colmo, lleva una eternidad. ¿Por qué hacerlo así? Ahora puedes convertir tu PDF en PPT en cuestión de segundos con nuestra nueva herramienta: el conversor de PDF a PPT con IA.Ya sea que estés presentando una idea, preparando una clase o mostrando un informe, esta herramienta te ayuda a centrarte en lo que realmente importa: tu contenido. Además, al tener todo en PowerPoint, podrás ajustar el diseño, añadir animaciones y hacer que tu presentación destaque. ¿Quieres aprender a convertir un...
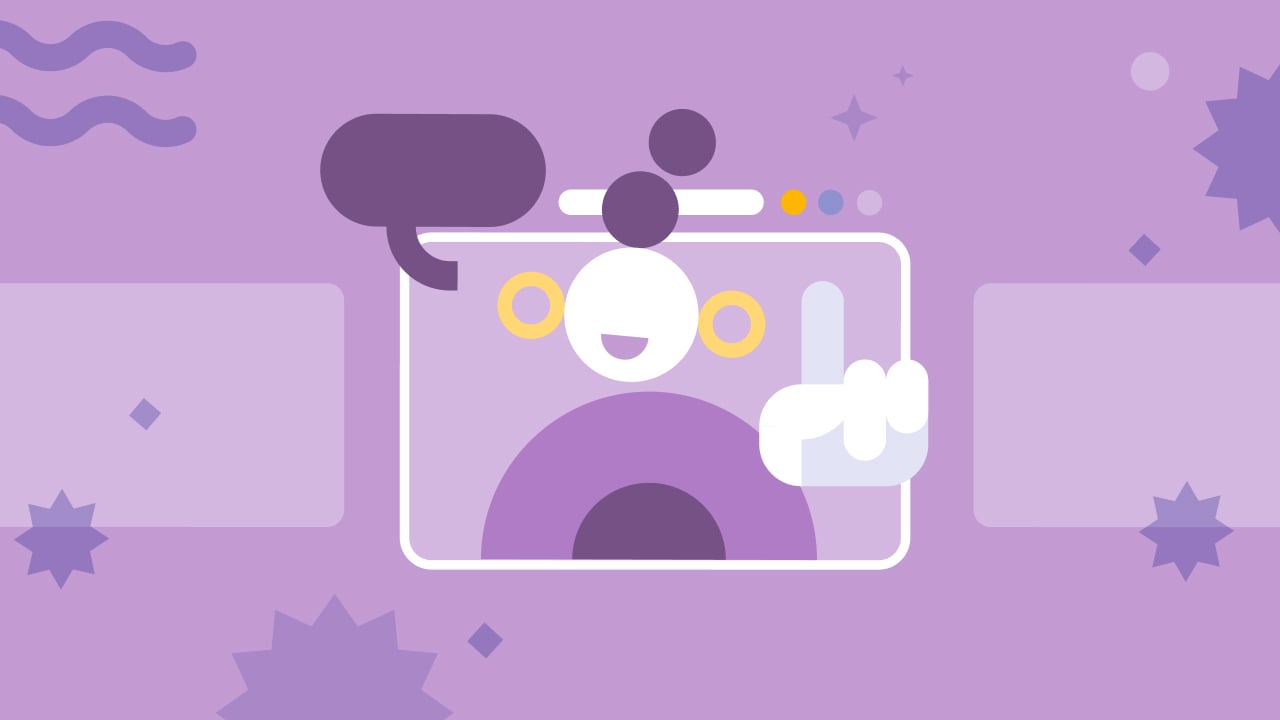
Las 8 mejores plantillas de presentación «sobre mí» para la vuelta al cole
El nuevo curso escolar se aproxima rápidamente, así que va siendo hora de prepararse para los primeros días de clase. Si eres docente, una de las formas más agradables de romper el hielo y crear un ambiente amigable es mediante una entretenida presentación que trate sobre ti. Es una manera estupenda de presentarte ante los alumnos o de ayudarles a compartir sus propias historias. Una plantilla bien hecha puede hacer que este proceso vaya a buen puerto... ¡y que también sea divertido!En este artículo encontrarás las 8 mejores plantillas de presentación «Sobre mí» gratuitas que, sencillamente, son perfectas para esta época...
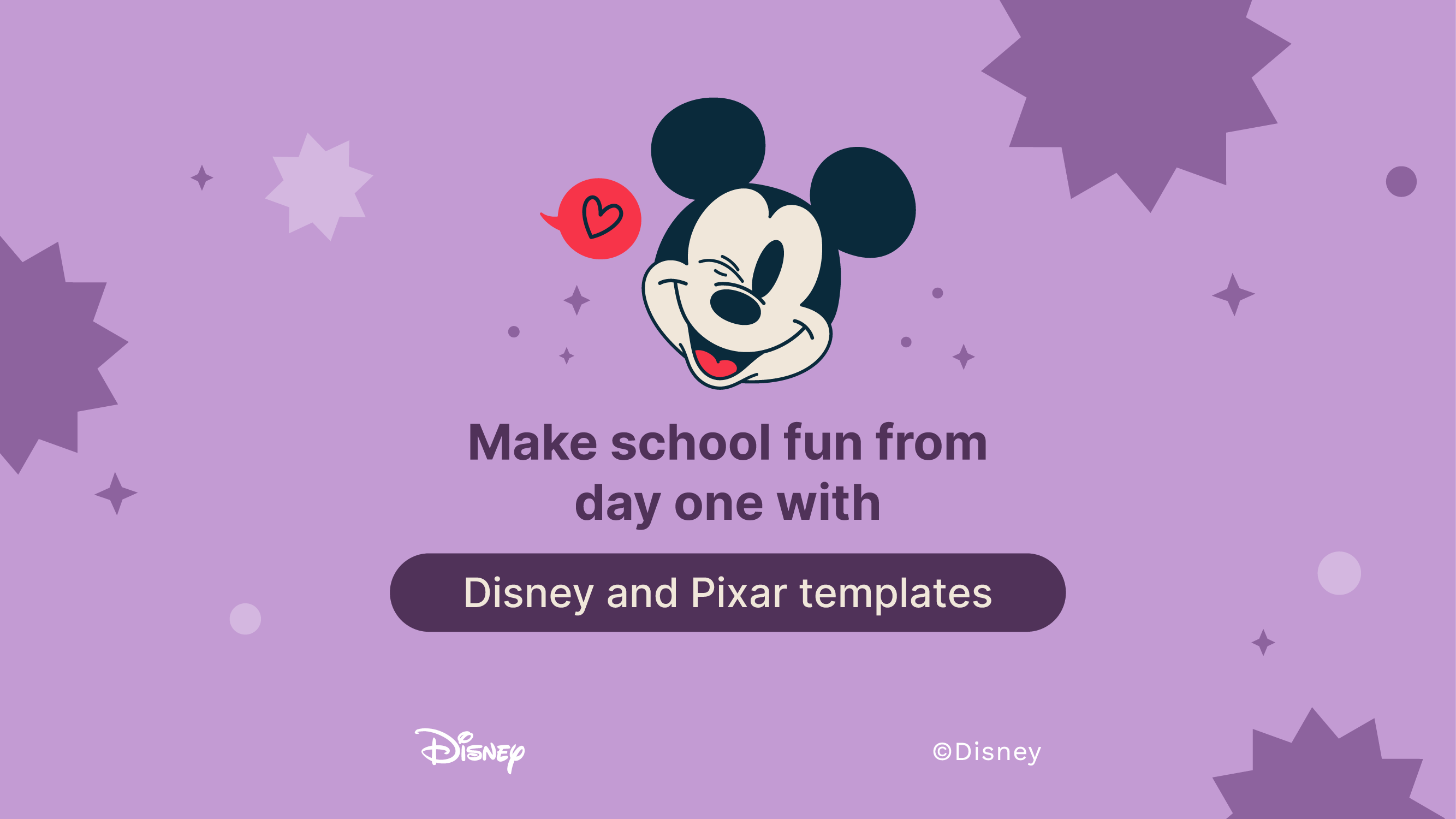
Haz que la vuelta al cole sea increíble desde el primer día con plantillas de Disney y Pixar
El olor y brillo de los libros nuevos, el sonido de los bolígrafos, la melodía del timbre de cambio de clase y esas emociones que sientes al sentarte en tu mesa... ¡La vuelta al cole está aquí, lista para arrasar con todo! Aunque el cole y tú tenéis una vieja amistad, esos nervios típicos del primer día no se pierden. ¿Los sientes? La vuelta al cole es también el regreso de la diversión y nuestras más de 100 plantillas con personajes de Disney y Pixar son justo lo que necesitas para que sea una experiencia inolvidable.Este curso escolar, prepárate para renovar...

Fichas para colorear gratis en PDF para la vuelta al cole
A medida que se acerca el nuevo curso, ya empezamos a llenarnos de emoción y expectación. Una forma fantástica de canalizar esta energía es a través de las fichas para colorear gratuitas para la vuelta al cole. Además de ser algo divertido, las fichas imprimibles para colorear en formato PDF pueden ayudar a los niños a desarrollar sus habilidades de motricidad fina, potenciar su creatividad y proporcionarles una actividad tranquilizadora en medio del ajetreo de los preparativos de la vuelta al cole.Estos materiales ofrecen una magnífica oportunidad para que los niños se expresen y se incorporen al jardín de infancia o a preescolar...
