Como adicionar e editar tabelas no Google Slides
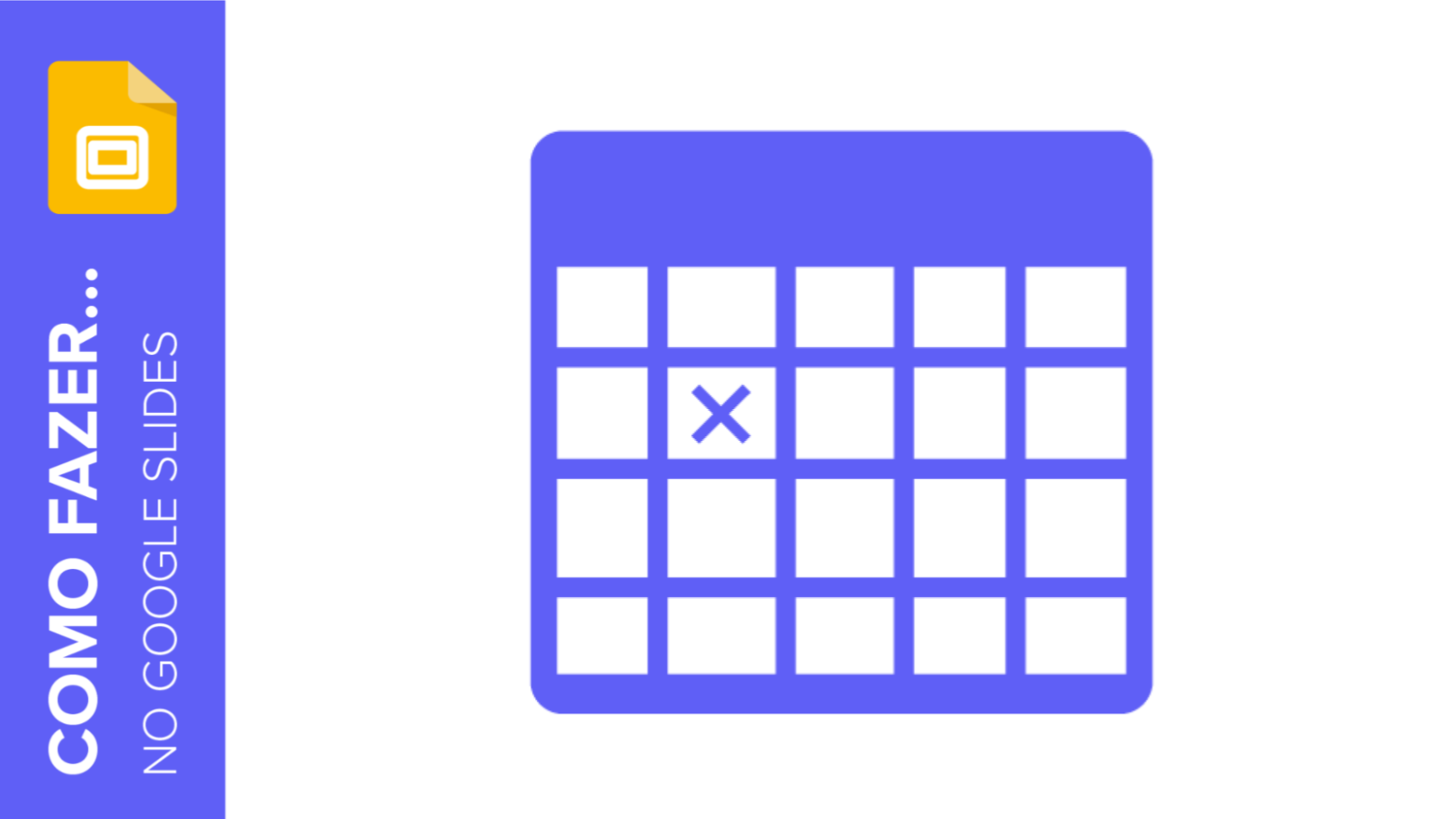
Colocar uma tabela num slide é uma das estratégias mais simples para organizar as informações de um jeito fácil de entender.
As tabelas são gráficos simples compostos de colunas e filas. Justamente por sua simplicidade, elas cabem em praticamente todas as apresentações e podem ser usadas para os mais diversos fins: de organizar o conteúdo a comparar dados.
Neste tutorial, ensinaremos você a desenhar uma tabela do zero no Google Slides (em apenas três passos!). E se estiver procurando algo mais sofisticado, também vamos ver como usar os modelos de infográficos e tabelas pré-desenhadas. Vamos lá!
Como adicionar uma tabela em um slide
- Comece abrindo sua apresentação e selecionando slide no qual vai trabalhar.
- Depois, selecione Inserir → Tabela. Isso abre uma barra lateral à direita que permite selecionar o número de colunas e filas que deseja incluir. Por exemplo, se quiser adicionar três colunas e três filas, selecione a configuração 4x4.
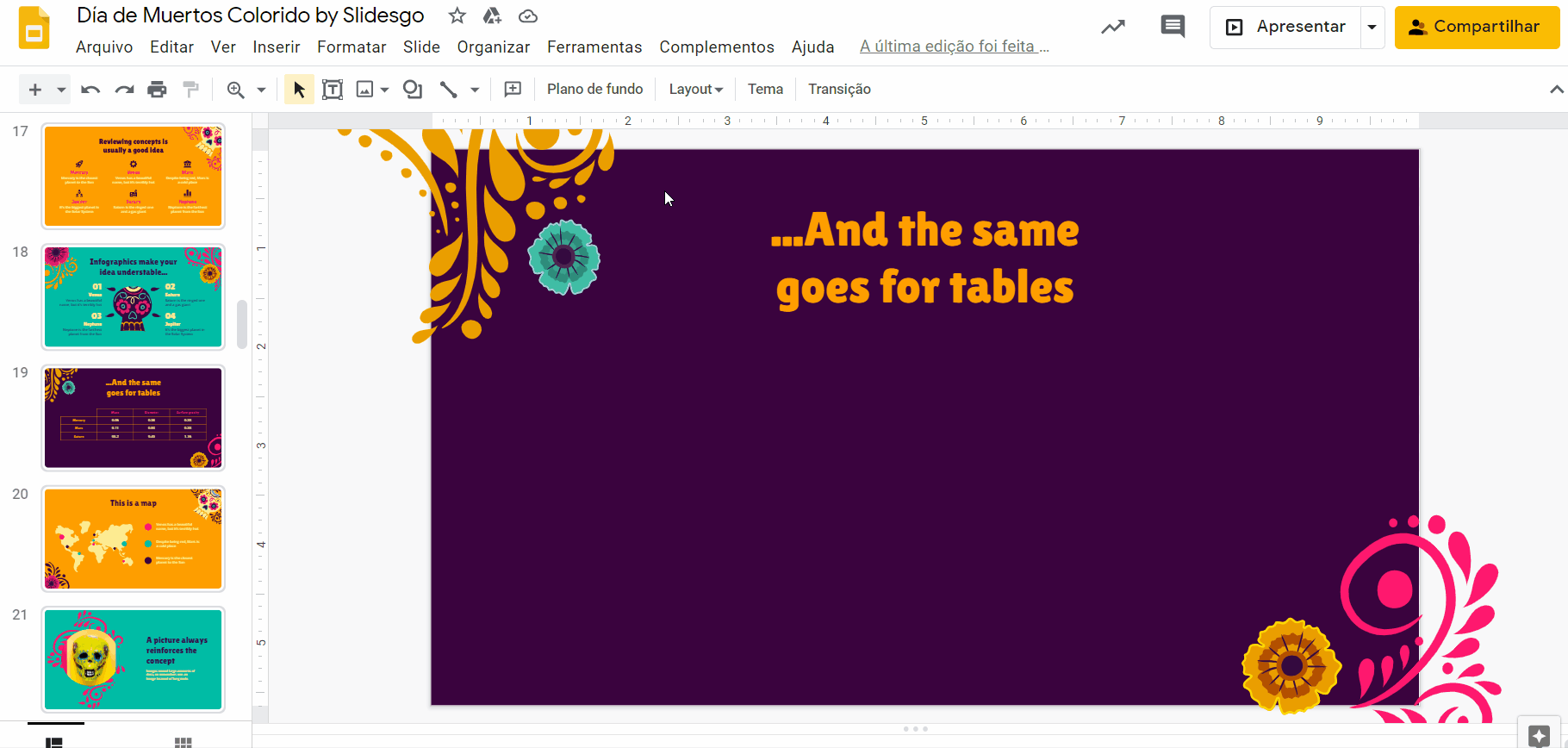
- Não se preocupe se as filas e colunas forem mais compridas ou mais curtas do que você esperava. Depois de criar a tabela, você pode acrescentar ou excluir clicando com o botão direito na tabela e selecionando a opção desejada.
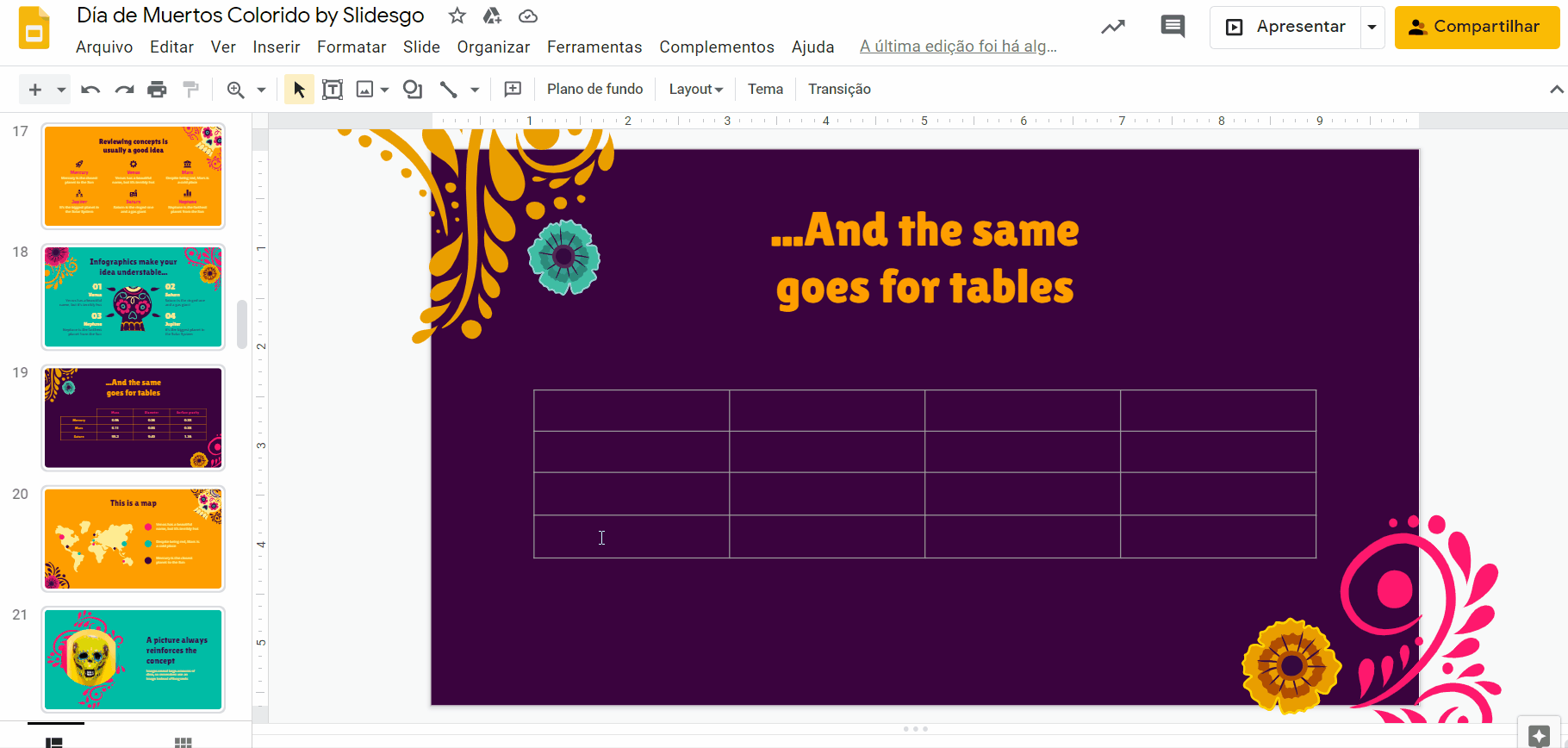
Como editar o estilo da tabela
- Você pode alterar a cor da tabela clicando no contorno e selecionando Cor da borda. Atenha-se às cores do modelo para dar congruência visual.
- Para mais opções de estilo, use a opção Espessura da borda (para criar um contorno mais grosso) e Tracejado (para criar um contorno tracejado).
- Você também pode deixar uma célula defina transparente, selecionando o contorno e escolhendo Transparente em Cor da borda.
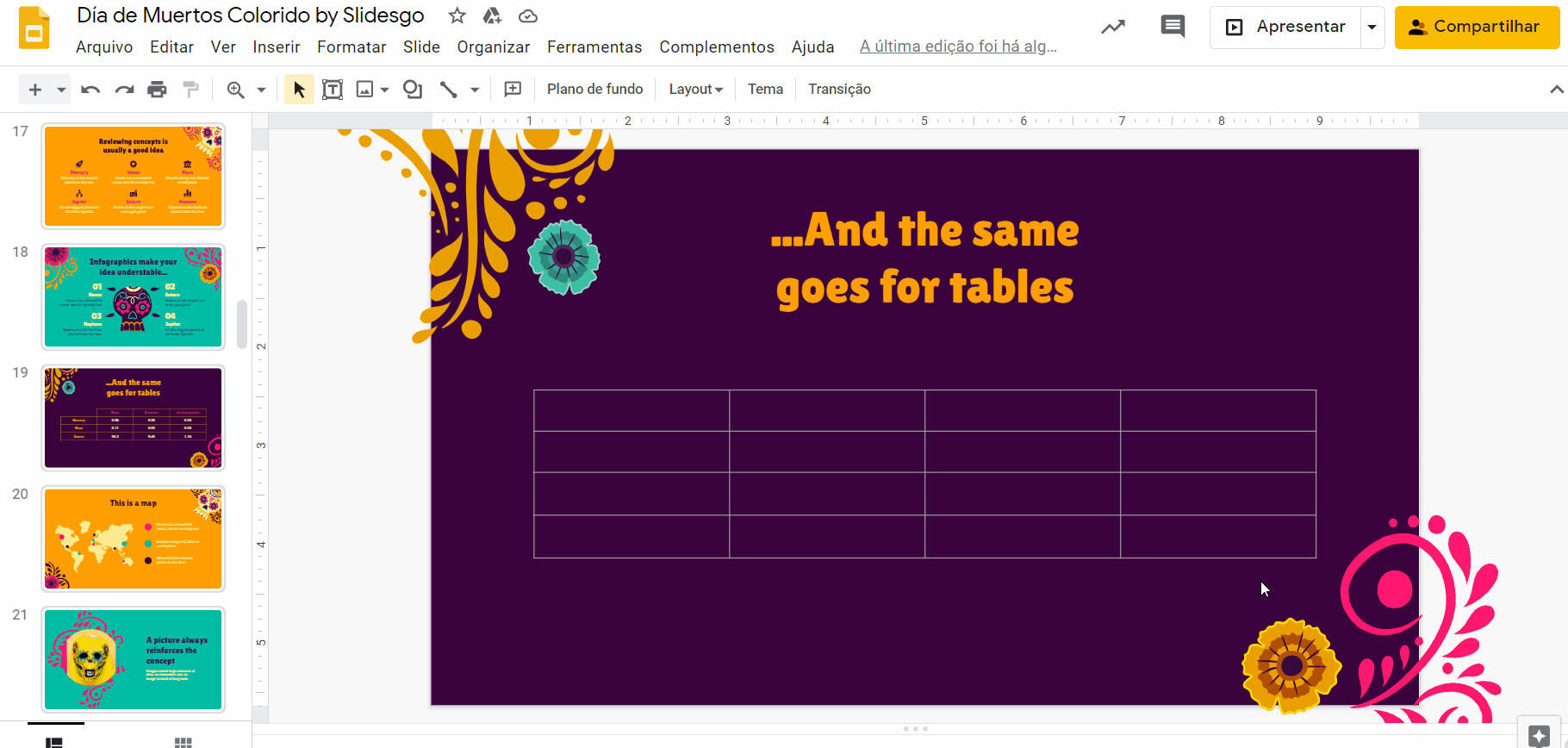
Obs.: pode ser difícil saber se você está selecionando o contorno da tabela inteira ou só a borda de uma célula determinada. Quando selecionar a borda de uma célula, o contorno será destacado em azul vibrante.
- Redimensione arrastando os cantos da tabela para dentro (para deixá-la menor) ou para fora (para aumentar o tamanho). Para manter as proporções, segure a tecla shift enquanto faz isso.
Crear conteúdo numa tabela
- Clique duas vezes na célula para começar a escrever o conteúdo.
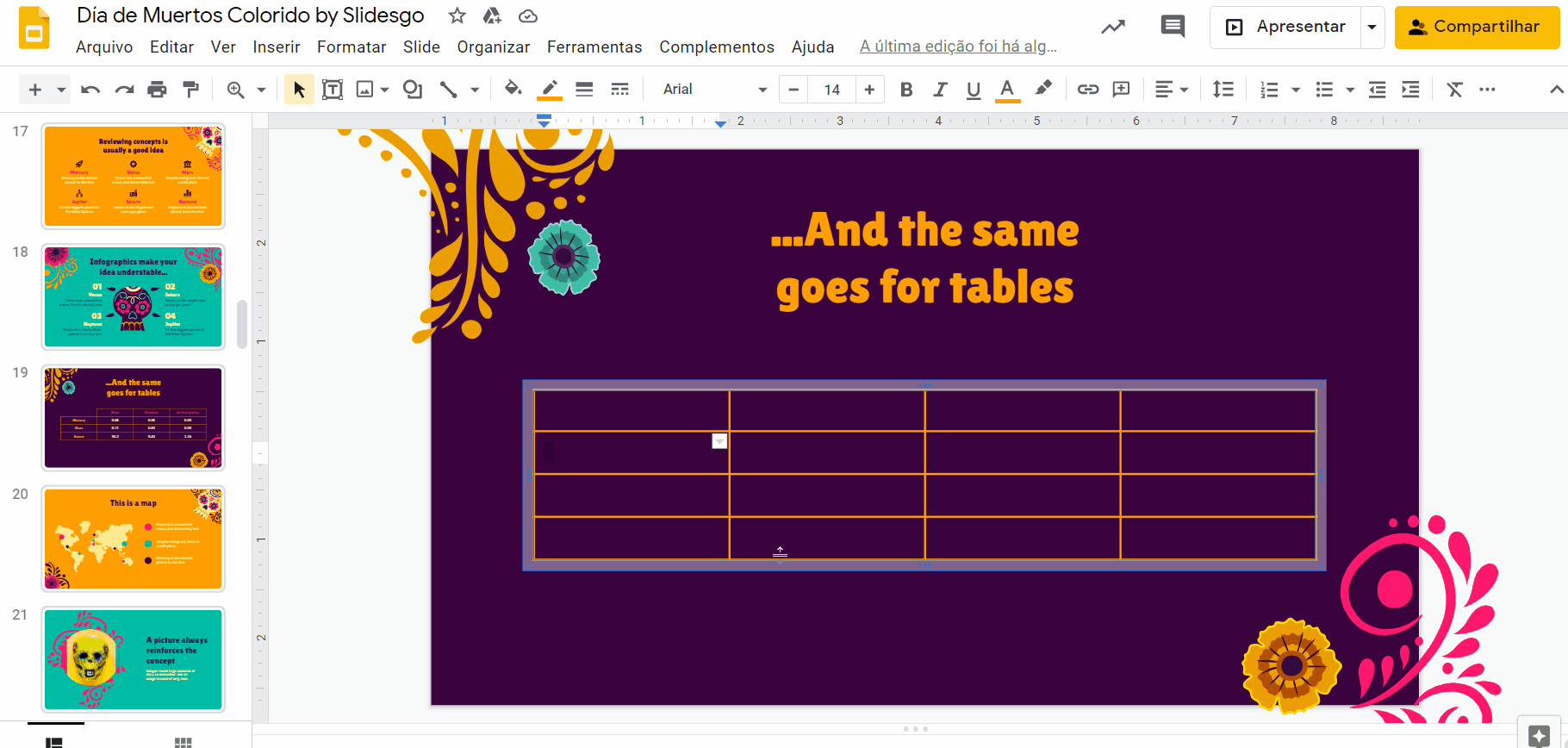
- Preencha as células com as informações necessárias. Lembre-se de que as tabelas funcionam melhor só com números ou com texto bem conciso.
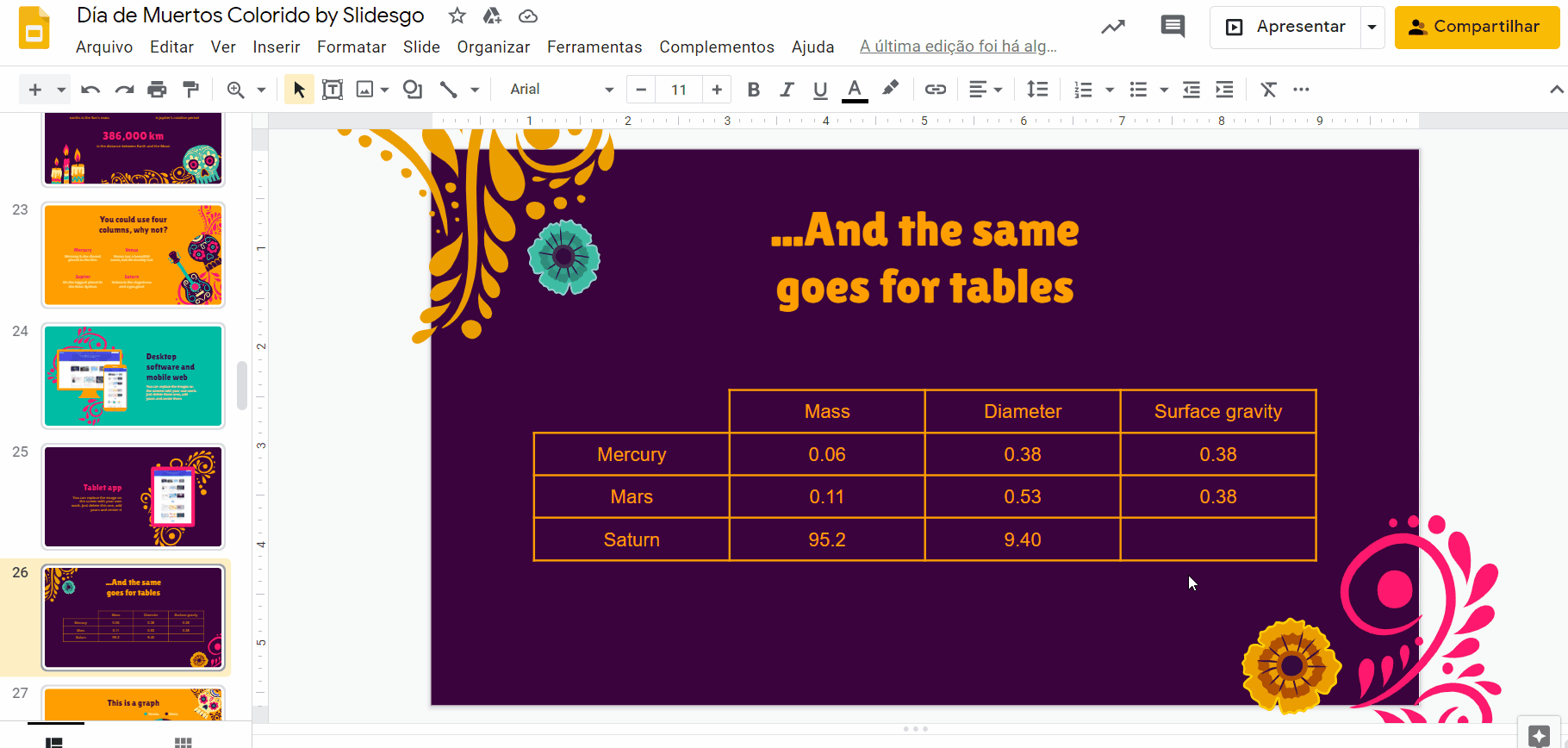
- Para dar estilo ao seu conteúdo, selecione-o clicando e arrastando as áreas (ou células) que contêm o texto que deseja alterar e use as opções Fonte, Tamanho da fonte e Cor do texto. Lembre-se de usar as mesmas famílias tipográficas e cores do resto do modelo.
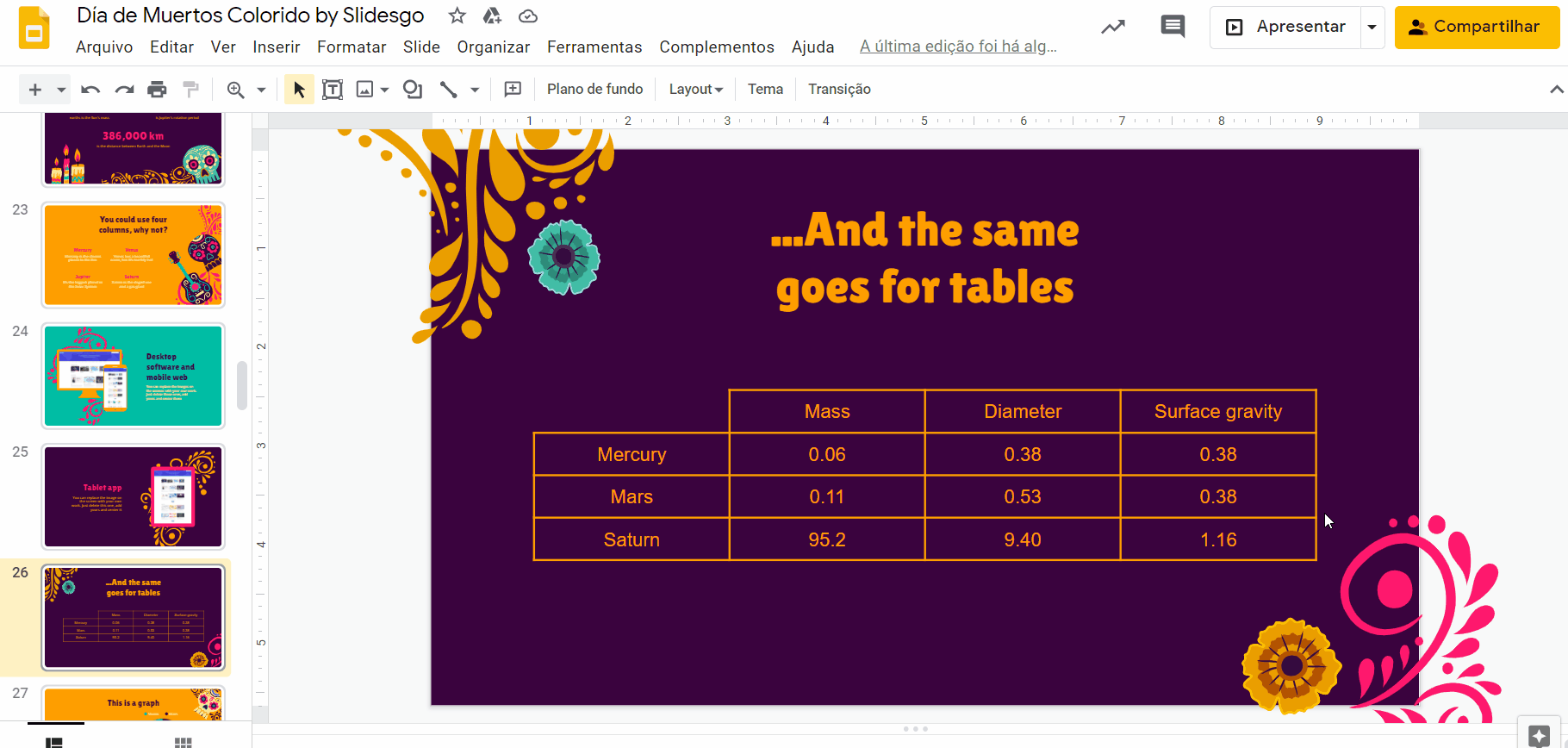
- Um jeito fácil de diferenciar os títulos do conteúdo no resto das células é usar uma fonte em negrito para os títulos.
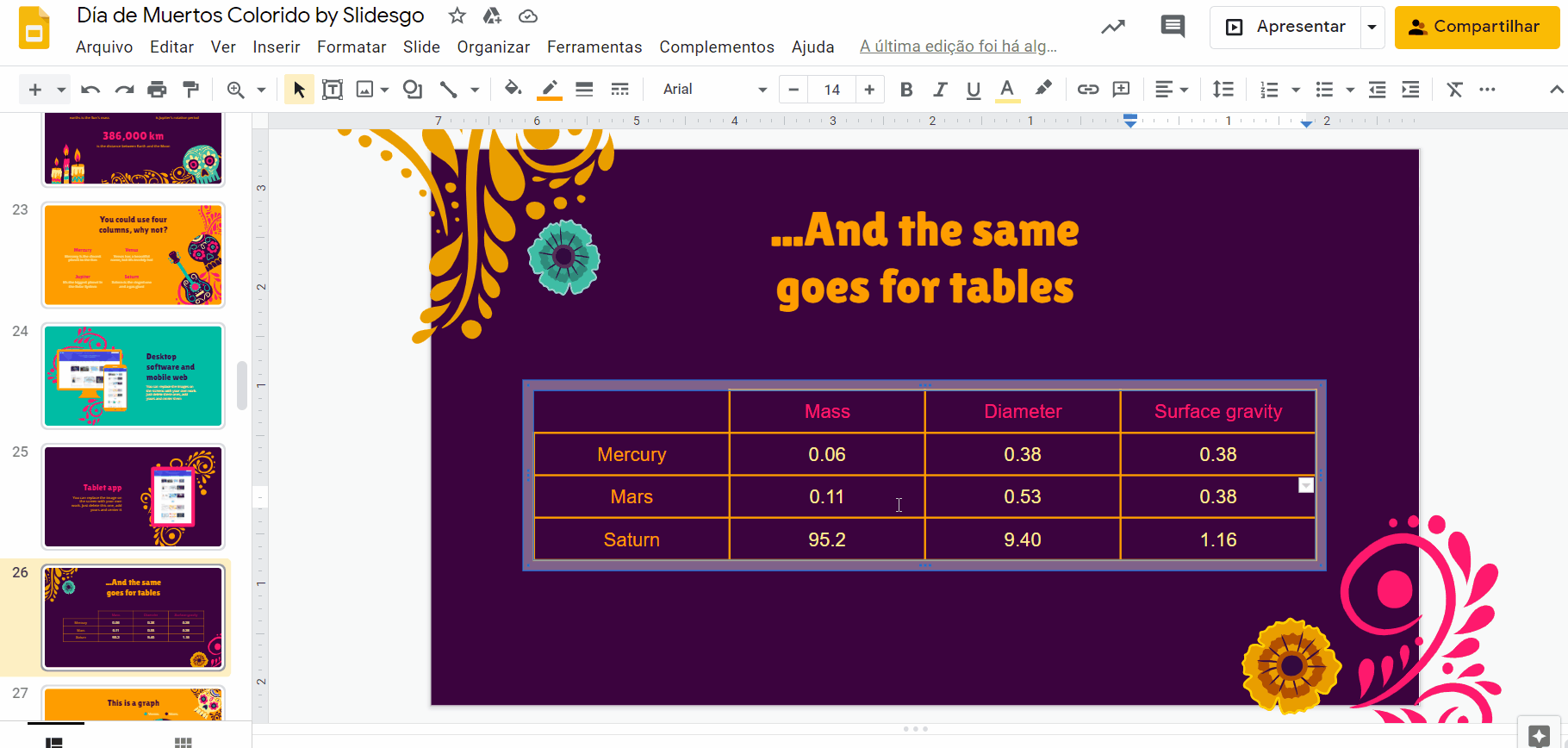
- Senão, você também pode escolher duas fontes contrastantes. Neste tutorial, usamos Open Sans para o texto nas células comuns, e Lilita One (a fonte usada nos títulos de toda a apresentação) para aumentar a visibilidade dos cabeçalhos nas colunas e filas.
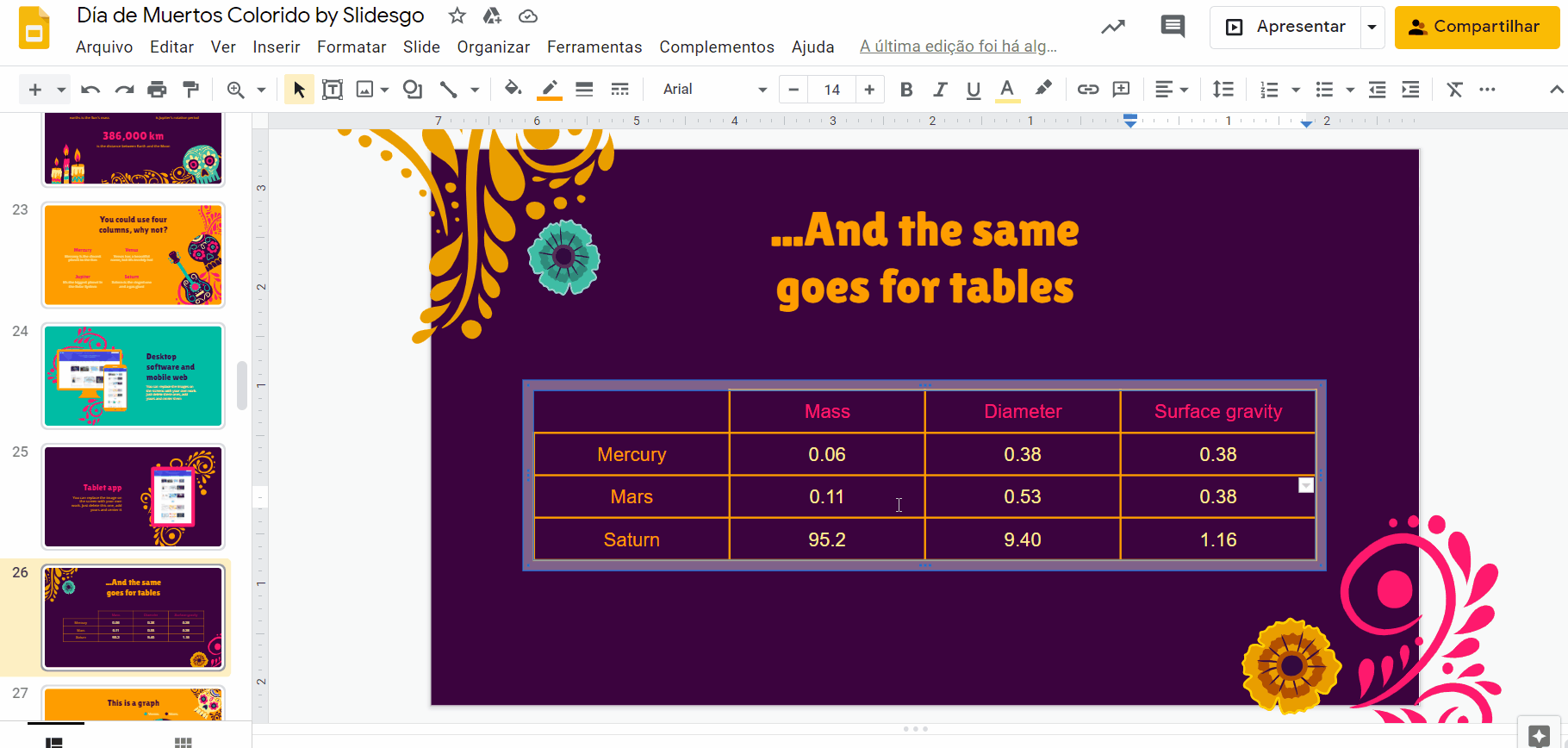
- Não se esqueça de posicionar seu texto com a opção Alinhar. Na maioria dos casos, o texto nas tabelas fica melhor centralizado.
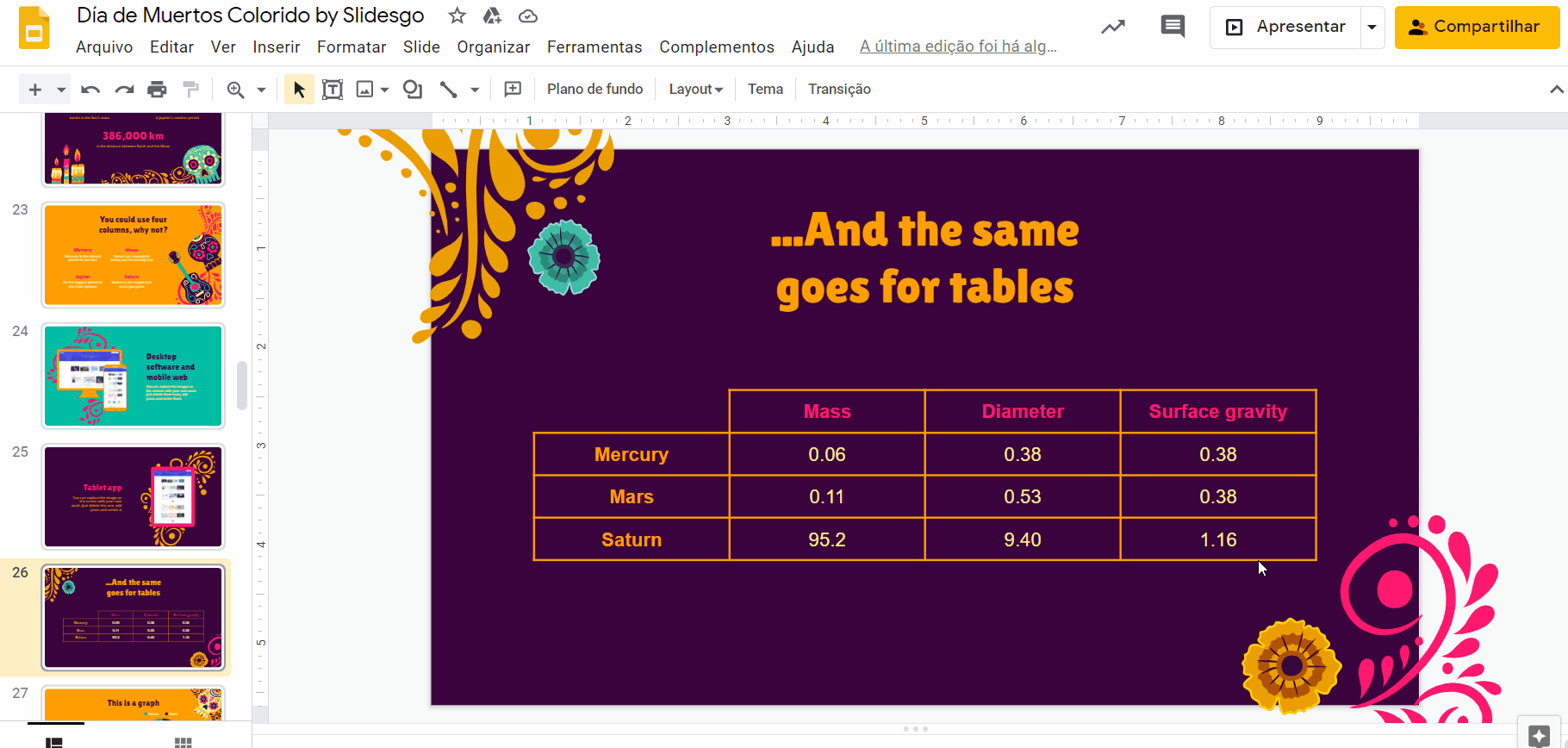
Como adicionar uma tabela usando um template
Para deixar as tabelas mais sofisticadas nos slides, você pode usar nossos modelos de infográficos de tabelas. Aqui, você encontrará diferentes tipos e formatos prontos para copiar, assim, o primeiro passo seria escolher o design mais adequado às suas necessidades.
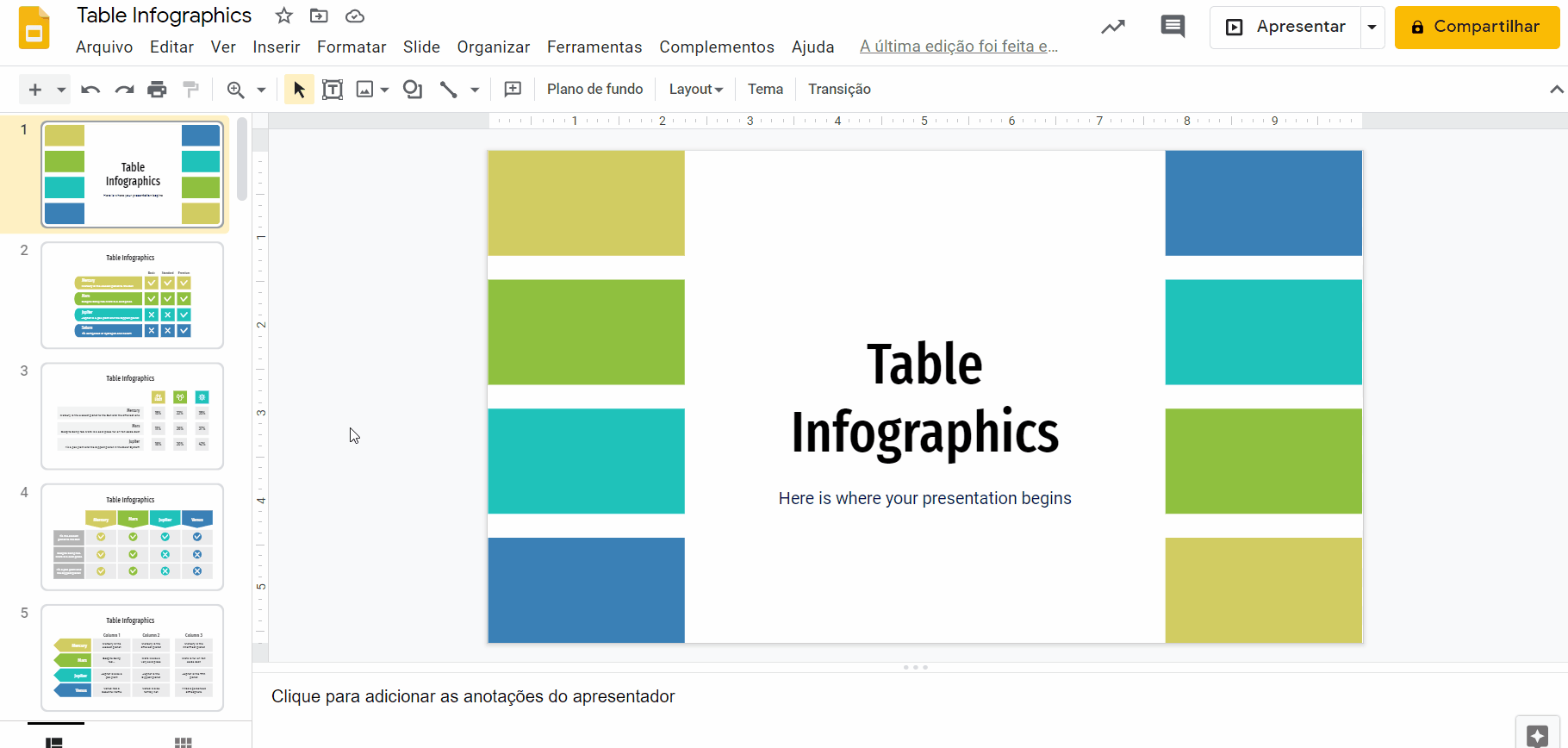
- Para colocá-lo na sua apresentação, clique no infográfico para copiar e colar (Ctrl C + Ctrl V) no slide desejado.
Dica pro: os infográficos de tabela podem aparecer como listas, blocos, setas e muito mais. Às vezes, estão compostos de elementos diferentes. Em vez de repetir o processo de copiar e colar cada tabela, você pode clicar e arrastar o cursor sobre toda a área e copiar e colar todas de uma vez.
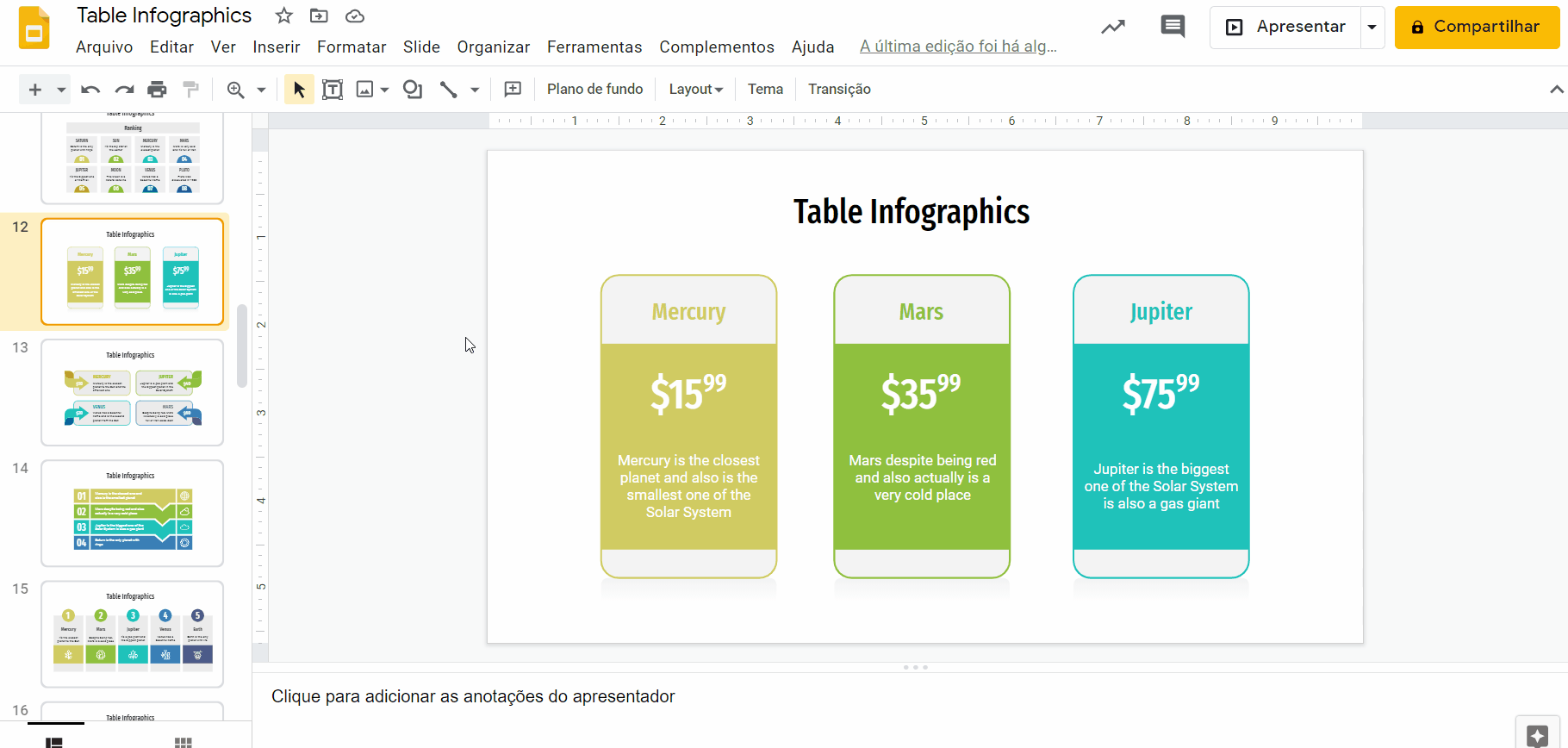
- Depois de selecionar e colar a tabela do modelo, você pode redimensioná-la para que caiba bem no slide. Como explicamos antes, é só clicar e arrastar um dos cantos para dentro ou para fora.
Dica pro: enquanto você mexe nos elementos, use as guias visuais vermelhas para manter a tabela alinhada no centro do slide.
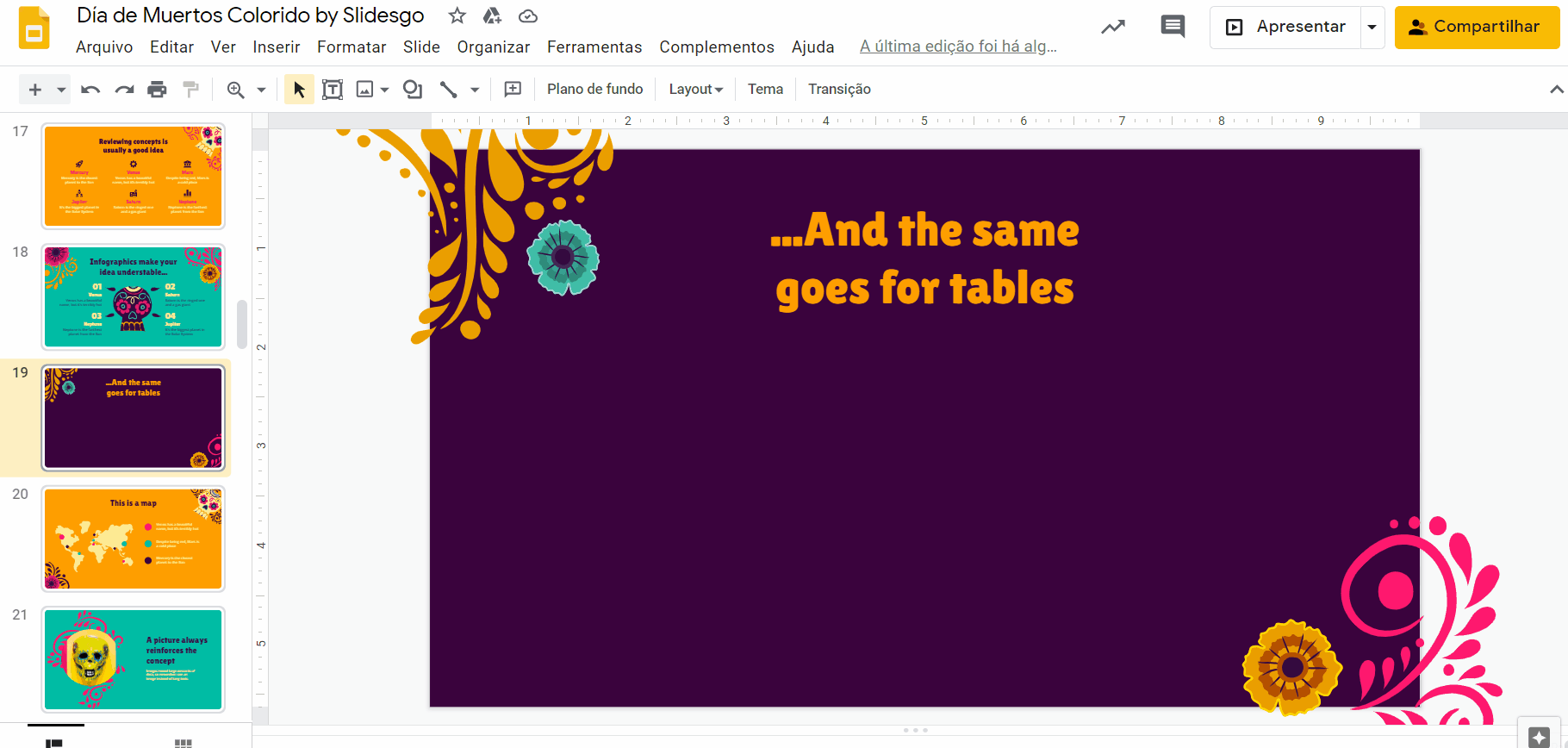
- O último passo seria editá-la para que tenha um estilo parecido ao do tema da apresentação geral. Você pode fazer isso com a opção Cor de preenchimento, além das outras opções de estilo explicadas antes: Cor da borda, Espessura da borda, Tracejado, Fonte, Cor da fonte...
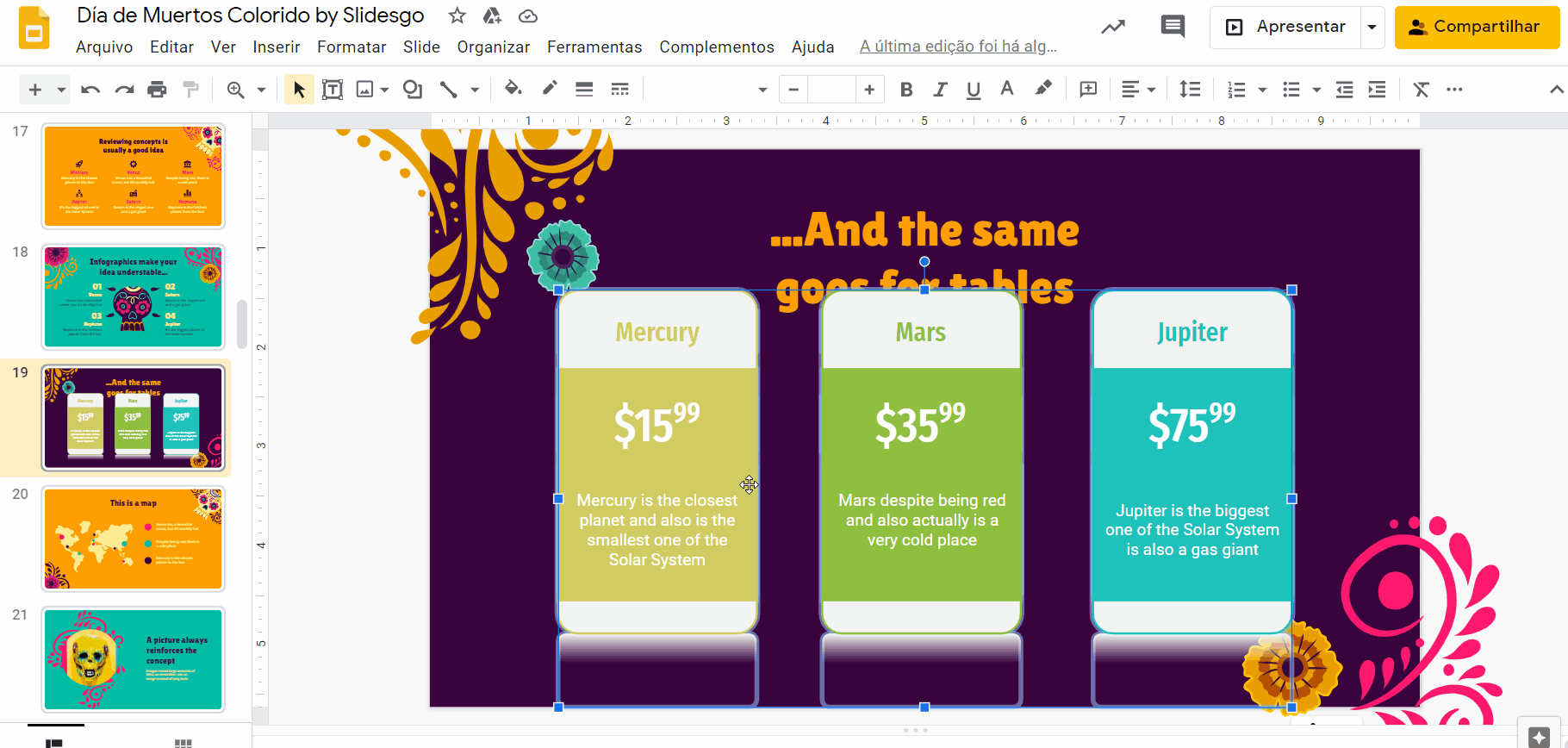
- Pronto! Agora você já tem uma linda tabela na sua apresentação do Google Slides.
A Slidesgo oferece os mais diversos modelos ou template que são não só espetaculares, mas também 100% gratuitos para você baixar e personalizar. Dê uma olhada nas nossas opções de temas gratuitos do Google Slides!
Você achou este artigo útil?
Tutoriais relacionados

Como converter PDF em PPT on-line gratuitamente
Você já tentou fazer uma apresentação a partir de um PDF? Não é exatamente divertido: copiar, colar, reformatar... além disso, leva uma eternidade. Então, por que esse trabalho? Em vez disso, converta seu PDF em PPT em segundos com nossa nova ferramenta: o conversor de PDF para PPT com IA.Quer você esteja lançando uma ideia, elaborando o plano de aula de amanhã ou apresentando um relatório, essa ferramenta ajuda você a se concentrar no que importa: seu conteúdo. Além disso, com tudo no PowerPoint, você pode ajustar layouts, adicionar animações e fazer com que sua apresentação se destaque. Quer saber como converter...

Nova funcionalidade disponível: edite nossos modelos com o Canva
Sempre que você precisar criar, o Slidesgo estará lá. Estamos continuamente aprimorando o processo de design de apresentações com modelos que estão preparados para impressionar em qualquer ocasião. Portanto, para que suas ideias fluam melhor, o conforto é fundamental. Como o Slidesgo poderia ajudar você com isso? Fazendo você se sentir em casa com nossos recursos, independentemente de sua plataforma preferida.Nossos usuários falaram, e nós ouvimos. Agora, seus slides favoritos podem ser acessados em uma nova plataforma: o Canva! Esse novo formato se soma às nossas opções existentes (o PowerPoint e o Google Slides), o que expande as formas de utilizar nossas apresentações...

Como imprimir anotações do PowerPoint
Criar uma apresentação impactante no PowerPoint e fazer uma apresentação cativante são habilidades distintas. A primeira se concentra na criação de recursos visuais atraentes para transmitir uma mensagem clara, enquanto a segunda envolve o emprego de técnicas de apresentação eficazes para garantir que o público compreenda a ideia.Este guia está aqui para ajudar você a dominar a última parte, explicando como imprimir arquivos do PowerPoint com anotações do orador para aumentar o sucesso e a eficácia de suas apresentações.

Descubra nosso editor de apresentações on-line gratuito!
Temos ótimas notícias para você hoje! Se você é fã do Slidesgo há anos (ou meses, ou semanas, ou dias, ou meras horas, damos as boas-vindas a todos!), provavelmente já sabe que nossos modelos estão disponíveis principalmente em dois formatos: para uso no Google Slides e no PowerPoint.O Google Slides é uma ferramenta gratuita, pois você só precisa de uma conta do Google para usá-la. O PowerPoint, por outro lado, faz parte do pacote Microsoft Office, portanto, não é um programa gratuito, mas isso não o impediu de ser uma das opções mais populares do mundo!E se disséssemos que talvez você não precise de...
