Cómo añadir y editar tablas en Google Slides
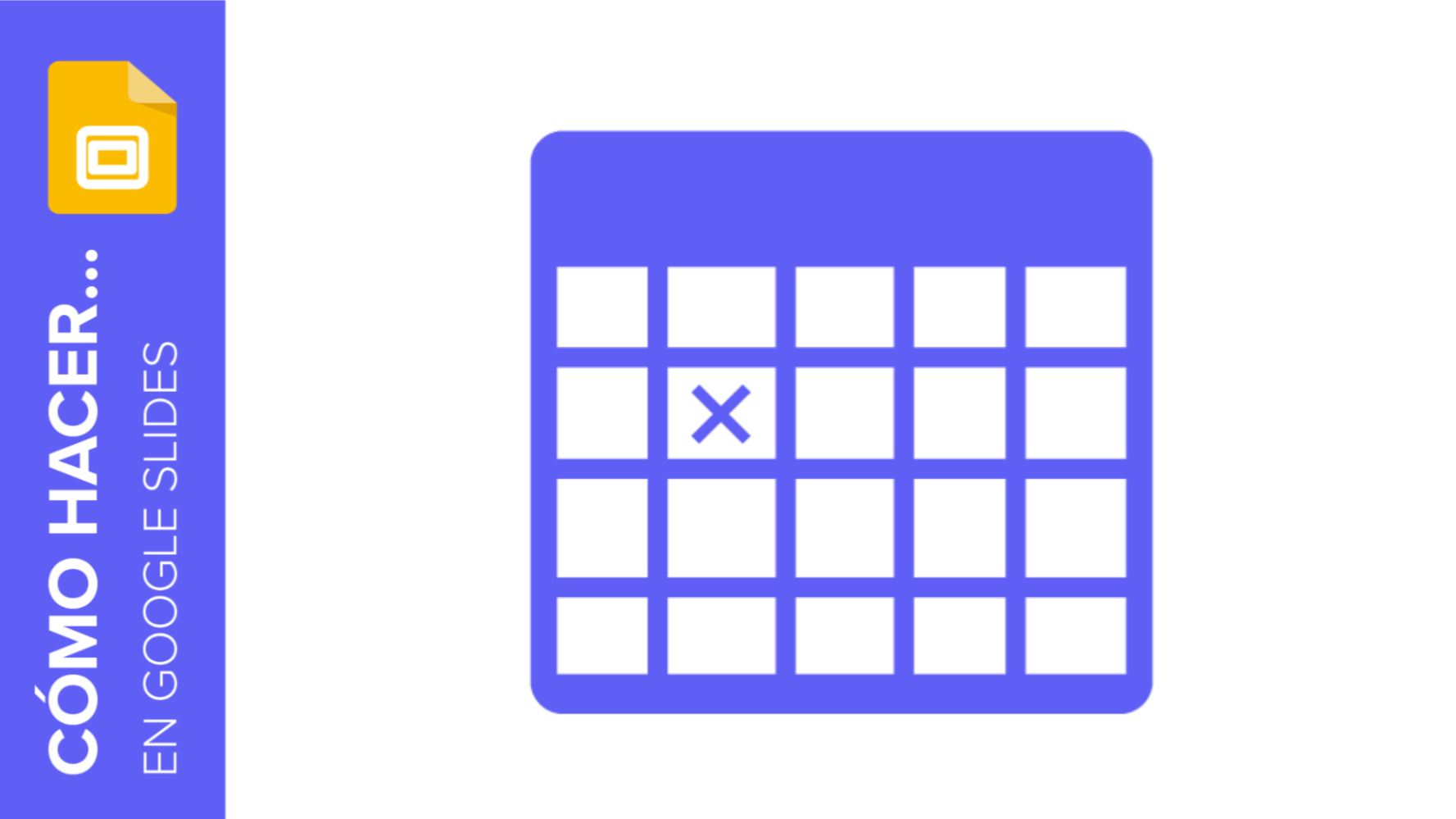
Añadir una tabla a una diapositiva es uno de los trucos más sencillos que hay para organizar la información de manera que al espectador le sea fácil de comprender.
Las tablas se componen de columnas y filas. Debido a su simplicidad, son útiles casi en cualquier presentación, y se pueden utilizar para muchos propósitos, desde distribuir contenido hasta comparar datos.
En este tutorial te enseñaremos a dibujar una tabla desde cero en Google Slides (¡solo se necesitan unos pocos pasos!). Si, además, buscas un aspecto más sofisticado, también veremos cómo usar tablas prediseñadas, como las que vienen en nuestras plantillas de infografías. ¡Empecemos!
Añadir una tabla a una diapositiva
- Abre la presentación y selecciona la diapositiva en la que vas a añadir la tabla.
- Haz clic en Insertar → Tabla. Se abrirá un pequeño menú emergente en el que podrás elegir el número de columnas y filas que quieres incluir. Por ejemplo, si quieres tres columnas y tres filas, selecciona una configuración de 3x3.
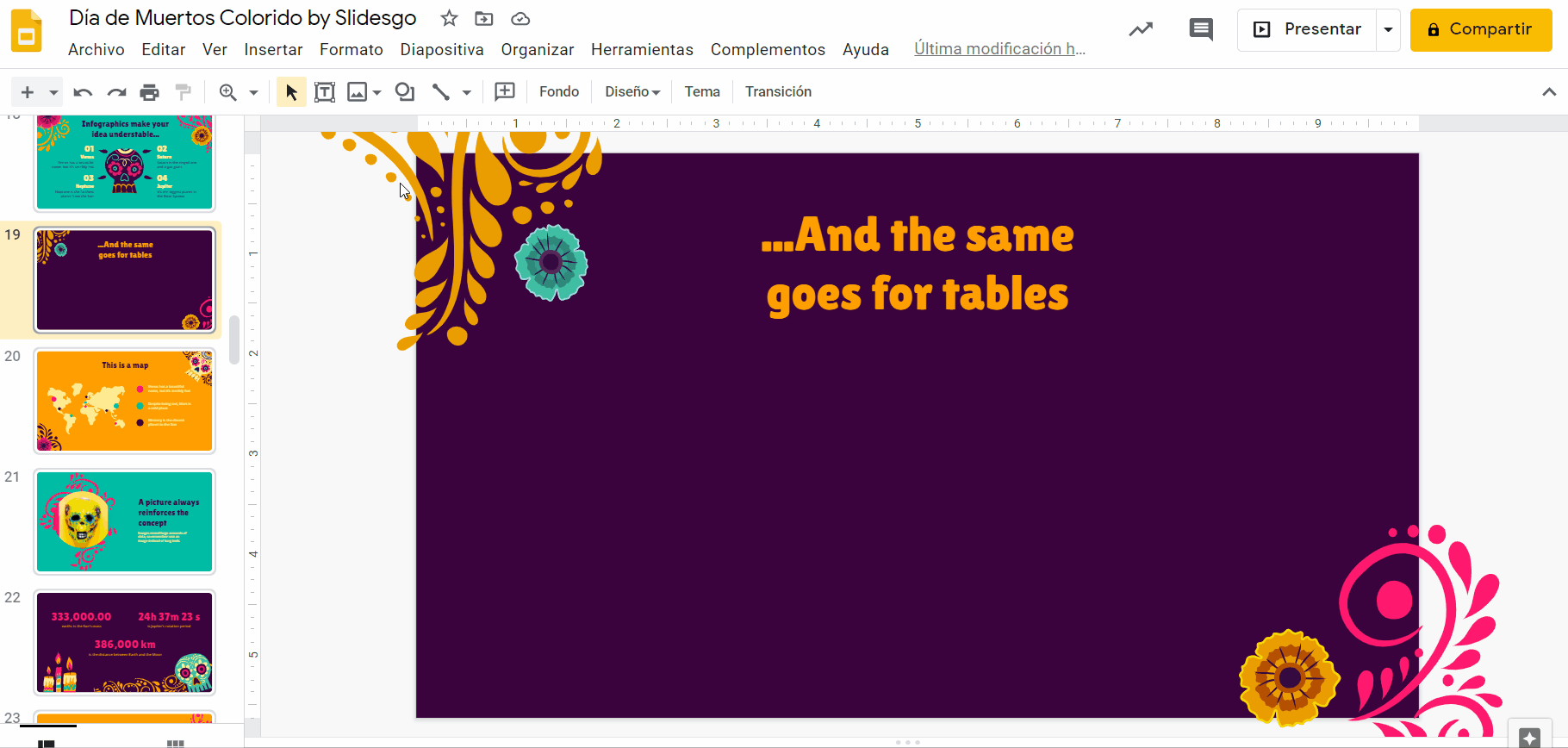
- No te preocupes si ves que las columnas o las filas son más largas de lo que esperabas. Una vez creada la tabla, puedes añadir más filas o columnas o eliminar algunas haciendo clic derecho sobre la tabla y eligiendo la opción deseada.

Editar el estilo de una tabla
- Puedes cambiar el color de la tabla. Para ello, haz clic en su borde, luego haz clic en Color del borde y elige el que prefieras. Intenta ceñirte a los tonos de la paleta para mantener una coherencia visual.

- Si quieres opciones adicionales, usa Grosor del borde (para crear unos bordes más gruesos) o Línea del borde (para crear líneas discontinuas, por ejemplo).
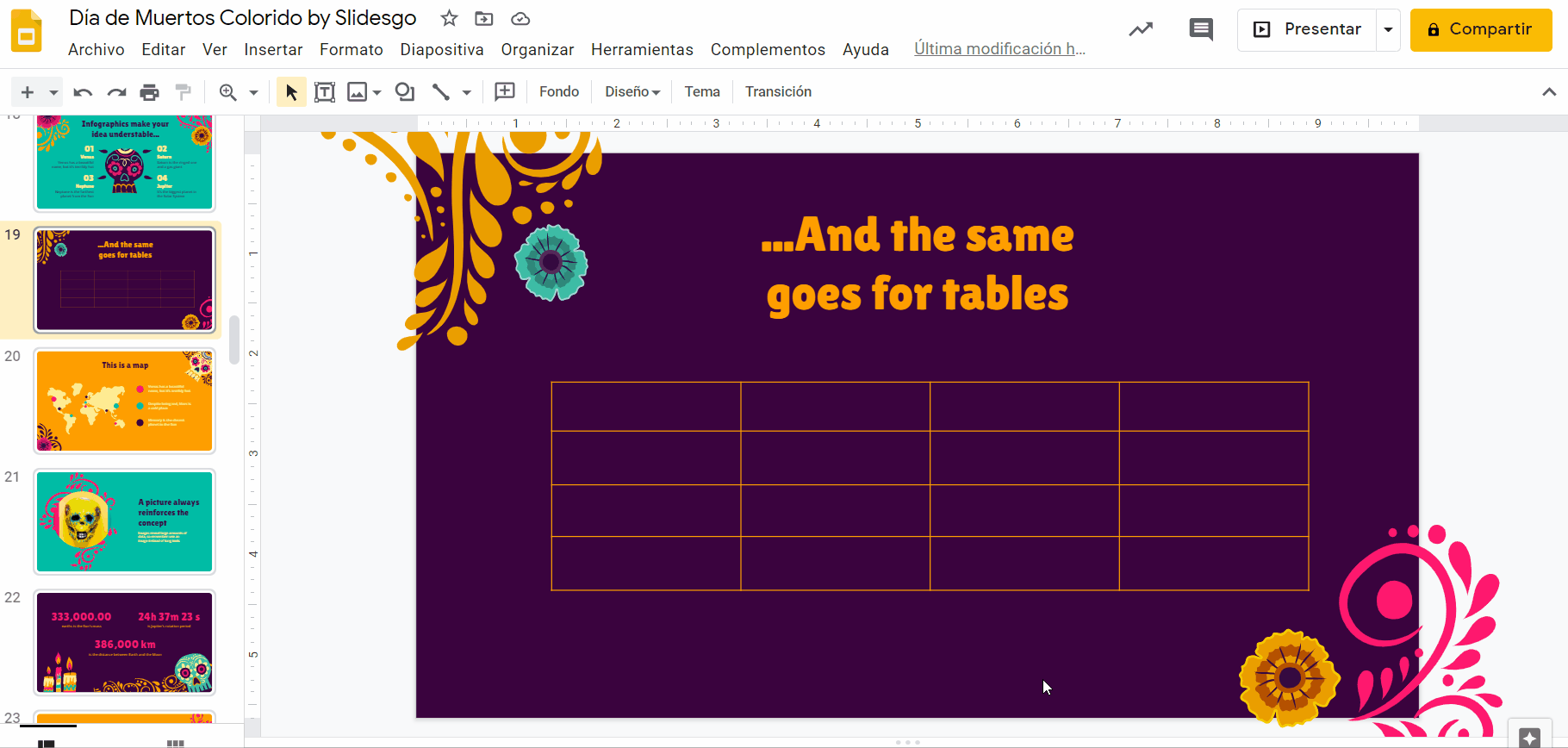
- Puedes hacer que una celda sea transparente si la seleccionas y eliges la opción de Transparente en Color del borde.
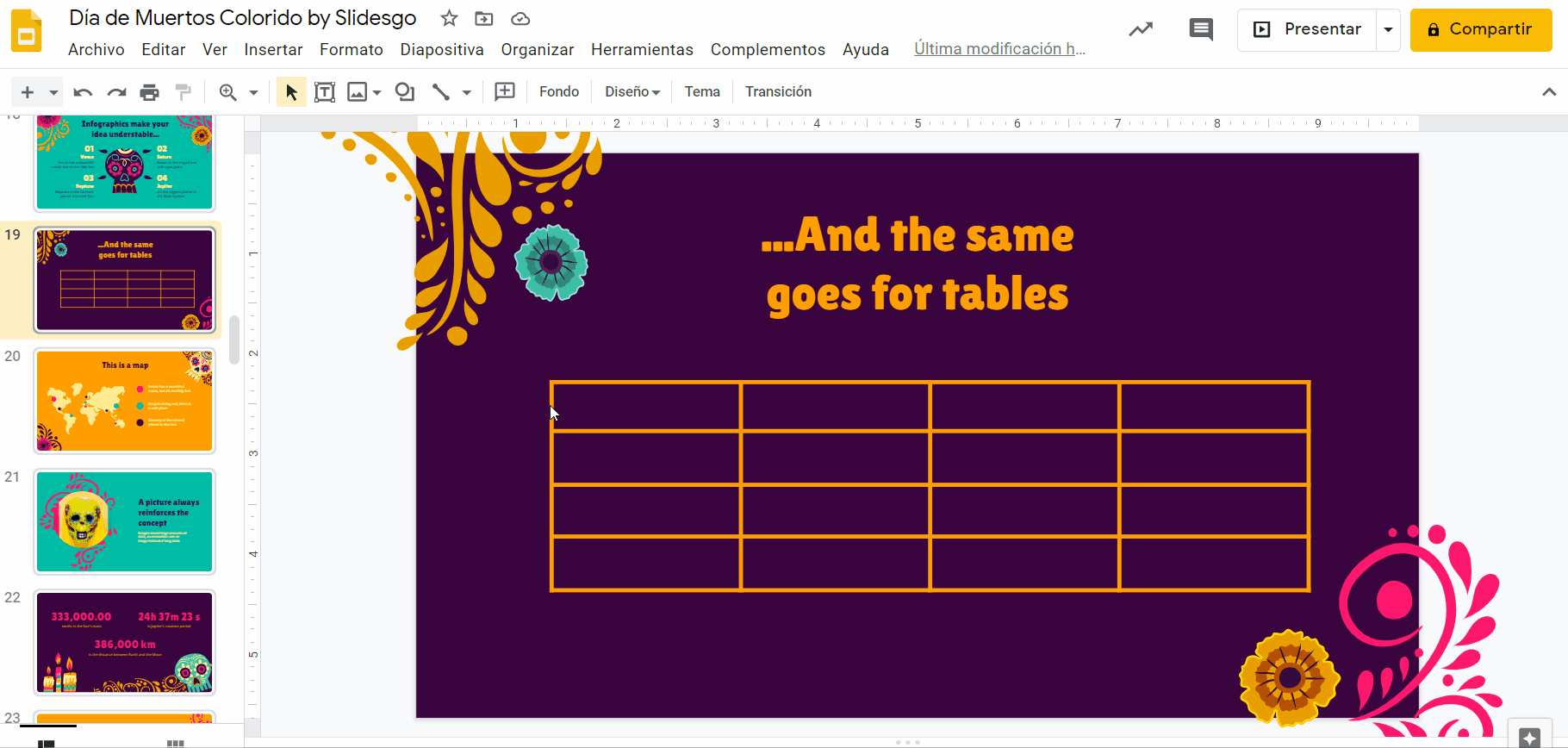
Nota: Puede que te cueste distinguir si has seleccionado la tabla al completo o solo una celda. Solo tienes que fijarte en el borde, ya que estará resaltado de color azul claro.
- Puedes cambiar el tamaño de la tabla. Para ello, haz clic en una de sus esquinas y arrastra. Si, además, mantienes pulsada la tecla Mayús, se mantendrán las proporciones.
Añadir contenido a una tabla
- Haz doble clic en una celda para empezar a escribir el contenido.
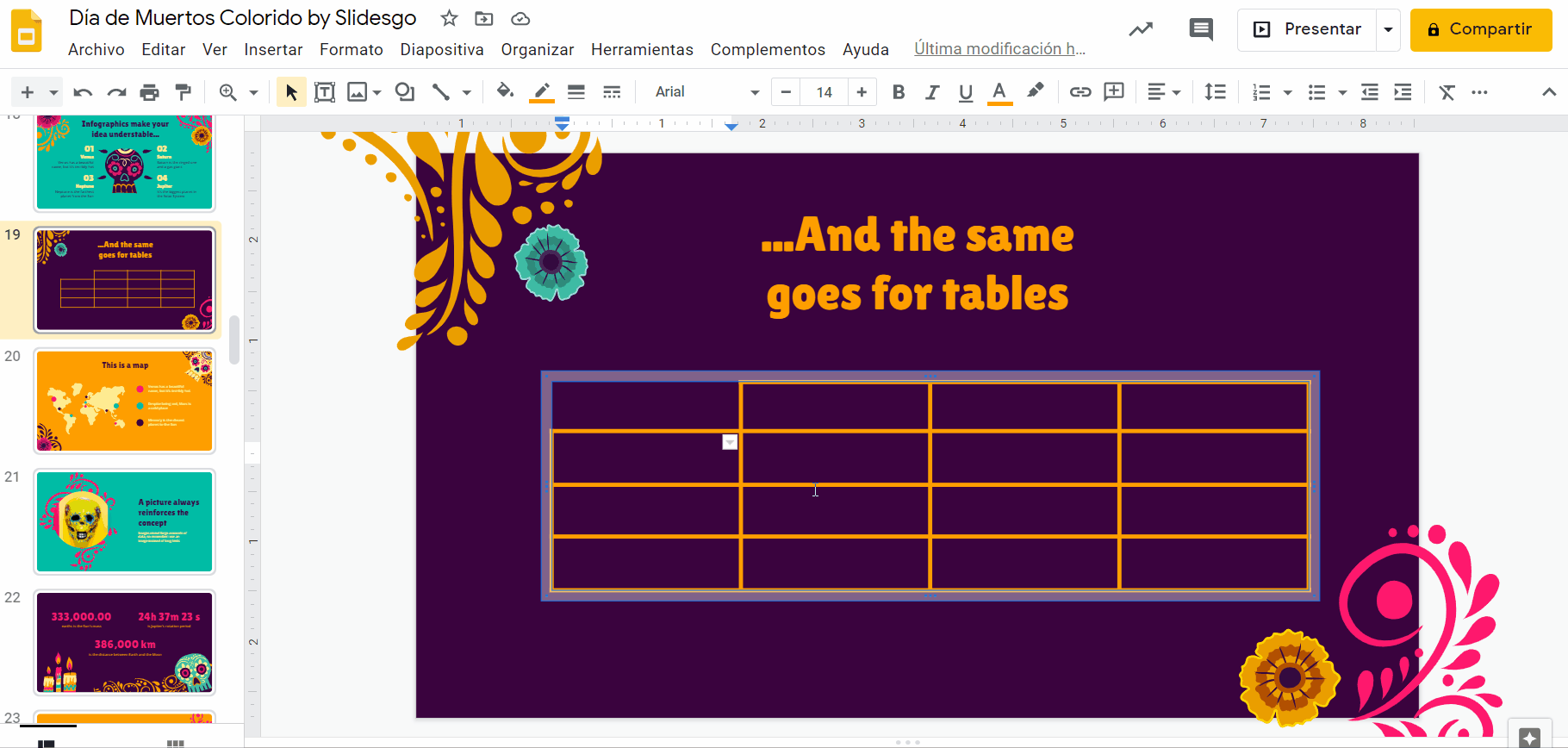
- Te recomendamos que introduzcas solo la información necesaria. Ten en cuenta que las tablas causan una mejor sensación en el espectador si solo contiene números o texto muy conciso.
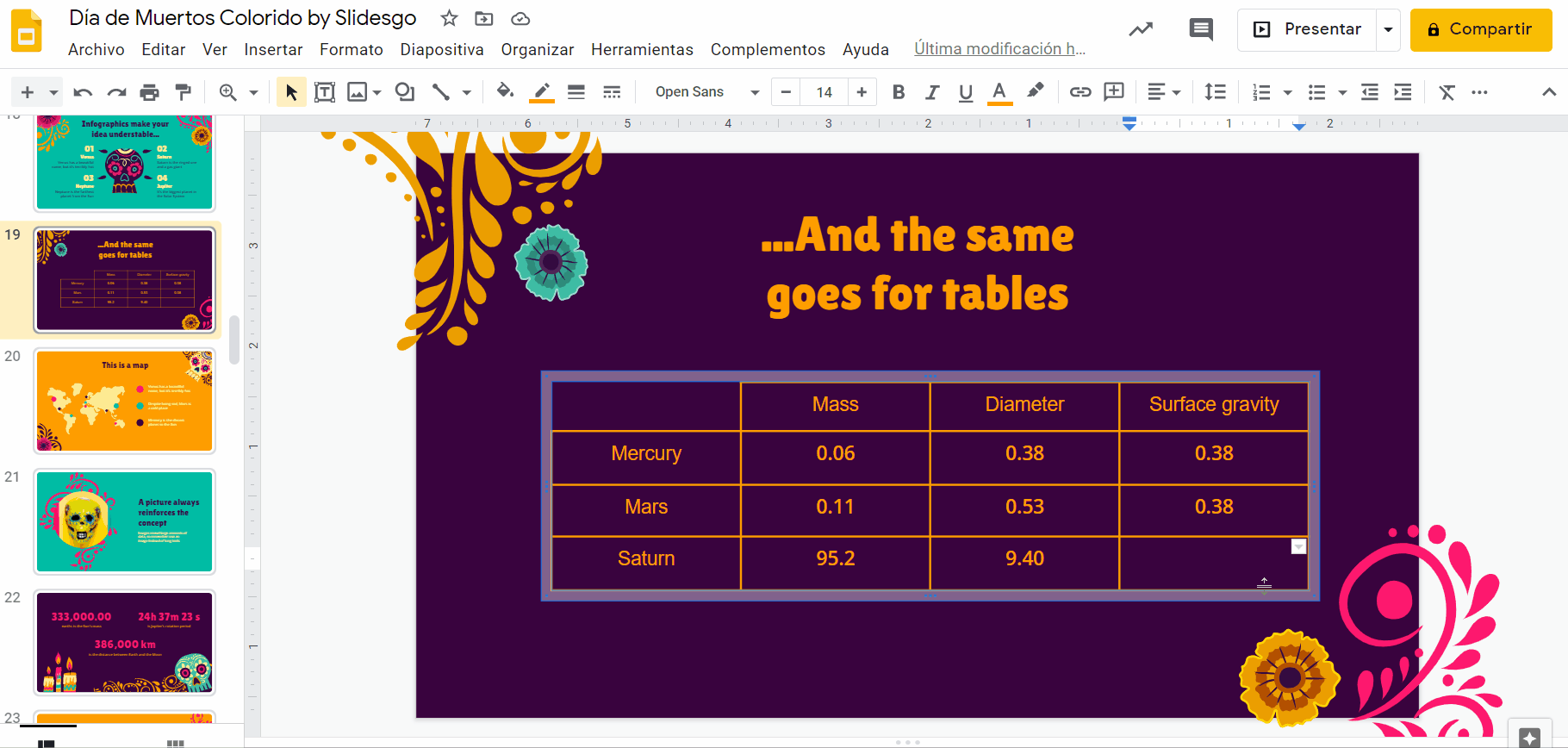
- Para cambiar el estilo del contenido, selecciona el texto que quieras modificar y utiliza las opciones de Fuente, Tamaño de la fuente y Color del texto. Recuerda usar las mismas fuentes y los mismos colores que hay en las otras diapositivas.

- Una buena manera de diferenciar los títulos del resto del contenido en las celdas es mediante la negrita.

- Como alternativa, puedes elegir dos fuentes que contrasten mucho entre ellas. En este tutorial, hemos utilizado la Open Sans para el texto normal y la Lilita One en los títulos, lo que facilita su lectura y distinción.

- Asegúrate también de posicionar el texto tal y como tú quieres utilizando la opción de Alinear. En la mayoría de los casos, es mejor centrar los textos dentro de una tabla.

Añadir una tabla a partir de una plantilla
- Puedes optar por otras tablas más sofisticadas para tus diapositivas, como, por ejemplo, las que vienen en nuestra plantilla. En ella encontrarás muchos tipos y formatos distintos que puedes copiar. Para empezar, elige el que más te guste.

- Ahora, para añadirla a la presentación, selecciona la tabla, cópiala (Ctrl + C) y luego pégala (Ctrl + V) en la diapositiva que prefieras.
Consejo: Las tablas infográficas pueden aparecer en forma de listas, bloques, con flechas, etcétera. A veces se componen de distintos elementos. En vez de copiar y pegar los elementos de manera individual, haz clic y arrastra el ratón hasta que cubras toda la tabla, y luego copia y pega todo a la vez.
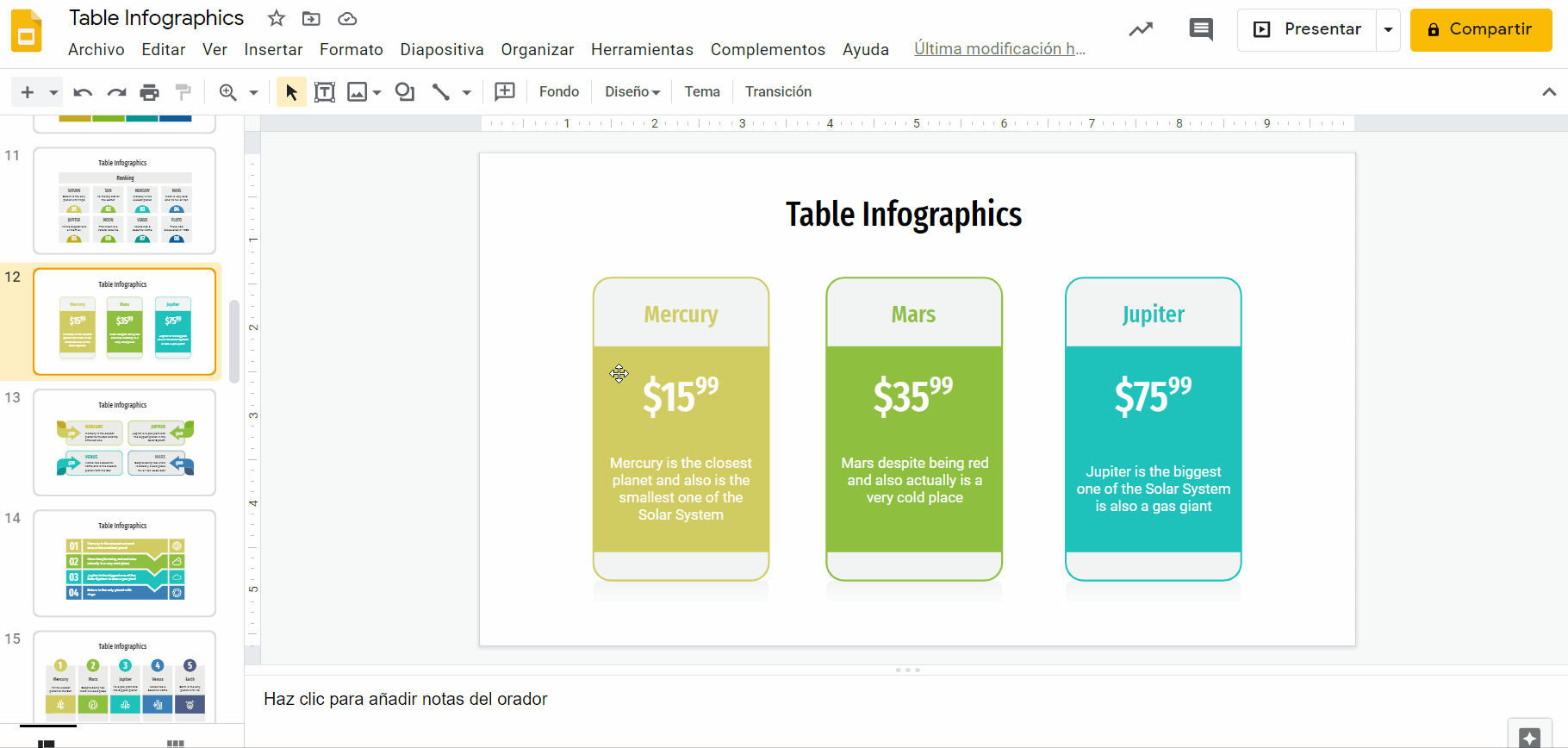
- Una vez que has pegado la tabla, puedes cambiarle el tamaño para que quepa mejor en la diapositiva. Como vimos antes, basta con que hagas clic en una de sus esquinas y arrastres.
Consejo: Cuando muevas elementos, fíjate en las guías de color rojo para así poder alinearlo todo correctamente.
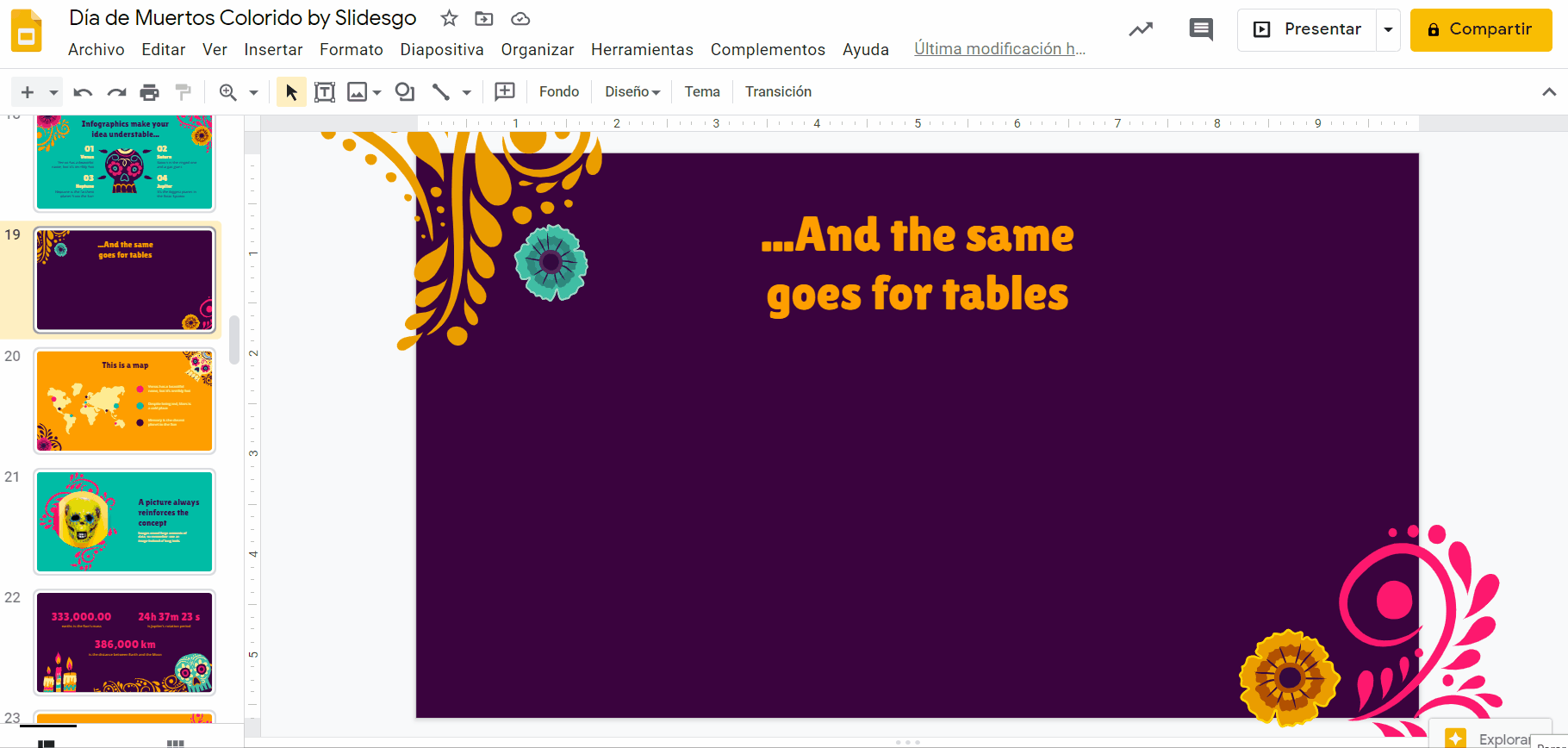
- El último paso consiste en cambiarle el estilo para que encaje con el tema de la presentación. Puedes hacerlo utilizando las opciones de Color de relleno, además de las que hemos visto antes: Color del borde, Grosor del borde, Línea del borde, Fuente, Color del texto…
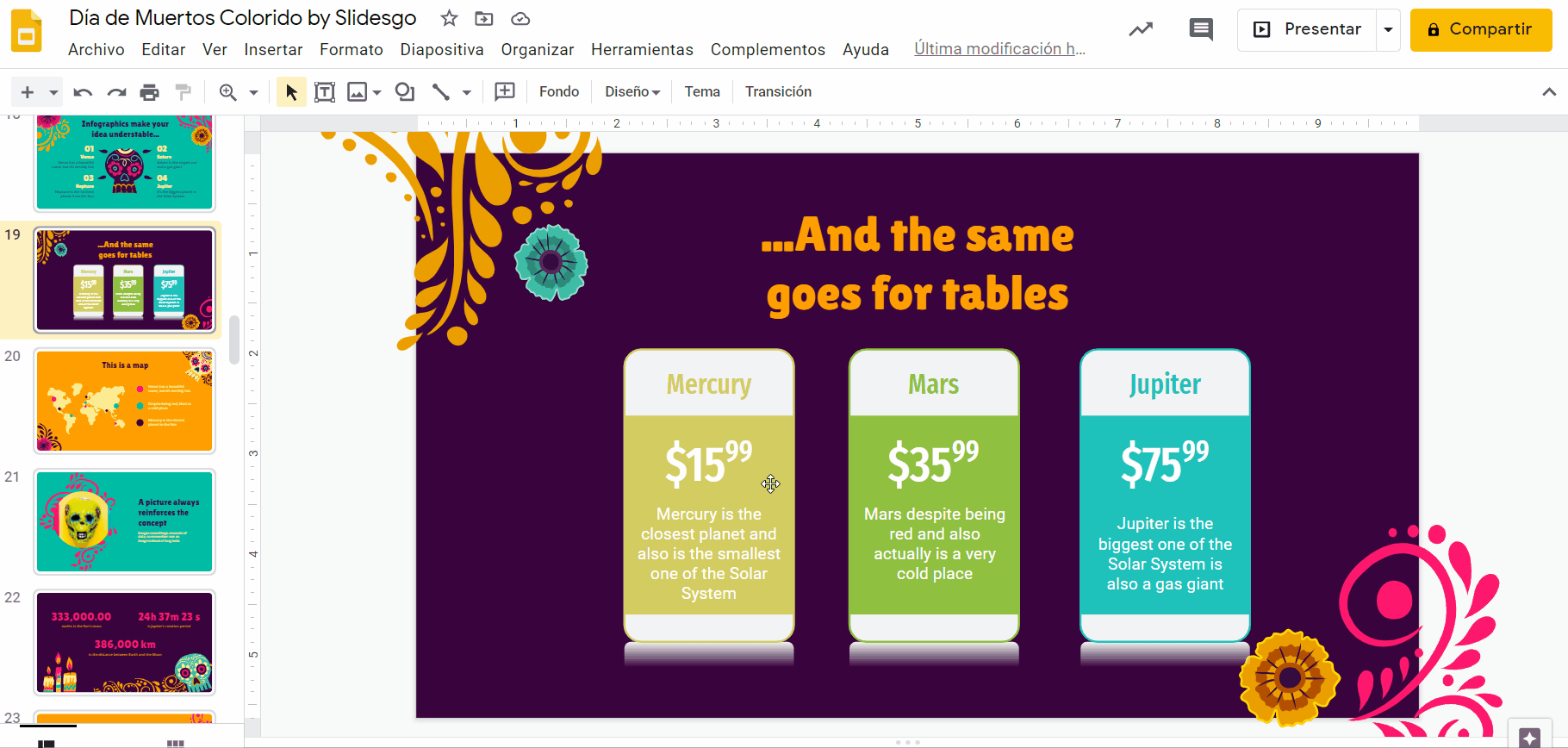
- ¡Y ya está! Tienes una bonita tabla dentro de tu presentación de Google Slides.
Slidesgo cuenta con una gran variedad de plantillas que son totalmente personalizables y gratuitas. ¡Entra en nuestra web y echa un vistazo!
¿Te ha parecido útil este artículo?
Tutoriales relacionados

Cómo convertir un PDF en PPT online y gratis
¿Alguna vez has intentado hacer una presentación a partir de un PDF? No es precisamente divertido: copiar, pegar, reformatear… y, para colmo, lleva una eternidad. ¿Por qué hacerlo así? Ahora puedes convertir tu PDF en PPT en cuestión de segundos con nuestra nueva herramienta: el conversor de PDF a PPT con IA.Ya sea que estés presentando una idea, preparando una clase o mostrando un informe, esta herramienta te ayuda a centrarte en lo que realmente importa: tu contenido. Además, al tener todo en PowerPoint, podrás ajustar el diseño, añadir animaciones y hacer que tu presentación destaque. ¿Quieres aprender a convertir un...

Nueva funcionalidad disponible: edita nuestras plantillas con Canva
Siempre que necesites crear, Slidesgo está ahí. Estamos continuamente mejorando el proceso de diseño de presentaciones con plantillas que estén preparadas para impresionar en cualquier ocasión. Y para que tus ideas fluyan mejor, la comodidad es clave. ¿Cómo podría Slidesgo ayudarte con esto? Pues ofreciéndote recursos que te den la máxima confianza posible, sin importar cual sea tu plataforma favorita.Lo pides, lo tienes. Ahora, puedes acceder a tus presentaciones favoritas en una nueva plataforma: ¡Canva! Este nuevo formato se suma a nuestras opciones existentes (PowerPoint y Google Slides). Así, las maneras de utilizar nuestro excelente contenido crecen. Hemos comenzado con una selección de...

Cómo imprimir notas de PowerPoint
Elaborar una presentación de PowerPoint que cause impacto y dar una presentación que deje al público cautivado son cosas distintas que requieren de habilidades diferentes. La primera se centra en diseñar imágenes atractivas para transmitir un mensaje claro, mientras que la segunda implica el uso de técnicas eficaces de oratoria para garantizar que el público capte la idea.Esta guía te ayudará a dar en el clavo, al menos en la segunda de las cosas que acabamos de mencionar. Te enseñaremos cómo imprimir los archivos de PowerPoint con las notas del orador incluidas para que tengas éxito y puedas tener mejores resultados...

Descubre nuestro editor de presentaciones online gratuito
¡Hoy tenemos grandes noticias para ti! Si eres fan de Slidesgo desde hace años (o meses, o semanas, o días, o meras horas, ¡damos la bienvenida a todo el mundo!), probablemente ya sabrás que nuestras plantillas están disponibles principalmente en dos formatos: para Google Slides y para PowerPoint.Google Slides es una herramienta gratuita, ya que solo necesitas una cuenta de Google para utilizarla. PowerPoint, por otro lado, forma parte del paquete de Microsoft Office, por lo que no es un programa gratuito, ¡pero eso no le ha impedido ser una de las opciones más populares del mundo!¿Y si te dijéramos que tal...
