Cómo usar herramientas de edición básica de imágenes en presentaciones de PowerPoint
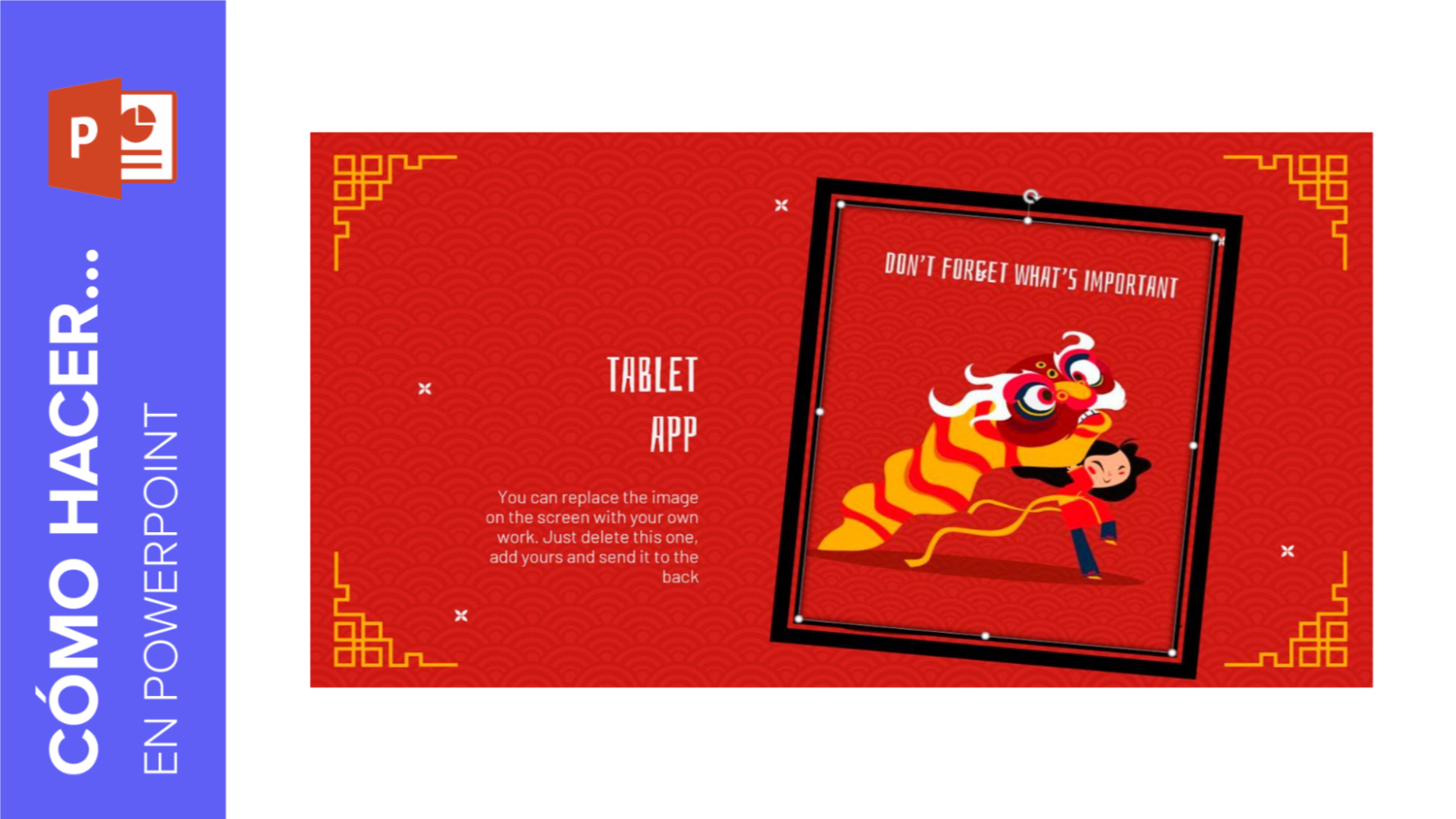
Una imagen vale más que mil palabras. Por eso, es muy importante que las imágenes de tu presentación de PowerPoint tengan buena calidad y estén bien integradas en las diapositivas.
En este tutorial de Slidesgo School, vamos a ver cómo editar las imágenes de tu presentación de PowerPoint para que estas logren transmitir la información de manera correcta.
Redimensionar una imagen
- Abre tu presentación en PowerPoint.
- Selecciona la imagen que deseas redimensionar.
- Haz clic en uno de los manejadores y arrastra para hacer la imagen más grande o más pequeña.
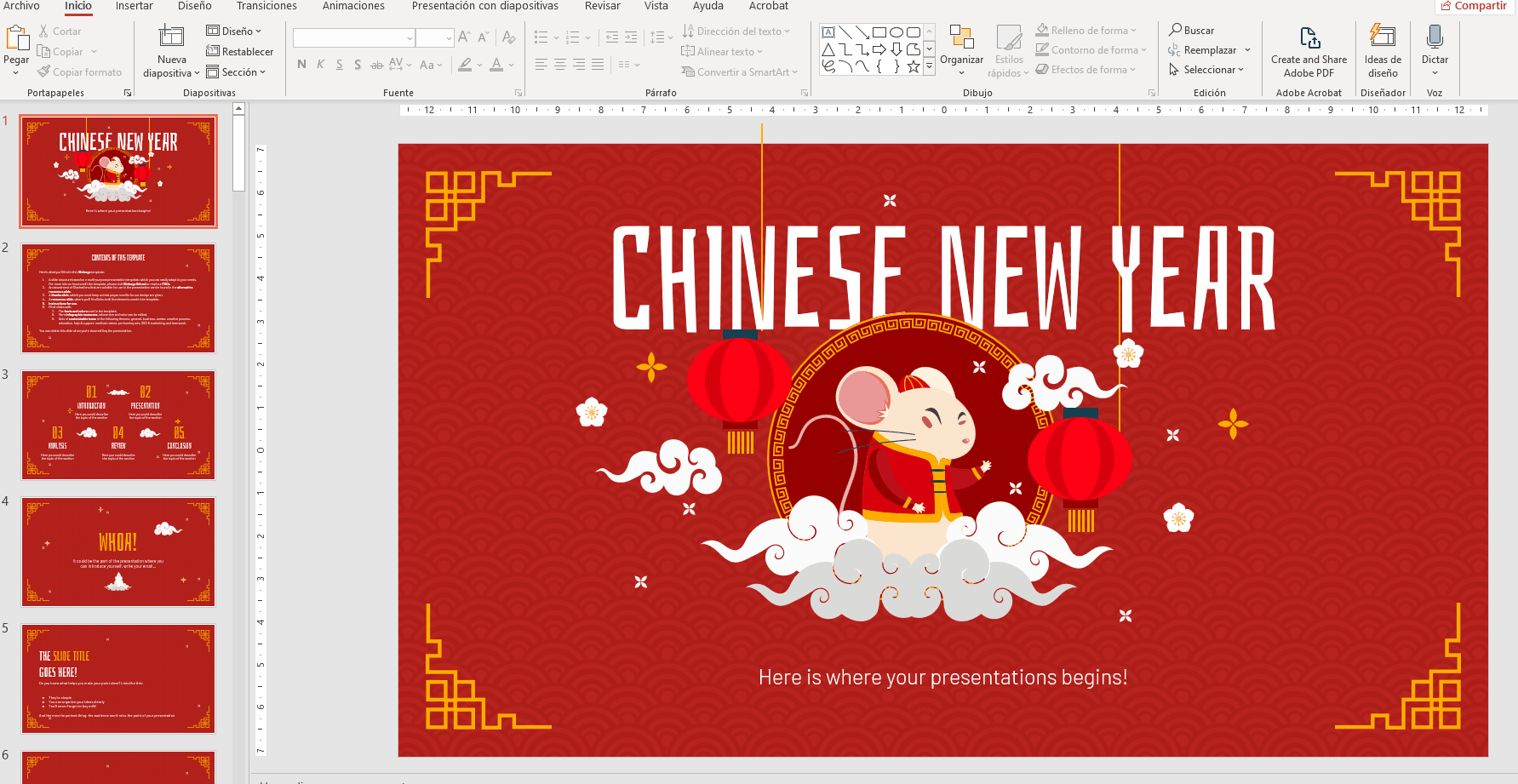
Quitar el fondo de una imagen
- Abre tu presentación en PowerPoint y selecciona la imagen que quieres modificar.
- Ve a la pestaña Formato de la imagen y, en el grupo Ajustar, haz clic en Quitar fondo.
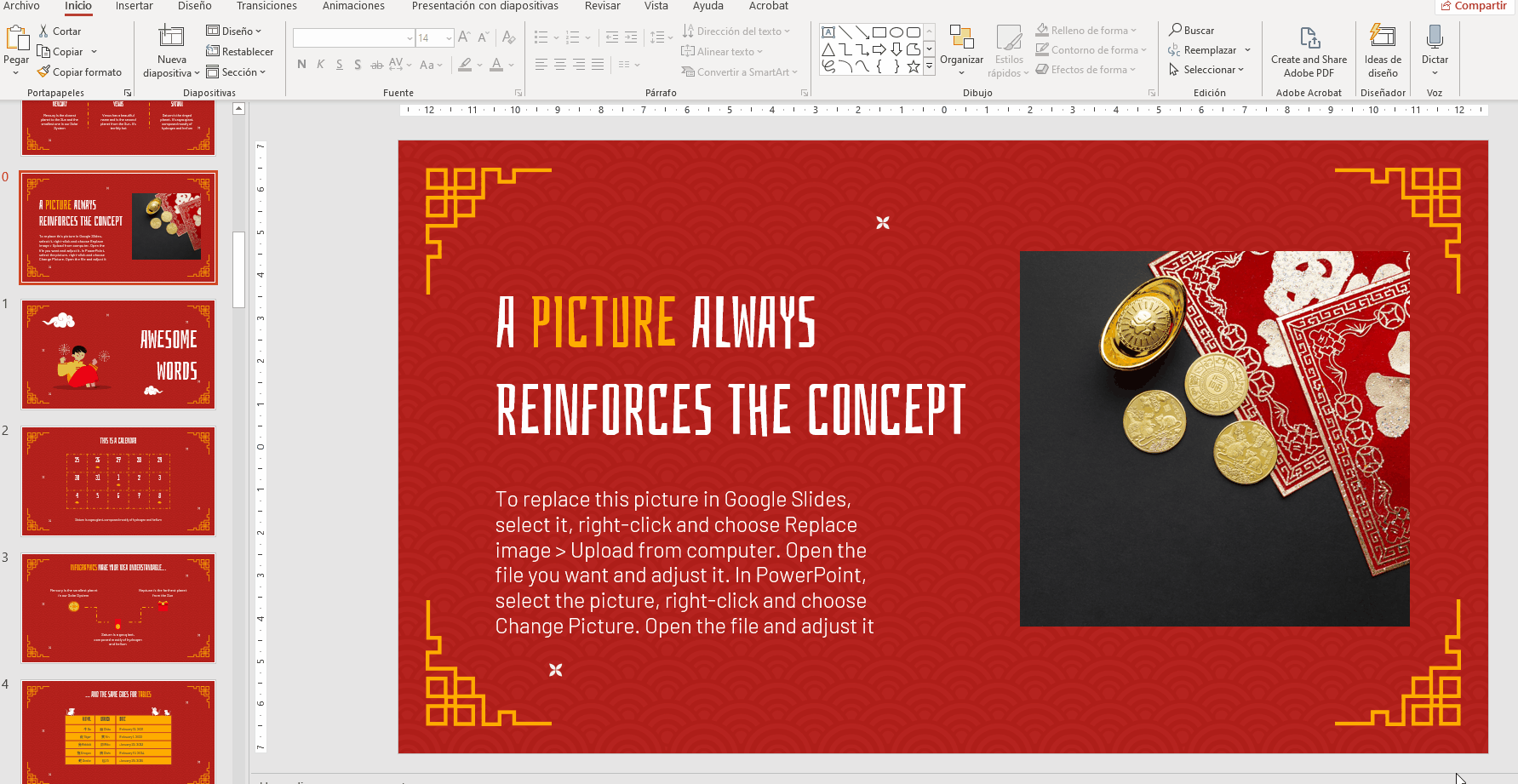
La parte de color magenta indica qué partes se eliminarán de la imagen. Sin embargo, puedes modificar esta selección si así lo necesitas.
- Si haces clic en Marcar las áreas para mantener, podrás marcar el área que quieres mantener.
- Cuando hayas terminado, haz clic en Mantener cambios.
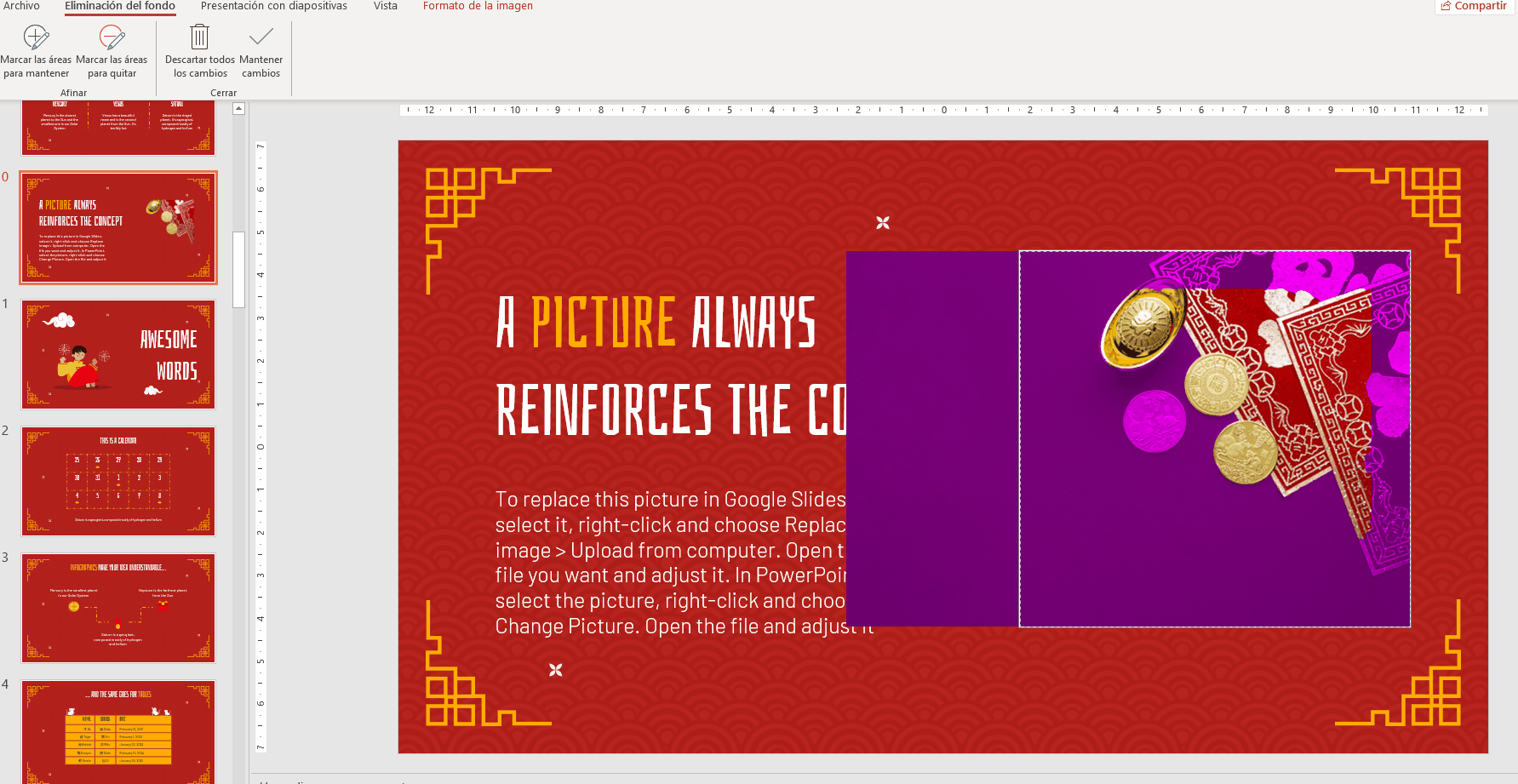
- Si haces clic en Marcar las áreas para quitar, podrás marcar el área que quieres eliminar.
- Cuando hayas terminado, haz clic en Mantener cambios.
Girar y voltear una imagen
- Con tu presentación de PowerPoint abierta, haz clic en la imagen que quieres modificar para seleccionarla.
- Ve a la pestaña Formato de la imagen y, en el grupo Organizar, haz clic en el desplegable de Girar objetos. Podrás elegir diferentes opciones de giro y volteo.
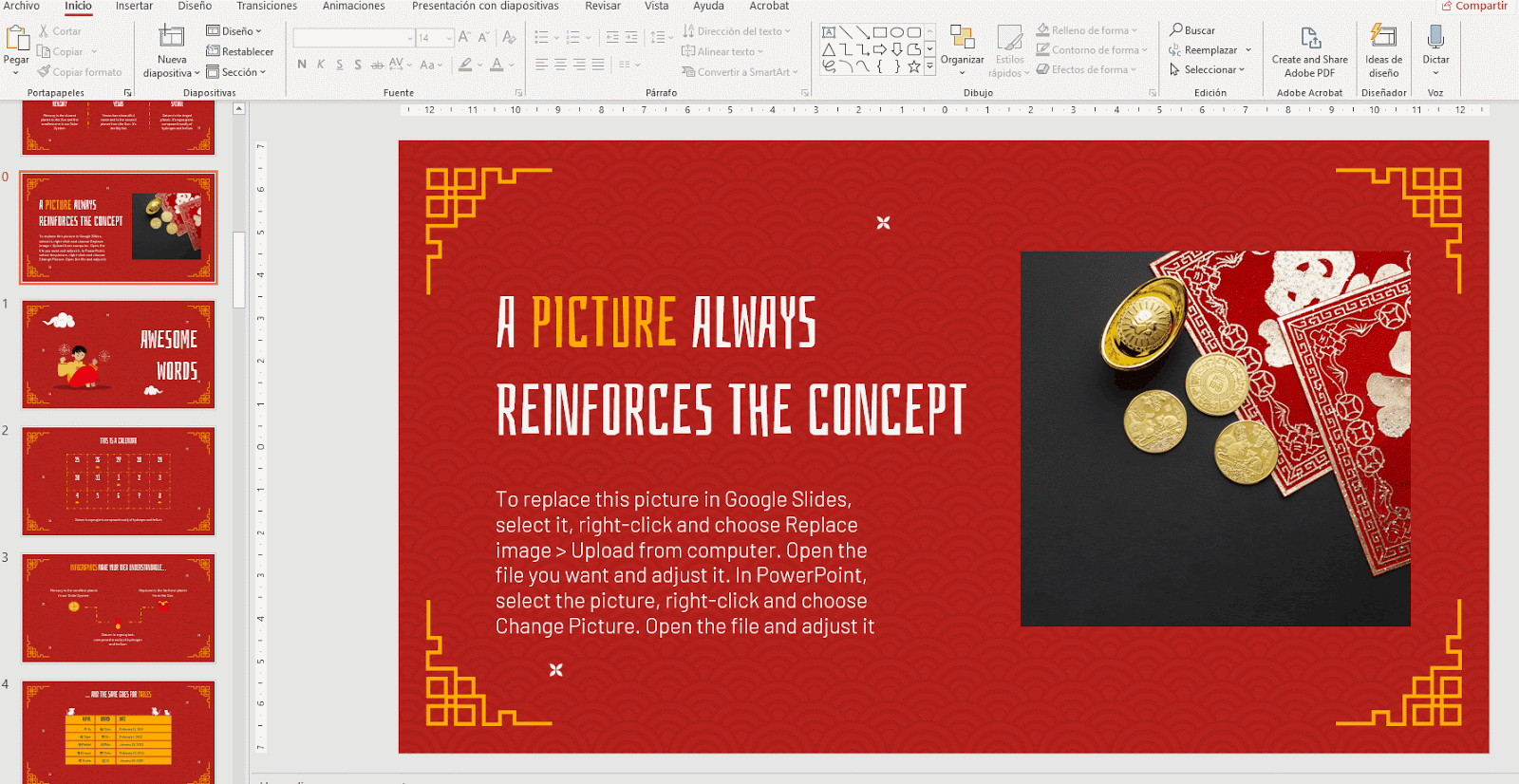
Recortar una imagen
- Abre tu presentación en PowerPoint y haz clic en la imagen que deseas recortar.
- Ve a la pestaña Formato de la imagen y, en el grupo Tamaño, haz clic en Recortar.
- Arrastra los manejadores que hay alrededor de la imagen para modificar el recorte.
- Cuando hayas terminado, haz clic fuera de la imagen para aplicar el recorte.
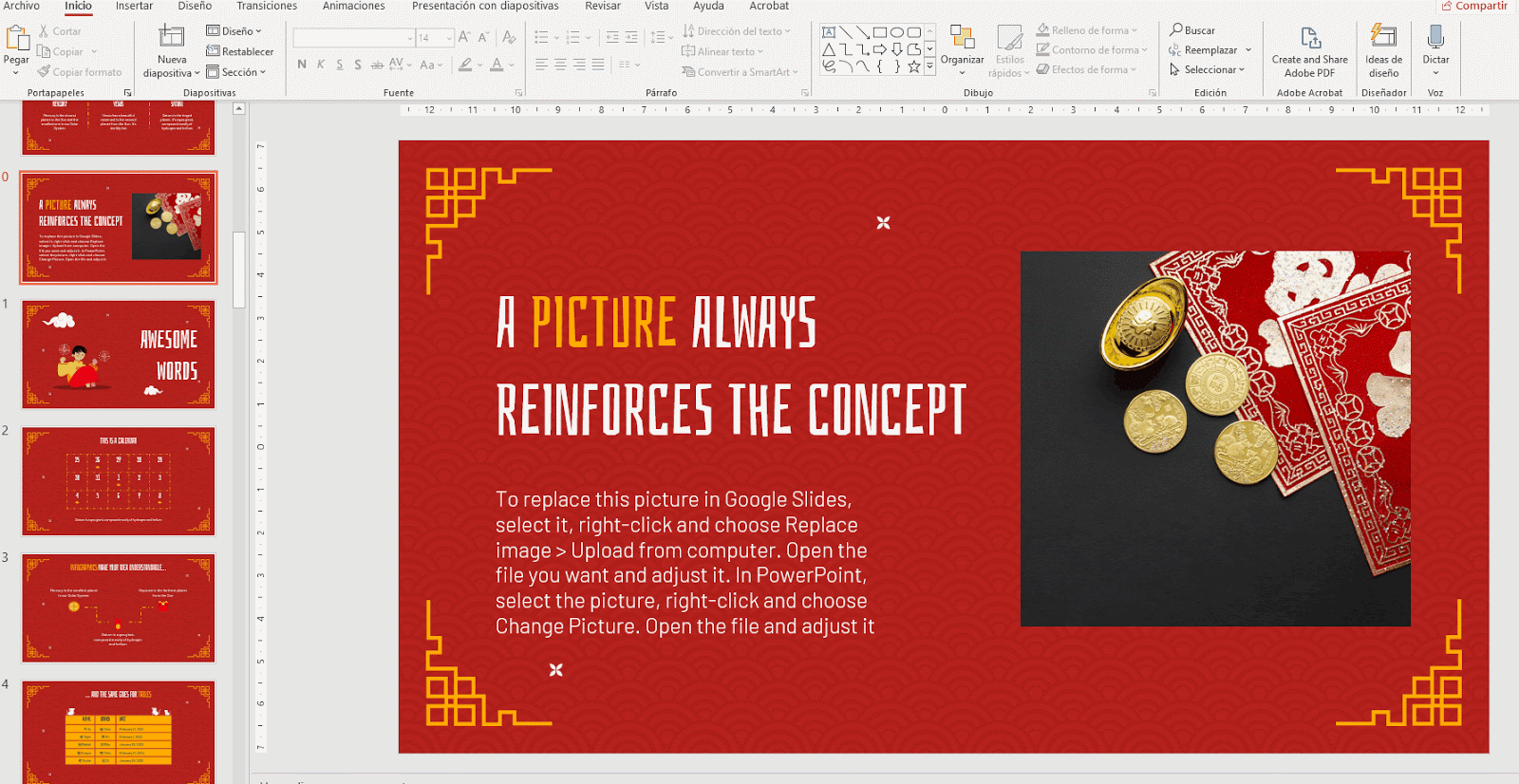
- Puedes recortar la imagen a una forma determinada. Para ello, ve a la pestaña Formato de la imagen, haz clic en el desplegable de Recortar y elige una de las opciones dentro de Recortar a la forma.
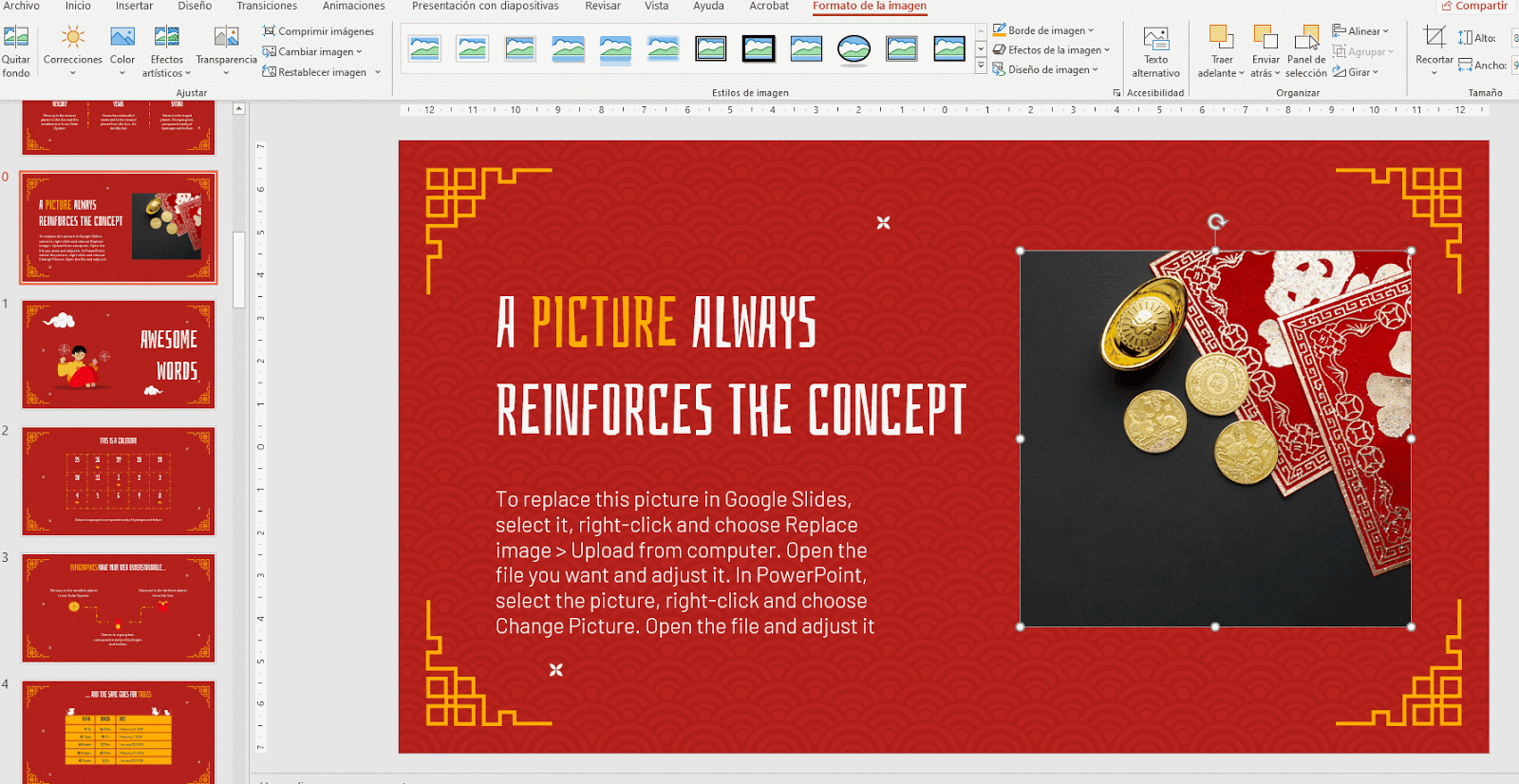
Aplicar un borde a una imagen
- Abre tu presentación en PowerPoint.
- Selecciona la imagen que desees modificar.
- Ve a la pestaña Formato de la imagen y, en el grupo Estilos de imagen, haz clic en el desplegable de Borde de imagen. A continuación, elige uno de los colores de la lista.
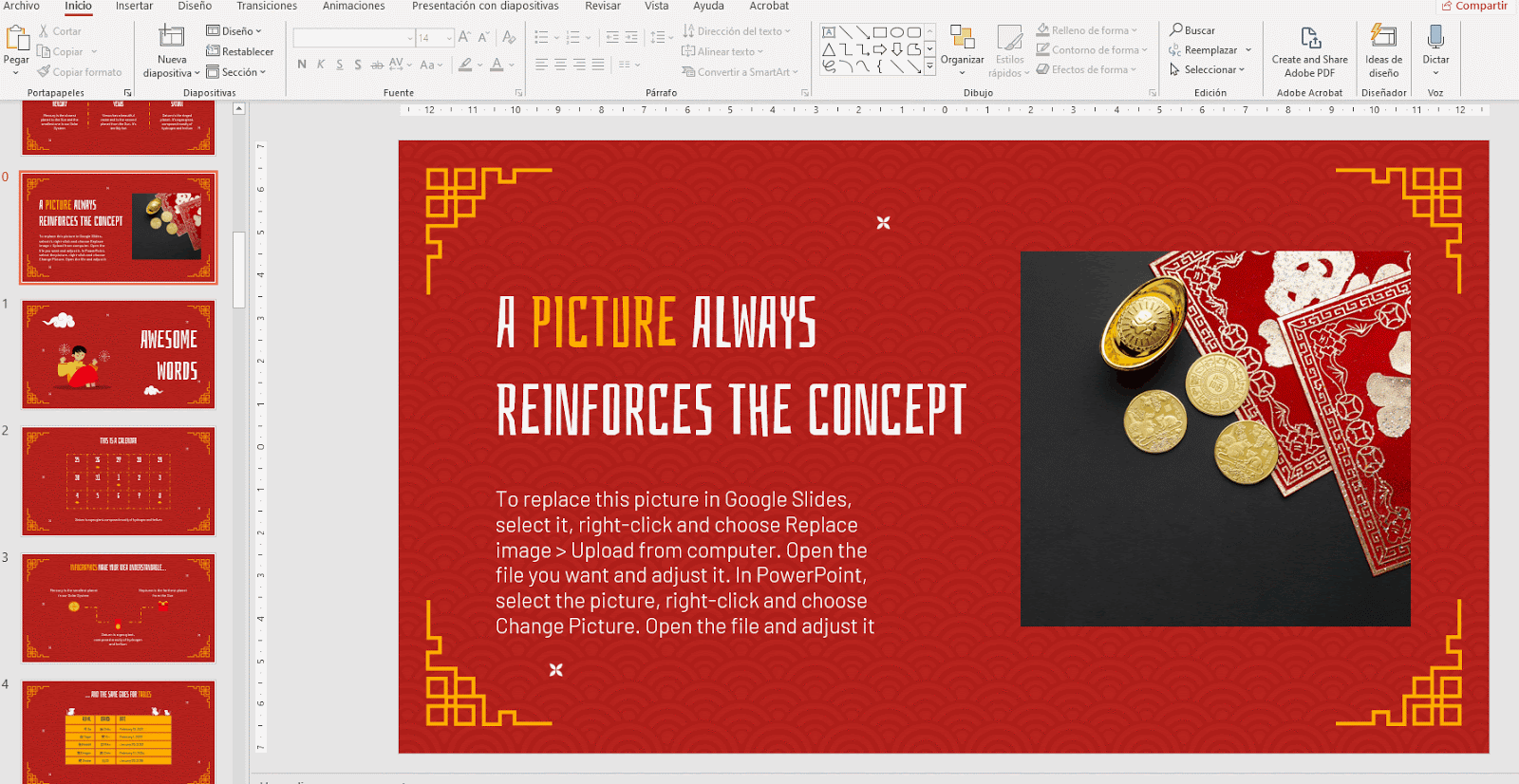
- También puedes modificar el grosor del borde. Para ello, elige una de las opciones dentro de "Grosor" en el desplegable de Borde de imagen.
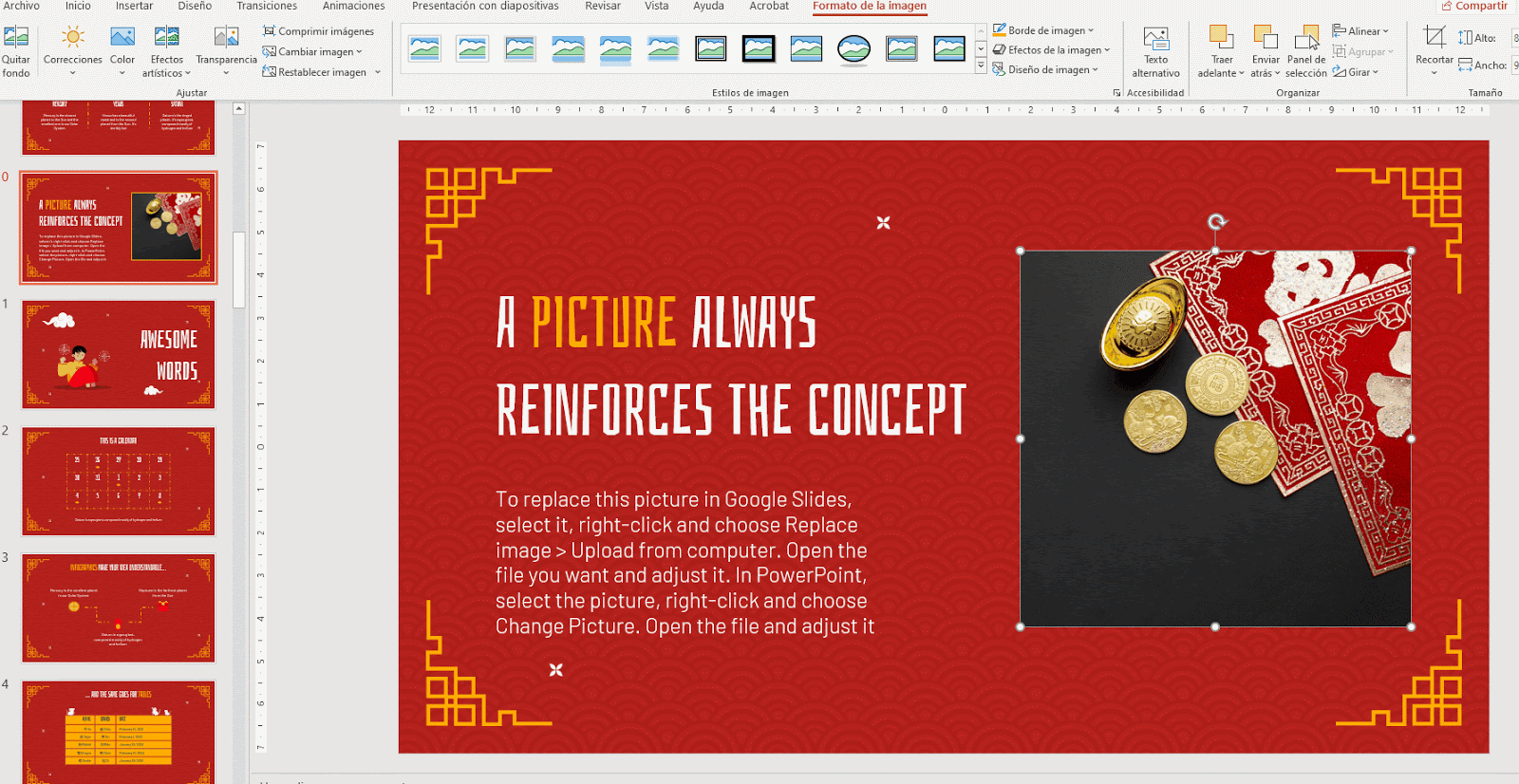
- Dentro de "Esbozado" encontrarás varios tipos de línea para el borde.
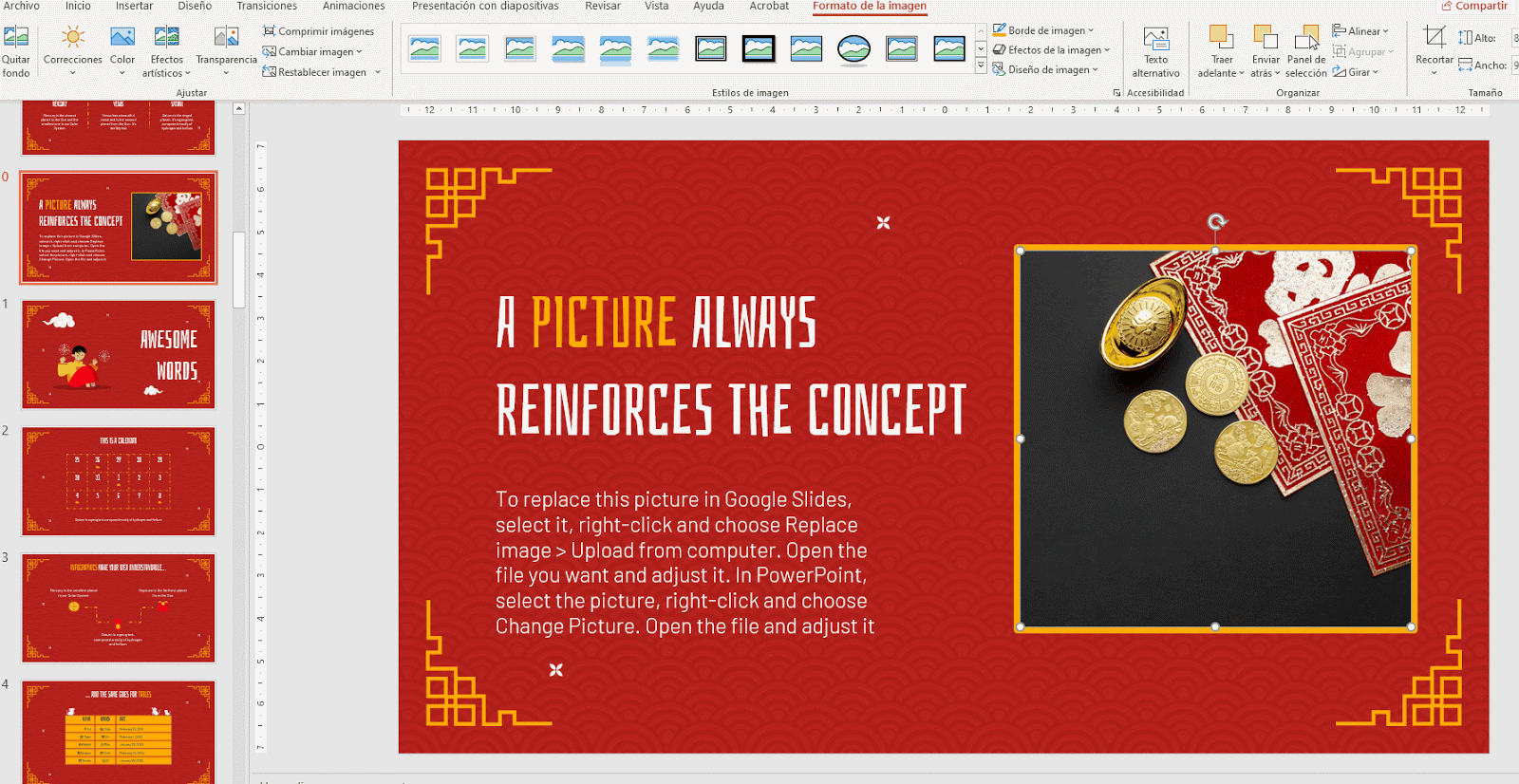
- Dentro de "Rayas" podrás elegir si quieres una línea continua, una línea discontinua, una línea con puntos, etcétera.
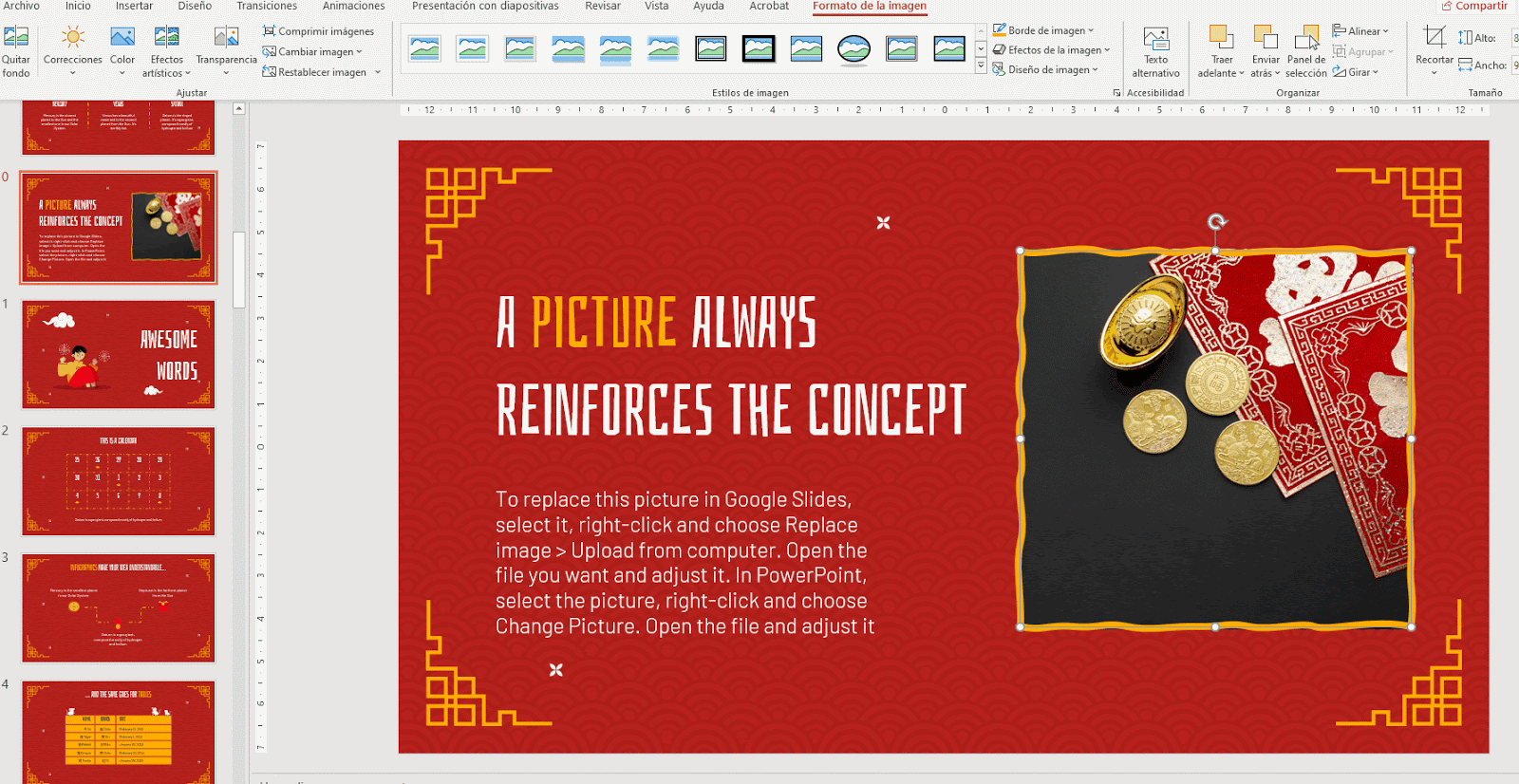
Tags
Imágenes¿Te ha parecido útil este artículo?
Tutoriales relacionados
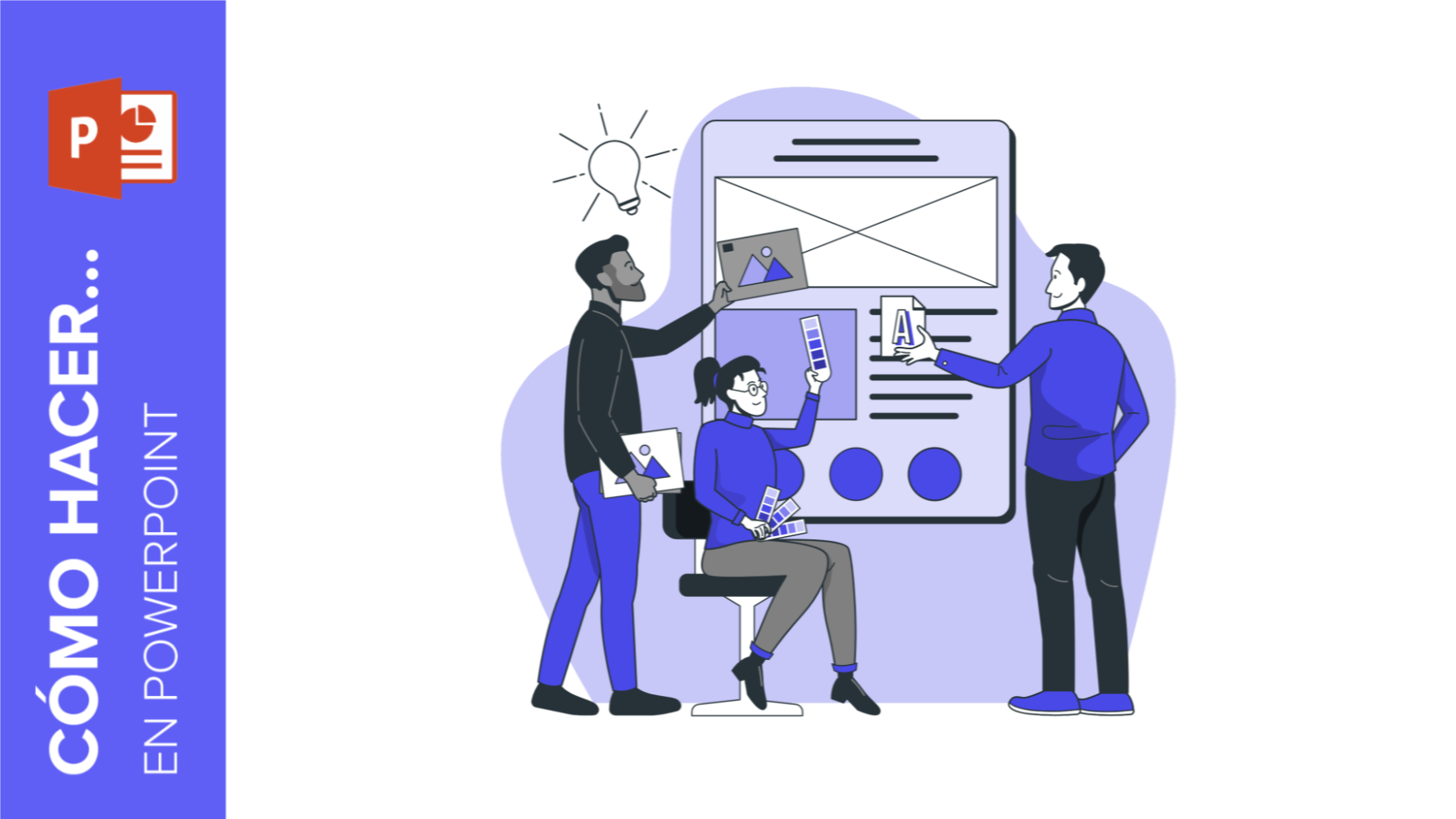
Cómo hacer un banner en PowerPoint
Los usos que puede tener un banner son casi ilimitados: desde anuncios hasta secciones para páginas web o incluso como parte de la firma para ciertos tipos de emails. Eso depende de ti, pero la cuestión es… ¿cómo diseñar uno?Si crees que necesitas programas caros de diseño para crear banners, ¡no hace falta! En Slidesgo sabemos mucho de presentaciones y, por lo tanto, estamos familiarizados con programas como PowerPoint. La verdad es que con este software basta para poder hacer tu propio diseño. ¡En serio! Sigue leyendo para averiguarlo.
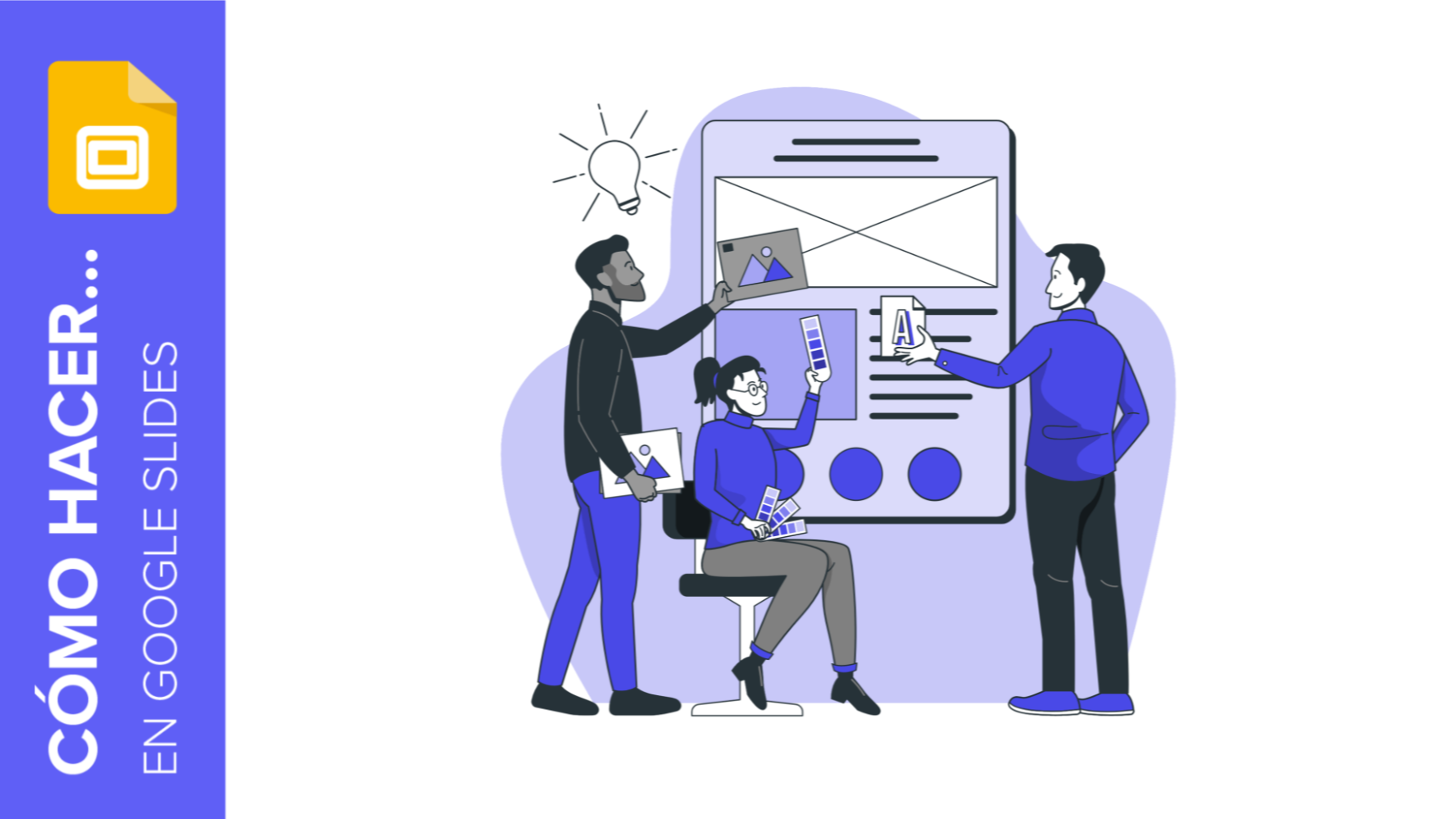
Cómo crear un banner en Google Slides
Los banners llevan entre nosotros muchísimo tiempo. Han estado ahí mientras navegábamos con nuestros ordenadores, participábamos en foros o veíamos anuncios. Crear uno no tiene mucha dificultad, y puedes hacerlo con programas gratuitos como Google Slides.Los pasos que hay que seguir son muy sencillos, así que estamos seguros de que empezarás a crear banners uno detrás del otro en cuestión de minutos. ¡Veamos cómo hay que proceder!
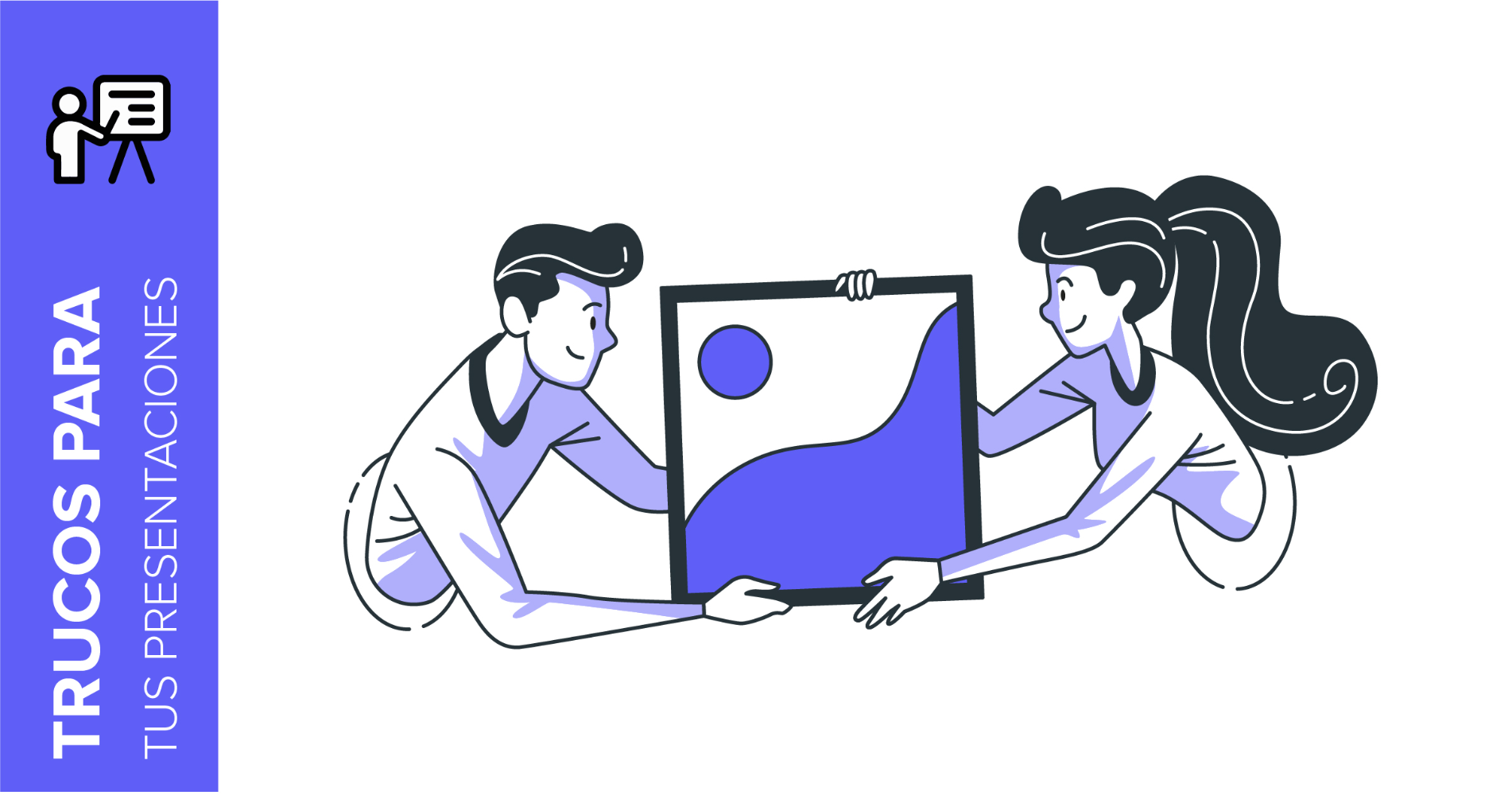
Storyset by Freepik: Ilustraciones increíbles para presentaciones creativas
Sea cual sea el tema que vas a exponer, con la inspiración y los recursos adecuados tu presentación de Powerpoint o Google Slides será una de las más creativas que tu audiencia haya visto nunca.En este post de Slidesgo School vamos a descubrirte Storyset by Freepik, un portal que ofrece conceptos ilustrados que ayudarán a reforzar visualmente el mensaje que vas a transmitir y a que tu exposición sea memorable.
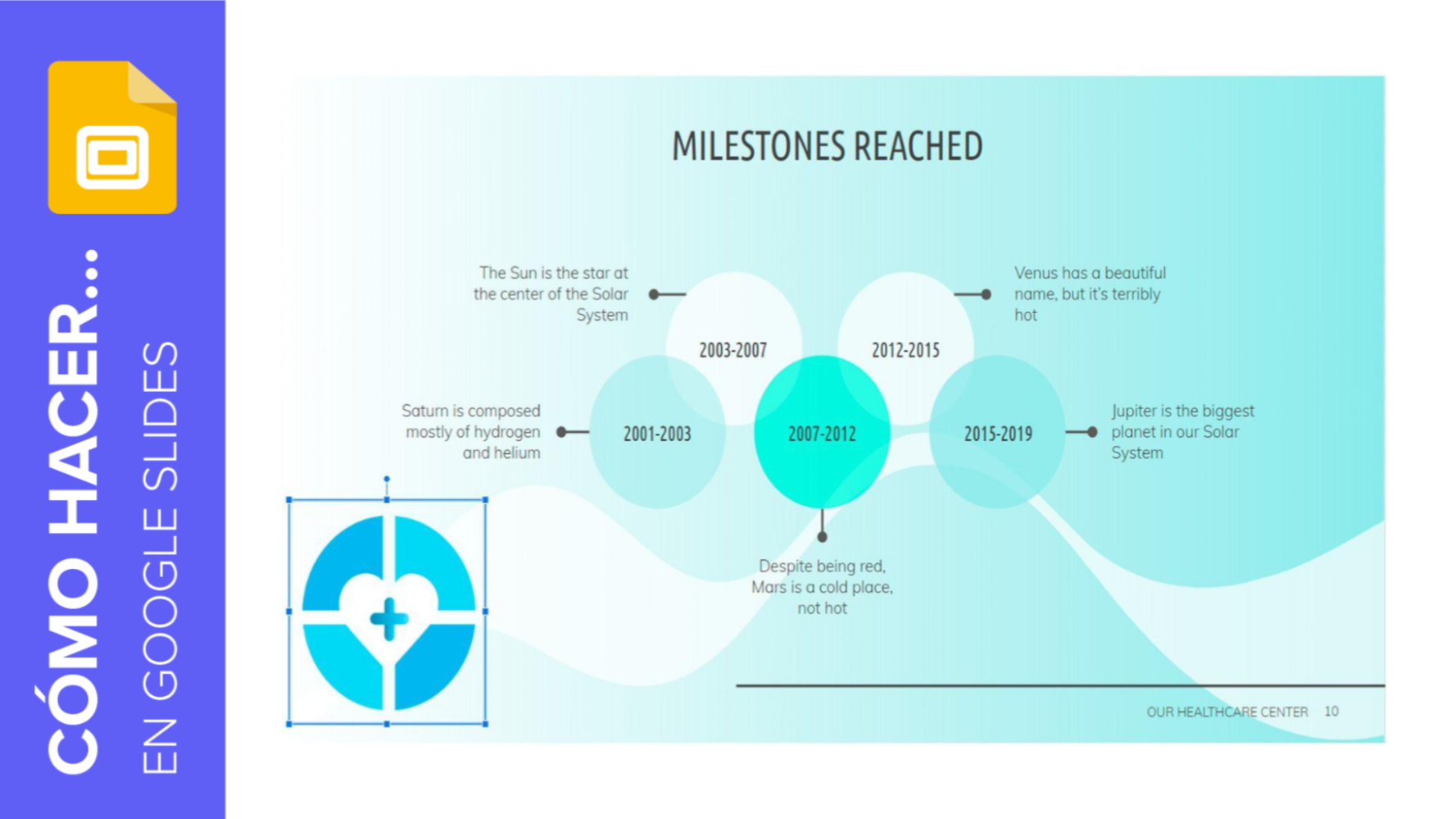
Cómo insertar marcas de agua en Google Slides
Una marca de agua es un pequeño sello personal que se emplea como elemento fijo en creaciones digitales como: fotografías, documentos, vídeos o, cómo es este caso, en presentaciones. Se usa principalmente como Copyright para proteger la creación y evitar su plagio o su uso sin atribución. En este tutorial de Slidesgo School vamos a explicar, paso a paso, cómo incluir una marca de agua a tu presentación.
