Cómo crear un mapa mental en PowerPoint
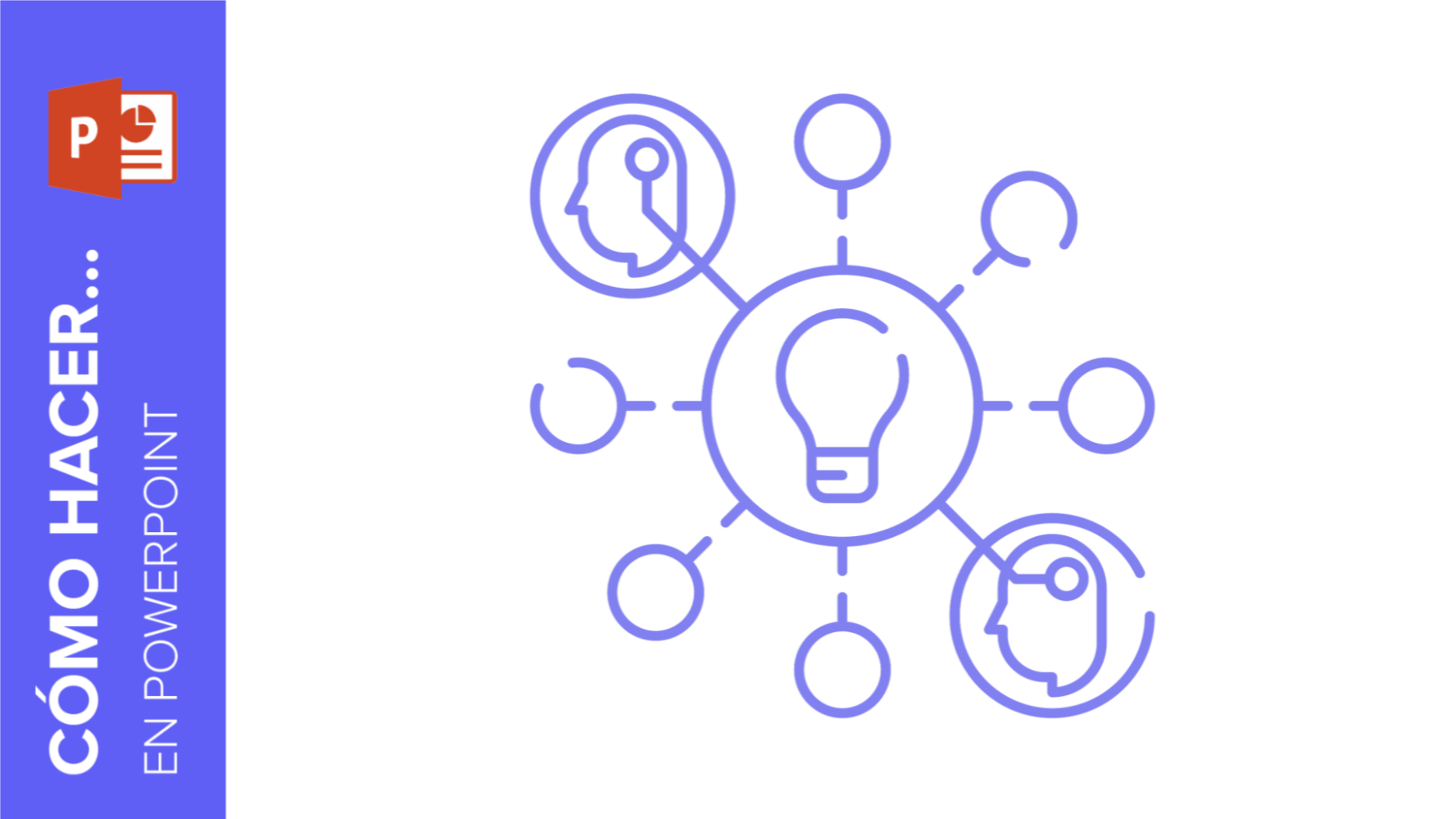
Los mapas mentales sirven para poder transmitir una serie de conceptos o ideas de manera muy visual. Se parecen a algunos tipos de diagrama (como los organigramas) porque tienen varios ramales. Debe mantenerse un equilibrio estético y la idea principal debe estar en el centro. Además, se suelen utilizar colores para dividir la información por áreas o campos.
Este tipo de recursos pueden ser muy útiles en muchos contextos diferentes, ya que ayudan a sintetizar, retener o analizar información. Si estás desarrollando un proyecto, te podría venir muy bien. O si eres profesor, puedes utilizar uno para tus alumnos. ¡Son geniales para repasar conceptos!
En este tutorial, vas a ver cómo diseñar un mapa mental en una presentación de PowerPoint.
Planificación
Si quieres crear un mapa mental, entonces tu intención es transformar un montón de información compleja o monótona en conceptos más pequeños y llevaderos. En nuestro ejemplo, vamos a hacer un mapa mental sobre astronomía, en el cual mostraremos algunas características de cuatro planetas.
Es importante decidir cuántos niveles vas a incluir. También deberás sintetizar las ideas en forma de palabras clave. En este tutorial, nosotros optaremos por una idea principal y un nivel más.
Idea principal
- ¿Ya tienes el tema? Perfecto. En nuestro caso, hablaremos de planetas, así que veamos cómo hacerlo.
- Abre la presentación en PowerPoint y añade una diapositiva nueva en la que crear el mapa mental. Para ello, haz clic en el desplegable de Nueva diapositiva (lo encontrarás en la pestaña Inicio) y elige el diseño que prefieras.
- Ve a la pestaña Insertar. En el grupo Texto, haz clic en Cuadro de texto.
- Haz clic en la diapositiva y arrastra para crear el cuadro de texto. Como estamos con la idea principal, procura colocarla en la parte superior de la diapositiva.
- Escribe el concepto y modifica el texto a tu gusto usando las opciones que encontrarás en el grupo Fuente de la pestaña Inicio. Si necesitas más información, puedes consultar nuestros tutoriales sobre cómo añadir cuadros de texto y cómo aplicar formato al texto.
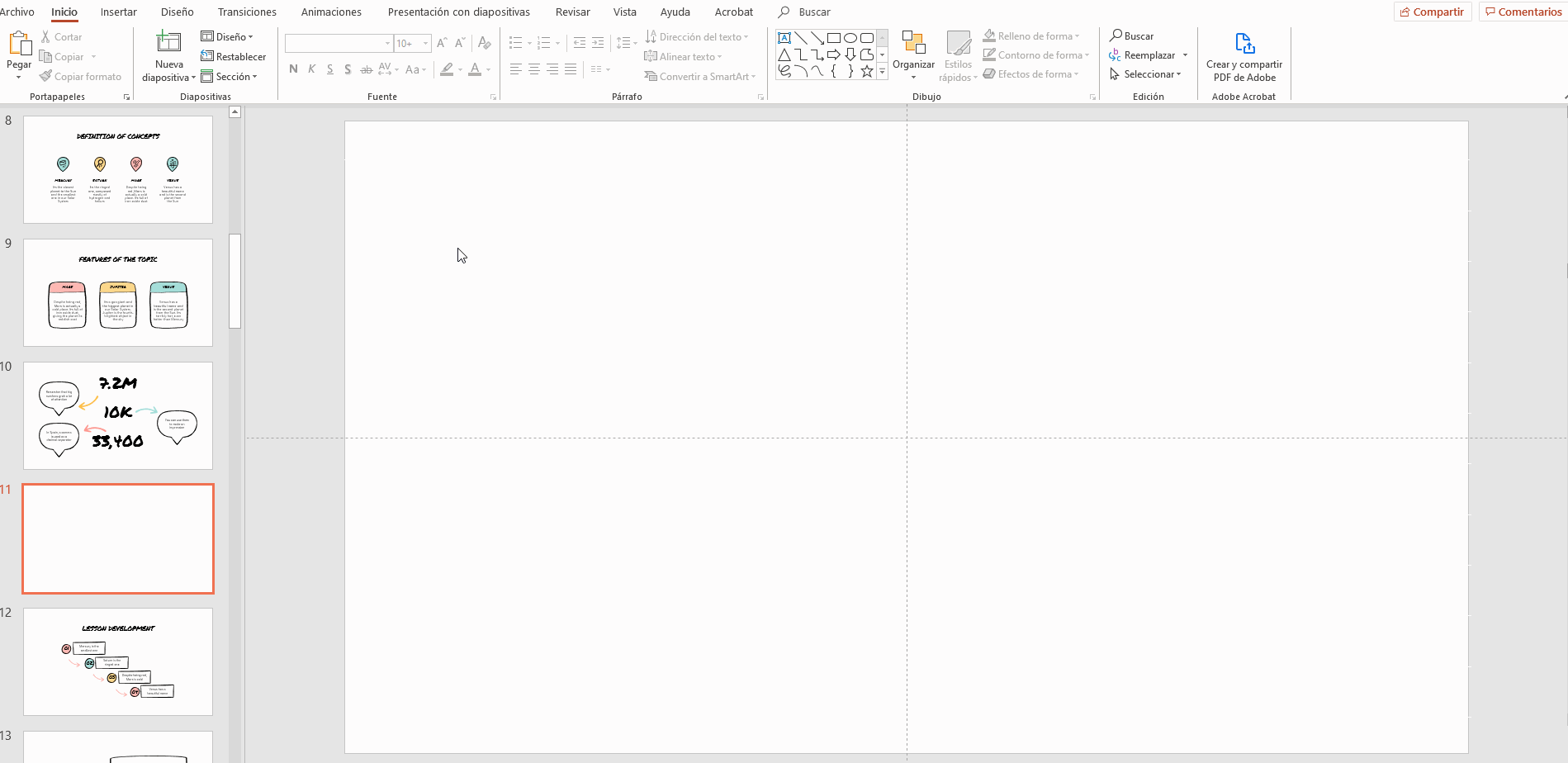
Consejo: Si necesitas ayuda para alinear bien los elementos en la diapositiva, ve a la pestaña Vista. Luego, en el grupo Mostrar, marca la casilla de Guías.
Ramales
Ahora, habrá que ramificar la idea principal. En nuestro caso, haremos cuatro diferentes ramales, que se corresponderán con cuatro planetas distintos: Mercurio, Saturno, Marte y Venus. En tu caso:
- Decide el número de ramales y su estructura. Nosotros hemos optado por rectángulos, en los cuales añadiremos el nombre del planeta y un pequeño subtítulo que explique alguna de sus características.
- PowerPoint te permite crear formas directamente. Ve a la pestaña Insertar y haz clic en el desplegable de Formas.
- Haz clic en la diapositiva y arrastra para crear la forma. Si quieres modificarla, utiliza las opciones de Relleno de forma, Contorno de forma y Efectos de forma.
- Necesitarás una forma por ramal. Para duplicar la forma que ya tengas, selecciónala, mantén pulsada la tecla Ctrl (o Cmd en Mac) y arrástrala.
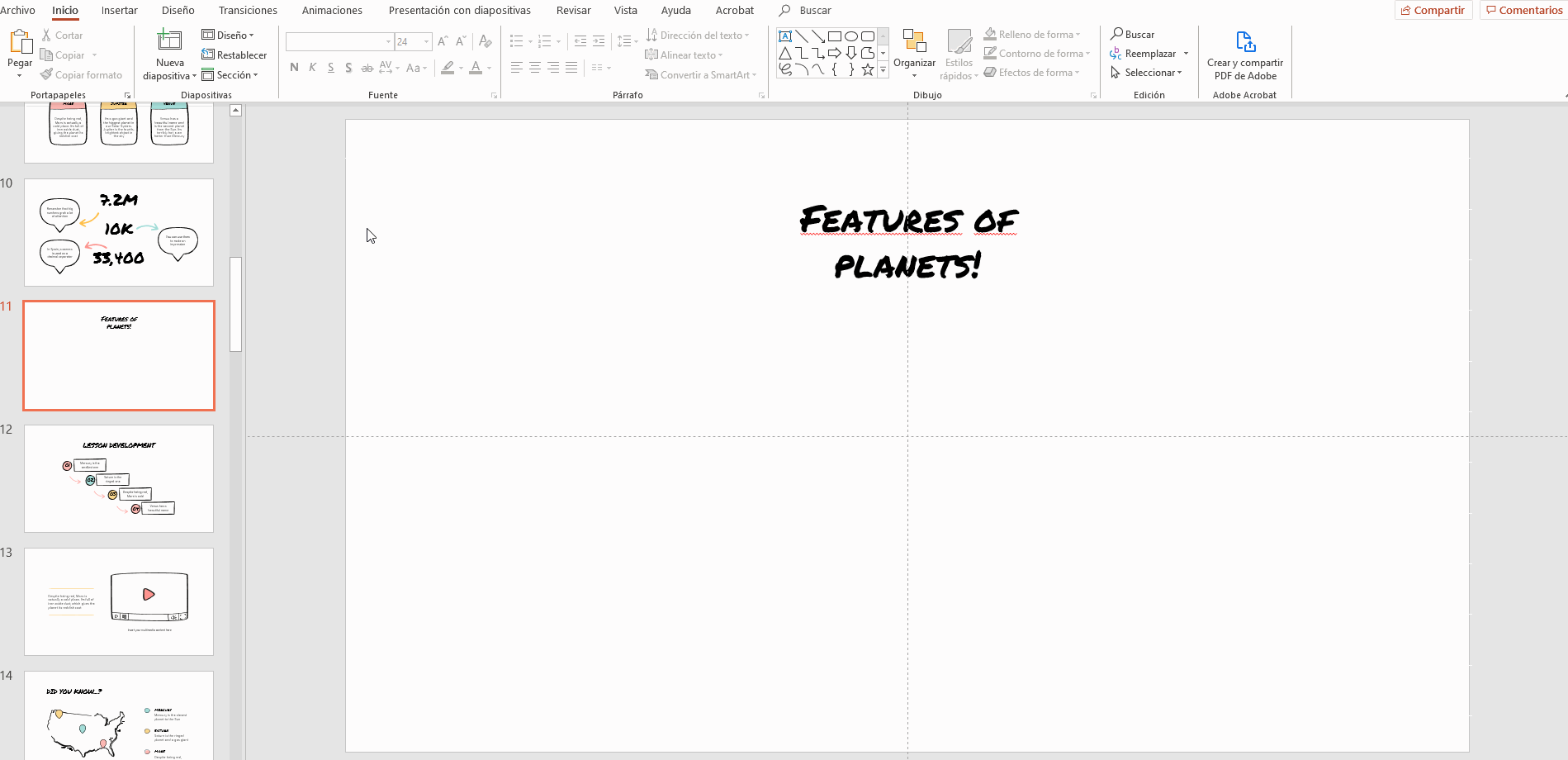
- Hay otras maneras de crear ramales. Nuestras plantillas incluyen iconos y recursos alternativos que puedes utilizar. Los encontrarás en las últimas diapositivas, llamadas Alternative resources o Alternative icons.
- Ve a una de las dos diapositivas mencionadas y busca la forma que te interese. Selecciónala y pulsa Ctrl + C (o Cmd + C en Mac) para copiarla.
- Vuelve a la diapositiva donde está el mapa mental y pega la forma pulsando Ctrl + V (o Cmd + V en Mac). Luego, mueve la forma.
- Para duplicar la forma, selecciónala, mantén pulsada la tecla Ctrl o Cmd y arrástrala.
- Si quieres modificarla, usa las opciones de Relleno de forma, Contorno de forma y Efectos de forma que encontrarás en la barra de herramientas al seleccionar la forma. ¡Recuerda ceñirte a los colores de la paleta!
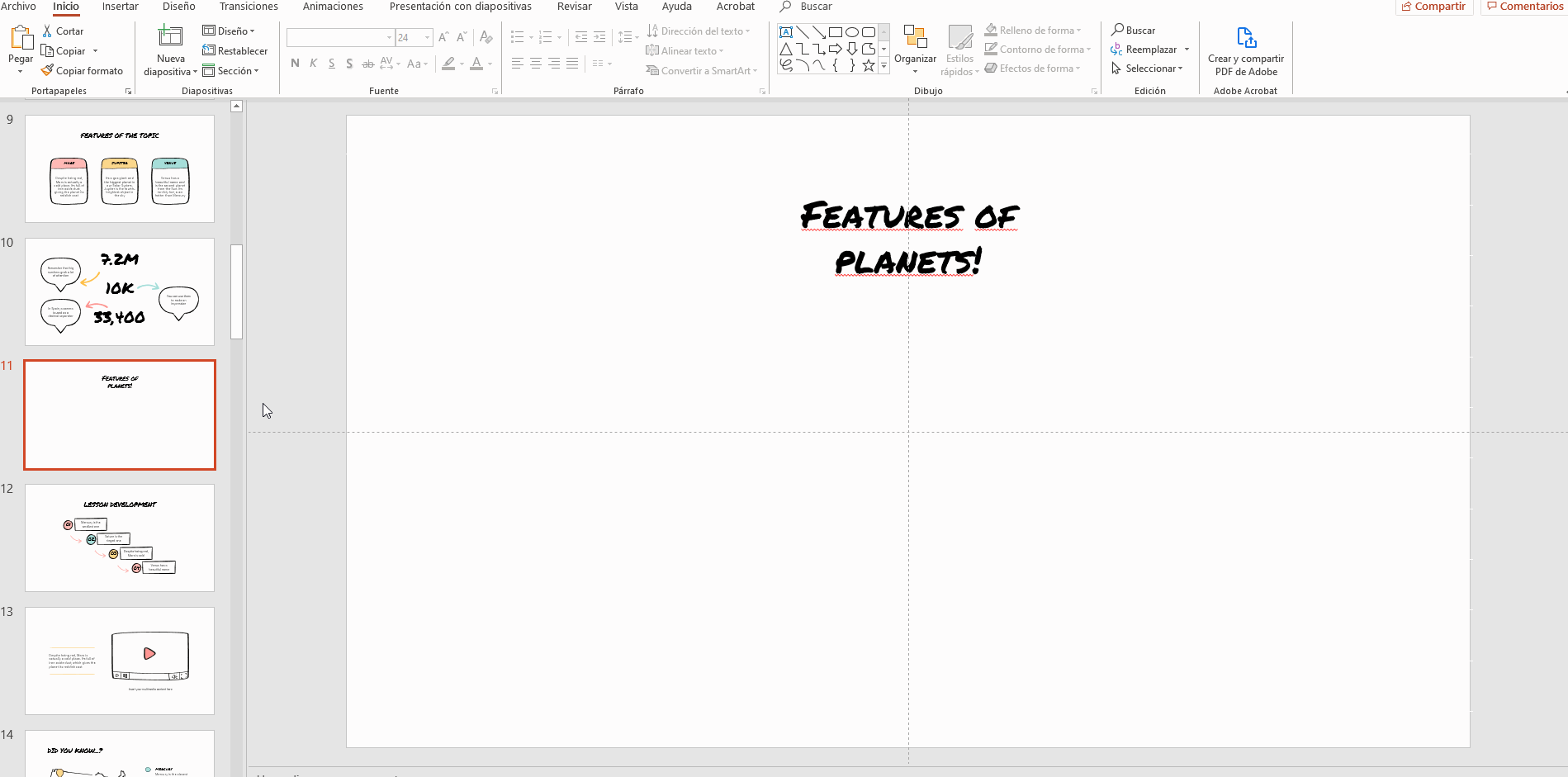
Consejo: Si utilizas distintos colores (y mejor aún si estos están relacionados con los conceptos), puede que sea más fácil para tu público establecer una distinción más clara entre ellos. Por ejemplo, puedes utilizar el color rojo para Marte, el color azul para la Tierra, etcétera.
- Ahora que hemos añadido todas las formas, escribamos las palabras clave. Haz doble clic en una forma y comienza a teclear. ¡Facilísimo!
- Utiliza las opciones del grupo Fuente (en la pestaña Inicio) para modificar el texto. También puedes alinearlo correctamente con las opciones del grupo Párrafo.
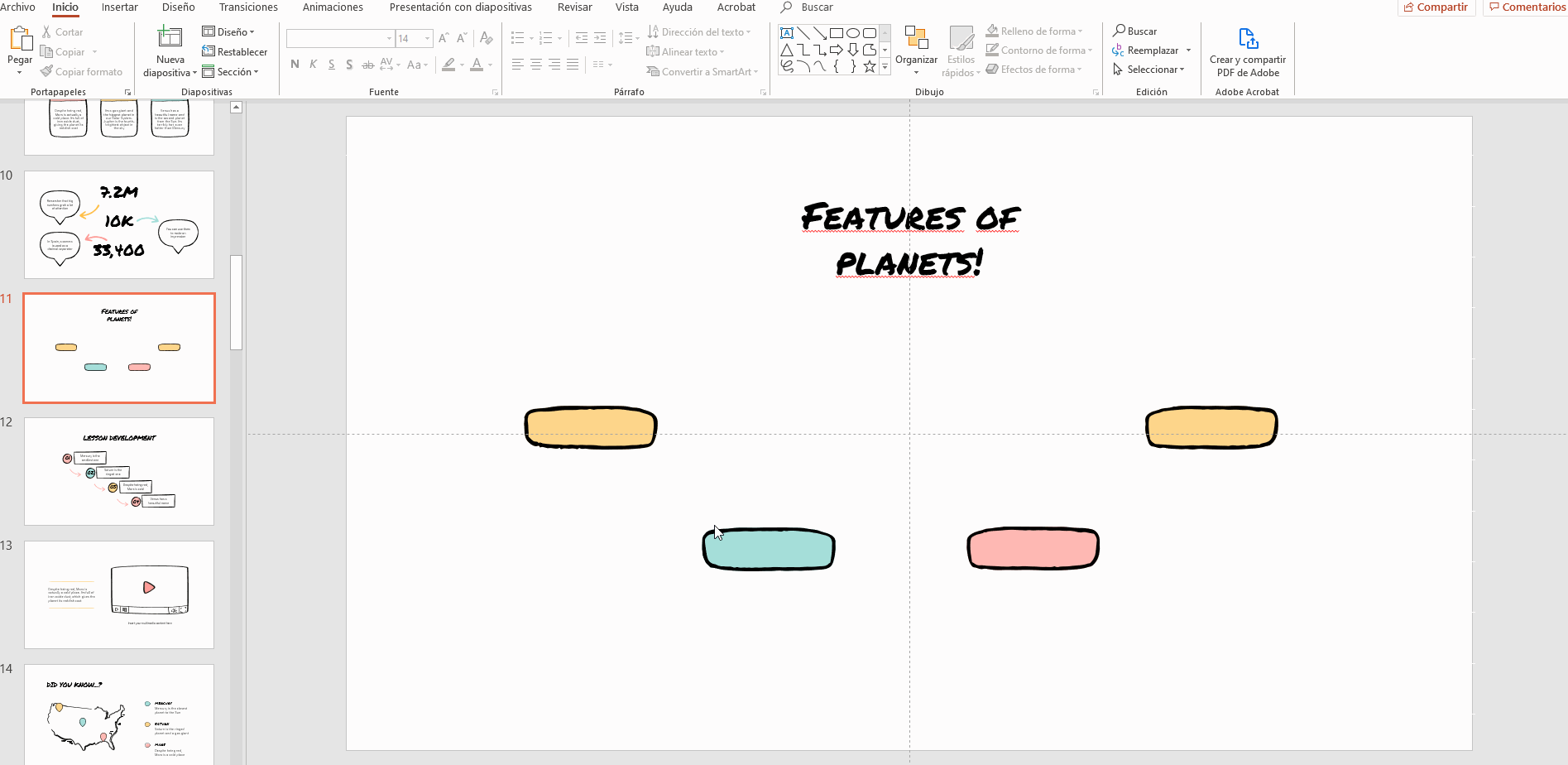
- Agreguemos ahora algo de información extra. En nuestro ejemplo, escribiremos una característica de cada planeta.
- Crea un cuadro de texto debajo de cada rectángulo. Si necesitas ayuda, consulta nuestro tutorial sobre cómo añadir cuadros de texto. Modifica también la fuente si lo necesitas.
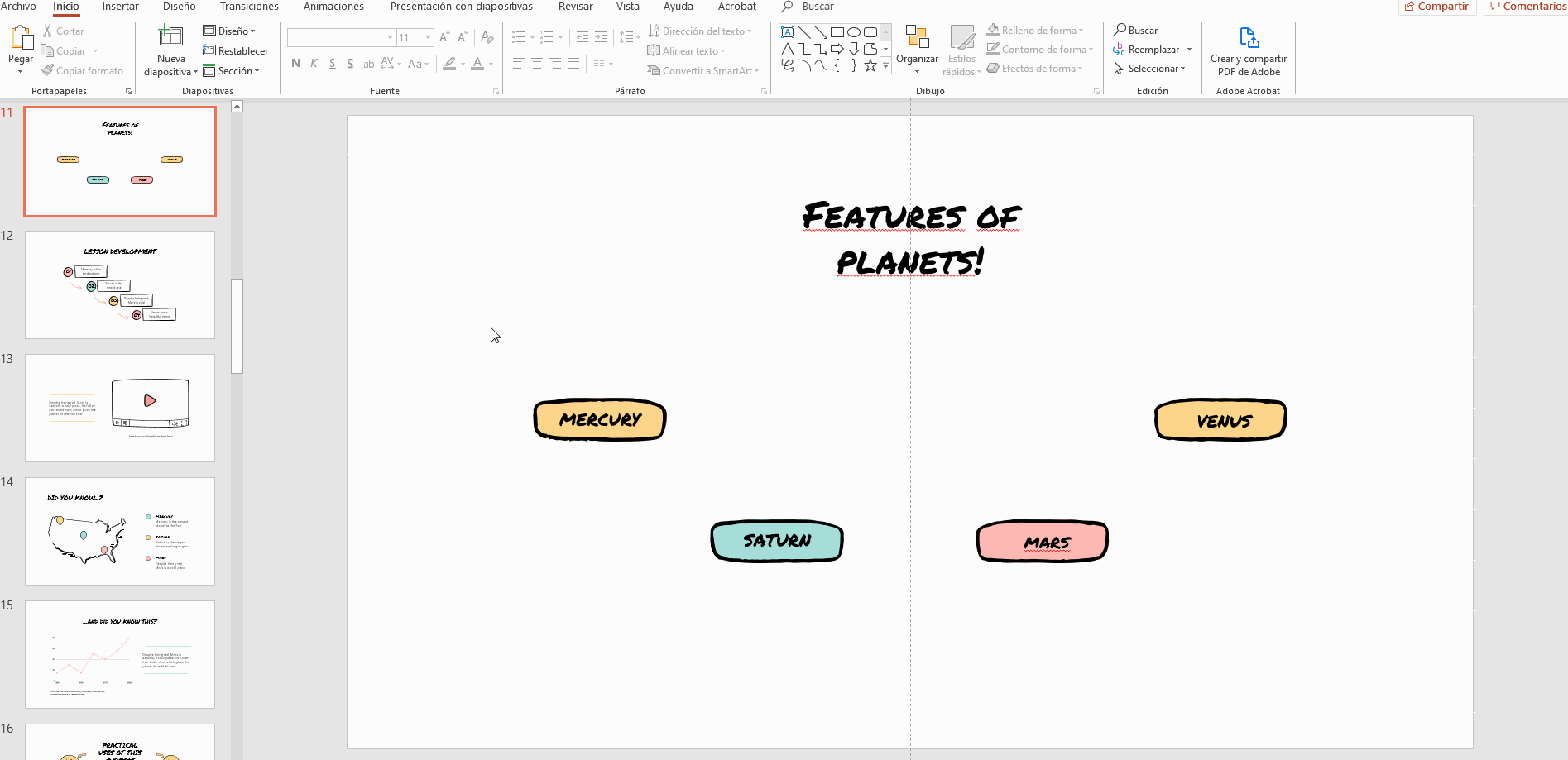
¡Perfecto! El siguiente paso consiste en crear conectores entre los ramales y la idea principal. También añadiremos otros elementos más para que el mapa mental quede genial.
Editar el estilo y añadir iconos
Hay que tener en cuenta muchas cosas para terminar de hacer un buen mapa mental. Por ejemplo, colores para los conceptos, fuentes idóneas, iconos y conectores. Pongámonos manos a la obra.
- Primero, vamos a añadir un bocadillo encima de cada palabra clave. Ve a la pestaña Insertar, haz clic en el desplegable de Formas, busca la sección Llamadas y elige una forma.
- Como tenemos cuatro ramales, necesitaremos cuatro bocadillos. Para duplicar uno, selecciónalo, mantén pulsada la tecla Ctrl (o Cmd en Mac) y arrástralo. Luego, modifica los colores usando las opciones de Relleno de forma, Contorno de forma y Efectos de forma.
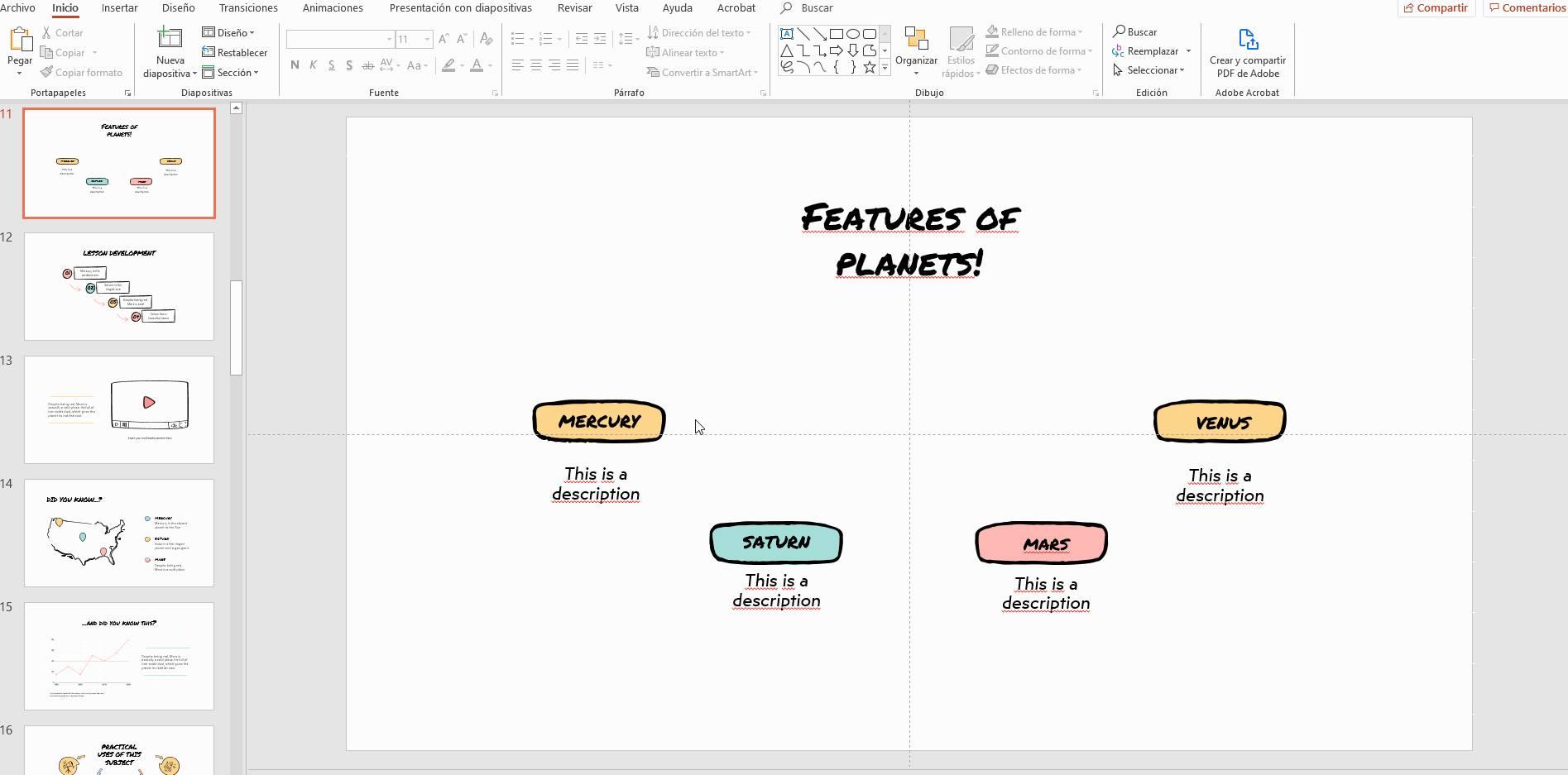
Consejo: Si mantienes pulsada la tecla Mayús mientras cambias el tamaño de una forma, mantendrás las proporciones.
- ¿Te gusta alguna de las ilustraciones de la plantilla? Puedes utilizar su forma. Ve a la diapositiva de Alternative resources, selecciona la forma que prefieras y pulsa Ctrl + C (o Cmd + C en Mac).
- Ve a la diapositiva donde tienes el mapa mental y pega la forma pulsando Ctrl + V (o Cmd + V en Mac). Para duplicarla, selecciónala, mantén pulsada la tecla Ctrl o Cmd y arrástrala. Cámbiale el color y el estilo si es necesario.
- Si quieres rotar la forma, ve al grupo Dibujo (en la pestaña Inicio), haz clic en el desplegable de Organizar y selecciona una de las opciones de la lista de Girar.
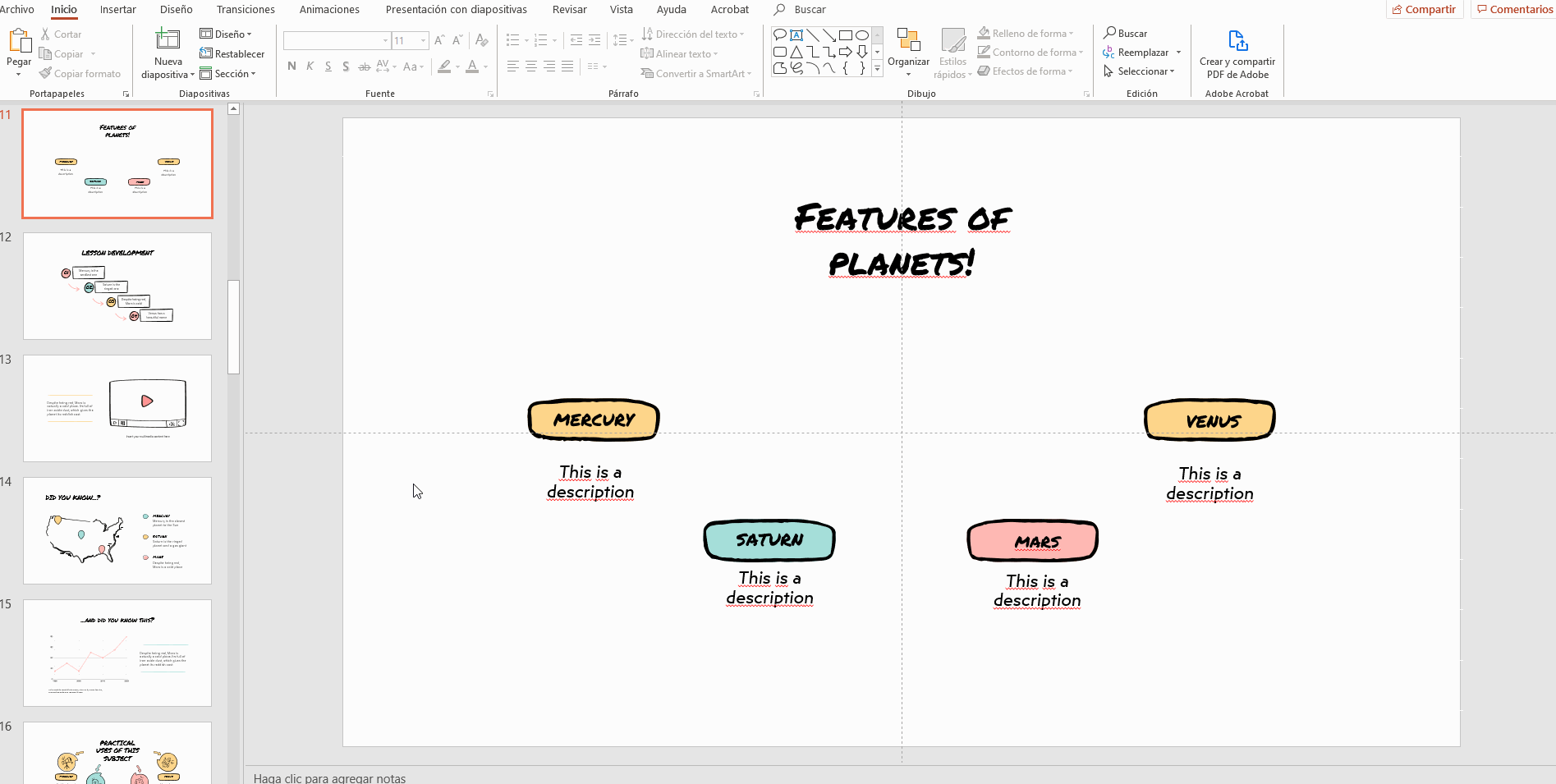
- Hagamos los bocadillos un poco más atractivos visualmente con unos iconos. Esto te puede ayudar a establecer una relación gráfica entre la palabra clave y la imagen. Ve a la diapositiva de Alternative icons y elige uno que te guste. Selecciónalo y pulsa Ctrl + C (o Cmd + C en Mac) para copiarlo.
- Vuelve a la diapositiva donde tengas el mapa mental y pulsa Ctrl + V (o Cmd + V en Mac). Luego, coloca el icono dentro del bocadillo. Si quieres más información, consulta nuestro tutorial sobre cómo añadir y modificar iconos.
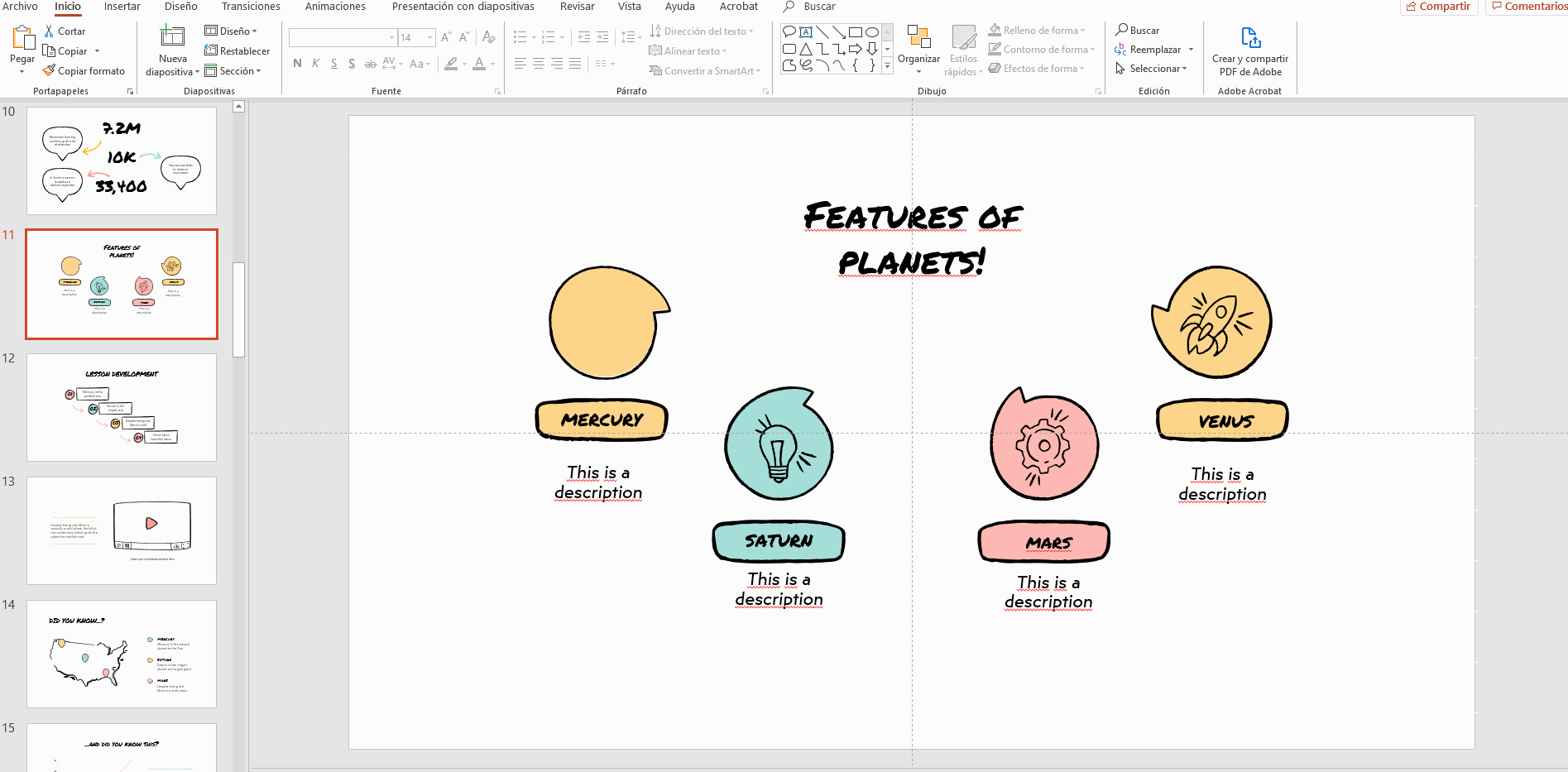
- Ya solo nos falta conectar los ramales con la idea principal. Añadamos algunas flechas de la diapositiva de Alternative resources. Copia una seleccionándola y pulsando Ctrl + C (o Cmd + C en Mac).
- Pulsa Ctrl + V (o Cmd + V en Mac) para pegarla. Para duplicarla, selecciónala, mantén pulsada la tecla Ctrl o Cmd y arrástrala.
- Cámbiale el color o el estilo usando las opciones de Relleno de forma, Contorno de forma y Efectos de forma.
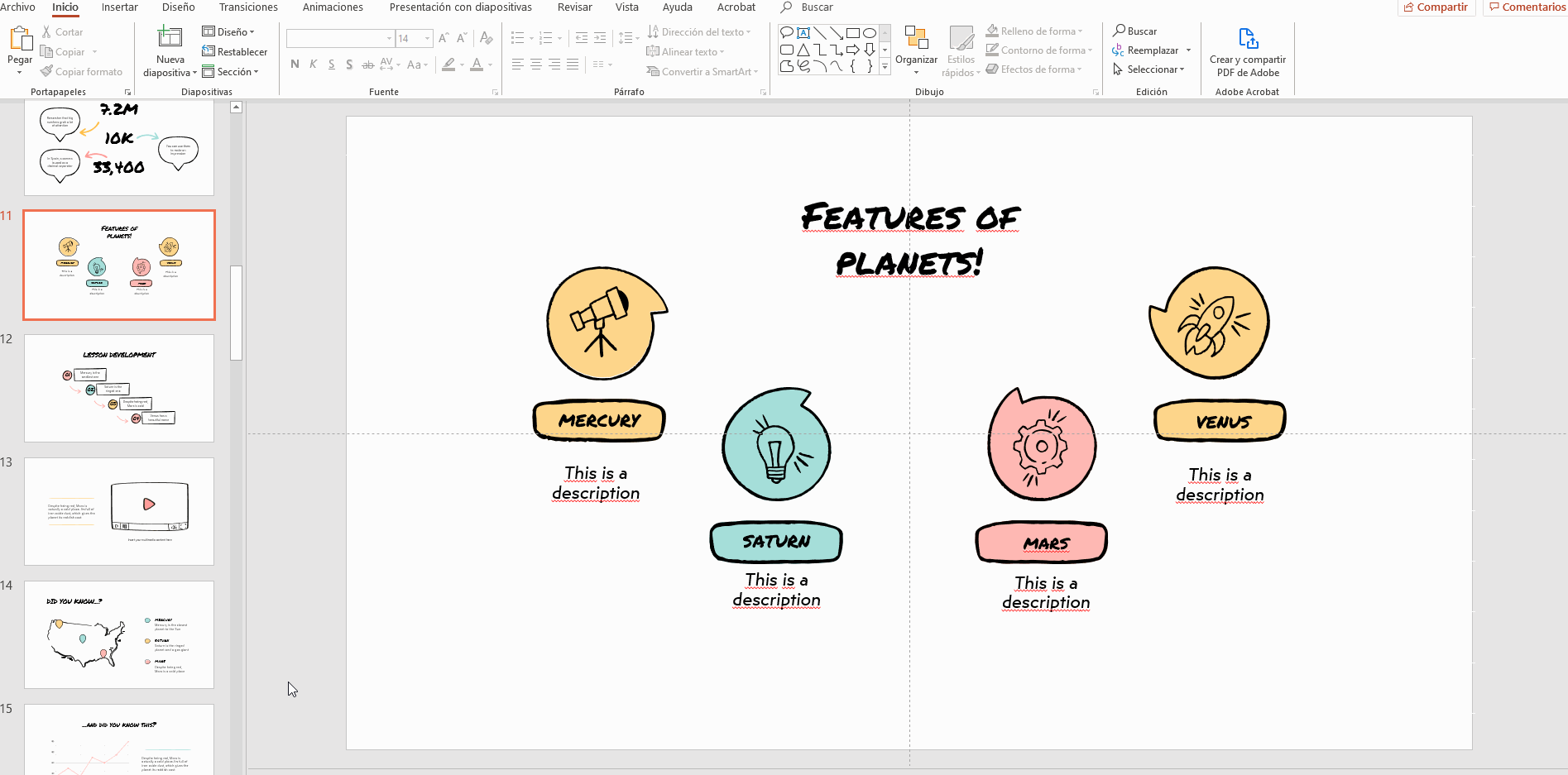
- Si prefieres añadir una de las líneas o flechas finas que incluye PowerPoint, ve a la pestaña Insertar, haz clic en el desplegable de Formas y elige una de las opciones de la sección Líneas.
- Si prefieres una flecha, ve a la pestaña Insertar, haz clic en el desplegable de Formas y elige una de las opciones de la sección Flechas de bloque.
- Haz clic cerca de la idea principal y arrastra hasta donde quieras que termine la flecha o la línea.
- Haz clic en Contorno de forma para cambiar el color. Si necesitas otro efecto, haz clic en Efectos de forma.
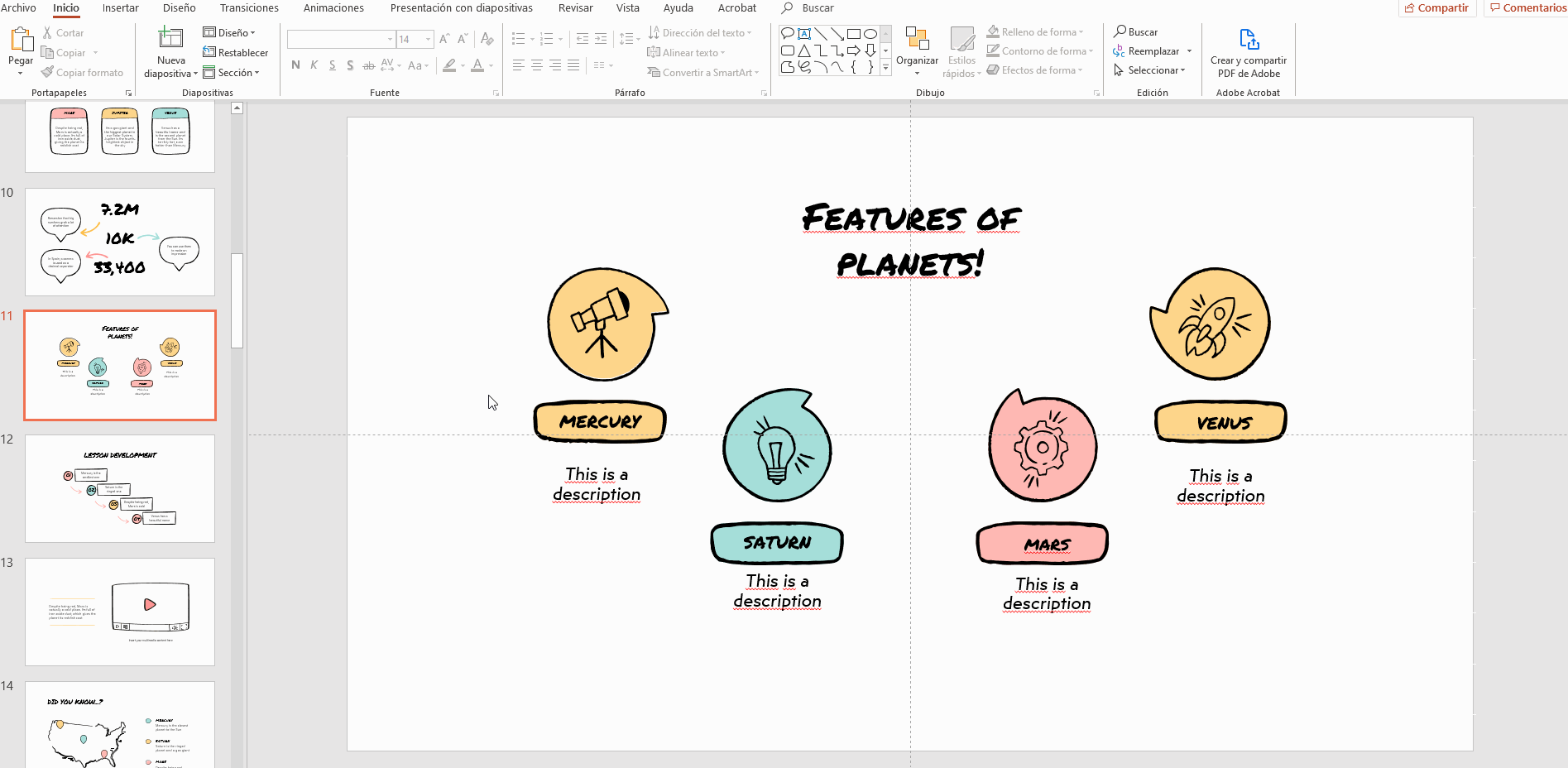
Consejo: En lugar de elegir líneas rectas o flechas, utiliza líneas curvas. ¡El cerebro las interpreta mejor!
¡Ya hemos terminado el mapa mental!
En este tutorial hemos utilizado la plantilla Lección con apuntes visuales. Si prefieres otra, ¡echa un vistazo a nuestro catálogo y descarga la que más te guste!
¿Te ha parecido útil este artículo?
Tutoriales relacionados

Cómo convertir un PDF en PPT online y gratis
¿Alguna vez has intentado hacer una presentación a partir de un PDF? No es precisamente divertido: copiar, pegar, reformatear… y, para colmo, lleva una eternidad. ¿Por qué hacerlo así? Ahora puedes convertir tu PDF en PPT en cuestión de segundos con nuestra nueva herramienta: el conversor de PDF a PPT con IA.Ya sea que estés presentando una idea, preparando una clase o mostrando un informe, esta herramienta te ayuda a centrarte en lo que realmente importa: tu contenido. Además, al tener todo en PowerPoint, podrás ajustar el diseño, añadir animaciones y hacer que tu presentación destaque. ¿Quieres aprender a convertir un...
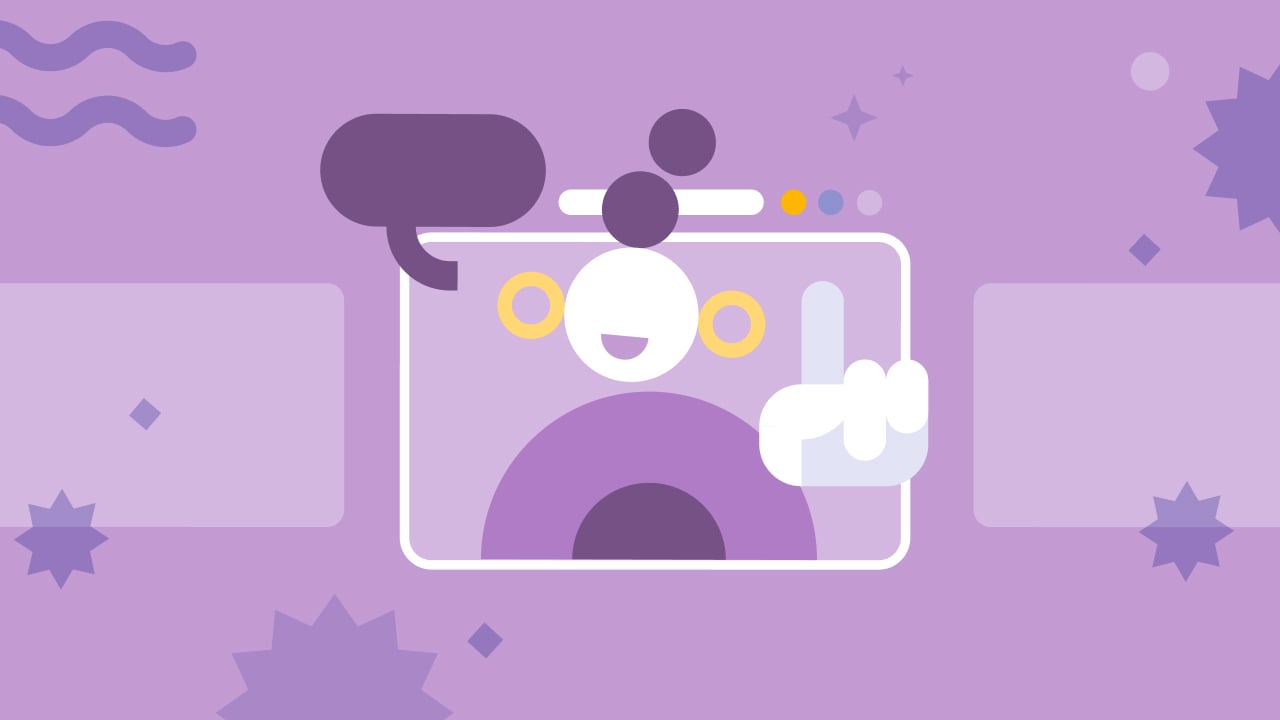
Las 8 mejores plantillas de presentación «sobre mí» para la vuelta al cole
El nuevo curso escolar se aproxima rápidamente, así que va siendo hora de prepararse para los primeros días de clase. Si eres docente, una de las formas más agradables de romper el hielo y crear un ambiente amigable es mediante una entretenida presentación que trate sobre ti. Es una manera estupenda de presentarte ante los alumnos o de ayudarles a compartir sus propias historias. Una plantilla bien hecha puede hacer que este proceso vaya a buen puerto... ¡y que también sea divertido!En este artículo encontrarás las 8 mejores plantillas de presentación «Sobre mí» gratuitas que, sencillamente, son perfectas para esta época...
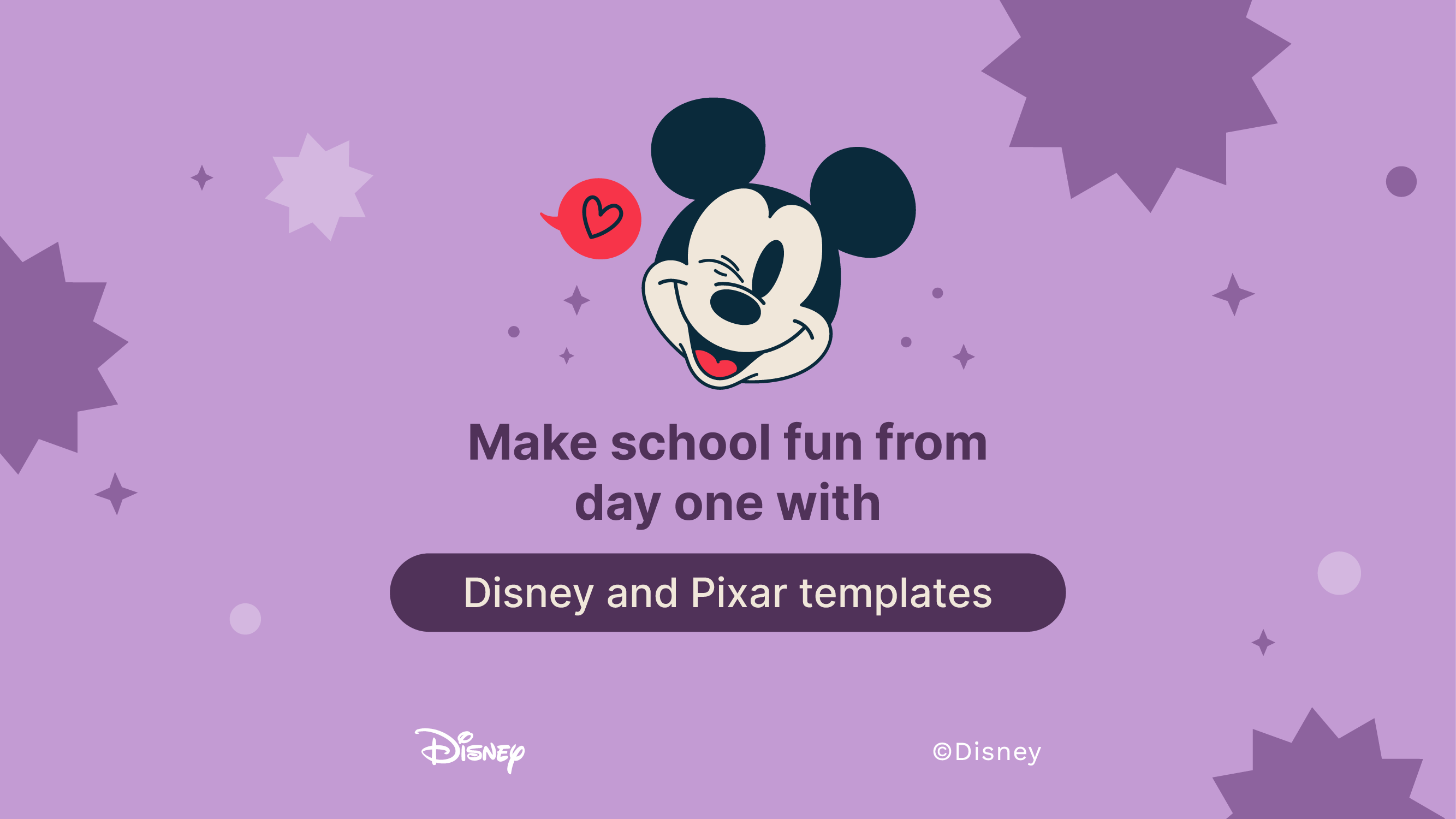
Haz que la vuelta al cole sea increíble desde el primer día con plantillas de Disney y Pixar
El olor y brillo de los libros nuevos, el sonido de los bolígrafos, la melodía del timbre de cambio de clase y esas emociones que sientes al sentarte en tu mesa... ¡La vuelta al cole está aquí, lista para arrasar con todo! Aunque el cole y tú tenéis una vieja amistad, esos nervios típicos del primer día no se pierden. ¿Los sientes? La vuelta al cole es también el regreso de la diversión y nuestras más de 100 plantillas con personajes de Disney y Pixar son justo lo que necesitas para que sea una experiencia inolvidable.Este curso escolar, prepárate para renovar...

Fichas para colorear gratis en PDF para la vuelta al cole
A medida que se acerca el nuevo curso, ya empezamos a llenarnos de emoción y expectación. Una forma fantástica de canalizar esta energía es a través de las fichas para colorear gratuitas para la vuelta al cole. Además de ser algo divertido, las fichas imprimibles para colorear en formato PDF pueden ayudar a los niños a desarrollar sus habilidades de motricidad fina, potenciar su creatividad y proporcionarles una actividad tranquilizadora en medio del ajetreo de los preparativos de la vuelta al cole.Estos materiales ofrecen una magnífica oportunidad para que los niños se expresen y se incorporen al jardín de infancia o a preescolar...
